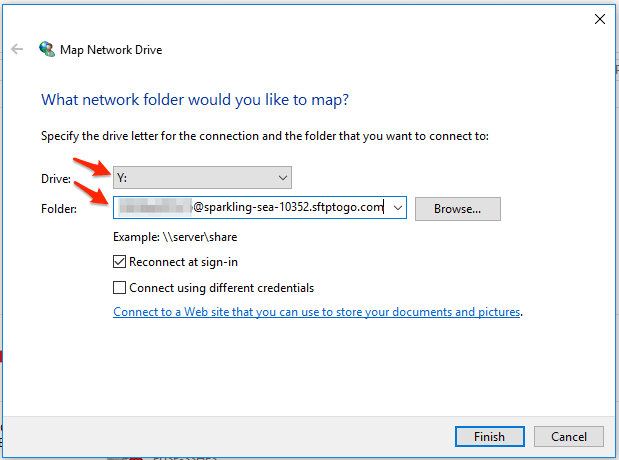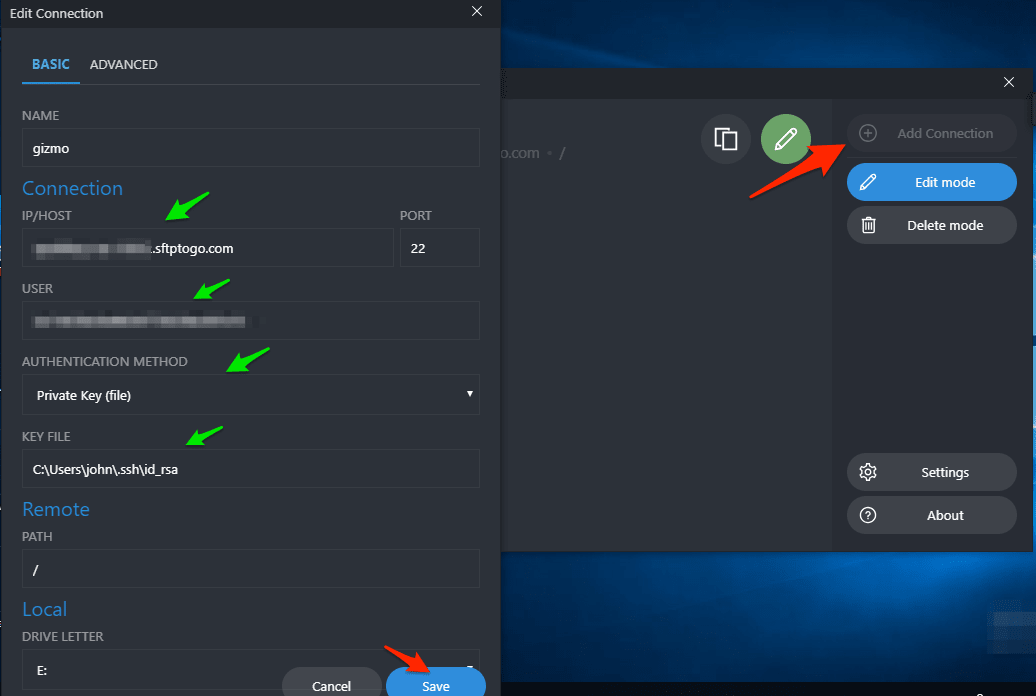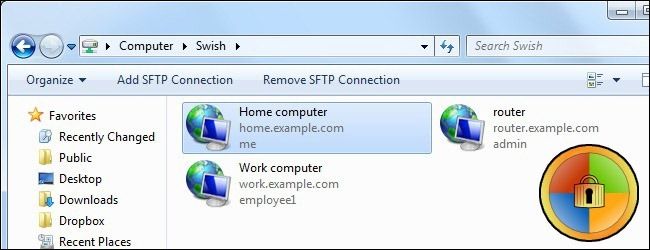На чтение 3 мин. Просмотров 2.5k. Опубликовано

Если вы часто обращаетесь к удаленному каталогу SFTP, вы слишком хорошо знаете, каково это работать только через автономный клиент SFTP. Читайте дальше, чтобы увидеть, как легко интегрировать удаленный каталог в Windows Explorer.
Содержание
- Почему я хочу это сделать?
- Что мне нужно?
- Установка и настройка Swish
Почему я хочу это сделать?
Открытие выделенного SFTP-клиента для случайной передачи файлов не представляет особой проблемы, но если вы часто обращаетесь к удаленному каталогу для таких целей, как загрузка файлов торрента или NZB в каталог наблюдения, внесение частых изменений в файлы в веб-сервер или иным образом частое подключение и удаление из удаленного местоположения, может быть реальной проблемой постоянное подключение и повторное подключение выделенного клиента.
Сегодня мы подчеркиваем, насколько легко интегрировать безопасный удаленный доступ в Windows Explorer, чтобы доступ к файлам и их передача были такими же простыми, как открытие «Мои документы».
Что мне нужно?
Для этого урока вам понадобятся следующие вещи:
- ПК на базе Windows
- Копия Swish (бесплатно)
- SFTP-аккаунт для проверки вашего соединения
Примечание о наших методах: начиная с Windows 2000, Windows поддерживает прямой FTP-доступ через Windows Explorer. Вы можете просто ввести ftp: //username@example.com в любой адресной строке Windows Explorer, а затем ввести свой пароль для доступа к удаленному FTP-хосту.
Проблема с этой настройкой, хотя она работает довольно гладко, заключается в том, что FTP по своей природе небезопасен, и его следует избегать, за исключением базовой передачи файлов общедоступных данных (таких как захват дистрибутива Linux). Еще одна проблема безопасности заключается в том, что в Windows нет встроенного механизма для установления SFTP-соединения – вот где приходит Swish.
Установка и настройка Swish

Процесс установки Swish – это типичная и простая установка. Запустите установщик, примите лицензионное соглашение, подтвердите место установки и дайте ему разорваться.
После того, как приложение установлено, оно будет выглядеть так, как будто не все произошло. Чтобы увидеть, что Swish сделал в вашей системе, перейдите в раздел «Мой компьютер». Там вы увидите запись под «Другое» для Swish:

Дважды щелкните запись, чтобы войти в сетевой каталог Swish. В проводнике обычно нет двух кнопок «Добавить SFTP-соединение» и «Агент запуска ключа». Для нас первостепенное значение имеет кнопка подключения SFTP; однако, если вы подключаетесь к серверу, использующему аутентификацию с открытым ключом, вам также нужно знать о кнопке «Launch key agent», когда она запускает Pageant, приложение-агент свободного ключа, включенное в Swish.

Нажмите «Добавить SFTP-соединение» и введите информацию для своего хоста:

Нажмите кнопку «Создать» и убедитесь, что в каталоге Swish существует новая запись:

Когда вы нажимаете на запись в первый раз, вам будет предложено утвердить ключ SSH для этого подключения:

Нажмите «Я доверяю этому ключу: сохраните и подключите», а затем при появлении запроса введите свой пароль. Вам нужно будет ввести пароль только один раз; он будет сохранен вместе с вашим утвержденным ключом SSH для быстрого и быстрого доступа к вашему удаленному каталогу в будущем.
После утверждения ключа и ввода пароля вы уже в бизнесе: 
Теперь у вас есть правильный и интегрированный доступ к удаленному каталогу SFTP из Windows Explorer. Вы можете открывать файлы, копировать файлы и иным образом работать с удаленными файлами, как если бы они были локальными для вашего компьютера.
Хотите поделиться интересным советом по интеграции Explorer, связанным с SFTP или другим способом? Присоединяйтесь к разговору ниже, чтобы поделиться своими советами.
What is SFTP?
SFTP is a well known Secure File Transfer Protocol among IT folks and developers, used for integration and automation purposes. Part of its charm is that it enables remote access and file transfer within or between organizations, including the accessing, transferring and managing of files over a reliable data stream.
What does «mapping a drive» mean?
Drive mapping provides a shortcut to access a network resource, through the assignment of a drive letter to a remote share. The resource is stored on a different device, while behaving as any other local hard drive file. To access it, you can simply select a local drive from Windows Explorer and the resource will appear in My Computer and Windows Explorer.
Why should I map SFTP as a drive on Windows 11?
Mapping SFTP as a drive allows you to work with a remote file system as if it were a local disk drive, eliminating the nuisance of working with files stored on remote servers by enabling you to access them as if they were on your computer quickly and easily.
Mapping 101
Don’t have an SFTP server? Set one up quickly with SFTP To Go.
Cloud FTP with maximum security and reliability
SFTP To Go offers managed cloud storage service — highly available, reliable and secure. Great for companies of any size, any scale.
- Install the latest version of WinFsp. Download the .msi file from here and then open it to install.
- Install the latest version of SSHFS-Win. Download the .msi file that is compatible with your Windows installation (32 or 64 bit) and then open it to install.
- We also recommend installing SSHFS-Win manager. It lets you easily manage one or more connections as well as create a connection using private/public key authentication. Download and run the .exe file from here to install.
Now that you’ve got all of the required foundations laid out, you can start mapping your SFTP servers as Windows drives.
If you haven’t installed SSHFS-Win Manager, follow these steps to map your SFTP server using user/password authentication:
- Open your Windows Explorer and right click
This PC.
-
Click Map network drive… and in the dialog that opens, choose your drive letter.
-
In the folder input, type your user name and host name in the following pattern:
\\sshfs\[sftpuser]@[sftphost].
For example:\\sshfs\mary@companysftp.com.
- Click
Finishand in the next dialog enter your password. - The new drive letter should now show up in your Windows Explorer and you can use it to access your SFTP server.
If you’d like to use private/public key authentication, we recommend following these steps with SSHFS-Win Manager:
- Open SSHFS-Win manager and add a new connection by clicking
Add Connection, entering all of the required connection details. Then, clickSave.
- Click the connection to start it.
- If the connection doesn’t start and there are no error messages, click
Settingsand ensure that the path to SSHFS Binary is set correctly. Continue to try starting the connection again.
Unmapping SFTP on Windows
- Open your Windows Explorer.
- Right click your mapped drive and click
disconnect.
And you’re done! Fairly easy, right? Now go on and enjoy your easy access to files hosted on SFTP servers!
Cloud FTP with maximum security and reliability
SFTP To Go offers managed cloud storage service — highly available, reliable and secure. Great for companies of any size, any scale.
Post photo by Timo Wielink on Unsplash
You’ve successfully subscribed to SFTP To Go: Managed SFTP/FTPS Cloud Storage as a Service
Welcome back! You’ve successfully signed in.
Great! You’ve successfully signed up.
Success! Your email is updated.
Your link has expired
Success! Check your email for magic link to sign-in.
How do I open an SFTP site in Windows Explorer?
You can simply type ftp://[email protected] in any Windows Explorer address bar and then plug in your password to access a remote FTP host.
How do I open an FTP site in file explorer Chrome?
After installing Google Chrome, the option in Internet Explorer to Open FTP Site in File Explorer is not working. Click the drop down arrow on the Page button and select the option “Open FTP Site in File Explorer” and no explorer dialog box appears; nothing appears.
How do I open an FTP site in Windows 10?
Windows 10
- Open Control Panel via your start menu and double click on Internet Options.
- Select the Advanced tab at the top and scroll down to Enable FTP folder view (outside of Internet Explorer) and make sure it is checked.
How do I access SFTP site in Windows 10?
First, select either FTP or SFTP from the File protocol: drop-down menu. In the Host name: field enter the name or IP address of your site. If you’re connecting to an FTP site, enter 21 as the Port number: – if you’re connecting to an SFTP site, enter 22.
How do I open an SFTP site?
How do I connect to an SFTP server with FileZilla?
- Open FileZilla.
- Enter the address of the server in the field Host, located in the Quickconnect bar.
- Enter your username.
- Enter your password.
- Enter the port number.
- Click on Quickconnect or press Enter to connect to the server.
How do you use passive FTP?
To set passive mode FTP in Internet Explorer, click “Internet Options” in the “Tools” menu, click the “Advanced” tab, then check the “Use Passive FTP” box. Using passive mode should alleviate any FTP connectivity problems you may have.
What program opens FTP?
Welcome to the homepage of FileZilla®, the free FTP solution. The FileZilla Client not only supports FTP, but also FTP over TLS (FTPS) and SFTP. It is open source software distributed free of charge under the terms of the GNU General Public License.
How to configure passive FTP on Windows 10?
Scroll down to Use Passive FTP (for Firewall and DSL modem compatibility) and make sure it is checked. Click OK to save these settings. Open the File Explorer on Windows. Click on This PC from the left navigation panel in Windows Explorer, then click on Computer from the top, after that you will open the ribbon menu, choose Add a network location.
How do I enable FTP in Windows File Explorer?
If you need to use Passive transfer mode (most common) with an FTP Site in Windows File Explorer, follow these steps. Search for and open Internet Options In the Browsing section, ensure the Enable FTP folder view (outside of Internet Explorer) box is checked, if not, check it.
Why can’t I open FTP sites in Windows?
The FTP connection is unencrypted by design. This means anyone in the network to see what you are doing and transferring from and to the FTP server. You can only open FTP sites in File Explorer. You cannot open SFTP (SSH File Transfer Protocol) or FTPS (FTP with SSL/TLS) sites.
How to find FTP site address in Windows 10?
1. First, open the File Explorer application. To do that, press the “Windows key + E” keyboard shortcut. You can also click on the File Explorer icon on the taskbar. 2. After opening the File Explorer, click on the address bar. This is where you need to type the FTP site address.
Swish
What is Swish?
Swish is a plugin for Microsoft Windows Explorer that adds support for SFTP.
If you’ve used Explorer’s built-in FTP support, Swish is that but for SFTP
over SSH.
Supported Operating Systems
- Windows 8 (most tested)
- Windows 7 (occasionally tested)
- Windows Vista (rarely tested)
Swish may also work on Windows XP, but we haven’t tested that in a while.
Binaries
Binary installers are on our website.
Getting involved
We welcome patches to help improve Swish.
Swish fetches almost all its dependencies when you configure it with CMake.
That magic happens thanks to the Hunter package manager. However, you will
need Perl installed. Strawberry Perl is good, and available on Chocolatey.
You’ll also need a compiler (obviously), a recent version of the Windows SDK
and CMake.
Licensing
This program is free software: you can redistribute it and/or modify
it under the terms of the GNU General Public License as published by
the Free Software Foundation, either version 3 of the License, or (at
your option) any later version.
This program is distributed in the hope that it will be useful, but
WITHOUT ANY WARRANTY; without even the implied warranty of
MERCHANTABILITY or FITNESS FOR A PARTICULAR PURPOSE. See the GNU
General Public License for more details.
You should have received a copy of the GNU General Public License
along with this program. If not, see http://www.gnu.org/licenses/.
If you modify this Program, or any covered work, by linking or
combining it with the OpenSSL project’s OpenSSL library (or a modified
version of that library), containing parts covered by the terms of the
OpenSSL or SSLeay licenses, the licensors of this Program grant you
additional permission to convey the resulting work.
Why have an exception for OpenSSL?
The OpenSSL library is incompatible with the GPL license because it
contains an advertising clause. However lots of useful, open source
software (including our own projects) need to use it and currently the
alternatives aren’t quite up to scratch. As we want these projects to
be able to reuse Washer, we have added this exception to the GPL — a
common technique used by other projects such as wget.
If GnuTLS improves to the point where OpenSSL is no longer
necessary, we may remove this exception.
If you frequently access a remote SFTP directory, you know all too well what a hassle it is to work only via stand-alone SFTP client.
Quick Links
- Why Do I Want to Do This?
- What Do I Need?
- Installing and Configuring Swish
If you frequently access a remote SFTP directory, you know all too well what a hassle it is to work only via stand-alone SFTP client. Read on to see how easy it is to integrate the remote directory into Windows Explorer.
Why Do I Want to Do This?
Opening up a dedicated SFTP client for the occasional file transfer isn’t much of a hassle, but if you’re frequently accessing a remote directory for purposes such as uploading torrent or NZB files to a watch directory, making frequent changes to files on a web server, or otherwise frequently hopping in and out of the remote location, it can be a real pain to constantly connect and reconnect the dedicated client.
Today, we’re highlighting how easy it is to integrate secure remote access into Windows Explorer so that accessing and transferring files is as simple as opening up My Documents.
What Do I Need?
For this tutorial you’ll need the following things:
- A Windows-based PC
- A copy of Swish (free)
- An SFTP account to test your connection
A note on our methods: since Windows 2000, Windows has supported direct FTP access through Windows Explorer. You can simply type ftp://username@example.com in any Windows Explorer address bar and then plug in your password to access a remote FTP host.
The problem with this setup, though it works quite smoothly, is that FTP is inherently insecure, and except for basic file transfers of publicly available data (like grabbing a Linux distro), it should be avoided. Further compounding the whole security issue is that Windows has no built in mechanism for establishing an SFTP connection—this is where Swish comes in.
Installing and Configuring Swish
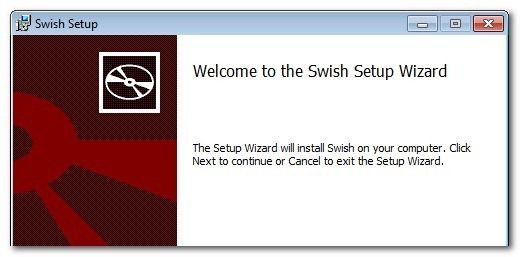
The installation process for Swish is your typical and straight forward installation. Run the installer, accept the license agreement, confirm the installation location, and let it rip.
After the application is installed, it will appear as if not a whole lot has happened. In order to see the addition Swish has made to your system, navigate to My Computer. There you will see an entry under «Other» for Swish:
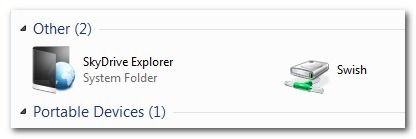
Double click on the entry to enter into the Swish network directory. There are two buttons not typically found in Explorer «Add SFTP Connection» and «Launch key agent». Of primary importance to us it the SFTP connection button; if you’re connecting to a server that uses public key authentication, however, you’ll also want to be aware of the «Launch key agent» button as it executes Pageant, a free key agent application included with Swish.
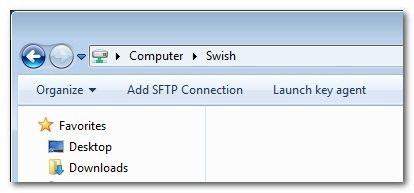
Click «Add SFTP Connection» and fill out the information for your host:
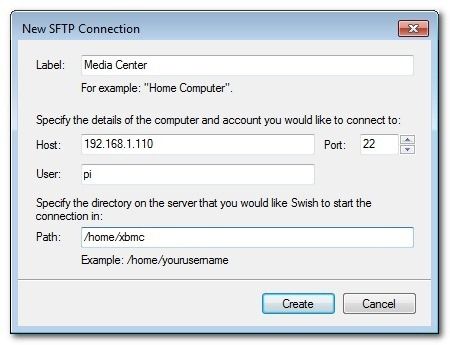
Click create, and check that a new entry exists in the Swish directory:
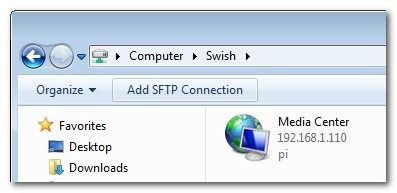
When you click on an entry for the first time you’ll be prompted to approve the SSH key for that connection:
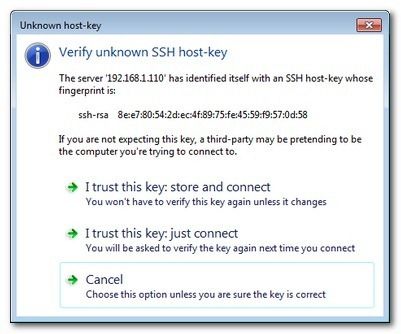
Click «I trust this key: store and connect» and then, when prompted, enter your password. You will only need to enter your password once; it will be stored along with your approved SSH key for easy and speedy future access to your remote directory.
After approving the key and entering your password, you’re in business:
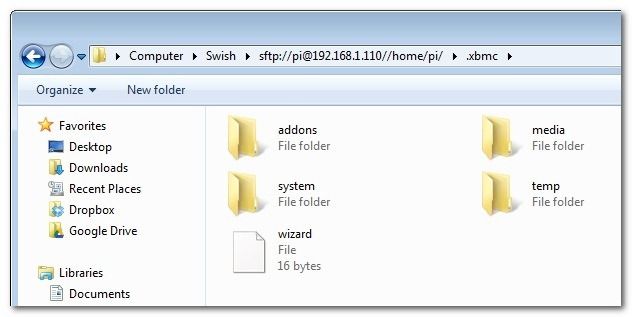
You now have proper and integrated access to your remote SFTP directory from within Windows Explorer. You can open files, copy files, and otherwise work with your remote files as if they were local to your machine.
Have a cool Explorer integration tip to share, SFTP related or otherwise? Join the conversation below to share your tip.