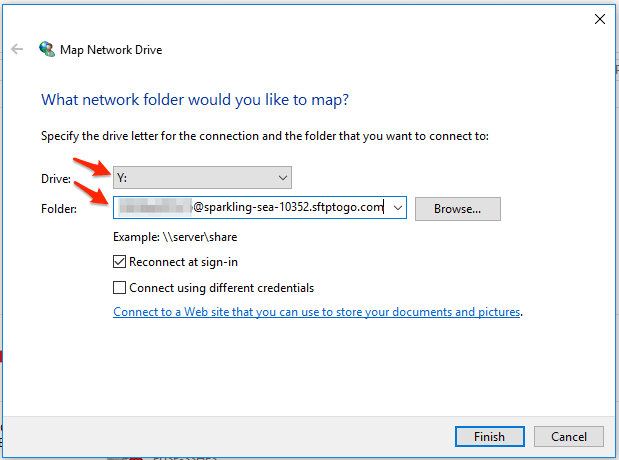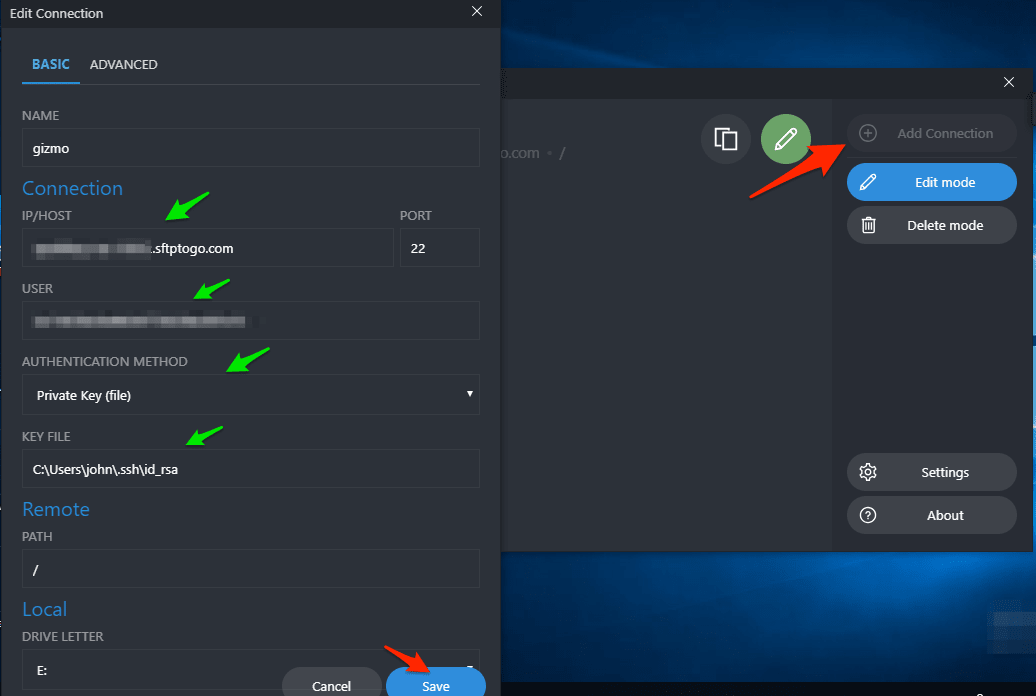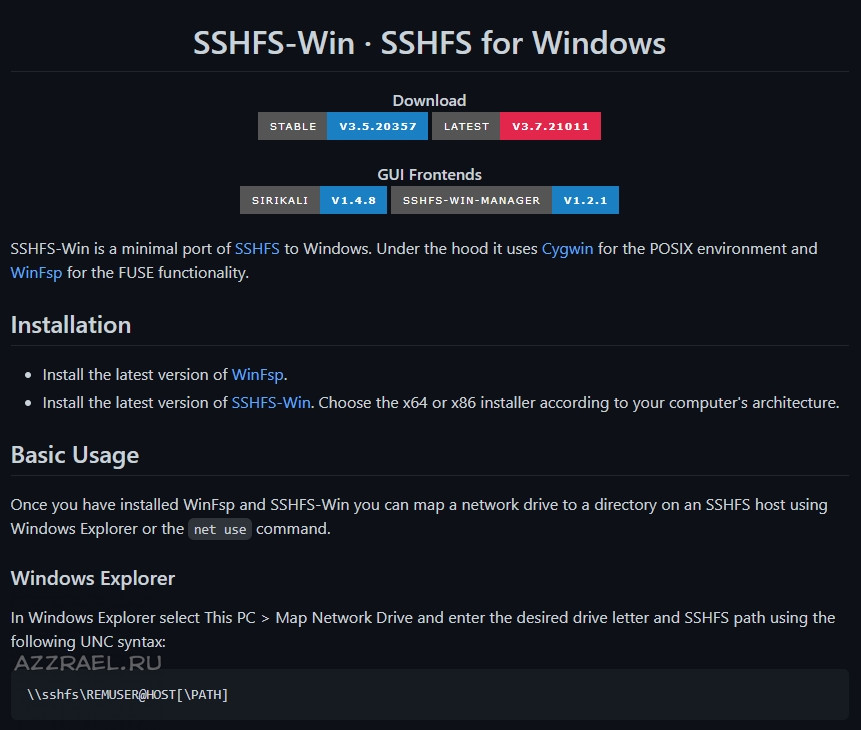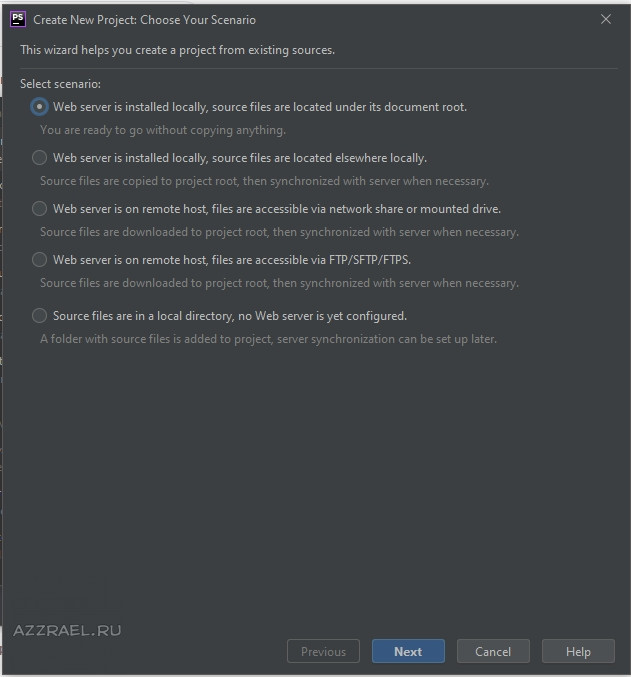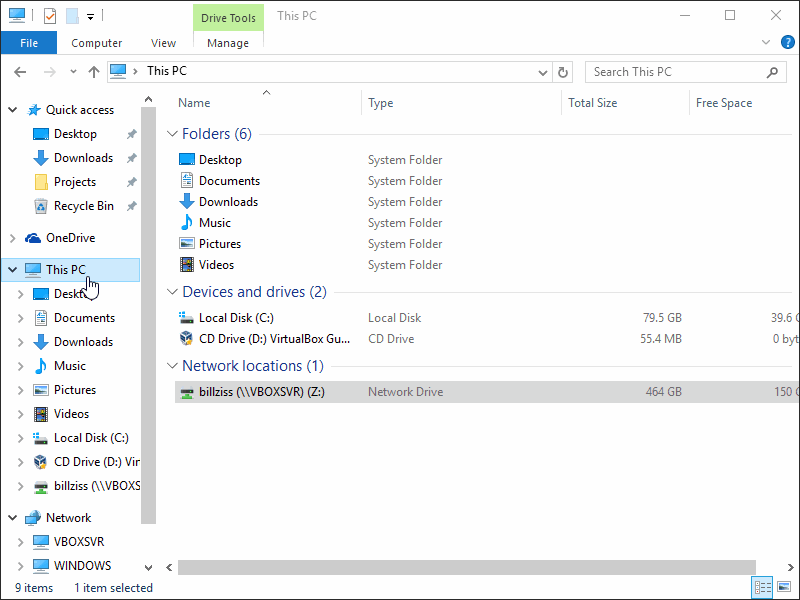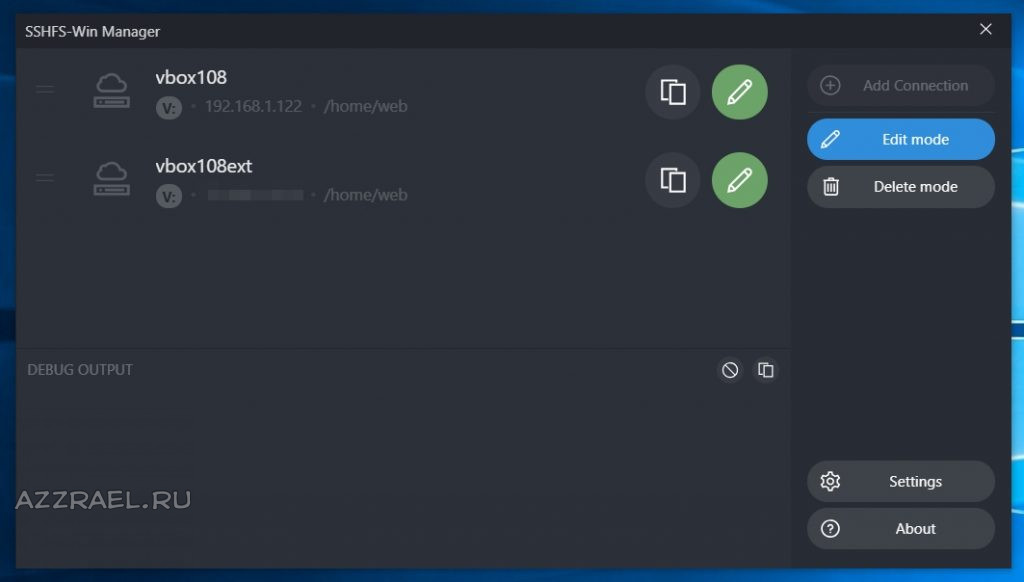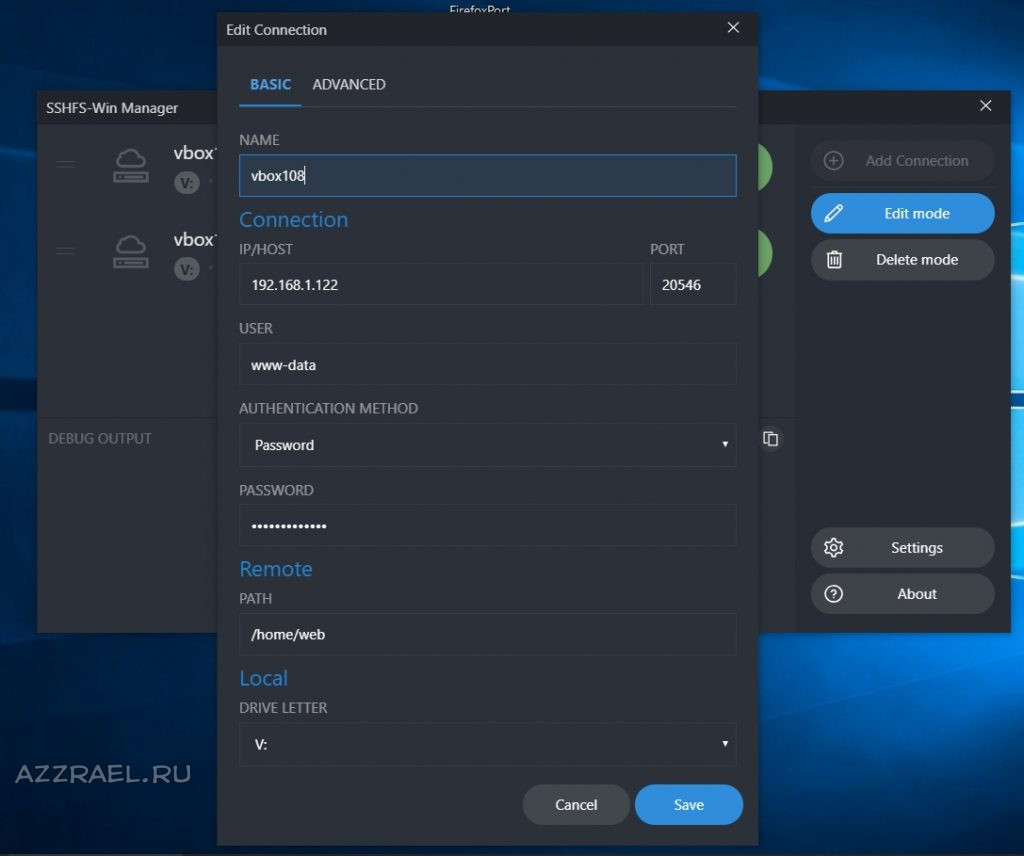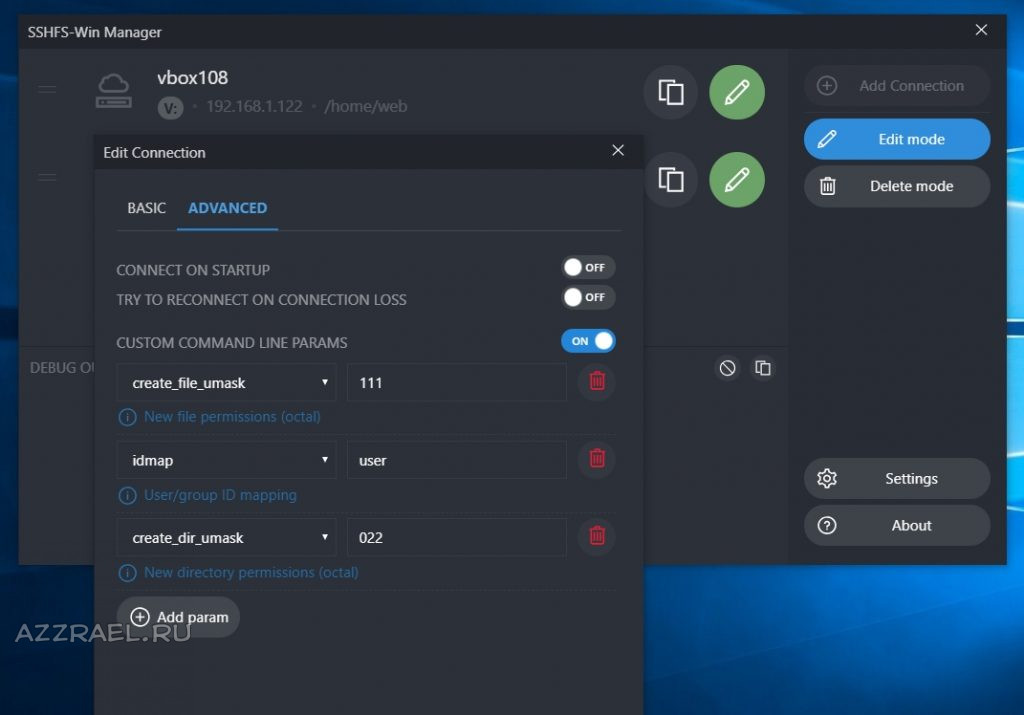What is SFTP?
SFTP is a well known Secure File Transfer Protocol among IT folks and developers, used for integration and automation purposes. Part of its charm is that it enables remote access and file transfer within or between organizations, including the accessing, transferring and managing of files over a reliable data stream.
What does «mapping a drive» mean?
Drive mapping provides a shortcut to access a network resource, through the assignment of a drive letter to a remote share. The resource is stored on a different device, while behaving as any other local hard drive file. To access it, you can simply select a local drive from Windows Explorer and the resource will appear in My Computer and Windows Explorer.
Why should I map SFTP as a drive on Windows 11?
Mapping SFTP as a drive allows you to work with a remote file system as if it were a local disk drive, eliminating the nuisance of working with files stored on remote servers by enabling you to access them as if they were on your computer quickly and easily.
Mapping 101
Don’t have an SFTP server? Set one up quickly with SFTP To Go.
Cloud FTP with maximum security and reliability
SFTP To Go offers managed cloud storage service — highly available, reliable and secure. Great for companies of any size, any scale.
- Install the latest version of WinFsp. Download the .msi file from here and then open it to install.
- Install the latest version of SSHFS-Win. Download the .msi file that is compatible with your Windows installation (32 or 64 bit) and then open it to install.
- We also recommend installing SSHFS-Win manager. It lets you easily manage one or more connections as well as create a connection using private/public key authentication. Download and run the .exe file from here to install.
Now that you’ve got all of the required foundations laid out, you can start mapping your SFTP servers as Windows drives.
If you haven’t installed SSHFS-Win Manager, follow these steps to map your SFTP server using user/password authentication:
- Open your Windows Explorer and right click
This PC.
-
Click Map network drive… and in the dialog that opens, choose your drive letter.
-
In the folder input, type your user name and host name in the following pattern:
\\sshfs\[sftpuser]@[sftphost].
For example:\\sshfs\mary@companysftp.com.
- Click
Finishand in the next dialog enter your password. - The new drive letter should now show up in your Windows Explorer and you can use it to access your SFTP server.
If you’d like to use private/public key authentication, we recommend following these steps with SSHFS-Win Manager:
- Open SSHFS-Win manager and add a new connection by clicking
Add Connection, entering all of the required connection details. Then, clickSave.
- Click the connection to start it.
- If the connection doesn’t start and there are no error messages, click
Settingsand ensure that the path to SSHFS Binary is set correctly. Continue to try starting the connection again.
Unmapping SFTP on Windows
- Open your Windows Explorer.
- Right click your mapped drive and click
disconnect.
And you’re done! Fairly easy, right? Now go on and enjoy your easy access to files hosted on SFTP servers!
Cloud FTP with maximum security and reliability
SFTP To Go offers managed cloud storage service — highly available, reliable and secure. Great for companies of any size, any scale.
Post photo by Timo Wielink on Unsplash
You’ve successfully subscribed to SFTP To Go: Managed SFTP/FTPS Cloud Storage as a Service
Welcome back! You’ve successfully signed in.
Great! You’ve successfully signed up.
Success! Your email is updated.
Your link has expired
Success! Check your email for magic link to sign-in.
Windows SFTP — это протокол передачи файлов, который позволяет безопасно обмениваться данными между компьютером и удаленным сервером. Он является стандартным инструментом для удаленного доступа к файловой системе посредством шифрования и аутентификации. Однако не всем пользователям известно, что Windows SFTP можно использовать и как сетевой диск.
Используя Windows SFTP как сетевой диск, пользователи могут просматривать, редактировать и управлять файлами на удаленном сервере непосредственно из проводника Windows. Это особенно полезно, если вам нужно работать с файлами, расположенными на удаленном сервере, таким образом, будто они находятся на вашем локальном компьютере. Кроме того, Windows SFTP позволяет автоматизировать процесс обмена файлами, например, синхронизировать папки между компьютером и сервером, или регулярно загружать и скачивать файлы по расписанию.
Для использования Windows SFTP в качестве сетевого диска необходимо настроить соединение через программу-клиент, поддерживающую протокол SFTP. Например, популярной программой является WinSCP. После установки программы и настройки соединения, вы сможете подключиться к удаленному серверу и работать с файлами, как если бы они были на вашем локальном компьютере. Для этого нужно всего лишь указать путь к папке, которую вы хотите сделать доступной на вашем компьютере, а программа автоматически отобразит вам все файлы и папки, находящиеся на сервере.
Благодаря использованию Windows SFTP как сетевого диска, вы получаете удобный инструмент для управления файлами на удаленном сервере, удобный интерфейс и возможность автоматизации процесса обмена данными. Это полезно как для индивидуальных пользователей, так и для организаций, которым необходимо обмениваться данными удаленно, но безопасно и эффективно.
Содержание
- Как использовать Windows SFTP в качестве сетевого диска
- Установка и настройка Windows SFTP
- Подключение и использование Windows SFTP как сетевого диска
- Управление файлами через Windows SFTP
Как использовать Windows SFTP в качестве сетевого диска
Для использования Windows SFTP в качестве сетевого диска, необходимо выполнить следующие шаги:
- Установите SFTP-клиент. Существует множество SFTP-клиентов, которые можно использовать, например, FileZilla, WinSCP или Cyberduck. Установите один из них на свой компьютер.
- Откройте SFTP-клиент и создайте новое подключение к серверу. Введите адрес сервера, имя пользователя и пароль.
- Подключитесь к серверу. Нажмите кнопку «Подключить» или аналогичную кнопку в выбранном SFTP-клиенте.
- После успешного подключения вы увидите структуру файлов и папок на сервере. Теперь можно относиться к SFTP-серверу как к сетевому диску.
Теперь, когда SFTP-сервер подключен в качестве сетевого диска, вы можете выполнять следующие операции:
- Открывать и просматривать файлы, находящиеся на SFTP-сервере.
- Копировать файлы с вашего компьютера на SFTP-сервер и наоборот.
- Создавать новые папки и файлы на SFTP-сервере.
- Удалять файлы и папки с SFTP-сервера.
- Переименовывать файлы и папки на SFTP-сервере.
Использование SFTP в качестве сетевого диска может быть полезным, когда требуется управлять файлами на удаленном сервере, не загружая их на ваш компьютер. Это может быть удобно для работы с удаленным сервером или для совместной работы над файлами с коллегами.
Обратите внимание, что некоторые SFTP-клиенты могут иметь некоторые специфичные особенности и настройки, поэтому рекомендуется обратиться к документации выбранного клиента для получения дополнительной информации о его использовании.
Установка и настройка Windows SFTP
- Скачайте и установите SFTP клиент. Наиболее часто используемыми SFTP клиентами являются FileZilla, WinSCP, и Bitvise SSH Client.
- После установки запустите SFTP клиент и откройте менеджер соединений.
- Создайте новое соединение, указав необходимые данные, такие как адрес сервера, порт, логин и пароль.
- Выберите протокол SFTP, как метод соединения.
- Соединитесь с удаленным сервером, нажав кнопку «Подключиться».
- После успешного подключения, вы сможете управлять файлами на удаленном сервере, используя клиент SFTP.
Теперь у вас есть полная настройка Windows SFTP на вашей операционной системе Windows. Вы можете использовать его как сетевой диск и управлять файлами на удаленном сервере с помощью простых операций копирования, вставки и перемещения файлов.
Подключение и использование Windows SFTP как сетевого диска
Чтобы подключить Windows SFTP как сетевой диск, необходимо выполнить следующие шаги:
- Установите клиентский SFTP-клиент на ваш компьютер, например, WinSCP или FileZilla.
- Откройте SFTP-клиент и создайте новое подключение, указав адрес удаленного сервера, имя пользователя и пароль.
- Подключитесь к удаленному серверу, используя созданное подключение.
- После установки соединения вы увидите файлы и папки на удаленном сервере в окне SFTP-клиента.
- Чтобы подключить Windows SFTP как сетевой диск, откройте проводник Windows и щелкните правой кнопкой мыши на пустой области. В контекстном меню выберите «Подключить сетевой диск».
- В появившемся диалоговом окне выберите букву диска, которая будет отображаться для подключенного SFTP-диска.
- Введите путь к удаленному серверу в поле «Путь» и нажмите кнопку «Завершить».
Теперь, когда Windows SFTP подключен как сетевой диск, вы можете управлять файлами на удаленном сервере так же, как с файлами на вашем компьютере. Вы можете копировать, перемещать, создавать и удалять файлы и папки с помощью проводника Windows. Все изменения будут синхронизироваться с удаленным сервером.
Важно отметить, что при использовании Windows SFTP как сетевого диска вам необходимо иметь соединение с интернетом и правильные учетные данные для доступа к удаленному серверу.
Управление файлами через Windows SFTP
Windows SFTP позволяет управлять файлами удаленного сервера как сетевым диском. Это удобно, так как вы можете работать с файлами, находящимися на удаленном сервере, прямо из проводника Windows.
Чтобы начать использовать Windows SFTP в качестве сетевого диска, вам нужно подключиться к удаленному серверу. Для этого необходимо установить и настроить SFTP-клиент, например, WinSCP или FileZilla.
После установки и настройки SFTP-клиента, откройте проводник Windows и в адресной строке введите путь к удаленному серверу в формате sftp://адрес_сервера.
Войдите на сервер с помощью своих учетных данных (имя пользователя и пароль) и вы увидите все файлы на удаленном сервере.
Теперь вы можете управлять файлами удаленного сервера так же, как файлами на вашем компьютере. Вы можете создавать новые папки, копировать и перемещать файлы, переименовывать файлы и т.д.
Кроме того, вы можете скачивать файлы с удаленного сервера на ваш компьютер или загружать файлы с вашего компьютера на удаленный сервер. Для этого просто перетащите файлы из проводника Windows на сетевой диск или наоборот.
Windows SFTP также поддерживает передачу файлов по протоколу SSH, что обеспечивает безопасную передачу данных между вашим компьютером и удаленным сервером.
| Операция | Клавиатурная комбинация |
|---|---|
| Выделить файл | Правая кнопка мыши -> Выбрать |
| Выделить несколько файлов | Клавиша Shift + Щелчок мыши |
| Скопировать файл | Ctrl + C |
| Вставить файл | Ctrl + V |
| Переместить файл | Перетянуть файл на новое место |
| Переименовать файл | Правая кнопка мыши -> Переименовать |
| Удалить файл | Del |
djangofan has it pretty close.
You can set up port forwarding through SSH.
You can also, if supported on the server, run an FTP server, but only accept connections from localhost.
Otherwise, where’s the security?
Then, suppose you even can only run the server FTP process in user space, and can’t glob onto port 21. Ok, call it port 2121.
SSH into server, with PuTTY, for example, and set up local port forwarding from port 21 to server:2121 or even localhost:2121 if you bound only to 127.0.0.1 on the server FTP process.
Now your SSH program is listening on port 21 of your client (Windows) port 21, and forwarding that over SSH and asking for, e.g. localhost:2121 in the realm of the server environment.
Then, take David Spillett’s answer, but use localhost as the server, assuming you’re not already running some other FTP server at your host.
Windows Explorer should then open up ftp://localhost and you’ll see the FTP process running on the server. I suspect that you will only be able to do PASV mode transfers.
Questions?
На чтение 3 мин. Просмотров 2.5k. Опубликовано

Если вы часто обращаетесь к удаленному каталогу SFTP, вы слишком хорошо знаете, каково это работать только через автономный клиент SFTP. Читайте дальше, чтобы увидеть, как легко интегрировать удаленный каталог в Windows Explorer.
Содержание
- Почему я хочу это сделать?
- Что мне нужно?
- Установка и настройка Swish
Почему я хочу это сделать?
Открытие выделенного SFTP-клиента для случайной передачи файлов не представляет особой проблемы, но если вы часто обращаетесь к удаленному каталогу для таких целей, как загрузка файлов торрента или NZB в каталог наблюдения, внесение частых изменений в файлы в веб-сервер или иным образом частое подключение и удаление из удаленного местоположения, может быть реальной проблемой постоянное подключение и повторное подключение выделенного клиента.
Сегодня мы подчеркиваем, насколько легко интегрировать безопасный удаленный доступ в Windows Explorer, чтобы доступ к файлам и их передача были такими же простыми, как открытие «Мои документы».
Что мне нужно?
Для этого урока вам понадобятся следующие вещи:
- ПК на базе Windows
- Копия Swish (бесплатно)
- SFTP-аккаунт для проверки вашего соединения
Примечание о наших методах: начиная с Windows 2000, Windows поддерживает прямой FTP-доступ через Windows Explorer. Вы можете просто ввести ftp: //username@example.com в любой адресной строке Windows Explorer, а затем ввести свой пароль для доступа к удаленному FTP-хосту.
Проблема с этой настройкой, хотя она работает довольно гладко, заключается в том, что FTP по своей природе небезопасен, и его следует избегать, за исключением базовой передачи файлов общедоступных данных (таких как захват дистрибутива Linux). Еще одна проблема безопасности заключается в том, что в Windows нет встроенного механизма для установления SFTP-соединения – вот где приходит Swish.
Установка и настройка Swish

Процесс установки Swish – это типичная и простая установка. Запустите установщик, примите лицензионное соглашение, подтвердите место установки и дайте ему разорваться.
После того, как приложение установлено, оно будет выглядеть так, как будто не все произошло. Чтобы увидеть, что Swish сделал в вашей системе, перейдите в раздел «Мой компьютер». Там вы увидите запись под «Другое» для Swish:

Дважды щелкните запись, чтобы войти в сетевой каталог Swish. В проводнике обычно нет двух кнопок «Добавить SFTP-соединение» и «Агент запуска ключа». Для нас первостепенное значение имеет кнопка подключения SFTP; однако, если вы подключаетесь к серверу, использующему аутентификацию с открытым ключом, вам также нужно знать о кнопке «Launch key agent», когда она запускает Pageant, приложение-агент свободного ключа, включенное в Swish.

Нажмите «Добавить SFTP-соединение» и введите информацию для своего хоста:

Нажмите кнопку «Создать» и убедитесь, что в каталоге Swish существует новая запись:

Когда вы нажимаете на запись в первый раз, вам будет предложено утвердить ключ SSH для этого подключения:

Нажмите «Я доверяю этому ключу: сохраните и подключите», а затем при появлении запроса введите свой пароль. Вам нужно будет ввести пароль только один раз; он будет сохранен вместе с вашим утвержденным ключом SSH для быстрого и быстрого доступа к вашему удаленному каталогу в будущем.
После утверждения ключа и ввода пароля вы уже в бизнесе: 
Теперь у вас есть правильный и интегрированный доступ к удаленному каталогу SFTP из Windows Explorer. Вы можете открывать файлы, копировать файлы и иным образом работать с удаленными файлами, как если бы они были локальными для вашего компьютера.
Хотите поделиться интересным советом по интеграции Explorer, связанным с SFTP или другим способом? Присоединяйтесь к разговору ниже, чтобы поделиться своими советами.
Сегодня расскажу как смонтировать папку (например, с сайтами) из Debian в Windows 10 по SSH (SFTP) с удобным включением/выключением. Под нужным пользователем (www-data) с нужными правами.
Ниже длинное вступление о том как и зачем мне это нужно. Его можно промотать.
Те кто читал мои посты в блоге и видел видосики на канале знают что в основном я занимаюсь разработкой своих сайтов на WordPress, Yii, Laravel. Основной инструмент — PhpStorm. Боевые проекты хостятся на разных вдсках в основном это FastVPS и RuWEB. Везде Debian + Nginx и везде более менее стандартный конфиг (с поправкой на версии и нагрузку кажого из проектов). Всего порядка десяка вдсок.
Разработка и бэкапы на локальной машине под Windows 10, где крутится усредненный аналог боевой конфиги в VirtualBox. Т.е. дев сервер сейчас это Debian 10 + Nginx 1.15.
Разработка и деплой на rsync
Со всех вдсок sh скрипт с помощью
ssh + rsync + mysqldump собирает текущие версии проектов и в итоге на дев инстансте всегда актуальные данные любого из проектов. На деве ведется разработка, тестирование, минификация, обфускация и т.д.После чего тем же скриптом изменения деплоятся на прод, на конкретную вдску. Git используется только на деве.
Я знаю про Docker 
Эта схема не тренд, а мой личный велосипед. Логичнее было все это хозяйство контейнезировать и деплоить через гит. Однако некоторые проекты контейнезировать без потерь крайне сложно, а городить разные инфраструктуры при работе в одни руки не эффективно. Мой велосипед вполне успешно работает уже много лет, но есть одна проблема, над которой я бьюсь столько же лет сколько велосипед существует.
Проблема на самом деле в PhpStorm
В PhpStorm когда вы создаете проект из ранее созданных файлов ( Create New Project from Existing Files ) у вас есть по сути два выбора — файлы проекта расположены локально или удаленно. Если создать проект из удаленных файлов, то PhpStorm будет скачивать их все на локальный диск для индексации. А при изменении закачивать их обратно на удаленный сервер (например по SFTP). Это не проблема, когда разработка идет на одном компьютере.
Разработка на разных компах, в разных сетях
Однако я работаю сразу на 3х — стационарный десктоп под Windows 10, два ноутбука. Один ноут используется дома (нравится мне менять места и позы во время работы), второй используется реже — вне дома. И в этом случае возникает сложность синхронизации локальных проектов одного и того же удаленного проекта. Особенно если это проекты с множеством мелких файлов. Например Laravel c Laravel Mix. Короче жуткая головная боль.
Монтирование папки из Debian все бы решило
Куда проще если бы можно было подмонтировать удаленную папку сайта и создавать проект в PhpStorm как с локальными файлами. В Ubuntu это делается элементарно, а вот под виндой все на порядок сложнее.
Вариант с Samba
В принципе дома у меня работала схема с Samba сервером на дев виртуалке под юзером www-data. Но если работать с дев сервером с улицы (через проброс портов через роутер) и если домашний ip динамический, то возникает несколько сложностей — нужно каждый раз менять ip, пробрасывать порт в роутере ещё и на самбу (лишняя уязвимость), перемонтировать диски. Короче хотелось так чтобы как в Ubuntu. И выход нашелся.
Монтирование папки из Linux (Debian) в Windows по SFTP
Для монтирования папки из Linux в Window 10 по SFTP я использую связку billziss-gh/winfsp + billziss-gh/sshfs-win . WinFSP — это порт https://github.com/libfuse/sshfs под винду. А sshfs — это как раз та сетевая файловая система что используется в Ubuntu для монтирования по SFTP. Как я и хотел.
Итак ставим сначала WinFSP, затем SSHFS-Win. Сразу после перезагрузки диски папки можно будет легко монтировать прямо из проводника Windows 10. См. картинку.
Монтирование папки через проводник в SSHFS-Win
Однако в моем случае это не решило проблему.
Нестандартные порты SSH при монтировании
При монтировании папки через проводник вы можете указать путь до папки на сервере, но не можете указать порт SSH, если ssh висит не на 22. Это можно сделать в командной строке
|
net use Z: \\sshfs\[LOCUSER=]REMUSER@HOST[!PORT][\PATH] |
Но тогда:
- проводник, а соотв. и PhpStorm не увидит примонтированный диск
- логин/пароль придется вводить каждый раз.
Есть ощущение что это все можно решить если глубоко погрязнуть в скрипты настройки SSHFS-Win, однако здесь есть и два GUI это SiriKali и SSHFS-Win-Manager .
SiriKali мне жутко не понравился, а вот SSHFS-Win-Manager прижился. Собственно его использование решает почти все проблемы для монтирования дисков из Linux в Windows 10 по SFTP. Я напишу о его настройке чуть ниже. Однако в моем случае просто монтирования было не достаточно.
SSHFS-Win проблемы с юзером и правами на новые папки и файлы
Я ведь все эту чехарду устроил ради разработки и мне нужно чтобы работа на подмонтированном диске была из под юзера
www—data юзер www-data по умолчанию не имеет доступа к консоли и под ним нельзя примонтировать диск. Также SSHFS-Win создает НОВЫЕ папки и файлы с правами 0700 (для уже созданных не меняет), а мне надо чтобы было 0755 на папки и 0644 на файлы.
Разрешаю монтирование под www-data
Это самое сомнительное решение. Во всей этой схеме. Однако для виртуалки за роутером я решил что сойдет.
|
sudo passwd www—data # задаем пароль для www-data |
И в файле
/etc/passwd правлю строку:
|
www—data:x:33:33:www—data:/home:/bin/bash |
Обрати внимание что я сменил и папку юзера на ту, которую буду монтировать. Перезагружаю виртуалку и все — под www-data можно логиниться и монтировать диски.
Права на вновь создаваемые папки и файлы под SSHFS-Win
Для задания нужных прав у WinFSP есть опции
create_file_umask и
create_dir_umask . Их можно использовать в командной строке, однако проще в SSHFS-Win-Manager . Смотри картинки ниже.
Настройки SSHFS-Win-Manager
Здесь я создал два диска с одной буквой. Все эти маунты ведут на одну и туже виртуалку VirtualBox. Но один на внутренний IP, а второй через внешний динамический IP (через роутер с проброшенными портами на 80, 443 и ssh). Т.е. дома я монтирую верхний вариант и проброс в роутере могу вообще закрыть. А если работаю вне дома, то монтирую нижний. При этом для PhpStorm это всегда один и тотже локальный диск V. Невероятно удобно.
На этой картинки расширенные настройки, которые позволяют выставить нужные мне права (0755 / 0644). Если тебе нужны другие права гугли “permission umask ”.
На данный момент схема хорошо работает. На 4G Laravel проект под PhpStorm индексируется на 20-30 секунд, что более чем приемлемо. Если есть что дополнить или вопросы — пиши комменты (могут отлетать в премодерацию — это норма, я одобрю и отвечу). Также я есть в Телеграм.