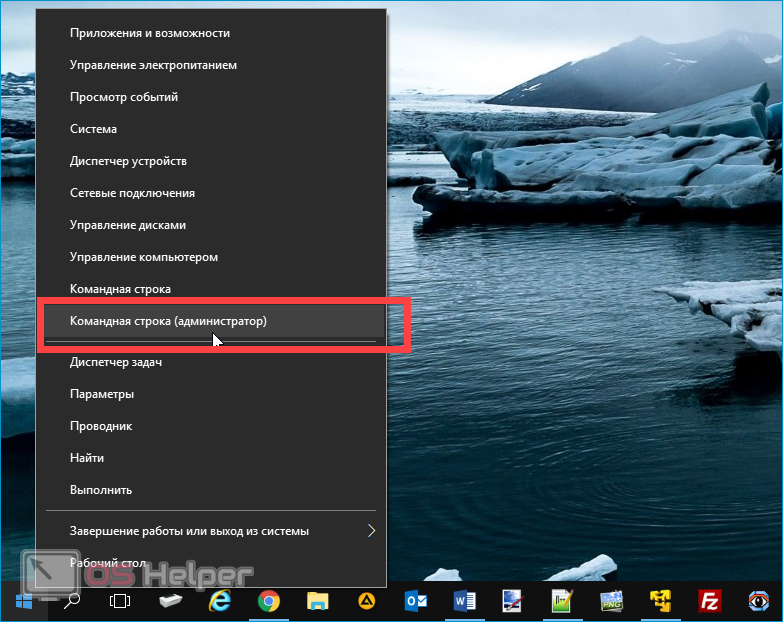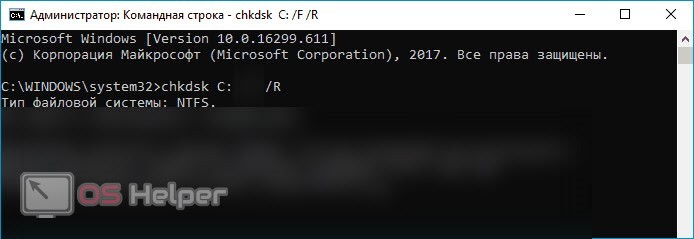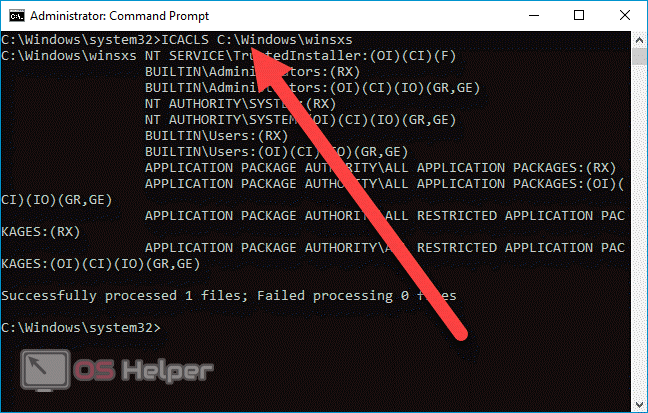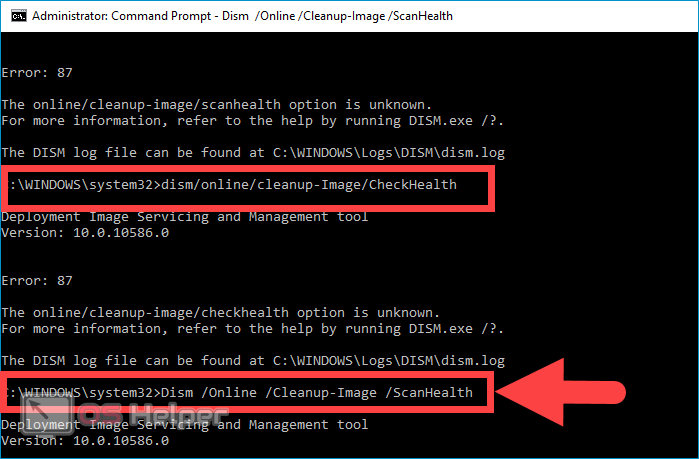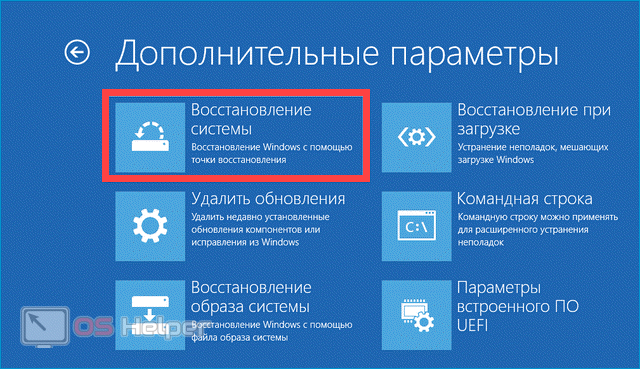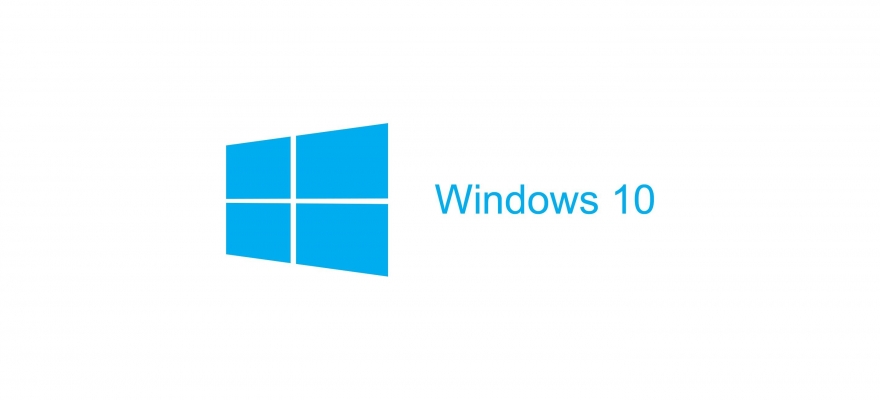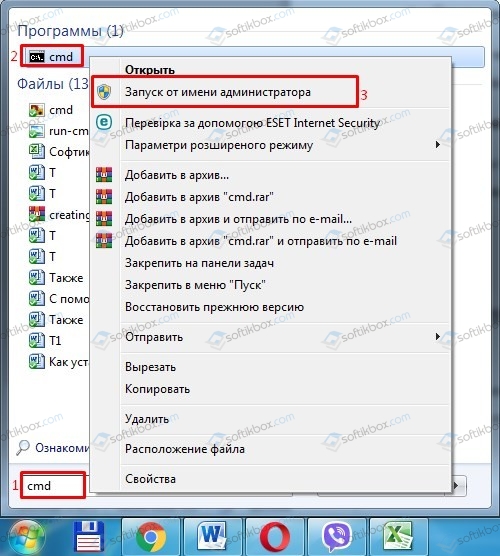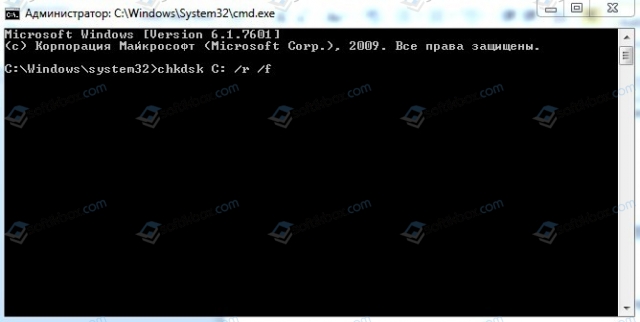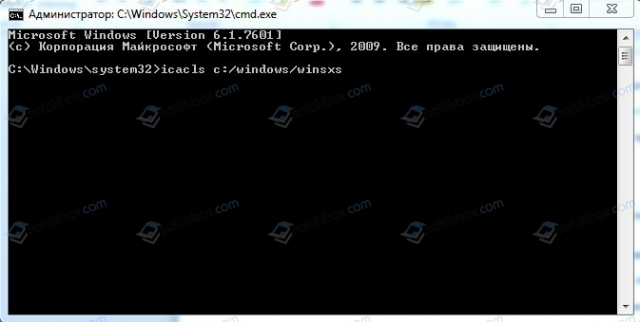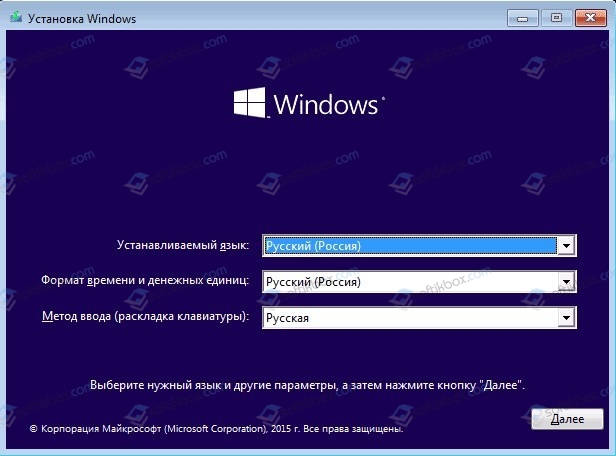Updated by
Sherly on Jul 20, 2023
We often run System File Check to scan for and restore corrupt Windows system files. What if at the end of the run you see this message: Windows Resource Protection found corrupt files but was unable to fix some of them. Details are included in the CBS.Log windir\Logs\CBS\CBS.log. Don’t worry if you receive the SFC SCANNOW cannot repair the error message. You can find solutions here to repair SFC cannot fix corrupted file error and make SFC working again.
| Workable Solutions | Step-by-step Troubleshooting |
|---|---|
| 1. Run SFC Alternative | Open EaseUS Partition Master on your computer. Then locate the disk, right-click the partition…Full steps |
| 2. Use Installation Disc to Repair | Insert CD/DVD into DVD-ROM or connect external DVD drive to another bootable computer…Full steps |
| 3. Run DISM Command | Press Win + R to open Run dialog and type: cmd to open «Command Prompt»…Full steps |
| 4. Run SFC in Safe Mode | Press Windows key and R key together to launch Run box. Type msconfig…Full steps |
| 5. Check the Log Files | Take administrative ownership of the corrupted system file. To do this, at an elevated…Full steps |
| 6. Try Reset This PC or Fresh Start | Go to «Start» > «Settings» > «Update & Security» > «Recovery»…Full steps |
SFC /SCANNOW Finds Corrupted Files But Unable to Fix
SFC is short for System File Checker. This command scans all protected system files for corruption. It attempts to repair it by copying a cached copy of each corrupted file from the system32\dllcache folder.
To run SFC/SCANNOW:
Step 1. Press Win + X to bring up the Power User menu and select «Command Prompt».
Step 2. Type: sfc /scannow and hit «Enter».
However, some people are complaining that SFC finds corrupted files but unable to fix it. They receive the error — Windows Resource Protection found corrupt files but was unable to fix some of them. Details are included in the CBS.Log windir\Logs\CBS\CBS.log.
«I received this message in Windows 10. When I ran sfc /scannow to find and repair corrupted files on my PC, this error popped up. ‘Windows Resource Protection found corrupt files but was unable to fix some of them. Details are included in the CBS.Log windir\Logs\CBS\CBS.log. For example, C:\Windows\Logs\CBS\CBS.log. Note that logging is currently not supported in offline servicing scenarios.’ How can I solve this issue and repair corrupted files on my PC?«
If you want to fix SFC SCANNOW not working error, follow these solutions below.
Fix 1. Run SFC Alternative to Check and Repair Hard Disk
When you encounter the error, the very first thing to do is check your computer condition. If your computer is unable to boot, you should repair the error with a WinPE bootable disk to boot from it. Then, run SFC/SCANNOW alternative — EaseUS partition tool.
This software can check and fix the hard drive errors if SFC/SCANNOW fails to work. What’s more, it can partition a hard drive and merge partitions with easy steps. Boot from EaseUS Partition Master WinPE bootable disk. Then, follow these steps below:
Step 1. Right-click the target partition that has a problem.
Step 2. Choose «Advanced» > «Check File System».
Step 3. Confirm if you want to hide the partition or not.
Step 4. In the Check File System window, check the «Try to fix errors if found» option.
Step 5. Click «Start» to check errors on your partition.
Fix 2. Repair SFC/SCANNOW Cannot Fix error with an Installation Disc
If your computer fails to boot when you receive the error, you should create a Windows 10/8/7 repair disc. Windows 10 allows you to create a recovery drive (USB) or system repair disc (CD or DVD) that can be used to troubleshoot and restore your computer. Each type of recovery media gives you access to Windows’ advanced startup options. The system repair disc has existed since Windows 7. The system repair disc brings your computer back to the same condition in which you created the repair disc. When your PC is unbootable and get the SFC/SCANNOW cannot repair the error, follow this method immediately.
Step 1. Insert CD/DVD into DVD-ROM or connect external DVD drive to another bootable computer.
Step 2. Click «Control Panel» on the computer screen, then click «Backup and Restore (Windows 7)».
Step 3. Click «Create a system repair disc» from the left column to open the repair disc creation window. Follow the on-screen instructions to create a system repair disc.
Step 4. Put the disc in your optical drive and restart to boot from the DVD. You may have to change the boot settings in your BIOS if booting from a CD/DVD is not enabled.
Step 5. On the «Install Windows» screen, make the appropriate selections for language, time, and keyboard, and then click «Next».
Step 6. On the next screen, click «Repair Your Computer». Do not click «Install now». Then, click «Next», and select «Command Prompt» or whichever option you wish to apply.
Step 7. Type the following command and hit «Enter».
sfc /scannow /offbootdir=d:\ /offwindir=d:\windows
D: is the Windows drive. You can change your drive according to your needs.
After the steps, you can boot to your computer as usual. Then, you can try SFC/SCANNOW again to see whether it works or not.
Fix 3. Run DISM Command If SFC Cannot Repair Corrupted Files
System File Checker is a utility built into the Operating System that will check for system file corruption The sfc /scannow command scans the integrity of all protected operating system files and replaces incorrect, corrupted, changed, or damaged versions with the correct versions where possible. When this command cannot repair the damage DISM should be run to fix as many errors as possible.
Step 1. Press Win + R to open Run dialog and type: cmd to open «Command Prompt».
Step 2. Type the following command and hit «Enter».
- To check the health:
Dism /Online /Cleanup-Image /CheckHealth
- To scan the health:
Dism /Online /Cleanup-Image /ScanHealth
- To restore the health:
Dism /Online /Cleanup-Image /RestoreHealth
Step 3. Reboot PC to keep all changes and make SFC into working again.
After running DISM, you can re-run SFC just to check.
Fix 4. Run SFC in Safe Mode If SFC Cannot Repair
If Windows resource protection found corrupt files but was unable to fix some of them, you can run SFC in Safe Mode to fix the error.
Step 1. Press Windows key and R key together to launch Run box.
Step 2. Type msconfig in the box and hit «Enter» to continue.
Step 3. Go to the «Boot» tab, tick on «Safe boot» and click «OK» to continue.
Step 4. Restart your computer to apply this change. Click «Restart» to continue.
Step 5. The computer will boot in safe mode and you can input SFC scannow command again to check whether the issue Windows resource protection could not perform the requested operation is solved.
Fix 5. Check the Log Files to Fix SFC/SCANNOW Not Working
Microsoft Windows Resource Checker (SFC.exe) program generates the log file in Windows. Open the CBS.log file and view details of the corrupted files and replace the corrupted file with a known good copy manually. Navigate to C:\Windows\Logs\CBS you will be able to see and open the SBS.log file. Check if it shows some errors or a message. Then, manually replace a corrupted system file with a known good copy of the file.
You may be able to get a known good copy of the system file from another computer that is running the same version of Windows as your computer. You may perform a System File Checker process on that computer to make sure the system file that you intend to copy is a good copy.
Step 1. Take administrative ownership of the corrupted system file. To do this, at an elevated command prompt, copy and then paste (or type) the following command, and then press «Enter»:
takeown /f Path_And_File_Name
Step 2. Copy and paste the following command to access the corrupted system file, and then press «Enter».
Path_And_File_Name /GRANT ADMINISTRATORS: F
Note: The Path_And_File_Name placeholder represents the path and the file name of the corrupted file. For example, type icacls C:\windows\system32\jscript.dll /grant administrators:F.
Step 3. Replace the corrupted system file with a known good copy of the file. To do this, copy and paste (or type) the following command:
Copy Source_File Destination
If the steps above don’t work, you may need to reset or reinstall Windows. Are these fixes helpful? Click the buttons below and share this article to help more users.
Fix 6. Try Reset This PC or Fresh Start on Windows 10
This method is available when your PC can still boot properly. Being capable of solving most system problems, it won’t be different from a clean install of Windows 10 via an installation CD.
Step 1. Go to «Start» > «Settings» > «Update & Security» > «Recovery».
Step 2. Under «Reset this PC option», tap «Get Started».
Step 3. Click either «Keep my files» or «Remove everything», depending on whether you want to keep your data files intact. Either way, all of your settings will return to their defaults, and apps will be uninstalled.
Step 4. After the process, a window will pop up, saying that your apps will be removed. Click Next to go on.
Step 5. In Ready to reset this PC interface, click the Reset button to reinstall Windows 10 without CD or personal file loss.
You can also install Windows 10 to get a fresh start.
Conclusion
The System File Checker is a convenient tool to check whether there is a corruption for system files. However, if it is not working, you may receive an error message Windows resource protection could not perform the requested operation. But you can fix the error with these solutions above.
SFC Scannow Related Questions
If you still have a question, refer to this part. You can get your answers here.
How do I fix SFC Scannow?
It depends on your computer situation. If it cannot boot, the only way to fix the error is to use an installation disc. If your PC can boot, as usual, the SFC/SCANNOW errors can be ignored. You are advised to run the CHKDSK command to avoid further problems.
How do I fix corrupt SFC Scannow files in Windows 10?
The files are log files. You don’t need to fix them. You can directly delete them or ignore the corruption.
What is SFC Scannow?
SFC is short for System File Checker. This command scans all protected system files for corruption. It attempts to repair it by copying a cached copy of each corrupted file from the system32\dllcache folder.
What should I do to run after SFC Scannow?
To run SFC/SCANNOW:
Step 1. Press Win + X to bring up the Power User menu and select Command Prompt.
Step 2. Type: sfc /scannow and hit Enter.
Повреждение системных файлов далеко не всегда означает крах Windows, всё зависит от того, какие именно компоненты были повреждены. Если они не являются для системы критичными, проблемы ограничатся сбоями в работе отдельных приложений и функций, к тому же такие неполадки часто удаётся устранить, запустив командой sfc /scannow встроенное средство восстановления системных файлов. Но и здесь пользователя может поджидать неприятность. Инструмент или не запускается, или запускается, но вскоре начатое сканирование завершается ошибкой «Защита ресурсов Windows не может выполнить запрошенную операцию».
Означает ли это, что всё так плохо, что даже SFC не работает? Не всегда, просто во время проверки в системе происходит сбой или инструмент не может получить доступ к каталогу WinSxS, в коем расположены важные файлы. Вероятны и другие причины — повреждение файловой системы, наличие физически нечитаемых секторов на диске, отсутствие у пользователя соответствующих прав доступа. Что делать и с чего начинать поиск причин неполадки?
Для начала убедитесь, что командная строка запущена от имени администратора,
хотя вообще-то Windows должна сама об этом предупреждать. Если вы запускаете инструмент как положено с админскими привилегиями, а ошибка всё равно появляется, проверьте состояние файловой системы, выполнив тут же в консоли команду chkdsk C:
Если будут обнаружены ошибки, повторите команду, но уже с параметрами /r /f, как показано на скриншоте. Действие потребуется подтвердить вводом Y, при этом компьютер будет перезагружен, а сканирование и исправление выполнено до загрузки рабочего стола.
Причиной ошибки сканирования может быть ограничение доступа SFC к каталогу WinSxS. Попробуйте снять их, выполнив в консоли CMD команду
icacls c:\windows\winsxs
и перезагрузив компьютер.
Следующий шаг — запуск процедуры сканирования SFC в безопасном режиме. Загрузиться в него проще всего с помощью утилиты msconfig, переключившись на вкладку «Загрузка» и установив галочку в соответствующем чекбоксе.
Далее всё как обычно, открываем командную строку с повышенными привилегиями и выполняем команду sfc/scannow.
Будет еще лучше, если запустить сканирование SFC оффлайн. Для этого нужно загрузиться с установочного диска Windows, при появлении окна мастера установки нажать Shift + F10,
открыв тем самым командную строку, определить в ней буквы дисков, а затем выполнить такую команду:
sfc /scannow /offbootdir=D:\ /offwindir=C:\Windows
Где:
offbootdir=D:\ раздел, содержащий папку WinSxS.
offwindir=C:\Windows — раздел с установленной ОС.
- Примечание: определить буквы томов в загрузочной среде проще всего с помощью Блокнота, запустив его командой notepad и выбрав Файл → Сохранить как.
Если приведенные выше способы не дали результатов, высока вероятность, что отказ защиты ресурсов Windows вызван повреждением самого хранилища системных компонентов, то есть содержимого папки WinSxS. Проверить его состояние можно командой
Dism /Online /Cleanup-Image /ScanHealth
если она выдает сообщение о необходимости восстановление хранилища, выполняем в консоли такую команду:
Dism /Online /Cleanup-Image /RestoreHealth
Компьютер при этом должен быть подключен к интернету, поскольку Windows может потребоваться подключиться к серверу Microsoft и скачать недостающие файлы. По завершении процедуры перезагружаемся. Теперь, когда хранилище восстановлено, sfc/scannow должна заработать как надо.
Восстановление нарушения целостности системных файлов
На самом деле существует очень много материала в сети на данную тему, но то, что будет описано здесь, вы вряд ли найдёте. Всё хорошо и прекрасно, когда после проверки (sfc/scannow) не было обнаружено нарушение целостности системы и в командной строке красуется предложение «Защита ресурсов Windows не обнаружила нарушений целостности».
Но что же делать, когда это не так? И проверка целостности системных файлов Windows оповещает противоположное тому, что было описано выше. (Защита ресурсов Windows обнаружила повреждённые файлы, но не удалось исправить некоторые из них. Подробные сведения см. в файле CBS.log…).
Конечно, можно переустановить операционную систему, или восстановить её из образа. Можно с помощью той же командной строки, запустить её от имени администратора и использовать команды:
- DISM.exe /Online /Cleanup-Image /ScanHealth
- DISM.exe /Online /Cleanup-Image /RestoreHealth
То есть вбиваете команду и нажимаете ENTER. Говоря простым и доступным для пользователя языком.
- Это сканирование файлов образа системы
- Это попытка восстановления из зарезервированных файлов образа системы которые находятся у вас на компьютере.
Но есть ещё один способ, о котором я хочу вам рассказать с самого начала. Данным способом я пользуюсь всё время, и он не раз помогал мне выполнить восстановление целостности системных файлов в тех ситуациях, когда первый был почему-то бессилен. Данный метод базируется на использовании такой программы как Windows PowerShell, и он довольно прост. Запустите программу PowerShell от имени администратора и вбейте строку:
Repair-WindowsImage -Online –RestoreHealth
Простым языком говоря, вы даёте команду отремонтировать, целостность системных файлов из компонентов Windows, зарезервированных у вас на компьютере.
Только данный способ делает это более тщательней, чем тот, что описан выше (с помощью командной строки). Затем нажимаете ENTER.
Далее вот что у вас будет:
Потом следует дождаться пока программа закончит свою работу, то есть нули в скобках, которые вы видите сверху на рисунке (жёлтого цвета) должны дойти до конца. Желательно что – бы во время этой операции не пользовались компьютером.
Если восстановление системных файлов прошло успешно, у вас должно выйти на экран такое сообщение:
- PS C:\Windows\system32> Repair-WindowsImage -Online -RestoreHealth
- Path :
- Online : False
- Image Health State : Healthy
- Restart Needed : False
Если это не помогло, остаётся только одно переустановить операционную систему.
12.11.2014
Ещё статьи, которые могут заинтересовать:
Как проверить целостность системных файлов
Восстановление удалённых файлов и безвозвратное затирание
Восстановление файлов с жёсткого диска при нерабочей Windows
Популярный архиватор файлов программа WinRAR
Файловый менеджер для Windows Phone
|
1 / 1 / 0 Регистрация: 02.01.2016 Сообщений: 105 |
|
|
1 |
|
|
30.05.2020, 09:32. Показов 13702. Ответов 22
Здравствуйте. Все началось с того, что спустя какое-то время перестал запускаться Autocad Civil 3D 2017. Выдает ошибку: Кликните здесь для просмотра всего текста
Сигнатура проблемы: Ознакомьтесь с заявлением о конфиденциальности в Интернете: Если заявление о конфиденциальности в Интернете недоступно, ознакомьтесь с его локальным вариантом:
Решил провести проверку целостности системных файлов с помощью команды sfc /scannow. В результате: Защита ресурсов Windows обнаружила поврежденные файлы, но не может восстановить некоторые из них
0 |
|
990 / 522 / 75 Регистрация: 15.03.2012 Сообщений: 2,247 Записей в блоге: 1 |
|
|
30.05.2020, 16:30 |
2 |
|
Попробуй через интернет Windows Batch file DISM /Online /Cleanup-Image /RestoreHealth
0 |
|
1 / 1 / 0 Регистрация: 02.01.2016 Сообщений: 105 |
|
|
30.05.2020, 16:47 [ТС] |
3 |
|
all1605, Миниатюры
Вложения
0 |
|
990 / 522 / 75 Регистрация: 15.03.2012 Сообщений: 2,247 Записей в блоге: 1 |
|
|
30.05.2020, 18:27 |
4 |
|
Посмотри, установлено ли обновление KB2966583, если нет — установи и повтори.
0 |
|
1 / 1 / 0 Регистрация: 02.01.2016 Сообщений: 105 |
|
|
30.05.2020, 19:01 [ТС] |
5 |
|
all1605, Не вышло Миниатюры
0 |
|
990 / 522 / 75 Регистрация: 15.03.2012 Сообщений: 2,247 Записей в блоге: 1 |
|
|
31.05.2020, 14:00 |
6 |
|
Не вышло А где брал обновление?
0 |
|
1 / 1 / 0 Регистрация: 02.01.2016 Сообщений: 105 |
|
|
31.05.2020, 21:27 [ТС] |
7 |
|
А где брал обновление? Вроде бы на сайте майкрософт
0 |
|
990 / 522 / 75 Регистрация: 15.03.2012 Сообщений: 2,247 Записей в блоге: 1 |
|
|
01.06.2020, 12:29 |
8 |
|
А установочный диск или флешка семерки той же разрядности есть?
0 |
|
1 / 1 / 0 Регистрация: 02.01.2016 Сообщений: 105 |
|
|
01.06.2020, 12:56 [ТС] |
9 |
|
А установочный диск или флешка семерки той же разрядности есть? Да, конечно.
0 |
|
all1605 990 / 522 / 75 Регистрация: 15.03.2012 Сообщений: 2,247 Записей в блоге: 1 |
||||
|
01.06.2020, 14:05 |
10 |
|||
|
Ну тогда можно попробовать восстановить файлы с этого дистрибутива. Распакуй ISO и скопируй оттуда файл install.wim и вставляешь его в корень любого имеющегося диска, чтобы путь к нему был короче. Например, D:\Sources\install.wim. От админа командная строка и вводишь команду
где вместо repairSource вставляешь D:\Sources, путь к файлу install.wim и запускаешь сканирование.
0 |
|
1 / 1 / 0 Регистрация: 02.01.2016 Сообщений: 105 |
|
|
01.06.2020, 14:44 [ТС] |
11 |
|
all1605, Миниатюры
0 |
|
990 / 522 / 75 Регистрация: 15.03.2012 Сообщений: 2,247 Записей в блоге: 1 |
|
|
01.06.2020, 15:01 |
12 |
|
Посмотри по поводу ошибки 87 тут
0 |
|
1 / 1 / 0 Регистрация: 02.01.2016 Сообщений: 105 |
|
|
01.06.2020, 16:04 [ТС] |
13 |
|
all1605, ошибка 87 осталось как и у автора видео
0 |
|
990 / 522 / 75 Регистрация: 15.03.2012 Сообщений: 2,247 Записей в блоге: 1 |
|
|
01.06.2020, 17:53 |
14 |
|
Ну, не знаю. Может еще кто что подскажет.
1 |
|
1 / 1 / 0 Регистрация: 02.01.2016 Сообщений: 105 |
|
|
01.06.2020, 17:58 [ТС] |
15 |
|
all1605, в любом случае, спасибо.
0 |
|
4242 / 1741 / 248 Регистрация: 01.05.2013 Сообщений: 7,772 |
|
|
01.06.2020, 23:28 |
16 |
|
all1605, ключ RestoreHealth встроен в стредства DISM начиная с Windows 8. В Win 7 у dism нет такой опции как RestoreHealth. Добавлено через 2 минуты После окончания сканирования заархивируйте и пришлите файл C:\Windows\Logs\CBS\CBS.log
1 |
|
1 / 1 / 0 Регистрация: 02.01.2016 Сообщений: 105 |
|
|
02.06.2020, 00:04 [ТС] |
17 |
|
Turok123, Пожалуйста,
0 |
|
Ценитель прекрасного 37 / 35 / 5 Регистрация: 03.06.2020 Сообщений: 149 |
|
|
04.06.2020, 09:24 |
18 |
|
да что тут гадать то? сперва убедись,что диск с системой целый,а потом, если он целый, переустанови винду.
0 |
|
Ценитель прекрасного 37 / 35 / 5 Регистрация: 03.06.2020 Сообщений: 149 |
|
|
04.06.2020, 12:25 |
20 |
|
можно не переустанавливать можно и так, но мое нутро мне подсказывает,что в системе имеются сбойные сектора на софтовом уровне.
0 |
«Защита ресурсов Windows не может выполнить запрошенную операцию» (при запуске sfc scannow)
Утилита SFC – это очень полезный инструмент, который часто помогает восстановить работоспособность операционной системы Windows. Утилита способна быстро проанализировать все системный файлы на предмет целостности, после чего заменить обнаруженные повреждённые объекты на работоспособные аналоги. Вся полезность и эффективность SFC зачастую полностью перекрывается ошибкой, не дающей утилите закончить начатый процесс проверки. В этой статье мы расскажем, как бороться со сбоем «Защита ресурсов Windows не может выполнить запрошенную операцию», появляющимся при использовании команды «sfc scannow».
Способы решения проблемы
Ошибка может возникнуть как в самом конце процедуры диагностики, так и в момент её проведения. Чаще всего утилита останавливает сканирование на определённом этапе (например, на 23%) и некоторое время не отвечает, а затем выводит уведомление о сбое. О способах выхода из ситуации – далее.
Проблема никак не связана с конкретной версией Windows – она возникает на любой из ОС. Обычно причина кроется в сложностях с получением доступа к директории WINSXS.
Запуск утилиты в безопасном режиме
Первый метод связан с проведением процедуры проверки в безопасном режиме. Чтобы запустить этот режим, нужно перезагрузить ПК и в момент старта нажать на клавишу F8 . В предложенном списке необходимо выбрать «Безопасный режим» (можно остановиться на варианте с поддержкой командной строки). После запуска ОС нужно протестировать работоспособность SFC.
Использование CHKDSK
CHKDSK – это инструмент, который позволяет протестировать файловую систему и просканировать разделы подключенных дисков. Иногда использование этой утилиты помогает избавиться от факторов, вызывающих сбой в работе SFC.
Чтобы воспользоваться CHKDSK, нужно:
- Запустить командную строку с правами администратора через правый клик по «Пуску».
- Вставить команду «chkdsk c: /r», начать исполнение.
- Дождаться завершения работы инструмента.
Вместо символа «C» нужно указать букву, соответствующую системному диску. Сканировать нужно именно тот раздел, на который установлена ОС.
Открытие доступа к WinSxS
Мы уже отмечали, что одна из вероятных причин появления сбоя заключается в проблемах с доступом к каталогу WinSxS – система попросту блокирует путь к этой директории. Чтобы разрешить SFC воспользоваться содержимым системной папки, нужно выполнить простую последовательность действий:
- Открываем командную строку от имени администратора.
- Вставляем и выполняем запрос «icacls c:windowswinsxs».
- Закрываем консоль, перезагружаем ПК.
После перезагрузки нужно повторно запустить утилиту SFC – если проверка зависла на том же значении, что и раньше, переходите к следующему методу.
Применение команд DISM
Иногда проблему удаётся решить при помощи команд DISM – открываем командную строку и в строгой последовательности выполняем следующие запросы:
- dism /online /cleanup-image /checkhealth
- dism /online /cleanup-image /scanhealth
- dism /online /cleanup-image /restorehealth
Чтобы изменения вступили в силу, нужно перезапустить операционную систему.
Восстановление ОС
В крайнем случае придётся прибегнуть к переустановке или восстановлению ОС. Поскольку на отказ от переустановки у вас могут быть свои причины, мы предлагаем воспользоваться средством восстановления:
- Подготавливаем загрузочную флешку с Windows, запускаемся с неё.
- Нажимаем на «Восстановление системы», выбираем «Поиск и устранение неисправностей».
- Дожидаемся окончания процедуры, загружаемся в обычном режиме.
Опция сработает, если вы вручную не отключали функцию создания точек восстановления.
Видеоинструкция
Ниже прикреплён короткий ролик, в котором подробно рассказано о разобранной нами проблеме.
Заключение
Основная причина нестабильной работы утилиты SFC заключается в повреждении системных файлов или затруднениях с доступом к ним. Последовательно попробовав предложенные в статье методы, вы сможете найти решение проблемы.
Защита ресурсов Windows не может выполнить запрошенную операцию
встроенное средство восстановления системных файлов. Но и здесь пользователя может поджидать неприятность. Инструмент или не запускается, или запускается, но вскоре начатое сканирование завершается ошибкой «Защита ресурсов Windows не может выполнить запрошенную операцию».
Что делать, если при запуске sfc /scannow выдается ошибка «Защита ресурсов Windows не может выполнить запрошенную операцию»
Означает ли это, что всё так плохо, что даже SFC не работает? Не всегда, просто во время проверки в системе происходит сбой или инструмент не может получить доступ к каталогу WinSxS, в коем расположены важные файлы. Вероятны и другие причины — повреждение файловой системы, наличие физически нечитаемых секторов на диске, отсутствие у пользователя соответствующих прав доступа. Что делать и с чего начинать поиск причин неполадки?
Проверьте структуру файловой системы
Для начала убедитесь, что командная строка запущена от имени администратора,
хотя вообще-то Windows должна сама об этом предупреждать. Если вы запускаете инструмент как положено с админскими привилегиями, а ошибка всё равно появляется, проверьте состояние файловой системы, выполнив тут же в консоли команду
Если будут обнаружены ошибки, повторите команду, но уже с параметрами /r /f, как показано на скриншоте. Действие потребуется подтвердить вводом Y, при этом компьютер будет перезагружен, а сканирование и исправление выполнено до загрузки рабочего стола.
Проверьте доступ к каталогу WinSxS
Причиной ошибки сканирования может быть ограничение доступа SFC к каталогу WinSxS. Попробуйте снять их, выполнив в консоли CMD команду
и перезагрузив компьютер.
Запустите SFC в безопасном режиме
Следующий шаг — запуск процедуры сканирования SFC в безопасном режиме. Загрузиться в него проще всего с помощью утилиты msconfig, переключившись на вкладку «Загрузка» и установив галочку в соответствующем чекбоксе.
Далее всё как обычно, открываем командную строку с повышенными привилегиями и выполняем команду sfc /scannow
Будет еще лучше, если запустить сканирование SFC оффлайн. Для этого нужно загрузиться с установочного диска Windows, при появлении окна мастера установки нажать Shift + F10,
открыв тем самым командную строку, определить в ней буквы дисков, а затем выполнить такую команду:
Где:
offbootdir=D: раздел, содержащий папку WinSxS.
offwindir=C:Windows – раздел с установленной ОС.
Примечание: определить буквы томов в загрузочной среде проще всего с помощью Блокнота, запустив его командой notepad и выбрав Файл → Сохранить как.
Восстановите хранилище системных компонентов
Если приведенные выше способы не дали результатов, высока вероятность, что отказ защиты ресурсов Windows вызван повреждением самого хранилища системных компонентов, то есть содержимого папки WinSxS. Проверить его состояние можно командой
если она выдает сообщение о необходимости восстановление хранилища, выполняем в консоли такую команду:
Компьютер при этом должен быть подключен к интернету, поскольку Windows может потребоваться подключиться к серверу Microsoft и скачать недостающие файлы. По завершении процедуры перезагружаемся. Теперь, когда хранилище восстановлено, sfc/scannow должна заработать как надо.
Как исправить ошибку Защита ресурсов Windows не может выполнить запрошенную операцию
При возникновении какой-либо проблемы на компьютере с Windows 7 и выше, многие пользователи запускают через командную строку задачу sfc /scannow. Это команда для проверки и восстановления целостности системных файлов. Однако бывают случаи, когда результаты проверки отображаются в виде сообщения Защита ресурсов Windows не может выполнить запрошенную операцию. Исправить такую ошибку можно несколькими способами.
Причины, по которым проверка целостности системных файлов может закончиться ошибкой Защита ресурсов Windows не может выполнить запрошенную операцию, несколько:
- Сбой в работе самого инструмента sfc /scannow;
- Отсутствие доступа к каталогу WinSxS;
- Повреждение файловой системы;
- Наличие битых секторов на жестком диске;
- Отсутствие прав на запуск утилиты.
Также утилита может некорректно работать из-за поражения системы вирусами, а поэтому ПК нужно просканировать на наличие вредоносного ПО.
Для того, чтобы проверка целостности системных файлов была выполнена правильно, стоит запустить команду sfc /scannow от имени Администратора. Для этого нужно в поисковую строку ввести команду cmd и нажать на выдаче правой кнопкой мыши, выбрав «Запустить от имени Администратора».
В случае, если инструмент запущен в консоли с привилегиями Администратора, а ошибка всё равно появляется, необходимо проверить состояние файловой системы. Для этого нужно в командной строке с правами Администратора прописать chkdsk C: /r /f.
Компьютер перезагрузится и запуститься проверка файловой системы.
Такая ошибка может возникать из-за неправильно указанного пути или отсутствия доступа к каталогу WinSxS. Поэтому нужно проверить и этот показатель. Для этого в той же командной строке с правами Администратора стоит ввести icacls c:/windows/winsxs.
После использования этой команды нужно выполнить перезагрузку системы.
В случае, если ранее вы проверяли ПК на вирусы и были обнаружены вредоносные объекты, возможно, повреждено хранилище системных файлов. Для его восстановления потребуется запустить команду с привилегиями Администратора:
- Dism /Online /Cleanup-Image /ScanHealth – проверка состояния хранилища;
- DISM /Online /Cleanup-Image /RestoreHealth – восстановление хранилища.
ВАЖНО! При выполнении данной команды компьютер должен быть подключен к сети.
В случае, если выше приведенные способы не помогли решить проблему, стоит запустить систему в Безопасном режиме или же воспользоваться установочным диском. Инструкция к последнему варианту:
- Запускаем установочный диск. Как только появиться вариант выбора языка, региона, версии ОС, стоит нажать «Shift+F10».
- Откроется командная строка. Вводим sfc /scannow /offbootdir=D: /offwindir=C:Windows. Где offbootdir=D: – раздел, содержащий папку WinSxS, а offwindir=C:Windows – раздел с установленной ОС.
ВАЖНО! Подставляем свои буквы дисков.
Если же проблема появляется, стоит выполнить откат системы к более раннему состоянию или полную переустановку операционной системы.
«Защита ресурсов Виндовс не может выполнить запрошенную операцию» — что делать?
Если в процессе проверки целостности системы посредством команды sfc/scannow в консоли CMD у Вас возникает ошибка «защита ресурсов Windows не может выполнить запрошенную операцию» – что делать, как поступать в данной ситуации? Сегодняшний пост как раз и будет посвящен решению проблемы.
SFC не работает
На компьютерных форумах можно встретить немало сообщений подобного рода, когда пользователи пытаются запустить сканирование, но вместо этого отображается указанное выше сообщение. Неприятный случай, который заводит людей в тупик. Но не стоит паниковать, сейчас узнаете способы исправления.
Почему же возникает ошибка? Кстати, она может проявиться как в сразу же после запуска проверки, так и в процессе. Обычно это сопровождается продолжительным зависанием процедуры, а затем отображается надпись «защита ресурсов не может выполнить запрошенную операцию» Windows 10. Подобное может произойти не только с «десяткой», но и в более ранних версиях ОС.
А причина банальна – в системе происходит критический сбой, препятствующий осуществлению требуемых действий. Вероятнее всего, были удалены или повреждены важные файлы. Из этого следует несколько методов решения, которые рассмотрим далее.
Что делать?
Базовое решение, с которого я бы советовал начинать, заключается в попытке запуска ПК в безопасном режиме, а затем в командной строке снова пробуем произвести сканирование с помощью SFC. Уверен, что Вы в курсе, как загрузить компьютер в режиме Safe Mode. Если нет, то вот детальная инструкция.
Проверяем системный раздел
Есть в Виндовс стандартная программа CHKDSK. Она проверяет диски на наличие файловых ошибок, иногда даже получается их исправить. Попытка – не пытка. По крайней мере, «форумчане» иногда положительно отзываются о данном способе.
- Открываем консоль с правами админа (лучше всего через поиск, ниже привожу скрин для Windows 7 / 8 / 8.1 / 10:
По окончанию желательно перезапустить ОС. Если что неясно – смотрите видео:

Защита ресурсов Windows не может выполнить запрошенную операцию – как исправить?
Еще одна причина ошибки – утилита восстановления целостности просто не может получить доступ к каталогу WinSxS, где расположены важные объекты сканирования. Попробуем снять блокировку следующими командами (как запустить консоль было показано выше):
Перезагружаем устройство, пробуем выполнить проверку повторно.
Избавляемся от сбоя с помощью DISM
Это еще один крутой инструмент, которым может похвастаться Windows 10 (и версии помладше). Его реализация осуществляется посредством ввода трёх команд в строгом порядке:
Когда всё закончится (а это может длиться около получаса), непременно стоит выполнить перезагрузку.
Переустановка/восстановление Виндовс
Это самые кардинальные действия на тот случай, когда ничего из вышеперечисленного не сработало. В первую очередь, нам понадобится загрузочный накопитель (диск/флешка), созданный с помощью UltraISO или Rufus. Вот несколько инструкций:


Загружаемся с внешнего носителя, только выбираем не полную установку, а восстановление, которая скрывается в дополнительных параметрах:
Метод сработает в том случае, если у Вас была активирована функция автоматического создания точек отката. В иной ситуации стоит задуматься о чистой инсталляции.
Я очень надеюсь, что Вам не придется прибегать к столь кардинальным операциям, чтобы устранить error «защита ресурсов Windows не может выполнить операцию» SFC.
Защита ресурсов Windows не может выполнить запрошенную операцию
встроенное средство восстановления системных файлов. Но и здесь пользователя может поджидать неприятность. Инструмент или не запускается, или запускается, но вскоре начатое сканирование завершается ошибкой «Защита ресурсов Windows не может выполнить запрошенную операцию».
Что делать, если при запуске sfc /scannow выдается ошибка «Защита ресурсов Windows не может выполнить запрошенную операцию»
Означает ли это, что всё так плохо, что даже SFC не работает? Не всегда, просто во время проверки в системе происходит сбой или инструмент не может получить доступ к каталогу WinSxS, в коем расположены важные файлы. Вероятны и другие причины — повреждение файловой системы, наличие физически нечитаемых секторов на диске, отсутствие у пользователя соответствующих прав доступа. Что делать и с чего начинать поиск причин неполадки?
Проверьте структуру файловой системы
Для начала убедитесь, что командная строка запущена от имени администратора,
хотя вообще-то Windows должна сама об этом предупреждать. Если вы запускаете инструмент как положено с админскими привилегиями, а ошибка всё равно появляется, проверьте состояние файловой системы, выполнив тут же в консоли команду
Если будут обнаружены ошибки, повторите команду, но уже с параметрами /r /f, как показано на скриншоте. Действие потребуется подтвердить вводом Y, при этом компьютер будет перезагружен, а сканирование и исправление выполнено до загрузки рабочего стола.
Проверьте доступ к каталогу WinSxS
Причиной ошибки сканирования может быть ограничение доступа SFC к каталогу WinSxS. Попробуйте снять их, выполнив в консоли CMD команду
и перезагрузив компьютер.
Запустите SFC в безопасном режиме
Следующий шаг — запуск процедуры сканирования SFC в безопасном режиме. Загрузиться в него проще всего с помощью утилиты msconfig, переключившись на вкладку «Загрузка» и установив галочку в соответствующем чекбоксе.
Далее всё как обычно, открываем командную строку с повышенными привилегиями и выполняем команду sfc /scannow
Будет еще лучше, если запустить сканирование SFC оффлайн. Для этого нужно загрузиться с установочного диска Windows, при появлении окна мастера установки нажать Shift + F10,
открыв тем самым командную строку, определить в ней буквы дисков, а затем выполнить такую команду:
Где:
offbootdir=D: раздел, содержащий папку WinSxS.
offwindir=C:Windows – раздел с установленной ОС.
Примечание: определить буквы томов в загрузочной среде проще всего с помощью Блокнота, запустив его командой notepad и выбрав Файл → Сохранить как.
Восстановите хранилище системных компонентов
Если приведенные выше способы не дали результатов, высока вероятность, что отказ защиты ресурсов Windows вызван повреждением самого хранилища системных компонентов, то есть содержимого папки WinSxS. Проверить его состояние можно командой
если она выдает сообщение о необходимости восстановление хранилища, выполняем в консоли такую команду:
Компьютер при этом должен быть подключен к интернету, поскольку Windows может потребоваться подключиться к серверу Microsoft и скачать недостающие файлы. По завершении процедуры перезагружаемся. Теперь, когда хранилище восстановлено, sfc/scannow должна заработать как надо.
Проверка системных файлов Windows командой SFC /SCANNOW и DISM.EXE.
Автор: STRIDER · Опубликовано 08.03.2018 · Обновлено 17.03.2018
Привет! Сегодня изучаем служебную программу для восстановления целостности системных файлов Windows. Как бы не старались разработчики Microsoft, совершенствуя надежность своих операционных систем. Их механизмы защиты к сожалению не идеальны и нуждаются в помощи служебных программ, таких как SFC.EXE. Программа направлена на проверку и восстановление целостности системных файлов Windows, а так же их цифровой подписи.
SFC.EXE (System Files Checker) — средство проверки системных файлов. Программа существует еще с времен Windows 2000 и присутствует во всех версиях операционных систем выпущенных на данный момент. Позволяет проверить целостность системных файлов и отменить обнаруженные изменения, в частности, видоизмененные вирусом.
Программа запускается из командной строки с повышенными привилегиями (Запуск от имени администратора).
Используемые для запуска параметры:
- /SCANNOW — Проверка целостности всех защищенных системных файлов и восстановление, по возможности, проблемных файлов.
- /VERIFYONLY — Проверка целостности всех защищенных системных файлов. Восстановление файлов не выполняется.
- /SCANFILE — Проверка целостности указанного файла и его восстановление при обнаружении проблем. В параметре файл следует указать полный путь.
- /VERIFYFILE — Проверка целостности файла, полный путь к которому указан в параметре файл. Восстановление файлов не выполняется.
- /OFFBOOTDIR — Расположение автономного каталога загрузки для автономного восстановления.
- /OFFWINDIR — Расположение автономного каталога Windows для автономного восстановления.
Популярные примеры использования команд:
- Если необходимо проверить целостность файлов в исполняемой операционной системе.
sfc /SCANNOW
sfc /VERIFYONLY - Если необходимо проверить целостность файлов в автономном каталоге Windows. Например, если вы запустили проверяемый компьютер с другого накопителя или флешки (Live CD). Подключили диск с поврежденной операционной системой к другому компьютеру. В примере указан диск F: в качестве проверяемого, у вас скорее всего будет другой.
sfc /SCANNOW /OFFBOOTDIR=F: /OFFWINDIR=F:Windows - Если необходимо проверить целостность файлов в автономном каталоге Windows с использованием файлов установочного диска. В примере указан диск F: в качестве проверяемого, у вас скорее всего будет другой. А в специальную созданную на диске папку repair, предварительно скопированы файлы из распакованного install.wim с установочного диска Windows.
sfc /SCANNOW /OFFBOOTDIR=F:repair /OFFWINDIR=F:Windows
ВАЖНО: Пользователям Windows 10, Windows 8.1 или Windows 8 перед запуском средства проверки системных файлов нужно запустить систему обслуживания образов развертывания и управления ими (DISM). Для этого введите следующую команду (Выполнение команды может занять несколько минут):
- Защита ресурсов Windows не обнаружила нарушений целостности. Отсутствующие и поврежденные системные файлы не обнаружены, но это не значит, что их нет и всё в безупречном порядке. Возможны повреждения вне области сканирования SFC;
Обладание навыками использования данной программы помогут восстановить повреждения системных файлов, либо последствия деятельности вирусных программ. Если у вас остались вопросы по работе данной программы и не только, спрашивайте в комментариях к статье. Если вам понравилась статья и вы хотите получать от меня уведомления о новых публикациях на сайте, подписывайтесь на мою группу в вконтакте.