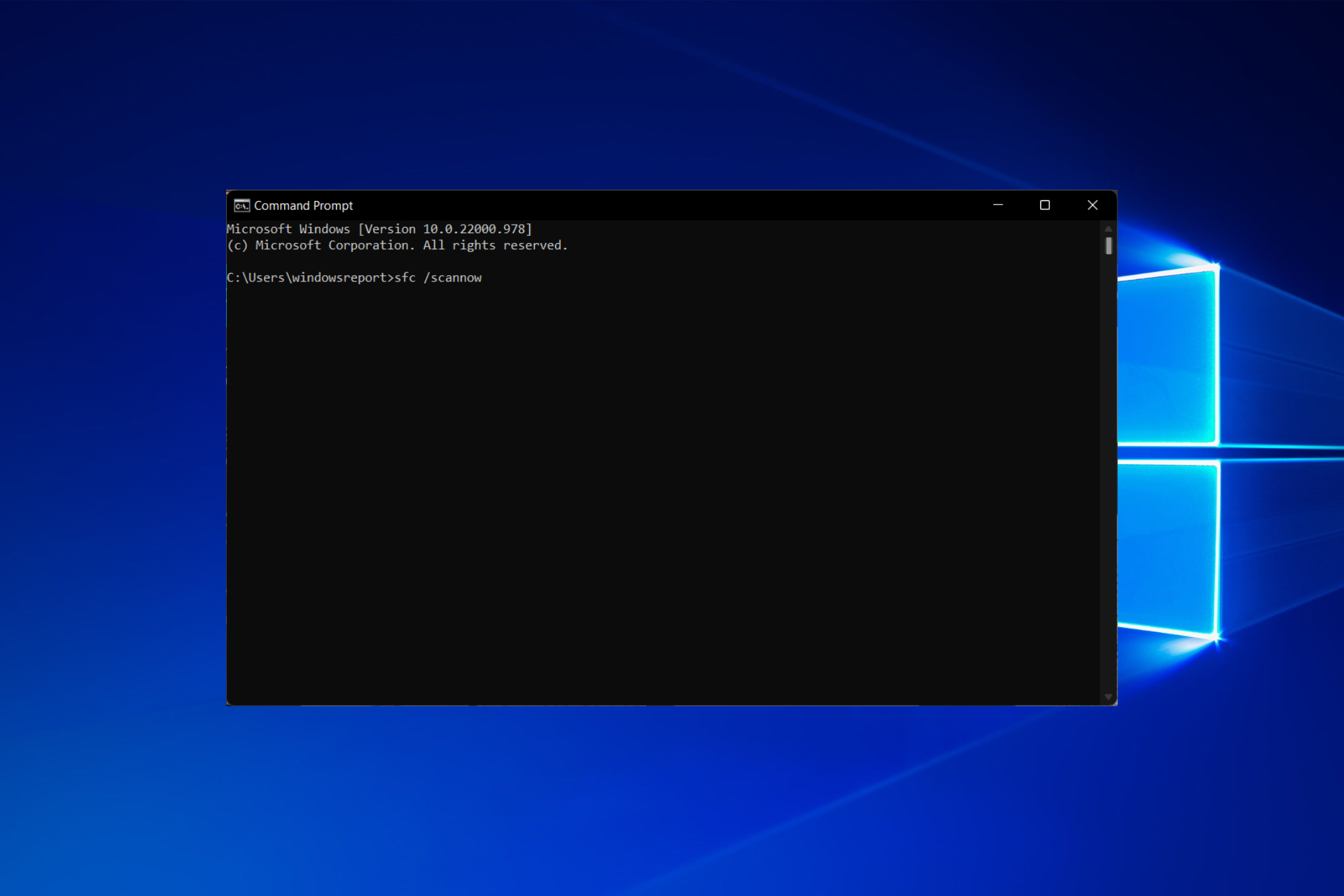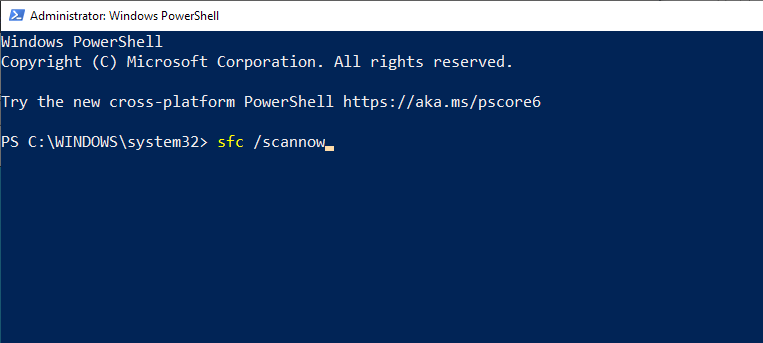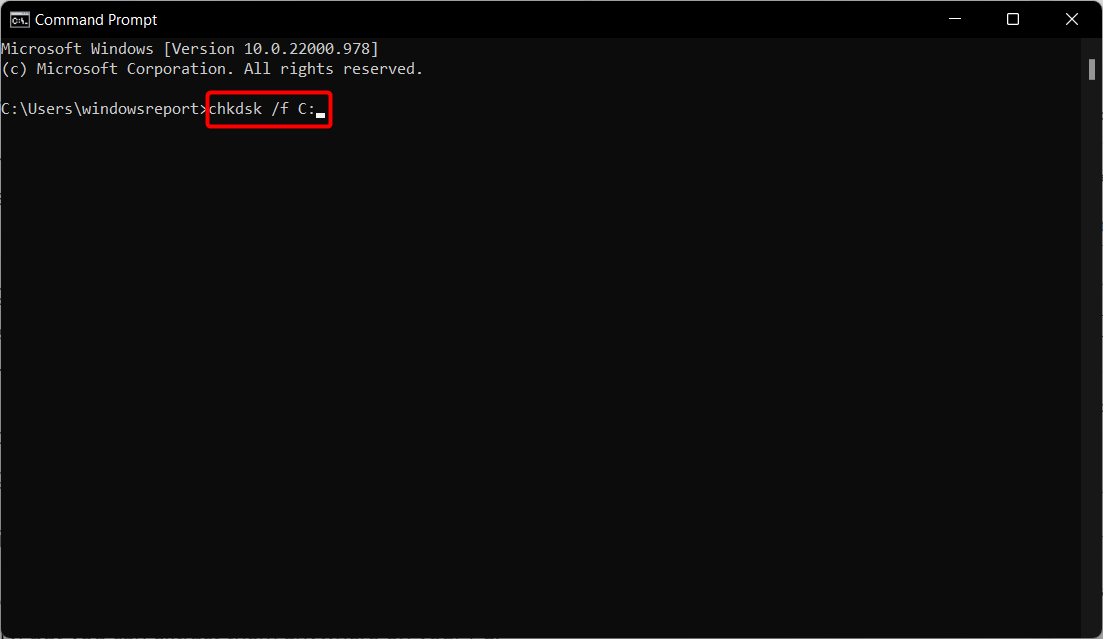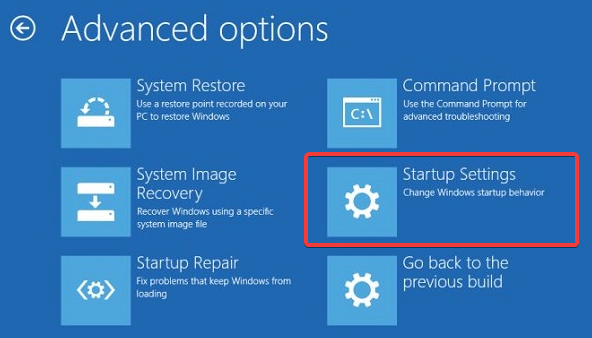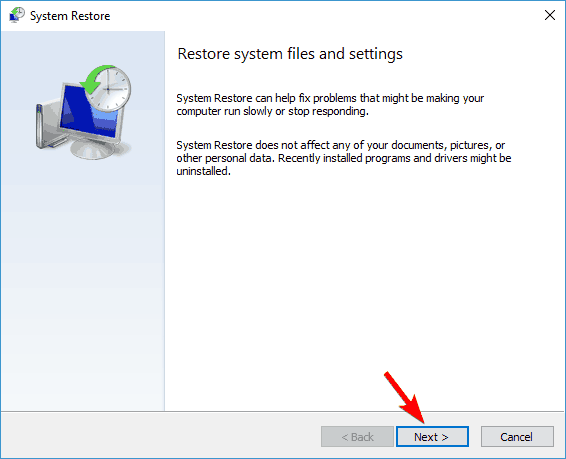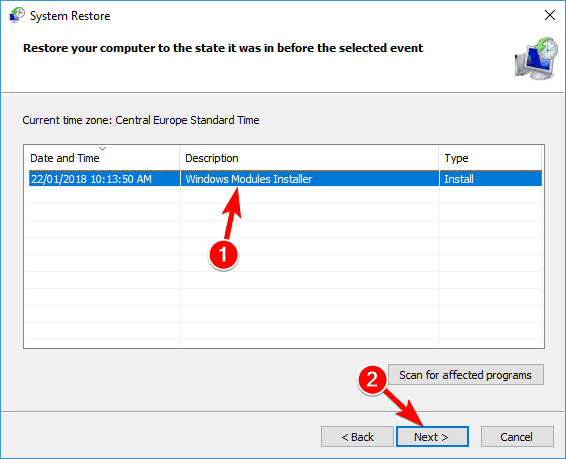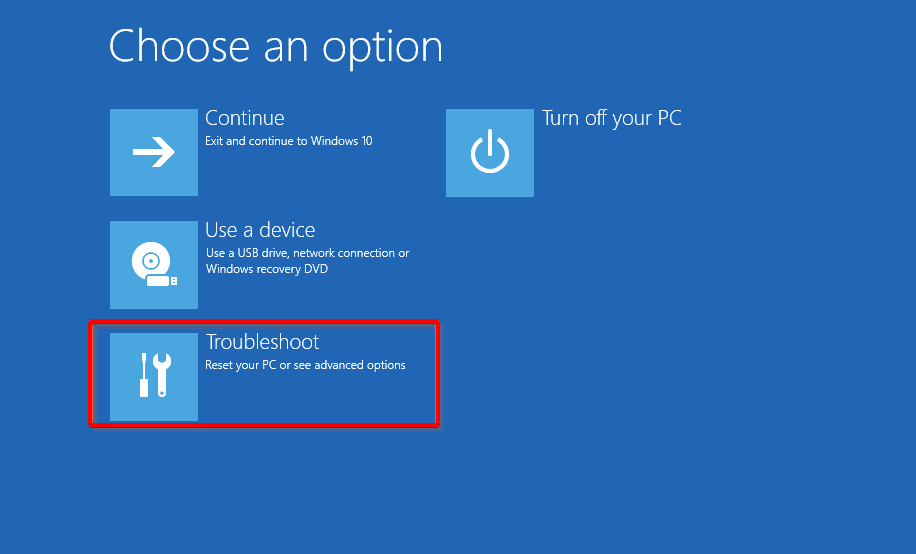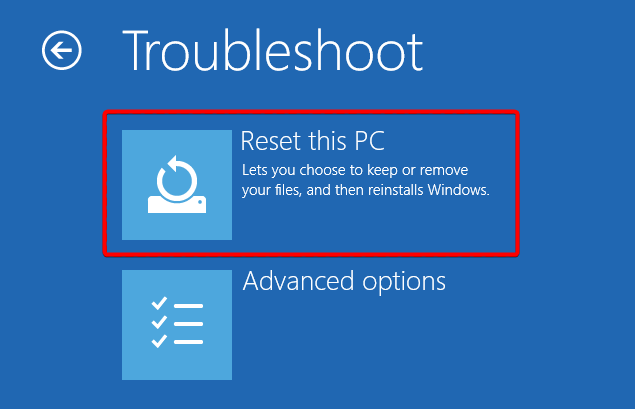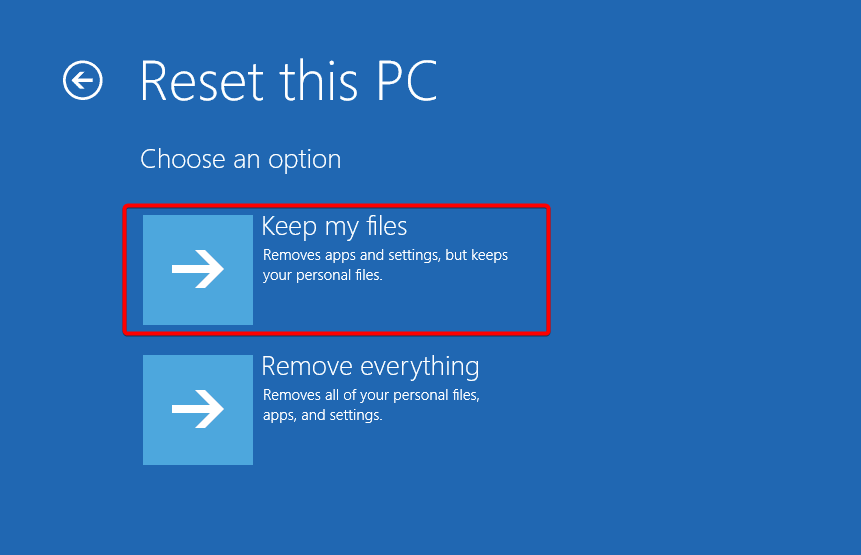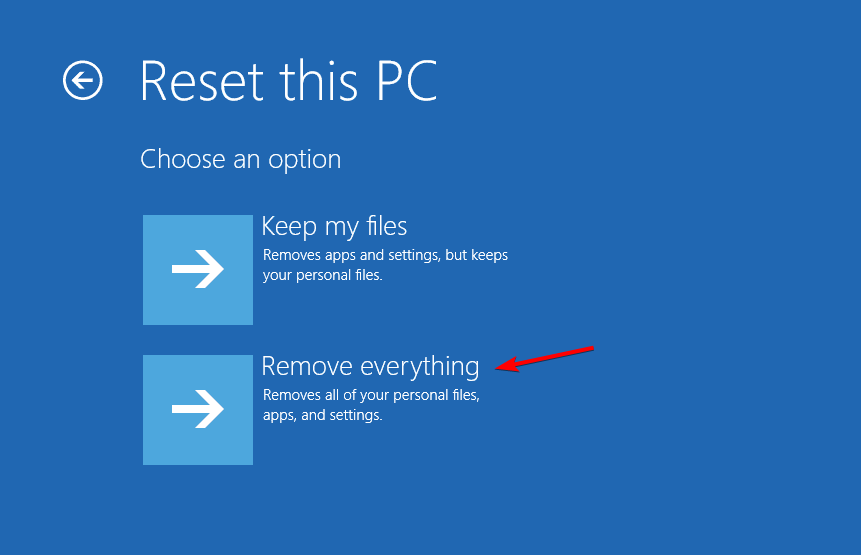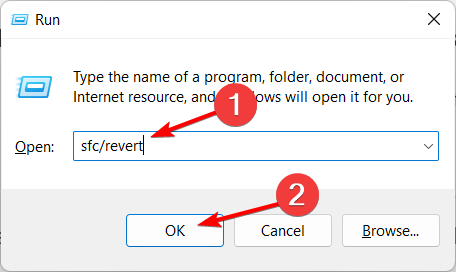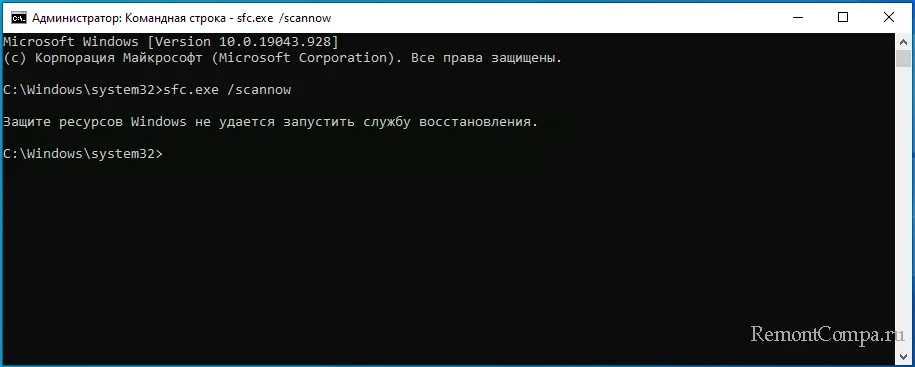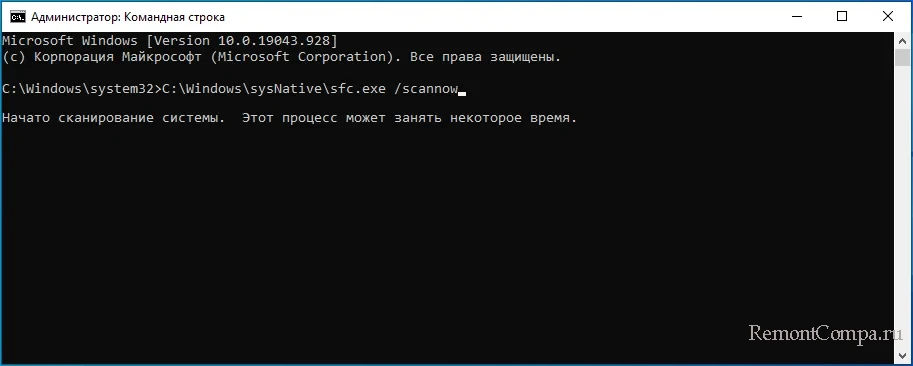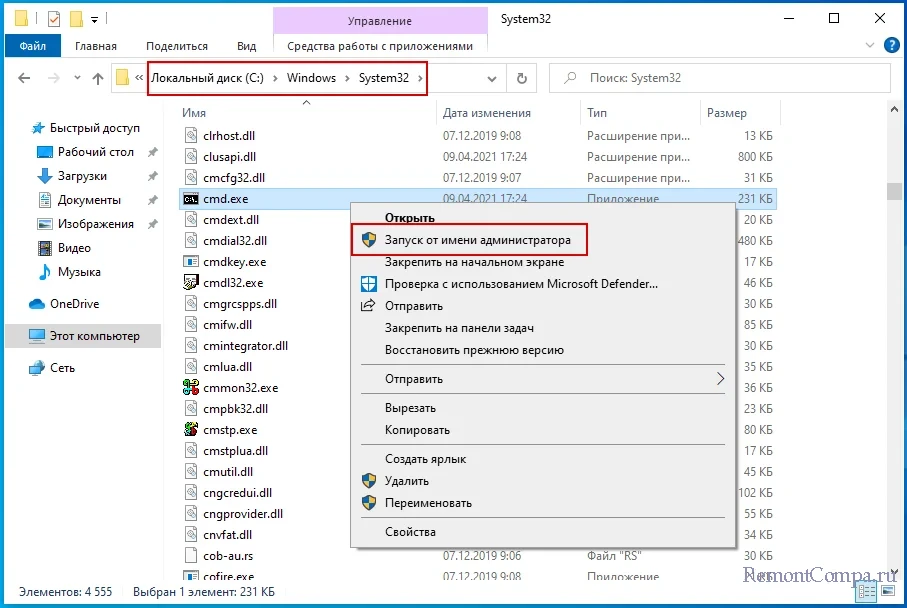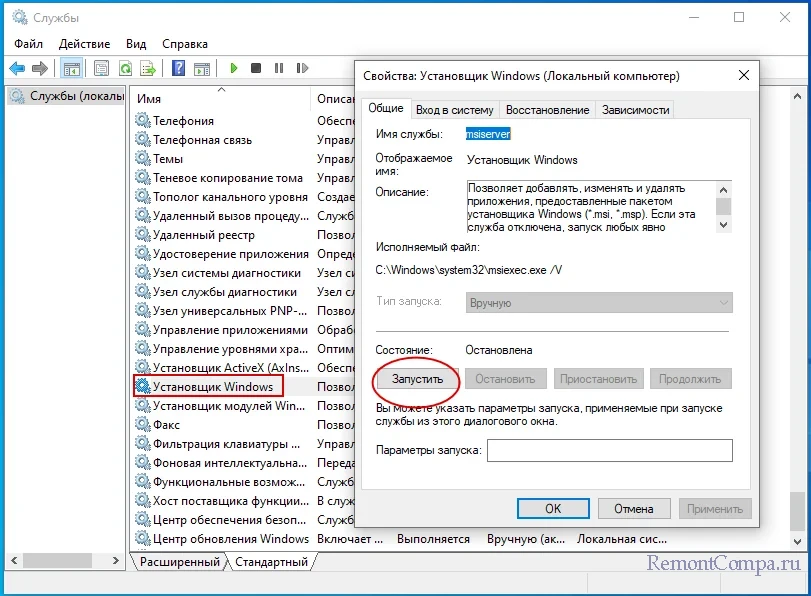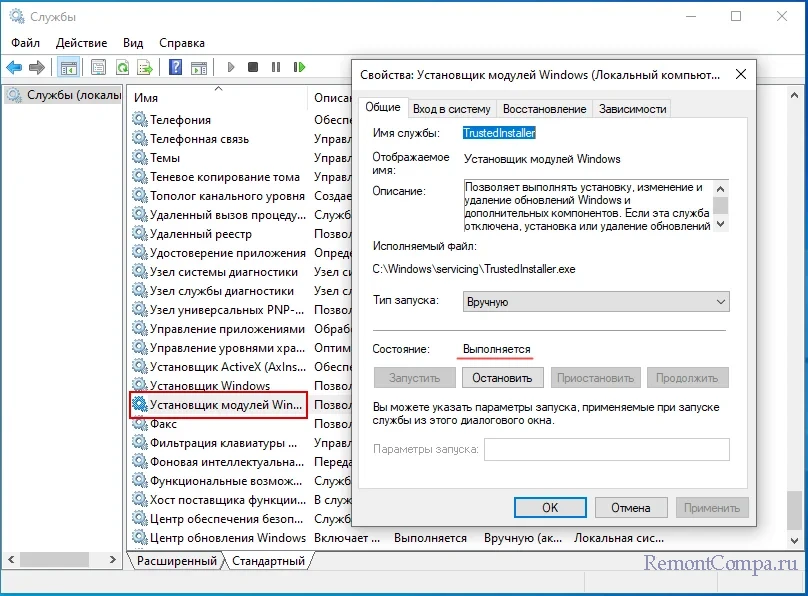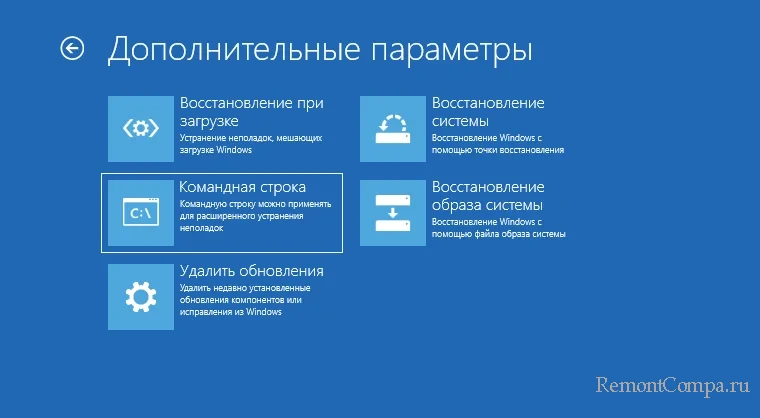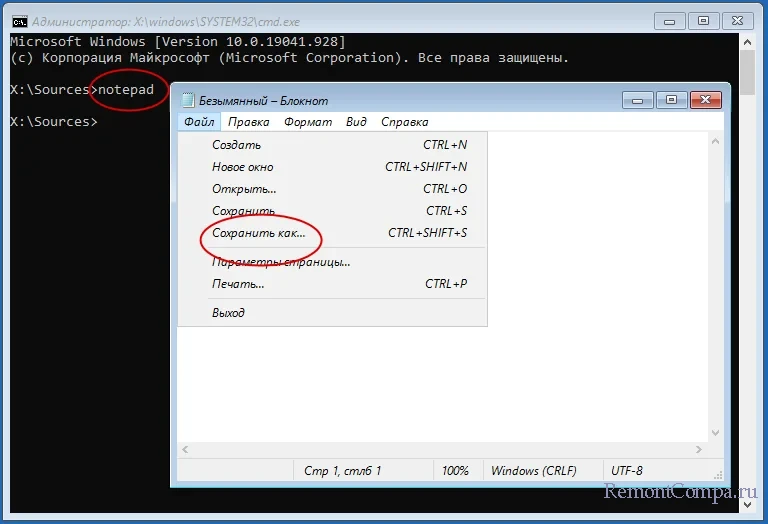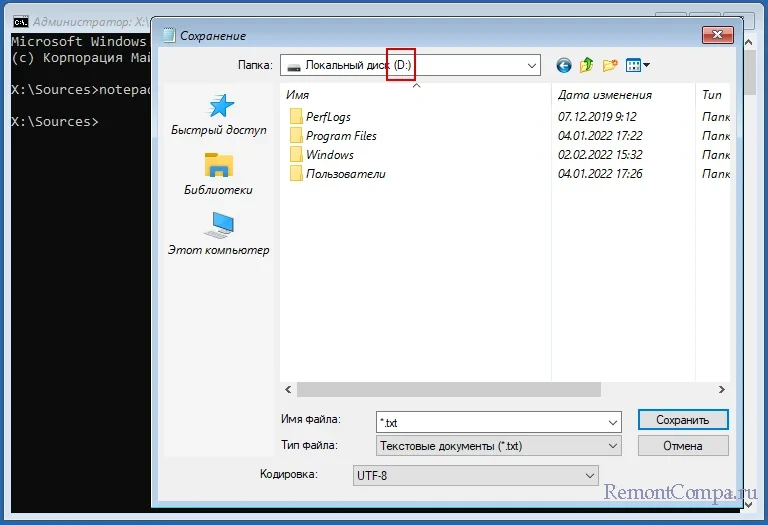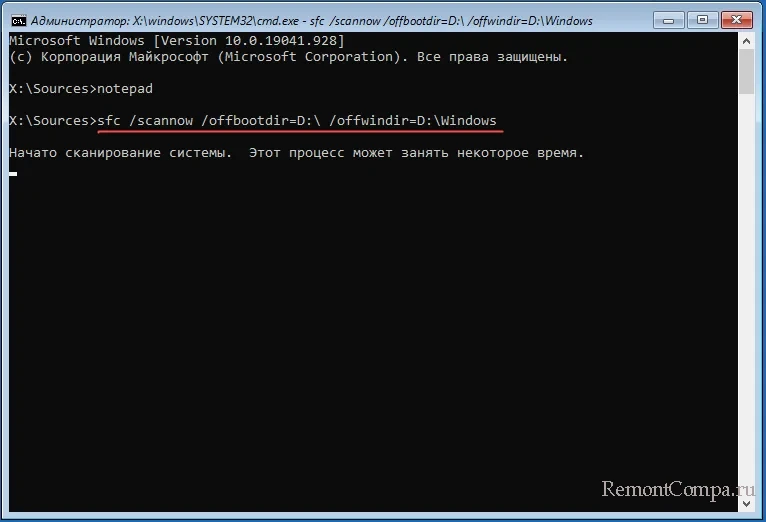Running the SFC scan in Safe Mode is a quick workaround
by Milan Stanojevic
Milan has been enthusiastic about technology ever since his childhood days, and this led him to take interest in all PC-related technologies. He’s a PC enthusiast and he… read more
Updated on
- Sfc /scannow is an instruction that runs in Command Prompt as an administrator. It is a handy and viral scan because it can be used to solve a large spectrum of problems.
- Make sure you run cmd as administrator, disable Turbo Memory or try using the DISM scan when the command freezes.
XINSTALL BY CLICKING THE DOWNLOAD
FILE
Sfc /scannow is a Command Prompt command that allows you to scan your Windows system for errors and repair them. This is a valuable feature, but several users reported that sfc /scannow is not working anymore.
This can be a big problem, but there are several solutions that you can try. Follow along!
How long should SFC Scannow take?
The sfc /scannow process should take a couple of minutes up to one hour. If the process takes longer than one hour, it might get stuck.
Follow along as we have prepared a list of solutions for you to try to fix any sfc /scannow, not working issues.
Why is SFC Scannow stuck?
This is because your computer contains specific corrupt system files, which prohibit it from carrying out tasks associated with the sfc /scannow command.
If the scan falls, you have to fix corrupted system files in Windows using different methods. Usually, the best alternative is the DISM scan.
Sometimes you might get an error message like the SFC /scannow Windows resource protection could not perform.
How we test, review and rate?
We have worked for the past 6 months on building a new review system on how we produce content. Using it, we have subsequently redone most of our articles to provide actual hands-on expertise on the guides we made.
For more details you can read how we test, review, and rate at WindowsReport.
If you’re unlucky and DISM scan will fail as well, then you might have to reconsider reinstalling your operating system.
Here are some of the most common issues the users reported, which we will cover today:
- Sfc /scannow stuck at verification, at beginning system scan – You might be able to fix the problem simply by replacing the corrupted files.
- Sfc /scannow frozen in Windows 10 – To fix this issue, it’s advised to restore your PC using System Restore and check if that solves the problem.
- Windows resource protection sfc /scannow not working – Running the CHKDSK tool will work in this instance. Follow the second solution below to find out how to.
- Sfc scannow nothing happens – When this is the case, you need to use the DISM scan instead and check if that solves the issue.
- Sfc scannow stops scanning – This is a strange issue, and it might be caused by Turbo Memory feature. Simply disable this feature and check if that solves the issue.
- Administrator sfc /scannow not working – You should change to another admin account and see if this solved the error.
- Sfc /scannow fails Windows 10, 8.1, 7 – This problem can appear on almost any version of Windows, and Windows 8.1 and 7 aren’t exceptions. However, you should be able to fix this issue by using one of our solutions.
- Sfc /scannow stops you must be an administrator – SFC scan requires administrative privileges in order to run, and if you’re having any issues with SFC, be sure that you’re using Command Prompt as an administrator.
- System repair pending sfc /scannow not working – Uninstall or disable the Turbo Memory feature in order to make sfc /scannow work again.
- Windows Resource Protection could not start the repair service – Resetting your PC should do the trick in this scenario.
- Sfc /scannow not showing progress – After entering Safe Mode as we have shown below, you will be able to successfully run the scan.
- Sfc /scannow /offbootdir not working – If the offline version of the scan is unsuccessful in running, you may connect to a network and use the online version.
How do I fix the SFC scannow if it’s not working?
- Why is SFC Scannow stuck?
- How do I fix the SFC scannow if it’s not working?
- 1. Run the DISM scan
- 2. Run the CHKDSK scan
- 3. Try to run the SFC scan from Safe Mode
- 4. Perform a System Restore
- 5. Reset your PC
- 6. Take control of the system32 directory
- How to stop sfc /scannow in Windows 10?
Before attempting any of the troubleshooting methods below, make sure to check the following:
- Check your hardware, especially the RAM, since it can cause such issues.
- It is advised to disable or uninstall the Turbo Memory altogether.
1. Run the DISM scan
- Press Windows, then enter cmd and select the Run as administrator option on the right.
- When Command Prompt opens, enter the following command and note that it can take a while:
DISM /Online /Cleanup-image /Restorehealth
The DISM scan allows you to repair your system, and if sfc /scannow is not working or if it can’t fix the problem, you can use DISM to fix it.
2. Run the CHKDSK scan
- Tap Windows, then type cmd into the search bar and select Run as administrator.
- When Command Prompt starts, enter the following command and press Enter. You’ll be asked to schedule a scan and restart your PC. Enter Y and then press Enter:
chkdsk /f C:
Sometimes the data on your hard drive can get corrupted, causing the SFC scan to get stuck. However, you might be able to fix the problem by running a CHKDSK scan.
3. Try to run the SFC scan from Safe Mode
If you’re not familiar, Safe Mode is a particular segment of Windows that runs with default applications and settings, making it perfect for troubleshooting. You can try to run this process from Safe Mode.
1. Reboot your computer and start into Safe Mode.
2. Once your PC restarts, you’ll be presented with options. Select the desired version of Safe Mode by pressing the corresponding key.
3. Afterward, open Command Prompt as an administrator by pressing Windows, typing cmd, and clicking Run as administrator.
4. Type the following command and press Enter to see whether it works now:sfc /scannow
Several users reported that they were able to run the SFC scan from Safe Mode, so be sure to try that.
4. Perform a System Restore
- Please restart your computer and start into Safe Mode as we have shown in our dedicated guide.
- After your PC starts up, press Windows + R, then input rstrui and press Enter.
- The System Restore window will open. Click Next to proceed.
- Select the Restore point you wish to return to and click Next.
- Follow the on-screen instructions to complete the process.
System Restore is a valuable feature that allows you to fix various problems. Many users reported that this issue was resolved after restoring their PC with the System Restore tool.
If you’re interested in more info on how to create a restore point and how that would help you, look at our dedicated article to find out everything you need to know.
- How to perform a Windows 10 repair upgrade
- How to fix DLL files missing from your Windows 10/11 PC
- Fix: Settings and Updates not opening in Windows 10/11
5. Reset your PC
You might have to reset your PC if other solutions don’t work. This procedure will delete all files from your C partition, so be sure to create a backup. For example, to reset Windows, do the following:
- Click the Start icon, click the Power button, press and hold the Shift key, and select Restart from the menu.
- A list of options will appear. Select Troubleshoot.
- Click Reset this PC.
- Select the Keep my files option.
- Select your account and enter your password if prompted. If asked to insert the installation media, be sure to do so. If you don’t have it, follow our dedicated guide to create one. Then select the Reset button and proceed with the on-screen steps.
- If this method doesn’t work, you should repeat the reset process and choose to Remove everything followed by Only the drive where Windows is installed.
6. Take control of the system32 directory
Before we start, we have to mention that this is an advanced solution, and if you don’t perform it correctly, you can cause issues with your system.
In addition, the system32 directory is closely related to your system, so that any changes can affect your Windows installation. In the worst-case scenario, your Windows might not be able to boot, so keep in mind that you’re using this solution at your own risk.
Several users reported that they solved this issue simply by taking control of a system32 directory. There are many ways to do that; the best might be to use a third-party application.
We explained in detail how to take ownership over a directory in one of our previous articles, so be sure to check it out for more information.
How to stop sfc /scannow in Windows 10?
- Press Windows + R to open the Run utility, then type sfc/revert and click OK.
- Restart your computer afterward.
If sfc /scannow stops, it’s usually due to corrupted files, and you can fix this problem by following the above methods. However, there are other ways to fix corrupted files; we recommend you check that out.
If you have any more suggestions or questions, don’t hesitate to leave them in the comments section below, and we’ll be sure to take a look.

В этой пошаговой инструкции подробно о способах исправить ошибку «Защите ресурсов Windows не удается запустить службу восстановления» при выполнении команды sfc /scannow в Windows 11, Windows 10 и предыдущих версиях системы.
Прямое указание пути к sfc.exe в команде
Первый метод решить проблему, не гарантированно работающий, но очень быстрый: указать прямой путь к файлу sfc.exe в команде для запуска проверки и восстановления системных файлов.
Шаги будут следующими:
- Запустите командную строку от имени Администратора, Терминал Windows или Windows PowerShell от администратора также подойдут. Как запустить командную строку Windows 11 от администратора, Как запустить командную строку Windows 10 от администратора.
- Введите команду
C:\Windows\sysNative\sfc.exe /scannow
и нажмите Enter.
С большой вероятностью вы увидите стандартное сообщение «Начато сканирование системы. Этот процесс может занять некоторое время».
Командная строка x86 и x64
В 64-разрядных системах Windows присутствует 32-битные (x86) и 64-битные (x64) версии приложений командной строки и Windows PowerShell. При этом, если в 64-битной системе попробовать выполнить команду sfc /scannow в x86 варианте консоли, вы получите сообщение об ошибке «Защите ресурсов Windows не удается запустить службу восстановления».
При использовании стандартных средств Windows для запуска командной строки от имени администратора, почти всегда запускается «нужная», x64 версия. Однако, при использовании запуска из сторонних средств: какого-либо виджета, стороннего файлового менеджера, может быть запущена 32-битная x86 версия, что и будет являться причиной ошибки.
Если есть предположения о том, что это ваш случай, вы можете:
- Запустить командную строку от имени Администратора средствами Windows (ссылки на способы приведены в первой части этой инструкции).
- Зайти в папку C:\Windows\System32 (независимо от разрядности Windows), найти файл cmd.exe, нажать по нему правой кнопкой мыши и выбрать «Запуск от имени администратора», выполнить команду sfc /scannow
Запуск служб Установщик модулей Windows и Установщик Windows
В случае, если в системе отключены необходимые службы, sfc /scannow также может сообщать о рассматриваемой ошибке. Проверить службы и включить их можно следующим образом:
- Откройте «Службы». Для этого нажмите клавиши Win+R на клавиатуре, введите services.msc и нажмите Enter.
- В списке служб найдите «Установщик Windows» и «Установщик модулей Windows».
- Дважды нажмите по имени службы, чтобы открыть её свойства. По умолчанию для этих служб в «Тип запуска» должен быть установлен в значение «Вручную». Если это не так — измените тип запуска и примените настройки. В этом же окне можно вручную запустить службы с помощью соответствующей кнопки (кнопка не активна, если тип запуска — «Отключена»).
- После применения всех настроек снова запустите командную строку от имени администратора и попробуйте выполнить команду sfc /scannow
Исправление букв дисков при выполнении команды
Если ошибка «Защите ресурсов Windows не удается запустить службу восстановления» возникает при выполнении команд вида:
sfc /scannow /offbootdir=C:\ /offwindir=C:\Windows
с загрузочного накопителя, причиной этого может быть то, что буквы разделов диска при загрузке с флешки отличаются и в результате папка Windows находится не на привычном диске C. Способ определить актуальную букву системного диска:
- В командной строке по порядку вводим команды
diskpart list volume
- Отобразится список разделов с текущими буквами, где мы и можем посмотреть букву системного раздела, чтобы в дальнейшем использовать в командах sfc
- В некоторых случаях системный раздел может не иметь буквы. В этом случае её можно назначить командами (здесь N — номер системного тома, а Z — назначаемая буква):
select volume N assign letter=Z
- По завершении работы с diskpart введите команду exit
Запуск проверки целостности системных файлов в среде восстановления
Если ни один из способов выше не сработал, попробуйте выполнить команду в командной строке среды восстановления Windows 11 или Windows 10:
- Зайдите в среду восстановления — Как зайти в среду восстановления Windows 11, Как зайти в среду восстановления Windows 10.
- Перейдите в раздел Поиск и устранение неисправностей — Дополнительные параметры — Командная строка.
- Запустите сканирование sfc /scannow
Запуск sfc /scannow с загрузочной флешки
Если у вас есть загрузочная флешка с вашей версией Windows или возможность создать её, можно использовать команду sfc /scannow с неё. Для этого:
- После загрузки компьютера с флешки, нажмите клавиши Shift+F10 (на некоторых ноутбуках — Shift+Fn+F10) откроется командная строка.
- В командной строке используйте команду
sfc /scannow /offbootdir=C:\ /offwindir=C:\Windows
Внимание: при загрузке с флешки буква системного диска может отличаться от C и в этом случае приведенная выше команда также сообщит о том, что защите ресурсов Windows не удается запустить службу восстановления. Чтобы исправить ситуации, прочтите раздел «Исправление букв дисков при выполнении команды» выше в статье.
Безопасный режим
И ещё один вариант, который иногда может сработать, если причина ошибки — какие-либо сторонние службы и процессы, мешающие выполнению команды: попробуйте запуск проверки в безопасном режиме. Здесь могут быть полезными материалы: Как зайти в безопасный режим Windows 11, Как зайти в безопасный режим Windows 10.
Повреждение или удаление системных файлов Windows является основной причиной неполадок в работе операционной системы. Предвидя развитие подобных сценариев, Microsoft реализовала в Windows специальный инструмент — консольную утилиту SFC, способную восстанавливать повреждённые или отсутствующие файлы из хранилища WinSxS, используя для этого базу данных контрольных сумм оригинальных файлов. Утилита может принимать несколько параметров, из которых наиболее часто используемым является /scannow, который в отличие от /veryfyolny передаёт SFC указание не просто проверить файлы, но и восстановить их в случае обнаружения несоответствий.
Позволяя восстанавливать системные файлы, SFC сама не застрахована от ошибок, будучи зависима от работы других компонентов Windows. Так, в некоторых случаях при запуске выполнении команды sfc /scannow вы можете получить сообщение «Защите ресурсов Windows не удаётся запустить службу восстановления».
Причины неполадки могут быть разные, но самым распространённой из них являются отсутствие деактивация ряда системных служб. Перейдём, однако, к способам устранения этой ошибки.
Рассмотренный здесь способ не является гарантированно надёжным, применим он только в тех случаях, когда исполняемый файл утилиты SFC располагается в папке, отличной от System32. Например, в служебной папке sysNative, обеспечивающей доступ 32-битным приложениям к 64-битным библиотекам. В этом случае вы можете попробовать запустить сканирование, указав полный путь к исполняемому файлу утилиты SFC. Вот так:
C:\Windows\sysNative\sfc.exe /scannow
Естественно, командная строка или консоль PowerShell должны быть запущены от имени администратора, так как наличие повышенных прав является обязательным условием работы инструмента восстановления.
В 64-битной системе с ошибкой «Защите ресурсов Windows не удаётся запустить службу восстановления» вы столкнётесь в случае выполнения sfc.exe /scannow из 32-битной версии командной строки или PowerShell, располагающихся в каталоге WinSxS. Поскольку в 64-битной Windows по умолчанию запускаются 64-разрядные версии обеих консолей, такой сценарий является маловероятным, он возможен разве что в том случае, если командная строка или PowerShell запущены из стороннего файлового менеджера. Чтобы исключить данный сценарий, зайдите в папку C:\Windows\System32, запустите из неё файл cmd.exe с правами администратора и выполните в открывшейся командной строке sfc /scannow.
Если описанная выше причины неполадки встречаются достаточно редко, то эта причина, именно деактивация обеспечивающих корректную работу sfc.exe служб является весьма распространённой. Откройте командой services.msc оснастку управления службами и проверьте состояние следующих служб:
• Установщик Windows;
• Установщик модулей Windows.
Для этого открываем их свойства. Обе службы должны находиться в запущенном состоянии и иметь тип запуска «Вручную». Если обе или одна из этих служб отключена или не активна, замените тип запуска на указанной и запустите её одноименной кнопкой, после чего повторите выполнение команды sfc /scannow.
Если выполнить сканирование в работающей системе не удалось, и при этом вы не смогли установить причину неполадки, можете попробовать запустить SFC из среды восстановления, воспользовавшись для этого загрузочным диском и исключив тем самым влияние внутренних факторов. Напоминаем только, что синтаксис команды в загрузочной среде будет несколько отличаться. Помимо /scannow, к команде нужно будет добавить два дополнительных параметра, передав им в качестве аргумента букву системного тома и путь к папке Windows:
sfc /scannow /offbootdir=C:\ /offwindir=C:\Windows
Поскольку в загрузочной среде буквы дисков могут отличаться, перед выполнением команды сканирования рекомендуем уточнить буквы томов. Выполнив в командной строке команду notepad и открыв тем самым Блокнот, перейдите в меню «Файл» → «Сохранить как» и посмотрите в открывшемся Проводнике букву раздела с операционной системой, то есть того раздела, на котором находится папка Windows.
Впрочем, запуск восстановления файлов из среды WinPE это крайнее решение, для начала можно попробовать запустить проверку, загрузившись в безопасном режиме. Инструкции по входу в среду восстановления и загрузке в безопасном режиме не даём, так как на нашем сайте имеется достаточно статей, в которых эта тема освещалась более чем подробно.