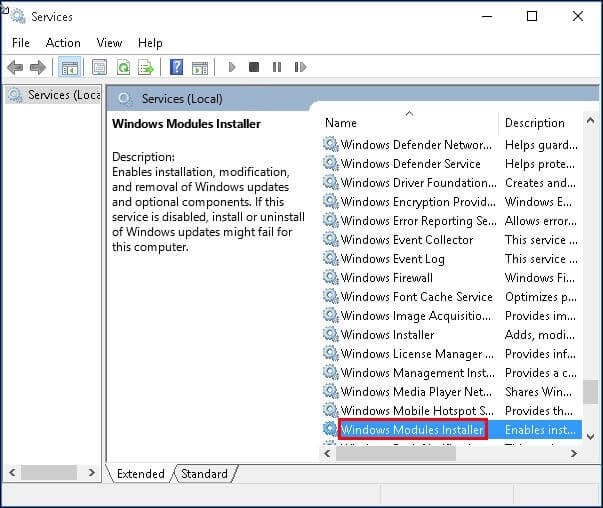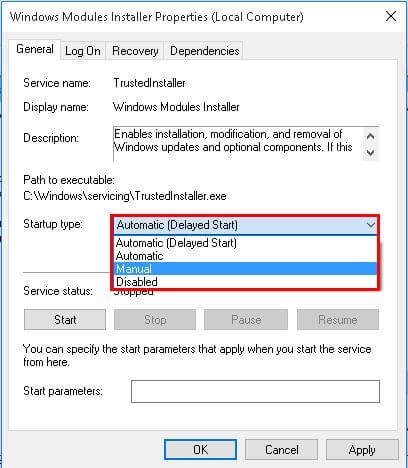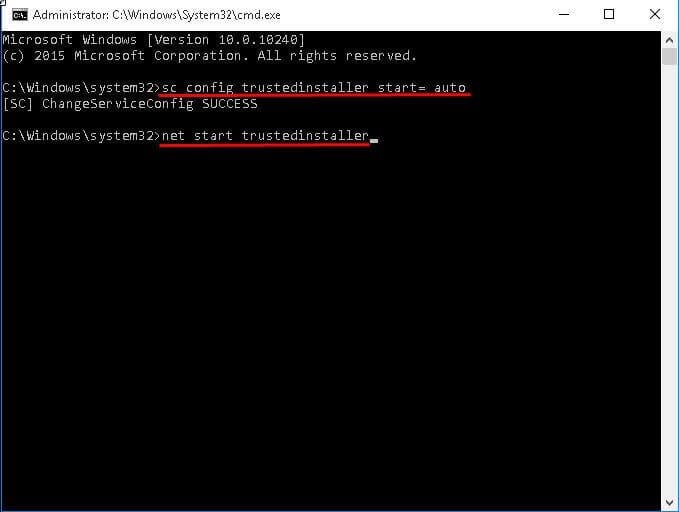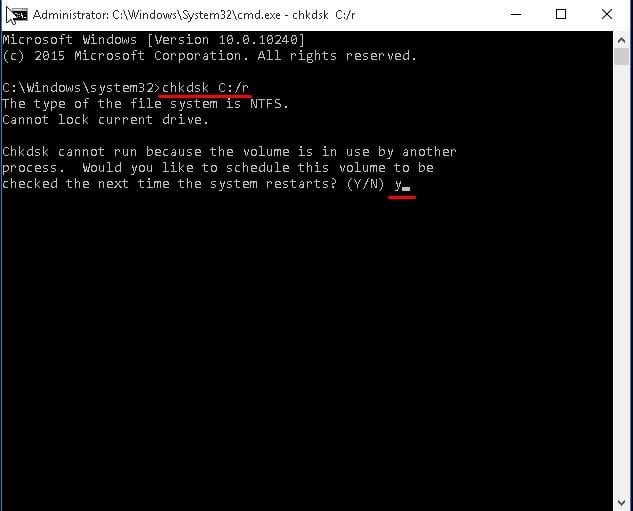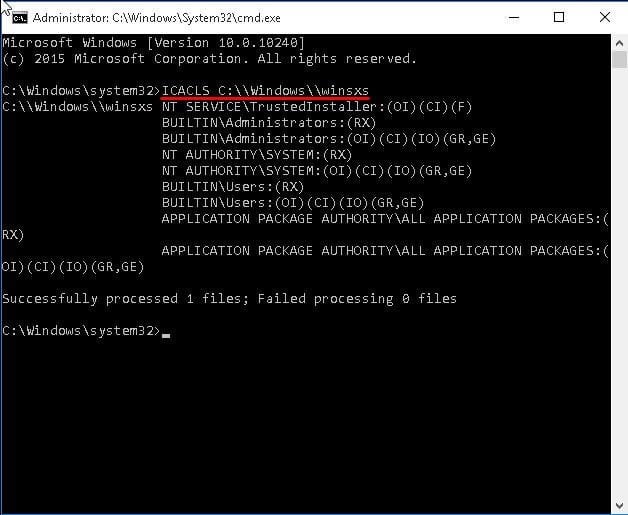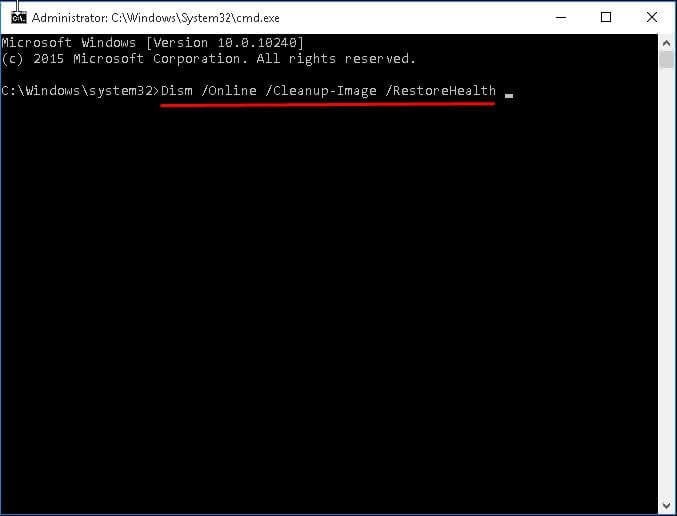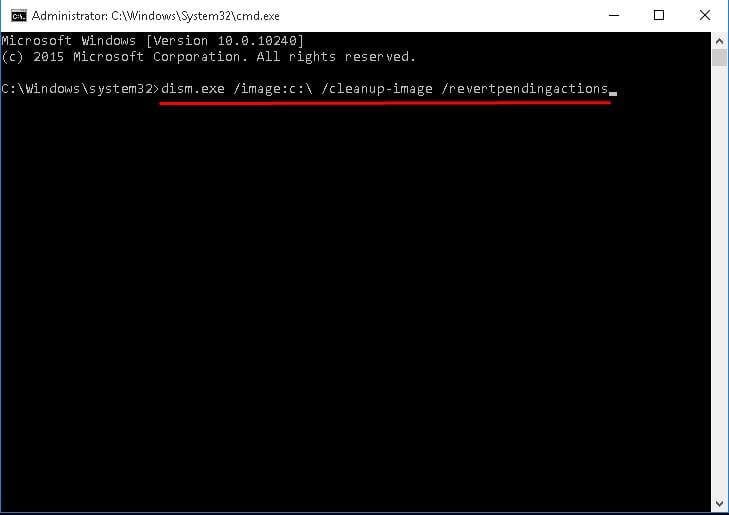На чтение 11 мин Просмотров 1к.
Содержание
- Использование SFC для проверки целостности и исправления системных файлов Windows 10
- Запуск проверки целостности Windows 10 с помощью SFC в среде восстановления
- Восстановление хранилища компонентов Windows 10 с помощью DISM.exe
- Как проверить целостность системных файлов Windows 10 — видео
- Как исправить проблему
- Устраняем проблему с поврежденными файлами при помощи утилиты DISM
- Восстановление поврежденных файлов при помощи PowerShell

В Windows 10 присутствует два инструмента для проверки целостности защищенных системных файлов и их автоматического восстановления при обнаружении повреждений — SFC.exe и DISM.exe, а также команда Repair-WindowsImage для Windows PowerShell (использующая DISM для работы). Вторая утилита служит дополнением первой, в случае, если SFC не удается восстановить поврежденные файлы.
Примечание: описываемые в инструкции действия безопасны, однако, в том случае, если до этого вы проделывали какие-либо операции, связанные с заменой или изменением системных файлов (например, для возможности установки сторонних тем и т.п.), в результате восстановления системных файлов, эти изменения будут отменены.
Использование SFC для проверки целостности и исправления системных файлов Windows 10
Многим пользователям знакома команда проверки целостности системных файлов sfc /scannow которая автоматически проверяет и исправляет защищенные системные файлы Windows 10.
Для запуска команды стандартно используется командная строка, запущенная от имени администратора (запустить командную строку от администратора в Windows 10 можно, введя «Командная строка» в поиске в панели задач, затем — правый клик по найденному результату — Запуск от имени администратора), вводим в нее sfc /scannow и нажимаем Enter.
После ввода команды, начнется проверка системы, по результатам которой найденные ошибки целостности, которые можно исправить (о том, какие нельзя — далее) будут автоматически исправлены с сообщением «Программа защиты ресурсов Windows обнаружила поврежденные файлы и успешно их восстановила», а в случае их отсутствия вы получите сообщение о том, что «Защита ресурсов Windows не обнаружила нарушений целостности».
Также имеется возможность проверить целостность конкретного системного файла, для этого можно использовать команду
Однако при использовании команды есть один нюанс: SFC не может исправить ошибки целостности для тех системных файлов, которые используются в настоящий момент времени. Чтобы решить проблему, можно запустить SFC через командную строку в среде восстановления Windows 10.
Запуск проверки целостности Windows 10 с помощью SFC в среде восстановления
Для того, чтобы загрузиться в среде восстановления Windows 10, вы можете использовать следующие способы:
- Зайти в Параметры — Обновление и безопасность — Восстановление — Особые варианты загрузки — Перезагрузить сейчас. (Если пункт отсутствует, то вы можете также использовать такой метод: на экране входа в систему, кликните по значку «вкл» справа внизу, а затем, удерживая Shift, нажмите «Перезагрузка»).
- Загрузиться с заранее созданного диска восстановления Windows.
- Загрузиться с установочного диска или загрузочной флешки с дистрибутивом Windows 10, а в программе установки, на экране после выбора языка, слева внизу выбрать «Восстановление системы».
- После этого, зайдите в «Поиск и устранение неисправностей» — «Дополнительные параметры» — «Командная строка» (в случае если вы использовали первый из указанных выше способов, вам также потребуется ввести пароль администратора Windows 10). В командной строке по порядку используйте следующие команды:
- diskpart
- list volume
- exit
- sfc /scannow /offbootdir=C: /offwindir=C:Windows (где C — раздел с установленной системой, а C:Windows — путь к папке Windows 10, у вас буквы могут отличаться).
- Запустится сканирование целостности системных файлов операционной системы, при этом в этот раз команде SFC будет доступно восстановление всех файлов, при условии, что не повреждено хранилище ресурсов Windows.
Сканирование может продолжаться в течение значительного времени — пока мигает указатель подчеркивания, ваш компьютер или ноутбук не завис. По завершении закройте командную строку и перезагрузите компьютер в обычном режиме.
Восстановление хранилища компонентов Windows 10 с помощью DISM.exe
Утилита для развертывания и обслуживания образов Windows DISM.exe позволяет выявить и исправить те проблемы с хранилищем системных компонентов Windows 10, откуда при проверке и исправлении целостности системных файлов копируются оригинальные их версии. Это может быть полезным в тех ситуациях, когда защита ресурсов Windows не может выполнить восстановление файлов, несмотря на найденные повреждения. В этом случае сценарий будет следующим: восстанавливаем хранилище компонентов, а после этого снова прибегаем к использованию sfc /scannow.
Для использования DISM.exe, запустите командную строку от имени администратора. После чего можно использовать следующие команды:
Примечание: в случае, если команда восстановления хранилища компонентов не работает по той или иной причине, вы можете использовать файл install.wim (или esd) со смонтированного ISO образа Windows 10 (Как скачать Windows 10 ISO с сайта Microsoft) в качестве источника файлов, требующих восстановления (содержимое образа должно соответствовать установленной системе). Сделать это можно с помощью команды:
Вместо .wim можно использовать файл .esd тем же образом, заменив в команде все wim на esd.
При использовании указанных команд, журнал выполненных действий сохраняется в WindowsLogsCBSCBS.log и WindowsLogsDISMdism.log.
DISM.exe также можно использовать в Windows PowerShell, запущенном от имени администратора (запустить можно из меню правого клика по кнопке Пуск) с помощью команды Repair-WindowsImage. Примеры команд:
- Repair-WindowsImage -Online -ScanHealth — проверка наличия повреждений системных файлов.
- Repair-WindowsImage -Online -RestoreHealth — проверка и исправление повреждений.
Дополнительные методы восстановления хранилища компонентов, если описанные выше не срабатывают: Восстановление хранилища компонентов Windows 10.
Как видите, проверка целостности файлов в Windows 10 — не такая уж и сложная задача, которая порой может помочь исправить самые разные проблемы с ОС. Если не смогла, возможно, вам поможет что-то из вариантов в инструкции Восстановление Windows 10.
Как проверить целостность системных файлов Windows 10 — видео
Также предлагаю ознакомиться с видео, где использование основных команд проверки целостности показано наглядно с некоторыми пояснениями.
После последнего Вторника патчей пользователи Windows 10 стали сообщать, что функция исправления поврежденных системных файлов с помощью команды sfc /scannow больше не работает. Источником проблемы предположительно является обновление для Защитника Windows, которое недавно выпустила Microsoft.
Хотя запуск сканирования с помощью средства проверки системных файлов в Windows 10 осуществляется без проблем, процесс внезапно завершается с отображением следующего сообщения в командной строке:
Защита ресурсов Windows обнаружила поврежденные файлы, но не может восстановить некоторые из них. Подробные сведения см. в файле CBS.Log, который находится по следующему пути: windirLogsCBSCBS.log. Например, C:WindowsLogsCBSCBS.log. Подробные сведения включены в файл журнала, предоставляемый флагом /OFFLOGFILE.
В комментариях на форуме Wilderssecurity по данной проблеме пользователи отмечают, что проверка поврежденных файлов с помощью команды fsutil hardlink list не выявляет каких-либо проблем с хэшами или путями файлов.
На данный момент считается, что проблема может быть связана с недавним обновлением для Защитника Windows, хотя неисправность системного инструмента стала проявляться после выхода ежемесячным обновлений безопасности в июльский Вторник Патчей (Patch Tuesday). Дело в том, что ошибка наблюдается на устройствах, на которых последние обновления безопасности еще не установлены.
Как исправить проблему
Проблемным обновлением Защитника Windows может быть пакет 1.297.823.0, но официального подтверждения этому от Microsoft пока нет.
Тем не менее, вы можете исправить данную ошибку с помощью нескольких команд инструмента DISM. Пользователи сообщают об эффективности данного способа. Запустите последовательно следующие три команды в командной строке с правами администратора:
Если проблема была действительно вызвана обновлением для Защитника Windows, то Microsoft должна как можно скорее представить исправление.
Если в операционной системе обнаружены ошибки или сбои каких-нибудь файлов, опытные пользователи используют специальную программу ОС sfc /scannow , она помогает решить многие из них. Она проверяет целостность данных и отображает состояние файлов системы в строке. Если она обнаружила ошибки и не смогла их автоматически восстановить, то пользователь видит следующее сообщение — «Программа защиты ресурсов Windows обнаружила поврежденные файлы, но не может восстановить некоторые из них». Что же делать дальше? Ответ вы найдете в этой статье.

Чаще всего причиной поврежденных файлов становится мгновенное отключение компьютера от сети, особенно в момент работы сразу нескольких приложений. Система не успевает сохранить и упорядочить все данные, из-за чего при следующем запуске возможны перемещение иконок рабочего стола. Ещё отказ запуска некоторых приложений, сброс разрешения экрана на минимальное и прочие неполадки. Реже проблему вызывают вирусы и утилиты для чистки и оптимизации компьютера.
Устраняем проблему с поврежденными файлами при помощи утилиты DISM
После сканировании файлов в командной строке утилитой sfc /scannow, сообщение о том, что она не смогла это исправить выглядит так: проверка завершена на 100%. Защита ресурсов ОС нашла поврежденные файлы, но восстановить их не смогла. Прочитать о результатах можно в файле CBS.Log, который лежит по определенному пути.
По этому пути находится текстовый файлик, в котором написаны логи действий программы и обычному пользователю в них будет мало что понятно. Даже если вы пытаетесь сами разобраться с этой проблемой, то вам все равно необходима помощь опытного системного администратора. Найти его можно на тематических форумах. Но быстрее будет дочитать статью и устранить эту ошибку.
Следующим советом будет запустить в той же командной строке (запускать ее нужно от имени администратора) утилиту DISM. Она обращается на сервер Microsoft и запрашивает недостающие файлы вашей операционной системы там. После их скачивания утилита восстанавливает их. После завершения процесса этой команды, вам снова нужно будет запустить проверку файлов sfc /scannow. Это необходимо для того, чтобы убедиться, что сообщение — программа защиты файлов Windows нашла поврежденные файлы, но восстановить их не в состоянии — больше не появляется.
- Нажмите на значок «Пуск» и найдите здесь «Командная строка». Нажмите на ссылку ПКМ и выберите «От имени администратора».
- В строке запишите следующую команду без ошибок и лишних символов: DISM.exe /Online / Cleanup-Image /RestoreHealth.

Не обязательно команду вводить в верхнем регистре, компьютер вас отлично поймет, даже если вы будете писать маленькими буквами. Если вы ввели какой-то символ неверно или пропустили знак, пробел, то появится ошибка 87, которая говорит о неверном синтаксисе набора. Если утилита DISM восстановить файлы, вы увидите следующее сообщение: сбой восстановления. Не обнаружено источника восстановления или файлы восстановить невозможно.

Восстановление поврежденных файлов при помощи PowerShell
Можно вернуть прежнее рабочее состояние вашего компьютера другим путем. Он основан на использовании специальной оболочки PowerShell, которая позиционирует как усовершенствованная среда для ввода команд, в отличие от командной строки. Для ее использования необходимо также найти в меню «Пуск» PowerShell и нажать по ней ПКМ. Здесь введите следующую команду: Repair-WindowsImage –Online –RestoreHealth и нажмите клавишу ввода ENTER .
В отличие от предыдущей команды, эта не обращается за нужными файлами на сервер Майкрософт. Она использует данные из специально зарезервированной версии вашей операционной системы и применяет их для восстановления. И такой способ отличается более детальной операцией восстановления.
Вам нужно дождаться завершения процесса восстановления данных. В это время не должны работать никакие программы. Все лишнее, в том числе дополнительные устройства компьютера, нужно отключить. Когда процесс завершится успешно, вы увидите окно со статусами проверки:
- строка path не будет содержать никаких данных;
- пункт «Online» будет иметь статус False;
- Image Health — Healthy;
- строка Restart Needed — False.

Воспользуйтесь установочным диском (только тем, с которого вы устанавливали эту Windows), вы можете попытаться восстановить системные файлы с него. После чего сделайте снова проверку системных файлов утилитой SFC /scannow на наличие ошибки: программа защиты данных обнаружила отсутствующие или поврежденные файлы, но восстановить их не удается.
|
5 / 5 / 1 Регистрация: 05.06.2015 Сообщений: 122 |
|
|
1 |
|
Проблемы с обновлением21.07.2021, 17:26. Показов 4519. Ответов 35
Доброго! получаю ошибку при обновлении через «помощник обновления» 0x8007042b. Так же при команде:C:\Windows\system32>sfc /scannow мне пишет — «sfc» не является внутренней или внешней командой, исполняемой программой или пакетным файлом. Windows 10 20H2
0 |
|
Programming Эксперт 94731 / 64177 / 26122 Регистрация: 12.04.2006 Сообщений: 116,782 |
21.07.2021, 17:26 |
|
Ответы с готовыми решениями: Проблемы с обновлением Проблемы с обновлением БД try Проблемы с обновлением БД. Проблемы с обновлением 35 |
|
4242 / 1741 / 248 Регистрация: 01.05.2013 Сообщений: 7,772 |
|
|
22.07.2021, 02:12 |
2 |
|
1 |
|
5 / 5 / 1 Регистрация: 05.06.2015 Сообщений: 122 |
|
|
22.07.2021, 09:41 [ТС] |
3 |
|
Добавлено через 1 минуту
Вот, что пишет Microsoft по этому коду ошибки. Не помог и режим чистой загрузки. Я уже не понимаю вообще что это такое. Команда еще эта не работает «sfc /scannow».
0 |
|
4242 / 1741 / 248 Регистрация: 01.05.2013 Сообщений: 7,772 |
|
|
22.07.2021, 12:42 |
4 |
|
Yarych,
помощник обновления» ведёт логирование, так что просмотрев логи мы поймём, что не так.
Инструкции по сбору логов Запакуйте в архив нужные логи и пришлите его. Процесс обновления завершается ошибкой после второй перезагрузки ПК Процесс обновления завершается ошибкой, вы вернулись к рабочему столу Обновление не прошло, процесс завершился откатом к старой ОС В добавок, начиная с версии Win 10 20H1 помощник обновления стал ввести ещё один лог:
1 |
|
5 / 5 / 1 Регистрация: 05.06.2015 Сообщений: 122 |
|
|
22.07.2021, 19:22 [ТС] |
5 |
|
Сделал. Комп ни разу не перезагружался.
C:\$Windows.~BT\sources\panther\setupapi\setupapi.dev.log Этой «setupapi» папки нет. В архиве 3 файла.
0 |
|
4242 / 1741 / 248 Регистрация: 01.05.2013 Сообщений: 7,772 |
|
|
22.07.2021, 21:00 |
6 |
|
Yarych, проверьте существует ли у вас папка C:\Windows\system32\migration ?
1 |
|
5 / 5 / 1 Регистрация: 05.06.2015 Сообщений: 122 |
|
|
22.07.2021, 23:19 [ТС] |
7 |
|
C:\Windows\system32\migration Не удается найти.
0 |
|
4242 / 1741 / 248 Регистрация: 01.05.2013 Сообщений: 7,772 |
|
|
23.07.2021, 08:14 |
8 |
|
Yarych, создайте папку с именем migration по пути C:\Windows\system32.
1 |
|
5 / 5 / 1 Регистрация: 05.06.2015 Сообщений: 122 |
|
|
23.07.2021, 20:56 [ТС] |
9 |
|
Yarych, создайте папку с именем migration по пути C:\Windows\system32. Теперь поймал на помощнике 0xc0000005
0 |
|
5 / 5 / 1 Регистрация: 05.06.2015 Сообщений: 122 |
|
|
23.07.2021, 21:55 [ТС] |
11 |
|
Доходит до «через несколько минут ваш комп перезагрузится…» и выбрасывает на рабочий стол с ошибкой установки.
0 |
|
5 / 5 / 1 Регистрация: 05.06.2015 Сообщений: 122 |
|
|
23.07.2021, 21:56 [ТС] |
12 |
|
Логи.
0 |
|
4242 / 1741 / 248 Регистрация: 01.05.2013 Сообщений: 7,772 |
|
|
25.07.2021, 00:10 |
13 |
|
Yarych, обновление не может пройти этап сбора настроек системы и учётной записи для их переноса в новую версию из-за отсутствие в системе необходимых системных файлов. Попробуем их восстановить. Выполните Этапы 1 и 2 (в этом порядке !) описанные в статье Как исправить ошибки при установке обновлений Windows с помощью встроенного восстановления компонентов. Добавлено через 2 минуты
1 |
|
5 / 5 / 1 Регистрация: 05.06.2015 Сообщений: 122 |
|
|
26.07.2021, 09:13 [ТС] |
14 |
|
Yarych, обновление не может пройти этап сбора настроек системы и учётной записи для их переноса в новую версию из-за отсутствие в системе необходимых системных файлов. Просто командой не получается а оригинального диска у меня нет, у меня даже привода для дисков нет
0 |
|
4242 / 1741 / 248 Регистрация: 01.05.2013 Сообщений: 7,772 |
|
|
26.07.2021, 11:51 |
15 |
|
Просто командой не получается Поясните. Ошибку выдаёт ? Что за ошибка ?
1 |
|
5 / 5 / 1 Регистрация: 05.06.2015 Сообщений: 122 |
|
|
26.07.2021, 13:00 [ТС] |
16 |
|
Поясните. Ошибку выдаёт ? Что за ошибка ? Делаю: Получаю: PS C:\Windows\system32> Repair-WindowsImage -Online -RestoreHealth Repair-WindowsImage : Сбой восстановления. Не найден источник восстановления, или хранилище компонентов восстановить не Делаю: Dism /Online /Cleanup-Image /RestoreHealth Получаю: Версия образа: 10.0.19042.746 [==========================100.0%==========================] Не удалось найти исходные файлы. Файл журнала DISM находится по адресу C:\Windows\Logs\DISM\dism.log
0 |
|
5 / 5 / 1 Регистрация: 05.06.2015 Сообщений: 122 |
|
|
26.07.2021, 13:14 [ТС] |
17 |
|
Поясните. Ошибку выдаёт ? Что за ошибка ? Пробую с виндой на флешке. Делаю:Repair-WindowsImage -Online -RestoreHealth -Source:WIM:Е:\sources\install.wim:1 Получаю: Этап 2 Делаю:sfc /scannow Получаю: PS C:\Windows\system32> sfc /scannow Миниатюры
0 |
|
4242 / 1741 / 248 Регистрация: 01.05.2013 Сообщений: 7,772 |
|
|
26.07.2021, 13:26 |
18 |
|
Yarych, Центр обновления Windows работает исправно ?
Есть эта на флешке. Вот и хорошо. Согласен, термин «установочный диск» в статье путает. Там имеется ввиду восстановление с помощью имеющегося образа(дистрибутива) системы .
1 |
|
5 / 5 / 1 Регистрация: 05.06.2015 Сообщений: 122 |
|
|
26.07.2021, 13:44 [ТС] |
19 |
|
Yarych, Центр обновления Windows работает исправно ? Вроде все нормально. Пишет вот «На устройстве отсутствуют важные исправления, касающиеся безопасности и качества.». При установке обновления, проходит 100% а потом — «С установкой обновлений возникли некоторые проблемы, но попытка будет повторена позже. Если вы продолжаете видеть это сообщение и хотите получить сведения, выполнив поиск в Интернете или обратившись в службу поддержки, вам может помочь это: (0x80073701)»
0 |
|
4242 / 1741 / 248 Регистрация: 01.05.2013 Сообщений: 7,772 |
|
|
26.07.2021, 14:10 |
20 |
|
Понял. Код DISM /Get-ImageInfo /ImageFile:E:\sources\install.esd Где заглавная буква E — буква вашей флешки с Windows (на прошлом вашем скриншоте это была буква E). Покажите5 результат выполнения команды.
1 |
System File Checker (SFC) – это утилита, доступная в операционной системе Windows 10, которая позволяет проверить целостность системных файлов и восстановить поврежденные или измененные файлы. SFC является частью командной строки Windows и используется для устранения проблем, которые могут возникнуть при загрузке или работе операционной системы. Эта утилита особенно полезна в случаях, когда возникают ошибки, связанные с отсутствующими или поврежденными системными файлами.
На самом деле, SFC – это не единственная команда для проверки целостности файлов в Windows 10. В операционной системе также доступны команды, называемые внутренними и внешними командами. Внутренние команды – это команды, которые непосредственно встроены в командную оболочку операционной системы, такие как CD, DIR, и другие. Команды считаются внешними, если они представляют собой отдельные исполняемые файлы, находящиеся в системной папке или папке, добавленной в переменную среды PATH.
SFC отличается от внутренней и внешней команды в том, что она предоставляет дополнительный функционал для проверки целостности системных файлов. Она работает на более низком уровне и может сканировать и восстанавливать системные файлы, которые не доступны через обычные команды. SFC может быть использована для проверки и восстановления файлов из центра обновления Windows, а также для удаления нежелательных изменений, сделанных сторонними программами или вредоносным ПО.
Использование SFC – надежный способ решить многие проблемы, связанные с поврежденными или отсутствующими системными файлами в Windows 10. Однако, если проблема не решена с помощью SFC, может потребоваться более глубокое вмешательство, например, с использованием утилиты DISM или переустановкой операционной системы.
Итак, SFC – это мощная утилита, которая может помочь пользователю исправить проблемы с системными файлами в Windows 10. Она отличается от внутренних и внешних команд тем, что предоставляет дополнительную функциональность для проверки и восстановления системных файлов. Если у вас возникли проблемы с работой операционной системы, рекомендуется использовать SFC в первую очередь, прежде чем прибегать к другим методам решения проблем.
Содержание
- Sfc: основная информация и принцип работы
- Что такое Sfc в Windows 10
- Принцип работы Sfc
- Отличия Sfc от внешней команды
- Какая команда имеется в виду
- Возможности и особенности Sfc
Sfc: основная информация и принцип работы
Основной целью Sfc является обеспечение стабильной и безопасной работы операционной системы, предотвращение возможных проблем, вызванных повреждениями или изменениями системных файлов. Кроме того, Sfc также может использоваться для восстановления системы после инсталляции драйверов или программных обновлений, которые могут повлиять на целостность файлов системы.
Принцип работы Sfc заключается в следующем:
| Шаг | Описание |
|---|---|
| Шаг 1 | Sfc запускается с помощью командной строки или через интерфейс командной строки (Command Prompt) с правами администратора. |
| Шаг 2 | Sfc начинает сканирование системных файлов на наличие повреждений или изменений. |
| Шаг 3 | Если Sfc обнаруживает поврежденные или измененные файлы, она автоматически заменяет их на оригинальные файлы из каталога, где хранятся копии системных файлов. |
| Шаг 4 | Sfc создает лог-файл, который содержит отчет о выполненных операциях, включая информацию о найденных и восстановленных файлах. |
Использование Sfc рекомендуется при возникновении следующих проблем: необычная работа операционной системы, ошибки загрузки, сбои при установке программ, проблемы с системными службами и так далее. Запуск Sfc позволяет устранить множество проблем и обеспечить нормальное функционирование системы.
Итак, Sfc — это эффективный инструмент, предоставляемый операционной системой Windows 10, который позволяет проверять и восстанавливать поврежденные системные файлы. Регулярное использование Sfc помогает поддерживать целостность операционной системы и продлевает ее срок службы.
Что такое Sfc в Windows 10
Когда операционная система Windows 10 обнаруживает повреждение системных файлов, Sfc автоматически сканирует и восстанавливает эти файлы до оригинальных версий. Это позволяет исправить проблемы, связанные с поврежденными или измененными файлами, и обеспечить стабильную работу операционной системы.
Sfc также может быть использован вручную для проверки целостности системных файлов и восстановления их, если это необходимо. Для этого можно использовать команду «sfc /scannow» в командной строке. Когда сканирование завершено, Sfc будет автоматически исправлять поврежденные файлы.
Отличительной особенностью Sfc является то, что он может восстанавливать не только системные файлы операционной системы, но и файлы установленных приложений и драйверов. Это делает Sfc полезным инструментом для исправления различных проблем, возникающих в результате повреждения файлов.
Принцип работы Sfc
Принцип работы Sfc состоит в следующем:
- Пользователь запускает команду sfc /scannow в командной строке с правами администратора.
- Система начинает сканировать системные файлы, проверяя их целостность.
- Если были найдены поврежденные файлы, Sfc автоматически заменяет их на исправленные версии из кэша системных файлов или с помощью Windows Update.
- Когда сканирование завершено, Sfc выводит отчет о выполненных операциях и результатах проверки.
При проверке целостности системных файлов, Sfc использует цифровые подписи файлов, чтобы убедиться в том, что они являются официальными версиями файлов от Microsoft и не были изменены злонамеренными программами или вирусами.
Использование Sfc позволяет исправить ошибки, связанные с поврежденными или отсутствующими системными файлами, которые могут привести к неполадкам в операционной системе или программном обеспечении.
Отличия Sfc от внешней команды
Одним из основных отличий Sfc от внешней команды является возможность проверить системные файлы без необходимости перезагрузки компьютера. Sfc анализирует файловую систему и реестр, ищет поврежденные файлы и автоматически восстанавливает их, используя сохраненные копии на жестком диске или оригинальные файлы с установочного носителя операционной системы.
Внешняя команда, например sfc /scannow, также выполняет проверку целостности системных файлов. Однако она требует административные права для запуска и может потребовать перезагрузки компьютера для решения проблем с файлами, которые используются в процессе работы системы.
Еще одним отличием Sfc от внешней команды является возможность направить вывод результатов проверки в файл, используя параметр /offwindir. Таким образом, можно сохранить и проанализировать отчет о проверке системных файлов позже.
Стоит отметить, что Sfc может быть полезен для восстановления испорченных или отсутствующих системных файлов, что позволяет исправить проблемы с операционной системой и повысить ее стабильность и производительность без необходимости переустановки всей системы.
Какая команда имеется в виду
Когда говорят о команде Sfc, обычно имеют в виду инструмент System File Checker (Проверка целостности системных файлов). Эта команда используется в операционной системе Windows 10 для проверки и восстановления поврежденных или измененных системных файлов. Sfc позволяет проверить целостность системных файлов и в случае обнаружения проблем автоматически восстановить их из резервной копии.
Команда Sfc позволяет пользователям сканировать и восстанавливать системные файлы на своем компьютере. Она может быть использована для решения различных проблем, таких как сбои при загрузке, некорректная работа приложений или некорректное отображение графического интерфейса.
В отличие от внутренней команды, которая выполняется в командной строке, Sfc выполняется через командную строку с повышенными привилегиями (процессора).
Основной синтаксис команды Sfc выглядит следующим образом:
| Команда | Описание |
|---|---|
| Sfc /scannow | Сканирует системные файлы и автоматически исправляет обнаруженные проблемы. |
| Sfc /verifyonly | Сканирует системные файлы, но не выполняет их автоматическую коррекцию. |
| Sfc /verifyfile= | Проверяет указанный файл на целостность. |
| Sfc /scanfile= | Сканирует указанный файл, но не выполняет его восстановление. |
Команды Sfc могут быть полезными при устранении проблем с операционной системой Windows 10 и восстановлении поврежденных или измененных системных файлов.
Возможности и особенности Sfc
Основные возможности Sfc включают:
- Проверка целостности системных файлов и их восстановление из базы данных защищенных файлов в случае повреждения.
- Просмотр журнала Sfc, в котором отображаются результаты проверки и восстановления файлов.
- Проведение проверки и восстановления файлов как с использованием интерактивного интерфейса командной строки, так и в автоматическом режиме через скрипты или запланированные задачи.
- Возможность указать альтернативные источники для восстановления файлов, например, установочный диск операционной системы или сетевой путь.
- Возможность настройки поведения Sfc с помощью групповых политик (Group Policy) или реестра операционной системы.
Особенности работы Sfc:
- Проверка и восстановление файлов Sfc происходит с использованием прав системного администратора.
- Sfc может требовать источников установки, если системные файлы были повреждены или удалены.
- Проверка и восстановление файлов Sfc может занимать продолжительное время, особенно при большом объеме данных.
- В некоторых случаях возможны ложные срабатывания Sfc, когда он сообщает об ошибках в системных файлах, которые на самом деле не являются проблемой.
Таким образом, утилита Sfc является полезным инструментом для поддержки стабильности и надежности операционной системы Windows, позволяя обнаружить и исправить поврежденные или измененные системные файлы.
Обновлено: 08.10.2023
Командная строка — удобный способ выполнения определенных задач, но иногда она не распознает, что вы от нее хотите. Вот как это исправить.
Командная строка в Windows — это удобная утилита. Позволяет быстро выполнять многие задачи; однако командный процессор может отображать ошибку «не распознана как внутренняя или внешняя команда» при попытке выполнить команду.
Это распространенная ошибка, обычно возникающая из-за неправильного выполнения команды. В этой статье объясняются причины и несколько шагов по устранению неполадок, которые помогут вам исправить эту ошибку.
Почему возникает ошибка «Не распознана как внутренняя или внешняя команда»?
ОС Windows хранит список путей, известных как переменные среды Windows, для быстрого запуска и выполнения программ. Любые проблемы с ним могут вызвать ошибку.
Возможные проблемы, вызывающие эту ошибку, включают:
- Неверные команды.
- Записи реестра, прерывающие работу команд и многое другое.
- Исполняемые программы или сценарии не установлены.
- Неправильно указан путь или имя файла.
- Отсутствует каталог файлов в переменных среды Windows.
Как исправить ошибку «Не распознана как внутренняя или внешняя команда»
Эта ошибка часто возникает, когда вы запускаете программу или команду CMD, и что-то идет не так. Мы перечислили исправления для обеих версий ошибки, поэтому следуйте инструкциям, соответствующим вашему случаю.
1. Проверьте, установлена ли программа
Командная строка не может запустить несуществующую программу. Если вы пытаетесь запустить только что установленную программу, убедитесь, что она установлена правильно.
Чтобы проверить установку:
- Нажмите Win + R, чтобы открыть меню «Выполнить». Затем введите control и нажмите OK.
- Затем в Панели управления выберите «Программы» > «Программы и компоненты».
- Прокрутите список установленных приложений и найдите приложение, которое хотите запустить.
Кроме того, вы также можете просмотреть установленные приложения, выбрав «Приложения и функции» в настройках. Для этого нажмите клавишу Windows + I, нажмите «Приложения» и найдите установленное приложение.
По умолчанию, когда вы пытаетесь запустить программу или скрипт из CMD, командный процессор ищет связанные файлы и пути в папке System32 или переменных среды. Если файл отсутствует, он вернет ошибку, не распознанную как внутреннюю или внешнюю команду, исполняемую программу или пакетный файл.
Вероятно, это связано с тем, что Windows устанавливает большинство приложений не в папку System32, а в папку C:\Program Files.
Вы можете решить эту проблему тремя способами:
- Во-первых, используйте полный путь к исполняемому файлу для запуска программы.
- Во-вторых, добавьте путь к программе в переменные среды Windows.
- Наконец, переместите файлы в папку System32.
2. Используйте полный путь к файлу для выполнения команды
Сначала попробуем метод полного пути. Здесь мы будем использовать полный путь к файлу вместо имени приложения для запуска программ из командной строки. Вот как это сделать:
- Сначала откройте командную строку от имени администратора.
- Затем введите полный путь к приложению, которое хотите запустить. Например, если вы хотите открыть порт ESBCalc, расположенный в каталоге C:\, то команда для открытия приложения с полным путем будет выглядеть примерно так:
- Тем не менее, это будет работать только в том случае, если путь к файлу не содержит пробелов. Если в пути к файлу есть пробел, введите путь к файлу в двойных кавычках.
3. Используйте полный путь к файлу в двойных кавычках
Командная строка считывает пробелы как конец команды и обрабатывает все, что находится после пробела, как отдельную команду.
Допустим, вы хотите запустить приложение Internet Explorer, расположенное в папке C:\Program Files\Internet Explorer\iexplore.exe, с помощью CMD. Однако запуск этого пути к файлу вернет ошибку из-за пробела между Program Files и Internet Explorer.
Чтобы избежать этого, вы можете вставить путь к файлу в двойных кавычках. Здесь команда для запуска Internet Explorer будет выглядеть так:
4. Добавьте путь к файлу в переменные среды Windows
Вы можете изменить переменные среды и добавить путь к файлу вашего приложения в его каталог. Таким образом, командная строка определит путь для введенной команды и выполнит ее без ошибки.
Добавление полного пути к файлу в переменную среды Windows может помочь устранить ошибку, не распознанную как внутреннюю или внешнюю команду для Flex, nmake, make, cobra, Is, terraform, gcc, code, Android Studio, Python, Fastboot и команды ADB.
Чтобы изменить переменную среды Windows:
- Нажмите Win + R, чтобы открыть «Выполнить».
- Далее введите control и нажмите OK, чтобы открыть панель управления.
- Перейдите в раздел Система и безопасность > Система.На левой панели нажмите Дополнительные параметры системы.
Если вы пытаетесь запустить средство проверки системных файлов Windows и продолжаете видеть ошибки «sfc не распознается как внутренняя команда», вы в хорошей компании. Я вижу это все время на моей другой работе в качестве ИТ-специалиста. Есть несколько способов исправить это, и я покажу вам, как избавиться от ошибки навсегда.
Проверка системных файлов в Windows является важной функцией для поддержания работоспособности системы. Он может сканировать Windows на предмет повреждения файлов и автоматически исправлять любые обнаруженные проблемы. Он активируется из командной строки с помощью «sfc /scannow». Он сканирует все Windows, основные файлы, Магазин Windows, приложения, защищенные файлы и каждый элемент операционной системы. На самом деле он очень хорош в том, что он делает, и это инструмент, который я использую все время.
Когда вы видите, что «xxx не распознается как внутренняя команда», обычно это означает, что переменная среды в настройках была изменена или повреждена. Во многих случаях простая установка для этих переменных значений по умолчанию может исправить ошибку и снова начать работу.
Исправить SFC не распознается как внутренняя ошибка команды
Для этой ошибки существует два основных типа исправления. Один очень прост, а другой требует, чтобы вы покопались в реестре Windows. Если вы будете точно следовать инструкциям, вам не будет причинен вред, если вы попробуете какое-либо исправление.
Во-первых, убедитесь, что вы используете командную строку от имени администратора. SFC требует учетных данных администратора и не будет работать иначе.
- Нажмите правой кнопкой мыши кнопку «Пуск» в Windows и выберите «Командная строка (администратор)».
- Введите «sfc /scannow» и нажмите Enter.
Надеюсь, это сработает. Если это не так, возможно, вам придется копнуть глубже. В конце концов вам может понадобиться изменить две записи реестра. Прежде чем начать, создайте точку восстановления системы в Windows.
- Введите слово «восстановление» в поле поиска Windows и создайте точку восстановления.
- Введите «regedit» в поле поиска Windows и выберите «Файл».
- Выберите Экспорт и сохраните копию в надежном месте.
Теперь у вас есть точка восстановления системы на случай, если что-то пойдет не так, и копия реестра, если она вам понадобится. Если вы будете следовать приведенным ниже инструкциям, вам не понадобится ни один из них, но гораздо лучше быть готовым.
- Откройте CMD от имени администратора.
- Введите «cmd /d», чтобы остановить автозапуск.
- Повторное тестирование.
Автозапуск – это параметр Windows, к которому, возможно, потребуется вернуться через некоторое время. А пока попробуйте следующую процедуру и посмотрите, как у вас дела.
- Перейдите к C:WindowsSystem32 и убедитесь, что CMD.exe там есть.
- Перейдите к панели управления, системе и дополнительным параметрам системы.
- Выберите «Переменные среды» на вкладке «Дополнительно».
- Выберите «Путь» на панели «Системные переменные» на нижней панели.
- Выберите «Изменить».
- Скопируйте «%SystemRoot%System32» и «C:WindowsSystem32» в Блокнот.
- Измените одну из этих записей в окне «Переменная среды» на другую и нажмите «ОК».
- Замените это значение исходным значением из Блокнота и нажмите кнопку ОК.
- Повторите для другого значения.
Теперь повторите команду «sfc /scannow» в CMD. Если значение среды было повреждено, теперь вы сможете использовать средство проверки системных файлов в обычном режиме. Если вы не видите запись «SystemRoot%System32», не беспокойтесь. Это устаревший параметр, который Windows использует на все случаи жизни. Более новым компьютерам с Windows 10 он не нужен, но он все равно может быть там. Если его нет в ваших опциях, вам не нужно его добавлять. Просто измените C:WindowsSystem32 отдельно и посмотрите, что получится.
Если вы по-прежнему видите, что SFC не распознается как внутренняя ошибка команды, нам необходимо выполнить модификацию реестра.
- Введите «regedit» в поле поиска Windows и выберите «Редактор реестра».
- Удалить HKEY_LOCAL_MACHINESoftwareMicrosoftCommand ProcessorAutoRun и HKEY_CURRENT_USERSoftwareMicrosoftCommand ProcessorAutoRun
- Повторно протестируйте команду SFC.
На самом деле я не знаю, как и почему работает этот последний метод, я просто знаю, что он работает. Это старое исправление, на которое я ссылался в других учебниках TechJunkie, и что-то, что я храню в своем Tech Toolkit на такие случаи.
Проверка системных файлов — очень важный инструмент для устранения неполадок Windows, и я рекомендую вам ознакомиться с ним. Если у вас есть проблемы с запуском команды, одно из приведенных выше исправлений должно помочь вам снова начать работу в кратчайшие сроки. Я определенно рекомендую исправить проблему, поскольку вы никогда не знаете, когда она может вам понадобиться. Лучше иметь инструмент наготове, когда он вам понадобится, чем не иметь его, когда он нужен вам больше всего.
Только не забывайте очевидное и всегда запускайте командную строку от имени администратора!
Руководство: исправление проблемы «sfc не распознается как внутренняя команда» на ПК с Windows 10
Если вы пытаетесь запустить средство проверки системных файлов Windows и продолжаете видеть ошибку «sfc не распознана как внутренняя команда», вы в хорошей компании. Я постоянно вижу это на своей другой работе в качестве ИТ-специалиста. Есть несколько способов решить проблему, и я покажу вам, как избавиться от этой ошибки навсегда.
Проверка системных файлов в Windows является важной функцией для поддержания работоспособности системы. Он может сканировать Windows на предмет повреждения файлов и автоматически исправлять любые обнаруженные проблемы. Он активируется из командной строки с помощью «sfc/scannow». Он сканирует все Windows, основные файлы, Магазин Windows, приложения, защищенные файлы и каждый элемент операционной системы. На самом деле он действительно хорош в том, что делает, и это инструмент, который я всегда использую.
Если вы видите, что «xxx не распознается как внутренняя команда», обычно это означает, что переменная среды в настройках была изменена или повреждена. Во многих случаях простой возврат этих переменных к значениям по умолчанию может исправить ошибку и снова начать работать.
Fix SFC не распознается как внутренняя ошибка команды
Для этой ошибки существует два основных решения. Один очень прост, а другой требует, чтобы вы покопались в реестре Windows. Если вы точно будете следовать инструкциям, вам не повредит любое решение.
Во-первых, убедитесь, что вы используете командную строку от имени администратора. SFC требует учетных данных администратора, иначе не будет работать.
- Нажмите правой кнопкой мыши кнопку «Пуск» в Windows и выберите «Командная строка (администратор)».
- Введите «sfc / scannow» и нажмите Enter.
Надеюсь, это сработает. Если нет, возможно, вам придется копнуть глубже. В конце концов, вам может понадобиться изменить две записи реестра. Прежде чем начать, создайте точку восстановления системы в Windows.
- Введите «восстановление» в поле поиска Windows и создайте точку восстановления.
- Введите «regedit» в поле поиска Windows и выберите «Файл».
- Выберите «Экспорт» и сохраните копию в надежном месте.
Теперь у вас есть точка восстановления системы на случай, если что-то пойдет не так, и копия реестра, если она вам понадобится. Если вы будете следовать приведенным ниже инструкциям, вам это тоже не понадобится, но гораздо лучше быть готовым.
- Откройте CMD от имени администратора.
- Введите «cmd / d», чтобы остановить автозапуск.
- Проверьте еще раз.
Автозапуск — это параметр Windows, к которому нам придется вернуться позже. А пока попробуйте следующую процедуру и посмотрите, как у вас получится.
- Перейдите в папку C: WindowsSystem32 и убедитесь, что CMD.exe присутствует.
- Перейдите к панели управления, системе и дополнительным параметрам системы.
- Выберите переменные среды на вкладке «Дополнительно».
- Выберите «Путь» на панели «Системные переменные» на нижней панели.
- Выберите «Изменить».
- Скопируйте «% SystemRoot% System32» и «C: WindowsSystem32» в Блокнот.
- В окне «Переменная среды» измените один из этих элементов на другой и нажмите «ОК».
- Замените это значение исходным значением из Блокнота и нажмите кнопку ОК.
- Повторите для другого значения.
Теперь попробуйте еще раз ввести команду «sfc / scannow» в CMD. Если значение среды было повреждено, теперь вы сможете нормально использовать средство проверки системных файлов. Не беспокойтесь, если вы не видите запись «SystemRoot% System32». Это устаревший параметр, который Windows использует для покрытия всех возможных ситуаций. На более новых компьютерах с Windows 10 он не нужен, но он все равно может быть там. Если его нет в ваших опциях, вам не нужно его добавлять. Просто измените C: WindowsSystem32 и посмотрите, как это работает.
Если вы по-прежнему видите, что SFC не распознается как внутренняя ошибка команды, нам необходимо внести изменения в реестр.
- Введите «regedit» в поле поиска Windows и выберите «Редактор реестра».
- Удалить HKEY_LOCAL_MACHINESoftwareMicrosoftCommand ProcessorAutoRun и HKEY_CURRENT_USERoftwareMicrosoftCommand ProcessorAutoRun
- Повторно протестируйте команду SFC.
Я действительно не знаю, как и почему работает этот окончательный метод, я просто знаю, что он работает. Это старое решение, о котором я упоминал в других учебниках Compsmag и которое я храню в своем Техническом наборе для таких ситуаций.
Проверка системных файлов — очень важный инструмент для устранения неполадок Windows, и я рекомендую вам ознакомиться с ним. Если у вас возникли проблемы с выполнением команды, одно из приведенных выше решений должно помочь вам снова запуститься в кратчайшие сроки. Я определенно рекомендую устранить неполадки, поскольку вы никогда не знаете, когда вам это понадобится. Лучше иметь инструмент наготове, когда он вам нужен, чем не иметь его, когда он нужен вам больше всего.
Не забывайте об очевидном и всегда запускайте командную строку от имени администратора!
Исправить проблему «sfc не распознается как внутренняя команда» на ПК с Windows 10: преимущества
- Устранение проблемы «sfc не распознается как внутренняя команда» на ПК с Windows 10 бесплатно.
- Это руководство уже помогает многим пользователям своевременно проявлять интерес.
- Цена решения проблемы «sfc не распознается как внутренняя команда» в руководстве по ПК с Windows 10 бесплатна.
Краткий обзор руководства по устранению проблемы «sfc не распознается как внутренняя команда» на ПК с Windows 10
В этом руководстве мы рассказали вам об исправлении проблемы «sfc не распознается как внутренняя команда» на ПК с Windows 10; пожалуйста, прочитайте все шаги, чтобы вы поняли Исправление проблемы «sfc не распознается как внутренняя команда» на ПК с Windows 10 в случае, если вам понадобится какая-либо помощь от нас, а затем свяжитесь с нами.
Как это руководство поможет вам?
Итак, в этом руководстве мы обсуждаем исправление проблемы «sfc не распознается как внутренняя команда» на ПК с Windows 10, что, несомненно, вам поможет.
Каково фактическое время выполнения этого метода?
Время для устранения проблемы «sfc не распознается как внутренняя команда» в учебнике по Windows 10 для ПК составляет 10+ минут.
Сканирование SFC не работает и выдает различные сообщения об ошибках? Здесь вы можете получить дальнейший анализ неработающей команды SFC scannow и найти решение для эффективного устранения этой проблемы.
Автор Ivy / Последнее обновление: 29 сентября 2021 г.
Обзор команды сканирования SFC
SFC (сокращение от средства проверки системных файлов) — это инструмент Microsoft Windows, который находится в папке C:\Windows\System32. Он позволяет сканировать или восстанавливать поврежденные системные файлы Windows. В Windows Vista, Windows 7, Windows 10 средство проверки системных файлов интегрировано с защитой ресурсов Windows (WRP), которая используется для защиты ключей и папок реестра вместе с критически важными системными файлами.
Служба установщика модулей Windows (TrustedInstaller.exe) имеет полный доступ к файлам защиты ресурсов Windows и разделам реестра, что позволяет изменять ресурсы, защищенные с помощью WRP. Он должен быть запущен при восстановлении отсутствующих или поврежденных ресурсов WRP. И у администраторов больше нет полных прав на системные файлы.
Как включить SFC Scannow в Windows 7/8/10/11?
Шаг 1. Введите «cmd» в поле поиска, выберите его в списке меню «Пуск» и запустите от имени администратора.
Шаг 2. Введите «sfc /scannow» в командной строке и нажмите Enter.
Шаг 3. Процесс займет некоторое время. Вам просто нужно подождать и выйти из этого окна.
Если проблемы нет или ваши проблемы не могут быть устранены, вы получите несколько сообщений в окне командной строки
▌ Защита ресурсов Windows не обнаружила нарушений целостности.
Это означает, что вам не нужно ничего делать. На вашем компьютере нет отсутствующих или поврежденных системных файлов.
▌ Защита ресурсов Windows обнаружила поврежденные файлы и успешно восстановила их. Подробности включены в .
Это означает, что ваша проблема устранена с помощью команды sfc.exe. И вам не нужно ничего делать.
▌ Защите ресурсов Windows не удалось выполнить запрошенную операцию.
Это означает, что проблема возникает во время запуска сканирования и команды автономного сканирования.
▌ Защита ресурсов Windows обнаружила поврежденные файлы, но не смогла исправить некоторые из них.
Это означает, что sfc / scannow не может исправить найденные поврежденные файлы, и вам нужно что-то делать.
Кроме того, вы по-прежнему можете получать другие сообщения, например, защита ресурсов Windows не может запустить службу восстановления, ожидается восстановление системы, требующее перезагрузки для завершения, вы должны быть администратором, запускающим сеанс консоли, чтобы использовать утилита SFC и т. д.
Как исправить, что сканирование SFC не работает в Windows 11, 10, 8, 7?
Как упоминалось выше, вы будете получать разные сообщения в зависимости от ситуации. Далее я покажу вам, как исправить SFC scannow, который не работает соответствующим образом. См. ниже и найдите способ, который подходит именно вам.
▌ Защите ресурсов Windows не удалось запустить службу восстановления
Получение этого сообщения об ошибке означает, что служба установщика модулей Windows (TrustedInstaller.exe) отключена. Вам нужно включить его вручную.
Вот два способа в следующем. Вы можете выбрать способ, с которым вы знакомы.
Исправить сканирование SFC, которое не запускается через службы
Шаг 1. Нажмите Win + R, чтобы вызвать окно «Выполнить», введите servces.msc и нажмите OK.
Шаг 2. Найдите установщик модулей Windows и дважды щелкните его.
Шаг 3. Установите для параметра Тип запуска значение «Вручную», затем нажмите «Применить» и «ОК».
Исправить SFC-сканирование, не отвечающее с помощью CMD
Шаг 1. Введите cmd в поле поиска и запустите от имени администратора. Введите имя пользователя и пароль, если будет предложено.
Шаг 2. Введите следующие команды и нажимайте Enter после каждой.
▶sc config trustinstaller start= auto
▶Сетевой запуск доверенного установщика
Шаг 3. Повторите попытку с помощью команд SFC scannow.
▌ Защите ресурсов Windows не удалось выполнить запрошенную операцию
Выполнить команду chkdsk
Шаг 1. Откройте cmd и запустите его от имени администратора. Введите имя пользователя и пароль, если будет предложено.
Шаг 2. Введите chkdsk C: /r в окне командной строки и нажмите Enter. Введите Y и нажмите Enter, если появится сообщение о том, что этот том используется.
Шаг 3. Перезагрузите компьютер, и он начнет искать и устранять проблему. После этого вы можете снова запустить SFC.
Запустите команду SFC scannow в безопасном режиме
Шаг 1. Запустите компьютер в безопасном режиме. В Windows 7 вы можете запустить компьютер и несколько раз нажать клавишу F8, прежде чем отобразится логотип Windows, а затем выбрать безопасный режим в разделе «Дополнительные параметры загрузки». В Windows 10 вы можете нажать «Перезагрузить», удерживая при этом клавишу Shift.
Шаг 2. Откройте cmd и запустите от имени администратора.
Шаг 3. Убедитесь, что в вашей системе есть папки PendingDeletes и PendingRenames.
Шаг 4. Введите sfc / scannow в окне командной строки и нажмите Enter.
Изменить описание безопасности
Иногда вы получаете эту ошибку, потому что эта команда не может получить доступ к папке WinSxS. И тогда вам нужно изменить описание безопасности этой папки вручную.
Шаг 1. Откройте cmd и запустите его от имени администратора. Введите имя пользователя и пароль, если будет предложено.
Шаг 2. Введите ICACLS C:\\Windows\\winsx и нажмите Enter.
Шаг 3. Перезагрузите компьютер.
▌ Защита ресурсов Windows обнаружила поврежденные файлы, но не смогла исправить некоторые из них
Если вы получили это сообщение, а SFCscannow не устранит проблему, вы можете попробовать использовать команду DISM для восстановления работоспособности.
Шаг 1. Откройте cmd и запустите его от имени администратора. Введите имя пользователя и пароль, если будет предложено.
Шаг 2. Введите Dism /Online /Cleanup-Image /RestoreHealth во всплывающем окне и нажмите Enter.
▌ SFC scannow не работает, ожидание восстановления системы
Вы также можете получить сообщение: ожидается восстановление системы, для завершения которого требуется перезагрузка. Чтобы исправить это, вы можете попробовать DISM RestoreHealth, как указано выше. Если это не работает и вы получаете сообщение о том, что DISM не поддерживает обслуживание Windows PE с параметром /Online, вы можете попробовать следующее.
Выполнить другую команду DISM
Шаг 1. Откройте cmd при загрузке.
Шаг 2. Введите следующую команду и нажмите Enter.
уныние.exe /image:c:\ /cleanup-image /revertpendingactions
Удалить раздел реестра для отложенного восстановления системы
Шаг 1. Введите regedit и выберите его в меню «Пуск».
Шаг 2. В редакторе реестра перейдите к следующему ключу.
HKEY_LOCAL_MACHINE\SOFTWARE\Microsoft\Windows\CurrentVersion\RebootPending
Шаг 3. Щелкните правой кнопкой мыши клавишу RebootPending и выберите Удалить в контекстном меню.
Шаг 4. Закройте это окно и снова попробуйте SFC.
Протестированный обходной путь для «сканирования SFC не работает» в Windows 7/8/10/11
Проверка системных файлов в основном используется для восстановления отсутствующих или поврежденных системных файлов. Если SFC scannow не работает в Windows 7/8/10, вы можете попробовать бесплатный менеджер разделов: AOMEI Partition Assistant Standard. Он позволяет находить и восстанавливать отсутствующие или поврежденные системные файлы.
Кроме того, вы можете использовать его для выполнения других действий, таких как изменение размера раздела, перемещение раздела, исправление отключенного расширения тома, добавление нераспределенного пространства на диск d и т. д. AOMEI Partition Assistant может удовлетворить основные потребности большинства пользователей. пользователи. Но если вам нужны более продвинутые функции или решение проблем, недоступных стандартной версии, вы можете перейти на AOMEI Partition Assistant Professional.
Шаг 1. Загрузите AOMEI Partition Assistant и откройте его.
Шаг 2. Щелкните правой кнопкой мыши раздел, который хотите проверить, выберите «Дополнительно» и «Проверить раздел».
Шаг 3. Отметьте один из вариантов проверки и нажмите OK, после чего начнется процесс.
Шаг 4. Он немедленно запустит прогресс, подождите минуту и нажмите OK, когда прогресс достигнет 100%.
Путь вперед
Проверка системных файлов — очень полезный инструмент в Microsoft Windows, но иногда сканирование SFC может не работать. Как правило, вы получите соответствующее сообщение, которое даст вам подсказку для поиска решения, например, Защита ресурсов Windows не может выполнить запрошенную операцию, Защита ресурсов Windows обнаружила поврежденные файлы, но не смогла исправить некоторые из них, Защита ресурсов Windows не удалось запустить службу ремонта и т. д.
Читайте также:
- Автозаполнение адресов Outlook, как включить
- How to copy cell value in excel not formula
- Как сделать негатив в фотошопе
- Все pdf файлы стали словом как вернуться
- Прошивка биоса Gigabyte ga b75m d3v






 . Есть эта на флешке.
. Есть эта на флешке.