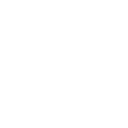Сегодня мы поговорим о настройке роутера Zyxel Keenetic от компании Seven sky. Это надежное и удобное устройство, которое позволит вам настроить домашнюю сеть и обеспечить стабильное подключение к интернету. В этой статье мы расскажем вам о том, как правильно настроить роутер и какие параметры следует изменить для оптимальной работы.
Во-первых, перед началом настройки роутера необходимо подключить его к сети электропитания и к вашему провайдеру интернет-услуг. Обратите внимание, что роутер Zyxel Keenetic поддерживает различные типы интернет-подключения, такие как ADSL, VDSL и Ethernet. Проверьте, какой тип подключения у вас и выберите соответствующие настройки.
После подключения роутера к сети электропитания и провайдеру, вы можете приступить к настройке его основных параметров. Вам необходимо зайти в веб-интерфейс роутера, введя IP-адрес в вашем браузере. Обычно по умолчанию он равен 192.168.1.1. После этого вам будет предложено ввести логин и пароль для доступа к настройкам роутера.
После успешного входа в веб-интерфейс роутера, вы можете начать настройку основных параметров, таких как имя сети (SSID) и пароль для доступа к Wi-Fi. Рекомендуется выбрать уникальное имя сети и надежный пароль для обеспечения безопасности вашей домашней сети. Кроме того, вам следует настроить параметры защиты, такие как шифрование данных (WPA2) и фильтрацию MAC-адресов для дополнительной безопасности.
Содержание
- Подключение и настройка роутера Zyxel Keenetic
- Установка и подключение роутера Zyxel Keenetic от Seven sky
- Настройка Wi-Fi на роутере Zyxel Keenetic от Seven sky
- Настройка безопасности и защиты на роутере Zyxel Keenetic от Seven sky
- 1. Смена пароля администратора
- 2. Обновление прошивки
- 3. Включение брандмауэра
- 4. Ограничение доступа к роутеру
- 5. Включение фильтрации URL-адресов
- Дополнительные функции роутера Zyxel Keenetic от Seven sky
Подключение и настройка роутера Zyxel Keenetic
Для начала настройки роутера Zyxel Keenetic от Seven sky, необходимо выполнить следующие шаги:
- Подключите роутер к источнику питания и подождите, пока индикаторы загорятся.
- Подключите Ethernet-кабель от вашего интернет-провайдера к разъему WAN (обычно обозначается как «Internet») на задней панели роутера.
- Подключите компьютер или ноутбук к роутеру посредством Ethernet-кабеля или по Wi-Fi. Убедитесь, что компьютер находится в пределах действия сигнала Wi-Fi роутера.
- Откройте веб-браузер и введите адрес 192.168.1.1 в адресной строке. Нажмите Enter.
- Откроется страница авторизации. Введите логин и пароль, который был указан в документации к роутеру. Обычно логин и пароль по умолчанию — admin.
- После успешной авторизации, вы попадаете в интерфейс управления роутером. Здесь вы можете настроить различные параметры, такие как Wi-Fi, сетевые настройки, защиту и другие.
- Проверьте и настройте соединение с интернетом в разделе «WAN». Укажите тип соединения и введите необходимые данные, предоставленные вашим интернет-провайдером.
- Настройте безопасность Wi-Fi, выбрав соответствующий раздел в интерфейсе управления. Задайте уникальное имя сети (SSID) и пароль для защиты от несанкционированного доступа.
- Другие параметры настройки, такие как фильтры доступа, QoS и дополнительные функции, можно настроить в соответствующих разделах интерфейса управления.
- После завершения настройки, сохраните изменения и перезагрузите роутер для применения настроек.
Теперь ваш роутер Zyxel Keenetic от Seven sky готов к использованию. Удачного интернет-соединения!
Установка и подключение роутера Zyxel Keenetic от Seven sky
Шаг 1: Распакуйте роутер Zyxel Keenetic и проверьте наличие всех комплектующих: сам роутер, сетевой адаптер, кабель Ethernet и инструкция по установке.
Шаг 2: Подключите сетевой адаптер к роутеру и вставьте его в розетку. Дождитесь, пока индикатор питания не загорится.
Шаг 3: Подключите один конец кабеля Ethernet к порту Интернет на задней панели роутера, а другой конец к вашему модему.
Шаг 4: Подключите компьютер или другое устройство к роутеру с помощью кабеля Ethernet. Вставьте один конец кабеля в любой из доступных портов Ethernet на задней панели роутера, а другой конец в порт вашего устройства.
Шаг 5: Включите ваш компьютер или другое устройство и откройте браузер. В адресной строке введите IP-адрес роутера (обычно 192.168.1.1) и нажмите Enter.
Шаг 6: Введите логин и пароль для доступа к настройкам роутера. Если вы не меняли эти данные, прочтите инструкцию по установке для получения стандартного логина и пароля.
Шаг 7: После входа в настройки роутера вам нужно будет провести начальную настройку. Следуйте инструкциям и введите необходимую информацию, такую как имя сети (SSID) и пароль Wi-Fi.
Шаг 8: После завершения настройки роутера, перезагрузите его. Подождите несколько минут, пока роутер не загрузится полностью.
Шаг 9: Теперь вы можете подключаться к Интернету через роутер Zyxel Keenetic. Проверьте подключение, открыв веб-страницу или выполните скоростной тест, чтобы удостовериться, что все работает правильно.
Обратите внимание, что эти инструкции предназначены для общего понимания процесса. При настройке вашего роутера могут быть некоторые отличия в зависимости от модели или поставщика услуг.
Настройка Wi-Fi на роутере Zyxel Keenetic от Seven sky
Для начала настройки Wi-Fi на роутере Zyxel Keenetic от Seven sky, необходимо зайти в настройки роутера через веб-интерфейс. Откройте веб-браузер и введите IP-адрес роутера в адресной строке. Введите логин и пароль для входа в настройки роутера.
После успешного входа в настройки роутера, найдите раздел «Wi-Fi» или «Настройки беспроводной сети». Здесь вы можете настроить основные параметры Wi-Fi сети:
- Имя сети (SSID): Задайте уникальное имя для вашей Wi-Fi сети. Название сети будет отображаться в списке доступных сетей устройств, так что выберите названия, которые легко узнаваемы и запоминаемы.
- Канал: Выберите наиболее подходящий канал для вашей Wi-Fi сети. Рекомендуется использовать автоматическую настройку канала, чтобы роутер сам выбирал оптимальный канал для минимизации возможных помех от других беспроводных устройств.
- Режим работы: Выберите режим работы Wi-Fi сети. Обычно можно выбрать режим «Mixed» (смешанный), который поддерживает работу с устройствами разных уровней Wi-Fi, таких как 802.11n и 802.11ac.
- Шифрование: Установите пароль для доступа к Wi-Fi сети. Хорошо выбирайте надежный пароль, не забывайте о комбинации заглавных и строчных букв, цифр и специальных символов. Обязательно сохраните пароль в надежном месте, чтобы иметь возможность его восстановить в случае необходимости.
После настройки всех параметров, не забудьте сохранить изменения и перезагрузить роутер для применения новых настроек. Теперь вы можете подключить устройства к вашей новой Wi-Fi сети, используя название сети и пароль, которые вы задали.
Надеемся, что эта статья помогла вам настроить Wi-Fi на роутере Zyxel Keenetic от Seven sky. Если у вас остались вопросы или возникли сложности, обратитесь за помощью к специалистам Seven sky.
Настройка безопасности и защиты на роутере Zyxel Keenetic от Seven sky
1. Смена пароля администратора
Первое, что вы должны сделать после установки роутера — сменить стандартный пароль администратора. Слабый пароль может стать причиной несанкционированного доступа к вашему роутеру и домашней сети. Убедитесь, что ваш пароль длинный и содержит как минимум буквы верхнего и нижнего регистра, цифры и специальные символы.
2. Обновление прошивки
Регулярное обновление прошивки вашего роутера — еще один важный шаг для обеспечения безопасности. Производитель постоянно выпускает обновления, которые закрывают уязвимости и улучшают защиту от новых угроз. Установите все доступные обновления и убедитесь, что автоматическое обновление прошивки включено.
3. Включение брандмауэра
Брандмауэр — это программа или аппаратное обеспечение, которое контролирует все входящие и исходящие соединения в вашей сети. Убедитесь, что брандмауэр включен и правильно настроен на вашем роутере. Настройте его таким образом, чтобы блокировать вредоносные программы, фильтровать нежелательный трафик и предотвращать несанкционированный доступ.
4. Ограничение доступа к роутеру
Настройте роутер таким образом, чтобы доступ к нему был ограничен только для авторизованных пользователей. Создайте уникальные аккаунты для членов вашей семьи и предоставьте им доступ только к необходимым функциям роутера. Также рекомендуется выключать удаленный доступ к роутеру, если вам он не требуется.
5. Включение фильтрации URL-адресов
Фильтрация URL-адресов позволяет блокировать доступ к определенным веб-сайтам и контенту, который считаете нежелательным или вредоносным. Настройте фильтрацию URL-адресов на вашем роутере и добавьте адреса сайтов, которые вы хотите заблокировать. Таким образом, вы сможете защитить своих детей от вредного контента и предотвратить доступ к потенциально опасным сайтам.
Правильная настройка безопасности и защиты на вашем роутере Zyxel Keenetic — залог защиты вашей домашней сети от внешних угроз и несанкционированного доступа. Следуйте нашим советам и настройте роутер таким образом, чтобы обеспечить максимальную безопасность для вас и вашей семьи.
Дополнительные функции роутера Zyxel Keenetic от Seven sky
Роутер Zyxel Keenetic от Seven sky предлагает не только стандартные функции, но и ряд дополнительных возможностей, которые помогут улучшить качество работы сети и обеспечить безопасность подключенных устройств.
- Управление родительским контролем: Защитите своих детей от нежелательного контента в Интернете с помощью функции родительского контроля. Вы можете ограничить доступ к определенным веб-сайтам или задать временные рамки использования интернета для каждого устройства.
- Гостевая сеть: Создайте отдельную безопасную гостевую сеть, куда смело может подключаться ваша семья и друзья, не имея доступа к вашей основной сети.
- VPN-сервер: При помощи встроенного VPN-сервера можно создать защищенное соединение с вашей домашней сетью из любой точки мира. Это особенно полезно, если вы хотите получить доступ к файлам и ресурсам на своем домашнем сервере из удаленного места.
- Управление пропускной способностью: Если вам нужно управлять доступом к интернету для разных устройств в вашей сети, функция управления пропускной способностью позволяет задать приоритетные настройки для определенных приложений или устройств.
- Защита от вредоносных программ: Роутер имеет встроенный механизм защиты от вирусов и вредоносного ПО, что обеспечивает безопасность вашей сети и подключенных устройств.
- Управление с помощью мобильного приложения: Seven sky предоставляет мобильное приложение для управления роутером, которое позволяет вам легко настраивать и контролировать свою сеть даже удаленно.
Все эти функции помогут вам создать надежную и безопасную сетевую инфраструктуру в доме или офисе с помощью роутера Zyxel Keenetic от Seven sky.
Seven sky — это популярная модель роутера, которая предоставляет широкий спектр возможностей для настройки сети. Правильная настройка роутера — важный шаг, который поможет обеспечить стабильное и безопасное подключение к сети Интернет.
В этом полном руководстве мы рассмотрим все этапы настройки роутера Seven sky. Вы узнаете, как подключить его к своему провайдеру интернет-услуг, настроить беспроводное подключение, создать и настроить гостевые сети, а также оптимизировать настройки безопасности.
Начинать настройку роутера нужно с подключения к провайдеру. Сначала убедитесь, что у вас есть все необходимые данные для подключения: логин, пароль и другая информация, предоставленная провайдером. Затем подключите роутер к сетевому кабелю, который идет от вашего провайдера, и включите его в розетку. Роутер загрузится и установит соединение с интернетом.
Важно создать безопасный пароль для доступа к административной панели роутера. Используйте сложный пароль, который будет непросто угадать, и не используйте стандартные комбинации, такие как «admin» или «password». Такой шаг позволит защитить вашу сеть от несанкционированного доступа.
Содержание
- Подготовка к настройке
- Подключение роутера Seven sky
- Вход в настройки роутера
- Изменение имени и пароля
Подготовка к настройке
Перед тем, как приступить к настройке роутера Seven sky, необходимо выполнить несколько подготовительных шагов. Это поможет вам избежать проблем и сделает процесс настройки более понятным и удобным.
Вот некоторые важные вещи, о которых стоит помнить перед настройкой:
| 1. | Ознакомьтесь с документацией. Перед началом настройки роутера, рекомендуется внимательно изучить руководство пользователя или инструкцию по установке, предоставленные производителем. Это поможет вам понять особенности и возможности вашего устройства. |
| 2. | Соберите необходимую информацию. Для успешной настройки роутера Seven sky вам понадобится знать следующие данные: IP-адрес вашей локальной сети, IP-адрес шлюза по умолчанию, логин и пароль к устройству. Эти данные обычно указаны в документации к роутеру или могут быть получены у вашего интернет-провайдера. |
| 3. | Проверьте оборудование. Убедитесь, что все необходимые кабели и адаптеры подключены к роутеру и вашему компьютеру или другим устройствам. Проверьте, что все разъемы надежно и правильно подключены. |
| 4. | Выключите брандмауэр и антивирус. Некоторые настройки роутера могут быть блокированы брандмауэром или антивирусным программным обеспечением на вашем компьютере. Чтобы избежать проблем, рекомендуется временно выключить эти программы или разрешить доступ роутеру в настройках защиты. |
| 5. | Зафиксируйте текущие настройки. Если вы уже использовали роутер Seven sky ранее, рекомендуется сделать скриншот или записать текущие настройки перед началом новой настройки. Это поможет вам восстановить работоспособность сети в случае возникновения проблем. |
Придерживаясь этих рекомендаций, вы готовы к настройке роутера Seven sky. Далее мы рассмотрим подробные инструкции по каждому шагу настройки.
Подключение роутера Seven sky
Для начала подключите роутер Seven sky к источнику питания, используя блок питания, поставляемый в комплекте. Проверьте, чтобы кабель был надежно подключен к роутеру и в электрическую розетку.
После подключения роутера Seven sky к электрическому источнику, подождите несколько минут, чтобы устройство полностью запустилось и произвело настройки.
На задней панели роутера Seven sky найдите порт WAN, и используйте Ethernet-кабель для его подключения к вашему модему или источнику интернет-соединения. Убедитесь, что кабель надежно прикреплен к обоим устройствам.
Если вы хотите использовать беспроводное соединение, то у вас есть возможность подключиться к сети Seven sky Wi-Fi. Для этого найдите настройки Wi-Fi на вашем устройстве и выберите сеть Seven sky из списка. Введите пароль, указанный на задней панели роутера, и подождите, пока ваше устройство подключится.
После подключения к роутеру Seven sky, вы сможете настраивать установки и параметры подключения через веб-интерфейс устройства. Обычно для доступа к веб-интерфейсу роутера необходимо ввести IP-адрес роутера в адресной строке браузера и ввести логин и пароль администратора. Информацию о стандартных логине и пароле можно найти в документации к вашему роутеру Seven sky.
После входа в веб-интерфейс устройства вы сможете настроить сетевые параметры, улучшить безопасность, настроить беспроводное подключение и другие функции роутера Seven sky в соответствии с вашими потребностями.
Вход в настройки роутера
Для того чтобы настроить роутер Seven sky и изменить его параметры, вам необходимо войти в его настройки через веб-интерфейс. Следуйте указанным ниже шагам:
- Убедитесь, что ваш компьютер или устройство подключены к роутеру Seven sky через Wi-Fi или сетевой кабель.
- Откройте веб-браузер (например, Google Chrome, Mozilla Firefox, Internet Explorer) на вашем компьютере или устройстве.
- В адресной строке введите IP-адрес роутера Seven sky. Обычно это 192.168.1.1 или 192.168.0.1. Нажмите Enter.
- Откроется страница входа в настройки роутера. Введите логин и пароль для доступа к настройкам. Если вы не знаете логин и пароль, вы можете найти их в документации к роутеру или обратиться к вашему интернет-провайдеру.
- После успешного входа в настройки роутера Seven sky вы сможете изменять различные параметры, такие как имя Wi-Fi сети (SSID), пароль, тип шифрования, DHCP-сервер и другие.
- После внесения необходимых изменений сохраните настройки роутера и перезагрузите его для применения изменений.
Теперь вы знаете, как войти в настройки роутера Seven sky и можете настроить его по своему усмотрению.
Изменение имени и пароля
Для обеспечения безопасности вашей домашней сети и предотвращения несанкционированного доступа, рекомендуется регулярно изменять имя и пароль роутера Seven sky. Ниже приведена пошаговая инструкция по изменению имени и пароля на роутере Seven sky.
| Шаг | Действие |
|---|---|
| 1 | Откройте веб-браузер и введите IP-адрес вашего роутера Seven sky в адресной строке. По умолчанию IP-адрес роутера Seven sky — 192.168.1.1. |
| 2 | В открывшемся окне введите текущее имя пользователя и пароль для входа в панель управления роутером. По умолчанию имя пользователя — admin, а пароль — admin. Нажмите кнопку «Войти». |
| 3 | Найдите раздел «Настройки безопасности» или «Изменение пароля» на странице настроек роутера. |
| 4 | В поле «Старое имя пользователя» введите текущее имя пользователя роутера, а в поле «Старый пароль» — текущий пароль. Затем в поле «Новое имя пользователя» введите новое имя пользователя, которое хотите использовать, и в поле «Новый пароль» — новый пароль. |
| 5 | Нажмите кнопку «Сохранить» или «Применить», чтобы сохранить изменения. |
После сохранения изменений имя и пароль роутера Seven sky будут изменены. Убедитесь, что вы запомнили новые учетные данные, чтобы иметь доступ к панели управления роутером в будущем.
Хотите самостоятельно подключить и выполнить настройку роутера Keenetic? В этой подробной инструкции я покажу, как это сделать. Расскажу о всех нюансах, добавлю фото и необходимые скриншоты. Демонстрировать процесс настройки я буду на примере интернет-центра Keenetic Viva, который был куплен специально для написания этой и еще нескольких инструкций, которые я буду размещать в отдельном разделе на этом сайте. Для начала выполним подключение, затем настройку подключения к интернету с помощью Ethernet-кабеля, настроим Wi-Fi и установим пароль.
Эта инструкция подойдет практически для всех новых роутеров Keenetic, на которых установлена операционная система KeeneticOS с новым веб-интерфейсом. Для следующих моделей: Keenetic Giga (KN-1010), Ultra (KN-1810), Speedster (KN-3010), Air (KN-1611), Start KN-1111, Lite KN-1311, City (KN-1511), Omni (KN-1410), DSL (KN-2010), Duo (KN-2110), Extra (KN-1710, KN-1711), 4G (KN-1210), Hero 4G (KN-2310), Runner 4G (KN-2210). Ну и для Keenetic Viva (KN-1910), на примере которого я буду писать эту статью.
Для начала я рекомендую узнать следующую информацию:
- Какой тип подключения использует ваш интернет-провайдер: Динамический IP (DHCP), Статический IP, PPPoE, L2TP, PPTP.
- Если тип подключения PPPoE – вы должны знать имя пользователя и пароль. Если L2TP или PPTP, то кроме имени пользователя и пароля у вас еще должен быть адрес сервера.
- Делает ли интернет-провайдер привязку по MAС-адресу.
Как правило, эту информацию можно посмотреть в договоре о подключении к интернету, или узнать у поддержки интернет-провайдера.
Как подключить интернет-центр Keenetic?
Подключите адаптер питания. Интернет (кабель с коннектором RJ-45, который проложил в ваш дом интернет-провайдер) подключите в 0 Ethernet-порт (он же WAN, или Интернет). На роутерах Keenetic он выделен голубым цветом. Если у вас интернет подключен через ADSL-модем, или оптический терминал, то вы точно так же подключаете сетевой кабель от модема/терминала к интернет-центру Keenetic.
Включите адаптер питания в розетку.
Дальше нам нужно подключить к роутеру устройство, с которого мы сможем выполнить настройку. Желательно использовать ПК или ноутбук. Если этих устройств нет – можно подключить и выполнить настройку с телефона или планшета. Компьютер можно подключить к роутеру с помощью сетевого кабеля (патч-корд). Он есть в комплекте с роутером. Подключаем в любой LAN-порт.
Если у вас ПК с Wi-Fi адаптером, ноутбук, телефон и т. д., то их можно подключить к роутеру Keenetic по Wi-Fi. Роутер раздает Wi-Fi сеть сразу после включения питания (обратите внимание на индикаторы). Заводское имя Wi-Fi сети и пароль для подключения можно посмотреть снизу роутера.
На устройстве, которое вы хотите подключить к роутеру нужно включить Wi-Fi, выбрать в списке сеть (с именем, которое указано на роутере), ввести пароль и подключиться. Если подключаете мобильное устройство, то попробуйте включить камеру и навести ее на QR-код. Так можно подключиться без ввода пароля вручную.
Обратите внимание: если после включения роутера устройства не видят его сеть, она с другим именем, не подходит пароль и т. д., то возможно роутер уже был настроен. Чтобы старые настройки на не мешали, и вы смогли настроить свой Keenetic по инструкции – нужно сделать сброс настроек.
Для этого чем-то острым нажмите на кнопку Reset (которая на фото ниже) и подержите ее нажатой 10-12 секунд.
После подключения к роутеру доступа к интернету может не быть. Это потому, что роутер еще не настроен. В веб-интерфейс интернет-центра можно зайти без доступа к интернету.
Настройка роутера Keenetic
Выполнить настройку можно двумя способами:
- Через мастер быстрой настройки, который можно запустить сразу после входа в веб-интерфейс. Это пошаговая настройка. Роутер попросит нас указать все необходимые настройки.
- Через отдельные разделы в панели управления. Можно перейти в панель управления и самостоятельно задать необходимые настройки в определенных разделах.
Я покажу оба варианта. Но сначала нам необходимо получить доступ к странице с настройками интернет-центра.
Вход в веб-интерфейс и мастер быстрой настройки
Чтобы открыть настройки роутера Keenetic, нужно в браузере на подключенном к роутеру устройстве перейти по адресу my.keenetic.net или 192.168.1.1.
Если не получается зайти в настройки, смотрите эту статью: my.keenetic.net – вход в настройки роутера Keenetic. Имя пользователя и пароль.
На начальной странице нужно выбрать язык. Там же можно «Начать быструю настройку», или сразу перейти в панель управления. Так как сначала я покажу, как выполнить установку роутера через мастер быстрой настройки, то нажимаем на кнопку «Начать быструю настройку». После чего нужно принять лицензионное соглашение.
Дальше устанавливаем пароль администратора. Придумайте пароль и укажите его два раза в соответствующих полях. Этот пароль в дальнейшем будет использоваться для входа в веб-интерфейс интернет-центра. Логин (имя пользователя) – admin.
Выбираем способ подключения к интернету. В этой инструкции я буду показывать настройку подключения через Ethernet-кабель. Этот кабель мы уже подключили в соответствующий порт на роутере.
Выбираем, что настраивать. У меня только «Интернет». Если ваш интернет-провайдер предоставляет услугу IPTV, то можете выбрать еще и «IP-телевидение» и сразу настроить просмотр ТВ каналов.
Дальше у нас настройки MAC-адреса. Если ваш интернет-провайдер не делает привязку по MAC-адресу, то выбираем «По умолчанию» и продолжаем настройку. Если делает привязку, то есть два варианта:
- Прописать у провайдера MAC-адрес вашего роутера Keenetic. Он указан снизу роутера (на наклейке) и в настройках, которые вы сейчас видите перед собой (под надписью «По умолчанию»).
- Выбрать пункт «Изменить MAC-адрес» и вручную прописать адрес, к которому на данный момент привязан интернет.
Выбираем способ настройки IP-адреса. Обычно это «Автоматическая». Если провайдер вам выдал IP-адрес (и, возможно, маску подсети, шлюз), то выберите «Ручная» и пропишите эти адреса.
Тип подключения к интернету. Очень важно правильно выбрать тип подключения, который использует ваш интернет-провайдер. «Без пароля» — это Динамический IP (DHCP). Если у вас есть имя пользователя и пароль, то это PPPoE, L2TP, или PPTP (для двух последних нужен еще адрес сервера). Если не знаете какой тип выбрать – смотрите договор о подключении к интернету, или звоните в поддержку провайдера.
У меня, например, «Без пароля».
В этом случае дополнительные настройки задавать не нужно.
Если PPPoE, то понадобится указать имя пользователя и пароль для подключения к интернету.
Эти данные выдает интернет-провайдер.
Если PPTP или L2TP, то нужно сначала указать адрес VPN-сервера.
Затем нужно указать имя пользователя и пароль.
Если все настроили правильно, то наш Keenetic должен сообщить: «Вы подключены к интернету» В моем случае он сразу загрузил и установил обновление программного обеспечения.
После перезагрузки настройка продолжилась. Нужно задать параметры защиты домашней сети. Настроить фильтр Яндекс.DNS или AdGuard DNS. Я не настраивал фильтр. Просто выбрал «Без защиты».
Меняем имя Wi-Fi сети, которую будет раздавать наш маршрутизатор и пароль к ней.
Если вы были подключены к роутеру по Wi-Fi – подключаемся заново (если сменили имя и/или пароль).
После повторного подключения должна открыться панель управления.
Быстрая настройка роутера Keenetic завершена.
Самостоятельная настройка в панели управления интернет-центра Кинетик
При первом входе веб-интерфейс (когда роутер еще на заводских настройках) мы можем сразу перейти в панель управления. То есть, пропустить мастер быстрой настройки.
Когда роутер уже настроен, установлен пароль администратора, то появится окно авторизации. Где нужно ввести имя пользователя (admin) и установленный ранее пароль. Если вы не знаете пароль, или забыли его, то нужно сделать сброс настроек (подробная информация в начале статьи).
В панели управления, на главном экране отображается вся основная информация о работе интернет-центра и о подключенных устройствах.
Если вы настраиваете свой роутер Keenetic самостоятельно, пропустили мастер быстрой настройки, то нужно выполнить две основные настройки:
- Подключение к интернету. Если интернет через роутер уже работает, на главной странице в блоке «Интернет» написано «Подключено…», то этот пункт можно пропустить.
- Настроить Wi-Fi сеть. Сменить имя сети и пароль. Если хотите, можете оставить заводские. Но я рекомендую сменить их.
Подключение к интернету
Перейдите в раздел «Интернет» – «Проводной». Если у вас там нет созданного подключения, нажмите на кнопку «Добавить провайдера» (+). Нужно выбрать «Приоритет подключения». Если это единственное и главное подключение к интернету – выберите «Основное подключение». По желанию можно задать «Имя провайдера» (произвольное, например, Билайн, или МТС). Ниже видим, что 0 порт выделен под интернет (туда подключен кабель провайдера). Если необходимо, другие порты можете назначить под ТВ-приставку.
Дальше устанавливаем следующие настройки:
- Настройка IP. В большинстве случаев – «Автоматическая». Если провайдер выдал вам IP-адрес, выберите «Вручную» и пропишите их.
- MAC-адрес. Если ваш провайдер не делает привязку по MAC-адресу – оставляем «По умолчанию». Если делает – прописываем у провайдера (через службу поддержки, или личный кабинет) MAC-адрес своего роутера (указан снизу на наклейке), или выбираем «Взять с Вашего ПК» (если роутер подключен по кабелю к компьютеру, к которому привязан интернет), или «Вручную» и прописать MAC-адрес к которому привязан интернет.
- Аутентификация у провайдера. Здесь выбираем тип подключения. Если «Динамический IP» (он же DHCP) – оставляем не использовать. Ну или выбираем PPPoE, PPTP, или L2TP. Эту информацию уточните у своего провайдера.
- Проверка подлинности по стандарту 802.1x – «Не использовать» (если ее не использует ваш провайдер).
- Проверка доступности интернет – «Не использовать».
Еще раз проверяем все настройки и нажимаем на кнопку «Сохранить».
Если у вас провайдер использует аутентификацию через протокол PPPoE, то понадобится ввести имя пользователя и пароль (выдает провайдер, обычно указаны в договоре).
Если PPTP или L2TP – нужно указать адрес сервера, имя пользователя и пароль.
После настройки подключения и сохранения настроек должно появиться подключение к интернету. Возможно, придется немного подождать (секунд 20).
В разделе «Системный монитор» должно быть написано «Подключено…».
Если у вас не получается настроить интернет, то вы можете обратиться в поддержку своего интернет-провайдера. Они подскажу вам, какие настройки и где нужно указать. Или пишите в комментариях, постараюсь помочь.
Настройка Wi-Fi сети
Перейдите в раздел «Мои сети и Wi-Fi» – «Домашняя сеть». Там я рекомендую оставить все настройки как есть (по умолчанию) и сменить только имя сети и/или пароль.
По умолчанию установлено одинаковое имя Wi-Fi сети и пароль для сети в диапазоне 2.4 ГГц и 5 ГГц. Включена функция Band Steering, которая автоматически определяет диапазон для каждого подключенного к роутеру устройства. То есть, устройства видят одну сеть, подключаются к ней, но могут автоматически переключаться между диапазоном 2.4 ГГц и 5 ГГц.
Как разделить Wi-Fi сети (разные имена для сети в диапазоне 2.4 ГГц и 5 ГГц)
Нужно открыть дополнительные настройки сети в диапазоне 5 ГГц.
Дальше просто меняем имя сети в диапазоне 5 ГГц. Пароль можно оставить такой же, как для диапазона 2.4 ГГц.
Не забудьте сохранить настройки. После этого ваши устройства будут видеть две Wi-Fi сети (в разных диапазонах). Настройки функции Band Steering будут недоступны.
Настройка IPTV
Для настройки IPTV (если ваш интернет-провайдер предоставляет эту услугу) перейдите в раздел «Интернет» – «Проводной». Там можно выделить любой Ethernet-порт (кроме 0, куда подключен интернет) под подключение ТВ-приставки.
Если ваш провайдер выдал вам параметры VLAN, то их нужно прописать в настройках. Для этого нажмите на «VLAN для интернета, IP-телефонии и IP-телевидения». Пропишите значения WLAN, которые предоставил интернет-провайдер.
Для сохранения настроек нажмите на кнопку «Сохранить».
Обновление прошивки
Интернет-центры Keenetic автоматически загружают и устанавливают обновление ПО. По умолчанию включено автоматическое обновление. Чтобы проверить, есть ли новая версия прошивки, или сменить какие-то настройки связанные с обновлением KeeneticOS нужно перейти в раздел «Управление» – «Общие настройки». Роутер сразу начнет проверять наличие новой версии ПО.
Можно сменить настройки канала обновлений. По умолчанию стоит «Релиз» (роутер загружает стабильную версию ПО). При желании можно сменить на «Тестовая сборка» или «Предварительная версия». Отключить автоматическое обновление, или задать время установки обновлений. Там же находится управление компонентами системы KeeneticOS.
Смена пароля администратора
Сменить пароль администратора интернет-центра Keenetic можно в разделе «Управление» – «Пользователи и доступ». Выберите свою учетную запись.
Дальше придумайте и два раза укажите пароль.
Сохраните настройки. Постарайтесь не забыть этот пароль. Если это случиться, то вы не сможете получить доступ к настройкам роутера. Придется делать полный сброс настроек.
Оставляйте комментарии! Оставляйте свои отзывы и впечатления от роутера Keenetic. Задавайте вопросы.
Как настроить роутер Zyxel P-330W EE
Как настроить роутер Zyxel P-330W EE
Для работы в сети Seven Sky ® роутер Zyxel P-330W EE настраивается аналогично примерам ниже. Чтобы войти в интерфейс настройки роутера подключите сетевой кабель своего компьютера в один из портов LAN и выберите на компьютере в панели управления — Сетевые подключения — Подключение по локальной — Свойства — Протокол TCP/IP — Свойства — Получить IP-адрес автоматически, Получить адрес DNS сервера автоматически.
Сетевая карта после этого должна получить IP-адрес от роутера автоматически. Откройте окно браузера (Internet Explorer, Firefox, Opera) и в адресной строке введите http://192.168.1.1/ — это адрес вашего роутера по умолчанию, в появившемся окне введите логин и пароль (заводские настройки admin 1234 при желании вы можете их сменить).
Появится первое окно с информацией о текущих параметрах:
Войдите в окно WAN — это настройка вашего WAN порта для внешнего доступа в Интернет. По умолчанию выбран режим работы DHCP с автоматическим получением IP- адреса и адресов DNS ( имён). В сети Seven Sky ® реализована данная функция и все настройки должны быть получены автоматически, для этого нужно сообщить MAC адрес роутера службе техподдержки. При желании вы можете прописать полученные настройки также и в статическом режиме:
В окне LAN вы можете настроить диапазон IP адресов для портов роутера LAN к которым вы подключаете свои компьютеры:
В окне Wireless-Security включается режим шифрования Wifi соединения. Это необходимо сделать если вы не хотите несанкционированных подключений к вашему беспроводному каналу:
Источник
ZyXEL Keenetic Lite III настройка
Можете использовать те же настройки что и на Вашем бывшем роутере. Инструкцию по настройке Вашей модели можете найти по ссылке ниже:
http://nastroikarouterov.ru/instrukciya-router/gorcom/zyxel/nastrojka-routera-zyxel-keenetic-lite-gorkom
В случае, если настройка не принесла желаемых результатов, рекомендуем связаться с техническими специалистами по телефону, они смогут проконтролировать ваши действия удаленно, либо составят заявку на вызов мастера.
Спасибо за обращение.
Ответы 0
Можете использовать те же настройки что и на Вашем бывшем роутере. Инструкцию по настройке Вашей модели можете найти по ссылке ниже:
http://nastroikarouterov.ru/instrukciya-router/gorcom/zyxel/nastrojka-routera-zyxel-keenetic-lite-gorkom
В случае, если настройка не принесла желаемых результатов, рекомендуем связаться с техническими специалистами по телефону, они смогут проконтролировать ваши действия удаленно, либо составят заявку на вызов мастера.
Источник
Самостоятельная настройка Keenetic для подключения к Интернету по Ethernet-кабелю (для версий NDMS 2.11 и более ранних)
Какую информацию необходимо иметь пользователю перед началом настройки интернет-центра?
Данные параметры являются обязательными, и узнать их можно в службе технической поддержки компании, которая вам предоставляет подключение к сети Интернет.
Далее рассмотрим разные варианты настройки интернет-центра.
Настройка интернет-центра для подключения к Интернету по протоколу PPPoE
Зайдите в меню Интернет > PPPoE/VPN и нажмите кнопку Добавить соединение для настройки параметров подключения к Интернету.
В окне Настройка соединения выполните следующее:
- Убедитесь, что установлена галочка в поле Включить для активизации создаваемого подключения и в поле Использовать для выхода в Интернет.
- В поле Тип (протокол) укажите протокол подключения PPPoE.
- В поле Подключаться через укажите интерфейс, через который вы будете выходить в Интернет (в нашем примере это интерфейс ISP).
- Если провайдер предоставил IP-адрес или доменное имя PPPoE-сервера, то впишите его в поле Адрес сервера.
- В поля Имя пользователя и Пароль введите соответственно логин и пароль, предоставленные провайдером для подключения к Интернету.
- Поля Имя сервиса и Имя концентратора являются необязательными, оставьте их пустыми, если ваш провайдер не предоставил дополнительной информации.
В поле Настройка параметров IP оставьте значение Автоматическая, если IP-адрес для выхода в Интернет вы получаете от провайдера автоматически по DHCP. Если же провайдер предоставил вам статический IP-адрес, то в поле Настройка параметров IP укажите значение Ручная и в появившихся полях IP-адрес, Маска подсети, Основной шлюз укажите соответственно IP-адрес, маску подсети и IP-адрес шлюза.
Нажмите Применить для сохранения настроек.
Если ваш интернет-провайдер не выдает IP-адрес на WAN-порт и не требует его назначения, т.е. если в вашей сети не предусмотрено автоматического присвоения IP-адреса в локальной сети, отключите в интернет-центре режим автоматического получения IP-адреса по DHCP (функцию DHCP-клиента) на WAN-порту. В поле Настройка параметров IP укажите значение Без IP-адреса.
Настройка интернет-центра для подключения к Интернету по протоколу PPTP/L2TP
Зайдите в меню Интернет > PPPoE/VPN и нажмите кнопку Добавить соединение для настройки параметров подключения к Интернету.
В окне Настройка соединения выполните следующее:
- Убедитесь, что установлена галочка в поле Включить для активизации создаваемого подключения и в поле Использовать для выхода в Интернет.
- В поле Тип (протокол) укажите нужный вам протокол подключения PPTP или L2TP.
- В поле Подключаться через укажите интерфейс, через который вы будете выходить в Интернет (в нашем примере это интерфейс ISP).
- В поле Адрес сервера впишите IP-адрес или доменное имя PPTP/L2TP-сервера.
- В поля Имя пользователя и Пароль введите соответственно логин и пароль, предоставленные провайдером для подключения к Интернету.
- Если используется протокол шифрования данных MPPE, то установите галочку в поле Шифрование данных.
- Поля Имя сервиса и Имя концентратора являются необязательными, оставьте их пустыми, если ваш провайдер не предоставил дополнительной информации.
В поле Настройка параметров IP оставьте значение Автоматическая, если IP-адрес для выхода в Интернет вы получаете от провайдера автоматически по DHCP. Если же провайдер предоставил вам статический IP-адрес, то в поле Настройка параметров IP укажите значение Ручная и в появившихся полях IP-адрес, Маска подсети, Основной шлюз укажите соответственно IP-адрес, маску подсети и IP-адрес шлюза.
Нажмите Применить для сохранения настроек.
Настройка интернет-центра для подключения к Интернету с использованием статического (постоянного) внешнего IP-адреса
Зайдите в меню Интернет > IPoE и для дальнейшей настройки щелкните мышкой по названию интерфейса, через который вы будете выходить в Интернет (в нашем примере это интерфейс ISP).
В окне Настройка подключения по Ethernet в поле Настройка параметров IP укажите значение Ручная и в полях IP-адрес, Маска подсети, Основной шлюз укажите соответственно IP-адрес, маску подсети и IP-адрес шлюза, выданные вам ранее интернет-провайдером.
Если провайдер также предоставил вам информацию об IP-адресах серверов DNS, введите эти адреса в поля DNS 1, DNS 2, DNS 3.
Убедитесь, что установлена галочка в поле Включить для активизации подключения и в поле Использовать для выхода в Интернет.
Нажмите Применить для сохранения настроек.
Настройка клонирования MAC-адреса
Инструкцию по настройке клонирования MAC-адреса сетевого адаптера в интернет-центре серии Keenetic вы найдете в статье: «Настройка клонирования MAC-адреса сетевого адаптера».
Пользователи, считающие этот материал полезным: 89 из 150
Источник
Правильно настроенный роутер является важным элементом для обеспечения стабильного и безопасного интернет-соединения. Роутер Seven Sky предлагает широкий спектр настроек, позволяющих пользователю оптимизировать работу сети под свои потребности. В этой статье мы рассмотрим подробную инструкцию по настройке роутера Seven Sky.
Это руководство рассчитано на пользователя со средним уровнем технических навыков. Если вы не уверены в своих знаниях, рекомендуем обратиться за помощью к специалисту.
Первым шагом при настройке роутера Seven Sky является подключение его к источнику питания. Удостоверьтесь, что адаптер питания включен в розетку и подключен к роутеру. Затем подключите роутер к вашему компьютеру с помощью кабеля Ethernet.
После успешного подключения роутера Seven Sky к компьютеру откройте веб-браузер и в адресной строке введите IP-адрес роутера. Обычно, по умолчанию, IP-адрес составляет 192.168.0.1. После ввода IP-адреса нажмите Enter.
Содержание
- Шаг 1: Подготовка к настройке
- Шаг 2: Подключение к роутеру
- Шаг 3: Вход в административную панель
- Шаг 4: Изменение пароля администратора
- Шаг 5: Обновление прошивки
- Шаг 6: Настройка сетевых параметров
- Шаг 7: Основные настройки безопасности
- Шаг 8: Настройка Wi-Fi сети
Шаг 1: Подготовка к настройке
Перед началом процедуры настройки роутера Seven Sky, необходимо подготовить все необходимые материалы и сведения. В этом разделе представлен список шагов, которые необходимо выполнить до начала настройки:
- Подготовьте все необходимые устройства и компоненты. Вам понадобится роутер Seven Sky, компьютер или ноутбук с доступом к интернету, а также Ethernet-кабель для подключения компьютера к роутеру.
- Установите роутер Seven Sky вблизи компьютера или ноутбука для удобства подключения.
- Ознакомьтесь с инструкцией по эксплуатации роутера. Убедитесь, что вы понимаете основные концепции и термины, используемые при настройке.
- Сбросьте настройки роутера, если он был предварительно использован. Для этого нажмите и удерживайте кнопку сброса на задней панели роутера в течение нескольких секунд.
- Найдите локальный IP-адрес вашего компьютера. Вы можете найти эту информацию в настройках сети вашей операционной системы.
- Убедитесь, что вы имеете доступ к интернету. Проверьте соединение и убедитесь, что оно работает нормально.
По завершении этих шагов, вы будете готовы приступить к настройке роутера Seven Sky. Убедитесь, что вы точно выполнили все указанные действия перед переходом к следующему шагу.
Шаг 2: Подключение к роутеру
После успешной настройки роутера Seven Sky, вам потребуется подключиться к нему, чтобы получить доступ к его интерфейсу и настроить дополнительные параметры.
Для подключения к роутеру выполните следующие действия:
- Убедитесь, что ваш компьютер или устройство подключены к сети Wi-Fi или сетевому кабелю, который подключен к роутеру Seven Sky.
- Откройте любой веб-браузер (например, Google Chrome, Mozilla Firefox, Microsoft Edge) на вашем устройстве.
- Введите IP-адрес роутера в адресной строке браузера. Обычно IP-адрес роутера Seven Sky по умолчанию — 192.168.0.1. Введите его и нажмите клавишу Enter.
После ввода IP-адреса роутера, вы будете перенаправлены на страницу входа в интерфейс роутера Seven Sky.
Введите логин и пароль, которые вы указали во время первой настройки роутера. Обычно логин и пароль по умолчанию для роутера Seven Sky — admin/admin. Если вы изменили эти учетные данные, используйте свои собственные.
После успешного ввода логина и пароля, вы получите доступ к интерфейсу роутера Seven Sky и сможете настроить дополнительные параметры, такие как безопасность Wi-Fi, настройки портов, домашнюю сеть и другие.
Шаг 3: Вход в административную панель
Чтобы настроить роутер Seven Sky, необходимо войти в его административную панель. Для этого выполните следующие действия:
- Убедитесь, что ваш компьютер или устройство подключены к Wi-Fi сети, созданной роутером Seven Sky. Если вы используете компьютер, то подключите его с помощью сетевого кабеля к одному из LAN портов на задней панели роутера.
- Откройте любой веб-браузер (например, Google Chrome, Mozilla Firefox или Microsoft Edge) на вашем компьютере или устройстве.
- В адресной строке браузера введите IP-адрес роутера Seven Sky. Обычно это 192.168.0.1 или 192.168.1.1. Нажмите клавишу Enter.
- В открывшемся окне введите логин и пароль для доступа к административной панели роутера. Настройки по умолчанию обычно состоят из логина «admin» и пароля «admin», но могут варьироваться в зависимости от прошивки роутера. Если вы изменили логин и/или пароль, введите свои собственные данные.
- Нажмите кнопку «Войти» или «OK», чтобы войти в административную панель роутера.
После успешного входа в административную панель вы сможете настроить все нужные параметры роутера Seven Sky согласно своим требованиям.
Шаг 4: Изменение пароля администратора
Для обеспечения безопасности вашей сети и роутера Seven Sky, рекомендуется изменить пароль администратора по умолчанию. В этом разделе показано, как это сделать.
- Откройте веб-браузер и введите IP-адрес вашего роутера Seven Sky в адресной строке. Обычно адрес состоит из четырех чисел (например, 192.168.0.1) и указывается в инструкции к роутеру.
- В появившемся окне введите имя пользователя и пароль. По умолчанию имя пользователя — admin, а пароль — admin. Нажмите кнопку «Войти».
- После успешной авторизации вы попадете на главную страницу настроек роутера.
- Найдите в меню раздел «Настройки» или «Система» и выберите пункт «Смена пароля» или «Изменить пароль».
- В новом окне введите старый пароль администратора и новый пароль, который вы хотите установить. Затем подтвердите новый пароль.
- Нажмите кнопку «Сохранить» или «Применить», чтобы сохранить новый пароль.
- Ваш пароль администратора будет изменен и теперь вы сможете использовать новый пароль для доступа к настройкам роутера.
Обратите внимание, что новый пароль должен быть достаточно сложным и надежным, чтобы обезопасить ваш роутер от несанкционированного доступа.
Шаг 5: Обновление прошивки
Обновление прошивки роутера Seven Sky может быть необходимым для устранения ошибок, улучшения функциональности и безопасности, а также для добавления новых функций.
Для обновления прошивки роутера выполните следующие шаги:
- Скачайте последнюю версию прошивки для вашего роутера с официального сайта Seven Sky.
- Сохраните загруженный файл с прошивкой на компьютере.
- Откройте веб-интерфейс роутера, введя его IP-адрес в адресной строке браузера.
- Введите логин и пароль администратора роутера.
- Найдите раздел «Обновление прошивки» или «Firmware Upgrade» в меню настроек роутера.
- Нажмите на кнопку «Обзор» или «Browse» и выберите ранее сохраненный файл прошивки.
- Нажмите кнопку «Обновить» или «Upgrade» для начала процесса обновления прошивки.
- Дождитесь завершения процесса обновления прошивки. Это может занять некоторое время.
- После завершения обновления прошивки роутер автоматически перезагрузится.
- Проверьте работу роутера и настройки после обновления прошивки.
Обратите внимание, что процесс обновления прошивки может отличаться в зависимости от модели и версии роутера Seven Sky. Убедитесь, что вы используете правильную версию прошивки и следуйте инструкциям производителя.
Не отключайте роутер от питания и не перезагружайте компьютер во время процесса обновления прошивки, чтобы избежать повреждения роутера.
Шаг 6: Настройка сетевых параметров
На этом шаге вам потребуется настроить основные сетевые параметры вашего роутера Seven Sky. Для этого выполните следующие действия:
- Зайдите в веб-интерфейс роутера, введя его IP-адрес в адресную строку браузера. Обычно адрес состоит из четырех чисел, разделенных точками (например, 192.168.0.1).
- Войдите в настройки роутера, используя логин и пароль, которые были указаны в инструкции.
- Выберите вкладку «Сеть» или «Network».
- Настройте параметры вашей локальной сети, включая IP-адрес роутера, шлюз по умолчанию и DNS-серверы. Обратитесь к провайдеру интернет-услуг для получения соответствующих данных.
- Сохраните изменения, нажав кнопку «Применить» или «Сохранить».
Примечание: Внимательно проверьте все настройки перед сохранением, чтобы избежать потери подключения к интернету.
Если ваш провайдер интернет-услуг предоставляет вам дополнительные настройки, связанные с сетевыми параметрами, обратитесь к его документации или службе поддержки для получения соответствующей информации.
Шаг 7: Основные настройки безопасности
После завершения настройки сетевых параметров и подключения к интернету, необходимо уделить внимание основным настройкам безопасности вашего роутера Seven Sky. Это позволит защитить вашу сеть от несанкционированного доступа и сохранив ваши данные в безопасности.
Вот некоторые рекомендации по основным настройкам безопасности:
-
Измените пароль администратора
По умолчанию роутер Seven Sky имеет заданный пароль администратора. Чтобы обеспечить безопасность вашего устройства, рекомендуется изменить этот пароль на сложный и надежный. Используйте комбинацию больших и маленьких букв, цифр и специальных символов.
-
Обновляйте программное обеспечение
Регулярно проверяйте наличие обновлений прошивки для вашего роутера Seven Sky и устанавливайте их, когда они становятся доступными. Обновления часто содержат исправления уязвимостей безопасности и улучшения работы устройства.
-
Включите брандмауэр
Убедитесь, что брандмауэр вашего роутера Seven Sky включен. Брандмауэр защищает вашу сеть, контролируя трафик и блокируя подозрительные попытки доступа к вашей сети.
-
Измените имя сети (SSID)
Рекомендуется изменить имя сети (SSID) на уникальное, которое не будет намекать на вашу личность или местоположение. Используйте непредсказуемые комбинации символов и избегайте использования своего имени или адреса в имени сети.
-
Включите защищенное соединение (WPA2)
Установите WPA2 (Wi-Fi Protected Access 2) как метод аутентификации вашей беспроводной сети. WPA2 обеспечивает более сильную безопасность по сравнению с устаревшими протоколами, такими как WEP и WPA.
-
Отключите неиспользуемые функции
Отключите неиспользуемые функции, такие как гостевая сеть или удаленный доступ. Чем меньше функций включено, тем меньше возможных уязвимостей в вашем роутере Seven Sky.
Следуя этим рекомендациям, вы значительно повысите безопасность вашей сети и устройств, подключенных к вашему роутеру Seven Sky.
Шаг 8: Настройка Wi-Fi сети
После успешной настройки базовых параметров роутера Seven Sky, можно приступить к настройке Wi-Fi сети. Wi-Fi (или беспроводная сеть) позволяет подключаться к интернету и обмениваться данными без использования проводов.
Чтобы настроить Wi-Fi сеть на роутере Seven Sky, выполните следующие действия:
- Зайдите в настройки роутера, введя IP-адрес роутера в адресную строку браузера.
- Войдите в раздел «Настройки Wi-Fi» или «Wi-Fi сеть».
- Выберите имя или SSID (Service Set Identifier) для вашей беспроводной сети. Имя должно быть уникальным, чтобы у вас не возникало проблем с подключением к чужим сетям.
- Задайте защиту для своей Wi-Fi сети. Рекомендуется использование WPA2-PSK (Wi-Fi Protected Access 2 — Pre-Shared Key) для обеспечения безопасности сети. Введите пароль для доступа к вашей беспроводной сети.
- Выберите частотный диапазон для вашей Wi-Fi сети. Рекомендуется использовать 2,4 ГГц и 5 ГГц диапазоны для лучшей производительности и совместимости.
- Сохраните настройки и перезагрузите роутер. Ваши новые параметры Wi-Fi сети вступят в силу после перезагрузки.
Поздравляю! Вы успешно настроили Wi-Fi сеть на роутере Seven Sky. Теперь вы можете подключаться к вашей беспроводной сети и наслаждаться высокоскоростным интернетом без использования проводов.