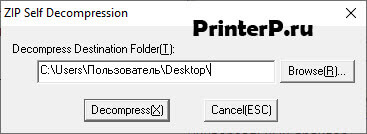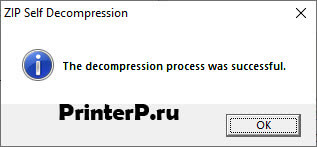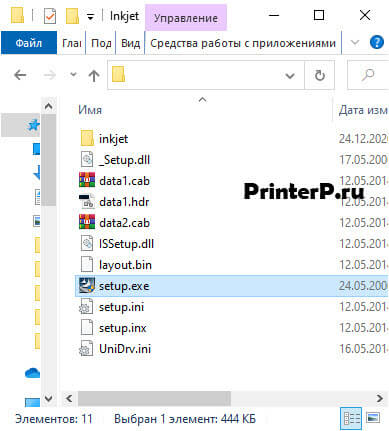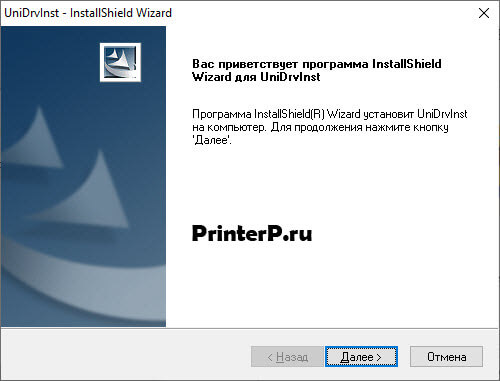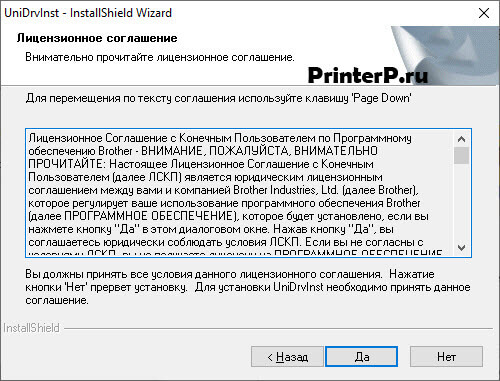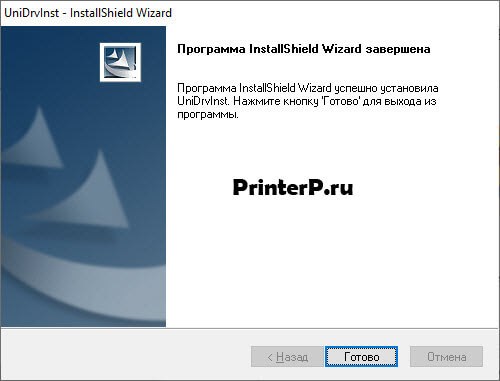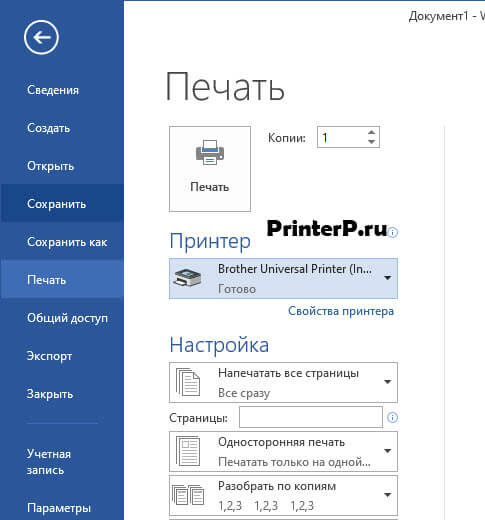Enter Your Printer Model
Enter Your Model Number to Find Compatible Drivers
Other Ways to Stay Connected
Product Registration
Register your Brother product for free product updates and support, news about special offers, and new product announcements.
Register your product today
Create an Account
Don’t have a Brother account? Sign up for one today and get the latest information on software updates, new product releases, and more.
Create your Brother account today
- Products for Business
- Products for Home
Product Support
- Support Center
- Terms of Sale
- Product Registration
- Search Supplies/Accessories
- Ordering & Shipping Information
- Ordering FAQs
- View Order Status
- Warranty & Extended Warranty Information
- Recall Information
- Return Policy
- Security Support Information
- Contact Brother
Corporate Information
- About Brother International Corporation
- Environmental Programs
- Corporate News
- Careers
Resources
- Work from Home Hub
- Create at Home Hub
- Social Media Hub
- Stitching Sewcial Blog
- Brother Crafts Blog
- Covid-19 Updates
Partnership Opportunities
- Partner Programs
- Software Developer Program
About This Website
- Privacy Policy
- Terms of Use
- Site Map
- Accessibility Statement

U.S.A. | Global Network
Covid-19-Updates
Privacy Policy
Careers

Драйвера подходят для: Windows Vista / 7 / 8.1 / 8 / 10
Для управления несколькими подключенными устройствами, компания Brother решила выпустить универсальный драйвер для своих устройств. В основном такое программное обеспечение будет полезно для использования в офисах, где используется сразу несколько устройств одновременно. К сожалению, в список поддерживаемых устройств не входят все модели, с подробным списком поддерживаемых устройств вы можете ознакомиться на этой странице, он находится под ссылкой для скачивания.
В дальнейшем, советуем воспользоваться нашей пошаговой инструкцией по его установке.
Windows Vista / 7 / 8.1 / 8 / 10 — для струйных принтеров и МФУ
Для скачивания нажмите на ссылку: Универсальный драйвер
Windows XP / Vista / 7 / 8.1 / 8 / 10 — для лазерных принтеров и МФУ (PCL)
Для скачивания нажмите на ссылку (x32): Универсальный драйвер PCL
Для скачивания нажмите на ссылку (x64): Универсальный драйвер PCL
Windows XP / Vista / 7 / 8.1 / 8 / 10 — для лазерных принтеров и МФУ (PCL5e и PCL6)
Для скачивания нажмите на ссылку: Универсальный драйвер PCL
Как установить драйвер
Универсальный драйвер загрузится в заархивированном виде, для его распаковки воспользуемся любой программой архиватором (7Zip, WinRAR, WinZip). Указываем папку, куда будут разархивированы файлы и переходим в неё.
Находясь в папке с программой, находим файл с названием setup.exe и открываем его. Это запустит процесс установки.
Нас приветствует программа InstallShield Wizard для UniDevlnst. Приветственное окно установщика не содержит полезной информации и функционала, так что просто кликаем на «Далее».
Для использования любого лицензионного продукта, компания производитель обязана предоставить пользователю лицензионное соглашение. Рекомендуется внимательно прочесть данный текст и принять его условия. В противном случае установка универсального драйвера не будет продолжена. Кнопка «Да» означает согласие на условия и автоматически запускает загрузку ПО на компьютер.
Начнется процесс установки программного обеспечения, рекомендуется не закрывать окно загрузки во время инсталляции. По его окончанию появится следующее уведомление (см. скриншот ниже). Осталось кликнуть на «Готово» и можно приступать к работе с оборудованием.
Перед установкой универсального драйвера, вам надо понять, какой драйвер вы должны установить. Ниже есть список, если вы не найдёте своё устройство, то надо устанавливать драйвер другой.
- PCL общий подходит для (нажмите).
- PCL5e/PCL6 для (нажмите).
- PostScript для (нажмите).
- Струйные для (нажмите).
Также советуем удалить все драйвера, которые ранее устанавливали:
- С помощью программы Brother.
- Стандартными средствами Windows.
Windows XP / Vista / 7 / 8 / 8.1 / 10 / 2003 / 2008 / 2012 — PCL общий
Размер: 1 MB
Разрядность: 32/64
x32 — Универсальный драйвер Brother
x64 — Универсальный драйвер Brother
Как узнать какая у Вас разрядность — x32 или x64?
Windows XP / Vista / 7 / 8 / 8.1 / 10 / 2003 / 2008 / 2012 — PCL универсальный (PCL5e/PCL6)
Размер: 7 MB
Разрядность: 32/64
Универсальный драйвер Brother
Windows XP / Vista / 7 / 8 / 8.1 / 10 / 2003 / 2008 / 2012 — PCL универсальный BR-Script (PostScript)
Размер: 7 MB
Разрядность: 32/64
Универсальный драйвер Brother
Windows XP / Vista / 7 / 8 / 8.1 / 10 / 2003 / 2008 / 2012 — для струйных
Размер: 17 MB
Разрядность: 32/64
Универсальный драйвер Brother
Для того, чтобы иметь беспрепятственный доступ ко всему функционалу устройств фирмы Brother, мы настоятельно рекомендуем Вам скачать Универсальный драйвер Brother. Эта программа имеет схожий интерфейс с подобными, однако обладает гораздо большей “зоной взаимодействия”. Установка не займёт у Вас много времени.
Для начала Вам нужно определить, куда распакуется содержимое софта — мы рекомендуем придерживаться стандартной библиотеки. Нажмите «Decompress».
После того, как распаковка закончится, Вы увидите следующее сообщение. В нём нужно нажать «ОК».
Теперь Вам открыт доступ к файлам архива. Вам потребуется приложение Setup.exe.
Первое, с чем Вы встретитесь — приветственное окошко. Оно легко пропускается нажатием на кнопку «Далее».
Не забудьте ознакомиться с Лицензионным соглашением — обязательно включённым в процесс установки текстом. Вам потребуется согласиться со всеми его положением после нажатия «Да».
Сама установка драйвера пройдёт автоматически — Вам не потребуется настраивать конечные папки или изменять внутренние настройки установщика. После успешного окончания процесса Вы увидите следующее окошко. Нажмите «Готово».
Теперь Вы можете спокойно пользоваться универсальным драйвером во время работы в текстовом редакторе.
Просим Вас оставить комментарий к этой статье, потому что нам нужно знать – помогла ли Вам статья. Спасибо большое!
Brother Printer Installer — Brother Support
From this website, you will get Brother printer installer support from our technical experts in the form of instructions. At any time, you require assistance in resolving an issue or setting up your Brother printer, our support team is available on chat to provide you solutions instantly.
Black and White Laser Printers

The Black and white laser printers in other words called as Monochrome printers can produce high-quality output at low operational cost. Medium and large enterprises mostly prefer it as they involve a massive Brother printer need.
Colour Laser/LED Printers

Color laser printers are used for obtaining sharp and classy outputs of photos and presentations. Though the toner cost is slightly on the higher end, the quality speaks about its value. The consumption of ink in these LED printers is lesser than the Monochrome printers.
Laser/LED Multifunction Printers

Laser printers with multifunctional features is a boon for enterprises. These brother printer serve not only as a printing machine but also as a scanner, copier, and faxing device. They are also used by home office and home users as well.
How to Scan On Brother Printer
You can scan using Windows Fax and Scan or Paint from your Brother Printer which is for Windows 8 and later operating systems. Load the scannable document on your Brother Printer. Follow a few simple commands and complete the scanning process within a jiffy.
How To Fax From Brother Printer
In this column, you can see how to send a document as a fax from your Brother Printer. We have instructions for scanning from the Automatic Document Feeder and Scanner glass. But before you intend to transfer fax, check if your Brother printer has a dial tone and then proceed.
Brother Printer Firmware Update
A printer requires a firmware update to enhance its functionality. If you are using the Original Driver, then updating the firmware provides you access for operating all the latest functions, which have added to your printer. To update firmware for your Brother printer, go through the instructions that we offer.
Brother Printer Wifi Setup
For a typical wireless brother printer method, follow the simple instructions provided by our experts. It saves your time on looking for options on the printer for the same.
How To Set Up a Brother Wireless Printer
- Know the settings of your wireless access point such as SSID name and security passphrase.
- Swipe to the menu on your printer’s control panel by using Up and Down arrow keys and choose Network.
- Again, press the arrow keys to select WLAN and tap OK.
- With the same Up or Down arrow keys, select wizard setup and press OK.
- If you are prompted to turn on WLAN, then choose ON so that the wireless setup wizard initiates.
- The Brother printer searches and displays a list of SSID network names. Choose the one on your network name and press OK.
- Enter the WEP password if prompted.
- Install the driver and software using the installation CD of your Brother printer.
Connect Brother Printer To Wifi
If you want to connect your printer to your mobile, iPad or any other device, you need to set it up on a wireless network. Connect to network within the range and print a document or photo from the Brother Printer.
How To Connect Brother Printer To Wifi
- Ensure that you have connected your computer to a wireless network and keep the network name and password ready.
- The brother printer authenticates only the first WEP password. Hence, if you have set more than one password, provide just the first one.
- Check whether your brother printer is in a ready to print state.
- From the printer’s control panel, press Menu.
- Slide the screen using the Up or Down arrow key and choose Network; tap OK.
- Choose WLAN -> Press OK -> Setup Wizard -> Press OK.
- When the printer searches for your network name and displays it, press OK.
- Download the Brother printer’s Original driver from our website, follow the process steps and complete the Wi-Fi setup.

Print From Iphone To Brother Printer
- Check if your brother printer has turned on and it is in working condition.
- Let’s see how to print using AirPrint from the Safari browser.
- Tap the Share icon.
- Press the Print option.
- Select your printer from the drop-down list.
- Choose options such as the number of pages to print, duplex printing if needed and supported by your printer and more.
- Now tap Print to obtain the output.
- For any help with AirPrint on your Brother printer, consult with our technical experts.

How To Connect Brother Printer To Computer
- Connecting your Brother Printer to a Windows computer is possible using a network.
- Most of the Brother printers support Wireless, Wired, Wi-Fi Direct, Bluetooth, USB, and NFC network connectivity methods.
- You can choose any one of the techniques that your printer supports and connect to the Windows computer.
- It is a two-step process. In the first step, you will have to establish the network connection and in the second step, you must install the printer driver.
- If you have a USB cable to connect your computer and printer, remove the connection and choose the mode of connection to Wireless at the time of driver installation and change the connection type.
How To Connect Brother Printer To Mac
- After providing the power connection to your Brother printer, connect it to a network such as Wired, Wireless, USB, Wi-Fi Direct and more.
- Install the printer driver, follow the set of instructions that display on the screen and complete the network setup process.
- Now to add the Brother printer to your network, locate the Print & Fax, Print & Scan, or Printers & Scanners option on your Mac device.
- Click the Apple menu and select System Preferences.
- Select Print & Fax, Print, and Scan, or Printers and Scanners icon depending on what your system displays.
- Click on the Plus button and then on Default. Select your Brother printer from the list of printers available on the network.
- Now under the Print using or Use option, confirm the printer selection and click on Add button.
Brother Printer Toner Reset
A toner reset is required when the level of ink inside the toner cartridge becomes low or dries out. Brother printer does not provide an option of checking the toner level on its control panel. Instead, you can print the printer settings and view the toner level on the page.
Replace Drum Brother Printer
Your Brother printer displays the error message Replace Drum or Drum End soon when the toner cartridge becomes empty or your printer does not print. To replace the drum unit, we have given the procedure below.
How To Reset Drum On Brother Printer
- To change the drum, open the front door with the Brother printer setup turned on.
- Long press the Go button until all lights are solid.
- Later release the button and shut off the front door.
- Turn off the drum light and reset the counter.
- If your printer can handle multiple functions, then follow these steps.
- Unlock the front door where you place the cartridges in and press the Clear or Options button.
- When you see the option Change drum, 1-Yes, 2-No, press 1 and Accept so that the printer resets the drum life.
- Close the cartridge door and the drum has reset now.
Brother Printer Problems
Like every printing device, Brother printers also encounter specific problems sometimes. There are a few issues listed along with the solutions below that may help you troubleshoot when you experience the same.
Brother Printer Offline
- Click the Start button on your Windows computer and then click on Devices and Printers.
- Right-click on the Brother Printer icon and click See What’s Printing.
- Click on the Printer tab on top of the window and verify if there is a blue check mark present to the left of Use Printer Offline.
- If there is a check mark, remove it so that your printer starts producing the print jobs.
- If the problem has not resolved, then turn off your Brother printer and computer, and then turn both the devices ON.
Brother Printer Not Printing
- Check whether your Brother printer has powered on and no error messages are displayed.
- Examine the connection of the router to the printer and computer.
- Download and run the Network Repair Utility for fixing the printer issue if any.
- Check if the network connection between the printer and computer is proper.
- Ensure that you have installed the appropriate driver for your printer.
- Observe if the print queue is empty and there is no issue with the print spooler.
- Produce a test page to check if the printer can print it.
- Rearrange the network settings on your computer.
- Delete the current brother printer driver and install the new one.
Brother Printer Printing Blank Pages
- If the printer’s control panel displays an error message, then tap the Cancel button to remove it. Continue to print and see whether you can print.
- If not, press the Home Screen menu, choose 6, which is Print Reports and 4, the User Settings to print the User Settings List.
- Now click on Start.
- If the User Settings List print is successful, then you can stop troubleshooting.
- If the print is empty, remove the drum unit and then the toner cartridge.
- Reseat both the toner and the drum unit back into the position.
- Now try to print and check if the error persists.
Brother Printer Not Connecting To Wifi
- If you are already on a Wi-Fi network and carried out print jobs but unable to print recently, then proceed with these steps.
- Turn off your Brother printer and turn it on after some time.
- After some time, link your printer to the network.
- Run the Network Connection Repair Tool to diagnose and fix the network connectivity issues.
- It assigns the correct IP address.
- Print a WLAN report and check the wireless connection status of your network.
- If the report displays that the network status is Connected or OK, then consult with our technical experts for further troubleshooting solutions.
Brother
Brother — известная по всему миру японская компания, которая занимается производством профессиональной офисной техники, а именно МФУ, сканеры и принтеры. На нашем сайте мы собрали все официальные драйвер для данной продукции, которые потребуются вам для определения устройства компьютером и для его работоспособности. Скачать драйвер для Brother вы сможете бесплатно и без регистрации.
Brother DCP-7060DR — компактный, производительный и современный многофункциональный принтер позволяющий производить печать, копирование и сканирование. Для работоспособности МФУ и определения операционной системой Windows необходимо произвести
Официальный драйвер для многофункционального принтера Brother DCP-T300, который необходим при первом подключении устройства к компьютеру для его определения операционной системой Windows. Дополнительно благодаря драйверу вы сможете восстановить
Brother MFC-7860DWR — обновленный, современный беспроводной лазерный принтер позволяющий производить копирование, сканирование и печать документов. Стоит отметить колоссальную экономию, минимальный расход и поддержку двухсторонней печати. При первом
Официальный драйвер для линейки многофункциональных устройств Brother DCP-1600, который необходим вам при первом подключении МФУ к компьютеру для его определения операционной системой Windows. Дополнительно данный драйвер позволяет восстановить
Стильное и компактное многофункциональное устройство Brother DCP-1610W, которое зачастую используется в офисах для повседневного использования. Данный МФУ позволяет производить печать, сканирование и копирование документов с минимальным расходом
Brother HL-L2300DR — современный, функциональный и компактный чёрно-белый лазерный принтер для повседневного использования, позволяющий производить профессиональную печать с высокой детализацией и возможностью производить двустороннюю печать. Перед
Компактный и стильный многофункциональный принтер Brother MFC-7360NR, позволяющий производить печать, копирование и сканирование документов. Зачастую данная модель отлично подходит для офисного повседневного использования, а для его
Brother HL-2130R — черно-белый лазерный принтер для повседневного использования, позволяющий производить быструю и экономную печать документов. Специально для владельцев данной модели мы подготовили официальный драйвер позволяющий компьютеру и
Компактное, популярное и производительное многофункциональное устройство Brother DCP-L2540DNR, которое отлично подойдет для использования в офисе благодаря возможности производить копирование, сканирование и печать. При первом подключении МФУ к
Официальный драйвер для многофункционального устройства Brother MFC-L2700DWR, который потребуется каждому владельцу данной модели при первом подключении устройства к компьютеру. Данный драйвер позволяет определить МФУ операционной системой Windows,