Содержание
- Выполнение настроек
- Этап 1: Переход в настройки брандмауэра
- Этап 2: Активация сетевого экрана
- Этап 3: Добавление и удаление приложений из списка исключений
- Этап 4: Добавление и удаление правил
- Вопросы и ответы
Безопасность — один из основных критериев качества работы в сети. Непосредственной составляющей её обеспечения является правильная настройка сетевого экрана (файервола) операционной системы, который на компьютерах линейки Windows называется брандмауэром. Давайте выясним, как оптимально настроить это средство защиты на ПК с Виндовс 7.
Выполнение настроек
Прежде чем перейти к настройке следует учесть, что при установке слишком высоких параметров защиты можно заблокировать доступ браузеров не только к вредоносным сайтам или закрыть вирусным программам выход в интернет, но и усложнить работу даже безопасных приложений, которые по какой-то причине вызовут подозрение у брандмауэра. В то же время, при установке заниженного уровня защиты есть риск подвергнуть систему угрозе со стороны злоумышленников или допустить проникновение на компьютер вредоносного кода. Поэтому рекомендуется не вдаваться в крайности, а использовать оптимальные параметры. Кроме того, во время регулировки сетевого экрана следует учесть, в какой именно среде вы работаете: в опасной (всемирная паутина) или относительно безопасной (внутренняя сеть).
Этап 1: Переход в настройки брандмауэра
Сразу разберемся, как перейти в настройки сетевого экрана в Виндовс 7.
- Щелкайте «Пуск» и переходите в «Панель управления».
- Откройте раздел «Система и безопасность».
- Далее щелкните по элементу «Брандмауэр Windows».
Также этот инструмент можно запустить и более простым способом, но требующим запоминание команды. Наберите Win+R и введите выражение:
firewall.cplНажмите кнопку «OK».
- Окно настроек сетевого экрана будет открыто.
Этап 2: Активация сетевого экрана
Теперь рассмотрим непосредственную процедуру настройки брандмауэра. Прежде всего, сетевой экран нужно активировать, если он отключен. Этот процесс описан в нашей отдельной статье.
Урок: Как включить брандмауэр в Windows 7
Этап 3: Добавление и удаление приложений из списка исключений
При настройке файервола нужно добавить те программы, которым вы доверяете, в перечень исключений для их корректной работы. Прежде всего, это касается антивируса, чтобы избежать конфликта между ним и брандмауэром, но вполне возможно, что возникнет необходимость проделать эту процедуру и с некоторыми другими приложениями.
- В левой части окна настроек сетевого экрана щелкайте по пункту «Разрешить запуск…».
- Откроется список установленного на ПК программного обеспечения. Если в нем вы не обнаружили наименование того приложения, которое собираетесь добавить в исключения, нужно нажать на кнопку «Разрешить другую программу». При выявлении, что эта кнопка не активна, жмите «Изменить параметры».
- После этого все кнопки станут активными. Теперь вы сможете щелкнуть по элементу «Разрешить другую программу…».
- Откроется окошко с перечнем программ. Если и в нем не будет обнаружено нужное приложение, нажмите «Обзор…».
- В окне открывшегося «Проводника» переместитесь в ту директорию жесткого диска, в которой расположен исполняемый файл нужного приложения с расширением EXE, COM или ICD, произведите его выделение и нажмите «Открыть».
- После этого наименование данного приложения отобразится в окне «Добавление программы» брандмауэра. Выделите его и нажмите «Добавить».
- Наконец, название этого ПО появится и в основном окне добавления исключений брандмауэра.
- По умолчанию программа будет добавлена в исключения для домашней сети. При необходимости добавить её ещё и в исключения публичной сети щелкните по наименованию данного ПО.
- Откроется окошко изменения программы. Щелкните по кнопке «Типы сетевых размещений…».
- В открывшемся окошке установите галочку напротив пункта «Публичные» и нажмите «OK». При необходимости одновременно удалить программу из исключений домашней сети, снимите отметку около соответствующей надписи. Но, как правило, в реальности это почти никогда не требуется.
- Вернувшись в окно изменения программы, щелкайте «OK».
- Теперь приложение будет добавлено в исключения и в публичных сетях.
Внимание! Стоит помнить, что добавление программы в исключения, а особенно через публичные сети, повышает степень уязвимости вашей системы. Поэтому отключайте защиту для публичных соединений только при острой необходимости.
- При выявлении ошибочного добавления какой-то программы в список исключений или обнаружении того, что она создает неприемлемо высокий уровень уязвимости в плане обеспечения безопасности от злоумышленников, необходимо такое приложение извлечь из списка. Для этого выделите его наименование и нажмите «Удалить».
- В открывшемся диалоговом окне подтвердите свои намерения, нажав «Да».
- Приложение будет удалено из списка исключений.
Этап 4: Добавление и удаление правил
Более точные изменения параметров брандмауэра путем создания конкретных правил производятся через окно дополнительных настроек данного инструмента.
- Вернитесь в главное окно настроек брандмауэра. Как перейти туда из «Панели управления», рассказывалось выше. При необходимости вернуться из окна со списком разрешенных программ, просто нажмите в нем кнопку «OK».
- Далее щелкайте в левой части оболочки по элементу «Дополнительные параметры».
- Открывшееся окно дополнительных параметров разделено на три области: в левой части – название групп, в центральной — перечень правил выбранной группы, в правой – список действий. Для создания правил для входящих соединений кликните по пункту «Правила для входящих подключений».
- Откроется перечень уже созданных правил для входящих подключений. Для добавления нового элемента в список щелкните в правой части окна по пункту «Создать правило…».
- Далее вам следует выбрать тип создаваемого правила:
- Для программы;
- Для порта;
- Предопределенные;
- Настраиваемые.
В большинстве случаев пользователям требуется выбрать один из первых двух вариантов. Итак, для настройки приложения установите радиокнопку в позицию «Для программы» и нажмите «Далее».
- Затем путем установки радиокнопки нужно выбрать, на все инсталлированные программы будет распространяться данное правило или только на определенное приложение. В большинстве случаев требуется выбрать второй вариант. После установки переключателя для того, чтобы выбрать конкретное ПО, нажмите «Обзор…».
- В запустившемся окне «Проводника» перейдите в директорию размещения исполняемого файла той программы, для которой требуется создать правило. Например, это может быть браузер, который блокируется брандмауэром. Выделите название этого приложения и нажмите «Открыть».
- После того, как путь к исполняемому файлу отобразился в окне «Мастера создания правила», жмите «Далее».
- Затем вам нужно будет путем перестановки радиокнопки выбрать один из трех вариантов:
- Разрешить подключение;
- Разрешить безопасное подключение;
- Блокировать подключение.
Чаще всего используется первый и третий пункт. Второй пункт применяют продвинутые пользователи. Итак, выберите нужный вариант в зависимости от того, хотите вы разрешить или запретить приложению доступ в сеть, и нажмите «Далее».
- Затем путем установки или снятия галочек следует выбрать, для какого именно профиля создается правило:
- частного;
- доменного;
- публичного.
При необходимости можно активировать сразу несколько вариантов. После выбора жмите «Далее».
- В последнем окне в поле «Имя» следует вписать любое произвольное наименование данного правила, под которым в будущем вы сможете найти его в списке. Кроме того, в поле «Описание» можно оставить краткий комментарий, но это делать не обязательно. После присвоения имени жмите «Готово».
- Новое правило будет создано и отобразится в списке.
Правило для порта создается немного по другому сценарию.
- В окне выбора типа правила выберите вариант «Для порта» и нажмите «Далее».
- Путем перестановки радиокнопки нужно выбрать один из двух протоколов: TCP или USD. Как правило, в большинстве случаев используется первый вариант.
Далее следует выбрать, над какими именно портами вы хотите произвести манипуляции: над всеми или над определенными. Тут опять же стоит помнить, что первый вариант применять не рекомендуется в целях безопасности, если у вас нет веских оснований на обратные действия. Так что выбирайте второй вариант. В поле справа нужно указать номер порта. Можно сразу вписать несколько номеров через точку с запятой или целый диапазон чисел через тире. После назначения указанных настроек жмите «Далее».
- Все дальнейшие шаги точно такие же, как были описаны при рассмотрении создания правила для программы, начиная с пункта 8, и зависят от того, хотите вы открыть порт или, наоборот, заблокировать.
Урок: Как открыть порт на компьютере Windows 7
Создание правил для исходящих подключений производится точно по такому же сценарию, как и входящих. Единственное отличие состоит в том, что вы должны в левой части окна дополнительных настроек брандмауэра выбрать вариант «Правила для исходящего подключения» и только после этого нажать элемент «Создать правило…».
Алгоритм удаления правила, если такая необходимость вдруг появится, достаточно прост и интуитивно понятен.
- Выделите нужный элемент в списке и нажмите «Удалить».
- В диалоговом окне подтвердите действие, нажав «Да».
- Правило будет удалено из перечня.
В данном материале нами были рассмотрены только базовые рекомендации по настройке брандмауэра в Виндовс 7. Тонкая регулировка этого инструмента требует немалого опыта и целого багажа знаний. В то же время, простейшие действия, например, разрешение или запрещение доступа в сеть конкретной программы, открытие или закрытие порта, удаление ранее созданного правила, с помощью представленной инструкции доступны для выполнения даже для новичков.
Еще статьи по данной теме:
Помогла ли Вам статья?
Брандмауэры являются важными инструментами для обеспечения сетевой безопасности и защиты вашего компьютера под управлением операционной системы Windows от несанкционированного доступа.

Существует множество бесплатных брандмауэров для Windows. В этой статье мы представим некоторые из лучших фаерволов предназначенных для защиты от хакерских вторжений, а также контроля входящего и исходящего трафика.
Если использовать сторонний брандмауэр или надстройку к фаерволу, то при грамотном подходе можно значительно улучшить свою сетевую безопасность в компьютере и минимизировать утечку персональных данных на сторонние сервисы с установленных программ.
При выборе бесплатного брандмауэра следует обратить внимание на несколько факторов:
- Защита сети в режиме реального времени: это самая важная функция любого брандмауэра. Он должен иметь возможность отслеживать и блокировать входящий и исходящий трафик в автоматическом режиме.
- Дружественный интерфейс: брандмауэр должен быть прост в использовании даже для пользователей без опыта работы с данным типом приложений.
- Параметры настройки. Фаервол должен позволять настраивать его параметры в соответствии с вашими конкретными потребностями.
- Надежность и эффективность. Ищите брандмауэр, который доказал свою эффективность в блокировке сетевых угроз и обеспечении надежной безопасности.
- Использование ресурсов. Учитывайте влияние на системные ресурсы, поскольку некоторые фаерволы могут значительно замедлить работу компьютера.
- Поддержка и обновления: проверьте, получает ли данное программное обеспечение регулярные обновления и имеет ли надежную систему поддержки на случай возникновения каких-либо проблем.
- Совместимость: Убедитесь, что выбранная вами программа полностью совместима с текущей версией Windows и установленным в компьютере антивирусным решением.
7 лучших бесплатных брандмауэров для Windows
Если вам необходима дополнительная сетевая защита и серьёзный контроль за трафиком присмотритесь к представленным ниже бесплатным брандмауэрам для Windows:
Windows Firewall Control
Windows Firewall Control от компании Malwarebytes помогает управлять Брандмауэром Windows и значительно расширяет его функционал. Предоставляется несколько профилей фильтрации трафика, режим обучения и создание правил соединения программ с Интернетом.
GlassWire
Это бесплатный и простой в использовании брандмауэр предлагающий визуально привлекательный интерфейс с защитой в реальном времени и возможностями тонкой настройки. Он может похвастаться множеством полезнейших функций, включая мониторинг сети, приложений и использования полосы пропускания.
Брандмауэр Windows
Операционные системы Windows 10 и Windows 11 оснащены собственным встроенным брандмауэром который работает по умолчанию сразу из коробки. Стоит отметить, что данный фаервол не предоставляет расширенных функций, которые есть в других бесплатных брандмауэрах, но мы можем удобно настроить его с помощью сторонних приложений, например DefenderUI или Firewall App Blocker.
ZoneAlarm Free Firewall
Данный фаервол обеспечивает защиту как входящего, так и исходящего трафика, имеет скрытый режим для вашего ПК от хакеров и своевременно получает обновления безопасности. ZoneAlarm Free Firewall также предлагает дополнительные параметры для настройки в соответствии с вашими предпочтениями. Единственный минус данного брандмауэра, это отсутствие интерфейса на русском языке.
TinyWall
Легкое и минималистичное программное обеспечение включает режим автоматического обучения для простого создания правил доверенных приложений и включает защиту паролем от несанкционированного изменения настроек вашего брандмауэра.
Firewall App Blocker
Вышеупомянутое приложение Firewall App Blocker поставляется в виде надстройки для Брандмауэра Windows и позволяет быстро запретить любой программе как входящие, так и исходящие соединения с Интернетом.
Comodo Firewall
Пожалуй самый популярный бесплатный брандмауэр. К сожалению Comodo Firewall заброшен разработчиком и не обновляется с 2020 года, но это не мешает ему справляться с возложенными на него задачами в операционной системе Windows 10. Напомним что поддержка Windows 11 у данного фаервола отсутствует.
Новый представитель сетевой безопасности:
Portmaster
Это довольно молодой брандмауэр с открытым исходным кодом который предлагает централизованное управление всеми сетевыми подключениями на вашем персональном компьютере.
Portmaster предоставляет полный список недавно активных программ и служб подключаемых к сети. При нажатии на название объекта открывается информация о его входящих и исходящих соединениях, в том числе о том, разрешил или заблокировал их брандмауэр. Если вы столкнулись с какой-либо подозрительной активностью, просто активируйте опцию «Block Connections», чтобы предотвратить обмен данными.
Чтобы получить дополнительные сведения, разверните сведения о подключении, нажав на стрелку. Это действие показывает важные детали, такие как время начала и окончания соединения, а также соответствующий IP-адрес для входящей или исходящей связи с Интернетом.
Брандмауэр также включает фильтр конфиденциальности, который эффективно блокирует рекламу, трекеры и вредоносное ПО. Помимо этого, вы сможете создать свои собственные правила брандмауэра. Что может не устроить — английский интерфейс и тяжесть приложения.
Заключение
Для операционной системы Windows доступно множество отличных бесплатных брандмауэров. Лучший вариант для вас будет зависеть от индивидуальных предпочтений.
Если вы ищете брандмауэр с удобным интерфейсом и множеством вариантов настройки, то GlassWire, Microsoft Defender, TinyWall, ZoneAlarm Free Firewall — это хороший выбор. Comodo Firewall отлично подойдет для Windows 10.
Независимо от того, какой брандмауэр вы используете, не забывайте всегда обновлять его с помощью последних исправлений безопасности. Таким образом, вы сможете защитить свой компьютер от самых последних угроз Интернета.
FreeFirewall
для Windows
FreeFirewall — бесплатный персональный фаервол, который надежно защищает ваш ПК от всевозможных сетевых угроз, и позволяет блокировать доступ в Интернет со стороны подозрительных приложений. Приложение может разрешать или запрещать доступ в Интернет установленным приложениями, тем самым контролируя исходящий трафик.
Фаервол предоставляет список всех программ, установленных на компьютере, и отображает активные и неактивные приложения и сервисов, выделяя их цветом. Записи в таблице можно отфильтровать по названию или другим доступным критериям. Присутствует возможность заблокировать или удалить любой процесс из списка. Можно настраивать правила для доступа приложений в Интернет. Кроме функций фаервола, приложение может блокировать отслеживание пользовательской активности, ограничивать исходящие телеметрические данные и защищать компьютер от несанкционированного удаленного доступа.
Основные возможности FreeFirewall:
- Контроль и блокировка установленных приложений и активных служб.
- Доверчивый, параноидальный режимы и режим блокировки.
- Предотвращение сбора данных, телеметрических значений и отслеживания активности.
ТОП-сегодня раздела «Firewalls»

FortiClient — бесплатная версия комплексного решения защиты ПК. Включает в себя антивирус,…
TinyWall 3.3.1
Небольшой бесплатный и простой в работе инструмент для защиты и управления встроенным в…
FreeFirewall 2.6.2
Бесплатный фаервол, который вполне может стать неплохой альтернативой встроенному…
Firewall App Blocker 1.9
Firewall App Blocker — удобная программа для управления параметрами Firewall запуска или блокирования приложений на Вашем ПК…
Отзывы о программе FreeFirewall
Антон про FreeFirewall 2.6.0 [24-11-2022]
Вполне приличный для бесплатного приложения файрвол.
2 | 2 | Ответить
Дмитрий про FreeFirewall 2.5.7 [03-03-2021]
Не понял, от фишинговых и других атак прога защищает или нет.
2 | 3 | Ответить

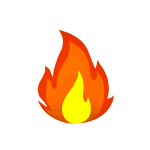
Однако, во многих случаях для рядового пользователя разумнее использовать встроенный брандмауэр Windows и его возможности, реализуемые с помощью встроенных средств WFP — обычно этого бывает достаточно, а нагрузка на систему оказывается значительно меньшей, как и вероятность получить необъяснимые проблемы с работой Интернета при неумелом использовании. Минусы — настраивать правила и поведение встроенного файрвола не всегда удобно и быстро, особенно для начинающего пользователя.
Для устранения этих минусов можно применить сторонние бесплатные программы управления брандмауэром Windows, расширяющие его возможности и повышающие удобство использования, о которых и пойдет речь в этом обзоре. Эти простые бесплатные файрволы работают не самостоятельно, а опираясь на возможности Windows Filtering Platform самой Windows (впрочем, многие тяжеловесные продукты делают то же самое), но от этого не становятся менее эффективными для простых пользовательских задач фильтрации трафика. См. также: Брандмауэр Windows в режиме повышенной безопасности, Как заблокировать программе доступ в Интернет.
Windows Firewall Control
Windows Firewall Control — ранее независимое программное обеспечение, теперь принадлежащее известной компании Malwarebytes. Программа доступна бесплатно и полностью на русском языке.
Утилита позволяет удобно управлять параметрами работы, оповещениями о сетевой активности новых процессов, удобно настраивать правила для встроенного файрвола Windows, быстро переключать предустановленные профили фильтрации трафика.
Программа позволяет настраивать правила и включать блокировку для обычных пользователей Windows (не администраторов), отображает правила брандмауэра, потерявшие актуальность (например, после удаления программ) и дублированные.
Скачать Windows 10 Firewall Control можно с официального сайта разработчика https://www.binisoft.org/wfc
TinyWall
TinyWall — простая бесплатная утилита, которая сразу после установки и запуска начинает блокировать весь сетевой трафик (кроме нескольких заранее разрешенных программ, таких как браузеры). При этом какие-либо уведомления о том, что новые программы пробуют получить доступ к сети не выводятся.
Если вам требуется разрешить доступ к сети и Интернету для новой программы, вы должны вручную добавить её в список исключений (при этом есть возможность настроить, какой тип трафика разрешен). Также есть возможность разрешить всем программам доступ в LAN, но оставить ограниченным доступ к Интернету.
Скачать TinyWall вы можете с официального сайта https://tinywall.pados.hu/download.php
SimpleWall
SimpleWall — еще одна бесплатная утилита для разрешения и блокирования трафика в Windows. Сразу после запуска, пока вы не нажмете кнопку «Начать фильтрацию», каких-либо действий не выполняется.
После запуска вы можете выбрать режим работы — разрешать или блокировать отмеченные приложения. Обо всех остальных программах, пытающихся получить доступ в Интернет, вы будете получать соответствующее уведомление.
Также, по умолчанию, в SimpleWall уже есть набор правил, блокирующих функции слежки Windows 10.
Скачать SimpleWall можно с сайта https://www.henrypp.org/product/simplewall (установка происходит на английском языке, в самой программе есть русский язык интерфейса).
Всем привет! Сегодня я расскажу вам – как открыть, включить, выключить и настроить под определенные нужды брандмауэр в Windows 7. Служба активируется и настраивается достаточно легко, но, если у вас возникнут какие-то трудности при прочтении статьи – пишите в комментариях, и я вам помогу.
Содержание
- Где находится брандмауэр
- Исключить программы из проверки и занести в исключение
- Конфигурация правил
- Задать вопрос автору статьи
Где находится брандмауэр
- Через самую главную кнопку системы переходим в «Панель управления».
- Установите режим просмотра как крупные или мелкие значки и найдите на панели нужную кнопку.
- Теперь мы попали внутрь.
Далее нужно выбрать один из вариантов. Напомню, что если вы хотите настроить брандмауэр, то вам нужно его активировать. В обоих случаях вам нужно выбрать слева пункт «Включение и отключение брандмауэра Windows».
Отключить
Все очень просто, отмечаем пункты со словом «Отключить».
Включить
Активируем верхние пункты для обоих сетей.
Не забудьте нажать на кнопку «ОК».
Исключить программы из проверки и занести в исключение
Настройки брандмауэра имеют пункт, в котором вы можете добавить определенные программы и приложения. После этого они будут занесены в исключение проверки фаервола, и служба не будет обращать на них внимание.
- Слева кликаем по второй кнопке сверху.
- Попробуйте найти нужную вам программу в списке, если вы нашли её, то установите разрешение в домашней и публичной сети – для этого просто устанавливаем галочки. Если нужной программы нет, то кликаем по кнопке «Разрешить другую программу». Если кнопочка не активна и подсвечена серым, то нажимаем «Изменить параметры».
- Далее вы увидите список установленного ПО, выбираем нужное приложение. Если вы не можете найти определенную утилиту, то кликаем на «Обзор».
- Вам нужно указать путь к запускаемому exe файлу – его можно подсмотреть на ярлыке, но обычно он есть в папке с установленной утилитой.
- Ярлык появится в списке, выбираем его и нажимаем «Добавить».
- Заметьте, что разрешение выставляется только на частную сетку. Если вы будете работать с помощью данного ПО через интернет, то советую также разрешить доступ и для публичной сети – выделив галочку.
Вы можете аналогично и удалить программу из исключений, чтобы она стала более безопасной для доступа в интернете. Для этого стоит выделить нужный пункт и нажать по кнопке удаления.
Конфигурация правил
Параметры брандмауэра предполагают конфигурацию более строгих правил, где вы можете запретить или разрешить доступ к интернету, где можно прописать правило для выделенного порта, чтобы на компьютере могли запускаться определённые программы в Windows 7.
- «Дополнительные параметры».
- У нас есть слева два основных раздела – правила для входящих и исходящих подключений. Чаще всего нужно настроить именно входящее правило, поэтому выделаем его. Теперь посередине мы видим все правила, которые уже есть. Давайте попробуем создать конфигурацию, нажав по соответствующей кнопке в правом блоке.
- Здесь есть 4 варианта, чаще всего используются первые два: для программ и для портов. Покажу оба примера.
Для программы
Нажав на «Обзор», выберите exe файл нужной программы.
Для портов
Выбираем протоколы, а также прописываем выделенные порты через запятую.
- Выделяем нужное правило. Если вы хотите предоставить доступ к подключению, то ставим первый пункт. Второй обычно используется при защищенном подключении в частной сети. Чтобы заблокировать доступ ставим последнюю галочку.
- Теперь выставляем тип сетей, где будет действовать данное правило. Можно, например, выставить правило, которое будет действовать только в частной сети. Или наоборот, чтобы доступ был для интернета в публичной сетке.
- Также нам нужно будет назвать как-то наше новое правило – обязательно напишите комментарий, чтобы не забыть для чего вы его создали. Конфигурация отобразится в самом верху. Аналогично правило создается и для исходящих подключений.









































































