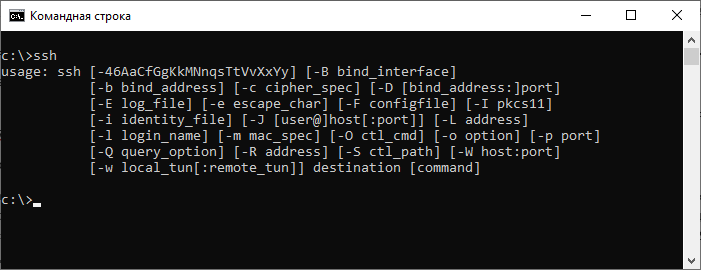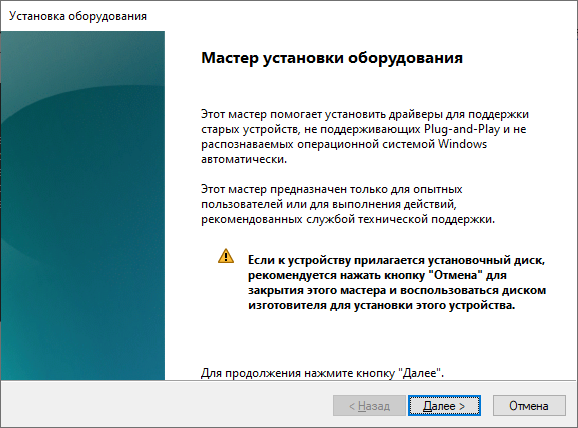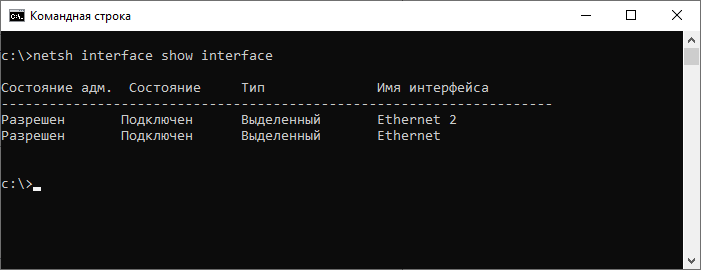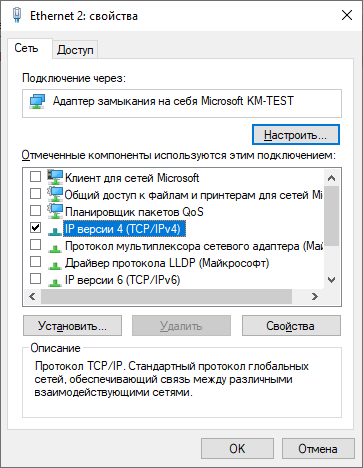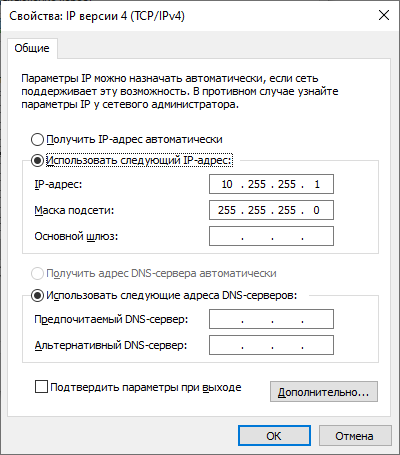Для того чтобы примонтировать сетевой диск samba необходимо отредактировать файл /etc/fstab
//192.168.0.76/obmen /media/obmen cifs _netdev,noauto,users,user=human,password=04-fadetoblack,iocharset=utf8,file_mode=0777,dir_mode=0777 0 0
//192.168.0.76/obmen- место шары в сети.
готово.
После перезагрузки должен монтироваться по клику на папку
Команда mount в Linux или все о монтировании разделов, дисков, образов ISO и SMB ресурсов.
Если Вам нужно подключить/примонтировать жесткий диск с файловой системой NTFS или ext2, ext3 к компьютеру на базе операционной системы Linux, то Вы читаете правильную статью.
Зачем делать это руками, если современные desktop-системы Линукс делают автоматически?
Есть отдельные случаи когда система Linux не может автоматически примонтировать/подключить диск в силу каких-то логических сбоев диска, вирусов, которыми заражены NTFS/FAT разделах или из-за еще чего-то аномального. Для этого настоящие системные администраторы делают это руками. И делают это командой mount.
Команда mount в линуксе является очень гибким инструментом в руках системного администратора. С помощью команды mount можно подключить сетевой диск, раздел жесткого диска или USB-накопитель.
Данная статья не является полным, исчерпывающим описанием команды mount (полное описание команды mount можно найти выполнив в консоли команду man mount), но стремиться к этому. Статья по описанию команды mount постоянно дорабатывается и видоизменяется. Все пожелания по статье можете оставлять в комментариях.
Устройства, которые в данный момент подключены к компьютеру, можно посмотреть набрав в консоли:
# sudo fdisk -l
Эта команда показывает все устройства, которые подключенны. Они могут быть не примонтированы, но подключены. На экране Вы увидите примерно это:
Диск /dev/sda: 40.0 ГБ, 40020664320 байт
255 heads, 63 sectors/track, 4865 cylinders
Units = цилиндры of 16065 * 512 = 8225280 bytes
Disk identifier: 0x815aa99a
| Устр-во | Загр | Начало | Конец | Блоки | Id | Система |
| /dev/sda1* | 1 | 1824 | 14651248+ | 83 | Linux | |
| /dev/sda2 | 4742 | 4865 | 996030 | 82 | Linux | своп / Solaris |
| /dev/sda3 | 1825 | 4741 | 23430802+ | 83 | Linux |
Пункты таблицы разделов расположены не в дисковом порядке
Диск /dev/sdb: 80.0 ГБ, 80026361856 байт
255 heads, 63 sectors/track, 9729 cylinders
Units = цилиндры of 16065 * 512 = 8225280 bytes
Disk identifier: 0x973248ad
Устр-во Загр Начало Конец Блоки Id Система
/dev/sdb1 * 1 9729 78148161 83 Linux
Диск /dev/sdc: 1027 МБ, 1027604480 байт
32 heads, 62 sectors/track, 1011 cylinders
Units = цилиндры of 1984 * 512 = 1015808 bytes
Disk identifier: 0x6f20736b
Из листинга выше видно, что к операционной системе подключено:
- два жестких диска: /dev/sda — операционная система и /dev/sdb — «файловая помойка»
- сменный USB-носитель: /dev/sdc
Просмотр примонтированых устройств осуществляется командой:
# sudo mount
После этого на экране можно увидеть:
/dev/sda1 on / type reiserfs (rw,relatime,notail) tmpfs on /lib/init/rw type tmpfs (rw,nosuid,mode=0755)
/proc on /proc type proc (rw,noexec,nosuid,nodev)
sysfs on /sys type sysfs (rw,noexec,nosuid,nodev)
varrun on /var/run type tmpfs (rw,nosuid,mode=0755)
varlock on /var/lock type tmpfs (rw,noexec,nosuid,nodev,mode=1777)
udev on /dev type tmpfs (rw,mode=0755)
tmpfs on /dev/shm type tmpfs (rw,nosuid,nodev)
devpts on /dev/pts type devpts (rw,noexec,nosuid,gid=5,mode=620)
fusectl on /sys/fs/fuse/connections type fusectl (rw)
lrm on /lib/modules/2.6.27-14-generic/volatile type tmpfs (rw,mode=755)
/dev/sda3 on /home type ext3 (rw,relatime)
securityfs on /sys/kernel/security type securityfs (rw)
binfmt_misc on /proc/sys/fs/binfmt_misc type binfmt_misc (rw,noexec,nosuid,nodev)
gvfs-fuse-daemon on /home/user/.gvfs type fuse.gvfs-fuse-daemon (rw,nosuid,nodev,user=user)
/dev/sdc on /media/USBFlash type vfat (rw,nosuid,nodev,uhelper=hal, shortname=mixed,uid=1000,utf8, umask=077,flush)
- в первой строке сообщается, что в качестве корневой ФС выступает файловая система reiserfs с параметрами монтирования: доступ на чтение и запись (rw)
- /dev/sda3 — это раздел диска /home
- /dev/sdc — это примонтированное сменное USB-устройство
Этого же результата можно достигнуть посмотрев содержимое файла /etc/mtab (в некоторых системах Linux файл называется /etc/mnt/tab)
# cat /etc/mtab
Монтирование разделов жесткого диска
Наверх
Из приведенного примера видно, что жесткий диск /dev/sdb подключен, но не примонтирован. Примонтируем раздел жесткого диска /dev/sdb1 к диску /dev/sda. Точку монтирования выберем, к примеру — /home/user/Видео. Точку монтирования можно взять любую.
# sudo mount /dev/sdb1 /home/user/Видео
где user — это название Вашего имени пользователя.
Все очень просто, сначала пишется команда mount, потом пишется то, что нужно присоединять (цифра показывает номер раздела, у нас он всего один), а потом куда присоединять. Почти всегда этого достаточно. Диск, командой mount, монтируется в указанную папку. В некоторых случаях, когда имеются логические ошибки на разделах подключаемого жесткого диска, нужно дополнительно указать тип файловой системы. В данном случае у нас ext3.
# sudo mount -t ext3 /dev/sdb1 /home/user/Видео
Так же этот параметр может принимать значения:
- -t ntfsили -t ntfs-3g
- -t vfat
- -t iso9660
Соответственно для NTFS, FAT и CD-дисков файловых систем. Последний нужен только для подключения CD/DVD-ROM устройств и образа диска .iso.
Чтобы вручную задать параметры доступа к примонтированному разделу следует указать параметр:
- -o rw
- -o ro
Первый разрешает чтение и запись, второй только чтение. Ну например, так:
# sudo mount -t ext3 -o rw /dev/sdb1 /home/user/Видео
Дополнительные параметры, которые помогают в некоторых случаях:
# sudo mount -t ext3 -o rw,iocharset=utf8,codepage=866 /dev/sdb1 /home/user/Видео
Первый явно задает кодировку системной локали, в нашем случае это utf8 (для разных дистрибутивов она своя, но чаще utf8), а другая добавляет поддержку русского языка.
Если все же жесткий диск отказывается монтироваться в операционной системе Linux, то можно примонтировать его вручную. Параметр -o force позволяет принудительно монтировать разделы жесткого диска в линуксе. Ну, к примеру, так:
# sudo mount -t ext3 -o force /dev/sdb1 /home/user/Видео
У меня, к примеру, раздел жесткого диска не хотел монтироваться после подключения к Windows-машине, которая была заражена вирусами. Так получилось, что вирус кинул autorun.exe в корень моего раздела и Linux из-за этого не хотел монтировать этот раздел. Данный выше параметр команды mount помог примонтировать инфицированный раздел. После чего вирус успешно был удален вручную.
Есть в Linux уникальная возможность указать зеркало папки, которое получает все права и доступные над папкой действия. Допустим, раздел /dev/sdb1 применяется еще и для хранения документов. Зеркалим его в /home/user/Документы:
# sudo mount —bind /home/user/Видео /home/user/Документы
Действие команды mount —bind напоминает DOS-овский subst.
Посмотреть полную информацию(доступный объем диска, свободное место) о примонтированных устройствах можно командой:
# df -h
Отмонтироватние устройства производится командой:
# sudo umount /dev/sdb1
или
# sudo umount /home/user/Видео
Монтирование дисков CD/DVD-ROM
Наверх
Если Вам нужно примонтировать CD/DVD-ROM, то монтирование CD/DVD-ROM осуществляется точно так же, той же командой mount, которая были приведены выше:
# sudo mount -t iso9660 -o ro /dev/cdrom /cd
Только при монтировании CD-ROM нужно указать тип файловой системы iso9660.
Монтирование образов диска ISO
Наверх
Если Вы хотите примонтировать образ диска ISO, то это тоже достаточно просто сделать командой mount:
# sudo mount -t iso9660 -o loop /home/file.iso /home/iso
Где /home/file.iso — путь и имя файла ISO
/home/iso — точка монтирования
Добавился только параметр -o loop, который указывает, что используется файл .iso.
Монтирование сетевых дисков SMB
Наверх
В некоторых случаях необходимо примонтировать удаленный сетевой диск. В некоторых дистрибутивах Linux, он так же монтируется автоматически (например в Ubuntu) при открытии его по сети. Можно примонтировать его вручную командой mount через консоль. Можно сделать ярлык и поместив его на рабочем столе активировать его когда нужен удаленный доступ к сетевому ресурсу. Ну или мало еще для чего.
# sudo mount -t smbfs -o username=vasja,password=pupkin //pupkin_v/Video /home/user/video
Где username=vasja,password=pupkin — это имя и пароль доступа к удаленному сетевому ресурсу, а //pupkin_v/Video — имя сетевого ресурса, /home/user/video — точка монтирования
Графические инструменты монтирования в Linux
Наверх
Есть альтернатива — графические инструменты монтирования в Linux. На просторах Internet`a можно найти много графических инструментов монтирования в Linux, но самым, наверное, продвинутым можно назвать — Mount Manager (Mount Manager — графический инструмент монтирования). Это продукт некоммерческой организации ViaLinx. Интерфейс программы простой, но функционал потрясает своей мощью, она может совершать абсолютно все действия, которые описаны в этой статье. Скачать программу можно с
официального сайта
или в репозиториях вашего дистрибутива (в Ubuntu этот менеджер есть).
В этой статье мы рассмотрим, как в Linux смонтировать общую сетевую папку, расположенную на хосте Windows. В Windows для доступа к общим сетевым папкам используется протокол SMB (Server Message Block), который ранее назывался CIFS (Сommon Internet File System). В Linux для доступа к сетевым папкам Windows по протоколу SMB можно использовать клиент cifs-utils или Samba.
- Смонтировать сетевую папку в Linux с помощью cifs-util
- Автоматическое монтирование сетевой папки в Linux
- Linux: подключиться к сетевой папке с помощью клиента samba
Содержание:
Совет. Для доступа к сетевым папкам по SMB/CIFS используется порт TCP/445. Для разрешения имени используются порты UDP 137, 138 и TCP 139. Если эти порты закрыты, вы сможете подключиться к сетевой папке Windows только по IP адресу.
Смонтировать сетевую папку в Linux с помощью cifs-util
Вы можете смонтировать сетевую папку, находящуюся на Windows хосте, с помощью утилит из пакета cifs-util. Для установки пакета выполните команду:
- В Ubuntu/Debian:
$ sudo apt-get install cifs-utils - В CentOS/Oracle/RHEL:
$ sudo dnf install cifs-utils
Создайте точку монтирования:
$ sudo mkdir /mnt/share
Теперь вы можете смонтировать сетевую папку с компьютера Windows под пользователем User03с помощью команды:
$ sudo mount.cifs //192.168.31.33/backup /mnt/share -o user=User03
Укажите пароль пользователя Windows для подключения к сетевой папке.
При подключении сетевой SMB папки можно задать дополнительные параметры:
$ sudo mount -t cifs -o username=User03,password=PasswOrd1,uid=1000,iocharset=utf8 //192.168.31.33/backup /mnt/share
- //192.168.31.33/backup – сетевая папка Windows
- /mnt/share – точка монтирования
- -t cifs – указать файловую систему для монтирования
- -o опции монтирования (эту опцию можно использовать только с правами root, поэтому в команде используется sudo)
- username=User03,password=PasswOrd1 – имя и пароль пользователя Windows, у которого есть права доступа к сетевой папке. Можно указать имя пользователя guest, если разрешен анонимный доступ к сетевой папке
- iocharset=utf8 – включить поддержку кодировки UTF8 для отображения имен файлов
- uid=1000 – использовать этого пользователя Linux в качестве владельца файлов в папке
По умолчанию шары Windows монтируются в Linux с полными правами (0755). Если вы хотите изменить права по-умолчанию при монтировании, добавьте в команду опции:
dir_mode=0755,file_mode=0755
Если вы хотите использовать имя компьютера при подключении сетевого каталога Windows, добавьте в файл /etc/hosts строку:
IP_АДРЕС ИМЯ_КОМПЬЮТЕРА
Чтобы не указывать учетные данные пользователя Windows в команде монтирования сетевой папки, их можно сохранить в файле.
Например:
$ mcedit ~/.windowscredentials
Добавьте в файл:
username=User03 password=PasswOrd1
Для подключения к папке под анонимным пользователем:
username=guest password=
Если нужно указать учетную запись пользователя из определенного домена Active Directory, добавьте в файл третью строку:
domain = vmblog.ru
Измените права на файл:
$ chmod 600 ~/.windowscredentials
Теперь при подключении сетевой папки вместо явного указания имени пользователя и пароля можно указать путь к файлу:
$ sudo mount -t cifs -o credentials=/home/sysops/.windowscredentials,uid=1000,iocharset=utf8 //192.168.31.33/backup /mnt/share
Отмонтировать сетевую SMB папку:
$ sudo umount /mnt/share
Автоматическое монтирование сетевой папки в Linux
Можно настроить автоматическое монтирование сетевой папки Windows через /etc/fstab.
$ sudo mcedit /etc/fstab
Добавьте в файл следующую строку подключения SMB каталога:
//192.168.31.33/backup /mnt/share cifs user,rw,credentials=/home/sysops/.windowscredentials,iocharset=utf8,nofail,_netdev 0 0
- rw – смонтировать SBM папку на чтение и запись
- nofail – продолжить загрузку ОС если не удается смонтировать файловую систему
- _netdev – указывает что подключается файловая система по сети. Linux не будет монтировать такие файловые системы пока на хосте не будет инициализирована сеть.
Вы можете указать версию протокола SMB, которую нужно использовать для подключения (версия SMB 1.0 считается небезопасной и отключена по-умолчанию в современных версиях Windows). Добавьте в конец строки с настройками подключения параметр vers=3.0.
//192.168.31.33/backup /mnt/share cifs user,rw,credentials=/home/sysops/.windowscredentials,iocharset=utf8,nofail,_netdev,vers=3.0 0 0
Если на стороне хоста Windows используется несовместимая (старая версия) SMB, при подключении появится ошибка:
mount error(112): Host is downилиmount error(95): Operation not supported
Чтобы сразу смонтировать сетевую папку, выполните:
$ mount -a
Linux: подключиться к сетевой папке с помощью клиента samba
Установите в Linux клиент samba:
- В Ubuntu/Debian:
$ sudo apt-get install smbclient - В CentOS/Oracle/RHEL:
# dnf install smbclient
Для вывода всех SMB ресурсов в локальной сети:
$ smbtree -N
Вывести список доступных SMB папок на удаленном хосте Windows:
smbclient -L //192.168.31.33 -N
Если в Windows запрещен анонимный доступ, появится ошибка:
session setup failed: NT_STATUS_ACCESS_DENIED
В этом случае нужно указать учетную запись пользователя Windows, которую нужно использовать для подключения:
smbclient -L //192.168.31.33 -U User03
Если нужно использовать учетную запись пользователя домена, добавьте опцию –W:
smbclient -L //192.168.31.33 -U User03 –W Domain
Для интерактивного подключения к сетевой папке Windows используется команда:
smbclient //192.168.31.33/backup -U User03 -W Domain
или
smbclient //192.168.31.33/backup -U User03
Для анонимного доступа:
smbclient //192.168.31.33/backup -U Everyone
После успешного входа появится приглашение:
smb: \>
Вывести список файлов в сетевой папке:
dir
Скачать файл из сетевой папки Windows:
get remotefile.txt /home/sysops/localfile.txt
Сохранить локальный файл из Linux в SMB каталог:
put /home/sysops/localfile.txt remotefile.txt
Можно последовательно выполнить несколько команд smbclient:
$ smbclient //192.168.31.33/backup -U User03 -c "cd MyFolder; get arcive.zip /mnt/backup/archive.zip"
Полный список команд в smbclient можно вывести с помощью команды help. Команды smbclient схожи с командами ftp клиента.
При использовании команды smbclient может появиться ошибка:
Unable to initialize messaging contextsmbclient: Can't load /etc/samba/smb.conf - run testparm to debug it.
Чтобы исправить ошибку, создайте файл /etc/samba/smb.conf.
Если на хосте Windows отключен протокол SMB 1.0, то при подключении с помощью smbclient появится ошибка:
Reconnecting with SMB1 for workgroup listing. protocol negotiation failed: NT_STATUS_CONNECTION_RESET Unable to connect with SMB1 -- no workgroup available.
В сети 2 машины. Одна из них винда с папкой shared-folder доступной по сети, вторая — Debian 10. Задача: расшарить на unix указанный каталог, сделав из него сетевой диск. Рассмотрим 3 способа:
- Монтирование сетевого диска из командной строки
- Монтирование сетевого диска указанного в /etc/fstab
- Монтирование сетевого диска из systemd
Все операции выполняем под root. В первую очередь в Linix создадим каталог куда будем монтировать /mnt/shared-folder и установим необходимые пакеты
mkdir /mnt/shared-folder apt install cifs-utils -y
Создадим файлик с паролем и логином к сетевому ресурсу и поставим на него нужные права от чужих глаз
echo -e "username=youusername\npassword=12345" > /etc/samba/passwd chmod 0600 /etc/samba/passwd
Монтирование сетевого диска из командной строки
mount -t cifs //192.168.56.1/share-folder /mnt/share-folder -o noexec,noperm,iocharset=utf8,credentials=/etc/samba/passwd mount && df umount /mnt/share-folder
Смонтировали — посмотрели что смонтировали — размонтировали
Монтирование сетевого диска указанного в /etc/fstab
В данном случае после ребута наш сетевой диск будет монтирован автоматически. Открываем /etc/fstab
nano /etc/fstab
Добавляем строку
//192.168.56.1/share-folder /mnt/share-folder cifs noexec,noperm,iocharset=utf8,credentials=/etc/samba/passwd 0 0
Монтируем — смотрим — размонтируем:
mount /mnt/share-folder mount && df umount /mnt/share-folder
Ребут сервера: reboot
Смотрим: mount && df
Смонтировано. Пока оставим смонтированным и перейдем к следующему способу.
Монтирование сетевого диска из systemd
Посмотрим на этот файлик в каталоге /run/systemd/generator/
cat /run/systemd/generator/mnt-share\\x2dfolder.mount
Этот юнит нам автоматически сгенерировал systemd-fstab-generator из указанного нами в /etc/fstab
# Automatically generated by systemd-fstab-generator [Unit] SourcePath=/etc/fstab Documentation=man:fstab(5) man:systemd-fstab-generator(8) Before=remote-fs.target [Mount] What=//192.168.56.1/share-folder Where=/mnt/share-folder Type=cifs Options=noexec,noperm,iocharset=utf8,credentials=/etc/samba/passwd
Копируем его:
cp "/run/systemd/generator/mnt-share\x2dfolder.mount" "/lib/systemd/system/mnt-share\x2dfolder.mount"
Обратите внимание, что переименовывать юнит файл нельзя, генератор нам добавил хренов бекслеш и закодировал дефис в имени, что вызовет неказистость в будущих командах systemctl, но ничего не поделать. Единственный выход — использовать другое имя для каталога монтирования /mnt/share-folder Поэтому в командах либо заключаем имя в кавычки, либо беслешим бекслеш как тут:
cp /run/systemd/generator/mnt-share\\x2dfolder.mount /lib/systemd/system/mnt-share\\x2dfolder.mount
Открываем юнит и редактируем:
nano /lib/systemd/system/mnt-share\\x2dfolder.mount
Это нужно добавить внизу:
[Install] WantedBy=remote-fs.target
А это права:
chmod 0600 /lib/systemd/system/mnt-share\\x2dfolder.mount
Не забываем размонтировать диск и отредактировать fstab убрав строку монтирования
umount /mnt/share-folder nano /etc/fstab
Перезагружаем конфиги systemctl
systemctl daemon-reload
Готово, управляем сетевым диском из systemd
systemctl status mnt-share\\x2dfolder.mount systemctl is-enabled mnt-share\\x2dfolder.mount systemctl enable mnt-share\\x2dfolder.mount systemctl start mnt-share\\x2dfolder.mount systemctl stop mnt-share\\x2dfolder.mount systemctl disable mnt-share\\x2dfolder.mount
- Посмотрели статус
- Проверили включена ли автозагрузка(монтирование при загрузке)
- Включили автозагрузку(монтирование при загрузке)
- Смонтировали сетевой диск
- Размонтировали сетевой диск
- Отключили автозагрузку(монтирование при загрузке)
Время на прочтение
6 мин
Количество просмотров 16K
Я ленивый и потому люблю когда все организовано удобно, без лишних телодвижений. Иногда перебарываю лень, для того чтобы сделать удобно.
Однажды потребовалось мне организовать доступ к серверу по протоколу SMB и в поиске решения я наткнулся на следующую статью: Mounting your Nikhef home directory using SSH for Windows 8. Это было простое и удобное решение, которое использовало Putty. Чуть позже мне пришлось настраивать это решение на другом компьютере и я понял, что Putty тут лишний с тех пор как в Windows 10 появился встроенный ssh-клиент на основе OpenSSH.
Под катом — идентичная схема, только с использованием OpenSSH под Windows 10.
У меня схема организована следующим образом:
- На сервере запущена Samba, от имени пользователя www-data расшарена корневая папка с сайтами. Доступ к серверу только через ssh с авторизацией по ключу. Сервер за NATом, порт проброшен только для ssh.
- В процессе входа в аккаунт на домашней машине на Windows 10 через встроенный в систему OpenSSH устанавливается соединение с сервером с авторизацией по ключу.
- Туннелируется порт 445 удаленной машины на локальный порт 44445 сетевого loopback-адаптера доступного по адресу 10.255.255.1
- На loopback-адаптере 10.255.255.1 порт 44445 проксируется на локальный 445. Таким образом при подключении к \\10.255.255.1\ открывается удаленная шара с файлами (которая, при необходимости монтируется как сетевой диск).
Всё это автоматом – лень торжествует. Безопасно, быстро и нативно выглядит. Любым редактором могу открывать и править файлы на удаленном сервере как у себя на локальном — без проблем с загрузкой правленых файлов и установкой им необходимых разрешений. При этом нет проблем с безопасностью Samba.
Итак – сперва по шагам:
На стороне WINDOWS
Должен быть установлены OpenSSH. В Windows 10 и Windows Server 2019 появился встроенный SSH клиент на основе OpenSSH. Им мы и воспользуемся. Сначала убедимся что он установлен – наберем в командной строке
sshЕсли видим исполнение команды — все «Ок», клиент присутствует в системе.
Шаг 1. Настройка сетевого адаптера
Устанавливаем loopback-адаптер в системе. Мы будем обращаться по адресу к локальному адаптеру.
hdwwiz.exeЗапустится «Мастер установки оборудования» (Здесь я пользуюсь русской Windows 10 Pro).
«Далее» -> «Установка оборудования, выбранного из списка вручную» -> «Сетевые адаптеры» -> «Microsoft –> Адаптер замыкания на себя Microsoft KM-Test» -> «Далее»
Уверен, что эти шаги можно сделать из командной строки, но не нашел способ установки драйвера без devcon.exe, потому и не стал заморачиваться с автоматизацией этого шага.
Далее уже в CMD (от имени Администратора).
netsh interface show interfaceВидим появился второй адаптер. У меня он называется Ethernet 2.
Теперь настроим адрес для этого адаптера
Или из командной строки:
netsh interface ip set address name="Ethernet 2" source=static address=10.255.255.1 mask=255.255.255.0В результате у нас появился адаптер локально доступный по адресу 10.255.255.1
Теперь проблема в том, что нам необходимо получить доступ к общей папке через TCP-порт 445, но при загрузке Windows этот порт захватывается системным драйвером lanmanserver для всех интерфейсов. Отложив запуск драйвера lanmanserver и установив правило portproxy, мы можем обойти это.
Далее в командной строке от имени администратора меняем режим запуска сетевых служб (пробел после «start=» обязателен!!!):
sc config lanmanserver start= demand
sc config iphlpsvc start= autoи настраиваем для адаптера с адресом 10.255.255.1 проксирование порта 44445 на локальный порт 445
netsh interface portproxy add v4tov4 listenaddress=10.255.255.1 listenport=445 connectaddress=10.255.255.1 connectport=44445Теперь необходимо перезагрузиться, чтобы схема перехвата порта у службы lanmanserver сработала.
Проверяем что прослушивание порта осуществляется нашим loopback-адаптером, просмотрев открытые в системе порты
netstat -an | find ":445 "Если мы видим
TCP 10.255.255.1:445 0.0.0.0:0 LISTENINGзначит все в порядке и порт прослушивается на нужном адресе. Если же мы видим «0.0.0.0:445» — значит в нашей схеме что-то не сработало правильно. Проверить правила переадресации портов можно командой
netsh interface portproxy show v4tov4Шаг 2. Ключ и рабочий скрипт
Создаем папку для вспомогательных файлов. Встроим, так сказать в систему наш способ.
mkdir %APPDATA%\CIFSoverSSH
cd %APPDATA%\CIFSoverSSHГенерируем ключ для ssh-авторизации (назовем его, например: cifsoversshkey)
ssh-keygen -t rsa -N "" -f cifsoversshkey В результате будет сгенерирована пара открытого и закрытого ключа. Для того, чтобы OpenSSH не выдавал сообщение UNPROTECTED PRIVATE KEY FILE! нужно изменить права на файл ключа. Задачу мы будем запускать для одного пользователя, от имени которого мы собираемся работать в Windows. Можно через GUI, но мне показалось что картинок уже достаточно. В Windows это сделаем следующей командой:
icacls cifsoversshkey /RESET
icacls cifsoversshkey /grant Имя_Пользователя:F /inheritance:rВ результате текущий пользователь будет назначен владельцем, отключено наследование и удалены унаследованные права. Проверить мы это сможем командой
icacls cifsoversshkey Должны быть права только для текущего пользователя, иначе файл ключа не будет принят программой OpenSSH и соединение не будет подниматься!
Создадим в текущей папке пакетный файл cifsoverssh.cmd следующего содержания:
call cmd /c start "" /B C:\Windows\System32\OpenSSH\ssh.exe user@111.111.111.111 -p remoteport -i %APPDATA%\CIFSoverSSH\cifsoversshkey -L 10.255.255.1:44445:localhost:445 -N -o "StrictHostKeyChecking=no"Где:
user@111.111.111.111 – пользователь на стороне linux сервера @ адрес удаленного сервера
Шаг 3. Ярлык или задача в планировщике
Создаем ярлык для следующей команды: powershell -nologo -noninteractive -windowStyle hidden -command «%APPDATA%\CIFSoverSSH\cifsoversshkey.cmd»
Это позволит запускать наш пакетный файл через powershell без открытия окна. Если запускать его через CMD будет открываться черное окно терминала и будет висеть все время, пока соединение будет установлено, а это неудобно и некрасиво.
Для автоматизации запуска при входе в систему можно создать задачу в планировщике:
schtasks /CREATE /RU %username% /TN "CIFS over SSH" /TR "powershell.exe -nologo -noninteractive -windowStyle hidden -command %APPDATA%\CIFSoverSSH\cifsoversshkey.cmd" /SC ONLOGON /DELAY 0000:10 /IT /RL highestНа стороне клиентского компьютера Windows все приготовления были закончены.
Настройка Linux сервера
Предполагается, что ssh-сервер был предварительно настроен и включена авторизация по ключу.
Подключаемся по ssh из командной строки на windows-машине
C:\Windows\System32\OpenSSH\ssh.exe user@111.111.111.111 -p remoteportВ домашней папке пользователя, от имени которого мы будем авторизовываться при создании туннеля ищем файл ~/.ssh/authorized_keys (если файл отсутствует – создадим его).
mkdir ~/.ssh && touch ~/.ssh/authorized_keysТеперь необходимо в этот файл вставить содержимое нашего файла публичного ключа, созданного на нашей windows-машине (файл %APPDATA%\CIFSoverSSH\cifsoversshkey.pub). Откроем его в любом редакторе и вставим цепочку ключа с новой строки. Если есть другие ключи, просто вставим его с новой строки.
Устанавливаем Samba (на примере Debian)
apt update && apt install sambaПереименовываем старый файл настроек и создаем новый файл
mv /etc/samba/smb.conf /etc/samba/smb.conf.old
touch /etc/samba/smb.confОткрываем пустой файл настроек и приводим его к следующему виду:
[global]
realm = webserver
server string = Web server
workgroup = WORKGROUP
# Setup charsets
dos charset = cp1251
unix charset = utf8
# Disable printers
load printers = No
show add printer wizard = no
printcap name = /dev/null
disable spoolss = yes
# Setup logging
log file = /var/log/smbd.log
max log size = 50
max xmit = 65536
debug level = 1
# Setup daemon settings
domain master = No
preferred master = Yes
socket options = IPTOS_LOWDELAY TCP_NODELAY SO_SNDBUF=65536 SO_RCVBUF=65536 SO_KEEPALIVE
os level = 65
use sendfile = Yes
dns proxy = No
dont descend = /proc,/dev,/etc
deadtime = 15
# Enable symlinks
unix extensions = No
wide links = yes
follow symlinks = yes
# Securtity settings
security = user
map to guest = Bad Password
guest account = nobody
create mask = 0664
directory mask = 0775
hide dot files = yes
client min protocol = SMB2
client max protocol = SMB3
[ShareName]
comment = Sites folder
path = /home/web
force user = www-data
force group = www-data
read only = No
guest ok = Yes
writable = yes
create mask = 0664
directory mask = 2775В последней секции мы настраиваем непосредственно шару. В названии секции указываем имя шары ShareName. Path = путь к файлам, которые мы хотим расшарить. В параметрах force user и force group указываем linux-пользователя, от имени которого будут сохраняться файлы при изменении и создании в шаре. Так как у меня там лежат файлы для веб-сервера – у меня пользователь www-data
Перезапускаем Samba
systemctl restart smbdОтключаемся и выходим в командную строку Windows
exitВсё готово. Теперь остается только запустить наш ярлык или выйти из профиля пользователя windows и снова войти (если вы создали задачу в планировщике).
После этого ваша удаленная шара будет доступна по адресу \\10.255.255.1\ShareName — Можно даже монтировать её как сетевой диск.
CIFS (Common Internet File System) – это популярный протокол обмена файлами в Интернете. Этот протокол и позволит пользователям ОС Linux получить доступ к общей папке Windows.
CIFS – это реализация SMB (Server Message Block) – протокола, используемого для совместного использования сетевых файлов. Но он устарел.
В этой статье мы по шагам пройдем все этапы установки и настройки CIFS, чтобы подключиться к сетевому ресурсу Windows на ОС Linux.
Установка CIFS
Сейчас мы установим пакет cifs-utils на Ubuntu Linux (точно так же можно сделать на всех Debain-подобных ОС).
$ sudo apt-get update $ sudo apt-get install cifs-utils
Монтируем Windows Share (сетевой ресурс)
Сейчас мы разберем на примерах, как монтировать общую папку Windows вручную и автоматически.
Создадим на нашем Linux директорию, к которой мы будем монтировать сетевой ресурс. Назовем ее myshare и расположена она будет в каталоге /mnt
$ sudo mkdir /mnt/myshare
Сетевой ресурс (шара) Windows может быть примонтирован к ОС Ubuntu или Debian с помощью следующей команды:
$ sudo mount -t cifs -o username=user,password=Passw0rd //WINDOWS_HOST_IP/share /mnt/myshare
Где:
WIN_HOST_IP – это IP адрес хоста Windows, на котором расположена общая папка
share – имя сетевого ресурса
user – наш пользователь и Passw0rd – пароль с которыми мы подключемся к шаре.
Если пользователь доменный, то необходимо в опциях (-o) указать домен.
$ sudo mount -t cifs -o username=user,password=Passw0rd,domain=domain_name //WIN_HOST_IP/share /mnt/myshare
По-умолчанию сетевой ресурс монтируется с полными правами (rwx или 777). Если Вы хотите установить иные права, используйте опции dir_mode и file_mode.
$ sudo mount -t cifs -o username=user,password=Passw0rd,dir_mode=0755,file_mode=0755 //WIN_HOST_IP/share /mnt/myshare
Так же Вы можете установить владельцев uid (id пользователя) и gid (id группы).
$ sudo mount -t cifs -o username=user,password=Passw0rd,uid=1000,gid=1000,dir_mode=0755,file_mode=0755 //WIN_HOST_IP/share /mnt/myshare
Если после выполнения предыдущих команд Вы не получили никаких ошибок, то можете с помощью команды df -h убедиться, что сетевой ресурс успешно примонтирован к нашему ПК на Linux. В примере WIN_HOST_IP = 192.168.1.100 и имя общей папки share
$ df -h Filesystem Size Used Avail Use% Mounted on udev 3,9G 0 3,9G 0% /dev tmpfs 787M 2,2M 785M 1% /run /dev/sda2 450G 23G 405G 6% / tmpfs 3,9G 705M 3,2G 18% /dev/shm tmpfs 5,0M 4,0K 5,0M 1% /run/lock tmpfs 3,9G 0 3,9G 0% /sys/fs/cgroup //192.168.1.100/share 1000G 108G 82G 11% /mnt/myshare
Безопасность учетных данных при монтировании через CIFS
В этом разделе опишем, как лучше всего передавать учетные данные (имя пользователя, пароль, домен) при монтировании сетевого ресурса к ОС на базе Линукс.
Создайте файл с учетными данными для cifs: /etc/cifs-credentials
Внутрь поместите следующее содержимое:
username=user password=Passw0rd domain=domain_name
Задайте права для этого файла:
$ sudo chmod +rw /etc/cifs-credentials
Теперь мы можем подключить общую папку такой командой:
$ sudo mount -t cifs -o credentials=/etc/cifs-credentials //WIN_HOST_IP/share /mnt/myshare
В примерах выше, после того, как Вы перезагрузите свой ПК, сетевой ресурс не примонтируется. Поэтому сделаем так, чтобы шара подключалась автоматически. В Linux это делается через файл /etc/fstab. Откройте этот файл любимым редактором.
$ sudo vim /etc/fstab
И добавьте такую строку:
//WIN_HOST_IP/share /mnt/myshare cifs credentials=/etc/cifs-credentials,file_mode=0755,dir_mode=0755 0 0
Следующей командой запустим монтирование всех точек, описанных в /etc/fstab
$ sudo mount -a
Теперь наш удаленный сетевой ресурс будет доступен даже после перезагрузки.
Как размонтировать общую папку CIFS
Размонтирование производится таким же способом, как и обычно мы жто делаем с дисками:
$ sudo umount /mnt/myshare
Часто бывает так, что сетевой ресурс занят каким-то процессом и тогда Вы получите ошибку при попытке размонтирования, тогда запустите команду с ключем -l (–lazy)
$ sudo umount -t cifs -l /mnt/myshare
Итог
Итак, в этой статье мы рассмотрели, как быстро примонтировать удаленную сетевую папку, которая находится на хосте с Windows, к нашему хосту на Linux с помощью CIFS. Если у Вас остались какие-либо вопросы, пожалуйста, пишите в комментариях.