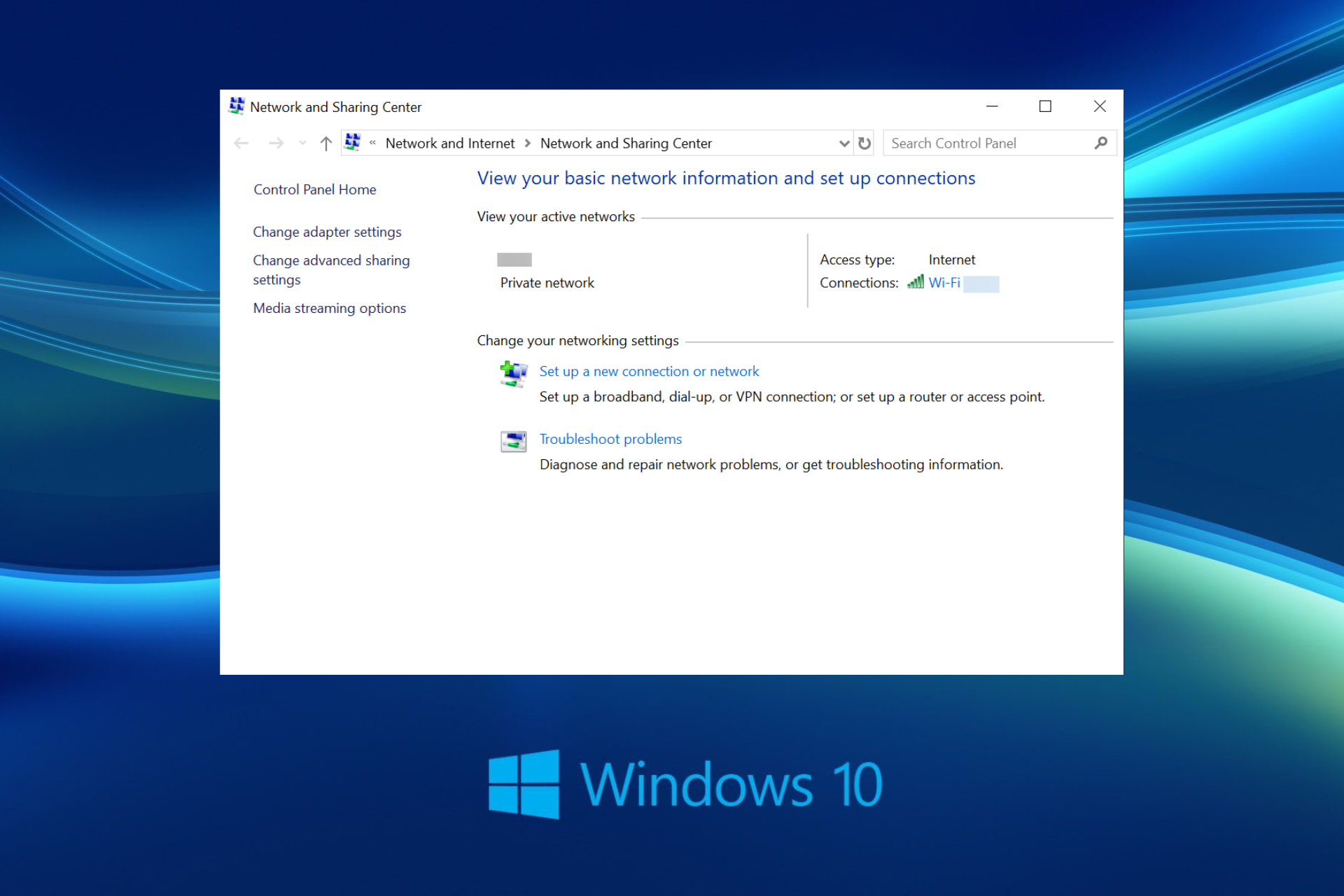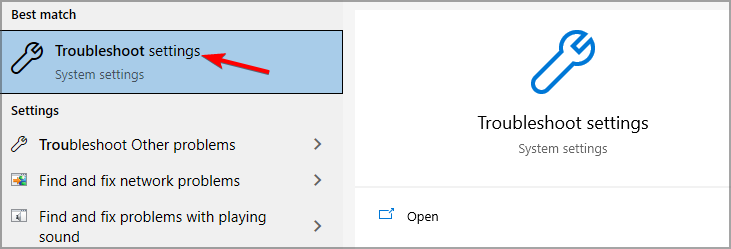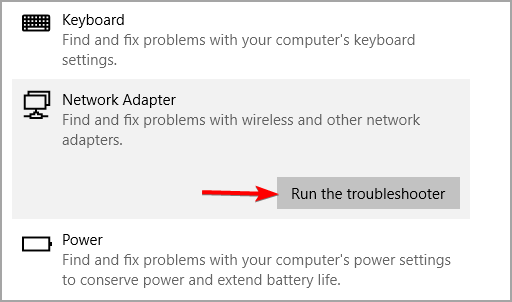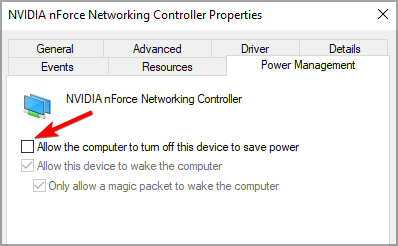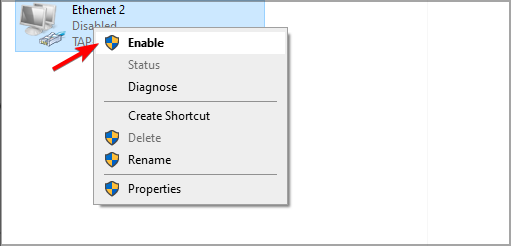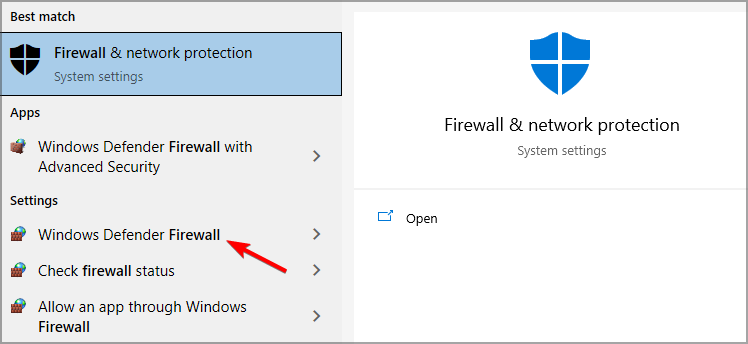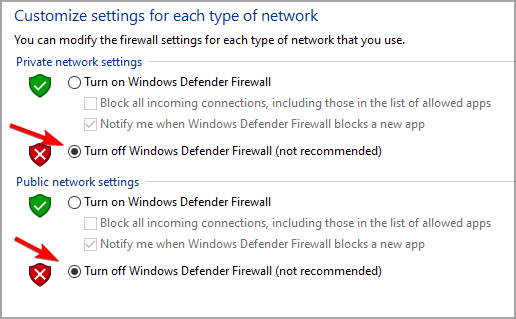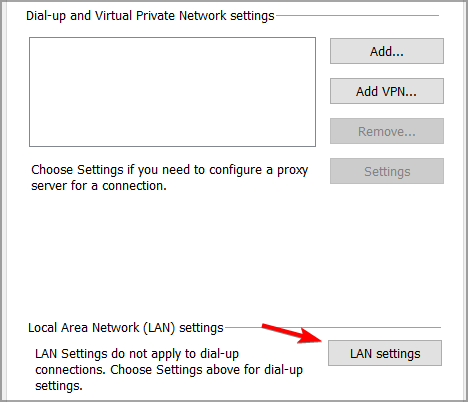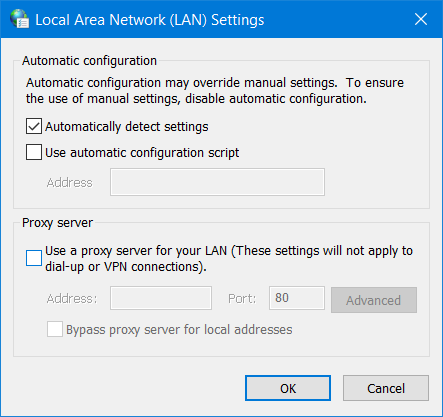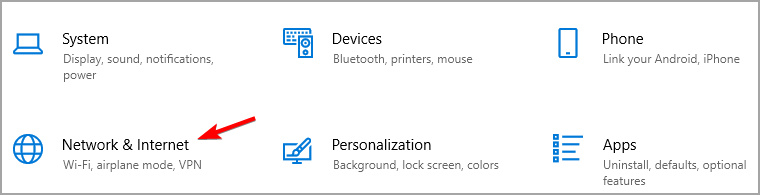Our effective solutions will stabilize your Ethernet connection
by Matthew Adams
Matthew is a freelancer who has produced a variety of articles on various topics related to technology. His main focus is the Windows OS and all the things… read more
Updated on
- Disabling specific third-party software might make a difference if your Ethernet randomly disconnects on Windows 10.
- One way to fix an Ethernet connection that keeps dropping is to use specialized software to update your drivers.
XINSTALL BY CLICKING THE DOWNLOAD
FILE
Ethernet cable connections are supposed to be more stable; however, some users have said on forums that their Ethernet connections keep disconnecting.
Having a reliable Internet connection is just as crucial as keeping the lights on in this new age of working from home.
Why does my Ethernet keep disconnecting randomly?
If you have many devices using a large bandwidth simultaneously, your overall performance may suffer and disconnect from the Ethernet.
The likelihood of this occurring increases when you live with a large group. Wireless devices can potentially become disconnected from the Wi-Fi network due to overload.
Users reported a plethora of similar error messages regarding their Ethernet. Some of the most common ones that we will also cover in the list of solutions below are the following:
- Ethernet keeps dropping in Windows 10 – One possibility is that the modem in question is broken.
- Ethernet keeps disconnecting in Windows 11 – Same as above, for Windows 10.
- Ethernet keeps disconnecting but Wi-Fi works – It’s possible that your router is out of date, or you might have too many gadgets utilizing too much data simultaneously.
- USB Ethernet adapter keeps disconnecting in Windows 10 – Start the troubleshooter for the network adapter.
- Ethernet keeps disconnecting for a few seconds – It might be a faulty port on the computer or a cable. Cable problems are significantly more prevalent, more accessible, and more affordable.
- Ethernet keeps disconnecting when playing games – The link that runs from your home to your internet service provider is most likely the source of the problem.
- Ethernet keeps disconnecting and reconnecting – This usually means issues with your ISP or the ethernet cable itself.
Now that we know what variations this error has been presented in, we can discuss another important topic -where does this issue occur?
- Ethernet keeps disconnecting on Windows 10
- Ethernet keeps disconnecting on Xbox
- Ethernet keeps disconnecting on Windows 7
- Ethernet keeps disconnecting on PS5
How do I stop Ethernet from disconnecting?
- Why does my Ethernet keep disconnecting randomly?
- How do I stop Ethernet from disconnecting?
- 1. Update your Ethernet adapter driver
- 2. Run the Network adapter troubleshooter
- 3. Adjust the power management setting for your Ethernet adapter
- 4. Make sure Ethernet is enabled
- 5. Try a different Ethernet cable
- 6. Disable the Windows firewall
- 7. Don’t use a proxy server
- 8. Reset your network
- 9. Disable VPN software
- What can I do if my Ethernet keeps disconnecting on Windows 11?
- Can I use Ethernet and Wi-Fi at the same time?
1. Update your Ethernet adapter driver
You might need to fix an outdated or faulty Ethernet driver to resolve the Ethernet cable that keeps disconnecting Windows 10 or Windows 11 issue. You can quickly and easily update drivers with driver updater software.
A driver updater utility will scan your PC and list devices you need to update drivers for.
How we test, review and rate?
We have worked for the past 6 months on building a new review system on how we produce content. Using it, we have subsequently redone most of our articles to provide actual hands-on expertise on the guides we made.
For more details you can read how we test, review, and rate at WindowsReport.
Most common Windows errors and bugs can result from faulty or incompatible drivers. An outdated system can lead to lags, system issues, or even BSoDs.
You can prevent these problems by using an automatic tool that will search and install the correct drivers on your computer with just a few clicks. That’s why we recommend you use Outbyte Driver Updater.
Here’s how to do it:
- Download and install the Outbyte Driver Updater app.
- Launch the software.
- Wait for the app to detect all incompatible drivers.
- Afterward, it will show you a list of the drivers found to select the ones to Update or Ignore.
- Click on Update & Apply Selected to download and install the newest versions.
- Restart your PC to ensure the applied changes.

Outbyte Driver Updater
Use this software and solve all driver-related issues from your PC.
Disclaimer: You may need to upgrade the app from the free version to perform specific actions.
2. Run the Network adapter troubleshooter
1. Press the Start button and input the keyword troubleshoot within the search text box.
2. Next, click on Troubleshoot settings to open that tab within Settings.
3. Next, click on Additional troubleshooters to open the troubleshooter list in Settings.
4. Select Network Adapter in Settings, and press the Run the troubleshooter button.
5. Select the Ethernet option in the Network Adapter troubleshooter, and click Next to go through any suggested resolutions.
If your Ethernet keeps disconnecting, you have a built-in troubleshooter on your PC that you can use to fix the problem.
Windows has a Network Adapter troubleshooter that will scan your device for issues and recommend solutions to your specific problem within seconds.
3. Adjust the power management setting for your Ethernet adapter
- First, launch the Run accessory, which you can do by pressing Windows and R keyboard keys simultaneously.
- Type in this command and click OK:
devmgmt.msc - Next, double-click the Network adapters category in Device Manager to expand it.
- Right-click your Ethernet adapter listed there to select its Properties option.
- Then you’ll need to select the Power Management tab and deselect the Allow the computer to turn off this device to save power checkbox.
- Click the OK option to save your new setting. Unfortunately, the Ethernet keeps disconnecting, but the Wi-Fi works issue will be fixed.
In the case of some users, they are not able to find the Ethernet adapter in the Device Manager window. If that is the case for you, please read through our guide on the topic.
4. Make sure Ethernet is enabled
- Open the search tool by pressing Windows, then type the keyword network into the search tool’s text box. Finally, click View network connections to open it.
- Right-click your listed Ethernet connection there to open its context menu.
- Then select the Enable option if Ethernet is disabled.
5. Try a different Ethernet cable
If the Ethernet keeps disconnecting on Windows 10, check the condition of your Ethernet cable. If it’s not in OK shape, consider replacing your Ethernet cable with a new one.
In addition, try connecting your Ethernet cable to different ports on your router and check if that helps.
6. Disable the Windows firewall
- Press the Windows keyboard key and S simultaneously to open the search utility.
- Input firewall in the search box to find Windows Defender Firewall. Then, click the Windows Defender Firewall applet in the search results.
- Then click Turn Windows Defender Firewall on or off on the left of the open applet.
- Select both the Turn off Windows Defender Firewall options within Customize Settings.
- Click OK to confirm the new settings.
If you also have a third-party antivirus utility installed, disable that software for at least a few hours.
You can usually disable a third-party antivirus utility by right-clicking its system tray icon and selecting a disable (turn off) shield setting of some description.
- Fix: No Internet, Secured Error on Windows 11
- Cellular Option is Missing on Windows 11? How to Enable it Again
- Fix: Wi-Fi Stops Working When Connecting an External Monitor
- Can Antivirus Slow Down Internet? How to Tell & Alternatives
- How to Automatically Detect LAN Settings Windows 10
7. Don’t use a proxy server
- Open Windows 10’s a search box, and type the keyword Internet Options in the search tool’s text box. Next, click Internet Options to open the Internet Properties window.
- Select the Connections tab. Now click the LAN settings button.
- Then click the LAN settings button to open a Local Area Network (LAN) Settings window.
- Deselect the Use a proxy server checkbox if that option is selected.
- Click OK to exit the Local Area Network window.
8. Reset your network
- Open Settings with the Windows key + I hotkey, then click Network & Internet to open a Status tab in Settings.
- Then click the Network reset option.
- Press the Reset now button to confirm and restart your PC.
9. Disable VPN software
It’s also recommended that users disable any VPN software installed on their desktops or laptops. Our guide on how to turn off VPN provides further details on how you can disable a VPN connection permanently or temporarily.
If you have a VPN browser extension enabled, make sure you also disable it. You can do that by opening the extensions tab in your browser and toggling the VPN extension off there. Alternatively, you can altogether remove the extension.
What can I do if my Ethernet keeps disconnecting on Windows 11?
Resolving this issue is not very different from the resolutions presented in this guide. The steps are mostly the same, with very slight changes when it comes to the things you need to click on.
Can I use Ethernet and Wi-Fi at the same time?
Yes, a personal computer can use both Wi-Fi and Ethernet simultaneously, provided that the computer’s network settings are adjusted to give equal weight to each connection.
And that they are programmed not to disconnect from either connection when the other reference is made. For more information, check out our post on how to combine Internet connections on Windows 10.
So, various potential resolutions can help you fix if Ethernet keeps disconnecting on Windows 10.
For more information on this topic and potential solutions, please look at our article on Ethernet not working in Windows 10/11 to learn what to do about it.
Also, find out what to do when you get the unidentified network error message from our dedicated article.
If none of the resolutions stabilize your Ethernet connection, consider contacting your ISP support line for further assistance.
Содержание
- Способ 1: Изменение параметров электропитания
- Способ 2: Обновление или откат драйвера
- Способ 3: Изменение конфигурации энергосбережения
- Способ 4: Настройка TCP/IP
- Способ 5: Средство устранения неполадок
- Способ 6: Отключение брандмауэра
- Способ 7: Сброс сетевых настроек
- Вопросы и ответы
Отметим, что речь пойдет только о проблемах на стороне клиента. Однако помните, что нестабильной связи всегда может быть вина провайдера, и проще всего узнать это — подключить второе устройство к этой же сети.
Способ 1: Изменение параметров электропитания
Операционная система Windows 10 устроена так, что компоненты, если они неактивны, то могут автоматически отключаться для экономии энергии. На ноутбуке с беспроводным подключением к интернету адаптер Wi-Fi также вполне может самостоятельно деактивироваться. Все, что вам надо сделать в такой ситуации — вручную изменить настройки электропитания:
- Откройте системное средство «Диспетчер устройств». Проще всего кликнуть правой кнопкой мыши по кнопке «Пуск» на нижней панели, затем из появившегося меню выбрать соответствующий пункт.
- Разверните меню «Сетевые адаптеры». Выделите название используемого сетевого адаптера и дважды кликните по нему левой кнопкой мыши.
- В открывшемся окне «Свойства» перейдите на вкладку «Управление электропитанием». Снимите отметку с функции автоматического отключения устройства. Щелкните по «ОК».

В некоторых случаях это помогает решить проблему, поскольку адаптер будет работать даже при длительном простое. Но если способ не помог, при желании можете вернуть значение параметра для экономии энергии.
Способ 2: Обновление или откат драйвера
Проблема с драйвером также нередко является причиной обрыва соединения с интернетом. Неполадку можно исправить, если обновить программное обеспечение для сетевого адаптера. Делается это с помощью ID устройства, встроенных средств или стороннего программного обеспечения. Все возможные способы более детально описаны в нашем отдельном руководстве на сайте.
Подробнее: Инсталляция программного обеспечения для сетевого адаптера в Windows 10
Иногда при установке драйвера или во время работы происходят ошибки, приводящие к периодическому отключению интернета. Можно откатить драйвер до предыдущего состояния, используя возможности «Диспетчера устройств». Откройте окно со свойства сетевого адаптера, выполнив Шаги 1 и 2 из предыдущего способа, затем перейдите на вкладку «Драйвер» и щелкните по кнопке «Откатить», если она активна.
Способ 3: Изменение конфигурации энергосбережения
Изменить параметры энергосбережения можно не только в свойствах сетевого адаптера, но и в системных настройках:
- Откройте «Панель управления», найдя приложение в разделе «Служебные – Windows» или начав вводить название в «Пуске».
- Если отображение разделов установлено по категориям, то для более удобного поиска нужного лучше выбрать «Мелкие значки» или «Крупные значки». Перейдите в раздел «Электропитание».
- Щелкните по строке «Настройка схемы электропитания» в главном окне.
- Выберите «Изменить дополнительные параметры питания».
- Разверните меню «Параметры адаптера беспроводной сети», затем – «Режим энергосбережения». Установите значения «Максимальная производительность» для обоих вариантов: «От сети» и «От батареи». Сохраните настройки, кликнув по кнопке «Применить», потом по «ОК».

Читайте также: Отключаем на компьютере режим энергосбережения
Способ 4: Настройка TCP/IP
В некоторых случаях интернет самостоятельно отключается из-за того, что используются настройки TCP/IP, которые были по умолчанию. Происходит это, потому что они не всегда корректные. Поменять параметры подключения можно вручную через раздел со свойствами сетевого адаптера:
- Через «Панель управления», способ запуска которой описан в Способе 3 Шаге 1, перейдите в раздел «Центр управления сетями и общим доступом».
- На панели слева выберите «Изменение параметров адаптера».
- Найдите то подключение, которое используется. Щелкните по его названию правой кнопкой мыши и выберите пункт «Свойства» из контекстного меню.
- На вкладке «Сеть» выделите строку «IP версии 4 (TCP/IPv4)», щелкните по «Свойства».
- В новом окне требуется прописать следующие значения для IP-адреса: 192.168.0.20, маска подсети – 255.255.255.0, основной шлюз – 192.168.0.1. В строках для основного DNS-сервера вставьте 8.8.8.8, а для альтернативного – 4.4.4.4. После того как адреса введены, поставьте галочку у пункта «Подтвердить параметры при выходе», затем по «ОК».

Чтобы настройки применились, перезагрузите компьютер.
Способ 5: Средство устранения неполадок
При проблемах с интернетом есть смысл попробовать воспользоваться встроенным средством устранения неполадок, доступным в «Параметрах» Windows 10. Оно помогает обнаружить и иногда исправить наиболее распространенные неполадки.
- Нажмите по кнопке «Пуск» и выберите пункт «Параметры».
- В новом окне перейдите в «Обновление и безопасность».
- На панели слева выберите раздел «Устранение неполадок», затем нажмите на ссылку «Дополнительные средства устранения неполадок».
- Кликните по строке «Подключение к Интернету», после чего появится кнопка «Запустить средство устранения неполадок», по которой и надо нажать.


Если в результате сканирования проблема будет выявлена, то система либо автоматически исправит ее, либо предложит пользователю варианты действий для ее устранения.
Способ 6: Отключение брандмауэра
Нередко встроенное средство защиты блокирует подключение к сети по различным причинам. Из-за работы брандмауэра могут возникать проблемы с соединением, поэтому попробуйте временно отключить его, чтобы проверить, в нем ли проблема. Сделать это можно через интерфейс «Защитника» или другие штатные инструменты Windows 10: «Панель управления» или «Командную строку». У нас на сайте есть руководство с методами отключения средства защиты с пошаговыми инструкциями.
Подробнее: Отключаем брандмауэр в Windows 10

Способ 7: Сброс сетевых настроек
Если ни один способ не помог, попробуйте сбросить сетевые настройки до тех, которые были по умолчанию. Вероятно, в процессе работы пользователь мог сам изменить параметры на некорректные или это произошло из-за системных сбоев или действий вирусных утилит. Сброс настроек сети часто решает множество проблем с подключением к интернету.
Переустановка драйверов сетевого адаптера тоже является сбросом настроек, но существуют и другие способы восстановления параметров сети, более простых в реализации. Для этого используется приложение «Параметры» в Windows 10, а также консоль «Командная строка». О методах сброса можно узнать в наших отдельных инструкциях, перейдя по ссылке ниже.
Подробнее: Способы сброса сетевых параметров в Windows 10
Сетевой адаптер в операционной системе Windows 10 является важным компонентом, который отвечает за подключение к интернету. Однако, иногда пользователи сталкиваются с проблемой, когда сетевой адаптер постоянно отключается.
Если ваш сетевой адаптер в Windows 10 постоянно отключается, не стоит паниковать. Существует ряд простых решений, которые помогут вам восстановить работу сетевого адаптера и вернуть интернет-соединение.
В первую очередь, попробуйте перезагрузить компьютер. Иногда проблемы с сетевым адаптером могут возникать из-за временных сбоев в системе. После перезагрузки проверьте, работает ли сетевой адаптер стабильно.
Если перезагрузка не помогла, попробуйте обновить драйверы для сетевого адаптера. Устаревшие или неправильно установленные драйверы могут вызывать проблемы с работой адаптера. Обновить драйверы можно через Диспетчер устройств.
Если эти методы не помогли, обратитесь к специалистам технической поддержки или посетите форумы, где пользователи обсуждают подобные проблемы и делятся своими опытом и решениями. Возможно, проблема с вашим сетевым адаптером уже известна и существует готовое решение.
Необходимо помнить, что каждый случай уникален, и решение проблемы может потребовать дополнительных действий или настроек. Поэтому, если вы не уверены в своих силах или не обладаете достаточными знаниями, лучше обратиться за помощью к профессионалам.
Содержание
- Что делать, если сетевой адаптер в Windows 10 постоянно отключается?
- Проверка соединения и оборудования
- Обновление драйверов сетевого адаптера
- Отключение энергосбережения для сетевого адаптера
- Проверка наличия вирусов и вредоносных программ
- Сброс настроек сетевого адаптера
Что делать, если сетевой адаптер в Windows 10 постоянно отключается?
Проблемы со сетевым адаптером в Windows 10 могут быть очень раздражающими, особенно если они происходят постоянно. Однако существует несколько шагов, которые можно предпринять, чтобы решить эту проблему. Вот некоторые рекомендации:
- Перезагрузите компьютер и проверьте, не происходит ли отключение сетевого адаптера после перезагрузки.
- Обновите драйверы сетевого адаптера. Для этого откройте Диспетчер устройств, найдите сетевой адаптер, щелкните правой кнопкой мыши и выберите «Обновить драйвер».
- Проверьте наличие вирусов и вредоносного ПО на компьютере. Запустите антивирусное программное обеспечение и выполните полное сканирование системы.
- Измените настройки энергосбережения для сетевого адаптера. Откройте «Управление энергопотреблением» в свойствах сетевого адаптера и снимите флажок рядом с опцией «Позволить компьютеру выключать этот устройство для экономии энергии».
- Переустановите сетевой адаптер. Откройте Диспетчер устройств, найдите сетевой адаптер, щелкните правой кнопкой мыши и выберите «Удалить». После этого перезагрузите компьютер, чтобы установить драйверы снова.
Если ни одно из этих решений не помогло, возможно, проблема связана с аппаратной неисправностью сетевого адаптера или с другой частью компьютера. В таком случае рекомендуется обратиться в сервисный центр или к специалисту по обслуживанию компьютеров для дальнейшей диагностики и ремонта.
Проверка соединения и оборудования
Перед тем, как приступить к дальнейшим действиям, необходимо убедиться, что проблема с отключением сетевого адаптера не связана с неполадками в соединении или оборудовании.
1. Проверьте физическое подключение
Убедитесь, что сетевой кабель или Wi-Fi адаптер надежно подключены к компьютеру. Проверьте, нет ли повреждений на кабеле или портах.
2. Перезагрузите маршрутизатор или модем
Иногда проблема может быть вызвана сбоем в работе маршрутизатора или модема. Попробуйте перезагрузить данное оборудование и дождитесь его полного запуска.
3. Пингуйте другие устройства
Откройте командную строку (нажмите Win + R, введите «cmd» и нажмите Enter) и выполните команду «ping <адрес другого устройства>«. Если вы получаете ответы без потерь, значит, сетевое соединение работает нормально.
4. Обновите драйверы сетевого адаптера
Проверьте наличие обновлений драйверов для сетевого адаптера. Вы можете загрузить их с официального сайта производителя или использовать инструменты автоматического обновления драйверов.
5. Запустите диагностику сети Windows
Windows предоставляет встроенную утилиту для диагностики и устранения проблем с сетью. Откройте центр управления сетями и интернетом, выберите соответствующую опцию и следуйте инструкциям.
6. Исключите возможность вмешательства антивирусного программного обеспечения
Некоторые антивирусные программы могут блокировать сетевой трафик или конфликтовать с драйверами сетевого адаптера. Попробуйте временно отключить антивирусное ПО и проверить, исправляется ли проблема.
Если все вышеперечисленные методы не помогли решить проблему с отключением сетевого адаптера, стоит обратиться к специалисту or обратиться к сайту поддержки производителя компьютера или сетевого адаптера.
Обновление драйверов сетевого адаптера
Если ваш сетевой адаптер в Windows 10 постоянно отключается, одним из возможных решений проблемы может быть обновление драйверов сетевого адаптера.
Драйверы — это программное обеспечение, которое позволяет операционной системе взаимодействовать с аппаратным обеспечением. Устаревшие или несовместимые драйверы могут вызывать различные проблемы, включая постоянное отключение сетевого адаптера.
Чтобы обновить драйверы сетевого адаптера в Windows 10, следуйте приведенным ниже шагам:
Шаг 1: Откройте меню «Пуск» и нажмите правой кнопкой мыши на значок «Компьютер». В контекстном меню выберите «Свойства». Откроется окно «Свойства системы».
Шаг 2: В левой части окна выберите «Диспетчер устройств». Откроется окно с перечнем всех устройств, установленных на вашем компьютере.
Шаг 3: Раскройте раздел «Сетевые адаптеры», чтобы увидеть список доступных адаптеров.
Шаг 4: Найдите сетевой адаптер, который вызывает проблемы, и щелкните правой кнопкой мыши по нему. В контекстном меню выберите «Обновить драйвер». Откроется окно «Мастер обновления программного обеспечения».
Шаг 5: В окне «Мастер обновления программного обеспечения» выберите «Автоматический поиск обновленного программного обеспечения драйвера». Windows 10 автоматически проверит наличие новых драйверов для вашего сетевого адаптера и установит их, если они доступны.
Шаг 6: Дождитесь завершения процесса обновления драйверов. После этого перезагрузите компьютер.
Обновление драйверов сетевого адаптера может быть эффективным способом устранения проблемы постоянного отключения сетевого адаптера в Windows 10. Однако, если проблема не решается после обновления драйверов, вам может потребоваться обратиться к специалистам технической поддержки для дальнейшей помощи.
Отключение энергосбережения для сетевого адаптера
Если ваш сетевой адаптер в Windows 10 постоянно отключается, проблема может быть связана с функцией энергосбережения. В некоторых случаях компьютер может автоматически отключать сетевой адаптер для сохранения энергии, что может вызывать проблемы с подключением к Интернету.
Чтобы отключить энергосбережение для сетевого адаптера, выполните следующие действия:
- Нажмите правой кнопкой мыши на кнопке «Пуск» в левом нижнем углу экрана и выберите «Устройства и принтеры».
- В открывшемся окне «Устройства и принтеры» найдите раздел «Сетевые подключения» и раскройте его.
- Найдите свой сетевой адаптер в списке устройств.
- Щелкните правой кнопкой мыши на иконке своего сетевого адаптера и выберите «Свойства».
- В открывшемся окне «Свойства» перейдите на вкладку «Энергосбережение».
- Снимите флажок рядом с опцией «Разрешить компьютеру отключать это устройство для сохранения энергии».
- Нажмите «ОК», чтобы сохранить изменения.
После выполнения этих действий сетевой адаптер не будет отключаться для сохранения энергии, что должно устранить проблему его постоянного отключения в Windows 10.
Проверка наличия вирусов и вредоносных программ
Часто проблема с постоянным отключением сетевого адаптера в Windows 10 может быть вызвана наличием вирусов или вредоносных программ на вашем компьютере. Для того чтобы убедиться, что ваша система не заражена, вам необходимо выполнить следующие шаги:
- Обновите и активируйте антивирусное программное обеспечение на вашем компьютере.
- Запустите полное сканирование системы на наличие вирусов и вредоносных программ.
- Если сканирование обнаружит вирусы или вредоносные программы, следуйте инструкциям антивирусного программного обеспечения для их удаления.
- Перезагрузите компьютер и проверьте, продолжается ли проблема с отключением сетевого адаптера.
Если после проведения вышеперечисленных шагов проблема не исчезла, рекомендуется обратиться за помощью к специалистам, которые могут провести более глубокий анализ вашей системы и найти возможные причины проблемы с сетевым адаптером.
Сброс настроек сетевого адаптера
Если сетевой адаптер в Windows 10 постоянно отключается, можно попробовать сбросить настройки адаптера, чтобы исправить проблему. Для этого следуйте этим шагам:
- Откройте «Панель управления» (нажмите правой кнопкой мыши на кнопку «Пуск» и выберите «Панель управления»).
- Выберите раздел «Сеть и Интернет».
- Нажмите на «Центр управления сетями и общим доступом».
- В левой панели выберите «Изменение параметров адаптера».
- Правой кнопкой мыши нажмите на адаптер, который постоянно отключается, и выберите «Сбросить».
- Подтвердите сброс настроек адаптера и дождитесь завершения процесса.
После сброса настроек сетевого адаптера перезагрузите компьютер и проверьте, исправилась ли проблема с его отключением. Если проблема не решена, попробуйте выполнить другие методы из справочника для решения данной проблемы.
Если доступ к сети перестал быть стабильным, пользователь теряет часть возможностей, которые предоставляет компьютер. Проблема с тем, что отключается интернет на Windows 10 каждые 10 минут, решается своими силами без привлечения специалистов — путем внесения изменений в конфигурацию системы.
Содержание
- Причины автоматического отключения интернета
- Способы устранения неисправности в Windows 10
- Применение встроенного средства устранения неполадок
- Отключение брандмауэра
- Обновление драйверов сетевого адаптера
- Изменение конфигурации режима энергосбережения
- Настройка TCP/IP
- Откат драйверов
- Изменение управления питанием
- Удаление проблемного программного обеспечения
- Заключение
Причины автоматического отключения интернета
Наиболее распространенные причины постоянного прерывания подключения:
- Неправильное функционирование драйверов.
- Конфликт между приложениями.
- Неверно заданные параметры подключения.
- Влияние настроек энергопотребления.
Независимо от причины возникновения неполадки проблема способна доставить массу неудобств — для нормальной работы требуется периодически перезагружать роутер или переподключаться к одной и той же сети.
Существуют основные способы устранения неисправности, которые можно осуществить самостоятельно. Методы отличаются по сложности и оказываются полезными при решении конкретных проблем.
Применение встроенного средства устранения неполадок
Операционная система Windows 10 оснащается встроенным средством, позволяющим автоматически проверять состояние компьютера и устранять неполадки. Чтобы воспользоваться утилитой, необходимо сделать следующее:
- Нажать на кнопку Пуск, перейти в Параметры.
- Выбрать «Обновление и безопасность».
- Перейти в подраздел «Устранение неполадок».
- В открывшемся окне можно увидеть несколько инструментов, предназначенных для решения проблем. Необходимо выбрать вкладку «Подключения к интернету».
- Нажать Запустить средство устранения неполадок.
Система автоматически проведет глубокую диагностику всех параметров подключения. Если найдется ошибка, специальное окно уведомит об этом пользователя. Утилита поможет даже в том случае, если подключение к интернету отсутствует в Windows 10, но сеть есть.
Отключение брандмауэра
Брандмауэр — встроенное средство, управляющее трафиком и защищающее компьютер от проникновения вредоносных программ. Утилита не пользуется большой популярностью, поэтому чаще всего выключается.
Если же программа активна, возможно, это препятствует нормальной работе сети. Потребуется отключить функцию по инструкции:
- На клавиатуре нажать клавиши Win + R.
- Ввести команду control.
- Перейти во вкладку «Система и безопасность». Выбрать раздел «Брандмауэр Защитника Windows».
- В разделе «Включение и отключение брандмауэра Защитника Windows» можно самостоятельно отключить лишнюю утилиту, из-за которой пропадает сеть.
Важно! Операционная система (ОС) предупредит, что отключать брандмауэр не рекомендуется. Но сделать это нужно, поскольку часто после отключения программы стабильное подключение к интернету восстанавливается.
Обновление драйверов сетевого адаптера
Устаревшие драйвера не позволяют адаптеру нормально функционировать с новыми ОС или программами. Поэтому обновлению этих объектов важно уделять особенное внимание.
Инструкция:
- Открыть специальное окно при помощи сочетания Win + R, набрать devmgmt.msc.
- Перейти в «Сетевые адаптеры».
- Нажать правой кнопкой мышки (ПКМ) на нужный и выбрать «Обновить драйвер».
- Кликнуть «Автоматический поиск обновленных драйверов».
Система выполнит задачу и начнет инсталляцию.
Изменение конфигурации режима энергосбережения
Неправильные установки энергосбережения часто становятся причиной нестабильного интернета. Чтобы изменить конфигурацию, необходимо:
- Открыть «Диспетчер устройств» и перейти в раздел с сетевыми адаптерами.
- По нужному щелкнуть ПКМ и выбрать «Свойства».
- Во вкладке «Управление электропитанием» поставить отметку напротив пункта «Разрешить отключение этого устройства для экономии энергии».
Чтобы работа всей системы была максимально стабильной, желательно перевести компьютер в сбалансированный режим электропитания. Особенно это касается ноутбуков, работающих от аккумулятора.
Настройка TCP/IP
Одним из главных условий правильного функционирования подключения является получение IP. Если адрес не приходит, соединение неизменно вылетает и отваливается.
Способ проверить получение IP от сервера DHCP:
- Нажать Win + R.
- В появившейся строке ввести ncpa.cpl, нажать Enter.
- Появятся доступные соединения. Надо щелкнуть ПКМ по нужной сети и перейти в «Свойства».
- Напротив «IP версии 4 (TCP/IPv4)» установить флажок.
Теперь адаптер будет получать от сети все необходимые данные для правильного подключения. Никаких разъединений каждые 10 минут быть не должно.
Откат драйверов
Если после обновления Windows 10 не работает интернет, поможет откат драйверов. Это актуально в случае, когда новые объекты после переустановки не могут поддерживать стабильное подключение.
Порядок действий:
- Нажать Win + X.
- Перейти в «Диспетчер устройств».
- В «Сетевых адаптерах» найти компонент и нажать на «Свойства».
- Во вкладке «Драйвер» кликнуть Откатить.
Система установит прошлую версию драйвера, при которой интернет-соединение работало нормально.
Изменение управления питанием
Чтобы настроить параметры питания, потребуется:
- Отыскать иконку соединения на нижней панели и кликнуть ПКМ.
- Выбрать «Открыть “Параметры сети и Интернет”».
Необходимые настройки находятся в пункте под названием «Настройка параметров адаптера».
Используя проводное подключение, потребуется выбрать Ethernet. Когда ПК подключен по Wi-Fi, осуществляется настройка беспроводного подключения. Потребуется щелкнуть ПКМ по интересующему и выбрать «Свойства».
В новом окне потребуется:
- Нажать Настроить.
- Во вкладке «Управление электропитанием» установить флажок напротив «Разрешить этому устройству выводить компьютер из ждущего режима».
- Сохранить и закрыть все окна.
Удаление проблемного программного обеспечения
Если проблема с отключением интернета появилась после установки программы, целесообразно деинсталлировать приложение. Для этого:
- Зайти в «Пуск» → «Панель управления».
- Открыть раздел «Приложения».
- Выделить нужное приложение и кликнуть Удалить.
- Следовать инструкциям деинсталлятора.
Обратите внимание! В качестве альтернативы можно установить другую версию приложения или заменить аналогом.
Заключение
Каждый из описанных способов восстановления стабильного подключения к интернету оказывается эффективным в конкретных случаях. Чтобы добиться гарантированного результата, рекомендуется прибегать сразу к нескольким или даже всем методам последовательно.
( 4 оценки, среднее 3.75 из 5 )
- В наши дни подключение к Wi-Fi повсеместно. Тем не менее, иногда нам нужно добавить или обновить Wi-Fi на устройстве, поэтому мы устанавливаем для этого адаптер Wi-Fi.
- Если USB-адаптер WiFi продолжает отключаться от маршрутизатора и разрывает соединение, убедитесь, что он не слишком нагревается. Обновите драйверы и измените некоторые параметры питания, как мы описываем в статье.
- Если у вас возникли проблемы с WiFi, мы вам поможем. Ознакомьтесь с разделом, посвященным проблемам с WiFi, чтобы узнать о других средствах устранения неполадок.
- Кому не нравятся аксессуары? Особенно когда они такие полезные. Наш центр периферийных устройств заполнен статьями обо всем, что можно подключить к компьютеру, и о том, как заставить их работать должным образом.
Чтобы максимально использовать возможности домашней сети, часто требуется доступ к Wi-Fi. Тем не менее, похоже, что пользователи, которые обращаются к внешнему USB-адаптеру Wi-Fi, часто сталкиваются с проблемами. То, о чем мы говорим сегодня, касается частого отключения.
Пользователи не могут поддерживать длительное соединение, и нет веских причин, почему это так. Для этой цели мы предоставили несколько шагов по устранению неполадок в списке ниже, которые должны помочь тем, кто в этом нуждается.
Что делать, если мой WiFi-адаптер USB часто отключается?
- Проверить оборудование
- Обновите драйверы
- Проверьте настройки питания
1: Проверить оборудование
Первый и очевидный шаг — убедиться, что USB-адаптер Wi-Fi действительно работает. Опробование его на разных компьютерах должно стать хорошей отправной точкой.
Если USB-адаптер Wi-Fi действительно исправен, мы опасаемся, что ни один из следующих шагов вам не поможет. С другой стороны, если он работает хорошо и проблемы тесно связаны с одним компьютером, продолжайте шаги, указанные ниже.
Кроме того, не забудьте попробовать несколько портов USB, прежде чем отключать оборудование и переходить к устранению неполадок программного обеспечения.
Из-за поддержки частотного диапазона USB 3.0 будет работать исключительно в диапазоне 5 ГГц, тогда как USB 2.0 скорее предназначен для работы на частоте 2,4 ГГц.
USB-порт не работает в Windows 10? Это легко исправить, следуя этому замечательному руководству.
2: Обновите драйверы
Наиболее вероятными зачинщиками несоответствия подключения являются водители. Большинство популярных USB-адаптеров Wi-Fi поставляются с установочным диском с поддерживающим программным обеспечением.
Однако из-за отсутствия совместимости с устаревшими материнскими платами даже драйвер, предоставленный OEM-производителем, не будет работать каждый раз.
Кроме того, многие OEM-производители пропускают специальное вспомогательное программное обеспечение и советуют использовать общие драйверы, которые вы обычно устанавливаете на внутренний адаптер Wi-Fi.
Имея это в виду, мы можем выбрать два способа решения проблемы с возможными драйверами. Первый способ — переустановить драйвер через Центр обновления Windows, а второй — загрузить драйверы вручную.
Для начала попробуем решить проблему с Центром обновления Windows:
- Щелкните правой кнопкой мыши кнопку « Пуск» и откройте Диспетчер устройств .
- Перейдите к Сетевым адаптерам и разверните этот раздел.
- Щелкните правой кнопкой мыши USB-адаптер Wi-Fi в списке и удалите его .
- Перезагрузите компьютер, не отключая USB-устройство .
- Новый драйвер будет установлен немедленно.
Windows не может автоматически найти драйвер для вашего сетевого адаптера? Положитесь на нас в решении проблемы.
Во-вторых, давайте попробуем вручную найти драйверы в системе:
- Щелкните правой кнопкой мыши Пуск и откройте Диспетчер устройств .
- Разверните раздел Сетевые адаптеры .
- Щелкните правой кнопкой мыши USB-адаптер Wi-Fi и выберите « Обновить драйвер» .
- Нажмите « Найти на моем компьютере драйверы» .
- На следующем экране нажмите « Разрешить мне выбрать» из списка доступных драйверов на моем компьютере .
- Выберите альтернативный драйвер и установите его.
Кроме того, вы можете погуглить свой внешний адаптер в Интернете и найти подходящие драйверы. Однако обязательно загружайте только проверенные драйверы из официальных источников, чтобы избежать заражения вредоносным ПО.
Знаете ли вы, что у большинства пользователей Windows 10 устаревшие драйверы? Будьте на шаг впереди, используя это руководство.
3. Проверьте настройки питания.
Помимо стандартной возни с драйверами, еще одна возможная причина неэффективности USB Wi-Fi адаптера — это настройки питания.
Существуют различные параметры питания — некоторые из них связаны с USB-концентратором, а другие находятся в расширенных настройках адаптера.
Тем не менее, все они объединены в одной цели системы: сохранить энергопотребление за счет отключения определенных функций USB Wi-Fi адаптера.
Итак, чтобы решить эту проблему, нам нужно убедиться, что все связанные параметры отключены.
Отключить выборочную приостановку USB
- Щелкните правой кнопкой мыши значок батареи в области уведомлений и откройте « Электропитание» .
- Выберите Изменить настройки плана .
- Выберите Изменить дополнительные параметры питания .
- Разверните Параметры USB, а затем разверните Параметры выборочной приостановки USB .
- Отключите эту опцию для обоих вариантов и подтвердите изменения.
Вы не можете найти свои планы электропитания? Верните их, выполнив простые шаги, описанные в этой статье.
Отключить сохранение питания корневого концентратора USB
- Щелкните правой кнопкой мыши « Пуск» и выберите « Диспетчер устройств» в меню « Опытный пользователь» .
- Расширьте до контроллеров универсальной последовательной шины .
- Щелкните правой кнопкой мыши корневой концентратор USB и откройте Свойства .
- Щелкните вкладку Управление питанием .
- Снимите флажок Разрешить компьютеру выключать это устройство для экономии энергии и подтвердите изменения для каждого порта.
- Перезагрузите компьютер.
Отключить приостановку адаптера WLAN
- Откройте диспетчер устройств .
- Разверните Сетевые адаптеры .
- Щелкните правой кнопкой мыши USB-адаптер Wi-Fi и откройте Свойства .
- На вкладке « Управление питанием » снимите флажок « Разрешить компьютеру выключать устройство для экономии энергии» .
- Теперь на вкладке « Дополнительно » найдите « Выборочная приостановка» и отключите ее .
Это должно сработать. Если у вас есть какие-либо вопросы или предложения относительно частого отключения USB-адаптера Wi-Fi, не стесняйтесь поделиться ими с нами в разделе комментариев.
FAQ: Подробнее об отключении адаптера WiFi
- Почему мой адаптер Wi-Fi продолжает отключать Windows 10?
Краткое руководство по ремонту USB-адаптера WiFi, который постоянно отключается, расскажет о нескольких наиболее распространенных причинах и о том, что делать в каждом случае.
- Почему мой беспроводной адаптер продолжает отключаться?
Если адаптер Wi-Fi отображается как отключенный , это обычно указывает на неисправное оборудование или плохие драйверы. Сначала попробуйте обновить или изменить драйверы. Если нет, замените оборудование. У нас могут быть предложения по адаптерам WiFi с низкой задержкой.
- Почему мой компьютер не определяет мой WiFi?
Это может произойти по ряду причин: возможно, драйверы устройства повреждены. Или сеть Wi-Fi скрыта. Ознакомьтесь с этим подробным руководством, если домашняя сеть не отображается.
Примечание редактора: этот пост был первоначально опубликован в январе 2018 года и с тех пор был переработан и обновлен в апреле 2020 года для обеспечения свежести, точности и полноты.