У многих возникает вопрос: как настроить сканирование на МФУ Kyocera с помощью TWAIN-драйвера. Давайте разберём этот вопрос.
1. Скачайте и установите драйвер сканера
Первым делом необходимо скачать сам драйвер сканера. Сделать это можно в разделе «Центр поддержки» на официальном сайте Kyocera. Перейдя по ссылке, найдите Ваше МФУ с помощью поля поиска, после чего перейдите на страницу устройства, в раздел «Драйверы»
Найдите в списке драйверов «TWAIN scanner driver» (может называться иначе, однако в названии нужного вам файла всегда будет слово «TWAIN»), скачайте его и установите.
После установки драйвера, запустите утилиту «Kyocera TWAIN Driver», которая устанавливается вместе с драйверами. Найти её можно в списке всех программ в меню Пуск — папка «Kyocera».
2. Добавьте новое устройство
Нажмите кнопку «Добавить…»:

В окне добавления устройства:
- В поле «Имя» введите произвольное имя, которое будет отображаться в списке устройств в программах сканирования. Во избежание путаницы в будущем, рекомендуем вводить в это поле модель вашего МФУ
- В выпадающем списке «Модель» выберите модель Вашего устройства, чтобы утилита правильно подобрала параметры работы со сканнером.
Обратите внимание: сетевые модели в списке числятся дважды, например «ECOSYS M2540dn» и «ECOSYS M2540dn (USB)». Если МФУ подключено по Wi-Fi или интернет-кабелю – выбирайте модель без приписки «(USB)», а если по USB – с припиской. - Если МФУ подключено к локальной сети через интернет-кабель или Wi-Fi, то в поле «Адрес сканера» укажите IP-адрес или хост-имя МФУ.
При подключении через интерфейс USB – указывать IP-адрес не нужно.
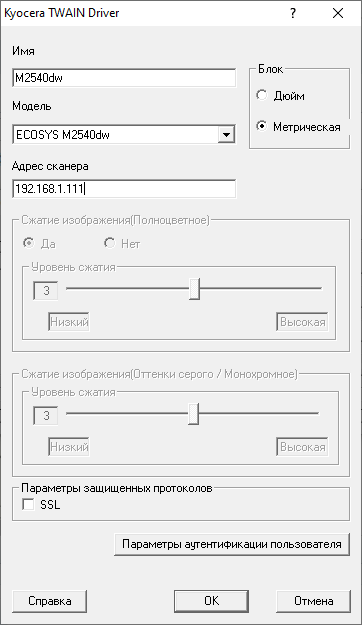
После завершения настройки драйвера сканера, нажмите кнопку «ОК».
3. Пользуйтесь
На этом настройка сканера Kyocera завершена. Некоторым компьютерам требуется перезагрузка для начала работы с TWAIN-устройствами, так что если сканирование будет недоступно (часто это происходит с ошибкой «Сканер занят» или при попытке сканирования бесконечно висит сообщение «Ожидание сканера»), в первую очередь перезагрузите компьютер.
Для сканирования Вы можете использовать любую программу для сканирования с поддержкой TWAIN, например:
- NAPS2
- PaperScan
- HippoScan
Сразу ответим на несколько насущных вопросов:
- Сканирование не работает даже после установки и настройки драйвера, убедитесь в том, что:
- Вы выбрали корректную модель устройства в настройке драйвера, а также верно задали её тип подключения (сетевое или USB)
- Убедитесь, что МФУ в принципе включено
- В случае сетевой модели Kyocera (работающей по Wi-Fi или интернет-кабелю), убедитесь, что компьютер видит ваше МФУ. Для этого откройте командную строку и выполните следующую команду:
ping X.X.X.X
Вместо X.X.X.X подставьте IP-адрес устройства или его хост-имя. В результате выполнения этой команды, все пакеты должны быть отправлены и получены. Потерь быть не должно. Если потери есть, но несколько пакетов дошло (или задержка при отправке пакетов более 100мс) – вероятно, плохое качество сигнала Wi-Fi или проблемы с интернет-кабелем. Если все пакеты потеряны, скорее всего МФУ не подключено к сети или имеет другой IP-адрес. - В программе сканирования вы выбрали нужное МФУ, с которого будет производиться сканирование. Например в NAPS для этого необходимо создать профиль сканирования, выбрать «TWAIN» и выбрать созданное в настройках драйвера устройство.
- На МФУ не отображается ошибок на экране и не активны световые индикаторы ошибок на передней панели, поскольку некоторые модели МФУ Kyocera не позволяют запускать процесс сканирования при наличии ошибок. Некоторые ошибки на МФУ Kyocera можно временно сбросить (обычно до первой перезагрузки МФУ) нажатием на передней панели кнопок Отмена – ОК (Cancel – OK)
Также на всякий случай проверьте работу в другой программе для сканирования. На нашем опыте бывало так, что одна программа по какой-то причине не хочет работать с конкретным устройством, а другая – работает корректно и полноценно.
- Есть ли у Kyocera своя полноценная программа для сканирования, например как у Canon, Xerox или HP?
Насколько нам известно, на момент публикации статьи, Kyocera никогда не выпускали своей, универсальной (в рамках своей продукции) программы для сканирования. - В процессе установки драйвера, установились драйвера и на WIA, и на TWAIN. Какой лучше использовать?
В случае с Kyocera, по нашему опыту, лучше использовать TWAIN драйвер, так как в подавляющем большинстве случаев у данного производителя он работает менее проблематично, нежели WIA. Если по какой-то причине TWAIN-драйвер всё-таки проявляет проблемы при своей работе, можно попробовать использовать WIA или установить другую версию драйвера TWAIN. - Сканер то сканирует, то выдаёт ошибки. Печать при этом всегда работает без проблем.
В случае USB-сканирования, чаще всего данная проблема происходит, если кабель USB изношен, плохого качества или слишком длинный. Мы рекомендуем приобретать USB-кабели длиной не более 1.5 метра, с ферритовыми фильтрами, которые защитят кабель от наводок и помех, либо экранированные кабели длиной до 3 метров.
В случае сканирование по сети, данная проблема может быть связана с плохим сигналом Wi-Fi, проблемами с интернет-кабелем или сетевым оборудованием, либо же с большой загрузкой локальной сети.
Дело в том, что сканирование на всех МФУ более привередливо, нежели печать, поскольку механизм передачи информации между МФУ и компьютером при этих действиях отличается, и сканирование может «запнуться» буквально из-за малейших помех при передаче информации с МФУ на компьютер, что выдаст ошибку сканирования.
В случае, если вы не можете самостоятельно «победить» настройку сканера Kyocera, или же вам нужна какая-либо помощь с устройством данного производителя, вы можете связаться с нами по телефону +7 (84635) 3-84-52 или через сообщения Jivo (в правом нижнем углу этой страницы). Мы попробуем оказать вам информационную поддержку или удалённую помощь (вам будет необходимо установить программу удалённого доступа, чтобы мы могли подключиться к вашему компьютеру).
Практически все модели МФУ Kyocera могут отправлять отсканированные документы на почту, в сетевую папку или на FTP сервер. Данная функция очень полезна и удобна, особенно если одним устройством пользуется несколько человек, а так на самом деле чаще всего и бывает. Все связанно со стоимостью данной техники, поэтому многие покупают одно такое устройство на отдел или даже несколько. Процесс настройки сканирования в сетевую папку достаточно простой, сегодня рассмотрим его по шагам. У техники Kyocera очень много полезных функций и возможностей и ими обязательно нужно пользоваться, я постараюсь описать самые полезные из них, но это будет уже в следующих статьях.
Сканирование в сетевую папку Kyocera
Для начала необходимо создать папку в которую МФУ будет отправлять отсканированые документы и открыть к ней доступ. Для этого открываем свойства папки, переходим во вкладку «Доступ» и жмем «Общий доступ».
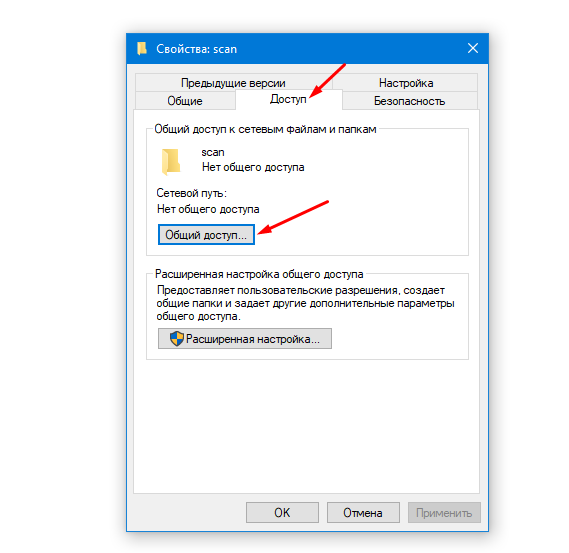
В открывшемся окне добавляем учетную запись под которой МФУ будет подключаться к общей сетевой папки, обязательно устанавливаем права «Чтение и запись» и нажимаем «Поделиться».
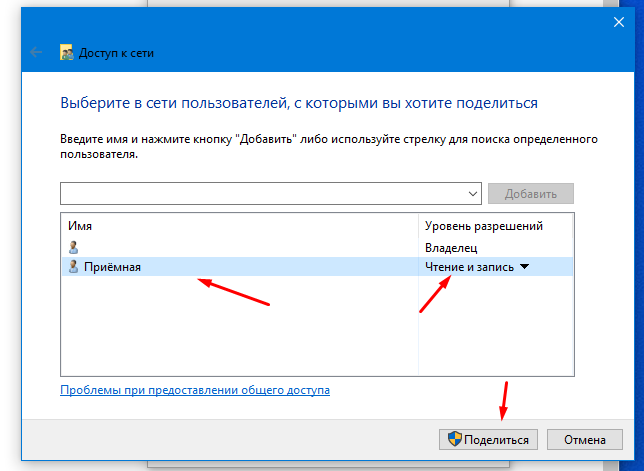
Если Вы все сделали правильно то увидите сообщение «Папка открыта для общего доступа».
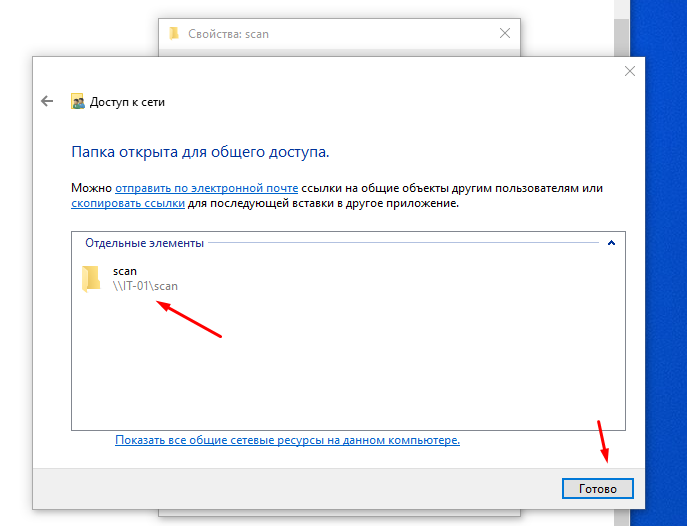
После этого необходимо настроить сам МФУ, добавить папку в адресную книгу, для этого лучше использовать веб-интерфейс устройства. Открываем браузер в адресной строке вводим IP МФУ после этого должна открыться главная страница веб-интерфейса. Для настройки сканирования в сетевую папку нужно зайти в настройки с правами администратора.
Стандартный логин пароль — Admin/Admin с большой буквы.
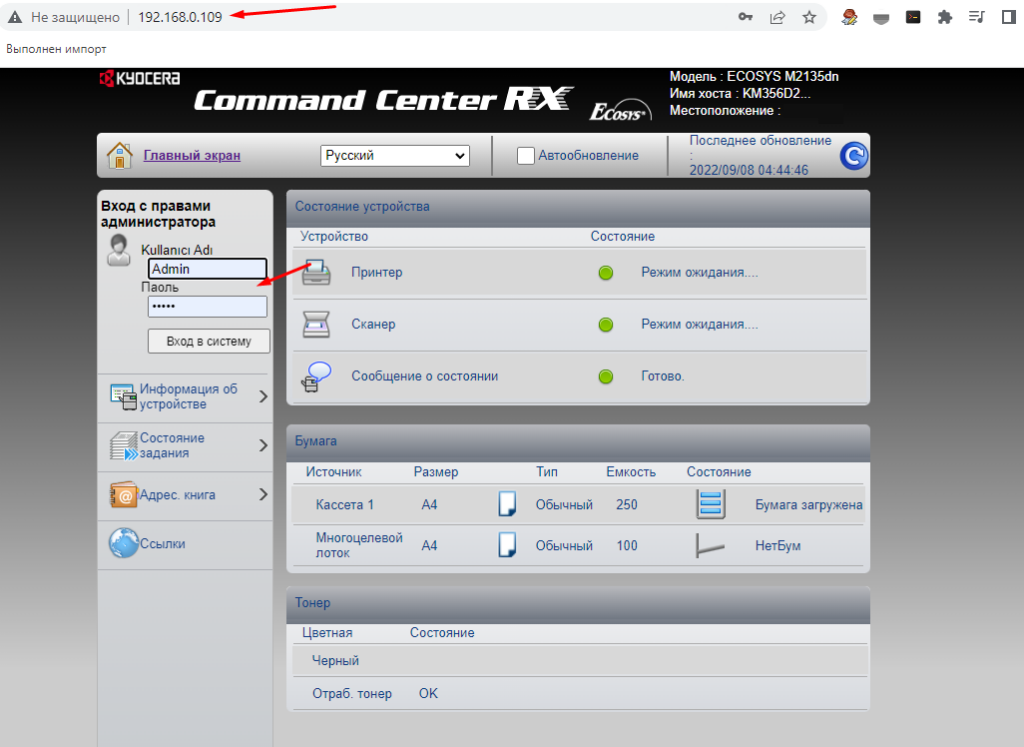
После удачной авторизации открываем раздел «Адресная книга» и жмем «Добавить».
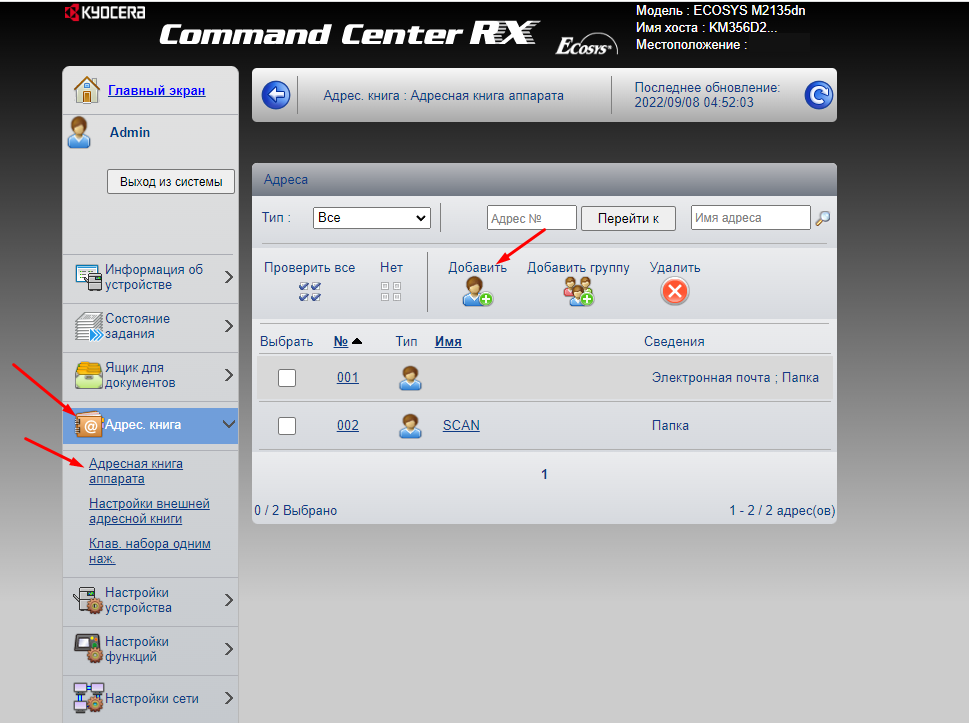
Теперь нужно заполнить поля раздела «SMB».
Имя — Это то имя которое будет отображаться в адресной книге на самом устройстве
Имя хоста — Это имя компьютера на котором расположена сетевая папка
Номер порта — оставляем 445
Путь — указываем имя общей папки
Имя пользователя — то имя которое Вы добавляли когда открывали общий доступ к папке
Пароль для подключение — пароль от учетной записи
После этого необходимо сделать тест подключения.
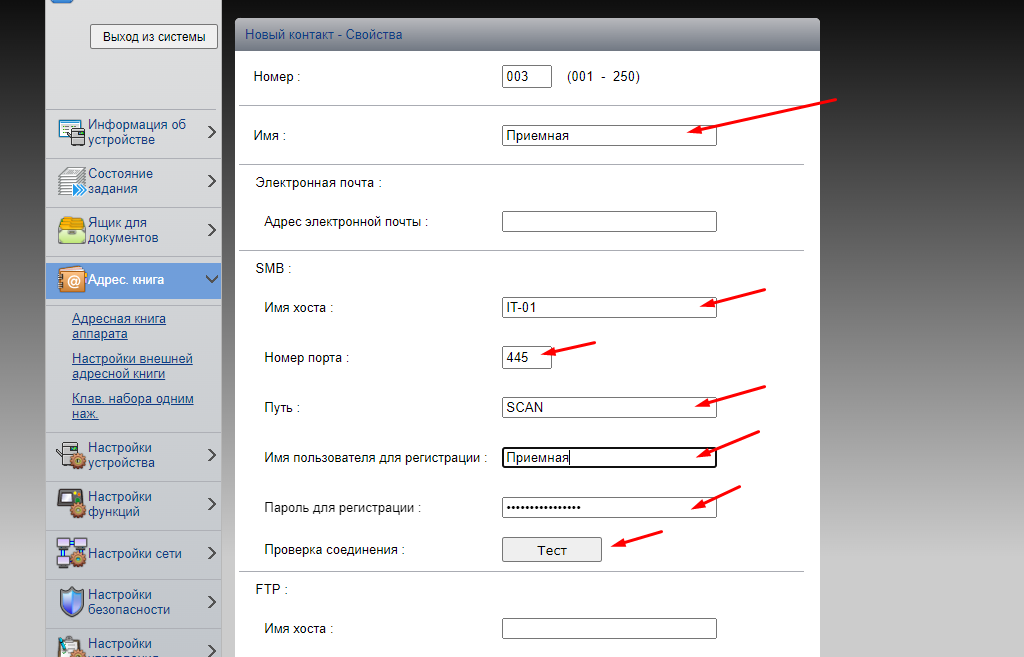
Если Вы видите сообщение «Соединение ОК» значить все сделали правильно и МФУ смогло подключиться к сетевой папки.
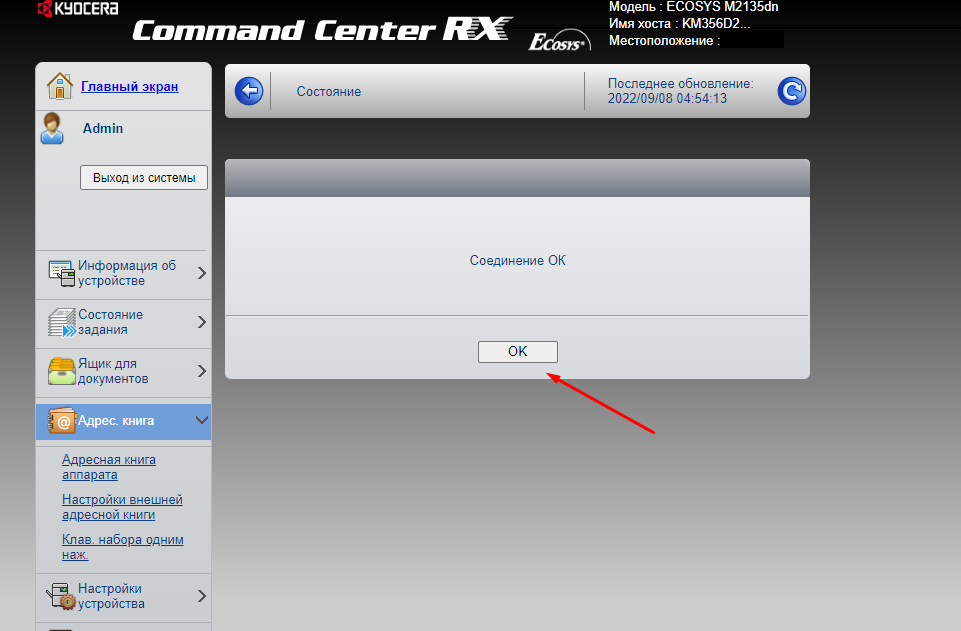
Остается только сохранить настройки для этого жмем «Передать».
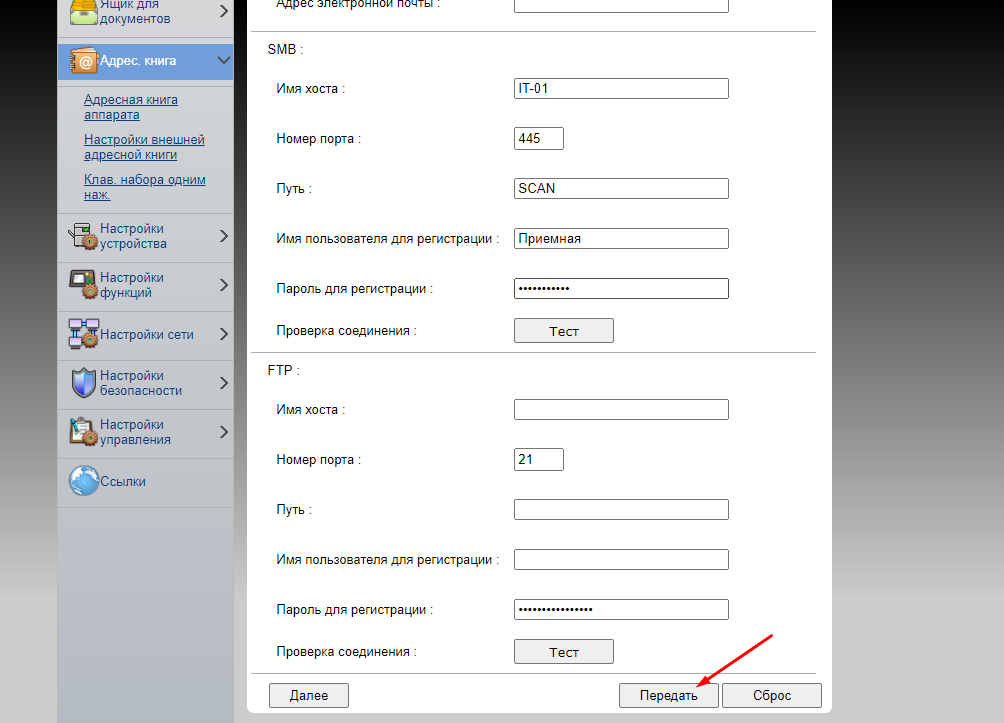
Теперь идем к устройству и пробуем, на панели нажимаем «Отправить», далее жмем кнопку «Адресная книга» выбираем сетевую папку и жмем «Старт». После чего отсканированный документ должен появиться в сетевой папке на компьютере.
This is a troubleshooting guide meant to be used if you’ve already tried to set up scanning from your Kyocera to your computer and failed. For basic instructions on how to get started, I would recommend to these sites:
- How to set up scan to folder in «How to guides for Kyocera Devices»
- Scan to Folder via SMB from Kyocera MFD/MFP to Windows 10 by Kyocera (pdf) and link 2
In short:
- Create a dedicated user in Windows that Kyocera will use to connect to it, you can run
netplwizfor quick access to user management - Hide the user from the login screen by editing your registry, and creating a DWORD (32-bit) with the same key (name) as the dedicated user for Kyocera and with value «0» in the following location:
HKEY_LOCAL_MACHINE\SOFTWARE\Microsoft\Windows NT\CurrentVersion\Winlogon\SpecialAccounts\UserList(if the path does not exist, create it) - Share the target folder in Windows using Advanced Sharing (just clicking on share will NOT work)
- Give permissions to the folder for the dedicated user both in the sharing dialog (Folder Properties → Advanced Sharing → Permissions) as well as on the «Security» tab of the folder properties dialog
- Ensure SMB is enabled on your Kyocera (log in as admin, Network Settings page, under «Send Protocols»)
- Create an address book entry on your Kyocera web control panel:
Address Book → Machine Address Book → Add
Tips:
- You can set the Host Name to the name of the computer, or if that doesn’t work try to give a static IP address to the client and enter that
- The path should not start with a slash or the computer name!
- If you’re on a domain, the username should be in the format:
user@domain, otherwise:computer-name\user
You can also try Kyocera’s ancient «Scan to SMB» utility, which will try to do the above automatically. It….sometimes works. Google it, or try to find it on this page.
If you got this far and it’s not working, first take a moment and consider whether it would be easier to just set up
(a) configuring SMTP & delivering your scans via email, or
(b) an ftp server on the network & delivering scans there
Both take less than half an hour to set up and will work reliably. If you are intent on getting your Kyocera to work with SMB, then be prepared to spend hours troubleshooting the issue and boldly read on…
My favorite printer brands currently are Kyocera, Okidata, and Epson. All three companies continue to innovate, and they all offer affordable printers with very low cost of maintenance. I used to prefer HP until they got on the let’s-rip-off-our-customers-with-overpriced-ink-and-disable-aftermarket-toners gravy train.
Unfortunately there is one issue that I keep running into with Kyocera printers. It has become very difficult to set up scannning to a computer via SMB lately. This is not all Kyocera’s fault, these MFC-s still work fine with PC-s running Windows 7, and the problems often stem from «security improvements» and the general disaster that Windows has become. But Kyocera IS partly to blame because they are slow to adapt, and you can still buy Kyoceras with old firmware, and additionally they exacerbate the issue by not providing decent documentation and by «hiding» the software required to effectively troubleshoot the issue from the public. They rely too much on having a network of technicians worldwide — but many users don’t want to spend top $ for a technician to fix an old printer or even to install a new one. These things should just work and if they don’t, Kyocera should have an up-to-date guide published in a prominent location on the website with effective instructions to solve it as well as all software necessary (including firmware).
Anyways, I’m not an expert and I have no «magic» solution, this is just a post where I gather all useful suggestions I could find on this topic. Naturally, none of these come from either Kyocera or Microsoft itself.
The dirty word: «SMB»
The underlying issue often has to with SMB. Windows used to support SMB v1, but this has been disabled in newer versions of Windows 10. Certain Kyocera printers only support SMB v1, others require a firmware update to support SMB v2/v3, and newer devices support all three. You can read about SMB here. You can read about which printers support which protocol here. In case that link goes down, here’s the relevand part:
KYOCERA devices that support SMB version 1, version 2 and version 3
- ECOSYS M2040dn — ECOSYS M4025idn — ECOSYS M4032idn — ECOSYS M8024cidn — ECOSYS M8030cidn
- ECOSYS M2135dn
- ECOSYS M2635dn
- ECOSYS M2735dw — ECOSYS M2540dn — ECOSYS M2640idw —
- ECOSYS M5521cdn — ECOSYS M5521cdw — ECOSYS M5526cdn — ECOSYS M5526cdw
- TASKalfa 3211i — TASKalfa 4011i
- TASKalfa 5052ci — TASKalfa 4052ci. TASKalfa 6052ci
- TASKalfa 2552ci — TASKalfa 3252ci
- TASKalfa 4002i — TASKalfa 5002i — TASKalfa 6002i — TASKalfa 7002i — TASKalfa 8002i
- TASKalfa 7052ci — TASKalfa 8052ci
These devices require firmware version 6 or higher
- ECOSYS M6030cdn — ECOSYS M6530cdn — ECOSYS M6035cidn — ECOSYS M6535cidn
- TASKalfa 3051ci
- TASKalfa 3501i — TASKalfa 4501i — TASKalfa 5501i — TASKalfa 6501i
- TASKalfa 3551ci — TASKalfa 4551ci — TASKalfa 5551ci
- TASKalfa 6551ci — TASKalfa 7551ci
- TASKalfa 8001i
These devices require firmware version 3 or higher
- TASKalfa 306ci — TASKalfa 356ci — TASKalfa 406ci
These devices require firmware version 5 or higher
- ECOSYS M3040dn — ECOSYS M3540dn — ECOSYS M3040idn — ECOSYS M3540idn — ECOSYS M3550idn — ECOSYS M3560idn — ECOSYS M6026cdn — ECOSYS M6526cdn — ECOSYS M6026cidn — ECOSYS M6526cidn — ECOSYS M2030dn — ECOSYS M2530dn — ECOSYS M2035dn — ECOSYS M2535dn
- TASKalfa 266ci
- TASKalfa 3010i — TASKalfa 3510i
- TASKalfa 2551ci
KYOCERA devices that only support SMB version 1
- TASKalfa 3050ci — TASKalfa 3550ci — TASKalfa 4550ci — TASKalfa 5550ci
- TASKalfa 1800 — TASKalfa 2200
- FS-1220MFP — FS-1320MFP — FS-1325MFP — FS-6025MFP — FS-6030MFP — FS-6525MFP — FS-6530MFP — FS-C8020MFP — FS-C8025MFP — FS-C8520MFP — FS-C8525MFP
Firmware Update
You should first check if your printer supports SMB2/3. If a firmware update is required, then don’t even bother with any of the other solutions — I’ve tried them all and some printers simply don’t work with Windows 10 without a firmware update. Unfortunately Kyocera does not make firmware updates available to the public.
You can check your firmware version on the Device Information → Configuration page:
Kyocera has release several tools for managing their printers. Personally I haven’t figured out which is better or why there are so many tools. You can use Kyocera Net Admin (which is a «web-based» tool) or Kyocera Net Viewer, but there are others like «Kyocera Network Device Manager», «Kyocera Device Manager», etc. I used Kyocera Net Viewer because it’s one of the smaller downloads. Unfortunately, it is not easy to find — use google. I found some up-to-date versions here: http://kyoceradocumentsolutions.hu/letoltesek/tartalom/579132, you can also try the «Quick Links» on Kyoceradiscovery.com
You will also need the updated firmware file. This is even harder to find. As I understand it, Kyocera only makes this available to authorized technicians. A shame because the end result is that many printers, which work fine, are thrown away when a firmware update is really all that is needed. Bad for the environment! I personally found some firmware on some russian site.
Once you got this far, google youtube for instructions on how to update your firmware with Kyocera Net Viewer. Or just follow this screen shot:
Default credentials are often: Admin/Admin
Turn on SMBv1
This is not recommended. SMBv1 was deprecated for a reason. But, there comes a point where you’re ready to try anything.
You can enable SMBv1 by running optionalfeatures.exe, scroll down to SMB and tick SMB 1.0/CIFS Client (but not SMB 1.0/CIFS Automatic Removal)!
Some quotes:
Start the «Function Discovery Provider Host» and «Function Discovery Resource Publication» services, and then set them toAutomatic (Delayed Start).
When you open Explorer Network, enable network discovery when you are prompted.
(source)
So u just need to enable on win8 the SMB ver 1 with Powershell command : To enable SMBv1 on the SMB client, run the following commands:
sc.exe config lanmanworkstation depend= bowser/mrxsmb10/mrxsmb20/nsi
sc.exe config mrxsmb10 start= auto
Firewall
Turn off your firewall to see if that is the issue. Turn off both your Windows firewall as well as any proprietary firewall you might have installed (like with antivirus).
Rules to set to allow for windows firewall:
- File and Printer Sharing (NB-Name-In), UDP 137
- File and Printer Sharing (NB-Session-In), TCP 139
- File and Printer Sharing (SMB-In), TCP 445
- File and Printer sharing (NB- Datagram-In), UDP 138
Getting desperate…
- Try using the IP address of the machine instead of the hostname
- Add exceptions in Windows Firewall (incoming, printers and file sharing, SMB)
- Turn on public sharing for the folder
- Windows 10 blocks SMB on public networks, check the network profile of the network you’re connected to and set it to Private
- Check «Enable file sharing for devices that use 40- or 56-bit encryption» in «Advanced sharing settings», also enable «Password Protected Sharing»
Set these services to «Automatic»:
- Function Discovery Provider Host
- Function Discovery Resource Publication
- SSDP Discovery
- UPnP Device Host
Further Reading / References:
- copytechnet forums
- Network security: LAN Manager authentication level
- Lots of other people having similar issues with Ricoh devices on technet
- Scan to Folder through SMB Scan is notworking in Windows 10 pro
- Scanning to windows 10
- Kyocera scan to folder setup
- Homegroup removed! How to get network sharing work with Windows 10 v1803.
При сканировании в сетевую папку Windows возникает ошибка, хотя все настройки правильные. Для примера я взял МФУ Kyocera FS-1035MFP, хотя аналогичная проблема наблюдается и на других моделях и даже не только на устройствах Kyocera. всё зависит от того, насколько производитель готов поддерживать актуальность прошивки своих устройств.
Проблема связана с реализацией протокола SMB, а конкретно с тем, что в новых версиях Windows, начиная с «десятки» и в Windows Server 2019, поддержка сетевого протокола SMBv1 по умолчанию отключена. Он был заменен на более свежие версии протокола SMBv2 и v3.
Некоторые устаревшие модели принтеров Kyocera могут работать исключительно с протоколом SMB v1, для других производитель выпустил новые прошивки для поддержки SMB v2/v3. В случае крайней необходимости протокол SMBv1 по-прежнему можно активировать во всех выпусках Windows 10 и Windows Server. Ранее я уже рассказывал об этом в статье почему Windows 10 может не отображать сетевые ресурсы и как это исправить.
Чтобы включить поддержку протокола SMB v1 необходимо в панели управления Windows перейти к пункту «Включение или отключение компонентов Windows» и поставить галочку напротив «Поддержка общего доступа к файлам SMB 1.0/CIFS» (в Windows Server это делается через «Добавление ролей и компонентов»).
Модели принтеров KYOCERA, работающие исключително с протоколом SMB версии 1.0
- TASKalfa 3050ci — TASKalfa 3550ci — TASKalfa 4550ci — TASKalfa 5550ci — TASKalfa 1800 — TASKalfa 2200
- FS-1220MFP — FS-1320MFP — FS-1325MFP — FS-6025MFP — FS-6030MFP — FS-6525MFP — FS-6530MFP — FS-C8020MFP — FS-C8025MFP — FS-C8520MFP — FS-C8525MFP
Подписывайтесь на канал
Яндекс.Дзен
и узнавайте первыми о новых материалах, опубликованных на сайте.
- Remove From My Forums

Сетевое Сканирование
-
Вопрос
-
Добрый день. Возникла проблема с сетевым сканированием на пк в папку с общим доступом. МФУ Kyocera fs-6525. на пк с win 7 сканирование идет без проблем. с 10кой сканер выдает ошибку. к папке доступ точно есть на запись
и чтение. Помогите с данным вопросом
Ответы
-
У меня аппараты куасера при указании пути и пользователя рядом есть кнопка тестировать. Нажимаешь и сразу проверяешь имеются права доступа или нет.
Добавьте пользователя на машину с Win 10 под которым производите сканирование.
Отключите брандмауер и защитник. Если проблема после этого устранена значит ищите проблему в нем. Антивирус какой? У меня на доктор вебе стоит ограничение в офисном контроле на сканеры и прочее оборудование.
Папку как расшаривали? Только общий доступ?
Добавьте пользователя под которым происходит сканирование во вкладке общий доступ и поставьте права совладельца и во вкладке безопасность и проставьте (все) галочки.
-
Предложено в качестве ответа
28 мая 2018 г. 6:39
-
Помечено в качестве ответа
Anton Sashev Ivanov
5 июня 2018 г. 10:27
-
Предложено в качестве ответа





