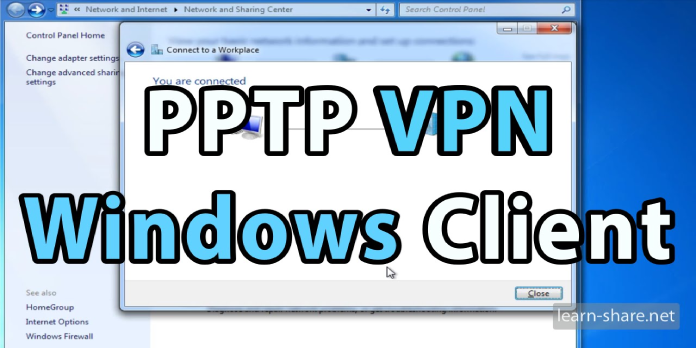Сетевое подключение к серверу виртуальной частной сети (VPN) может быть полезным для обеспечения безопасности и конфиденциальности при использовании Интернета. Однако в некоторых случаях пользователи Windows 10 могут столкнуться с проблемой, когда их PPTP-подключение к серверу VPN прерывается.
Существует несколько причин, по которым может происходить прерывание сетевого подключения. Одной из основных причин может быть неполадка на сервере VPN или на стороне провайдера услуг. В таком случае решение проблемы может потребовать обращения к администратору сети или службе технической поддержки.
Если проблема с подключением возникает только на одном компьютере, то причина может быть в конфигурации операционной системы Windows 10. Чтобы попытаться решить эту проблему, можно попробовать перезагрузить компьютер и сбросить настройки сетевого адаптера. Если это не помогает, то можно попробовать удалить и заново настроить VPN-подключение в настройках Windows 10.
Однако перед удалением и повторной настройкой VPN-соединения рекомендуется сделать резервную копию текущих настроек, чтобы восстановить их в случае неудачной попытки восстановления подключения.
Также стоит проверить наличие обновлений для операционной системы Windows 10 и программного обеспечения VPN-подключения. Возможно, разработчики выпустили исправления для известных проблем с подключением. Установка этих обновлений может помочь в решении проблемы с прерыванием PPTP-подключения.
Содержание
- Восстановление сетевого подключения в Windows 10 PPTP при его разрыве
- Проверка физического подключения
- Перезагрузка сетевых адаптеров
- Обновление драйверов сетевых адаптеров
- Проверка наличия программного конфликта
Восстановление сетевого подключения в Windows 10 PPTP при его разрыве
Виртуальная частная сеть (VPN) является важным инструментом для обеспечения безопасного и надежного соединения между компьютером и удаленным сервером. Однако иногда подключение к VPN может быть прервано из-за различных проблем, таких как сбои в сетевом оборудовании, ошибки конфигурации или проблемы соединения. В таких случаях необходимо восстановить сетевое подключение для продолжения работы.
Вот несколько шагов, которые могут помочь восстановить сетевое подключение в Windows 10 PPTP при его разрыве:
-
Проверьте физическое подключение: Убедитесь, что сетевой кабель между компьютером и сетевым оборудованием подключен должным образом и не поврежден. При необходимости переподключите кабель или замените его новым.
-
Перезагрузите оборудование: Попробуйте перезагрузить сетевое оборудование, такое как маршрутизатор, коммутатор или модем. Иногда простая перезагрузка может помочь восстановить сетевое подключение.
-
Проверьте настройки VPN: Проверьте настройки VPN на компьютере и убедитесь, что они правильно сконфигурированы. Убедитесь, что указан правильный адрес сервера VPN, учетные данные пользователя и другие параметры соединения.
-
Перезапустите службу VPN: Попробуйте перезапустить службу VPN на компьютере. Для этого откройте «Управление компьютером», выберите «Службы и приложения» и найдите службу VPN. Правой кнопкой мыши щелкните на службе и выберите «Перезапустить».
-
Обновите драйверы сетевой карты: Обновление драйверов сетевой карты может помочь исправить проблемы с сетевым подключением. Посетите веб-сайт производителя компьютера или сетевой карты, чтобы загрузить и установить последние версии драйверов.
-
Отключите другие сетевые соединения: Если на компьютере несколько активных сетевых соединений, попробуйте временно отключить все кроме VPN. Иногда конфликтующие соединения могут приводить к проблемам с подключением.
После выполнения этих шагов у вас должно быть восстановлено сетевое подключение в Windows 10 PPTP. Если проблема сохраняется, рекомендуется связаться с администратором сети или провайдером услуг VPN для получения дополнительной поддержки.
Проверка физического подключения
Если у вас возникла проблема с подключением вашего компьютера к серверу виртуальной частной сети (VPN), первым делом необходимо проверить физическое подключение. Вот несколько шагов, которые вы можете выполнить для проверки подключения:
- Проверьте кабели: Убедитесь, что все кабели, подключенные к вашему компьютеру и маршрутизатору, надежно прикреплены. Проверьте, нет ли повреждений или перекрученных проводов.
- Перезагрузите оборудование: Перезагрузите свой компьютер и маршрутизатор. Иногда простое перезапуск оборудования может решить проблему с подключением.
- Проверьте светодиодные индикаторы: Обратите внимание на светодиодные индикаторы на вашем маршрутизаторе. Если соединение активно, индикаторы должны гореть или мигать.
- Подключитесь к другой сети: Если у вас есть возможность, попробуйте подключиться к другой сети или использовать другой интернет-провайдер. Это поможет определить, является ли проблема общей или ограничена только вашим текущим подключением.
- Проверьте подключение к другим устройствам: Подключите другое устройство, такое как смартфон или планшет, к вашей локальной сети. Если устройство успешно подключается и имеет доступ к Интернету, проблема, скорее всего, связана именно с вашим компьютером.
Если после выполнения этих шагов вы все еще не можете подключиться к серверу VPN, возможно, проблема в вашей операционной системе или конфигурации сетевого соединения. В этом случае рекомендуется обратиться к специалистам в области информационной технологии для получения дополнительной помощи.
Перезагрузка сетевых адаптеров
Если у вас возникли проблемы с сетевым подключением компьютера к серверу виртуальной частной сети (VPN) используя протокол PPTP в операционной системе Windows 10, можно попробовать решить эту проблему путем перезагрузки сетевых адаптеров. Это может помочь в случаях, когда сетевое подключение было прервано или возникли какие-то другие проблемы с подключением.
Для перезагрузки сетевых адаптеров в Windows 10, следуйте следующим шагам:
- Откройте меню «Пуск».
- Выберите «Параметры» (иконка шестеренки).
- Откройте раздел «Сеть и интернет».
- Выберите «Сеть и общий доступ».
- В левой панели выберите «Изменение параметров адаптера».
- Правой кнопкой мыши нажмите на соответствующий сетевой адаптер, который используется для подключения к серверу VPN.
- Выберите «Отключить» в контекстном меню.
- Подождите несколько секунд, а затем снова правой кнопкой мыши нажмите на выбранный сетевой адаптер.
- Выберите «Включить» в контекстном меню.
После перезагрузки сетевых адаптеров, попробуйте подключиться к серверу VPN с использованием протокола PPTP. Если проблема не была связана с другими факторами, подключение к серверу VPN должно быть восстановлено. Если же проблема остается, возможно, стоит обратиться к системному администратору или провайдеру услуг VPN для получения дополнительной помощи.
Обновление драйверов сетевых адаптеров
Если ваше сетевое подключение к серверу Виртуальной Частной Сети (VPN) прерывается на операционной системе Windows 10 с использованием протокола PPTP, одной из возможных причин может быть устаревший или несовместимый драйвер сетевого адаптера. В этом случае рекомендуется обновить драйверы сетевых адаптеров для устранения проблем.
- Проверьте производителя сетевого адаптера. Для этого откройте «Управление устройствами» (Device Manager), щелкнув правой кнопкой мыши на кнопке «Пуск» и выбрав соответствующий пункт меню. В списке устройств найдите раздел «Сетевые адаптеры» и раскройте его.
- Идентифицируйте ваш сетевой адаптер. Он может быть назван по-разному в зависимости от производителя и модели (например, «Ethernet Controller» или «Wireless Network Adapter»).
- Найдите последнюю версию драйвера для вашего сетевого адаптера на официальном сайте производителя. Обычно она доступна на странице поддержки или загрузок.
- Загрузите и установите последнюю версию драйвера согласно инструкциям на сайте производителя.
- Перезагрузите компьютер после установки драйвера для завершения обновления.
После обновления драйверов сетевых адаптеров проверьте сетевое подключение к серверу VPN с использованием протокола PPTP. Если проблема остается, попробуйте другие методы решения данной проблемы.
Проверка наличия программного конфликта
Если сетевое подключение вашего компьютера к серверу виртуальной частной сети (VPN) на базе протокола PPTP было прервано, возможно, причина кроется в программном конфликте. Для решения этой проблемы рекомендуется выполнить следующие действия:
- Отключить антивирусное программное обеспечение или брандмауэр: Наличие активного антивирусного программного обеспечения или брандмауэра на компьютере может иногда вызывать конфликты с сетевыми подключениями. Попробуйте временно отключить антивирусное программное обеспечение и брандмауэр и попытаться подключиться к серверу VPN снова.
- Закрыть другие программы: Другие активные программы на компьютере могут также вызвать конфликт и привести к прерыванию сетевого подключения к серверу VPN. Закройте все программы, которые могут использовать сетевое подключение, такие как загрузчики файлов или торрент-клиенты, и попробуйте снова подключиться к VPN.
- Обновить программное обеспечение и драйверы: Устаревшее программное обеспечение или драйверы могут также вызывать проблемы с сетевым подключением. Убедитесь, что у вас установлена последняя версия программного обеспечения и драйверов для вашей операционной системы.
Если после выполнения всех вышеперечисленных действий проблема с прерыванием сетевого подключения к серверу VPN PPTP все еще сохраняется, рекомендуется связаться с администратором вашей сети или службой поддержки провайдера VPN для получения дополнительной помощи.
Проблемы с сетевым подключением к серверу виртуальной частной сети (VPN) могут случиться с любым пользователем операционной системы Windows 10, и одной из возможных причин таких проблем может быть использование протокола PPTP. Протокол PPTP может быть нестабильным, и пользователи могут столкнуться с прерываниями соединения или даже полным отсутствием подключения к серверу VPN.
Одним из способов исправления прерывания сетевого подключения компьютера к серверу виртуальной частной сети в Windows 10 PPTP является изменение настроек маршрутизации. Для этого необходимо открыть настройки сети и интернета в панели управления, выбрать соответствующее сетевое подключение и нажать кнопку «Изменить параметры адаптера». Затем нужно выбрать свойства протокола TCP/IPv4, перейти в раздел «Расширенно» и отключить опцию «Метрика автоматического интерфейса». После этого следует задать значение метрики вручную и сохранить изменения.
Другой возможной причиной проблем с подключением к серверу VPN может быть использование неправильных учетных данных. Если пользователь заметил прерывания в сетевом подключении, следует проверить правильность ввода имени пользователя и пароля в настройках VPN-соединения. Если данные некорректны, их следует исправить и сохранить изменения. Также рекомендуется проверить настройки безопасности и тип используемого протокола VPN.
В общем, прерывание сетевого подключения компьютера к серверу виртуальной частной сети в Windows 10 PPTP может иметь несколько причин, и эффективным способом исправления проблемы является изменение настроек маршрутизации и правильное заполнение учетных данных. Если эти шаги не приводят к решению проблемы, рекомендуется обратиться к специалисту для более детальной диагностики и настройки сетевого подключения.
Содержание
- Проблема сетевого подключения в Windows 10 PPTP
- 1. Проверьте настройки сети
- 2. Проверьте настройки брандмауэра и антивирусного программного обеспечения
- 3. Обновите драйверы сетевой карты
- 4. Попробуйте использовать другой протокол
- Расшифровка проблемы
- Потенциальные причины прерывания соединения
- Как исправить проблему сетевого подключения
- Проверьте аппаратную часть
- Перезагрузите роутер и компьютер
- Проверьте настройки IP-адреса
- Проверьте наличие вирусов и брандмауэров
- Обновите драйверы сетевой карты
- Проверьте наличие конфликтов IP-адресов
- Проверьте настройки прокси-сервера
- Обратитесь к поставщику услуг интернета
- Проверка наличия интернет-соединения
- Проверка настроек сервера виртуальной частной сети
Проблема сетевого подключения в Windows 10 PPTP
Windows 10 предоставляет возможность подключаться к серверу виртуальной частной сети (VPN) с помощью протокола PPTP (Point-to-Point Tunneling Protocol). Однако, иногда пользователи сталкиваются с проблемой, когда подключение к серверу виртуальной частной сети через PPTP прерывается или не устанавливается вовсе. В этой статье рассмотрим несколько возможных причин и способы исправления данной проблемы.
1. Проверьте настройки сети
Перед началом диагностики проблемы, убедитесь, что настройки сети на вашем компьютере выполняются корректно.
- Подключение к серверу VPN должно быть разрешено вашим провайдером интернет-услуг.
- Убедитесь, что у вас есть правильные учетные данные для подключения к серверу VPN – имя пользователя и пароль.
- Проверьте, что все необходимые службы Windows для работы с VPN активированы. Для этого зайдите в «Панель управления» -> «Сеть и интернет» -> «Центр управления сетью и общим доступом» -> «Изменение параметров адаптера». Откройте соответствующее VPN-подключение и убедитесь, что опции «Протокол верхнего уровня (L2TP/IPSec)» и «Протокол основного соединения» включены.
2. Проверьте настройки брандмауэра и антивирусного программного обеспечения
Некоторые брандмауэры и антивирусное программное обеспечение могут блокировать подключение к серверу VPN. Убедитесь, что ваш брандмауэр и антивирусное программное обеспечение разрешают подключение к серверу VPN с помощью протокола PPTP. Если необходимо, добавьте исключение для вашего VPN-соединения в настройках брандмауэра и антивирусного программного обеспечения.
3. Обновите драйверы сетевой карты
Устаревшие или поврежденные драйверы сетевой карты также могут вызывать проблемы с подключением к серверу VPN. Попробуйте обновить драйверы сетевой карты до последней версии.
4. Попробуйте использовать другой протокол
Если все вышеперечисленные способы не привели к устранению проблемы, попробуйте использовать другой протокол для подключения к серверу VPN. Например, вы можете попробовать использовать OpenVPN или L2TP/IPSec. Каждый протокол имеет свои преимущества и может быть более стабильным на вашей системе.
Если после применения вышеперечисленных способов проблема с подключением к серверу VPN через PPTP не решена, рекомендуется обратиться за помощью к специалистам или в службу поддержки вашего провайдера интернет-услуг. Они смогут провести более глубокую диагностику проблемы и помочь ее устранить.
Расшифровка проблемы
Проблема с прерыванием сетевого подключения компьютера к серверу виртуальной частной сети (VPN) в Windows 10 PPTP может быть вызвана несколькими факторами, такими как:
- Неправильные настройки сети VPN или настройки маршрутизации на компьютере
- Проблемы с сетевым адаптером компьютера или драйверами адаптера
- Конфликт между программным обеспечением VPN и другими приложениями или сервисами
- Проблемы сетевой инфраструктуры или сетевым оборудованием
- Проблемы с сервером VPN или его настройками
Для решения данной проблемы необходимо провести ряд действий:
- Проверить правильность настроек сети VPN на компьютере и сравнить их с настройками сервера VPN.
- Убедиться, что сетевой адаптер компьютера работает исправно и имеет последние версии драйверов.
- Отключить временно другие приложения или сервисы, которые могут конфликтовать с программным обеспечением VPN.
- Проверить работоспособность сетевой инфраструктуры, провести диагностику и исправить возможные проблемы.
- Осуществить подключение к другому серверу VPN для проверки работы сетевого подключения.
Если проблема не устраняется, рекомендуется обратиться за помощью к специалистам в сфере сетевых технологий или службе поддержки сервера VPN.
Потенциальные причины прерывания соединения
Возникновение проблем с подключением компьютера к серверу виртуальной частной сети (VPN) в Windows 10 PPTP может быть вызвано различными факторами. Ниже приведены некоторые из потенциальных причин, которые могут привести к прерыванию соединения:
- Проблемы сетевого оборудования: Наличие неисправностей в сетевом оборудовании (маршрутизаторе, коммутаторе и т. д.), таких как устройства, работающие неправильно или имеющие устаревшие прошивки, могут привести к проблемам с подключением.
- Неправильные настройки клиента VPN: Неправильные настройки параметров в клиенте VPN могут привести к трудностям с подключением. Некорректная конфигурация сервера, использование неподдерживаемого шифрования или аутентификации, неправильные учетные данные и другие настройки могут вызвать проблемы.
- Проблемы сетевых настроек на компьютере: Неправильные сетевые настройки на компьютере, такие как неправильно настроенный DNS или прокси-сервер, могут вызывать прерывание подключения к серверу VPN. Неправильные настройки могут быть результатом ошибок пользователя или изменений в настройках системы.
- Проблемы с файрволом: Наличие активного файрвола на компьютере или в сети может блокировать трафик VPN и приводить к проблемам с подключением.
- Соединение с ненадежным или непостоянным интернет-провайдером: Нестабильное интернет-подключение или низкая скорость передачи данных могут снизить стабильность соединения с сервером VPN.
- Проблемы с сервером VPN: Неполадки на сервере VPN, высокая нагрузка или ограничения по пропускной способности могут вызывать проблемы с подключением.
Данный список является лишь некоторыми примерами потенциальных причин прерывания соединения. Если вы испытываете проблемы с подключением к серверу VPN, рекомендуется проверить все соответствующие настройки и обратиться за помощью к системному администратору или провайдеру услуг VPN.
Как исправить проблему сетевого подключения
Проблемы сетевого подключения могут возникать по разным причинам, их необходимо искать и решать для успешного использования компьютера в сети. В данной статье рассмотрим некоторые общие способы исправления проблем сетевого подключения.
Проверьте аппаратную часть
Первым шагом в решении проблемы сетевого подключения следует проверить аппаратную часть. Убедитесь, что все необходимые кабели подключены правильно и надежно. Проверьте, что сетевая карта (Ethernet или Wi-Fi) вставлена правильно в слот и работает исправно.
Перезагрузите роутер и компьютер
Перезагрузка роутера и компьютера может помочь исправить временные проблемы с сетевым подключением. Выключите роутер и компьютер на некоторое время, затем включите их снова. Подождите несколько минут, чтобы устройства загрузились и установили соединение.
Проверьте настройки IP-адреса
Убедитесь, что компьютер получает правильный IP-адрес от роутера. Для этого откройте командную строку (нажмите Win + R, введите cmd и нажмите Enter) и введите команду «ipconfig». Проверьте, что IP-адрес, указанный для соединения сети (обычно Ethernet или Wi-Fi), соответствует вашей сети. Если адрес некорректный или равен 0.0.0.0, попробуйте обновить IP-адрес с помощью команды «ipconfig /renew».
Проверьте наличие вирусов и брандмауэров
Вредоносные программы и неправильные настройки брандмауэра могут блокировать сетевое подключение. Установите антивирусное программное обеспечение и просканируйте компьютер на наличие вирусов. Проверьте настройки брандмауэра и убедитесь, что они не блокируют доступ к сети.
Обновите драйверы сетевой карты
Устаревшие или некорректные драйверы сетевой карты могут вызывать проблемы с сетевым подключением. Проверьте сайт производителя компьютера или сетевой карты и загрузите последние версии драйверов. Установите их и перезагрузите компьютер.
Проверьте наличие конфликтов IP-адресов
Если в сети есть другие устройства с одинаковыми IP-адресами, это может приводить к проблемам с сетевым подключением. Убедитесь, что каждое устройство в вашей сети имеет уникальный IP-адрес.
Проверьте настройки прокси-сервера
Если вы используете прокси-сервер для доступа в сеть, убедитесь, что настройки прокси-сервера в вашем браузере или системе указаны верно. Попробуйте отключить использование прокси-сервера и проверить подключение к сети.
Обратитесь к поставщику услуг интернета
Если вы выполнили все вышеперечисленные действия, но проблема с сетевым подключением все еще не решена, обратитесь к своему поставщику услуг интернета. Они могут проверить состояние вашего подключения и провести дальнейшие диагностики.
Следуя указанным выше шагам, вы можете исправить множество проблем сетевого подключения и настроить стабильное и надежное подключение к сети.
Проверка наличия интернет-соединения
Прежде чем приступить к исправлению прерывания сетевого подключения компьютера к серверу виртуальной частной сети (VPN), важно проверить наличие интернет-соединения. Это позволит исключить возможные проблемы с подключением к Интернету, которые могут повлиять на функциональность VPN.
Для проверки наличия интернет-соединения выполните следующие шаги:
- Убедитесь, что ваш компьютер имеет активное сетевое подключение, а Ethernet-кабель или Wi-Fi подключены и функционируют правильно.
- Откройте любой веб-браузер и попробуйте загрузить любую доступную веб-страницу. Если страница загружается без проблем, значит, у вас есть интернет-соединение.
- Если страница не загружается или появляется сообщение об ошибке, проверьте настройки Wi-Fi или сетевого подключения и убедитесь, что они корректны.
- Попробуйте перезагрузить маршрутизатор и модем, если у вас есть такая возможность. Иногда просто перезагрузка оборудования может устранить временные проблемы с соединением.
- Если все шаги выше не помогли установить интернет-соединение, свяжитесь с вашим интернет-провайдером для получения дополнительной поддержки.
Проверка наличия интернет-соединения перед возможным исправлением проблем с VPN поможет установить исходную причину проблемы и обеспечить более эффективное решение. Без стабильного интернет-соединения невозможно установить или поддерживать подключение к серверу VPN.
Проверка настроек сервера виртуальной частной сети
Перед тем, как приступить к исправлению проблем с подключением компьютера к серверу виртуальной частной сети (VPN), необходимо убедиться, что настройки сервера верны и соответствуют требованиям.
- Проверьте IP-адрес сервера VPN: Убедитесь, что вы используете правильный IP-адрес сервера VPN. Возможно, вам нужно связаться с администратором сети или провайдером услуг VPN, чтобы узнать правильный IP-адрес.
- Убедитесь, что сервер VPN доступен: Проверьте, что сервер VPN работает и доступен. Попробуйте подключиться к серверу с другого устройства или обратитесь к администратору VPN для проверки доступности сервера.
- Проверьте настройки безопасности: Удостоверьтесь, что настройки безопасности сервера VPN соответствуют настройкам на вашем компьютере. Убедитесь, что используется тот же протокол, тип шифрования и аутентификации.
- Проверьте настройки аутентификации: Проверьте настройки аутентификации на сервере VPN. Убедитесь, что используется правильное имя пользователя и пароль для подключения к серверу.
Если после проверки всех указанных выше настроек проблема с подключением к серверу VPN все еще не устранена, возможно, необходимо обратиться за помощью к администратору сети или провайдеру услуг VPN. Они смогут проверить и исправить настройки сервера, а также помочь вам с настройками на вашем компьютере.
В этой статье мы обсудим, что такое ошибка VPN 807? & Как устранить ошибку 807 с сообщением «Сетевое соединение между вашим компьютером и сервером VPN прервано»?
Сведения об ошибке 807: Что ж, пока вы пытаетесь подключить VPN к компьютеру, ошибка 807 может появиться на вашем экране. Проблема вызвана несогласованностью передачи через VPN. С точки зрения непрофессионала, когда ваш VPN-сервер достигает своей емкости, код ошибки вместе с сообщением может появиться на вашем экране.
Перед выполнением любого из нижеперечисленных способов устранения неполадок для решения проблемы. Лучшее, что вы можете сделать, – это сначала перезагрузить устройство и маршрутизатор. Действие просто обновит всю вашу операционную систему и удалит все потенциально поврежденные временные данные, которые могут вызывать всю проблему.
Если это не помогает, выполните пошаговые инструкции, чтобы исправить ошибку VP 807:
СПОСОБ 1. Временно отключить антивирус и брандмауэр.
По словам технических экспертов, проблема обычно возникает из-за антивируса или брандмауэра. Оба решения безопасности могут нести ответственность за вмешательство в работу VPN и возникновение проблем, включая ошибку VPN 807. Чтобы решить эту проблему, мы рекомендуем проверить соответствующие настройки антивируса и отключить определенные функции. Если это не поможет, вам, возможно, придется временно отключить антивирус, чтобы узнать, не является ли это основной причиной.
Кроме того, вам необходимо проверить и убедиться, что вашему VPN разрешено проходить через активированный брандмауэр. Если это разрешено, вам может потребоваться полностью отключить брандмауэр, чтобы исправить ошибку 807. Вы можете выполнить следующие шаги, чтобы отключить брандмауэр Windows:
ШАГ 1 – Перейдите в меню поиска и найдите брандмауэр.
ШАГ 2 – Выберите результат брандмауэра Защитника Windows из списка.
ШАГ 3. В появившемся на экране окне выберите параметр «Включить или выключить брандмауэр Защитника Windows».
ШАГ 4. Теперь выберите параметр «Отключить брандмауэр Защитника Windows» (не рекомендуется) для настроек частной и общедоступной сети.
ШАГ 5 – Нажмите кнопку ОК, чтобы сохранить изменения!
Теперь, когда вы успешно отключили брандмауэр, проверьте, наблюдаете ли вы по-прежнему ошибку VPN 807. Надеюсь, проблема не должна появиться сейчас.
Обязательно прочтите: 3 проблемы, с которыми вы сталкиваетесь при использовании брандмауэра Windows
СПОСОБ 2 – подключиться к другому VPN-серверу
В большинстве случаев ошибка VPN 807 возникает, когда сервер, к которому вы пытаетесь подключиться, достиг своей мощности. Если сервер сталкивается с некоторыми проблемами, лучше попробовать другие серверы и места и проверить, решает ли это вашу проблему.
Если это не устранит код ошибки 807 с сообщением: «Сетевое соединение между вашим компьютером и сервером VPN прервано». Возможно, вам придется внести некоторые изменения в настройки VPN.
МЕТОД 3. Внесите изменения в настройки VPN.
Рекомендуется внести необходимые изменения в настройки безопасности VPN, чтобы увидеть, устраняет ли он код ошибки 807. Просто выполните следующие действия:
ШАГ 1 – Откройте Свойства VPN.
ШАГ 2 – Перейдите в раздел «Безопасность».
ШАГ 3 – Просто измените текущее соединение, введите PPTP (протокол туннелирования точка-точка).
После того, как эти изменения будут внесены, проверьте, продолжает ли вы получать ошибку 807 VPN. Если да, то некоторые пользователи даже предлагают использовать параметр «Автоматически» вместо PPTP. Так что вы тоже можете попробовать!
МЕТОД 4 – Использование другого VPN-клиента
Если ошибка не исчезнет, возможно, сейчас самое время подумать о переходе на лучшее решение VPN. На рынке доступно несколько вариантов, однако, если вы ищете простой и простой в использовании VPN, мы рекомендуем использовать Systweak VPN. Программное обеспечение имеет отличную репутацию на рынке VPN и продолжает инвестировать в свои серверы, которые разбросаны по всему миру.
ГЛАВНОЕ: Systweak VPN
- У них более 4500+ серверов в 53+ округах и 200+ локациях.
- Чтобы интернет-провайдер не отслеживал вашу онлайн-активность.
- Защитите веб-трафик от злоумышленников, шпионов и всех остальных, кто хочет украсть ваши данные.
- Скрыть IP-адрес и оставаться анонимным.
- Обходите географические ограничения и получите доступ к ограниченным данным.
- Избегайте удушения интернет-провайдером.
- Политика отсутствия журналов, следовательно, настоящая анонимность.
- Никаких утечек данных.
- Наслаждайтесь неограниченной пропускной способностью.
СПОСОБ 5 – Проверьте настройки маршрутизатора.
Если вы все еще получаете ошибку VPN 807, возможно, проблема связана с маршрутизатором. По словам нескольких пользователей, необходимо открыть определенные порты, что помогает VPN работать должным образом. Убедитесь, что в настройках вашего маршрутизатора включены следующие параметры:
- Порт 1723 для PPTP VPN
- Протокол 47 GRE
- VPN сквозной
Эту процедуру немного сложно выполнить, поэтому вам нужно воспользоваться руководством к маршрутизатору, чтобы найти необходимые настройки.
МЕТОД 6. Очистить файлы cookie и недопустимые записи в реестре.
В определенных сценариях ошибка VPN 807 может возникать из-за нежелательных файлов cookie, оставшихся записей реестра, которые могут помешать работе VPN. Чтобы решить эту проблему, мы советуем пользователям глубоко очистить свою систему с помощью специальной утилиты для очистки и оптимизации ПК, поскольку ручной процесс может занять у вас много времени.
Если вы не уверены, что выбрать среди перенасыщения, мы рекомендуем использовать Advanced PC Cleanup. Это умное приложение, которое выполняет тщательное и быстрое сканирование, чтобы найти ненужные остатки, ненужные файлы, файлы cookie, историю, недействительные записи реестра и тому подобное за несколько щелчков мышью.
Чтобы узнать больше о Advanced PC Cleanup, вы можете прочитать полный обзор здесь!
МЕТОД 7. Переустановите текущий VPN-клиент.
Если ни один из обходных путей не помог вам исправить ошибку VPN 807, последнее средство – удалить решение VPN из вашей системы, а затем загрузить новую копию с официального сайта.
Если вы не знаете об удалении программ в Windows 10, 8, 7, вы можете следовать нашему предыдущему руководству, в котором показаны лучшие и самые безопасные способы удаления программного обеспечения. Следуйте им ниже:
Часто задаваемые вопросы
Q1. Что такое ошибка 800 в VPN-подключении?
Код ошибки VPN просто указывает на сообщение ERROR_AUTOMATIC_VPN_FAILED. Когда появляется это сообщение, становится проблематично установить VPN-соединение. В таких сценариях серверы VPN становятся недоступными.
Q2. Почему VPN перестает работать?
Если VPN временно не работает или перегружен несколькими подключениями в определенном месте, ваша VPN может на время перестать работать. В таких случаях попробуйте подключиться к другому серверу или перезапустите программное обеспечение или плагин VPN, которые вы используете.
Обязательно к прочтению: возникли проблемы с Chrome VPN? Вот как исправить хорошее соединение?
Q3. Может ли интернет-провайдер заблокировать VPN?
Простой ответ – да, могут. Если вы не можете подключиться к Интернету во время использования службы VPN, возможно, ваш интернет-провайдер ограничил доступ.
Q4. Как мне избавиться от блокировки интернет-провайдера?
Итак, удалось ли вам разрешить раздражающий код ошибки VPN 807 с сообщением «Сетевое соединение между вашим компьютером и сервером VPN прервано». Сообщите нам свои предложения в разделе комментариев ниже? Вы также можете написать на нашем Facebook или Твиттер!
Here we can see, “How to: Fix Windows 10 PPTP VPN is Not Connecting”
- One of the oldest VPN protocols is PPTP (Point-to-Point Tunneling Protocol).
- PPTP, however, despite its long history, can be less reliable than other protocols.
- On Windows 10, for example, you might notice that your PPTP VPN is refusing to connect.
- When your PPTP VPN fails to connect, follow the steps in the guide below.
Are you seeking for a solution to the problem of your Windows 10 PPTP VPN not connecting? Then, you’ve come to the correct place.
The Point-to-Point Tunneling Protocol (PPTP) stands for Point-to-Point Tunneling Protocol. On the other hand, PPTP VPN is one of the most widely used LAN protocols. It is compatible with Windows OS and uses 128-bit encryption.
Meanwhile, some Windows 10 customers have reported that their PPTP VPN connection is not working. This issue is also widespread on computer networks, such as LANs and WANs.
We’ve compiled a list of solutions for you, so take a look at them below. Furthermore, any of our solutions can resolve the VPN connection issue.
Fix: PPTP VPN won’t connect on Windows 10
1. Check your internet connection
To begin, examine your internet connection. You’ll be able to tell if you have an active internet connection if you do this. For example, your broadband data plan may have run out, causing the issue. As a result, you can experiment with different types of internet connections to discover if they function.
Alternatively, you can restart your internet connection or reset your router before connecting to a VPN on your Windows 10 PC.
Meanwhile, if the error persists after attempting this remedy, move on to the next option.
2. Use a different VPN service
Some VPNs no longer use PPTP since it is less secure than the latest connection protocols such as SSTP, IKEv2, L2TP, OpenVPN, etc.
Several VPN service providers still use PPTP connection protocols. As a result, you might want to give them a shot to get over the ‘Windows 10 PPTP VPN not connecting issue.
Private Internet Access, a VPN service owned, developed, and supported by Kape Technologies, the same company that launched CyberGhost, is a solid example.
WireGuard®, PPTP, OpenVPN, and L2TP/IPSec technologies, as well as SOCKS5 Proxy and the possibility to pick from several VPN gateways, are all available in PIA.
3. Alter the time and place
The incorrect date and time could possibly be the source of the Windows 10 PPTP VPN not connecting issue. A VPN connection problem may also arise if your VPN server location date and time differ from your Windows 10 date and time.
Here’s how to set time on your computer automatically:
- First, press the Windows key, then Settings, then Time and Language.
- Then, to ensure it’s switched on, toggle the option Set Time Automatically on.
- Restart your computer after closing the window.
- Launch your web browser after your PC has booted up, and then try to launch the webpage again.
Continue to the next solution if the Windows 10 PPTP VPN, not the connecting problem, persists.
4. Clean out your computer’s registry
Windows 10 PPTP VPN not connecting can also be caused by invalid Windows registry keys, missing DLLs, and even obsolete program remains. As a result, you’ll have to wipe up your Windows registry.
On the other hand, SFC Scan is a built-in Windows utility that checks all system files for errors and patches them. Here’s how to conduct an SFC scan on any version of Windows:
Start by typing cmd into the search box, then right-clicking Command Prompt and selecting Run as Administrator.
Now type sfc /scannow at the command prompt.
Wait for the scanning to finish before restarting your computer. On restarting, all corrupted files will be replaced.
5. Install the network drivers again
The network drivers may be obsolete, corrupted, or even inactive at times. As a result, you may want to consider reinstalling network drivers on your Windows 10 computer. To reinstall network drivers, follow these steps:
- Go to Start > Type Device Manager into the search box and press the Enter key.
- Network Adapters should be located.
- Remove any network drivers that are currently installed.
- Scan for hardware changes by selecting Action > Scan for hardware changes.
- Wait for the procedure to finish. (The drivers will be reinstalled as a result of this.)
- After that, connect to the VPN.
Additionally, you can use automated tools to update your network drivers automatically.
If the Windows 10 PPTP VPN not connecting prompt persists, try reinstalling your VPN client software as described in the next option.
6. Reinstall your VPN software
To reinstall the VPN client on your Windows 10 PC, follow these steps:
- To access the Control Panel, go to Start > Control Panel.
- Under the Programs menu, select Uninstall an application.
- Select Uninstall from the list of apps to remove your VPN.
- After a successful uninstall, you’ll receive a notification, so click Close to leave the Setup Wizard.
- Go to Start > Run if the VPN is still shown as available after removing it.
- Type ncpa.cpl and hit Enter to launch the Network Connections window.
- Right-click on the WAN Miniport designated your VPN under Network Connections.
- Choose Delete.
- Press Enter after typing Network Connections in the Start menu. Delete a VPN connection by right-clicking it and selecting Delete.
- Choose a VPN service.
- Delete your VPN if it appears to be available.
After you’ve completed the uninstall, you’ll be able to install the VPN client on your Windows 10 PC. Meanwhile, we recommend downloading and installing the most recent VPN client on your computer.
7. Make sure you have the most recent Windows updates installed
Some VPN client software requires the most recent version of the Windows.NET Framework and several other Windows components. For example, the Windows 10 PPTP VPN not connecting error might occur if some of these components are missing.
Furthermore, the most recent Windows updates enhance your PC’s security, performance, and functionality. As a result, we recommend downloading and installing the most recent Windows updates.
This is how you do it:
- To get started, go to Start, type “update” in the search box, and then click on Windows Update.
- Check for updates in the Windows Update window and install any that are available.
8. Disable security programs for the time being
On Windows 10, several antivirus applications can prevent VPN software from working. As a result, you must arrange your antivirus protection to exclude your VPN.
This is how you can accomplish it in Windows Defender:
- But, first, start the Windows Defender Security Center application.
- Go to the Virus and Threat Protection settings now.
- Exclusions can be chosen.
- Add or remove exclusions by selecting Add or remove exclusions.
- Select Add your VPN client software and an exclusion.
Furthermore, the Windows Firewall can restrict PPTP VPN connections; as a result, you must allow your VPN under Windows Firewall Advanced settings.
This is how you do it:
- Go to Start > Type Allow a program to run via Windows Firewall, and then press Enter.
- Select Change Settings from the drop-down menu.
- Now, select Allow another program from the drop-down menu.
- Select the VPN program you wish to install or click Browse to find it, and then click OK.
- Check to see if your VPN is working.
9. Enable the PPTP rule
- On Windows 10, use these steps to enable the PPTP rule:
- To access the Control Panel, go to Start > Control Panel.
- Go to Windows Firewall > Advanced Settings > Search for Routing and Remote Access in the Inbound and Outbound Rules sections.
- Right-click Routing and Remote Access (PPTP-In) and select Enable Rule for Inbound Rules.
- Right-click Routing and Remote Access (PPTP-Out) and select Enable Rule for Outbound Rules.
10. Create a PPTP VPN connection manually
You can also ask your VPN service provider for PPTP account setup instructions and then follow them. Alternatively, you can manually configure PPTP VPN on your Windows 10 machine.
However, you will require a VPN account and a working internet connection.
To set up a PPTP VPN manually, follow these steps:
- Select Start > Settings from the context menu by right-clicking the Start button. Next, select Network and Internet > VPN from the drop-down menu.
- After that, select Add a VPN connection from the dropdown menu.
- After that, select Windows (built-in) and then the Connection name field.
- Give the VPN connection a name.
- Enter the server’s address in the Server name or address area.
- Select the PPTP connection protocol from the dropdown menu below VPN type.
- Now, select a sign-in method from the dropdown menu below Type of sign-in info and click Save.
- To connect, go to the VPN you just created and select Connect.
Conclusion
I hope you found this guide useful. If you’ve got any questions or comments, don’t hesitate to use the shape below.
User Questions:
1. Can’t get PPTP to work?
Use another VPN client software or application to connect to the PPTP VPN. This is to see if the problem is related to the VPN client service you previously installed. Connect to the PPTP VPN using a different network, such as a mobile phone’s 4G network.
2. Why isn’t my VPN on Windows 10 working?
To begin, make sure your Windows 11/10 system is up to date. Some upgrades address known VPN difficulties, resulting in immediate assistance. Second, update the network drivers or try some older drivers to see if it fixes the problem. Finally, the problem could be as simple as DNS caching.
3. What are the ports that Pptp uses?
TCP port 1723 and IP protocol 47 Generic Routing Encapsulation are used by the Point-to-Point Tunneling Protocol (PPTP) (GRE).
4. Windows 10 1903 VPN not working for us : r/sysadmin – Reddit
Windows 10 1903 VPN not working for us from sysadmin
5. Windows 10 PPTP VPN gets stuck on “Verifying your sign-in
Windows 10 PPTP VPN gets stuck on «Verifying your sign-in info» from selfhosted
Ошибка 807 ВПН-подключения на Windows 7 и 10
На чтение 3 мин Просмотров 162
Распространенная ошибка 807 при подключении VPN (Virtual Private Network) возникает в результате некорректной настройки параметров, конфликта с антивирусным ПО и ошибок в работе роутера. Воспользоваться возможностями ВПН не получится, пока не будет решена проблема с подключением к серверу.
Содержание
- Что означает появление ошибки 807
- Причины появления
- Пошаговая инструкция по исправлению ошибки 807
- Проверка установленного в устройстве антивируса
- Тщательная проверка брандмауэра
- Проверка настроек роутера на возможные неполадки или сбои
- Чистка куки-истории и реестра
- Как исправить ошибку 807 на Windows 10
- Обзор
Ошибка 807 при подключении VPN значит, что не удалось установить соединение между компьютером и ВПН-сервером. Для устранения неполадок потребуются проверка настроек виртуальной частной сети, отключение брандмауэра и коррекция сетевых параметров. В крайнем случае, если ничего не помогло, придется обращаться в сервисный центр.
Причины появления
Возможные причины ошибки 807:
- Неправильные настройки VPN-сервера. Для решения проблемы рекомендуется обратиться к провайдеру, предоставляющему услуги, чтобы узнать точные значения address и port.
- Блокировка портов. Встроенный антивирус на Windows 10 может блокировать порты, необходимые для подключения к ВПН. Тогда потребуется полное отключение Firewall.
- Неправильные настройки межсетевого экрана – брандмауэра (проверьте, чтобы в настройках антивируса стояла галочка, разрешающая подключение к частным сетям).
- Проблемы с интернет-соединением. Ошибка 807 при подключении VPN может быть результатом нестабильного pptp-подключения.
- Неисправность оборудования (проблемы с сетевой картой или маршрутизатором, некорректная работа оборудования).
Пошаговая инструкция по исправлению ошибки 807
Проблема возникает на Windows 7 и более поздних версиях ОС.
Неисправность вызывается как проблемами с программным обеспечением (антивирусом, настройками сети, сбоями в системе), так и неисправностью сетевого оборудования (роутера, сетевой платы).
Проверка установленного в устройстве антивируса
Антивирусное ПО способно вмешиваться в работу системы, блокировать действия и протоколы, тем самым мешая стабильному соединению с ВПН-серверами. В первую очередь рекомендуется отключить все программы, специализирующиеся на поиске компьютерных вирусов, которые способны влиять на работу ОС.
Тщательная проверка брандмауэра
Если отключение антивируса не помогло, ошибка может скрываться в работе Firewall.
Чтобы отключить брандмауэр на время работы с VPN, нужно:
- Нажать на кнопку «Пуск» в левом нижнем углу экрана.
- Ввести «Брандмауэр Windows» в поисковую строку. Выбрать одноименную страницу из списка результатов.
- Зайти в «Настройки брандмауэра» в левой панели.
- Выбрать режим «Выключен« для всех сетей. Сохранить изменения.
После окончания работы с ВПН рекомендуется включить брандмауэр снова, чтобы защитить компьютер от потенциальных угроз в интернете.
Проверка настроек роутера на возможные неполадки или сбои
Решить сетевые проблемы в работе маршрутизатора помогает включение следующих опций: порта 1723 для PPTP VPN, протокола 47 Generic Routing Encapsulation и VPN pass-through. Если ошибка сохраняется, следует заменить роутер и попробовать подключиться к сети еще раз.
Чистка куки-истории и реестра
При использовании браузера и приложений ОС сохраняет файлы с настройками сети, которые могут конфликтовать с новыми параметрами для подключения к Virtual Private Network. Очистить cookie-историю и свои учетные данные можно вручную. Для этого нужно зайти в настройки браузера, стереть историю поиска и выбрать опцию «Удалить Cookie и сохраненные данные».
Как исправить ошибку 807 на Windows 10
Проблемы с подключением к ВПН возникают на Windows 10 по тем же причинам, что и на других версиях. Основные решения ошибки 807 – отключение антивируса и Firewall, очистка внутренних данных, замена маршрутизатора в случае неисправности.
Обзор