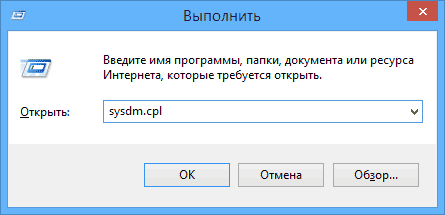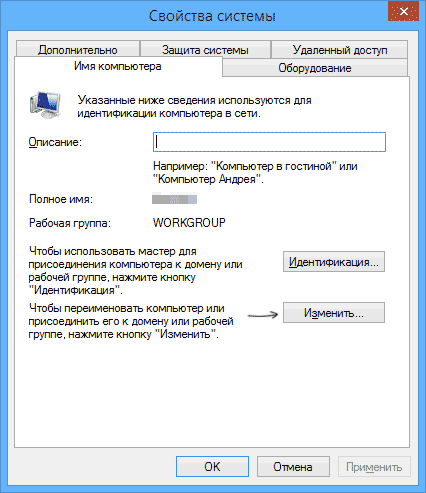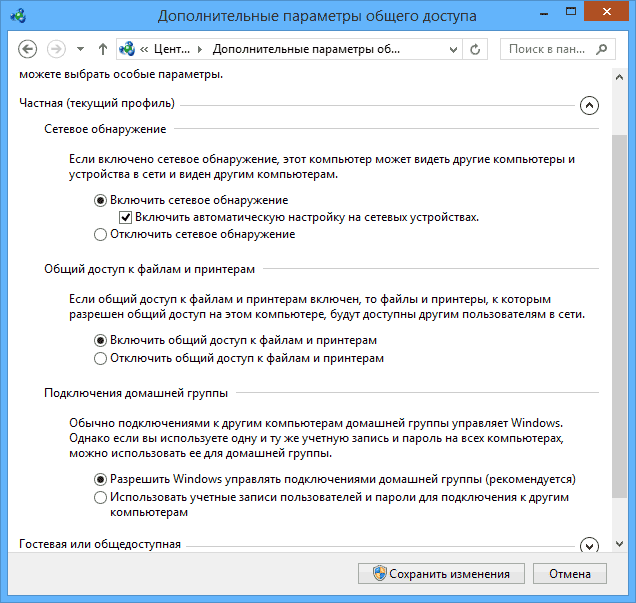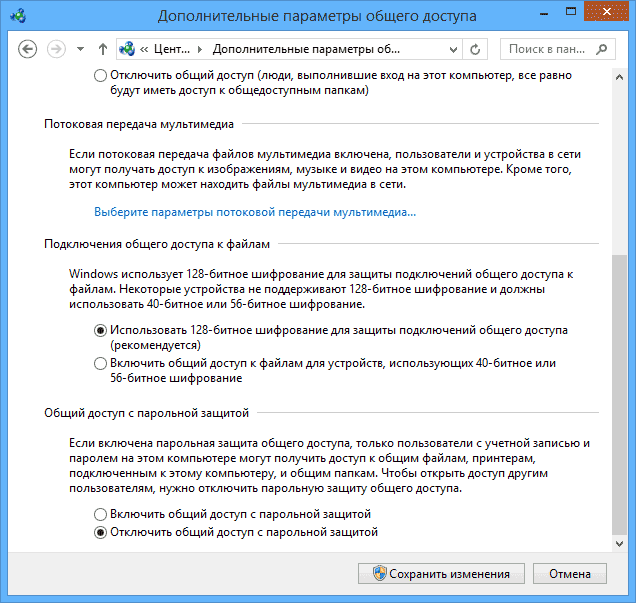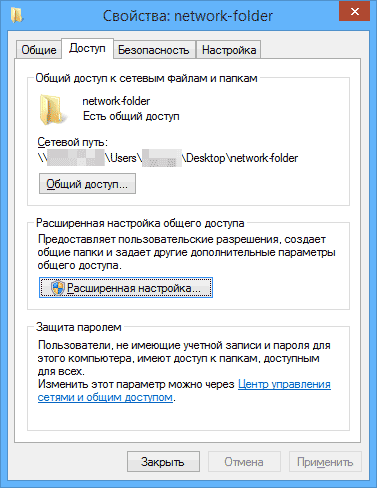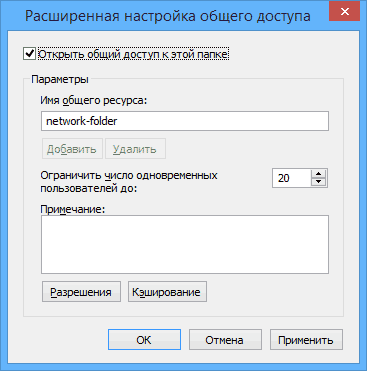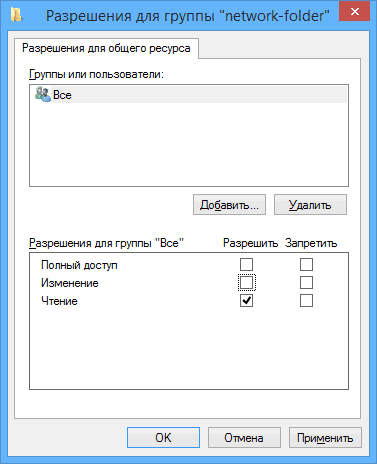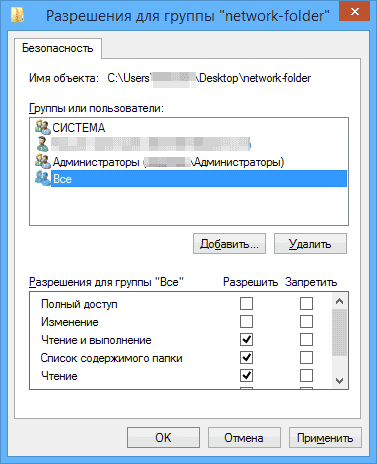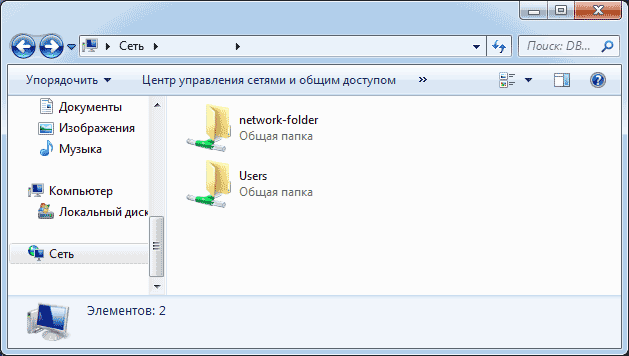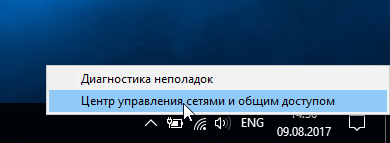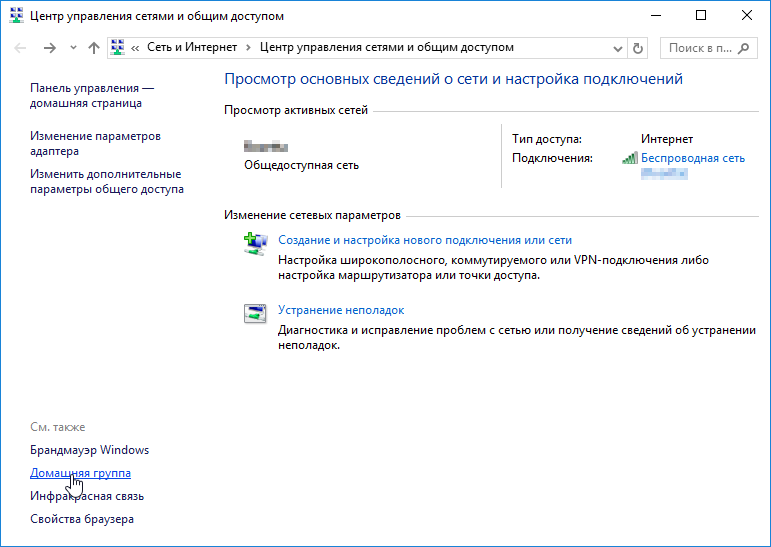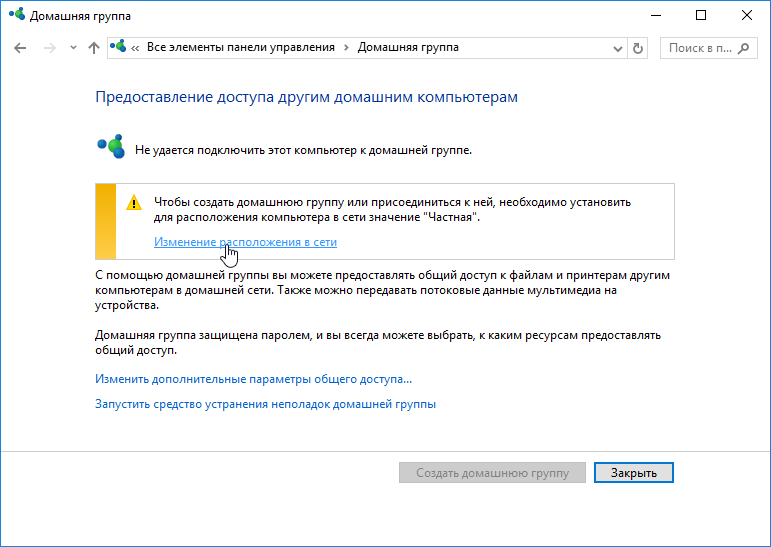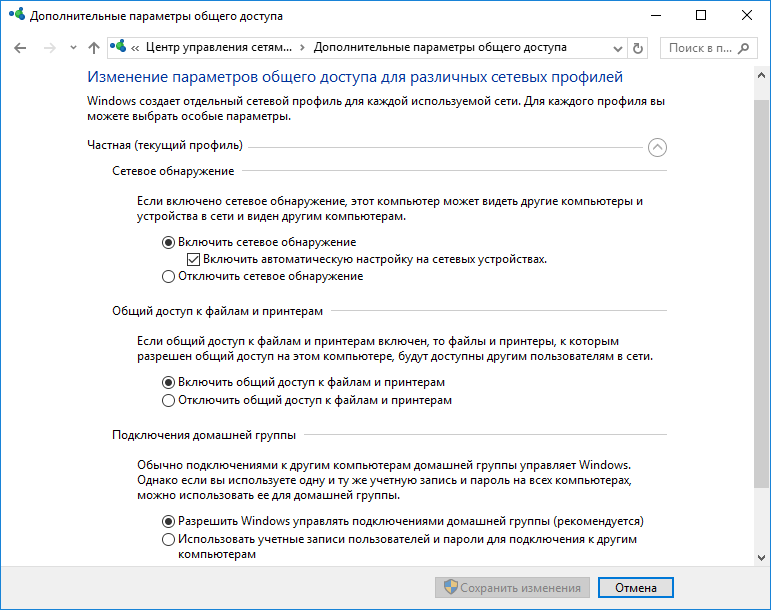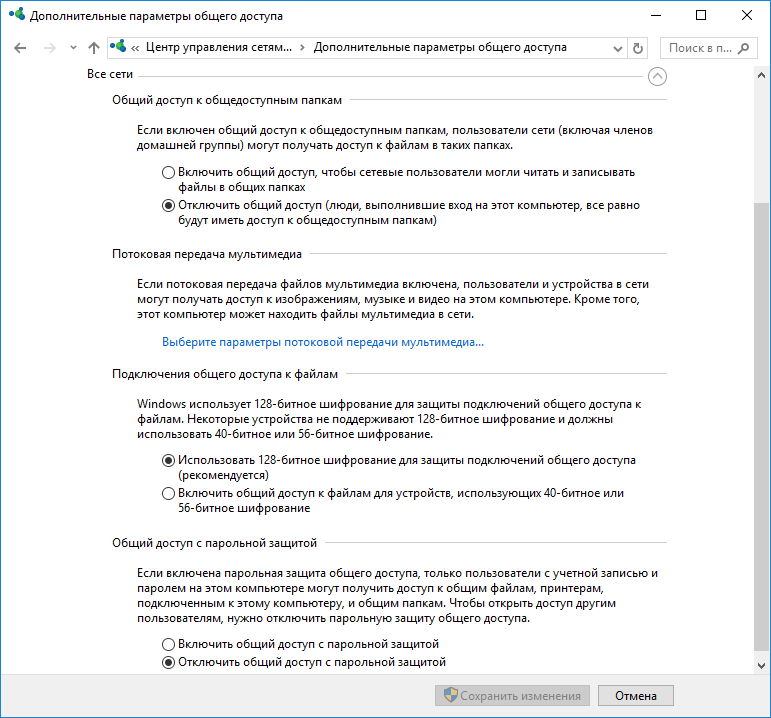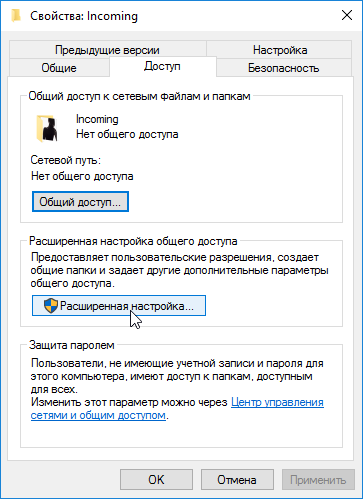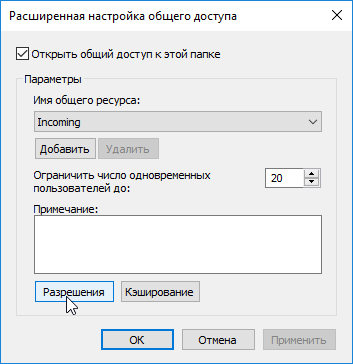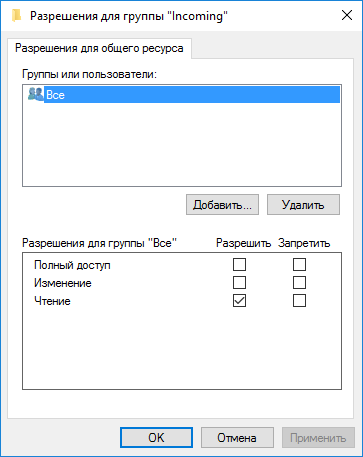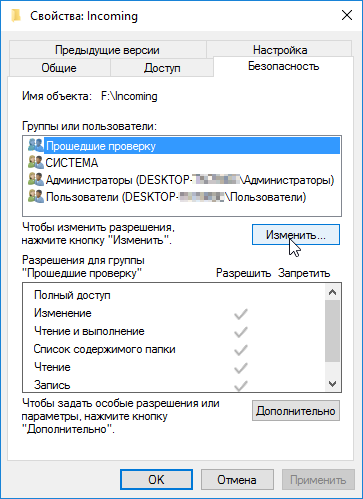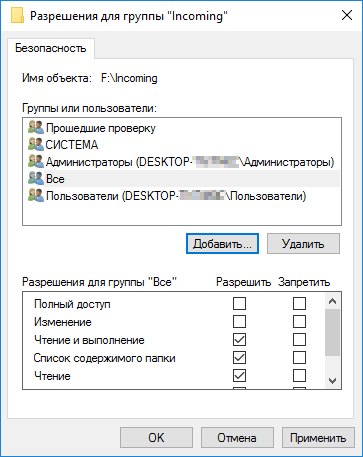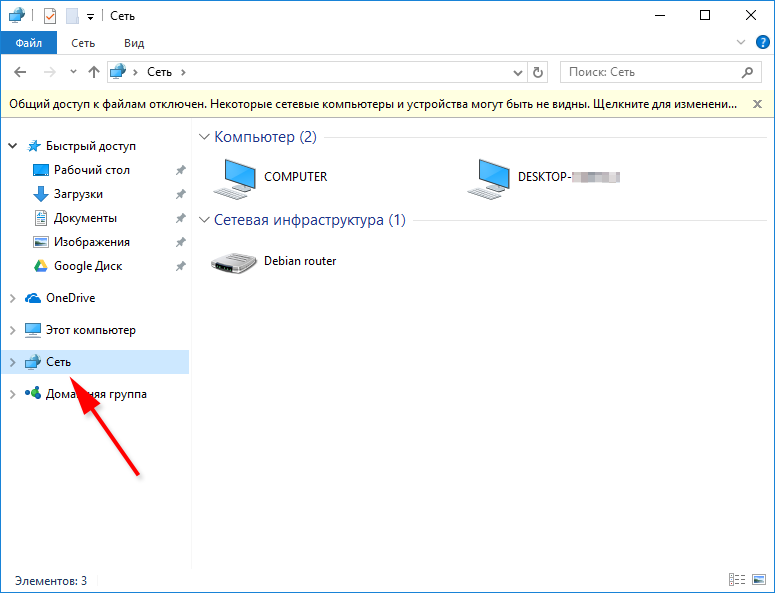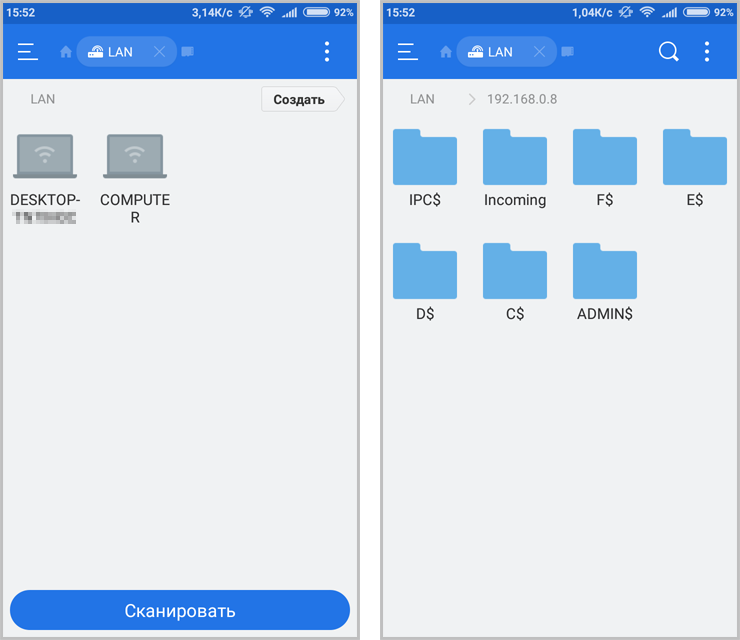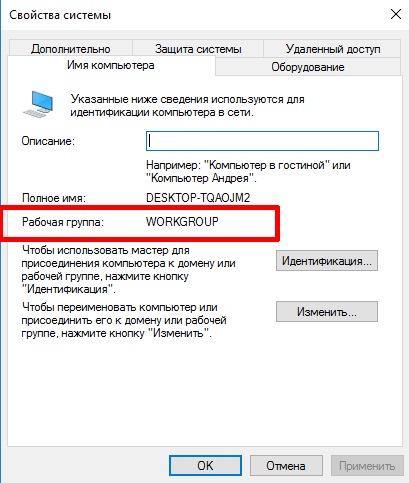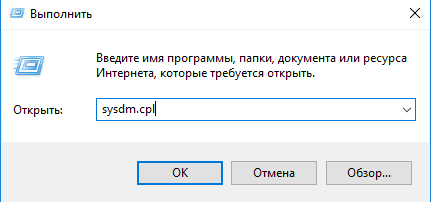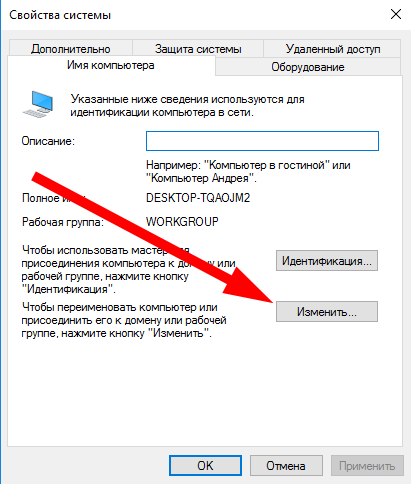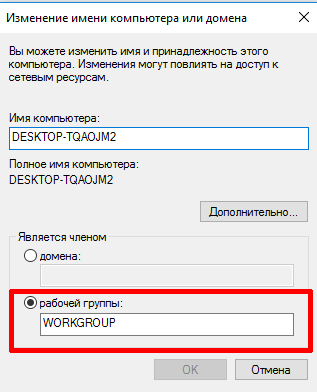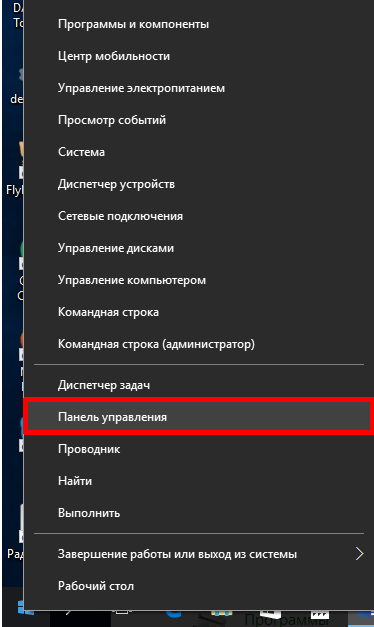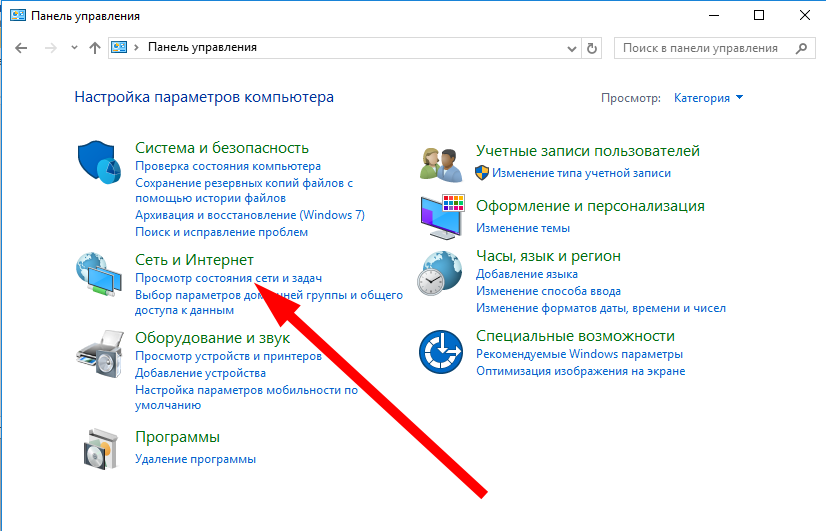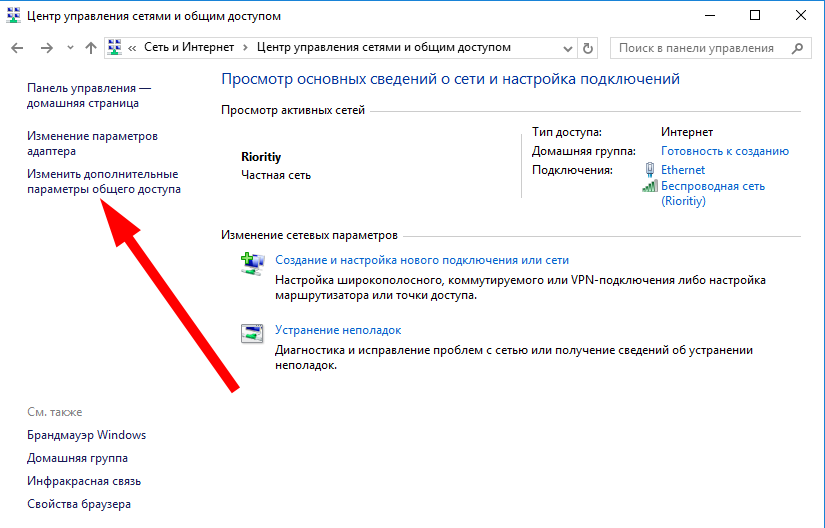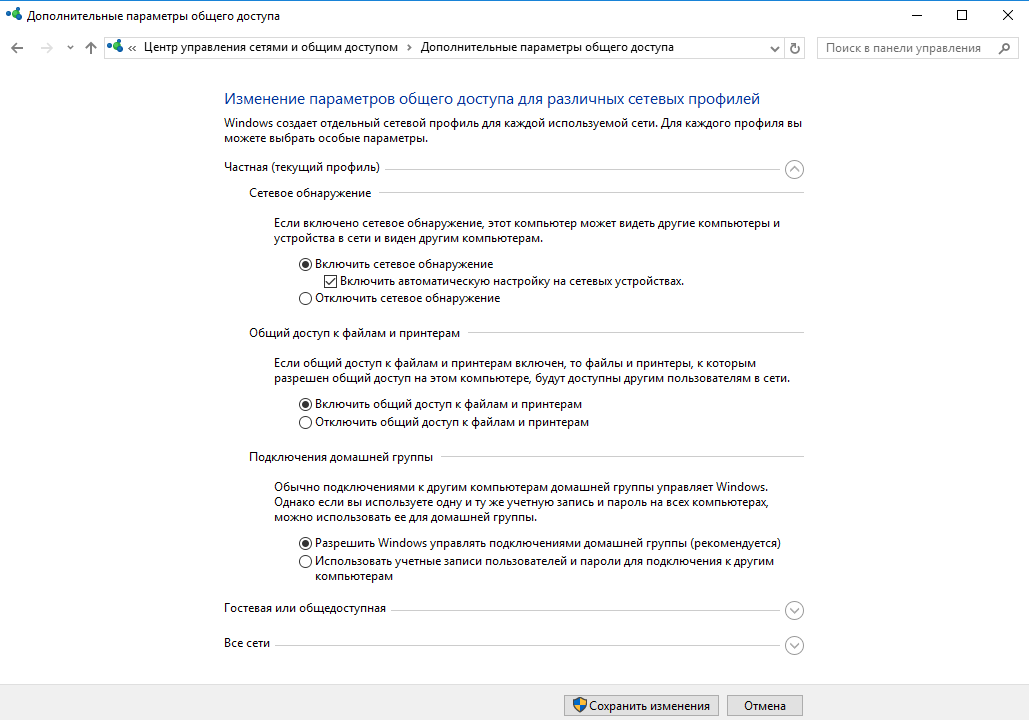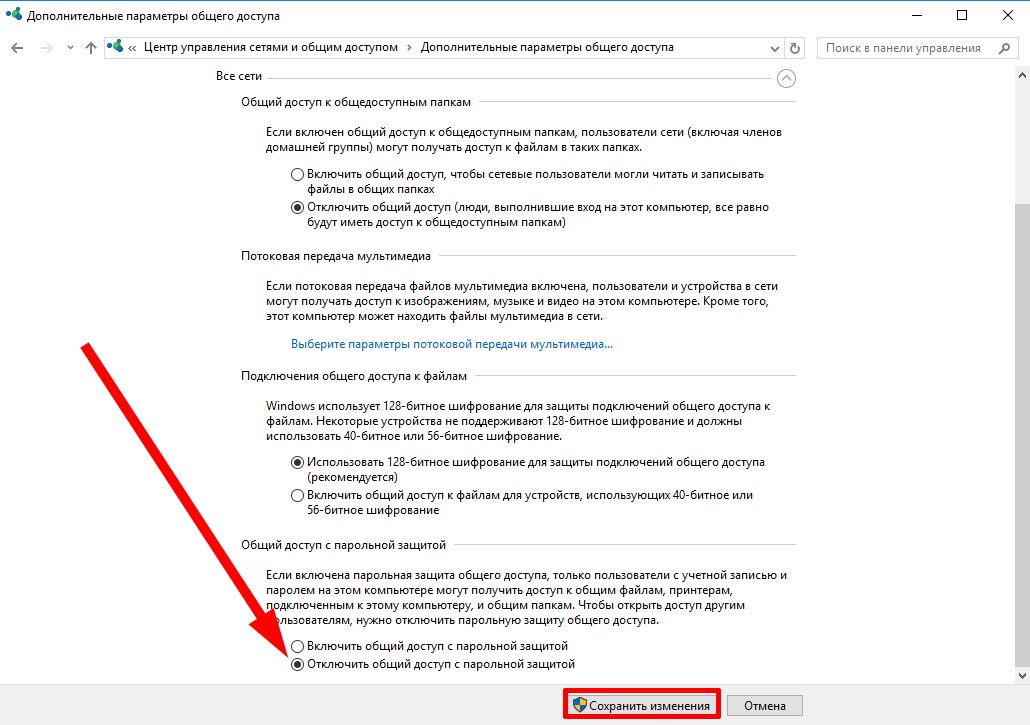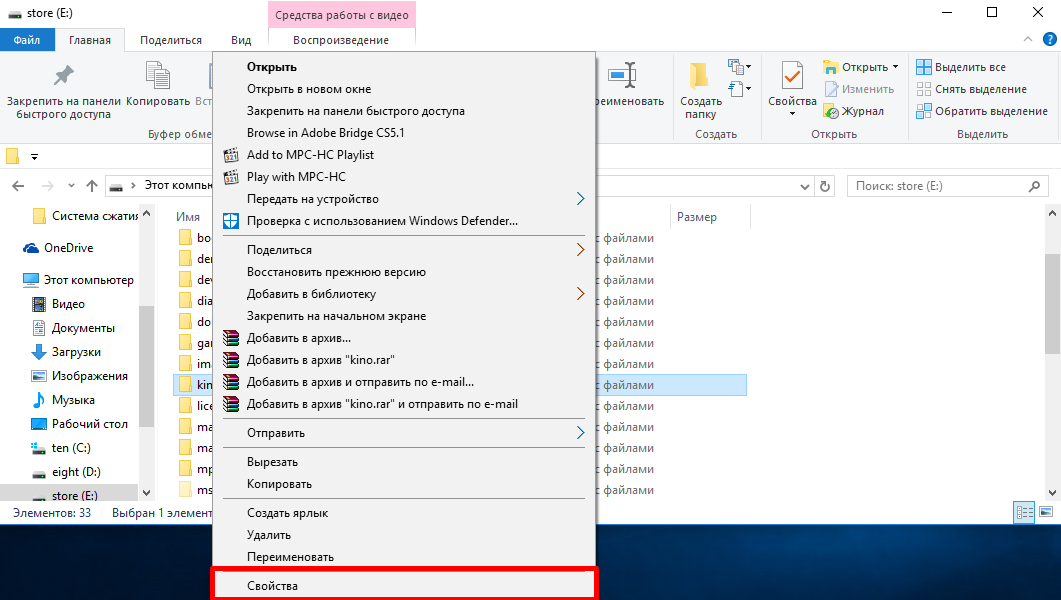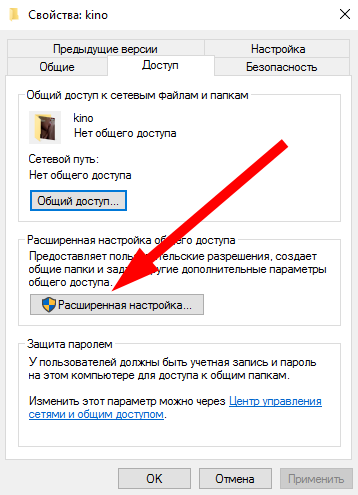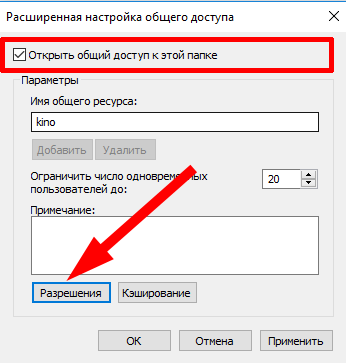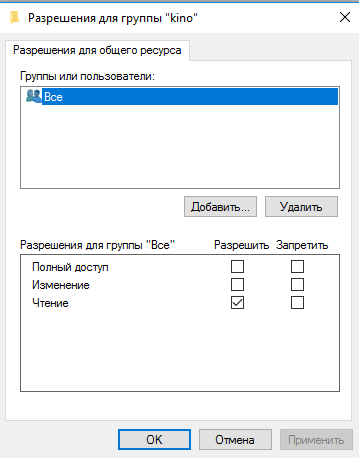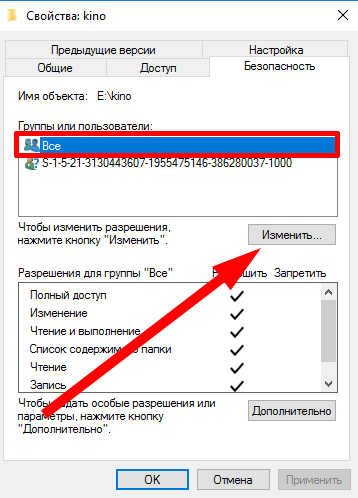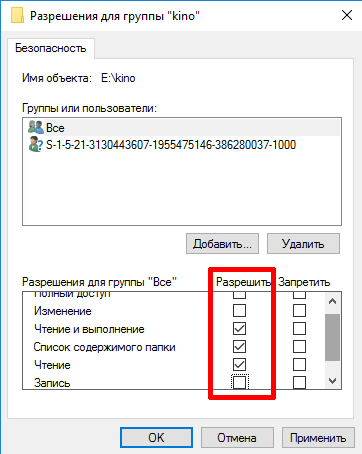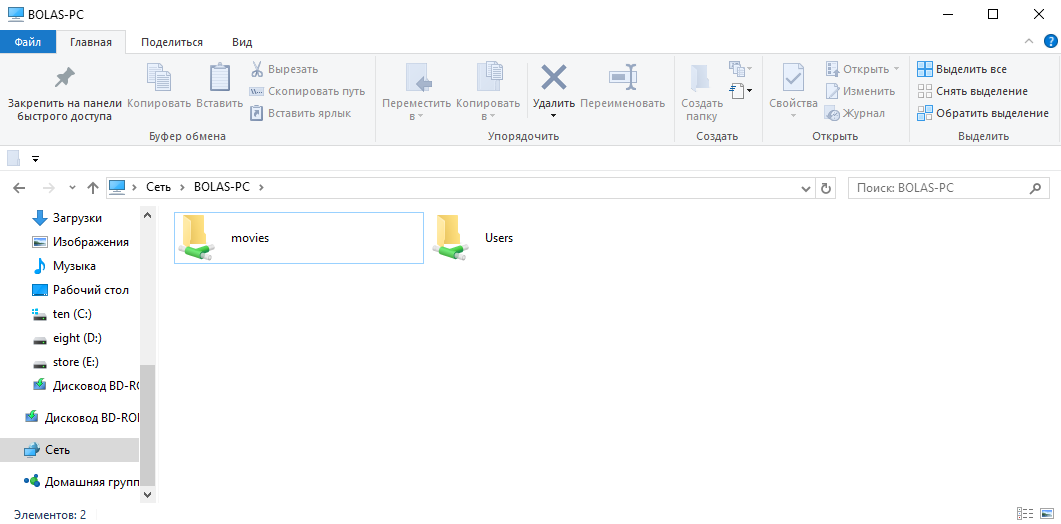Содержание
- Что такое «Сетевое окружение» на компьютере?
- Что такое сетевые расположения в Windows 10?
- Как мне получить доступ к сетевому местоположению?
- Как подключиться к сетевому окружению?
- Есть ли в Windows мои документы?
- Не видите сетевой диск в Windows 10?
- Как добавить компьютер в сеть с Windows 10?
- Как настроить сеть в Windows 10?
- Как получить удаленный доступ к сетевому диску?
- Как добавить компьютер в мою сеть?
- Как настроить сетевую папку?
- Как мне найти имя пользователя и пароль для общего доступа к сети?
- Как получить доступ к сетевому диску на планшете?
Что такое «Сетевое окружение» на компьютере?
Мое сетевое окружение (ранее «Сетевое окружение») — это функция сетевого браузера в проводнике Windows. … Мое сетевое окружение ведет автоматически обновляемую историю компьютеров, к которым пользователь обращался раньше, по умолчанию помещается в папку под названием NetHood, находящуюся в профиле пользователя.
Что такое сетевые расположения в Windows 10?
Сетевое расположение — это профиль, который включает в себя набор настроек сети и общего доступа, которые применяются к сети, к которой вы подключены. В зависимости от сетевого расположения, назначенного вашему активному сетевому подключению, такие функции, как совместное использование файлов и принтеров, обнаружение сети и другие, могут быть включены или отключены.
Как мне получить доступ к сетевому местоположению?
Добавление сетевого расположения в Windows
- Откройте меню «Пуск», затем выполните поиск и щелкните «Этот компьютер». …
- Откроется окно проводника Windows. …
- Нажмите «Далее» в открывшемся мастере.
- Выберите «Выбрать другое сетевое расположение» и нажмите «Далее».
- Введите адрес, FTP-сайт или сетевое расположение, затем выберите «Далее». …
- Введите имя сети и выберите «Далее».
Как подключиться к сетевому окружению?
В Windows нажмите кнопку «Пуск» и нажмите «Панель управления». Щелкните Сеть и Интернет. … Для компьютеров, работающих в режиме категорий:
- Щелкните «Сеть и подключения к Интернету».
- Щелкните Сетевые подключения.
- Щелкните правой кнопкой мыши соответствующее подключение по локальной сети и выберите «Свойства».
Есть ли в Windows 10 мои документы?
Поиск в проводнике: откройте проводник на панели задач или щелкните правой кнопкой мыши меню «Пуск» и выберите «Проводник», затем выберите место на левой панели для поиска или просмотра. Например, выберите «Этот компьютер», чтобы просмотреть все устройства и диски на вашем компьютере, или выберите «Документы», чтобы искать только файлы, хранящиеся на нем.
Не видите сетевой диск в Windows 10?
Если вы не видите другие компьютеры в сети
Возможно, вам необходимо включить обнаружение сети и совместное использование файлов. Откройте панель управления на рабочем столе (она находится в меню Win + X). Если вы находитесь в режиме просмотра по категориям, выберите Просмотр статуса сети и задач. Если вы находитесь в одном из представлений значков, выберите Центр управления сетями и общим доступом.
Как добавить компьютер в сеть с Windows 10?
Используйте мастер настройки сети Windows для добавления компьютеров и устройств в сеть.
- В Windows щелкните правой кнопкой мыши значок сетевого подключения на панели задач.
- Щелкните «Открыть настройки сети и Интернета».
- На странице состояния сети прокрутите вниз и щелкните Центр управления сетями и общим доступом.
- Щелкните Установить новое соединение или сеть.
Как настроить сеть в Windows 10?
Как подключиться к сети Wi-Fi с помощью панели управления
- Откройте панель управления.
- Щелкните Сеть и Интернет.
- Щелкните Центр управления сетями и общим доступом.
- В разделе «Настройка нового подключения или сети» щелкните параметр «Установить новое подключение или сеть». …
- Выберите параметр «Подключиться к беспроводной сети вручную».
24 авг. 2020 г.
Как получить удаленный доступ к сетевому диску?
Windows 10
- В поле поиска на панели задач Windows введите две обратные косые черты, а затем IP-адрес компьютера с общими ресурсами, к которым вы хотите получить доступ (например, \ 192.168. …
- Нажмите Enter.…
- Если вы хотите настроить папку как сетевой диск, щелкните ее правой кнопкой мыши и выберите «Подключить сетевой диск…» в контекстном меню.
Как добавить компьютер в мою сеть?
Подключите компьютер к беспроводной сети
- Выберите Сеть или значок в области уведомлений.
- В списке сетей выберите сеть, к которой вы хотите подключиться, и затем выберите «Подключиться».
- Введите ключ безопасности (часто называемый паролем).
- Следуйте дополнительным инструкциям. если они есть.
Как настроить сетевую папку?
Чтобы добавить папку, щелкните значок + под полем «Общие папки». Выберите нужную папку и нажмите Добавить. Теперь к этой папке открыт общий доступ, но вы Я также захочу проверить, какие пользователи могут получить доступ к этой папке по сети и что они могут делать.
Как мне найти имя пользователя и пароль для доступа к сети?
Если вам нужно предоставить другу доступ к вашему Wi-Fi, вы обычно можете найти его, зайдя в значок своей сети на панели задач, щелкнув правой кнопкой мыши Wi-Fi, к которому вы подключены, перейдите к свойствам, а затем к безопасности. в новом окне установите флажок Показать пароль, и вы увидите свой пароль.
Как получить доступ к сетевому диску на планшете?
Но если вы этого не сделали, у вас по-прежнему есть возможность получить доступ ко всему сетевому диску с любого планшета или смартфона Android. … Установите его и откройте приложение.
- Откройте приложение, коснитесь трех полосок в верхнем левом углу экрана и щелкните LAN.
- Выбрать новый (+)
- На этом экране вы настроите свой сетевой диск.
Похожие сообщения:
- Вопрос: Где находится Сетевое окружение в Windows 10?
- Как изменить цвет шрифта на телефоне Android?
- Как избавиться от тени на значках рабочего стола Windows 7?
- Куда делись недавние изменения в Windows 10?
- Как удалить недавние места в Windows 7?
- Ваш вопрос: Как отключить последние места в Windows 8?
.
Содержание
- Где на компьютере найти сетевое окружение
- Где сетевое окружение в Windows 7
- Где сетевое окружение в Windows 7
- Несколько советов
- Где сетевое окружение в Windows 10
- Подробная инструкция
- Несколько советов
- Windows 10: как настроить сетевое окружение и общую папку для передачи файлов
- Настройка сетевого окружения
- Изменение параметров общей папки
- Возможные проблемы в Windows 10
- Как создавать и управлять сетевым окружением в Windows 7
- Как устроено сетевое окружение на Windows 7: построение и использование
- Поиск сетевого окружения на Windows 7
- Как создать
- Как настроить
- Видео: настраиваем сеть в Windows 7
- Как проверить подключение
- Видео: как проверяется наличие доступа к интернету
- Что предпринять если не отображается сетевое окружение Windows 7
- Почему не открываются свойства сетевого окружения
- Почему в сетевом окружении пропадают компьютеры и как это исправить
- Видео: что предпринять, когда в сети не отображаются рабочие станции
- Как предоставить доступ к рабочим станциям
- Действия для скрытия сетевого окружения
Где на компьютере найти сетевое окружение
Здравствуйте. Не могу найти «Сетевое окружение» в компьютере, как это сделать?
В нынешних операционных системах сетевым окружением называется элемент системы, в котором графически показаны все персональные компьютеры, соединенные через локальную (беспроводную или проводную) сеть между собой. Используя сетевое окружение можно осуществлять передачу данных между компьютерами, если к данным открыт доступ.
При наличии локальной сети чаще всего компонент «Сетевое окружение» будет отображаться в главном меню системы «Пуск». Чтобы приступить к работе с ним, необходимо открыть меню «Пуск» (в левом нижнем углу экрана). В правом списке будет находиться пункт «Сетевое окружение». Необходимо щелкнуть по нему левой кнопкой мыши. Произойдет запуск окна сетевого окружения. Если пункта «Сетевое окружение» нет в главном меню системы «Пуск», то его туда можно добавить. Для этого необходимо щелкнуть по кнопке «Пуск» правой кнопкой мыши. Появится меню, где необходимо выбрать пункт «Свойства». Откроется окно настроек, в котором нужно перейти на вкладку «Меню “Пуск”». Рядом со строкой с названием вида меню будет кнопка «Настроить», её необходимо нажать. Откроется очередное окно, где необходимо выбрать вкладку «Дополнительно». И уже в этой вкладке располагается блок «Элементы меню “Пуск”», в котором есть пункт «Сетевое окружение», его необходимо активировать. После выполнения всей последовательности действий, нужно закрыть окна с настройками, нажатием на кнопку «ОК».
Есть альтернативный способ попасть в папку «Сетевое окружение». Необходимо открыть компонент «Мой компьютер» (через меню «Пуск» или на рабочем столе). В левой части открывшегося окна обычно располагается список команд для папок. Во всплывающем меню «Другие места» нужно найти пункт «Сетевое окружение» и щелкнуть по нему один раз левой кнопкой мыши. Окно с сетевым окружением после этого будет открыто.
Если в папке «Сетевые окружения» не отображаются другие компьютеры, стоит проверить настройки локальной сети.
Источник
Приветствую всех читателей моего блога, сегодня я буду рассказывать где сетевое окружение в Windows 7 и для чего оно нужно.
Сетевое окружение — это оригинальный инструмент операционной системы Windows, который одновременно является и элементом рабочего стола. Он позволяет с помощью графического интерфейса увидеть какие компьютеры есть в вашей локальной сети, если она конечно у вас создана. Напомню, что для организации самой простой локальной сети требуется минимум два компьютера, на которых установлена операционная система. В данном случае мы рассматриваем Windows 7.
Обычно, чтобы быстро посмотреть какие станции есть в вашей сети и подключены к ней — это как раз воспользоваться функцией Сетевое окружение. Также это очень полезно тогда, когда необходимо посмотреть какое имя присвоено конкретному компьютеру в сети, а еще увидеть к чему у вас имеется доступ.
Говоря о доступе, я подразумеваю как сетевые папки, так и жесткие диски, а порой это могут быть отдельные файлы. Тут же можно увидеть настроен ли у вас доступ к периферийным устройствам (принтерам, сканерам), что особенно удобно для офисов, где не требуется устанавливать сразу десяток принтеров, а купить всего один аппарат и настроить всем печать посредством доступа в сети.
Где сетевое окружение в Windows 7
Несколько советов
Зная где сетевое окружение в Windows 7, вам также следует помнить, что в различных версиях операционной системы как настройка, так и интерфейс отличаются от друг друга. То же самое касается значков, часто начинающие администраторы путают сетевые принтеры и обычные, обратите внимание: они отличаются.
Если у вас есть вопросы или возникли трудности — спрашивайте, обсудим.
Источник
Где сетевое окружение в Windows 10
Привет всем читателям моего блога, сегодня я покажу вам где сетевое окружение в Windows 10. Эта статья будет полезна всем, кто решит заняться созданием или администрированием домашней, либо локальной сети.
Сетевое окружение операционной системы Windows призвано облегчить пользователю работу с сетью. Иначе говоря, это максимально упрощенный графический интерфейс, который позволяет создать, организовать и администрировать сетевую деятельность как одного компьютера, так и нескольких машин, объединенных в группу. Для создания сети достаточно двух компьютеров, на которых установлена операционная система Windows. И сегодня я покажу как туда зайти.
Подробная инструкция
Несколько советов
Зная где сетевое окружение в Windows 10, вы сможете решить некоторые проблемы самостоятельно. Например, после некоторых штатных обновлений операционной системы часто у пользователей возникают проблемы с видимостью устройств. Причин тут может быть несколько: порой драйвера сетевой карты конфликтуют с установленным обновлением и тогда нужно будет попросту их переустановить. Порой сбивается маршрутизация, и тогда временным решением может быть ручное прописывание в файл hosts соответствия IP-адресов машин в сети их именам. Особенно это актуально, если к примеру сеть большая, а ключевых компьютеров в ней немного (но подчеркиваю, это решение временное). Где найти hosts я уже писал в блоге. Для внесения изменений будет достаточно открыть его простым блокнотом и внести нужные строки, каждое условие — с новой.
К вопросу организации самой сети: вы должны знать, что названия рабочих станций могут быть написаны только латинскими буквами, без использования спецсимволов и знаков препинания. Все имена должны быть уникальными, дубли неминуемо вызовут проблемы идентификации. Все вышеприведенные действия необходимо осуществлять под учетной записью администратора, либо любой другой, которая имеет соответствующие права.
Возникли трудности? Задавайте вопросы в комментариях, обсудим.
Источник
Windows 10: как настроить сетевое окружение и общую папку для передачи файлов
Сейчас мы с вами быстро рассмотрим настройки сетевого окружения на Windows 10 для ноутбуков и компьютеров, а так же посмотрим как создавать общую папку для передачи файлов.
Иногда не получается настроить сетевое окружение из-за неработающей сетевой карты или поврежденного шнура (в случае со стационарным компьютером). Встречаются проблемы и с обнаружением беспроводной сети на ноутбуке, опять же из-за механических повреждений устройства. В этом случае нужна профессиональная помощь сервисного центра.
Внимание. Мы не несем ответственности за ваши действия.
Настройка сетевого окружения для связи нескольких компьютеров по локальной сети позволяет быстро передавать файлы или совместно играть в игры. Сетевое окружение можно настроить как для использования в обычных домашних условиях, так и для решения рабочих задач. Операционная система Windows 10 уже обладает всеми необходимыми инструментами для настройки, однако у рядовых пользователей процедура может вызвать некоторые затруднения.
Настройка сетевого окружения
Существует два варианта управления сетевым окружением: объединение нескольких компьютеров через Wi-fi или через сетевой кабель. Рассмотрим более распространенный вариант Wi-fi-подключения.
Изменение параметров общей папки
Раньше, чтобы настроить сетевое окружение, нужно было приобретать специальное оборудование. Сейчас же в большинстве квартир есть роутер или модем, что позволяет создавать кабельную или беспроводную связь разных компьютеров без каких-либо дополнительных усилий. А чтобы открыть сетевой доступ к той или иной папке, требуется проделать всего несколько простых шагов.
Возможные проблемы в Windows 10
Если появляется ошибка при подключении, для начала проверьте настройки:
В том случае, если все равно появляется ошибка подключения, попробуйте выполнить следующие действия:
Если настройки выполнены правильно, то в указанную папку смогут перейти пользователи других ПК, подключенных к локальной сети. За счет доступа к ресурсам нескольких компьютеров можно значительно сэкономить дисковое пространство, не делая дубли одинаковых файлов в разных узлах. Еще одно преимущество: использовать сетевое окружение удобно благодаря высокой скорости передачи информации.
Источник
Как создавать и управлять сетевым окружением в Windows 7
Локальная сеть состоит из рабочих станций, периферийных изделий и модулей коммутации, соединённых отдельными проводами. Скоростной обмен и объём данных, передаваемый в сетях, определяются модулем коммутации, в роли которого могут применяться устройства маршрутизации или коммутаторы. Количество рабочих станций в сети определяется наличием портов, используемых для подключения на коммутационном устройстве. Локальные сети используются внутри одной организации и ограничены небольшим районом. Выделяют одноранговые сети, которые целесообразно использовать при наличии двух — трёх компьютеров в офисе, и сети с выделенным сервером, имеющим централизованное управление. Эффективно использовать компьютерную сеть позволяет создание сетевого окружения на базе Windows 7.
Как устроено сетевое окружение на Windows 7: построение и использование
В настоящее время невозможно представить офис, учреждение или крупную организацию, в которой все компьютеры и периферийные устройства соединены в единую компьютерную сеть. Как правило, эта сеть работает только внутри организации и служит для обмена информацией между сотрудниками. Такая сеть носит ограниченный характер использования и называется интрасетью.
Интрасеть или по-другому называемая интранет — это замкнутая внутренняя сеть какого-либо предприятия или учреждения, которая работает с использования интернет-протокола TCP/IP (протоколы для передачи информации).
Хорошо сконструированная интрасеть не требует наличия постоянного инженера-программиста, достаточно проведения периодических профилактических осмотров оборудования и программных средств. Все поломки и неисправности в интрасети сводятся к нескольким стандартным. В подавляющем большинстве случаев архитектура интрасети позволяет легко выяснить причину поломки и устранить её по заранее разработанному алгоритму.
Сетевым окружением в Windows 7 называется компонент системы, значок которого можно представить на рабочем столе при первоначальной настройке, после инсталляции операционной системы на ноутбук или компьютер. Используя графический интерфейс этого компонента можно просмотреть наличие рабочих станций в локальной интрасети и их конфигурацию. Для просмотра рабочих станций в интрасети, созданной на базе Windows 7, проверки их готовности к передаче и приёму информации, а также основных настроек была разработана оснастка «Сетевое окружение».
Эта опция даёт возможность осуществить просмотр имён конкретных рабочих станций в интрасети, сетевые адреса, разграничение прав доступа пользователей, провести тонкую настройку интрасети и исправить ошибки, возникающие в процессе сетевой эксплуатации.
Интрасеть может создаваться по двум различным схемам:
Все компьютеры подсоединены напрямую к устройству связи
«кольцо» — все рабочие станции соединяются между собой последовательно, с использованием двух сетевых карт.
Компьютеры соединяются при помощи сетевых карт
Поиск сетевого окружения на Windows 7
Поиск сетевого окружения является довольно простым процессом и проводится при первоначальном подключении рабочей станции к действующей интрасети офиса или предприятия.
Для поиска сетевого окружения в Windows 7 нужно выполнить ряд шагов по заданному алгоритму:
На «Рабочем столе» два раза нажимаем на значок «Сеть»
В панели сеть нажимаем вкладку «Центр управления сетями и общим доступом»
В «Центре управления сетями и общим доступом» войти в закладку «Изменение параметров адаптера».
В панели выбираем «Изменение параметров адаптера»
Определяем созданную сеть
Проведя эти операции, определяем количество рабочих станций, название интрасети и конфигурацию рабочих станций.
Как создать
До начала настройки интрасети рассчитывается длина провода типа «витая пара» для подключения рабочих станций к проводному роутеру или сетевому коммутатору, проводятся мероприятия по подготовке линий связи, включающие обжимание разъёмов и протягивание сетевых проводов от рабочих мест к сетевому размножителю.
В локальную интрасеть, как правило, объединяют рабочие станции, находящиеся в квартире, офисе или на предприятии. Канал связи предоставляется через проводное соединение или с помощью беспроводной связи (Wi-Fi).
При создании компьютерной интрасети с использованием беспроводных каналов связи (Wi-Fi), рабочие станции настраиваются при помощи программного обеспечения, прилагаемого к роутеру.
Wi-Fi никак не расшифровывается, вопреки всеобщему заблуждению. Это название не является аббревиатурой и было придумано для привлечения внимания потребителей, обыгрывая словосочетание Hi-Fi (от английского High Fidelity — высокая точность).
При использовании проводных каналов связи проводится подключение к LAN-разъёмам компьютера и сетевого коммутатора. Если же интрасеть строится при помощи сетевых карт, то рабочие станции подключаются по кольцевой схеме, а на одном из них выделяется определённое пространство, предназначенное для создания общего сетевого диска.
Для полноценного функционирования интрасети, необходимо чтобы у каждой рабочей станции была возможность обмениваться пакетами информации со всеми другими станциями интрасети. Для этого каждому субъекту интрасети необходимо наличие имени и уникального сетевого адреса.
Как настроить
По окончании подключения рабочих станций и структурирования в объединённую интрасеть, на каждом сегменте проводится настройка индивидуальных параметров подключения, чтобы создать условия для корректной работы устройств.
Основным звеном при установке конфигурации станций является создание неповторимого сетевого адреса. Настраивать интрасеть можно начинать с произвольно выбранной рабочей станции. Настраивая конфигурацию, можно применять такой алгоритм пошаговых инструкций:
В панели слева выбираем «Изменение параметров адаптера»
В сетевых подключениях выбираем необходимое
В меню подключения жмём строку «Свойства»
В свойствах сети выделяем компонент «Протокол Интернета версии 4 (TCP/IPv4) и жмём клавишу «Свойства»
В панели «Свойства протокола…» вводим значения IP-адреса и маски подсети
Такие же операции проводим со всеми рабочими станциями в интрасети. Различие между адресами будет заключаться в конечной цифре IP-адреса, что сделает его уникальным. Можно задать цифры 1, 2, 3, 4 и далее.
Рабочие станции будут иметь доступ к интернету, если ввести определённые величины в параметрах «Основной шлюз» и «DNS-сервер». Адресация, используемая для шлюза и DNS-сервера должна совпадать с адресом рабочей станции, имеющей права доступа к интернету. В параметрах интернет-станции указывается разрешение на право подключения к интернету для других рабочих станций.
В сети, создаваемой на основе радиоканалов связи, значения шлюза и DNS-сервера идентичны неповторимому адресу Wi-Fi-роутера, который инсталлирован для работы в интернете.
При подсоединении к интрасети Windows 7 предлагает выбрать варианты её местоположения:
Выбор одного из вариантов влияет на сетевые настройки Windows 7. От выбранного варианта зависит как должны будут применяться разрешительные и ограничительные меры для подключающихся к интрасети рабочих станций.
Видео: настраиваем сеть в Windows 7
Сразу же после настройки проверяется правильность подключения всех сегментов интрасети.
Как проверить подключение
Правильно или нет проведено подключение проверяется с помощью встроенной в Windows 7 утилиты ping. Для этого необходимо:
До настоящего времени самым достоверным способом проверки подключения компьютера к сети является применение пингования между рабочими станциями. Небольшая утилита ping была разработана ещё для самых первых сетей, работающих в среде дисково-операционной системы, но до сих пор не потеряла актуальности.
В панели «Выполнить» вводим команду «Ping»
В консоли вводим IP-адрес проверяемого компьютера
Связь между рабочими станциями не работает
Такая же проверка проводится со всеми рабочими станциями интрасети. Это позволяет определить ошибки в соединении и приступить к их устранению.
В большинстве случаев отсутствие связи между рабочими станциями на одном участке, например, в учреждении или в доме, происходит по вине пользователей и носят механический характер. Это может быть перегиб или обрыв провода, связывающего устройство коммутации и рабочую станцию, а также плохой контакт разъёма с сетевым портом компьютера или коммутатора. Если сеть действует между офисами учреждения в разных населённых пунктах, то недоступность узла, скорее всего, происходит по вине организации, обслуживающей междугородние линии связи.
Видео: как проверяется наличие доступа к интернету
Бывают такие ситуации, когда интрасеть полностью настроена и имеет доступ к интернету, а сетевое окружение не отражается в графическом интерфейсе. В этом случае необходимо найти и исправить ошибку в настройках.
Что предпринять если не отображается сетевое окружение Windows 7
Самый простой способ устранения ошибки:
В «Панели управления» выбираем раздел «Администрирование»
Выбираем пункт «Локальная политика безопасности»
Выбираем пункт «Политика диспетчера списка сетей»
В папке выбираем пункт «Идентификация сетей»
В панели ставим переключатель в положение «Общее»
После перезагрузки интрасеть становится видна.
Почему не открываются свойства сетевого окружения
Свойства могут не открываться по различным причинам. Один из способов устранения ошибки:
В поле «Открыть» вводим команду regedit
В редакторе реестра удаляем параметр Config
Можно также сделать новое сетевое подключение, а старое удалить. Но это не всегда приводит к желаемому результату.
Почему в сетевом окружении пропадают компьютеры и как это исправить
Встречаются проблемы локальной интрасети, когда все компьютеры пингуются и открываются по IP-адресу, но ни одного значка рабочих станций нет в сети.
Для устранения ошибки необходимо выполнить ряд простых действий:
В панели снимаем «галочку» у строки «Браузер компьютеров»
Видео: что предпринять, когда в сети не отображаются рабочие станции
Рабочие станции могут быть не видны также из-за того, что на разных станциях установлены различные версии Windows. Структура интрасети может создаваться из рабочих станций на базе Windows 7 и части станций, работающих на базе Windows XP. Станции будут определять наличие в интрасети аналогов с другой системой если указано одинаковое название сети у всех сегментов. При создании общего доступа к каталогам Windows 7 нужно устанавливать 40-битное или 56-битное шифрование, а не 128-битное по умолчанию. Это гарантирует, что компьютеры с «семёркой» гарантированно увидят рабочие станции с установленной Windows XP.
Как предоставить доступ к рабочим станциям
При предоставлении ресурсов в интрасеть, необходимо принять меры, чтобы доступ к ним был санкционирован только для тех пользователей, кому это действительно разрешено.
Один из самых простых способов — установка логина и пароля. Если пароль неизвестен, то к ресурсу не подключиться. Этот способ не совсем удобен для сетевой идентификации.
Windows 7 предоставляет другой способ защиты информации от неразрешённого доступа. Для этого устанавливается совместное использование сетевых ресурсов, где указывается, что они будут предоставляться зарегистрированным группам. Регистрация и проверка прав члена группы возлагается на программу, управляющую интрасетью.
Для установки беспарольного доступа к рабочим станциям проводится активация учётной записи «Гость» и предоставляются определённые права, обеспечивающие работу сетевыми дисками.
В оснастке жмём на строку «Управление другой учётной записью»
Включаем учётную запись «Гость»
Ограничивать пользователей в правах доступа часто приходится в офисах, для того чтобы сотрудники не могли заходить в интернет и тратить своё рабочее время на чтение электронных книг, личную переписку по электронной почте и использовать игровые приложения.
Устанавливаем права пользователя «Гость»
Действия для скрытия сетевого окружения
Иногда возникает необходимость скрыть сетевое окружение и ограничить доступ к нему пользователям, не владеющим правами для проведения определённых операций. Выполняется это по заданному алгоритму:
В «Панели управления» перейти к «Центру управления сетями и общим доступом» и открыть закладку «Изменить дополнительные параметры общего доступа».
В панели включаем переключатель №Отключить сетевое обнаружение»
В поле «Открыть» вводим команду gpedit.msc
В папке «Проводник Windows» выделяем строку «Скрыть значок «Вся сеть» в папке «Сеть»
После выполнения указанных шагов интрасеть становится невидимой для тех участников, которые не имеют прав на работу в ней или ограничены в правах доступа.
Скрывать или не скрывать сетевое окружение — это привилегия администратора.
Создание и управление компьютерной интрасетью является довольно трудоёмким процессом. При настройке интрасети необходимо придерживаться установленных правил, чтобы потом не заниматься поиском и устранением ошибок. Во всех крупных организациях и учреждениях создаются локальные интрасети на базе проводного соединения, но в то же время всё большую популярность приобретают интрасети на основе беспроводного использования Wi-Fi. Чтобы создавать и администрировать такие сети, надо пройти все этапы по изучению, самостоятельному управлению и настройке локальных интрасетей.
Источник
Содержание
- Где сетевое окружение в Windows 10
- Подробная инструкция
- Несколько советов
- Как посмотреть карту сети в Windows 10?
- Алгоритм настройки сетевого адаптера в Windows 10, 7, macOS
- Примеры для настройки
- Как зайти в подключения
- Windows 10
- Windows 7
- Настройка
- Выбор параметров
- macOS
- Как посмотреть карту сети в Windows 10?
- Windows 10 не видит компьютеры в сетевом окружении
- Не отображаются компьютеры с Windows 10 в сетевом окружении рабочей группы
- 8 сетевых командных инструментов Windows 10, которые нужны каждому пользователю
- 1. IPConfig
- Обновление сетевых настроек
- Обновление настроек DNS
- 2. Ping
- Проверка подключения устройства
- Диагностика активности потери пакетов
- 3. Tracert
- 4. NSLookup
- 5. NetStat
- 6. ARP
- 7. Route
- 8. Netsh
- Сброс системного сетевого стека
- Экспорт и импорт конфигурации сети
- Импорт конфигурации сети
- Включение и отключение брандмауэра
- Отключение брандмауэра
Где сетевое окружение в Windows 10
Привет всем читателям моего блога, сегодня я покажу вам где сетевое окружение в Windows 10. Эта статья будет полезна всем, кто решит заняться созданием или администрированием домашней, либо локальной сети.
Сетевое окружение операционной системы Windows призвано облегчить пользователю работу с сетью. Иначе говоря, это максимально упрощенный графический интерфейс, который позволяет создать, организовать и администрировать сетевую деятельность как одного компьютера, так и нескольких машин, объединенных в группу. Для создания сети достаточно двух компьютеров, на которых установлена операционная система Windows. И сегодня я покажу как туда зайти.
Подробная инструкция
- Для начала нам нужно зайти в Этот компьютер, для этого щелкаем дважды по ярлыку, который показан на скриншоте.
- В открывшемся стандартном окне Проводника в левой части находим строчку Сеть и щелкаем на нее дважды левой кнопкой мыши.
- После этого окно справа обновится и перед нами будет выведена вся информация о сетевых подключениях, которые доступны этому компьютеру.
Несколько советов
Зная где сетевое окружение в Windows 10, вы сможете решить некоторые проблемы самостоятельно. Например, после некоторых штатных обновлений операционной системы часто у пользователей возникают проблемы с видимостью устройств. Причин тут может быть несколько: порой драйвера сетевой карты конфликтуют с установленным обновлением и тогда нужно будет попросту их переустановить. Порой сбивается маршрутизация, и тогда временным решением может быть ручное прописывание в файл hosts соответствия IP-адресов машин в сети их именам. Особенно это актуально, если к примеру сеть большая, а ключевых компьютеров в ней немного (но подчеркиваю, это решение временное). Где найти hosts я уже писал в блоге. Для внесения изменений будет достаточно открыть его простым блокнотом и внести нужные строки, каждое условие — с новой.
К вопросу организации самой сети: вы должны знать, что названия рабочих станций могут быть написаны только латинскими буквами, без использования спецсимволов и знаков препинания. Все имена должны быть уникальными, дубли неминуемо вызовут проблемы идентификации. Все вышеприведенные действия необходимо осуществлять под учетной записью администратора, либо любой другой, которая имеет соответствующие права.
Возникли трудности? Задавайте вопросы в комментариях, обсудим.
Как посмотреть карту сети в Windows 10?
Алгоритм настройки сетевого адаптера в Windows 10, 7, macOS
В статье описал инструкцию по ручной настройке сетевой карты. Показал, как можно прописать IP-адрес, маску подсети, основной шлюз и адреса DNS-серверов в зависимости от ОС: Windows 10, Windows 7, macOS.
Примеры для настройки
Есть несколько ситуаций для которых требуется подобные параметры:
- Если сетевая автоматически не получает IP-адрес модема, роутера и нужно зайти в интерфейс устройства.
- Для более стабильной работы интернета. Обычно актуально для старых моделей маршрутизаторов, где некорректно работает или совсем нет функции DHCP — раздача IP-адресов, чтобы исключить обрывы.
- Если стоит цепочка из оборудования, например ADSL модем, затем роутер и только потом компьютер. Иногда для подобной настройки на одном из устройств выключают DHCP, поэтому нужно вручную прописать сетевую, чтобы зайти на него.
- Если у вашего провайдера статический IP-адрес или нужно настроить VPN с компьютера. Встречается редко, обычно провайдеры выдают настройки автоматически.
Стандартно настройки на сетевом (LAN) и беспроводном подключениях (Wi-Fi) выставлены автоматом.
Как зайти в подключения
В разных версиях ОС интерфейс частично отличается.
Есть единый способ, который подойдет ко всем версиям Windows. Нажмите Win + R, введите команду ncpa.cpl и выберите ее. После этого откроются «Сетевые подключения», можно сразу перейти к настройке.
Если этот вариант не сработает, ниже представлены пара способов как зайти в настройки под Windows 10 и Windows 7.
Windows 10
Первый способ: нажмите на «Пуск» — левый нижний угол рабочего стола, затем зайдите в «Параметры» – «Сеть и Интернет».
Второй способ: нажмите на значок интернета в правом нижнем углу, возле часов, правой кнопкой мыши. Затем на «Открыть Параметры сети и Интернет» левой.
Значок интернета меняет внешний вид, в зависимости от конфигурации компьютера и работы интернета. Возможные варианты:
В обоих случаях появится окно состояния сети, нажмите на «Настройка параметров адаптера», откроются «Сетевые подключения».
Windows 7
Первый способ: нажмите на «Пуск», выберите «Панель управления». Убедитесь, что в параметре «Просмотр» выбраны «Мелкие значки», нажмите на «Центр управления сетями и общим доступом».
Второй способ: нажмите на значок интернета в правом нижнем углу правой кнопкой мыши, затем на «Центр управления сетями и общим доступом».
Нажмите на «Изменение параметров адаптера», после этого откроются «Сетевые подключения».
Настройка
В сетевых подключениях на значок «Ethernet» нажмите правой кнопкой мыши, выберите «Свойства».
Другие варианты значка: «Интернет», «Подключение по локальной сети» или «Беспроводное сетевое соединение» если хотите настроить Wi-Fi адаптер.
Нажмите на «Протокол Интернета версии 4 (TCP/IPv4)» или «IP версии 4 (TCP/IPv4)». На нем должна стоять галочка, если ее нет — поставьте. Нажмите «Свойства».
Поставьте переключатель на «Использовать следующий IP-адрес», поля станут доступными для ввода. В них можно будет указать IP-адрес, маску подсети, основной шлюз, предпочитаемый и альтернативный адреса DNS-серверов.
Выбор параметров
В зависимости от задачи адреса будут разные, рассмотрим самый частый вариант — зайти на роутер.
- IP-адрес зависит от модели роутера, к примеру, если у вас оборудование фирмы D-Link, адрес роутера — «192.168.0.1». Вам нужно последнюю цифру заменить на любую из диапазона от 2 до 254, к примеру — 5. Получится адрес: «192.168.0.5». Если адрес роутера «192.168.1.1», то IP-адрес будет «192.168.1.5». Адрес роутера часто пишут с тыльной стороны оборудования, если не найдете, поищите в интернете по запросу: основной шлюз «модель вашего роутера».
- Маска подсети прописывается автоматом после ввода IP-адреса: «255.255.255.0».
- Основной шлюз — адрес самого роутера, распространенные варианты: «192.168.0.1» и «192.168.1.1».
Нижняя сторона роутера
Пример параметров под D-Link и ZyXEL.
D-LinkZyXEL
| IP-адрес | 192.168.0.5 | 192.168.1.5 |
| Маска подсети | 255.255.255.0 | 255.255.255.0 |
| Основной шлюз | 192.168.0.1 | 192.168.1.1 |
Если у вас есть адреса DNS-серверов — вписывайте их, в остальных случаях можно воспользоваться публичными DNS Google: предпочитаемый DNS-сервер — «8.8.8.8», альтернативный — «8.8.4.4». Поставьте галочку на пункте «Подтвердить параметры при выходе», итоговые настройки:
Нажмите «ОК», если сразу не получится открыть интерфейс роутера — перезагрузите компьютер.
macOS
Общий алгоритм расписан выше, здесь кратко покажу куда зайти, чтобы изменить параметры сетевой карты на macOS.
Нажмите на значок интернета на верхней панели справа, рядом с часами, затем на «Открыть настройки сети». В зависимости от типа подключения выберите параметр слева: сетевое (Ethernet) или беспроводное (Wi-Fi).
Для подключения по кабелю в «Конфигурация IPv4» выберите «Вручную», впишите IP-адрес, маску подсети и основной шлюз (маршрутизатор).
Чтобы прописать адреса DNS-серверов нажмите «Дополнительно», выберите «DNS», нажмите + в поле «DNS-серверы». Нажмите «ОК», затем «Применить».
Для Wi-Fi — сразу нажмите «Дополнительно», для IP-адреса, маски и шлюза выберите «TCP/IP», для адреса DNS-сервера — «DNS». Параметры DNS настраиваются так же, как и по кабелю.
После внесения изменений нажмите «Применить», параметры сети изменятся.
Выводы, в статье описал:
- случаи, когда нужно прописывать сетевые параметры вручную;
- как зайти в настройки сетевого адаптера в зависимости от системы;
- где и какие параметры указать при конфигурации.
Как посмотреть карту сети в Windows 10?
В статье описал инструкцию по ручной настройке сетевой карты. Показал, как можно прописать IP-адрес, маску подсети, основной шлюз и адреса DNS-серверов в зависимости от ОС: Windows 10, Windows 7, macOS.
Windows 10 не видит компьютеры в сетевом окружении
Ко мне несколько раз обращались читатели с просьбой помочь решить проблему с отображением компьютеров в сетевом окружении в последних билдахWindows 10. Действительно, в последних релизах Windows 10 ваш компьютер может перестать видеть соседние компьютеры в рабочей группе локальной сети, либо же сам не отображаться в сетевом окружении на других компьютерах. Рассмотрим, как это исправить.
Не отображаются компьютеры с Windows 10 в сетевом окружении рабочей группы
Пользователи стали сталкиваться с проблемами отображения соседних компьютеров в локальной сети рабочей группы еще начиная с Windows 10 1703 (Creators Update). После установки этой (или более новой версии Windows 10) ваш компьютер может перестать видеть соседние компьютеры при просмотре устройств в сетевом окружении.
Список компьютеров в сетевом окружении можно просмотреть в проводнике либо командой:
Если список пуст (команда вернула В списке нет элементов/There are no entries in the list.), что в первую очередь проверьте следующие настройки.
Убедитесь, что у вас в секции текущего сетевого профиля Частная / Private (текущий профиль) включены опции:
- Turnonnetworkdiscovery (Включить сетевое обнаружение) + Turnonautomaticsetupofnetworkconnecteddevices (Включить автоматическую настройку на сетевых устройствах);
- Turn on file and printer sharing (Включить общий доступ к файлам и принтерам);
Разрешить Windows управлять подключениями домашней группы (если у вас используется домашняя группа).
Затем в профили Все сети активируйте опции:
- Включить общий доступ (Turnonsharing), чтобы сетевые пользователи могли читать и записывать файлы в общих папках;
- Отключить парольную защиту — TurnoffpasswordProtectSharing (если вы доверяете всем устройствам в вашей сети).
- Если в вашей сети есть старые устройства (старые версии Windows, Samba, сетевые NAS хранилища), включите опцию “Включить общий доступ к файлам для устройств, использующих 40-битное или 56-битное шифрование”;
Затем откройте пункт Параметры Windows ->Сеть и Интернет ->Ethernet (если вы подключены к локальной сети через беспроводное адаптер, выберите Wi-Fi). Щелкните по сетевому значку и проверьте, что включена опция “Сделать этот компьютер доступным для обнаружения”.
Сбросьте кеш DNS на компьютере:
Для включения обнаружения нужно в командной строке с правами администратора выполнить команду, разрешающую трафик сетевого обнаружений (Network Discovery) в Windows 10:
netsh advfirewall firewall set rule group=»Network Discovery» new enable=Yes
Или вручную разрешите протокол Network Discovery хотя бы для Частной (Private) сети в настройках Брандмауэр Защитника Windows (Control PanelAll Control Panel ItemsБрандмауэр Защитника WindowsAllowed apps).
Бывает, что компьютер с Windows может не отображаться в сетевом окружении из-за неправильных настроек рабочей группы. Попробуйте заново добавить этот компьютер в рабочую группу, переприменив параметры (Панель управления ->Система ->Дополнительные параметры системы ->Имя компьютера -> кнопка Идентификация).
В открывшемся мастере присоединения к домену или рабочей группе выберите последовательно: Компьютер входит в корпоративную сеть -> Моя организация использует сеть без доменов -> имя вашей рабочей группы. После этого нужно перезагрузить компьютер.
Если после перезагрузки компьютер появился в сетевом окружении, но зайти на него не удается, проверьте тип сети компьютера. Скорее всего ваша локальная сеть распозналась как Публичная. Нужно сменить тип сети на Частная. Для этого откройте Параметры ->Сеть и Интернет ->Состояние ->Домашняя группа ->Изменение расположения в сети.
Нажмите на ссылку Изменение расположения в сети, после этого в боковой панели с запросом “Вы хотите разрешить другим компьютерам и устройства в этой сети обнаруживать ваш ПК? Рекомендуем делать это в домашней или рабочей сети, а не в общедоступных”, выберите “Да”.
8 сетевых командных инструментов Windows 10, которые нужны каждому пользователю
Windows 10 поставляется с множеством инструментов командной строки, которые помогают управлять конфигурациями сети и решать проблемы. В этой статье будут описаны восемь таких инструментов.
В системе Windows 10 можно легко подключиться к сети и интернету с помощью проводного или беспроводного соединения. Однако иногда возникает необходимость управлять настройками вручную или устранять проблемы с подключением. Именно в таких случаях могут пригодиться встроенные инструменты командной строки.
Почти для любой проблемы Windows 10 предлагает инструмент командной строки. Например, ipconfig и ping являются одними из основных инструментов для просмотра сетевых настроек и устранения проблем с подключением. Если вы имеете дело с проблемой маршрутизации, команда route может показать текущую таблицу маршрутизации для изучения и определения проблем, а с помощью инструмента nslookup можно диагностировать проблемы DNS.
Ещё есть такие инструменты, как arp для устранения проблем с переключением и определения MAC-адреса по IP-адресу. Инструмент командной строки netstat позволяет просматривать статистику всех подключений. Можно задействовать инструмент netsh для отображения и изменения многих аспектов конфигурации сети, таких как проверка текущей конфигурации, сброс настроек, управление настройками Wi-Fi и Ethernet, включение или отключение брандмауэра и многое другое.
В этом руководстве по Windows 10 будут описаны восемь инструментов командной строки, которые дадут возможность управлять и устранять сетевые проблемы на компьютере и в сети.
1. IPConfig
В Windows 10 ipconfig (конфигурация интернет-протокола) является одним из наиболее распространённых сетевых инструментов, позволяющим запрашивать и отображать текущую конфигурацию сети TCP/IP (протокол управления передачей/интернет-протокол). Команда также содержит параметры для выполнения различных действий, таких как обновление параметров протокола динамической конфигурации хоста (DHCP) и системы доменных имен (DNS).
Показать конфигурацию сети
- Нажмите на кнопку «Пуск».
- Введите в поиск cmd и нажмите правой кнопкой мыши на «Запуск от имени администратора».
- Введите команду для просмотра информации о конфигурации сети TCP/IP и нажмите ввод:
ipconfig
Совет: в командной строке вы можете использовать команду cls, чтобы очистить экран после того, как вам больше не нужна информация от ipconfig.
Введите следующую команду, чтобы просмотреть всю конфигурацию сети TCP/IP, и нажмите ввод:
ipconfig /all
После выполнения этих действий вы получите обзор всей конфигурации TCP/IP на компьютере.
Обновление сетевых настроек
Чтобы сбросить и обновить конфигурацию сети с помощью командной строки, выполните следующие действия:
- Нажмите на кнопку «Пуск».
- Введите в поиск cmd и нажмите правой кнопкой мыши на «Запуск от имени администратора».
- Введите команду для удаления текущей конфигурации сети и нажмите ввод:
ipconfig /release - Введите команду для изменения конфигурацию сети и нажмите ввод:
ipconfig /renew
После выполнения этих действий первая команда очистит текущую конфигурацию, а вторая загрузит новые настройки с DHCP-сервера для решения проблем с подключением. Если срок действия динамически назначаемых параметров на сервере не истёк, на устройстве часто можно получить прежний IP-адрес.
Обновление настроек DNS
Для очистки и восстановления текущих записей кеша DNS в Windows 10, выполните следующие действия:
- Нажмите на кнопку «Пуск».
- Введите в поиск cmd и нажмите правой кнопкой мыши на «Запуск от имени администратора».
- Введите команду для очистки системного кеша DNS на устройстве и нажмите ввод:
ipconfig /flushdns
После выполнения этих действий хранящиеся в кеше DNS Windows 10 записи будут удалены и обновлены. Обычно эта команда нужна, когда вы не можете подключиться к другому компьютеру или веб-сайту с применением имени хоста или домена из-за устаревшей информации в локальном кеше.
2. Ping
Ping является ещё одним важным сетевым инструментом. Он позволяет отправлять сообщения эхо-запроса ICMP (Internet Control Message Protocol) для проверки IP-соединения с другими устройствами, будь то другой компьютер в локальной сети или интернет-сервис.
Проверка подключения устройства
Чтобы проверить подключение к сети с помощью команды ping, выполните следующие действия:
- Нажмите на кнопку «Пуск».
- Введите в поиск cmd и нажмите правой кнопкой мыши на «Запуск от имени администратора».
- Введите команду для отправки эхо-запроса ICMP для проверки подключения и нажмите ввод:
ping IP-OR-DOMAIN
В команде замените IP-OR-DOMAIN на фактический IP-адрес или доменное имя компьютера или службы, которую хотите протестировать.
Например, следующая команда проверяет связь между локальным устройством и маршрутизатором:
ping 10.1.4.1
Совет: если вы используете параметр -a (например, ping -a 10.1.4.1), команда преобразует адрес в имя хоста.
Необязательно. Введите команду для тестирования сетевого стека локального компьютера и нажмите ввод:
ping 127.0.0.1 or ping loopback
Примечание: 127.0.0.1 — это хорошо известный адрес, который называется адресом обратной связи. Когда вы запускаете команду, если вы получаете ответ, это означает, что сетевой стек в Windows 10 запущен и работает. Это то же самое, что пинговать устройство с использованием его собственного сетевого адреса.
После выполнения этих действий ожидается получение четырёх успешных эхо-ответов от пункта назначения. Это означает, что устройство может взаимодействовать с удалённым хостом. Если время ожидания запроса истекло, проблема может быть вызвана множеством причин.
Если вы столкнулись с проблемами подключения, начните проверять локальный компьютер, чтобы убедиться, что сетевой стек работает. Затем проверьте подключение к маршрутизатору, чтобы убедиться, что проблема не в локальной сети. Затем проверьте связь с веб-сайтом, чтобы узнать, есть ли проблема с подключением к интернету или удалённым хостом.
Если удалённое устройство или служба блокируют протокол ICMP, команда ping всегда будет отключаться по таймауту.
Диагностика активности потери пакетов
Команда ping включает себя ряд параметров, к которым можно получить доступ с помощью команды ping /?. Одна из этих опций представляет собой возможность установить время, когда инструмент будет запускаться. Это может помочь при проверке потерянных пакетов при устранении проблем с подключением.
Чтобы запустить команду ping в определённое время, сделайте следующее:
- Нажмите на кнопку «Пуск».
- Введите в поиск cmd и нажмите правой кнопкой мыши на «Запуск от имени администратора».
- Наберите команду для выполнения пинга до остановки и нажмите ввод:
ping IP-OR-DOMAIN -t
В команде замените IP-OR-DOMAIN на фактический IP-адрес или доменное имя компьютера или службы, которую вы хотите протестировать.
Например, эта команда проверяет связь между локальным устройством и маршрутизатором в течение 60 секунд:
ping 10.1.4.1 -t
После выполнения этих действий вы сможете увидеть успешные и потерянные запросы. Это может подсказать, как продолжить устранять неполадки и решать проблемы с подключением. В локальной сети администраторы обычно используют команду ping, чтобы узнать, когда служба перестаёт работать. Кроме того, этот инструмент можно использовать как быстрый способ проверки, когда сервер снова запущен, при удалённом перезапуске сервера.
3. Tracert
Windows 10 также включает в себя tracert (Trace Route). Это диагностический инструмент для определения сетевого пути к месту назначения с помощью серии эхо-запросов ICMP. Однако, в отличие от команды ping, каждый запрос включает значение TTL (время жизни), которое увеличивается на единицу каждый раз, что позволяет отображать список пройденного маршрута и продолжительность.
Чтобы отследить маршрут до пункта назначения с помощью командной строки, выполните следующие действия:
- Нажмите на кнопку «Пуск».
- Введите в поиск cmd и нажмите правой кнопкой мыши на «Запуск от имени администратора».
- Введите команду, чтобы понять путь к месту назначения, и нажмите ввод:
tracert IP-OR-DOMAIN
В команде замените IP-OR-DOMAIN на фактический IP-адрес или доменное имя пункта назначения, для которого требуется устранить неполадки.
Например, эта команда позволяет просмотреть путь, по которому пакеты достигают Google.com:
tracert google.com
Необязательно. Введите команды для настройки количества прыжков до места назначения и нажмите ввод:
tracert -h HOP-COUNT IP-OR-DOMAIN
В команде замените IP-OR-DOMAIN на фактический IP-адрес или имя домена пункта назначения, неполадки с которым вы хотите решить, и HOP-COUNT для количества переходов, которые вы хотите отслеживать.
Например, следующая команда устанавливает ограничение в пять переходов (узлов) до пункта назначения:
tracert -h 5 google.com
После выполнения этих действий вы узнаете, доступен ли пункт назначения или возникла проблема с сетью на этом пути.
Подобно инструменту ping, tracert включает в себя несколько параметров, которые можно просмотреть с помощью команды tracert /? команда.
4. NSLookup
Инструмент nslookup (поиск сервера имён) может отображать ценные сведения для поиска и устранения связанных с DNS проблем. Инструмент включает в себя интерактивный и неинтерактивный режимы. Чаще всего вы будете использовать неинтерактивный режим, что означает, что вы будете вводить полную команду для получения необходимой информации.
Вы можете использовать эту команду для отображения DNS-имени и адреса локального устройства по умолчанию, определения доменного имени IP-адреса или серверов имен для конкретного узла.
Чтобы начать работу с nslookup в Windows 10, выполните следующие действия:
- Нажмите на кнопку «Пуск».
- Введите в поиск cmd и нажмите правой кнопкой мыши на «Запуск от имени администратора».
- Введите команду для поиска локального DNS-имени и адреса, нажмите ввод:
nslookup
Примечание: эта команда также используется для открытия интерактивного режима nslookup.
exit
nslookup IP-ADDRESS
В команде замените IP-ADDRESS на адрес удалённого устройства.
Например, эта команда ищет IP-адрес 172.217.165.142:
nslookup 172.217.165.142
Введите команду для определения адреса конкретного сервера и нажмите ввод:
nslookup DOMAIN-NAME
В команде замените DOMAIN-NAME на адрес удалённого устройства.
Например, эта команда ищет IP-адрес Google.com:
nslookup google.com
После выполнения этих действий, в зависимости от команды, вы узнаете, есть ли у устройства преобразователь DNS и IP-адрес или домен, и наоборот, удалённый хост.
5. NetStat
Инструмент netstat (Сетевая статистика) отображает статистику всех сетевых подключений. Это позволяет видеть открытые и подключенные порты, чтобы отслеживать и устранять сетевые проблемы для Windows 10 и приложений.
При использовании инструмента netstat можно получить список активных сетевых подключений и портов прослушивания. Вы можете просмотреть статистику сетевого адаптера и протоколов. Можно отобразить текущую таблицу маршрутизации и многое другое.
Чтобы начать работу с netstat:
- Нажмите на кнопку «Пуск».
- Введите в поиск cmd и нажмите правой кнопкой мыши на «Запуск от имени администратора».
- Введите команду для отображения всех активных TCP-подключений и нажмите ввод:
netstat
Необязательно. Введите команду для отображения активных подключений, показывающую числовой IP-адрес и номер порта вместо попытки определить имена, и нажмите ввод:
netstat -n
Необязательно. Введите команды для обновления информации через определённый промежуток времени и нажмите ввод:
netstat -n INTERVAL
В команде не забудьте заменить INTERVAL на число секунд, через которое информация должна повторно отобразится.
В этом примере запрашиваемая команда обновляется каждые пять секунд:
netstat -n 5
Примечание: при использовании интервала можно завершить команду с помощью сочетания клавиш Ctrl + C в консоли.
После запуска команды она отобразит список всех активных подключений в четырех столбцах, включая:
• Proto: отображает протокол подключения, включая TCP или UDP.
• Локальный адрес: отображает IP-адрес устройства, за которым следует точка с запятой с номером порта подключения. Двойная точка с запятой внутри скобок указывает на локальный IPv6-адрес. Адрес «0.0.0.0» также относится к локальному адресу.
• Внешний адрес: показывает IP-адрес (или полное доменное имя) удалённого компьютера с номером порта после имени порта и точки с запятой (например, https, http, microsoft-ds, wsd).
• Состояние: показывает, активно ли соединение (установлено), был ли порт закрыт (time_wait), программа не закрыла порт (close_wait). Другие доступные статусы включают в себя include, closed, fin_wait_1, fin_wait_2, last_ack, listen, syn_received, syn_send и timed_wait.
6. ARP
Windows 10 поддерживает таблицу arp (протокол разрешения адресов), в которой хранятся записи IP в Media Access Control (MAC), разрешённые системой. Инструмент arp позволяет просматривать всю таблицу, изменять записи и использовать её для определения MAC-адреса удалённого компьютера.
Обычно о MAC-адресах не нужно беспокоиться, но есть сценарии, когда эта информация может пригодиться. Например, при устранении сетевых проблем на уровне канала передачи данных (коммутации) или при ограничении доступа или фильтрации контента через сеть для определённых устройств.
Чтобы начать работу с arp в Windows 10, выполните следующие действия:
- Нажмите на кнопку «Пуск».
- Введите в поиск cmd и нажмите правой кнопкой мыши на «Запуск от имени администратора».
- Введите следующую команду, чтобы просмотреть текущий кеш таблицы arp в Windows 10, и нажмите ввод:
`arp -a’
4. Введите команды для определения MAC-адреса удалённого устройства и нажмите ввод:
arp -a IP
В команде замените IP на адрес места назначения.
Например, эта команда показывает физический адрес пункта назначения 10.1.4.113:
arp -a 10.1.4.108
После выполнения этих шагов вы сможете просмотреть всю таблицу arp и MAC-адрес определённого IP-адреса.
Если вы хотите узнать все доступные параметры, используйте команду arp /? , чтобы вывести список всех параметров с описаниями.
7. Route
Инструмент маршрутизации отображает таблицу маршрутизации, которая позволяет Windows 10 понимать сеть и взаимодействовать с другими устройствами и службами. Инструмент также предлагает некоторые параметры для изменения и очистки таблицы при необходимости.
Как и в случае с инструментом arp, обычно не нужно беспокоиться о таблице маршрутизации. И всё же, этот инструмент командной строки пригодится при устранении проблем.
Чтобы просмотреть или очистить таблицу маршрутизации в Windows 10, выполните следующие действия:
- Нажмите на кнопку «Пуск».
- Введите в поиск cmd и нажмите правой кнопкой мыши на «Запуск от имени администратора».
- Введите команду для просмотра таблицы маршрутизации в Windows 10 и нажмите ввод:
route print
route -f
Примечание: при выполнении этой команды устройство потеряет подключение к сети, поскольку система больше не понимает её топологию.
После выполнения команды перезагрузите компьютер, чтобы сетевой стек смог восстановить таблицу маршрутизации. Обычно не нужно очищать таблицу, если вы не изменили некоторые записи и требуется сбросить таблицу.
После выполнения этих действий будет понятно, что такое таблица маршрутизации и как очистить информацию.
Вы также можете использовать route /?, чтобы просмотреть список доступных параметров, включая параметры для изменения сетевых показателей, указания шлюза, добавления нового маршрута и многого другого. Однако обычно не рекомендуется изменять эти настройки, если вы не понимаете, как работает сеть.
8. Netsh
В Windows 10 netsh (сетевая оболочка) — это устаревший инструмент командной строки, который позволяет отображать и изменять практически любую сетевую конфигурацию. Например, вы можете использовать этот инструмент для просмотра текущей конфигурации сети, управления беспроводными соединениями, сброса сетевого стека для устранения наиболее распространённых проблем, включения или отключения брандмауэра и многого другого.
Чтобы начать работу с инструментом командной строки netsh, выполните следующие действия:
- Нажмите на кнопку «Пуск».
- Введите в поиск cmd и нажмите правой кнопкой мыши на «Запуск от имени администратора».
- Введите команду для просмотра списка доступных команд (контекстов) и нажмите ввод:
netsh /?
Введите следующую команду, чтобы просмотреть список доступных подкоманд (подконтекстов) для конкретной опции, и нажмите ввод:
netsh CONTEXT-COMMAND
В команде измените CONTEXT-COMMAND на команду, которая содержит дополнительные параметры.
Например, эта команда показывает команды, доступные для управления брандмауэром с помощью netsh:
netsh advfirewall /?
После выполнения этих действий будет понятно, как перемещаться по команде контекстов и подконтекстов netsh для управления настройками сети.
Сброс системного сетевого стека
Чтобы сбросить сетевой стек для решения распространённых проблем с подключением, выполните следующие действия:
- Нажмите на кнопку «Пуск».
- Введите в поиск cmd и нажмите правой кнопкой мыши на «Запуск от имени администратора».
- Введите следующую команду для сброса стека winsock и нажмите ввод:
netsh winsock reset
После выполнения этих действий конфигурация winsock будет сброшена, что может решить проблемы с подключением к сети и интернету.
Экспорт и импорт конфигурации сети
Чтобы экспортировать конфигурацию сети с помощью netsh в Windows 10, выполните следующие действия:
- Нажмите на кнопку «Пуск».
- Введите в поиск cmd и нажмите правой кнопкой мыши на «Запуск от имени администратора».
- Наберите команду для импорта текущей конфигурации для всех сетевых адаптеров и нажмите ввод:
netsh -c interface dump>PATHTOEXPORTED.txt
В команде замените PATHTOEXPORTED.txt на путь и имя файла для хранения конфигурации.
Например, следующая команда экспортирует настройки в файл netshconfig.txt:
netsh -c interface dump>c:netshconfig.txt
После выполнения этих шагов можно открывать файл в любом текстовом редакторе, чтобы просмотреть экспортированную конфигурацию.
Импорт конфигурации сети
Чтобы импортировать параметры конфигурации сети с помощью netsh, выполните следующие действия:
- Нажмите на кнопку «Пуск».
- Введите в поиск cmd и нажмите правой кнопкой мыши на «Запуск от имени администратора».
- Наберите команду для импорта конфигурации сети и нажмите ввод:
netsh -c interface dump>PATHTOIMPORTED.txt
В команде замените PATHTOEXPORTED.txt на путь и имя файла конфигурации.
Например, следующая команда импортирует настройки из файла netshconfig.txt:
netsh -f c:netshconfig.txt
После завершения этих действий новая сетевая конфигурация будет импортирована и применена к Windows 10.
Включение и отключение брандмауэра
Чтобы включить брандмауэр Windows 10 с помощью netsh, выполните следующие действия:
- Нажмите на кнопку «Пуск».
- Введите в поиск cmd и нажмите правой кнопкой мыши на «Запуск от имени администратора».
- Наберите команду включения брандмауэра по умолчанию и нажмите ввод:
netsh advfirewall set currentprofile state on
После выполнения этих действий на устройстве включится брандмауэр Защитника Windows.
Отключение брандмауэра
- Нажмите на кнопку «Пуск».
- Введите в поиск cmd и нажмите правой кнопкой мыши на «Запуск от имени администратора».
- Наберите команду выключения брандмауэра по умолчанию и нажмите ввод:
netsh advfirewall set currentprofile state off
После выполнения этих действий брандмауэр Защитника Windows на устройстве будет выключен.
В Windows 10 есть множество инструментов, которые можно задействовать для изменения настроек и устранения сетевых проблем с помощью командной строки, PowerShell и графических приложений. В этом руководстве рассказывается только о том, как помочь работать с наиболее с распространёнными инструментами командной строки.
Привет всем читателям моего блога, сегодня я покажу вам где сетевое окружение в Windows 10. Эта статья будет полезна всем, кто решит заняться созданием или администрированием домашней, либо локальной сети.
Сетевое окружение операционной системы Windows призвано облегчить пользователю работу с сетью. Иначе говоря, это максимально упрощенный графический интерфейс, который позволяет создать, организовать и администрировать сетевую деятельность как одного компьютера, так и нескольких машин, объединенных в группу. Для создания сети достаточно двух компьютеров, на которых установлена операционная система Windows. И сегодня я покажу как туда зайти.
Подробная инструкция
- Для начала нам нужно зайти в Этот компьютер, для этого щелкаем дважды по ярлыку, который показан на скриншоте.
- В открывшемся стандартном окне Проводника в левой части находим строчку Сеть и щелкаем на нее дважды левой кнопкой мыши.
- После этого окно справа обновится и перед нами будет выведена вся информация о сетевых подключениях, которые доступны этому компьютеру.
Несколько советов
Зная где сетевое окружение в Windows 10, вы сможете решить некоторые проблемы самостоятельно. Например, после некоторых штатных обновлений операционной системы часто у пользователей возникают проблемы с видимостью устройств. Причин тут может быть несколько: порой драйвера сетевой карты конфликтуют с установленным обновлением и тогда нужно будет попросту их переустановить. Порой сбивается маршрутизация, и тогда временным решением может быть ручное прописывание в файл hosts соответствия IP-адресов машин в сети их именам. Особенно это актуально, если к примеру сеть большая, а ключевых компьютеров в ней немного (но подчеркиваю, это решение временное). Где найти hosts я уже писал в блоге. Для внесения изменений будет достаточно открыть его простым блокнотом и внести нужные строки, каждое условие — с новой.
К вопросу организации самой сети: вы должны знать, что названия рабочих станций могут быть написаны только латинскими буквами, без использования спецсимволов и знаков препинания. Все имена должны быть уникальными, дубли неминуемо вызовут проблемы идентификации. Все вышеприведенные действия необходимо осуществлять под учетной записью администратора, либо любой другой, которая имеет соответствующие права.
Возникли трудности? Задавайте вопросы в комментариях, обсудим.
Способ 2: Включение поддержки протокола SMBv1
Для общего доступа к сетевым устройствам в системе используется протокол прикладного уровня SMB. Но, начиная с обновления 1709, его первую версию (SMBv1) перестали устанавливать, отставив только SMBv2 и SMBv3. Поэтому некоторые устройства, использующие устаревшую версию, могут не отобразиться в сетевом окружении. Microsoft отказался от SMBv1, так как считает, что он не обеспечивает достаточную защиту от мошенников и вредоносного ПО. Тем не менее включить поддержку устаревшего протокола можно.
- С помощью поиска Виндовс запускаем «Панель управления».
Открываем вкладку «Включение или отключение компонентов».
В окне «Компоненты Windows» ставим отметку в чекбоксе напротив «Поддержка общего доступа к файлам SMB 1.0/CIFS» и нажимаем «OK». Перезагружаем компьютер и проверяем наличие сетевого окружения.
Надеемся предложенные рекомендации помогут вам устранить неполадки с сетевым окружением. Если какие-то устройства до сих пор не видны, изучите их мануал, возможно, они не до конца настроены. Или отправьте запрос с подробным описанием проблемы в службу технической поддержки Microsoft, чтобы там подсказали другое решение.
Сейчас мы с вами быстро рассмотрим настройки сетевого окружения на Windows 10 для ноутбуков и компьютеров, а так же посмотрим как создавать общую папку для передачи файлов.
Иногда не получается настроить сетевое окружение из-за неработающей сетевой карты или поврежденного шнура (в случае со стационарным компьютером). Встречаются проблемы и с обнаружением беспроводной сети на ноутбуке, опять же из-за механических повреждений устройства. В этом случае нужна профессиональная помощь сервисного центра.
Внимание. Мы не несем ответственности за ваши действия.
Настройка сетевого окружения для связи нескольких компьютеров по локальной сети позволяет быстро передавать файлы или совместно играть в игры. Сетевое окружение можно настроить как для использования в обычных домашних условиях, так и для решения рабочих задач. Операционная система Windows 10 уже обладает всеми необходимыми инструментами для настройки, однако у рядовых пользователей процедура может вызвать некоторые затруднения.
Алгоритм настройки сетевого адаптера в Windows 10, 7, macOS
В статье описал инструкцию по ручной настройке сетевой карты. Показал, как можно прописать IP-адрес, маску подсети, основной шлюз и адреса DNS-серверов в зависимости от ОС: Windows 10, Windows 7, macOS.
Примеры для настройки
Есть несколько ситуаций для которых требуется подобные параметры:
- Если сетевая автоматически не получает IP-адрес модема, роутера и нужно зайти в интерфейс устройства.
- Для более стабильной работы интернета. Обычно актуально для старых моделей маршрутизаторов, где некорректно работает или совсем нет функции DHCP — раздача IP-адресов, чтобы исключить обрывы.
- Если стоит цепочка из оборудования, например ADSL модем, затем роутер и только потом компьютер. Иногда для подобной настройки на одном из устройств выключают DHCP, поэтому нужно вручную прописать сетевую, чтобы зайти на него.
- Если у вашего провайдера статический IP-адрес или нужно настроить VPN с компьютера. Встречается редко, обычно провайдеры выдают настройки автоматически.
Стандартно настройки на сетевом (LAN) и беспроводном подключениях (Wi-Fi) выставлены автоматом.
Как зайти в подключения
В разных версиях ОС интерфейс частично отличается.
Есть единый способ, который подойдет ко всем версиям Windows. Нажмите Win + R, введите команду ncpa.cpl и выберите ее. После этого откроются «Сетевые подключения», можно сразу перейти к настройке.
Если этот вариант не сработает, ниже представлены пара способов как зайти в настройки под Windows 10 и Windows 7.
Windows 10
Первый способ: нажмите на «Пуск» — левый нижний угол рабочего стола, затем зайдите в «Параметры» – «Сеть и Интернет».
Второй способ: нажмите на значок интернета в правом нижнем углу, возле часов, правой кнопкой мыши. Затем на «Открыть Параметры сети и Интернет» левой.
Значок интернета меняет внешний вид, в зависимости от конфигурации компьютера и работы интернета. Возможные варианты:
В обоих случаях появится окно состояния сети, нажмите на «Настройка параметров адаптера», откроются «Сетевые подключения».
Windows 7
Первый способ: нажмите на «Пуск», выберите «Панель управления». Убедитесь, что в параметре «Просмотр» выбраны «Мелкие значки», нажмите на «Центр управления сетями и общим доступом».
Второй способ: нажмите на значок интернета в правом нижнем углу правой кнопкой мыши, затем на «Центр управления сетями и общим доступом».
Нажмите на «Изменение параметров адаптера», после этого откроются «Сетевые подключения».
Настройка
В сетевых подключениях на значок «Ethernet» нажмите правой кнопкой мыши, выберите «Свойства».
Другие варианты значка: «Интернет», «Подключение по локальной сети» или «Беспроводное сетевое соединение» если хотите настроить Wi-Fi адаптер.
Нажмите на «Протокол Интернета версии 4 (TCP/IPv4)» или «IP версии 4 (TCP/IPv4)». На нем должна стоять галочка, если ее нет — поставьте. Нажмите «Свойства».
Поставьте переключатель на «Использовать следующий IP-адрес», поля станут доступными для ввода. В них можно будет указать IP-адрес, маску подсети, основной шлюз, предпочитаемый и альтернативный адреса DNS-серверов.
Выбор параметров
В зависимости от задачи адреса будут разные, рассмотрим самый частый вариант — зайти на роутер.
- IP-адрес зависит от модели роутера, к примеру, если у вас оборудование фирмы D-Link, адрес роутера — «192.168.0.1». Вам нужно последнюю цифру заменить на любую из диапазона от 2 до 254, к примеру — 5. Получится адрес: «192.168.0.5». Если адрес роутера «192.168.1.1», то IP-адрес будет «192.168.1.5». Адрес роутера часто пишут с тыльной стороны оборудования, если не найдете, поищите в интернете по запросу: основной шлюз «модель вашего роутера».
- Маска подсети прописывается автоматом после ввода IP-адреса: «255.255.255.0».
- Основной шлюз — адрес самого роутера, распространенные варианты: «192.168.0.1» и «192.168.1.1».
Нижняя сторона роутера
Пример параметров под D-Link и ZyXEL.
D-LinkZyXEL
| IP-адрес | 192.168.0.5 | 192.168.1.5 |
| Маска подсети | 255.255.255.0 | 255.255.255.0 |
| Основной шлюз | 192.168.0.1 | 192.168.1.1 |
Если у вас есть адреса DNS-серверов — вписывайте их, в остальных случаях можно воспользоваться публичными DNS Google: предпочитаемый DNS-сервер — «8.8.8.8», альтернативный — «8.8.4.4». Поставьте галочку на пункте «Подтвердить параметры при выходе», итоговые настройки:
Нажмите «ОК», если сразу не получится открыть интерфейс роутера — перезагрузите компьютер.
macOS
Общий алгоритм расписан выше, здесь кратко покажу куда зайти, чтобы изменить параметры сетевой карты на macOS.
Нажмите на значок интернета на верхней панели справа, рядом с часами, затем на «Открыть настройки сети». В зависимости от типа подключения выберите параметр слева: сетевое (Ethernet) или беспроводное (Wi-Fi).
Для подключения по кабелю в «Конфигурация IPv4» выберите «Вручную», впишите IP-адрес, маску подсети и основной шлюз (маршрутизатор).
Чтобы прописать адреса DNS-серверов нажмите «Дополнительно», выберите «DNS», нажмите + в поле «DNS-серверы». Нажмите «ОК», затем «Применить».
Для Wi-Fi — сразу нажмите «Дополнительно», для IP-адреса, маски и шлюза выберите «TCP/IP», для адреса DNS-сервера — «DNS». Параметры DNS настраиваются так же, как и по кабелю.
После внесения изменений нажмите «Применить», параметры сети изменятся.
Выводы, в статье описал:
- случаи, когда нужно прописывать сетевые параметры вручную;
- как зайти в настройки сетевого адаптера в зависимости от системы;
- где и какие параметры указать при конфигурации.
Рабочая группа
Рабочая группа должна быть одинаковой на всех устройствах. Как правило, так и есть. Но желательно проверить. Для этого откройте свойства компьютера «Система» и перейдите в «Дополнительные параметры системы».
Там будет указана «Рабочая группа». Чтобы изменить ее, нужно нажать на кнопку «Изменить».
Еще раз: имя рабочей группы должно быть одинаковым на всех компьютерах.
Если у вас проблема с доступом к сетевому накопителю (к флешке через маршрутизатор), то в настройках общего доступа на том же роутере ASUS так же указана рабочая группа. Можете посмотреть на скриншоте выше в статье. Она должна быть такой же, как на компьютере.
IPConfig
В Windows 10 ipconfig (конфигурация интернет-протокола) является одним из наиболее распространённых сетевых инструментов, позволяющим запрашивать и отображать текущую конфигурацию сети TCP/IP (протокол управления передачей/интернет-протокол). Команда также содержит параметры для выполнения различных действий, таких как обновление параметров протокола динамической конфигурации хоста (DHCP) и системы доменных имен (DNS).
Показать конфигурацию сети
- Нажмите на кнопку «Пуск».
- Введите в поиск cmd и нажмите правой кнопкой мыши на «Запуск от имени администратора».
- Введите команду для просмотра информации о конфигурации сети TCP/IP и нажмите ввод: ipconfig
Совет:
в командной строке вы можете использовать команду cls, чтобы очистить экран после того, как вам больше не нужна информация от ipconfig.
Введите следующую команду, чтобы просмотреть всю конфигурацию сети TCP/IP, и нажмите ввод: ipconfig /all
После выполнения этих действий вы получите обзор всей конфигурации TCP/IP на компьютере.
Обновление сетевых настроек
Чтобы сбросить и обновить конфигурацию сети с помощью командной строки, выполните следующие действия:
- Нажмите на кнопку «Пуск».
- Введите в поиск cmd и нажмите правой кнопкой мыши на «Запуск от имени администратора».
- Введите команду для удаления текущей конфигурации сети и нажмите ввод: ipconfig /release
- Введите команду для изменения конфигурацию сети и нажмите ввод: ipconfig /renew
После выполнения этих действий первая команда очистит текущую конфигурацию, а вторая загрузит новые настройки с DHCP-сервера для решения проблем с подключением. Если срок действия динамически назначаемых параметров на сервере не истёк, на устройстве часто можно получить прежний IP-адрес.
Обновление настроек DNS
Для очистки и восстановления текущих записей кеша DNS в Windows 10, выполните следующие действия:
- Нажмите на кнопку «Пуск».
- Введите в поиск cmd и нажмите правой кнопкой мыши на «Запуск от имени администратора».
- Введите команду для очистки системного кеша DNS на устройстве и нажмите ввод: ipconfig /flushdns
После выполнения этих действий хранящиеся в кеше DNS Windows 10 записи будут удалены и обновлены. Обычно эта команда нужна, когда вы не можете подключиться к другому компьютеру или веб-сайту с применением имени хоста или домена из-за устаревшей информации в локальном кеше.
Способ 1: Включение служб сетевого обнаружения
После обновления системы службам, отвечающим за обнаружение устройств в локальной сети, может потребоваться повторный запуск. При этом нужно изменить их параметры так, чтобы при каждой загрузке компьютера они запускались автоматически.
- С помощью поиска Виндовс открываем «Службы».
Читать также: Как открыть поиск в Windows 10 Запуск оснастки «Службы» в ОС Windows 10 Находим «Хост поставщика функции обнаружения», щелкаем по ней правой кнопкой мышки и открываем «Свойства».
В блоке «Тип запуска» выбираем «Автоматически».
Если служба не запущена, жмем «Запустить», а затем «Применить».
Переходим во вкладку «Восстановление» и в блоке «Действие компьютера, выполняемое при сбое службы» везде проставляем «Перезапуск службы», жмем «Применить» и закрываем окно.
«Публикация ресурсов обнаружения функции»
«Узел универсальных PNP-устройств». Перезагружаем компьютер.
Ping
Ping является ещё одним важным сетевым инструментом. Он позволяет отправлять сообщения эхо-запроса ICMP (Internet Control Message Protocol) для проверки IP-соединения с другими устройствами, будь то другой компьютер в локальной сети или интернет-сервис.
Проверка подключения устройства
Чтобы проверить подключение к сети с помощью команды ping, выполните следующие действия:
- Нажмите на кнопку «Пуск».
- Введите в поиск cmd и нажмите правой кнопкой мыши на «Запуск от имени администратора».
- Введите команду для отправки эхо-запроса ICMP для проверки подключения и нажмите ввод: ping IP-OR-DOMAIN
В команде замените IP-OR-DOMAIN на фактический IP-адрес или доменное имя компьютера или службы, которую хотите протестировать.
Например, следующая команда проверяет связь между локальным устройством и маршрутизатором: ping 10.1.4.1
Совет:
если вы используете параметр -a (например, ping -a 10.1.4.1), команда преобразует адрес в имя хоста.
Необязательно. Введите команду для тестирования сетевого стека локального компьютера и нажмите ввод: ping 127.0.0.1 or ping loopback
Примечание:
127.0.0.1 — это хорошо известный адрес, который называется адресом обратной связи. Когда вы запускаете команду, если вы получаете ответ, это означает, что сетевой стек в Windows 10 запущен и работает. Это то же самое, что пинговать устройство с использованием его собственного сетевого адреса.
После выполнения этих действий ожидается получение четырёх успешных эхо-ответов от пункта назначения. Это означает, что устройство может взаимодействовать с удалённым хостом. Если время ожидания запроса истекло, проблема может быть вызвана множеством причин.
Если вы столкнулись с проблемами подключения, начните проверять локальный компьютер, чтобы убедиться, что сетевой стек работает. Затем проверьте подключение к маршрутизатору, чтобы убедиться, что проблема не в локальной сети. Затем проверьте связь с веб-сайтом, чтобы узнать, есть ли проблема с подключением к интернету или удалённым хостом.
Если удалённое устройство или служба блокируют протокол ICMP, команда ping всегда будет отключаться по таймауту.
Диагностика активности потери пакетов
Команда ping включает себя ряд параметров, к которым можно получить доступ с помощью команды ping /?. Одна из этих опций представляет собой возможность установить время, когда инструмент будет запускаться. Это может помочь при проверке потерянных пакетов при устранении проблем с подключением.
Чтобы запустить команду ping в определённое время, сделайте следующее:
- Нажмите на кнопку «Пуск».
- Введите в поиск cmd и нажмите правой кнопкой мыши на «Запуск от имени администратора».
- Наберите команду для выполнения пинга до остановки и нажмите ввод: ping IP-OR-DOMAIN -t
В команде замените IP-OR-DOMAIN на фактический IP-адрес или доменное имя компьютера или службы, которую вы хотите протестировать.
Например, эта команда проверяет связь между локальным устройством и маршрутизатором в течение 60 секунд: ping 10.1.4.1 -t
- Используйте сочетание клавиш Control + C, чтобы остановить проверку связи.
После выполнения этих действий вы сможете увидеть успешные и потерянные запросы. Это может подсказать, как продолжить устранять неполадки и решать проблемы с подключением. В локальной сети администраторы обычно используют команду ping, чтобы узнать, когда служба перестаёт работать. Кроме того, этот инструмент можно использовать как быстрый способ проверки, когда сервер снова запущен, при удалённом перезапуске сервера.
Tracert
Windows 10 также включает в себя tracert (Trace Route). Это диагностический инструмент для определения сетевого пути к месту назначения с помощью серии эхо-запросов ICMP. Однако, в отличие от команды ping, каждый запрос включает значение TTL (время жизни), которое увеличивается на единицу каждый раз, что позволяет отображать список пройденного маршрута и продолжительность.
Чтобы отследить маршрут до пункта назначения с помощью командной строки, выполните следующие действия:
- Нажмите на кнопку «Пуск».
- Введите в поиск cmd и нажмите правой кнопкой мыши на «Запуск от имени администратора».
- Введите команду, чтобы понять путь к месту назначения, и нажмите ввод: tracert IP-OR-DOMAIN
В команде замените IP-OR-DOMAIN на фактический IP-адрес или доменное имя пункта назначения, для которого требуется устранить неполадки.
Например, эта команда позволяет просмотреть путь, по которому пакеты достигают Google.com: tracert google.com
Необязательно. Введите команды для настройки количества прыжков до места назначения и нажмите ввод: tracert -h HOP-COUNT IP-OR-DOMAIN
В команде замените IP-OR-DOMAIN на фактический IP-адрес или имя домена пункта назначения, неполадки с которым вы хотите решить, и HOP-COUNT для количества переходов, которые вы хотите отслеживать.
Например, следующая команда устанавливает ограничение в пять переходов (узлов) до пункта назначения: tracert -h 5 google.com
После выполнения этих действий вы узнаете, доступен ли пункт назначения или возникла проблема с сетью на этом пути. Подобно инструменту ping, tracert включает в себя несколько параметров, которые можно просмотреть с помощью команды tracert /? команда.
NSLookup
Инструмент nslookup (поиск сервера имён) может отображать ценные сведения для поиска и устранения связанных с DNS проблем. Инструмент включает в себя интерактивный и неинтерактивный режимы. Чаще всего вы будете использовать неинтерактивный режим, что означает, что вы будете вводить полную команду для получения необходимой информации.
Вы можете использовать эту команду для отображения DNS-имени и адреса локального устройства по умолчанию, определения доменного имени IP-адреса или серверов имен для конкретного узла.
Чтобы начать работу с nslookup в Windows 10, выполните следующие действия:
- Нажмите на кнопку «Пуск».
- Введите в поиск cmd и нажмите правой кнопкой мыши на «Запуск от имени администратора».
- Введите команду для поиска локального DNS-имени и адреса, нажмите ввод: nslookup
Примечание:
эта команда также используется для открытия интерактивного режима nslookup.
В команде замените IP-ADDRESS на адрес удалённого устройства.
Например, эта команда ищет IP-адрес 172.217.165.142: nslookup 172.217.165.142
Введите команду для определения адреса конкретного сервера и нажмите ввод: nslookup DOMAIN-NAME
В команде замените DOMAIN-NAME на адрес удалённого устройства.
Например, эта команда ищет IP-адрес Google.com: nslookup google.com
После выполнения этих действий, в зависимости от команды, вы узнаете, есть ли у устройства преобразователь DNS и IP-адрес или домен, и наоборот, удалённый хост.
NetStat
Инструмент netstat (Сетевая статистика) отображает статистику всех сетевых подключений. Это позволяет видеть открытые и подключенные порты, чтобы отслеживать и устранять сетевые проблемы для Windows 10 и приложений.
При использовании инструмента netstat можно получить список активных сетевых подключений и портов прослушивания. Вы можете просмотреть статистику сетевого адаптера и протоколов. Можно отобразить текущую таблицу маршрутизации и многое другое.
Чтобы начать работу с netstat:
- Нажмите на кнопку «Пуск».
- Введите команду для отображения всех активных TCP-подключений и нажмите ввод: netstat
Введите в поиск cmd и нажмите правой кнопкой мыши на «Запуск от имени администратора».
Необязательно. Введите команду для отображения активных подключений, показывающую числовой IP-адрес и номер порта вместо попытки определить имена, и нажмите ввод: netstat -n
Необязательно. Введите команды для обновления информации через определённый промежуток времени и нажмите ввод: netstat -n INTERVAL
В команде не забудьте заменить INTERVAL на число секунд, через которое информация должна повторно отобразится.
В этом примере запрашиваемая команда обновляется каждые пять секунд: netstat -n 5
Примечание:
при использовании интервала можно завершить команду с помощью сочетания клавиш Ctrl + C в консоли.
После запуска команды она отобразит список всех активных подключений в четырех столбцах, включая: • Proto: отображает протокол подключения, включая TCP или UDP. • Локальный адрес: отображает IP-адрес устройства, за которым следует точка с запятой с номером порта подключения. Двойная точка с запятой внутри скобок указывает на локальный IPv6-адрес. Адрес «0.0.0.0» также относится к локальному адресу. • Внешний адрес: показывает IP-адрес (или полное доменное имя) удалённого компьютера с номером порта после имени порта и точки с запятой (например, https, http, microsoft-ds, wsd). • Состояние: показывает, активно ли соединение (установлено), был ли порт закрыт (time_wait), программа не закрыла порт (close_wait). Другие доступные статусы включают в себя include, closed, fin_wait_1, fin_wait_2, last_ack, listen, syn_received, syn_send и timed_wait.
Master Browser и SMB 1.0
Если отключается сетевое обнаружение, проблема может быть в Master Browser – в службе, которая выстраивает список активных сетевых компьютеров. Локальная сеть должна содержать в себе только один главный компьютер, который выполняет роль активного обозревателя.
Работа службы зависит от сборки Windows 10. В ранних сборках, например в 1703, работа службы Master Browser оставляет желать лучшего. Многие пользователи полностью ее отключали и пользовались услугами Windows 7. Компьютер на «семерке» устанавливался в качестве главного обозревателя.
Начиная с версии 1709 разработчики отключили по умолчанию протокол SMB 1.0. Вместе с ним отключается и служба, обнаруживающая и составляющая список активных ПК (Master Browser). Подключение протокола возможно через Панель управления (как с ней работать, мы писали здесь).
Заходим в раздел «Программы и компоненты» и выбираем пункт «Включение и отключение компонентов».
Подключаем протокол SMB 1.0, установив соответствующие маркеры.
ARP
Windows 10 поддерживает таблицу arp (протокол разрешения адресов), в которой хранятся записи IP в Media Access Control (MAC), разрешённые системой. Инструмент arp позволяет просматривать всю таблицу, изменять записи и использовать её для определения MAC-адреса удалённого компьютера.
Обычно о MAC-адресах не нужно беспокоиться, но есть сценарии, когда эта информация может пригодиться. Например, при устранении сетевых проблем на уровне канала передачи данных (коммутации) или при ограничении доступа или фильтрации контента через сеть для определённых устройств.
Чтобы начать работу с arp в Windows 10, выполните следующие действия:
- Нажмите на кнопку «Пуск».
- Введите в поиск cmd и нажмите правой кнопкой мыши на «Запуск от имени администратора».
- Введите следующую команду, чтобы просмотреть текущий кеш таблицы arp в Windows 10, и нажмите ввод: `arp -a’
4. Введите команды для определения MAC-адреса удалённого устройства и нажмите ввод: arp -a IP
В команде замените IP на адрес места назначения.
Например, эта команда показывает физический адрес пункта назначения 10.1.4.113: arp -a 10.1.4.108
После выполнения этих шагов вы сможете просмотреть всю таблицу arp и MAC-адрес определённого IP-адреса. Если вы хотите узнать все доступные параметры, используйте команду arp /? , чтобы вывести список всех параметров с описаниями.
Проблемы с Windows 1803
Мы уже упомянули о том, что начиная с версии 1803 домашняя группа была удалена с Windows 10. Мнение разработчиков следующее: рабочая (домашняя) группа – метод, мягко говоря, устаревший для создания локальной сети между несколькими компьютерами. В качестве альтернативы разработчики Microsoft предлагают более современные способы общего доступа – облачный сервис OneDrive, общая работа за компьютером через аккаунт Microsoft.
Можно долго спорить, оправдан ли такой шаг. Но многие пользователи до сих пор пользуются локальной группой.
Route
Инструмент маршрутизации отображает таблицу маршрутизации, которая позволяет Windows 10 понимать сеть и взаимодействовать с другими устройствами и службами. Инструмент также предлагает некоторые параметры для изменения и очистки таблицы при необходимости.
Как и в случае с инструментом arp, обычно не нужно беспокоиться о таблице маршрутизации. И всё же, этот инструмент командной строки пригодится при устранении проблем.
Чтобы просмотреть или очистить таблицу маршрутизации в Windows 10, выполните следующие действия:
- Нажмите на кнопку «Пуск».
- Введите в поиск cmd и нажмите правой кнопкой мыши на «Запуск от имени администратора».
- Введите команду для просмотра таблицы маршрутизации в Windows 10 и нажмите ввод: route print
Примечание:
при выполнении этой команды устройство потеряет подключение к сети, поскольку система больше не понимает её топологию.
После выполнения команды перезагрузите компьютер, чтобы сетевой стек смог восстановить таблицу маршрутизации. Обычно не нужно очищать таблицу, если вы не изменили некоторые записи и требуется сбросить таблицу.
После выполнения этих действий будет понятно, что такое таблица маршрутизации и как очистить информацию.
Вы также можете использовать route /?, чтобы просмотреть список доступных параметров, включая параметры для изменения сетевых показателей, указания шлюза, добавления нового маршрута и многого другого. Однако обычно не рекомендуется изменять эти настройки, если вы не понимаете, как работает сеть.
Изменение параметров общей папки
Раньше, чтобы настроить сетевое окружение, нужно было приобретать специальное оборудование. Сейчас же в большинстве квартир есть роутер или модем, что позволяет создавать кабельную или беспроводную связь разных компьютеров без каких-либо дополнительных усилий. А чтобы открыть сетевой доступ к той или иной папке, требуется проделать всего несколько простых шагов.
- Наведите курсор на папку и щелкните мышью, перейдите в «Свойства», затем в «Доступ» и в «Расширенные настройки».
Для настройки общего доступа поставьте галочку в одноименный пункт, нажмите «Разрешения» и укажите пользователей (для надежности дополнительно укажите «Только чтение»).
Netsh
В Windows 10 netsh (сетевая оболочка) — это устаревший инструмент командной строки, который позволяет отображать и изменять практически любую сетевую конфигурацию. Например, вы можете использовать этот инструмент для просмотра текущей конфигурации сети, управления беспроводными соединениями, сброса сетевого стека для устранения наиболее распространённых проблем, включения или отключения брандмауэра и многого другого.
Чтобы начать работу с инструментом командной строки netsh, выполните следующие действия:
- Нажмите на кнопку «Пуск».
- Введите команду для просмотра списка доступных команд (контекстов) и нажмите ввод: netsh /?
Введите в поиск cmd и нажмите правой кнопкой мыши на «Запуск от имени администратора».
Введите следующую команду, чтобы просмотреть список доступных подкоманд (подконтекстов) для конкретной опции, и нажмите ввод: netsh CONTEXT-COMMAND
В команде измените CONTEXT-COMMAND на команду, которая содержит дополнительные параметры.
Например, эта команда показывает команды, доступные для управления брандмауэром с помощью netsh: netsh advfirewall /?
После выполнения этих действий будет понятно, как перемещаться по команде контекстов и подконтекстов netsh для управления настройками сети.
Сброс системного сетевого стека
Чтобы сбросить сетевой стек для решения распространённых проблем с подключением, выполните следующие действия:
- Нажмите на кнопку «Пуск».
- Введите в поиск cmd и нажмите правой кнопкой мыши на «Запуск от имени администратора».
- Введите следующую команду для сброса стека winsock и нажмите ввод: netsh winsock reset
После выполнения этих действий конфигурация winsock будет сброшена, что может решить проблемы с подключением к сети и интернету.
Экспорт и импорт конфигурации сети
Чтобы экспортировать конфигурацию сети с помощью netsh в Windows 10, выполните следующие действия:
- Нажмите на кнопку «Пуск».
- Введите в поиск cmd и нажмите правой кнопкой мыши на «Запуск от имени администратора».
- Наберите команду для импорта текущей конфигурации для всех сетевых адаптеров и нажмите ввод: netsh -c interface dump>PATHTOEXPORTED.txt
В команде замените PATHTOEXPORTED.txt на путь и имя файла для хранения конфигурации.
Например, следующая команда экспортирует настройки в файл netshconfig.txt: netsh -c interface dump>c:netshconfig.txt
После выполнения этих шагов можно открывать файл в любом текстовом редакторе, чтобы просмотреть экспортированную конфигурацию.
Импорт конфигурации сети
Чтобы импортировать параметры конфигурации сети с помощью netsh, выполните следующие действия:
- Нажмите на кнопку «Пуск».
- Введите в поиск cmd и нажмите правой кнопкой мыши на «Запуск от имени администратора».
- Наберите команду для импорта конфигурации сети и нажмите ввод: netsh -c interface dump>PATHTOIMPORTED.txt
В команде замените PATHTOEXPORTED.txt на путь и имя файла конфигурации.
Например, следующая команда импортирует настройки из файла netshconfig.txt: netsh -f c:netshconfig.txt
После завершения этих действий новая сетевая конфигурация будет импортирована и применена к Windows 10.
Включение и отключение брандмауэра
Чтобы включить брандмауэр Windows 10 с помощью netsh, выполните следующие действия:
- Нажмите на кнопку «Пуск».
- Введите в поиск cmd и нажмите правой кнопкой мыши на «Запуск от имени администратора».
- Наберите команду включения брандмауэра по умолчанию и нажмите ввод: netsh advfirewall set currentprofile state on
После выполнения этих действий на устройстве включится брандмауэр Защитника Windows.
Отключение брандмауэра
- Нажмите на кнопку «Пуск».
- Введите в поиск cmd и нажмите правой кнопкой мыши на «Запуск от имени администратора».
- Наберите команду выключения брандмауэра по умолчанию и нажмите ввод: netsh advfirewall set currentprofile state off
После выполнения этих действий брандмауэр Защитника Windows на устройстве будет выключен.
В Windows 10 есть множество инструментов, которые можно задействовать для изменения настроек и устранения сетевых проблем с помощью командной строки, PowerShell и графических приложений. В этом руководстве рассказывается только о том, как помочь работать с наиболее с распространёнными инструментами командной строки.
Включение обнаружения сети через командную строку
Иногда после обновления Windows меняются настройки брандмауэра, что может привести к ошибке сетевого обнаружения.
Откройте Диспетчер задач нажатием на клавиши Ctrl + Shift + Esc. В меню Файл – Выполнить новую задачу введите cmd и щелкните на «ОК», чтобы открыть командную строку с правами администратора.
В консоли выполните команду:
netsh advfirewall firewall set rule group=»Обнаружение сети» new enable=Yes
После успешного завершения операции функция будет включена в настройках брандмауэра.
Проверьте, отображаются ли в сетевом окружении локальные компьютеры. Если отсутствуют, выполните следующую команду:
REG add «HKLMSYSTEMCurrentControlSetservicesdnscache» /v Start /t REG_DWORD /d 2 /f
Дождитесь завершения и перезагрузите ПК.
21.04.2016 windows | для начинающих | интернет
В этом руководстве подробно рассмотрим, как создать локальную сеть между компьютерами с любой из последних версий ОС Windows, включая Windows 10 и 8, а также открыть доступ к файлам и папкам по локальной сети.
Отмечу, что сегодня, когда Wi-Fi роутер (беспроводный маршрутизатор) есть почти в каждой квартире, создание локальной сети не требует дополнительного оборудования (так как все устройства и так соединены через маршрутизатор по кабелю или Wi-Fi) и позволит вам не только передавать файлы между компьютерами, но, например, просматривать видео и слушать музыку, хранящееся на жестком диске компьютера на планшете или совместимом телевизоре, не скидывая его предварительно на флешку (это только один из примеров).
Если вы хотите сделать локальную сеть между двумя компьютерами с помощью проводного подключения, но без маршрутизатора, вам потребуется не обычный Ethernet-кабель, а cross-over кабель (поищите в Интернете), кроме случаев, когда на обоих компьютерах установлены современные Gigabit Ethernet адаптеры с поддержкой MDI-X, тогда подойдет и обычный кабель
Примечание: если вам требуется создать локальную сеть между двумя компьютерами Windows 10 или 8 по Wi-Fi, используя беспроводное подключение компьютер-компьютер (без роутера и проводов), то для создания подключения используйте инструкцию: Настройка подключения Wi-Fi компьютер-компьютер (Ad-Hoc) в Windows 10 и 8 для создания подключения, а после этого — шаги ниже для того, чтобы настроить локальную сеть.
Проверка общего доступа
В первую очередь нужно проверить общий доступ в настройках «окон». Для этого:
- Переходим в «Панель управления» – это можно сделать через меню «Пуск», или нажав на кнопки «Win» и «R» и прописав команду «control».
- Переходим в центр управления сетями.
- Переходим в раздел общего доступа.
- В разделе «Частные» сети нужно включить сетевое обнаружение и общий доступ к файлам и принтерам – в противном случае ПК в сети будет виден, а вот доступ к нему будет закрыт
- На всякий случай открываем раздел «Все сети» и включаем первый параметр в разделе «Общий доступ к общедоступным папкам».
- Также обязательно уберите доступ с парольной защитой.
- Далее нужно зайти в «Параметры» («Пуск» – значок шестеренки).
- Переходим в раздел «Ethernet» или «Wi-Fi» – смотря как вы подключены. Нажмите на сетевое подключение.
- Убедитесь, что включен бегунок обнаружения данного компьютера в сети (в новом обновлении его нет). Проверьте также, чтобы была включена частная сеть.
Далее проверяем подключение по сети. Если второго компьютера нет, то идем дальше.
Сброс настроек DNS и включение обнаружения
Нам нужно запустить консоль – нажимаем на кнопки «Win+R» и прописываем команду: «PowerShell». Обаятельно ставим галочку, чтобы запустить командную строку с правами администратора. Если галочки, которая запускает от имени администратора нет – найдите программу с помощью поисковой строки Windows.
Теперь прописываем команду:
ipconfig /flushdns
И ещё одну команду, чтобы активировать обнаружение, если оно выключено:
Английская версия: netsh advfirewall firewall set rule group=”Network Discovery” new enable=YesРусская версия: netsh advfirewall firewall set rule group=”Обнаружение сети” new enable=Yes
Есть второй вариант команды – она включает туже функцию через защитника Windows:
Get-NetFirewallRule -DisplayGroup “Network Discovery” -Enabled True -Action Allow -Direction Inbound
В обновлении 1803 разработчики почему-то убрали возможность настраивать рабочую группу, заменив эту функцию облачным сервисом «OneDrive». Доступ при этом можно получить, если прописать в проводнике адрес второго компьютера, но он при этом может и не отображаться в сети. Решить проблему можно, включив соответствующую службы через консоль командой:
get-Service fdPHost,FDResPub|Set-Service –startuptype automatic –passthru|Start-Service
Также нужно проверить настройки у «Защитники» – в «Панели управления» найдите «Брандмауэр Защитника Windows». Далее в левом разделе нажимаем «Разрешение взаимодействия с приложениями…».
Чтобы установить галочки, нужно нажать на кнопку «Изменить параметры». Теперь находим «Обнаружение сети», «Общий доступ к файлам и принтерам» и «Основы сетей» – вам нужно включить все галочки.
Пользователи стали сталкиваться с проблемами отображения соседних компьютеров в локальной сети рабочей группы еще начиная с Windows 10 1703 (Creators Update). После установки этой (или более новой версии Windows 10) ваш компьютер может перестать видеть соседние компьютеры при просмотре устройств в сетевом окружении.
Список компьютеров в сетевом окружении можно просмотреть в проводнике либо командой:
net view
Если список пуст (команда вернула В списке нет элементов/ There are no entries in the list.), что в первую очередь проверьте следующие настройки.
Проверьте, включен ли у вас сервис доступа к файлам и папкам. Перейдите в раздел Панель управления -> Центр управления сетями и общим доступом -> Дополнительные параметры общего доступа.
Убедитесь, что у вас в секции текущего сетевого профиля Частная / Private (текущий профиль) включены опции:
- Turn on network discovery (Включить сетевое обнаружение) + Turn on automatic setup of network connected devices (Включить автоматическую настройку на сетевых устройствах);
- Turn on file and printer sharing (Включить общий доступ к файлам и принтерам);
Разрешить Windows управлять подключениями домашней группы (если у вас используется домашняя группа).
Затем в профили Все сети активируйте опции:
- Включить общий доступ (Turn on sharing), чтобы сетевые пользователи могли читать и записывать файлы в общих папках;
- Отключить парольную защиту — Turn off password Protect Sharing (если вы доверяете всем устройствам в вашей сети).
Тем самым вы можете открыть анонимный доступ к своему компьютеру, поэтому при включении этого параметра нужно правильно выставлять права на сетевые папки и принтеры. - Если в вашей сети есть старые устройства (старые версии Windows, Samba, сетевые NAS хранилища), включите опцию “Включить общий доступ к файлам для устройств, использующих 40-битное или 56-битное шифрование”;
Затем откройте пункт Параметры Windows -> Сеть и Интернет -> Ethernet (если вы подключены к локальной сети через беспроводное адаптер, выберите Wi-Fi). Щелкните по сетевому значку и проверьте, что включена опция “Сделать этот компьютер доступным для обнаружения”.
Сбросьте кеш DNS на компьютере:
ipconfig /flushdns
Для включения обнаружения нужно в командной строке с правами администратора выполнить команду, разрешающую трафик сетевого обнаружений (Network Discovery) в Windows 10:
netsh advfirewall firewall set rule group=»Network Discovery» new enable=Yes
Либо вы можете разрешить трафик сетевого обнаружения в Windows Firewall командой PowerShell: Get-NetFirewallRule -DisplayGroup «Network Discovery» -Enabled True -Action Allow -Direction Inbound
Или вручную разрешите протокол Network Discovery хотя бы для Частной (Private) сети в настройках Брандмауэр Защитника Windows (Control PanelAll Control Panel ItemsБрандмауэр Защитника WindowsAllowed apps).
Бывает, что компьютер с Windows может не отображаться в сетевом окружении из-за неправильных настроек рабочей группы. Попробуйте заново добавить этот компьютер в рабочую группу, переприменив параметры (Панель управления -> Система -> Дополнительные параметры системы -> Имя компьютера -> кнопка Идентификация).
В открывшемся мастере присоединения к домену или рабочей группе выберите последовательно: Компьютер входит в корпоративную сеть -> Моя организация использует сеть без доменов -> имя вашей рабочей группы. После этого нужно перезагрузить компьютер.
Если после перезагрузки компьютер появился в сетевом окружении, но зайти на него не удается, проверьте тип сети компьютера. Скорее всего ваша локальная сеть распозналась как Публичная. Нужно сменить тип сети на Частная. Для этого откройте Параметры -> Сеть и Интернет -> Состояние -> Домашняя группа -> Изменение расположения в сети.
Нажмите на ссылку Изменение расположения в сети, после этого в боковой панели с запросом “Вы хотите разрешить другим компьютерам и устройства в этой сети обнаруживать ваш ПК? Рекомендуем делать это в домашней или рабочей сети, а не в общедоступных”, выберите “Да”.
Откройте сетевое окружение и проверьте, отображаются ли соседние компьютеры.
Если указанные советы не помогли, и компьютеры в рабочей группе все еще не отображаются, попробуйте сбросить настройки сети (Параметры -> Сеть и Интернет -> Состояние -> Сброс сети).
Сбросить сетевые настройки и правила файервола можно командами:
netsh int ip reset reset.txt netsh winsock reset netsh advfirewall reset
После чего нужно перезагрузить компьютер.
В некоторых случаях нужно полностью удалить ваш сетевой адаптер в диспетчере устройств (консоль devmgmt.msc -> Сетевые адаптеры -> ваша сетевая карта -> Удалить устройство).
Затем перезагрузите компьютер. Windows должна автоматически определить вашу сетевую карту и установить подходящие драйвера. При этом все старые настройки протоколов для сетевой карты будут сброшены.
Также проверьте запущены ли следующие службы (для корректного отображения сетевого окружения они должны находится в состоянии автоматического запуска). Откройте консоль services.mcs:
- Function Discovery Provider Host — fdPHost (Хост поставщика функции обнаружения) – отвечает за обнаружение в сети других компьютеров;
- Function Discovery Resource Publication — FDResPub (Публикация ресурсов обнаружения функции, см. ниже) – отвечает за то, чтобы другие компьютеры могут обнаружить в сети ваш компьютер;
- DNS Client — dnscache (Служба DNS-клиента);
- SSDP Discovery — SSDPSrv (Служба обнаружения SSDP);
- UPnP Device Host — upnphost (Узел универсальных PNP-устройств);
В некоторых случаях сторонние антивирусы и файерволы могут блокировать запросы имени NetBIOS, WDS и широковещательные DNS запросы (точно была проблема с ESET NOD32). Попробуйте временно отключить антивирус/файервол и проверить, работает ли сетевое обнаружение в Windows 10.
Рабочая группа
ВНИМАНИЕ! В новых обновлениях компания Microsoft удалила возможность настраивать рабочую группу – пропустите эту главу.
Также нужно зайти в параметры системы. Для этого нажмите на «Компьютер» правой кнопкой и выберите «Свойства», или нажмите одновременно на «Win» и клавишу «Pause». Переходим в дополнительные параметры и на вкладке «Имя компьютера» нажимаем на кнопку «Идентификация».
- Выбираем корпоративную сеть.
- Использование сети без домена.
- На обоих компьютерах вам нужно указать одинаковую рабочую группу, по умолчанию это «WORKGROUP».
После этого перезагружаем оба компьютера и далее проверяем сеть.
Скрипт автоматического переподключения сетевых дисков при входе в Windows
Откройте блокнот (notepad.exe), скопируйте в него следующий PowerShell код и сохраните файл в каталог C:PS с именем MapDrives.ps1:
$i=3 while($True){ $error.clear() $MappedDrives = Get-SmbMapping |where -property Status -Value Unavailable -EQ | select LocalPath,RemotePath foreach( $MappedDrive in $MappedDrives) { try { New-SmbMapping -LocalPath $MappedDrive.LocalPath -RemotePath $MappedDrive.RemotePath -Persistent $True } catch { Write-Host «Ошибка подключения сетевого каталога $MappedDrive.RemotePath в диск $MappedDrive.LocalPath» } } $i = $i — 1 if($error.Count -eq 0 -Or $i -eq 0) {break} Start-Sleep -Seconds 30 }
Данный скрипт выбирает все недоступные сетевые диски и пытается их переподключить в постоянном режиме (ключ Persistent).
Создадим еще один файл сценария MapDrives.cmd с кодом:
PowerShell -Command «Set-ExecutionPolicy -Scope CurrentUser Unrestricted» >> «%TEMP%StartupLog.txt» 2>&1 PowerShell -File «%SystemDrive%PSMapDrives.ps1» >> «%TEMP%StartupLog.txt» 2>&1
Данный код позволяет корректно вызвать PowerShell скрипт, описанный выше.
Вы можете поместить файл в автозагрузку пользователя, скопировав файл MapDrives.cmd в каталог %ProgramData%MicrosoftWindowsStart MenuProgramsStartUp.
Также вы можете создать задание планировщика, которое бы запускать файл MapDrives.cmd при входе пользователя в систему. Вы можете создать задание планировщика с помощью PowerShell или из графического интерфейса консоли планировщика Windows (Taskschd.msc).
Создайте новое задание, укажите его имя, выберите что задание должно запускаться от имени встроенной группы Пользователи (BuiltinUsers).
На вкладке Триггеры выберите, что задание должно выполняться при входе в систему любого пользователя.
На вкладке действие в поле Программа укажите путь к файлу MapDrives.cmd.
На вкладке Условие можно включить опцию Сеть -> Запускать только при подключении к следующей сети -> Любое подключение.
Перезайдите в систему или выполните перезагрузку компьютера. При входе пользователя должен запуститься скрипт, которые пересоздаст все сетевые подключения.
Обратите внимание, что по-умолчанию сетевые диски, подключенные в привилегированном режиме не доступны в обычном и наоборот. Но это можно исправить – смотри статью Подключенные сетевые диски недоступны из привилегированной командной строки.
Сброс сети
Если компы все равно не видят друг друга, то в «Параметрах» опять переходим в «Сеть и Интернет». На вкладке «Состояние» в самом низу окна находим и нажимаем на «Домашнюю группу». Теперь нажимаем на «Изменение расположения в сети» и подтверждаем действие.
Если это не поможет, то тут же нажмите на «Сброс сети». После этого перезагрузитесь.
Если это не поможет, то сброс можно сделать через «Power Shell» – вводим подряд три команды:
netsh int ip reset reset.txt netsh winsock reset netsh advfirewall reset
Службы
Включить или выключить сетевое обнаружение в Windows 10 можно также и через службы. Они могут быть деактивированы самим пользователем или сторонними программами. Чтобы быстро туда попасть, зажимаем наши любимые клавиши «Win+R» и прописываем: «services.mcs».
Далее нужно зайти и включить следующие службы:
- Хост поставщика функции обнаружения.
- Служба обнаружения SSDP.
- Служба DNS-клиента.
- Публикация ресурсов обнаружения функции – здесь нужно установить тип запускам «Автоматический с отложенной загрузкой».
- Узел универсальных PNP-устройств.
После этого перезапускаем комп.
Windows 10 не видит компьютеры в сети и общие папки. Почему и что делать?
Самая популярная проблема при настройке локальной сети – когда компьютер не видит другие компьютеры, общие папки, сетевые накопители и т. д. Эта проблема чаще всего решается настройкой общего доступа и отключением антивируса (брандмауэра), но не всегда. В этой статье я хочу рассказать о нескольких решениях данной проблемы в Windows 10, которые я уже не раз применял на практике. Если у вас компьютер с установленной Windows 10 не видит компьютеры и папки в локальной сети, то первым делом нужно проверить, включена ли поддержка SMB1, так как после одного из обновлений этот протокол отключили. Как бы для безопасности. И это основная причина, по которой на вкладке «Сеть» в проводнике а не появляются сетевые устройства. Как правило, это более старые устройства, которые используют этот самый протокол SMB1, который в десятке отключен.
Переустановка драйверов
Заходим в «Диспетчер задач» (Win+R= devmgmt.msc). Находим ваш сетевой адаптер и удаляем его. После перезагрузки драйвера должны установится вновь.
ПРИМЕЧАНИЕ! Если что-то пошло не так, то вы можете скачать драйвер с интернета – для этого смотрите инструкцию тут.
Антивирус или брандмауэр может блокировать сетевые устройства
Если вашему антивирусу, или брандмауэру (фаерволу), который установлен на вашем компьютере что-то не понравилось, то он легко может сделать так, что ни вы не сможете видеть другие устройства в сетевом окружении, ни вас никто не сможет обнаружить.
Правда, у меня после отключения встроенного в антивирусе фаервола проблема не была решена (значит, проблема скорее всего не в нем), но все ровно мне кажется, что в моем случае без участия антивируса не обошлось.
Поэтому, попробуйте на время полностью остановить работу антивируса, или хотя бы отключить встроенный в него фаервол (межсетевой экран). В NOD 32 это делается вот так:
Для проверки это нужно сделать на всех компьютерах, которые будут участвовать в локальной сети.
Вполне возможно, что у вас установлены еще какие-то программы, которые могут мониторить сеть и управлять сетевыми соединениями.
Если окажется, что проблема в антивирусе, то нужно добавить свою сеть в исключения. Запретить фаерволу блокировать саму сеть, или сетевые устройства.
Если у вас нет антивируса, то можно поэкспериментировать с отключением/включением брандмауэра встроенного в Windows.
SMB
Этот протокол, который совместно работает вместе со службой «Обозревателя сети». Она по умолчанию отключена на новых версиях Windows, так как является достаточно «дырявой» в плане безопасности. Также при её активации она должна быть включена только на одном компьютере, а на втором она должна быть выключена. У вас есть два варианта:
Первый – если у вас есть в сети компьютер с Windows 7, 8 или какая-то версия Server, то включать её не стоит, а лучше даже зайти и полностью выключить. На «семерке» и «восьмерке» она включена автоматом, поэтому там ничего менять не нужно.
Второй – если на всех компьютерах установлена «десятка», то включить её нужно только на одном, тогда этот комп будет ведущим, а остальные ведомыми.
Для отключения или включения функции нужно зайти в «Компоненты» – которые находятся в разделе «Программы и компоненты» (на «Панели управления»). Находим папку с упоминанием SMB и включаем все три галочки.
ВНИМАНИЕ! Ещё раз повторюсь, что включать данную функцию нужно только на одном компьютере, а на остальных их следует отключить.
Master Browser и SMB 1.0
Если отключается сетевое обнаружение, проблема может быть в Master Browser – в службе, которая выстраивает список активных сетевых компьютеров. Локальная сеть должна содержать в себе только один главный компьютер, который выполняет роль активного обозревателя.
Работа службы зависит от сборки Windows 10. В ранних сборках, например в 1703, работа службы Master Browser оставляет желать лучшего. Многие пользователи полностью ее отключали и пользовались услугами Windows 7. Компьютер на «семерке» устанавливался в качестве главного обозревателя.
Начиная с версии 1709 разработчики отключили по умолчанию протокол SMB 1.0. Вместе с ним отключается и служба, обнаруживающая и составляющая список активных ПК (Master Browser). Подключение протокола возможно через Панель управления (как с ней работать, мы писали здесь).
Заходим в раздел «Программы и компоненты» и выбираем пункт «Включение и отключение компонентов».
Подключаем протокол SMB 1.0, установив соответствующие маркеры.
Не открывает папки
Если Windows 10 не видит сетевые папки, но при этом заходит на компьютеры, то вам нужно включить гостевой вход без проверки подлинности. Заходим в «Редактор локальной групповой политики» (Win+R=gpedit.msc) – если вы не можете запустить редактор, то значит он удален компанией Microsoft. В «Конфигурации компьютера» проходим по пути: «Административные шаблоны» – «Сеть» – «Lanman» – находим параметр «Включить небезопасные гостевые входы», открываем его и включаем.
Также не забудьте расшарить нужные папки и принтеры.
Как настроить локальную сеть в windows 10
Сначала необходимо провести подготовку. Сначала нужно выбрать тип сетевого профиля, он бывает частным или общедоступным. Общедоступная используется в общественных местах вроде кафе или отелей. Частная — дома, именного его и нужно выбрать. Настройка сети windows 10 поможет защитить папки и файлы, к которым будет открыт доступ. Поэтому выбираем только профиль «частные».
Открываем меню «Пуск» — Параметры — Сеть. Далее зависит от вашего соединения, если компьютеры соединены кабелем, то выбираем Ethernet. Если используется роутер, то заходим в wi-fi. Нажимаем левой кнопкой мыши на название сети и выбираем частный профиль.
Ничего не помогло
Ранее мы постарались решить почти все проблемы, связанные с сетевым окружением в Windows 10. Если компьютеры все равно не видно, то скорее всего есть проблемы в системных файлах или программах, которые блокируют или мешают работе сети. Делаем следующее:
- Проверяем комп антивирусной программой.
- Попробуйте отключить антивирусник и проверить доступ.
- Скачайте программу «CCleaner» – сделайте стандартную очистку и выполните поиск и исправление ошибок реестра.
- Вспомните – не устанавливали ли вы ранее какие-то программы, которые в теории могут мешать. Очень часто утилиты, которые работают с Прокси или VPN устанавливают виртуальные сетевые адаптеры. Зайдите в «Программы и компоненты» и пройдитесь по всем программам, удалив лишнее и ненужное.
- Зайдите в автозагрузку и удалите все лишнее, ненужное и подозрительное. Как вариант можно выключить все кроме антивирусника. Более подробно про то как это делать – читаем тут.
- Скачайте драйвер для сетевого адаптера с официального сайта – ссылку на инструкцию я уже оставлял в статье выше.
- Зайти в настройки маршрутизатора и в разделе «Локальной сети» (LAN) посмотреть отображение всех компьютеров.
Проблемы с Windows 1803
Мы уже упомянули о том, что начиная с версии 1803 домашняя группа была удалена с Windows 10. Мнение разработчиков следующее: рабочая (домашняя) группа – метод, мягко говоря, устаревший для создания локальной сети между несколькими компьютерами. В качестве альтернативы разработчики Microsoft предлагают более современные способы общего доступа – облачный сервис OneDrive, общая работа за компьютером через аккаунт Microsoft.
Можно долго спорить, оправдан ли такой шаг. Но многие пользователи до сих пор пользуются локальной группой.
Если на сборке 1803 не работает сетевое обнаружение, проверьте работу службы Function Discovery Resource Publication. Ранее мы ее включили в общий список служб, работу которых нужно проверить.
Ко мне несколько раз обращались читатели с просьбой помочь решить проблему с отображением компьютеров в сетевом окружении в последних билдах Windows 10 и 11. Действительно, в последних релизах Windows ваш компьютер может перестать видеть соседние компьютеры в рабочей группе локальной сети, либо сам не отображаться в сетевом окружении. Рассмотрим, как это исправить.
Содержание:
- Не отображаются компьютеры Windows в сетевом окружении рабочей группы
- Включить сетевое обнаружение в Windows 10 и 11
- SMB 1.0 и проблемы с Master Browser в Windows 10
- Windows 10 не видит сетевые папки
Не отображаются компьютеры Windows в сетевом окружении рабочей группы
Пользователи стали сталкиваться с проблемами отображения соседних компьютеров в локальной сети рабочей группы еще начиная с Windows 10 1703 (Creators Update). После установки этой (или более новой версии Windows 10) ваш компьютер может перестать видеть соседние компьютеры в сети. При попытке просмотреть список устройства в сетевом окружении из File Explorer появляется ошибка.
Обнаружение в сети отключено. Сетевые компьютеры и устройства не видны. Включите обнаружение сети в Центре управления сетями и общим доступом.
Network discovery is turned off. Network computers and devices are not visible. Please turn on network discovery in Network and Sharing Center.
При попытке показать список компьютеров в сетевом окружении командой
net view
появляется ошибка:
System error 6118 has occurred. The list of servers for this workgroup is not currently available.
Недоступен список серверов для этой рабочей группы.
Чтобы включить отображение сетевых устройств в Windows, проверьте следующие настройки:
Перейдите в раздел Панель управления -> Центр управления сетями и общим доступом -> Дополнительные параметры общего доступа (для быстрого доступа можно выполнить команду
control.exe /name Microsoft.NetworkAndSharingCenter /page Advanced
).
Убедитесь, что у вас в секции текущего сетевого профиля Частная / Private (текущий профиль) включены опции:
- Turn on network discovery (Включить сетевое обнаружение) + Turn on automatic setup of network connected devices (Включить автоматическую настройку на сетевых устройствах);
- Turn on file and printer sharing (Включить общий доступ к файлам и принтерам);
- Разрешить Windows управлять подключениями домашней группы (если у вас используется домашняя группа).
Затем в профили Все сети (All networks) активируйте опции:
- Включить общий доступ к папкам Public в профилях пользователей (Turn on Public Folder sharing), чтобы сетевые пользователи могли читать и записывать файлы в общих папках (опционально0;
- Отключить парольную защиту — Turn off password Protect Sharing (если вы доверяете всем устройствам в вашей сети).
Тем самым вы можете открыть анонимный доступ к своему компьютеру, поэтому при включении этого параметра нужно правильно выставлять права на сетевые папки и принтеры.
- Если в вашей сети есть старые устройства (старые версии Windows, Samba, сетевые NAS хранилища), включите опцию “Включить общий доступ к файлам для устройств, использующих 40-битное или 56-битное шифрование”;
Затем откройте пункт Параметры Windows -> Сеть и Интернет -> Ethernet (если вы подключены к локальной сети через беспроводное адаптер, выберите Wi-Fi). Щелкните по сетевому значку и проверьте, что включена опция “Сделать этот компьютер доступным для обнаружения”.
Сбросьте кеш DNS на компьютере:
ipconfig /flushdns
Для включения обнаружения нужно в командной строке с правами администратора выполнить команду, разрешающую трафик сетевого обнаружений (Network Discovery) в Windows:
netsh advfirewall firewall set rule group="Network Discovery" new enable=Yes
Либо вы можете разрешить трафик сетевого обнаружения в Windows Firewall командой PowerShell:
Get-NetFirewallRule -DisplayGroup "Network Discovery" -Enabled True -Action Allow -Direction Inbound
Или вручную разрешите протокол Network Discovery хотя бы для Частной (Private) сети в настройках Брандмауэр Защитника Windows (Control Panel\All Control Panel Items\Брандмауэр Защитника Windows\Allowed apps).
Бывает, что компьютер с Windows может не отображаться в сетевом окружении из-за неправильных настроек рабочей группы. Попробуйте заново добавить этот компьютер в рабочую группу, переприменив параметры (Панель управления -> Система -> Дополнительные параметры системы -> Имя компьютера -> кнопка Идентификация).
В открывшемся мастере присоединения к домену или рабочей группе выберите последовательно: Компьютер входит в корпоративную сеть -> Моя организация использует сеть без доменов -> имя вашей рабочей группы. После этого нужно перезагрузить компьютер.
Убедитесь, что на всех устройствах вашей сети указано одинаковое имя рабочей группы. Вы можете узнать находится ли ваш компьютер в рабочей группе и вывести ее имя с помощью PowerShell:
(Get-WmiObject -Class Win32_ComputerSystem).PartOfDomain
(Get-WmiObject Win32_ComputerSystem).domain
В данном примере – компьютер состоит в рабочей группе WKGP. Чтобы изменить имя рабочей группы компьютера на WORKGROUP, выполните:
(Get-WmiObject Win32_ComputerSystem).JoinDomainOrWorkgroup("WORKGROUP")
И перезагрузите компьютер:
Restart-Computer
Если после перезагрузки компьютер появился в сетевом окружении, но зайти на него не удается, проверьте тип сети компьютера. Скорее всего ваша локальная сеть распозналась как Публичная. Нужно сменить тип сети на Частная. Для этого откройте Settings -> Network and Internet -> Status-> выберите свое сетевое подключение (Ethernet 2 в моем случае) и нажмите Properties. Проверьте что в Network Profile указано Private (если здесь указано Public, измените тип сети на Private).
Перезагрузите компьютер, откройте сетевое окружение и проверьте, отображаются ли соседние компьютеры.
Если указанные советы не помогли, и компьютеры в рабочей группе все еще не отображаются, попробуйте сбросить настройки сети (Параметры -> Сеть и Интернет -> Состояние -> Сброс сети).
Сбросить сетевые настройки и правила файервола можно командами:
netsh int ip reset reset.txt
netsh winsock reset
netsh advfirewall reset
После чего нужно перезагрузить компьютер.
В некоторых случаях нужно полностью удалить ваш сетевой адаптер в диспетчере устройств (консоль
devmgmt.msc
-> Сетевые адаптеры -> ваша сетевая карта -> Удалить устройство). Проверьте, нет ли в списке скрытых сетевых адаптеров (View -> Show hidden device)
Затем перезагрузите компьютер. Windows должна автоматически определить вашу сетевую карту и установить подходящие драйвера. При этом все старые настройки протоколов для сетевой карты будут сброшены.
Также проверьте запущены ли следующие службы (для корректного отображения сетевого окружения они должны находится в состоянии автоматического запуска).
Откройте консоль services.mcs:
- Function Discovery Provider Host — fdPHost (Хост поставщика функции обнаружения) – отвечает за обнаружение в сети других компьютеров;
- Function Discovery Resource Publication — FDResPub (Публикация ресурсов обнаружения функции, см. ниже) – отвечает за то, чтобы другие компьютеры могут обнаружить в сети ваш компьютер;
- DNS Client — dnscache (Служба DNS-клиента);
- SSDP Discovery — SSDPSrv (Служба обнаружения SSDP);
- UPnP Device Host — upnphost (Узел универсальных PNP-устройств).
Найдите отключенные службы, измените тип запуска на Автоматический и запустите их.
В некоторых случаях сторонние антивирусы, файерволы, VPN клиенту могут блокировать запросы имени NetBIOS, WDS и широковещательные DNS запросы (точно была проблема с ESET NOD32). Попробуйте временно отключить антивирус/файервол и проверить, работает ли сетевое обнаружение в Windows 10.
В клиенте NordVPN, например, нужно отключить опцию “Invisibility on LAN”. Проверьте, если ли похожие опции в установленных у вас программах.
Включить сетевое обнаружение в Windows 10 и 11
В Windows 10 1803 (Spring Creators Update) разработчики убрали возможность создавать домашнюю группу компьютеров. Кроме того, другие компьютеры с Windows 10 или 11 перестают отображаться в сетевом окружении проводника при просмотре устройств сети.
Дело в том, что с точки зрения Microsoft рабочие группы – это устаревший функционал организации локальной сети для доступа к общим ресурсам и принтерам. Вместо использования рабочей группы Microsoft предлагает использовать свои облачные сервисы (OneDrive или доступ через учетные записи Microsoft Account), На мой взгляд, это неоправданно.
Однако по факту, чтобы в Windows 1803 получить доступ к ресурсам другого компьютера в локальной сети нужно знать его имя (
\\pcname1
) или IP адрес (в формате
\\192.168.1.100
), но в сетевом окружении соседние компьютеры не отображаются. Однако это можно исправить.
Можно создать ярлыки на соседние компьютеры, указав UNC путь к ним через имя компьютер или IP адрес.
Дело в том, что за обнаружение соседних компьютеров в сети Windows 10 отвечает отдельная служба Function Discovery Provider Host, а за обнаружение вашего компьютера отвечает другая служба — Function Discovery Resource Publication.
Служба fdPHost использует протоколы Simple Services Discovery Protocol (SSDP) и Web Services Discovery (WS-Discovery) для обнаружения устройств в сети.
Эти протоколы заменяют NetBIOS over TCP/IP, который исторически использовался для обнаружения устройства в сетях с Master Browser. Соответственно, вы можете спокойно отключать NetBIOS для ваших сетевых адаптеров.
После установки некоторых билдов Windows 10 эти службы могут быть отключены (тип запуска с Автоматического изменен на Отключен). Если эти службы остановлены, компьютер не обнаруживается в сети другими компьютерами и сам не может обнаружить другие. Включить службы автообнаружения в Windows 10 можно так.
- Откройте консоль управления службами Windows (
services.msc
); - В списке служб найдите службу Function Discovery Resource Publication (Публикация ресурсов обнаружения функции);
- Измените тип запуска службы с Manual на автоматический с отложенной загрузкой — Automatic (Delayed Start);
- Аналогичным образом включите службу Function Discovery Provider Host (Хост поставщика функции обнаружения);
- Перезагрузите компьютер
После перезагрузки другие компьютеры в локальной сети смогу обнаруживать данный компьютер и его ресурсы (принтеры и общие папки).
SMB 1.0 и проблемы с Master Browser в Windows 10
Бывает, что проблемы с отображением компьютеров в сетевом окружении связаны со службой Обозревателя сети (Master Browser). Эта служба отвечает за построение и поддержание списка активных компьютеров в сети (подробнее о службе Computer Browser). В локальной сети может быть только один активный компьютер с ролью главного обозревателя.
В Windows 10 1703 служба Обозревателя сети работает некорректно. Рекомендуется полностью отключить эту службу на Windows 10 и использовать в качестве основного обозревателя сети компьютер с Windows 7 (или Windows 8.1/ Windows Server 2012 R2, если вы уже отказались от Windows 7 в связи с окончанием поддержки). Настройки Master Browser можно задать через реестр.
Кроме того, в Windows 10 1709 (1803, 1809, 1903, 1909) по-умолчанию отключен протокол SMB v1.0, тем самым отключается и служба Computer Browser. Именно эта служба в сетях Microsoft отвечает за составление списка компьютеров в сети и их отображение (до перехода на протоколы SSDP и WS-Discovery).
Проверьте статус протокола SMBv1 можно с помощью команды:
Dism /online /Get-Features /format:table | find "SMB1Protocol"
Если в сети у вас остались компьютеры только с Win 10 1709 и выше (см. таблицу совместимости версий SMB v1), и вы хотите по прежнему использовать службу обозревателя сети, вам придется включить протокол SMB v1.0 хотя бы на одном компьютере (небезопасно!).
Установка SMB 1.0 выполняется путем добавления следующих компонентов в панели управления:
- Клиент SMB 1.0/CIFS
- Сервер SMB 1.0/CIFS
Либо вы можете включить клиент и сервер SMB 1 из
OptionalFeatures.exe
или командами DISM:
Dism /online /Enable-Feature /FeatureName:"SMB1Protocol-Client"
Dism /online /Enable-Feature /FeatureName:"SMB1Protocol-Server"
Напоминаем, что не рекомендуется включать клиент или, тем более, сервер SMB1 в Windows. Протокол SMB 1.0 является небезопасным, уязвимости в нем легко могут быть эксплуатированы удаленно.
Если вы все же включили протокол SMBv1, чтобы назначить текущий компьютер главным Master Browser в сети, выполните команды:
reg add "HKEY_LOCAL_MACHINE\SYSTEM\CurrentControlSet\Services\Browser\Parameters" /v IsDomainMaster /t REG_SZ /d True /f
reg add "HKEY_LOCAL_MACHINE\SYSTEM\CurrentControlSet\Services\Browser\Parameters" /v MaintainServerList /t REG_SZ /d Yes /f
Этот компьютер и будет у вас главным обозревателем сети (Master Browser).
Windows 10 не видит сетевые папки
В некоторых случаях Windows 10 может видеть в сетевом окружении соседнее устройство, но не может отобразить список сетевых папок на нем. Чаще всего это сопровождается ошибкой “0x80070035 — Не найден сетевой путь”. Решение этой проблемы описано в этой статье.
Если соседний компьютер (устройство) виден в сети, но при попытке открыть любую сетевую папку из сетевого окружения или по UNC пути (
\\Имя_компьютера_или_IP
) появляется ошибка “Вы не можете получить доступ к этой общей папке, так как политики безопасности вашей организации блокируют гостевой доступ без проверки подлинности”. В этом случае нужно включить параметр реестра AllowInsecureGuestAuth (подробности в статье по ссылке):
reg add HKLM\SYSTEM\CurrentControlSet\Services\LanmanWorkstation\Parameters /v AllowInsecureGuestAuth /t reg_dword /d 00000001 /f
Если ничего не помогло и компьютеры все также не отображаются в сетевом окружении:
- Выключите все компьютеры и перезагрузите ваш роутер/точку доступа Wi-Fi;
- Если ваша LAN построена на Wi-Fi роутере, проверьте отключена ли на нем функция изоляции клиентов (wireless isolation/ client isolation/ AP isolation). В wi-fi роутерах TP Link эта опция находится в разделе Advanced Settings;
- Если на вашем компьютере есть активное VPN подключение, попробуйте отключить его и проверить работу сетевого обнаружения в локальной сети;
- Если на компьютере активно несколько сетевых интерфейсов (например, Wi-Fi и Etherner), попробуйте отключить все интерфейсы, кроме тех, которые подключены в локальную сеть с другими компьютерами;
- Попробуйте временно отключить антивирус и/или файервол;
- Отключите протокол IPv6 в свойствах вашего сетевого подключения;
- Проверьте доступность соседних компьютеров с помощью стандартных утилит Windows:
ping IP
или
ping hostname
Test-NetConnection hostname -port 445
Сетевое окружение Windows — это система, которая позволяет компьютерам взаимодействовать друг с другом и обмениваться информацией посредством сети. Windows предлагает широкий набор инструментов и функций для создания и настройки сетевых соединений, а также обеспечивает безопасность и эффективность передачи данных. В этой статье мы рассмотрим основные принципы работы сетевого окружения Windows и его особенности.
Основным компонентом сетевого окружения Windows является протокол TCP/IP (Transmission Control Protocol/Internet Protocol). Он обеспечивает надежную и универсальную передачу данных в сети. TCP/IP имеет уникальный IP-адрес для каждого компьютера, который позволяет определить его местоположение в сети. В дополнение к этому, в Windows есть и другие сетевые протоколы, такие как NetBIOS, IPX/SPX и AppleTalk, которые позволяют компьютерам взаимодействовать с другими устройствами и сетями.
Windows также поддерживает различные методы подключения к сети, такие как локальные сети (LAN), глобальные сети (WAN) и соединения через Интернет. Для подключения к сети Windows использует драйверы сетевых устройств, которые обеспечивают физическое подключение к сетевому адаптеру. Windows предлагает широкий выбор драйверов, которые можно установить и настроить для различных типов оборудования.
Важно отметить, что для эффективного функционирования сетевого окружения Windows требуется правильная настройка сетевых параметров. Windows позволяет настроить IP-адрес, подсеть, шлюзы и другие сетевые параметры, что позволяет компьютерам правильно определить другие компьютеры в сети и обмениваться информацией между ними. Кроме того, Windows обеспечивает возможность настройки сетевой безопасности, такой как файрволлы и антивирусное ПО, которые защищают сеть и данные от несанкционированного доступа.
Сетевое окружение Windows является незаменимым инструментом для работы и обмена информацией в современном мире. Оно обеспечивает эффективную передачу данных, высокую безопасность и возможность настройки сети под индивидуальные нужды. Понимание принципов работы сетевого окружения Windows и его особенностей поможет сделать работу в сети более продуктивной и безопасной.
Обзор сетевого окружения Windows
Сетевое окружение Windows построено на основе клиент-серверной архитектуры. Главной составляющей этой архитектуры является сервер, который управляет ресурсами и предоставляет их клиентам – пользователям, подключенным к сети. К клиентам относятся компьютеры, мобильные устройства и другие компоненты сети.
Сетевое окружение Windows предлагает различные протоколы и службы для обеспечения связи между клиентами и серверами. Одним из основных протоколов является протокол TCP/IP, который используется для передачи данных в сети. За безопасность и аутентификацию отвечает протокол Kerberos, а для обнаружения и идентификации других компьютеров служит протокол DNS.
Существуют различные типы сетей в сетевом окружении Windows, включая локальные сети (LAN), глобальные сети (WAN), виртуальные частные сети (VPN) и беспроводные сети (Wi-Fi). Каждый тип сети имеет свои особенности и требования к настройке.
Для управления сетевым окружением Windows разработаны инструменты и приложения, такие как Active Directory, которые позволяют администраторам управлять пользователями, группами, компьютерами и другими ресурсами. С помощью этих инструментов можно устанавливать разрешения доступа, настраивать сетевые политики и многое другое.
В целом, сетевое окружение Windows предлагает широкий спектр возможностей для организации и управления сетевой инфраструктурой. Оно обеспечивает надежность, безопасность и удобство взаимодействия между компьютерами и пользователями в рамках одной сети или через Интернет.
Что такое сетевое окружение Windows и как оно функционирует?
Одной из основных компонент сетевого окружения Windows является протокол TCP/IP. Он обеспечивает надежную и эффективную передачу данных между устройствами в сети.
Сетевое окружение Windows основано на клиент-серверной архитектуре. Каждый компьютер в сети может выполнять роль либо клиента, либо сервера. Сервер предоставляет различные услуги и ресурсы, такие как общие папки, принтеры, и базы данных. Клиенты могут запрашивать эти ресурсы и использовать их для своих нужд.
Для взаимодействия компьютеров в сети используются уникальные идентификаторы, называемые IP-адресами. Они позволяют устройствам находить друг друга и устанавливать соединения. Также, в сетевом окружении Windows используется система доменных имен (DNS), которая преобразует доменные имена в IP-адреса и наоборот.
Windows также поддерживает различные протоколы и службы, такие как DHCP (динамическая настройка IP-адресов), DNS (система доменных имен), и файловые и папки (SMB/CIFS). Эти службы позволяют управлять и настраивать сетевое окружение, обеспечивая безопасность и эффективную работу сети.
В сетевом окружении Windows также доступны различные средства управления и мониторинга, такие как Панель управления, Диспетчер устройств, и События Windows. Они предоставляют возможность настроить сетевые соединения, установить права доступа, и отслеживать работу сетевых устройств и сервисов.
В целом, сетевое окружение Windows обеспечивает гибкость и возможности для работы в сети. Оно позволяет настраивать и управлять соединениями, доступом и ресурсами, обеспечивая эффективную и безопасную работу в сетевой среде.
В этом руководстве подробно рассмотрим, как создать локальную сеть между компьютерами с любой из последних версий ОС Windows, включая Windows 10 и 8, а также открыть доступ к файлам и папкам по локальной сети.
Отмечу, что сегодня, когда Wi-Fi роутер (беспроводный маршрутизатор) есть почти в каждой квартире, создание локальной сети не требует дополнительного оборудования (так как все устройства и так соединены через маршрутизатор по кабелю или Wi-Fi) и позволит вам не только передавать файлы между компьютерами, но, например, просматривать видео и слушать музыку, хранящееся на жестком диске компьютера на планшете или совместимом телевизоре, не скидывая его предварительно на флешку (это только один из примеров).
Если вы хотите сделать локальную сеть между двумя компьютерами с помощью проводного подключения, но без маршрутизатора, вам потребуется не обычный Ethernet-кабель, а cross-over кабель (поищите в Интернете), кроме случаев, когда на обоих компьютерах установлены современные Gigabit Ethernet адаптеры с поддержкой MDI-X, тогда подойдет и обычный кабель
Прежде всего, установите одинаковое имя рабочей группы для всех компьютеров, которые должны быть подключены к локальной сети. Откройте свойства «Моего компьютера», один из быстрых способов сделать это — нажать клавиши Win + R на клавиатуре и ввести команду sysdm.cpl
(Это действие одинаково для Windows 10, 8.1 и Windows 7).
Откроется как раз нужная нам вкладка, в которой можно увидеть, к какой рабочей группе принадлежит компьютер, в моем случае — WORKGROUP. Для того, чтобы изменить имя рабочей группы, нажмите «Изменить» и задайте новое имя (не используйте кириллицу). Как я уже сказал, имя рабочей группы на всех компьютерах должно совпадать.
Следующим шагом, зайдите в Центр управления сетями и общим доступом Windows (его можно найти в панели управления, либо с помощью правого клика по значку подключения в области уведомлений).
Для всех профилей сети включите сетевое обнаружение, автоматическую настройку, общий доступ к файлам и принтерам.
Перейдите к пункту «Дополнительные параметры общего доступа», перейдите к разделу «Все сети» и в последнем пункте «Общий доступ с парольной защитой» выберите «Отключить общий доступ с парольной защитой» и сохраните изменения.
Как предварительный итог: на всех компьютерах локальной сети должно быть установлено одно имя рабочей группы, а также сетевое обнаружение; на компьютерах, папки с которых должны быть доступны в сети, следует включить общий доступ к файлам и принтерам и отключить общий доступ с парольной защитой.
Вышеописанного достаточно, если все компьютеры в вашей домашней сети подключены к одному роутеру. При иных вариантах подключения может потребоваться задать статический IP-адрес в одной подсети в свойствах подключения LAN.
Примечание: в Windows 10 и 8 имя компьютера в локальной сети задается автоматически при установке и обычно выглядит не лучшим образом и не позволяет идентифицировать компьютер.
Предоставление доступа к файлам и папкам на компьютере
Для того, чтобы предоставить общий доступ к папке Windows в локальной сети, кликните правой кнопкой мыши по этой папке и выберите пункт «Свойства» и перейдите к вкладке «Доступ», на ней нажмите кнопку «Расширенная настройка».
Установите отметку «Открыть общий доступ к этой папке», после чего нажмите «Разрешения».
Отметьте те разрешения, которые необходимы для этой папки. Если требуется возможность только чтения, можете оставить значения по умолчанию. Примените сделанные настройки.
После этого, в свойствах папки откройте вкладку «Безопасность» и нажмите кнопку «Изменить», а в следующем окне — «Добавить».
Укажите имя пользователя (группы) «Все» (без кавычек), добавьте его, после чего, установите те же разрешения, что устанавливали в предыдущий раз. Сохраните сделанные изменения.
На всякий случай, после всех проделанных манипуляций, имеет смысл перезагрузить компьютер.
Доступ к папкам в локальной сети с другого компьютера
На этом настройка завершена: теперь, с других компьютеров вы можете получить доступ к папке по локальной сети — зайдите в «Проводник», откройте пункт «Сеть», ну а дальше, думаю, все будет очевидно — открывайте и делайте с содержимым папки все, что было установлено в разрешениях. Для более удобного доступа к сетевой папке, можете создать ее ярлык в удобном месте.
Открывать доступ к папкам (sharing, шаринг) следует только в тех сетях, которым Вы доверяете, например, это Wi-Fi сеть дома или локальная сеть на работе. В терминологии Windows такие сети называются частными. Обычно при первом подключении к новой сети система настраивает расположение (частная или гостевая/общедоступная сеть). Сразу же после подключения к сети система Windows задает вопрос «Вы хотите разрешить другим компьютерам и устройствам в этой сети обнаруживать ваш ПК?».
Если нажать кнопку «Да», сеть будет настроена как частная, а если «Нет» – как гостевая/общедоступная.
Общая настройка компьютеров
В первую очередь нужно перевести все подключенные компьютеры в сетевое расположение «Частная сеть». Нажмите на значок сети в трее Windows 10 правой кнопкой мыши и выберите пункт «Центр управления сетями и общим доступом».
Если в открывшейся панели под именем сети присутствует надпись «Общедоступная сеть», нажмите на пункт «Домашняя группа» в списке слева внизу окна.
Настройка компьютера-сервера
Термины «компьютер-сервер» и «компьютер-клиент» здесь введены только для лучшего понимания. На самом деле любой компьютер сети может выступать как «компьютер-сервер», так и «компьютер-клиент».
Базовая настройка
В центре управления сетями и общим доступом нажмите на пункт «Изменить дополнительные параметры общего доступа». Убедитесь, что возле имени сетевого профиля «Частная» присутствует надпись «(текущий профиль)». Установите переключатель в положение «Включить общий доступ к файлам и принтерам».
В сетевом профиле «Все сети», установите переключатель в положение «Отключить общий доступ с парольной защитой».
Настройка доступа к папке
Выберите или создайте папку на компьютере-сервере, к которой хотите предоставить доступ. Нажмите на нее правой кнопкой мыши и выберите пункт «Свойства». На вкладке «Доступ» нажмите на кнопку «Расширенная настройка».
Поставьте галочку рядом с пунктом «Открыть общий доступ к этой папке».
Нажмите на кнопку «Разрешения» и в открывшемся диалоге установите галочки напротив нужных разрешений: полный доступ, изменение или только чтение, чтобы подключенным компьютерам-клиентам разрешить/запретить выбранные действия в папке с общим доступом. В примере открыт доступ только на чтение, т.е. с общедоступной папки можно копировать/скачивать файлы, но записывать нельзя. Нажмите кнопки «Применить» и «ОК» в этом и предыдущем диалогах, чтобы сохранить настройки.
На вкладке «Безопасность» окна свойств папки нажмите на пункт «Изменить…».
В открывшемся диалоге нажмите на кнопку «Добавить».
В следующем открывшемся окне, в нижнем поле наберите на русском слово «Все» и нажмите на кнопку «ОК», чтобы создать группу «Все».
Разрешения для созданной группы должны соответствовать разрешениям, выставленным на этапе предоставления общего доступа к папке. Сохраните изменения, нажав «Применить» и «ОК».
Таким образом Вы можете настроить и другие общедоступные папки на компьютере-сервере, если нужно.
Настройка компьютера-клиента
Убедитесь, что на компьютере-клиенте настроено правильное сетевое окружение, как описано в разделе «Общая настройка компьютеров».
Откройте проводник и выберите в списке слева пункт «Сеть». Вы должны увидеть список компьютеров в локальной сети. Как минимум, Вы увидите два компьютера (свой компьютер-клиент и компьютер-сервер с общедоступной папкой) и маршрутизатор, через который Ваши компьютеры соединены в сети.
Произойдет сканирование и будут отображены компьютеры в локальной сети. В списке компьютеров нажмите на имя компьютера-сервера с общедоступной папкой, чтобы просмотреть и скачать ее содержимое себе на устройство.
Следует отметить, что при работе Android-устройства в сети наблюдаются интересные особенности. Кроме папки с общим доступом можно увидеть папки с буквами дисков компьютера-сервера и системные папки, но они будут недоступны. Войти можно только в папку с настроенным общим доступом. Также при просмотре сети в проводнике Windows на любом компьютере Вы не увидите подключенный телефон или планшет.
Еще 5 лет назад организация локального подключения между несколькими компьютерами подразумевало приобретение специального оборудования (свитчей или хабов), которое нужно было настроить и подготовить для успешного функционирования сети. Сегодня, когда практически в каждой квартире есть роутер, или маршрутизатор, с помощью которого организована проводная или беспроводная связь между рядом систем, необходимость покупать стороннее оборудование отпала сама собой, поскольку в случае настройки связи между компьютерами появляется возможность организовать обмен файлами в том числе и с помощью локального соединения.
Для чего вообще необходима локальная сеть? В такой сети можно обмениваться фильмами, музыкой, картинками, играть в трехмерные игры с живыми соперниками
. Все эти возможности в совокупности составляют прекрасное подспорье для организации и настройки соединения, а сама вероятность игры с настоящими людьми по мультиплееру тут же сводит все временные и моральные затраты на кастомизацию связи, а также неудовлетворение от появления возможных всплывающих подводных камней при настройке, на нет.
В этом материале я расскажу, как сгенерировать и оттюнинговать проводное/беспроводное соединение между несколькими узлами в локальной сети, и что для этого нужно.
Обязательным предварительным условием для организации локального подключения в Windows 10 через роутер является уже . Данная статья не затрагивает настройку роутера, поскольку, мы уже описали процесс настройки в отдельной статье (ссылка выше). Будем считать, что ваш маршрутизатор работает исправно и стабильно, и никаких проблем (таких, как периодическая пропажа соединения или обрыв связи) не наблюдается. Также с помощью приведенной инструкции можно организовать проводное подключение минуя Wi-Fi.
Настройка подключения локальной сети – подробная инструкция
Первое, что нам нужно сделать, — это присоединить все компьютеры в сети к одной рабочей группе. Чтобы посмотреть, к какой рабочей группе принадлежит выбранный вами ПК, выполните правый щелчок мыши на стартовой кнопке «Пуск» и отметьте во всплывающем меню пункт «Система».
В открывшейся форме свойств системы щелкните кнопку «Сменить параметры» в разделе, где указаны имя компьютера и домена, к которому данный узел принадлежит. Открывается вкладка «Имя компьютера», где среди прочей информации есть сведения и о рабочей группе.
Как видим, мой ПК принадлежит к группе “WORKGROUP”. Альтернативный способ попасть в ту же самую форму – воспользоваться последовательностью кнопок “Win+R” и ввести команду sysdm.cpl. В результате вы так же попадете на ту же самую форму.
Что делать, если названия рабочих групп на разных компьютерах разные, и вам нужно поменять группу на одной или нескольких из выбранных машин? На той же самой форме жмем кнопку «Изменить» и в новой открывшейся форме вводим нужное нам название группы.
При вводе названия рабочей группы не стоит использовать кириллицу, задействуйте только латинские символы.
Тут отмечаем опцию «Просмотр состояния задач и сети» в категории «Интернет и сетевое подключение».
На открывшейся форме открываем подраздел «Изменить дополнительные параметры общего доступа».
Активируйте разрешение ОС управлять соединениями рабочей группы, общий доступ к принтерам и файлам, автоматическую настройку и обнаружение ПК в сети.
Выберите раздел «Все сетевые соединения» и там отметьте опцию «Отключить общий доступ с защитой паролем». После этого сохраните все изменения нажав на кнопку для сохранения.
Проделайте те же самые операции на всех системах, которые вы хотите подключить к локальной сети, после чего можем следовать дальше.
Как настроить предоставление доступа к файловым объектам и каталогам на ПК
Чтобы организовать доступ общего типа к папке в сети, нужно выполнить правый щелчок мыши на соответствующем каталоге и выбрать пункт «Свойства», после чего следует кликнуть на вкладке «Доступ» и далее – «Расширенная настройка».
Чтобы открыть доступ общего типа к каталогу, поставьте галочку в пункте для открытия доступа к каталогу общего типа и нажмите кнопку «Разрешения». Здесь выберите тех пользователей, доступ для которых вы хотите предоставить, и укажите, какой именно доступ вы хотите дать. Наиболее предпочтительным является вариант «Только чтение», поскольку в случае открытия доступа другим пользователям на изменения, в скором будущем вы можете недосчитаться нескольких десятков файлов в своем каталоге.
Теперь перейдите на вкладку «Безопасность» в свойствах каталога и для пользователя «Все» установите доступ только на чтение содержимого каталога и на запуск файлов в указанной папке, дабы вы могли смотреть фильмы на любом компьютере при локальном соединении, предварительно не копируя их на свой ПК. Чтобы изменить права, нажмите кнопку «Изменить» для соответствующего пользователя.
Теперь, если вы все сделали правильно, расшаренные вами папки будут видны на других компьютерах, объединенных подключением к единой локальной сети.
Таким образом, можно свободно пользоваться общими ресурсами, хранимыми на других ПК, тем самым сохранив ценное дисковое пространство, не дублируя одни и те же файлы на нескольких узлах. Пользоваться локальным подключением невероятно удобно, и смею надеяться, вы также оцените все преимущества и достоинства такого подхода к хранению и использованию данных.







.jpg)
.jpg)
.jpg)
.jpg)