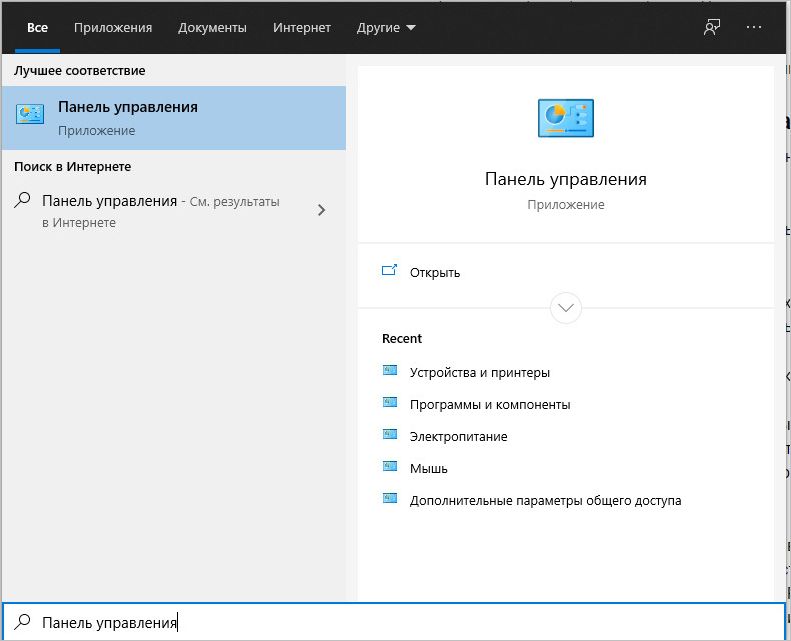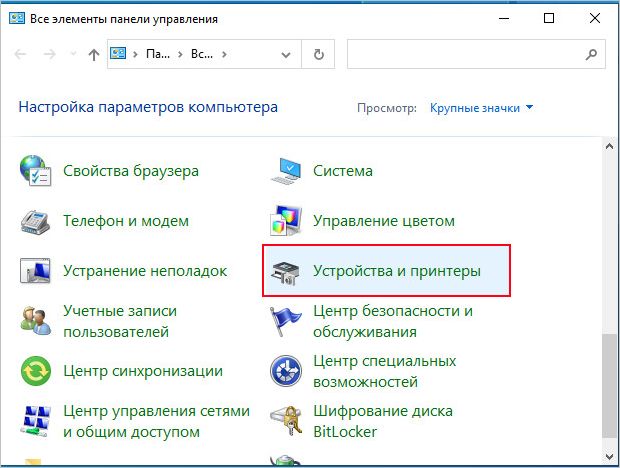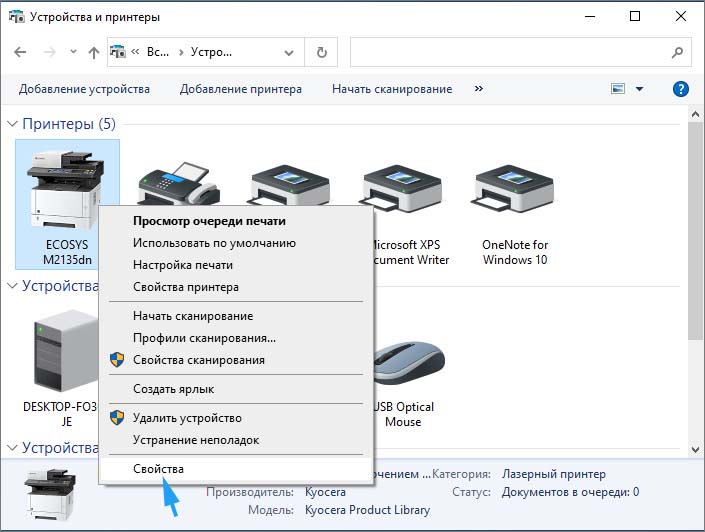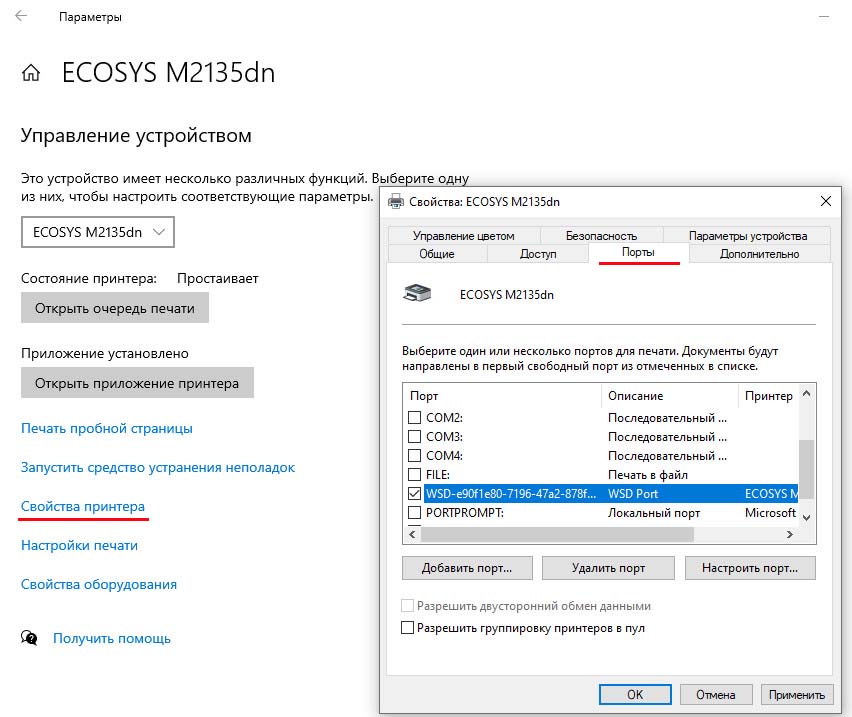Если вы используете операционную систему Windows 10 и хотите узнать сетевое имя принтера, следуйте этой простой инструкции. Зная сетевое имя принтера, вы сможете легко добавить его в систему, настроить печать и выполнить другие операции.
Сперва откройте «Панель управления» в Windows 10. Для этого щелкните правой кнопкой мыши по значку «Пуск» в левом нижнем углу экрана и выберите «Панель управления» из меню. Если вы не видите этой опции, воспользуйтесь поиском и введите «Панель управления».
После открытия «Панели управления» найдите раздел «Устройства и принтеры». Щелкните на нем, чтобы открыть окно с устройствами и принтерами, подключенными к вашему компьютеру.
В открывшемся окне найдите принтер, сетевое имя которого вы хотите узнать. Щелкните правой кнопкой мыши по его значку и выберите «Свойства принтера». В открывшемся окне будет указано сетевое имя принтера, которое вы сможете скопировать и использовать при добавлении его в систему. Теперь вы знаете, как найти сетевое имя принтера в Windows 10.
Содержание
- Метод 1: Использование командной строки
- Метод 2: Использование панели управления
- Метод 3: Использование настроек принтера
- Метод 4: Использование команды «net view»
- Метод 5: Использование программы «Установка принтера»
- Метод 6: Поиск сетевого имени принтера в интернете
Метод 1: Использование командной строки
- Откройте командную строку. Для этого нажмите клавиши Win+R, введите cmd и нажмите клавишу Enter.
- В командной строке введите команду net view и нажмите клавишу Enter.
- После выполнения команды в командной строке появится список всех устройств в вашей сети.
- Найдите в этом списке принтер и обратите внимание на его сетевое имя.
Теперь вы знаете сетевое имя вашего принтера в Windows 10 и можете использовать его при необходимости.
Метод 2: Использование панели управления
Кроме командной строки, можно использовать панель управления для узнавания сетевого имени принтера в Windows 10. Для этого следуйте инструкциям:
- Щелкните правой кнопкой мыши по кнопке «Пуск» в левом нижнем углу экрана и выберите пункт «Панель управления».
- В открывшемся окне «Панель управления» найдите и выберите пункт «Устройства и принтеры».
- В разделе «Принтеры» найдите нужный принтер и щелкните по нему правой кнопкой мыши.
- В контекстном меню выберите пункт «Свойства принтера».
- В открывшемся окне «Свойства принтера» перейдите на вкладку «Общие».
- На вкладке «Общие» вы увидите поле «Имя модели». Сетевое имя принтера будет указано рядом с этим полем.
Используя этот метод, вы сможете узнать сетевое имя принтера без использования командной строки.
Метод 3: Использование настроек принтера
| Шаг | Действие |
|---|---|
| 1 | Откройте меню «Пуск» и выберите «Настройка» (иконка шестеренки). |
| 2 | В открывшемся окне выберите раздел «Устройства». |
| 3 | Перейдите в раздел «Принтеры и сканеры». |
| 4 | Найдите свой принтер в списке и щелкните на нем. |
| 5 | В открывшемся окне принтера найдите раздел «Свойства» или «Параметры». |
| 6 | В разделе «Свойства» или «Параметры» найдите сетевое имя принтера. |
Сетевое имя принтера может отображаться разными способами в зависимости от модели и производителя принтера. Обычно оно указывается в разделе «Сетевой адрес», «Сетевое имя» или «Имя устройства». Если вам не удается найти сетевое имя принтера, рассмотрите поиск этой информации в руководстве пользователя для вашей конкретной модели принтера.
Теперь вы знаете три простых метода, которые помогут вам узнать сетевое имя принтера в Windows 10. Вы можете выбрать наиболее удобный для вас способ и быстро получить нужную информацию.
Метод 4: Использование команды «net view»
Вот как использовать эту команду:
- Откройте командную строку. Для этого нажмите на кнопку «Пуск», введите «cmd» в поле поиска и выберите «Командная строка» из списка результатов.
- В командной строке введите следующую команду и нажмите Enter:
- Вы увидите список всех устройств в вашей локальной сети. Принтеры отображаются в этом списке с префиксом «\\» и их сетевым именем.
- Найдите принтер, сетевое имя которого вам нужно узнать, и запишите его.
net viewИспользуя команду «net view», вы сможете легко определить сетевое имя принтера в Windows 10. Этот метод особенно полезен, если вы хотите подключиться к принтеру в локальной сети или настроить его параметры.
Метод 5: Использование программы «Установка принтера»
Для этого выполните следующие действия:
- Откройте «Панель управления» и перейдите в раздел «Устройства и принтеры».
- Нажмите правой кнопкой мыши на принтере, сетевое имя которого вы хотите узнать.
- В контекстном меню выберите пункт «Установка принтера».
После этого откроется окно «Установка принтера». В этом окне вы можете увидеть сетевое имя принтера, расположенное в квадратных скобках напротив названия принтера.
Теперь вы знаете, как узнать сетевое имя принтера в Windows 10 с помощью программы «Установка принтера».
Метод 6: Поиск сетевого имени принтера в интернете
Если предыдущие методы не принесли результатов, можно воспользоваться поиском сетевого имени принтера в интернете.
Для этого выполните следующие действия:
- Откройте любой веб-браузер на компьютере.
- Введите в поисковой строке название модели принтера, которое обычно указано на его корпусе.
- Добавьте к запросу ключевые слова «сетевое имя» или «network name» для уточнения поиска.
- Нажмите клавишу Enter или кнопку «Поиск».
- Просмотрите результаты поиска и найдите информацию о сетевом имени принтера.
| Преимущества метода: | Недостатки метода: |
|---|---|
| Удобство и простота использования. | Не всегда возможно найти информацию о сетевом имени принтера в интернете. |
| Можно получить информацию о принтере, даже если он не подключен к вашей локальной сети. |
Одним из первых шагов при подключении принтера в операционной системе Windows 10 является установка драйвера для принтера и определение сетевого имени принтера. Если вы не знаете, как узнать сетевое имя принтера в Windows 10, следуйте этой подробной инструкции.
Шаг 1: Откройте раздел «Параметры»
Нажмите на кнопку «Пуск» внизу слева на экране и выберите «Параметры» (значок шестеренки).
Шаг 2: Откройте «Устройства»
В разделе «Параметры» найдите и откройте «Устройства».
Шаг 3: Выберите «Принтеры и сканеры»
В разделе «Устройства» найдите и выберите «Принтеры и сканеры».
Шаг 4: Найдите ваш принтер
В списке «Принтеры и сканеры» найдите ваш принтер. Если принтер не отображается, нажмите на кнопку «Добавить принтер или сканер» и выполните дополнительные шаги для его добавления.
Шаг 5: Нажмите на имя принтера
Нажмите на имя принтера, чтобы открыть дополнительные параметры.
Шаг 6: Узнайте сетевое имя принтера
Сетевое имя принтера отображается рядом со значком «Состояние». Обычно имя начинается с двух букв, которые указывают на производителя принтера, и за ними следуют цифры и/или буквы, которые являются уникальным идентификатором принтера в сети.
Советы:
— Если у вас есть несколько принтеров и вы не знаете, какой принтер называется как, вы можете начать печать на каждый принтер по очереди и узнать его сетевое имя в свойствах печати.
— Если вы не можете найти свой принтер в списке, убедитесь, что он подключен к той же сети, что и компьютер.
— Если у вас есть проблемы с подключением принтера, попробуйте перезагрузить компьютер и принтер, а затем повторите эти шаги.
— Если вы продолжаете испытывать проблемы с печатью, обратитесь к документации производителя принтера или свяжитесь с его службой поддержки.
Когда вы работаете в офисе или дома вместе с другими пользователями компьютера, вам может потребоваться распечатать документ и использовать общий сетевой принтер. Однако, иногда найти сетевое имя принтера может быть непросто, особенно если вы не знакомы с процессом настройки сети.
В операционной системе Windows 10 есть несколько способов найти сетевое имя принтера. В этой статье мы рассмотрим пошаговое руководство, которое поможет вам быстро найти необходимую информацию.
Первый способ — использовать проводник Windows. Откройте проводник и найдите раздел «Сеть» в боковой панели. Там вы увидите список доступных устройств, включая принтеры. Найдите нужный принтер и щелкните правой кнопкой мыши на его значке. В контекстном меню выберите «Свойства принтера». В открывшемся окне вы найдете сетевое имя принтера в разделе «Расположение».
Если вы не нашли нужный принтер в разделе «Сеть», возможно, он не настроен для общего использования или использует другой тип соединения. В этом случае, обратитесь к системному администратору или поставщику услуг для получения необходимой информации.
Содержание
- Как найти сетевое имя принтера Windows 10?
- Шаг 1: Откройте Панель управления
- Шаг 2: Перейдите в раздел «Устройства и принтеры»
- Шаг 3: Выберите принтер из списка устройств
- Шаг 4: Откройте свойства принтера
- Шаг 5: Найдите сетевое имя в разделе «Общие»
Как найти сетевое имя принтера Windows 10?
- Зайдите в меню «Пуск», выберите «Настройки», затем «Устройства». В открывшемся окне выберите «Принтеры и сканеры». Найдите нужный принтер в списке устройств и щелкните на нем правой кнопкой мыши. В контекстном меню выберите «Свойства принтера». В открывшемся окне перейдите на вкладку «Общие». В разделе «Имя принтера» вы найдете сетевое имя принтера.
- Откройте командную строку Windows, нажав комбинацию клавиш Win + X и выбрав «Командную строку (администратор)». В командной строке введите команду «net view» и нажмите клавишу Enter. В результате будет выведен список доступных устройств в сети, включая принтеры. Найдите нужный принтер в списке и найдите его сетевое имя.
- Если принтер подключен к Wi-Fi роутеру, можно найти его сетевое имя в настройках самого роутера. Откройте веб-браузер и введите адрес роутера в адресной строке. Войдите в настройки роутера, указав логин и пароль. Найдите раздел «Подключенные устройства» или что-то похожее. В списке подключенных устройств найдите принтер и найдите его сетевое имя.
С помощью этих способов вы сможете легко найти сетевое имя принтера на компьютере под управлением Windows 10. Зная сетевое имя принтера, вы сможете настроить его подключение к компьютеру или использовать его для печати документов.
Шаг 1: Откройте Панель управления
Для этого вы можете использовать различные способы:
Способ 1: Нажмите правой кнопкой мыши на кнопку «Пуск» в левом нижнем углу экрана и выберите «Панель управления» из контекстного меню.
Способ 2: Нажмите клавишу Win+R на клавиатуре, чтобы открыть окно «Выполнить». Введите «control» (без кавычек) и нажмите Enter.
После того, как Панель управления откроется, вы будете готовы перейти ко второму шагу поиска сетевого имени принтера в Windows 10.
Шаг 2: Перейдите в раздел «Устройства и принтеры»
Для того чтобы найти сетевое имя принтера в операционной системе Windows 10, вам нужно перейти в раздел «Устройства и принтеры». Этот раздел позволяет управлять всеми подключенными к компьютеру устройствами, включая принтеры.
Для того чтобы перейти в раздел «Устройства и принтеры», выполните следующие действия:
- Нажмите правой кнопкой мыши на кнопку «Пуск» в левом нижнем углу экрана.
- В открывшемся контекстном меню выберите пункт «Система».
- В открывшемся окне «Система» выберите вкладку «О системе».
- На вкладке «О системе» найдите и нажмите на ссылку «Дополнительные параметры системы».
- В открывшемся окне «Свойства системы» выберите вкладку «Устройства».
- На вкладке «Устройства» найдите и нажмите на кнопку «Устройства и принтеры».
После выполнения этих шагов вы попадете в раздел «Устройства и принтеры», где будет отображаться список всех имеющихся на вашем компьютере устройств, включая подключенные принтеры. Здесь вы сможете найти сетевое имя вашего принтера и использовать его для установки или настройки принтера в системе Windows 10.
Шаг 3: Выберите принтер из списка устройств
В этом шаге вы будете выбирать принтер из списка доступных устройств на вашем компьютере. Это позволит вам определить сетевое имя выбранного принтера.
1. Нажмите на кнопку «Пуск» в левом нижнем углу экрана.
2. В открывшемся меню выберите пункт «Параметры».
3. В окне «Параметры» выберите «Устройства».
4. В боковой панели выберите «Принтеры и сканеры».
5. В центральной части окна вы увидите список доступных принтеров и сканеров.
6. Пролистайте список вниз, чтобы найти нужный принтер.
7. Когда вы найдете нужный принтер, нажмите на его название.
8. В информационном окне принтера вы увидите его сетевое имя под заголовком «Месторасположение».
9. Запишите сетевое имя принтера или запомните его для использования в дальнейшем.
10. После того как вы выбрали принтер и записали его сетевое имя, вы можете закрыть окно «Параметры» и приступить к использованию принтера.
Шаг 4: Откройте свойства принтера
Чтобы найти сетевое имя принтера в Windows 10, вам необходимо открыть свойства принтера. Для этого выполните следующие действия:
- Нажмите на кнопку «Пуск» в левом нижнем углу экрана.
- В появившемся меню выберите пункт «Настройки».
- В окне «Настройки» выберите раздел «Устройства».
- В левой части окна «Устройства» найдите и выберите вкладку «Принтеры и сканеры».
- В списке принтеров найдите нужный принтер и щелкните на нем правой кнопкой мыши.
- В контекстном меню выберите пункт «Свойства».
Теперь вы открыли свойства принтера, где сможете найти сетевое имя принтера в разделе «Общий доступ».
Шаг 5: Найдите сетевое имя в разделе «Общие»
1. На рабочем столе щелкните правой кнопкой мыши на ярлык «Мой компьютер». В контекстном меню выберите «Свойства».
2. В открывшемся окне «Свойства системы» выберите вкладку «Имя компьютера».
3. В разделе «Общие» вы увидите поле «Имя компьютера». Сетевое имя принтера будет указано в этом поле.
4. Запишите сетевое имя принтера или выделите его и нажмите сочетание клавиш Ctrl+C, чтобы скопировать его в буфер обмена.
5. Поздравляю! Теперь вы знаете сетевое имя своего принтера на компьютере с операционной системой Windows 10.
- Зачем узнавать IP
- Где и как посмотреть
- Меню принтера
- Свойства принтера
- Настройки роутера
- Печать пробной страницы
- Текстовые редакторы (на примере Word)
- Свойства сети
- Командная строка
- ПО принтера
- Утилиты для сканирования сети
Зачем узнавать IP
Ранее для печати документов в офисе или дома необходимо было помещать файл на компьютер, подключенный к принтеру кабелем. Сейчас несколько компьютеров могут одновременно использовать устройство, предоставляя к нему общий доступ по локальной сети.
Современные модели печатающей техники допускают не только проводное, но и беспроводное подключение практически с любого устройства. Это актуально, если в комнате несколько ПК или планшетов и только один аппарат для печати. Удобным решением является его совместное использование в сети.
Именно для получения возможности беспроводной и проводной сетевой настройки и необходимо узнать IP-адрес принтера (имя хоста, сетевой адрес).
Где и как посмотреть
Меню принтера
Увидеть ИП устройства можно на панели, которой оно комплектуется. Зачастую такая панель размещается на лицевой части корпуса. Необходимые данные будут прописаны в разделе настроек.
В разных моделях оборудования пункт меню может называться: «Network», «Настройки», «Options», «Сеть», «Опции», «Settings» и т.п.
Свойства принтера
- Зайдите в меню «Пуск».
- Нажмите «Панель управления», а затем «Устройства и принтеры».
- Один раз щелкните правой кнопкой мыши по устройству, выберите «Свойства».
- Откройте «Веб-службы», находящийся рядом со вкладками «Общие» и «Оборудование». Внизу окна указаны данные АЙПИ и MAC адресов.
Значение IP также есть в графе «Расположение».
1
2
В любой версии ОС (Windows 7, 8 и 10) список подключенной аппаратуры можно узнать одновременным нажатием клавиш Win+R и ввода в диалоговом окне команды «control printers».
Настройки роутера
Работа устройств, подключённых к ПК через локальную сеть (LAN, Local Area Network), зависит от роутера (маршрутизатора). В настройках роутера можно найти подключенный принтер и посмотреть IP.
Войти в настройки маршрутизатора можно через обычный браузер.
- Откройте ссылку http://192.168.1.1 в новой вкладке/окне интернет браузера.
- Введите логин (в большинстве случаев «admin») и пароль (написан на корпусе маршрутизатора).
- Если логин и пароль подошли, то дальше в настройках выбираете раздел «Устройства».
- В перечне девайсов найдите нужный.
- Рядом с названием можно увидеть комбинацию цифр, которая нам и нужна.
Печать пробной страницы
Взять IP можно из информации, которая указана на листе при тестовой печати.
- Нажмите на клавиатуре комбинацию «Windows+R».
- В окне «Выполнить» пропишите «control printers».
- Выберите нужный аппарат, зайдите в контекстное меню.
- Откройте «Свойства принтера», а затем сделайте пробную печать.
1
2
3
Текстовые редакторы (на примере Word)
- Создайте любой документ Word или откройте пустой лист.
- Нажмите комбинацию CTRL+P или зайдите через меню «Файл-Печать».
- В появившемся окне найдите строчку «Порт» где и будет отображен ИП.
В новых версиях MS Word достаточно навести курсор мышки на работающий принтер в окне печати. Во всплывающей подсказке будет написан IP или выбранный порт, к которому подключена техника.
Свойства сети
В аппарате, подсоединенном к компьютеру через Wi-Fi или Интернет патч-корд, IP указан в «Центре управления сетями и общим доступом».
- Нажмите Windows+E.
- В появившемся списке слева нужно кликнуть по разделу «Сеть».
- В правой части будет список всех ПК и подключенного оборудования.
- Найдите нужный принтер и кликом ПКМ выберите меню «Свойства».
- В нижней части будет написан айпи. Есть также данные по МАС адресу .
Командная строка
- Комбинацией клавиш Windows+R откройте окно быстрого запуска.
- Введите надпись «cmd».
- Вбейте «netstat -r».
- В открывшемся перечне оборудования найдите название модели нужного сетевого принтера.
Командную строку можно открыть и через встроенный поиск Windows.
ПО принтера
Способ определения интернет адреса через ПО устройства печати работает только с новыми моделями, которые укомплектованы носителем с драйверами и утилитами, которые выполняют поиск принтера в сети, контролируют расход тонера и устраняют возникающие ошибки.
Вне зависимости от компании разработчика софта, работа в разных программах почти не отличается. Именно в программном обеспечении, которое прилагается к принтеру, можно увидеть ИП.
Утилиты для сканирования сети
Компании-производители разрабатывают к оборудованию фирменные утилиты, помогающие в обслуживании и устранении неполадок. Помимо основных функций они также находят сетевые устройства.
Существуют и сторонние утилиты с теми же функциями. Чтобы ими воспользоваться, нужно их скачать, затем загрузить и запустить установочный файл. После установки и запуска утилиты, ее работа начинается нажатием кнопки «Сканировать» («Scan»).
По итогам сканирования, на экране компьютера появится список с девайсами. Во вкладке свойств нужной техники и будет находиться IP.
Рекомендуемые утилиты:
- NetViewer
- IPScan
- LANScope.
Независимо от того, один ли у вас принтер, подключенный к домашней сети, или целый ряд устройств печати, расположенных в офисе, есть много веских причин узнать их IP-адреса. Наличие у него статического IP-адреса облегчает обмен данными с другими устройствами в сети. В случае, если компьютер перестает обнаруживать сетевой принтер, то по IP-адресу можно его быстро найти.
Как найти принтер с помощью панели управления?
Часто бывает так, что лучшие решения в Windows 10 находятся не в новых настройках и интерфейсах, к которым нас пытается перенаправить ОС, а в классических инструментах, буквально отодвинутых на задний план. К таким инструментам относится Панель управления.
Наберите в строке поиска Windows «Панель управления» и при отображении результата щелкните по нему.
Переключите просмотр на крупные или мелкие значки и найдите в списке раздел «Устройства и принтеры».
Выберите подключенный по сети, щелкните по нему правой кнопкой мыши и перейдите в Свойства.
На вкладке «Веб-службы» узнаете IP-адрес, указанный в нижней части окна.
Несмотря на то, включен ли принтер или нет, можно достаточно легко найти его IP-адрес (или WSD-адрес) в Windows 10.
Наберите в поисковой строке «принтеры и сканеры » и щелкните по найденному результату.
В списке выберите устройство, IP-адрес которого хотите узнать, затем перейдите на вкладку Управление — Свойства принтера — Порты.
Прокрутите список вниз пока не найдете порт, на котором находится принтер.
Возможно, устройство использует не «Стандартный порт TCP/IP», а WSD. Это протокол предназначен для подключения беспроводных устройств в сети, эффективно обрабатывая их как USB-устройства или plug-and-play. В этом случае WSD и IP-порт выполняют одну и ту же роль.
Независимо от того, подключен он по IP или WSD, все равно сможете добавить его вручную на других компьютерах Windows 10. Просто удостоверьтесь, что выбрали пункт «Добавить принтер с использованием TCP/IP-адреса или имени узла», затем укажите правильный тип (TCP/IP или веб-службу) из выпадающего меню.
Отображения IP на странице пробной печати
Почти на каждом принтере можно напечатать пробную страницу, отображающую все диагностическую информацию, включая уровень чернил. В большинстве случаев кнопка, выводящая на печать эти данные, обозначена букой «i».
Если устройство печати оснащено дисплеем, возможно, не придется печатать пробную страницу. Просто на экране перейдите к параметрам сети и поищите варианты в разделах Сетевой адрес, « TCP/IP» или Состояние Wi-Fi.
Поиск IP в настройках роутера
Поскольку сетевые принтеры подключаются к роутеру, вполне возможно, что он содержит данные об IP-адресах.
Где именно находятся эти данные, зависит от модели роутера. Обычно их можно найти в разделах сетевых или подключаемых устройств. Просмотрите все меню роутера, в результате вы должны на него наткнуться.