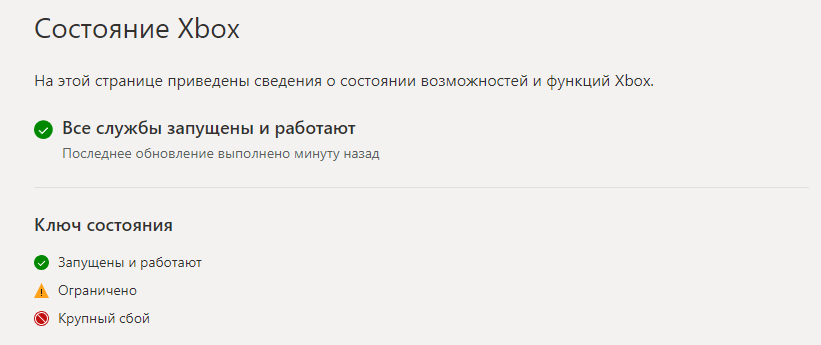На чтение 4 мин Опубликовано Обновлено
Один из самых часто встречающихся вопросов пользователей Windows 10 заключается в том, почему Xbox Live не работает на их компьютере. Xbox Live — это онлайн-сервис для игр, который позволяет игрокам со всего мира соединяться, соревноваться и общаться вместе с другими игроками. Он тесно интегрирован с операционной системой Windows 10, но иногда пользователи сталкиваются с проблемами, которые могут помешать им наслаждаться игровым процессом. В этой статье мы рассмотрим основные причины, по которым Xbox Live может не работать на Windows 10, а также предложим решения для их исправления.
Одной из основных причин неработоспособности Xbox Live на Windows 10 является проблема с интернет-соединением. Медленное или нестабильное соединение может привести к тому, что игроки не смогут подключиться к серверам Xbox Live или испытывают задержку при игре. Если вы столкнулись с подобной проблемой, вам необходимо проверить качество вашего интернет-соединения, а также убедиться, что настройки брандмауэра или антивирусного программного обеспечения не блокируют соединение с серверами Xbox Live.
Еще одной распространенной проблемой связанной с работой Xbox Live на Windows 10 являются проблемы с учетными записями Microsoft. Некорректные данные авторизации или проблемы с самой учетной записью могут вызвать проблемы с подключением к Xbox Live и привести к ошибкам во время игры. Для решения этой проблемы рекомендуется проверить правильность ввода учетных данных, а также обратиться в службу поддержки Microsoft для получения дополнительной помощи.
Почему Xbox Live не работает на Windows 10
Возможны разные причины, по которым Xbox Live может не работать на устройствах с операционной системой Windows 10. Ниже приведены некоторые из них, а также предложены решения, чтобы исправить проблему.
- Проблемы с интернет-подключением: Если у вас есть проблемы с подключением к сети интернет, Xbox Live может работать некорректно. Убедитесь, что ваше устройство подключено к стабильной и надежной сети Wi-Fi или проводному подключению.
- Проблемы с обновлением Windows 10: Убедитесь, что ваша операционная система Windows 10 обновлена до последней версии. Некоторые проблемы с Xbox Live могут возникать из-за устаревшей версии операционной системы. Проверьте наличие доступных обновлений и установите их, если они имеются.
- Проблемы с учетной записью Xbox Live: Если у вас возникли проблемы с вашей учетной записью Xbox Live, например, если вы не можете войти или получить доступ к своему профилю, попробуйте выполнить следующие действия:
- Перезапустите устройство.
- Проверьте правильность ввода учетных данных.
- Сбросьте пароль для вашей учетной записи Xbox Live.
- Проверьте наличие ограничений на вашей учетной записи.
- Проблемы с настройками безопасности: Некоторые проблемы с Xbox Live могут быть связаны с настройками безопасности на вашем устройстве. Убедитесь, что настройки безопасности не блокируют доступ к Xbox Live и попробуйте временно отключить фаервол или антивирусное программное обеспечение.
- Проблемы с серверами Xbox Live: Иногда Xbox Live может временно быть недоступен из-за проблем с серверами Microsoft. Проверьте статус серверов Xbox Live на официальном сайте Xbox и ожидайте восстановления работы.
Если вы продолжаете испытывать проблемы с работой Xbox Live на Windows 10 после применения вышеперечисленных решений, рекомендуется обратиться в службу поддержки Xbox или Microsoft, чтобы получить дополнительную помощь и рекомендации по устранению неполадок.
Проблемы и их решения
- Проблема: Невозможно войти в аккаунт Xbox Live.
- Проблема: Отсутствует подключение к интернету.
- Проблема: Проблемы с запуском приложения Xbox на Windows 10.
- Проблема: Нет возможности создавать или присоединяться к мультиплеерным сессиям в играх.
- Проблема: Игры не синхронизируются между Xbox и Windows 10.
Решение: Проверьте правильность ввода логина и пароля. Убедитесь, что у вас есть активная подписка Xbox Live Gold или Xbox Game Pass Ultimate. Попробуйте сменить пароль и повторно войти в аккаунт.
Решение: Проверьте подключение к интернету. Проверьте настройки сети и убедитесь, что нет блокирующих программ или настроек безопасности, которые могут помешать работе Xbox Live.
Решение: Попробуйте запустить приложение Xbox с правами администратора. Обновите приложение до последней версии. Проверьте наличие обновлений операционной системы Windows 10.
Решение: Проверьте, что у вас активна подписка Xbox Live Gold или Xbox Game Pass Ultimate. Убедитесь, что у вас нет ограничений в настройках конфиденциальности, которые запрещают даунлоад голосовой и текстовой связи. Попробуйте обновить игру до последней версии и перезапустите ее.
Решение: Проверьте, что у вас используется одинаковый аккаунт Xbox Live на Xbox и Windows 10. Убедитесь, что игра поддерживает функцию синхронизации между платформами. Попробуйте перезапустить игру и проверьте наличие обновлений.
by Milan Stanojevic
Milan has been enthusiastic about technology ever since his childhood days, and this led him to take interest in all PC-related technologies. He’s a PC enthusiast and he… read more
Updated on
aIf you get issues around Xbox Live networking service missing, we’ve got some solutions you can try to fix it.
With Xbox Live, you can do so many things like download and play free game demos, catch up on movies and television with cable networks like Hulu Plus and Netflix, watch sports, listen to personalized music, enjoy unlimited online multiplayer gaming with friends anywhere, or even access games saved on cloud from anywhere.
These and many more things you can do with Xbox Live can’t work with the Xbox Live Networking service missing, because then you won’t be able to connect.
How to fix Xbox Live Networking Service missing
Solution 1: Check Xbox Live Status
You can go to the Xbox Live Status page on the Xbox website, and check for service alerts, then see if any appears for Xbox Live service at the top of the page. If there’s an alert, wait till the service resumes or says back up and running (in green color), then try to connect again.
Solution 2: Test Xbox Live connection
Here’s how to do this:
- Press Guide button on your controller
- Select Settings
- Select System Settings
- Select Network Settings
- Select the Wireless Network you’re on (or select Wired Network where applicable)
- Select Test Xbox Live Connection
Note: if prompted to update your console’s software, click Yes. If you still get the Xbox Live network service missing problem, try the next solution.
How we test, review and rate?
We have worked for the past 6 months on building a new review system on how we produce content. Using it, we have subsequently redone most of our articles to provide actual hands-on expertise on the guides we made.
For more details you can read how we test, review, and rate at WindowsReport.
Solution 3: Reset network settings
Before you reset the network settings, write the current settings down in the event you may need to restore them later, then do the following:
- Press Guide button on your controller
- Select Settings
- Select System Settings
- Select Network Settings
- Select Wired network (you may need a password if it is a secured wired network) or your Wireless network under the network list
- Select Configure Network
- Go to the Additional Settings tab
- Select Restore to factory defaults
- Select Yes, Restore to Factory defaults. This resets the network settings only.
- Switch off the console, then turn it back on again
- Follow the steps in solution 2 to test Xbox Live connection
Did this fix the Xbox Live networking service missing problem? Try the next solution if it persists.
- ALSO READ: Fix voice chatting and multiplayer issues with the new Xbox Networking feature
Solution 4: Try a different port, or cable
If you have another cable, try using it temporarily, then verify it is working by doing the following:
- Unplug Ethernet cable from your console and the networking device (modem, router or other)
- Use a different cable to connect to your console and networking device
- Follow the steps in solution 2 to test your Xbox Live connection
If this fixes the problem, then the issue is your network cable.
If Xbox Live networking service missing persists, test the port on the networking by doing the following:
- Switch off your console
- Unplug the cable connecting your console and networking device but only unplug it from the device
- Unplug the cable connecting your networking device and computer but only unplug from the networking device
- Connect cable from the console to the port on the networking device
- Turn on your console
- Test Xbox Live connection using the steps in solution 2 above
If this fixes the problem, then the issue is the port on the networking device.
Reconnect the cable from the networking device to your computer, then connect it to your console on a different port on the networking device.
Does this help fix Xbox Live networking missing issue? If not, test the Ethernet port on your console by doing the following:
- Turn off your console
- Unplug the network cable from the Ethernet port on the console
- Unplug the cable connecting your computer and networking device but unplug only from the computer
- Plug in the network cable to your console
- Test Xbox Live connection using the steps in solution 2 above
Does this help fix Xbox Live networking missing issue? If not, the problem is with the Ethernet port on the console. In this case, submit a repair request to repair your console.
Unplug the network cable from the console, then plug back the network cable to your computer.
If the steps in this solution worked, you should be able to connect to Xbox Live again meaning your Xbox Live networking service will resume.
- ALSO READ: Xbox Play Anywhere not working? Here are 5 ways to fix it
Solution 5: Try connecting directly to a modem instead of router
This is a temporary solution to determine the cause of Xbox Live networking service missing issue. If you manage to get it back up and running, then your console and modem are working just fine.
Take the steps below to connect directly to a modem:
- Unplug the network cable from your router, but leave one end plugged into the console
- On the modem, unplug the network cable connecting it to the router such that neither the console nor modem is plugged to the router
- Connect your console to the modem directly using the cable you use to connect to the router
- Turn off the console
- Unplug the power cord from the modem
- After about 60 seconds, plug back the modem, then wait for all lights to return to normalcy
- Turn on the console
- Test Xbox Live connection using the steps in solution 2 above
- Update console software if prompted to by selecting Yes
Solution 6: Test the connection in a different location
Follow the steps below to execute this:
- Disconnect the console and any other accessories related to it
- Take your console and accessories to a different location with a different network connection so you can determine if the error is in your own network, or your console
- Reconnect the console and accessories
- Restart the console
- Test the Xbox Live connection using the steps in solution 2 above
- Update console software if prompted to by selecting Yes
ALSO READ: How to fix a black screen of death on Xbox One
Solution 7: Power cycle your console and network hardware
Take the steps below to for a power cycle reset:
- Unplug the power cable from the networking device (router, modem or other)
- Restart the console
- Wait for about 5 minutes
- If using a router, plug in to it then wait for the lights to return to normalcy
- Plug in the other network hardware and see if the networking service is restored, and your wireless network is displayed
Solution 8: Restore router to factory default
This ensures all router settings are returned to the way they were when you bought the router. It will reset the SSID plus delete the current wireless password so you need to reconfigure the SSID and password after you reset the router.
Use the steps below to do this:
- Check the router for a button or little hole labeled Reset
- Press the Reset button and hold for up to 30 seconds. If the lights on the router start to blink, it has been reset
- Reconfigure your wireless SSID and password for the router
Once you reset the router, check if you still experience Xbox Live networking service missing.
Solution 9: Get a new network hardware
Sometimes if you still experience Xbox Live networking service missing, it may indicate that your router is incompatible with your console, or with Xbox Live, or the router is damaged or not working as it should. In this case, contact your router’s manufacturer. You can also get a new router altogether that is both compatible with your console and Xbox Live.
Did any of these solutions help fix the Xbox Live networking service missing issue? Let us know in the comments section below.
RELATED STORIES TO CHECK OUT:
- Here’s how to fix slow performance on Xbox Live
- Fix: Xbox one S keeps disconnecting from the internet for no reason
На чтение 7 мин. Просмотров 3.7k. Опубликовано
aЕсли у вас возникли проблемы с сетевым сервисом Xbox Live, у нас есть несколько решений, которые вы можете попробовать исправить.
С помощью Xbox Live вы можете загружать и играть в бесплатные демонстрационные версии игр, смотреть фильмы и телевидение по кабельным сетям, таким как Hulu Plus и Netflix, смотреть спортивные состязания, слушать персонализированную музыку, наслаждаться неограниченными многопользовательскими онлайн-играми с друзьями в любом месте, или даже доступ к играм, сохраненным в облаке из любой точки мира.
Эти и многие другие вещи, которые вы можете сделать с Xbox Live, не могут работать без службы Xbox Live Networking, потому что тогда вы не сможете подключиться.
Содержание
- Как исправить отсутствие службы Xbox Live Networking
- Решение 1. Проверьте статус Xbox Live
- Решение 2. Проверьте подключение Xbox Live
- Решение 3. Сброс настроек сети
- Решение 4. Попробуйте другой порт или кабель
- Решение 5. Попробуйте подключиться напрямую к модему, а не к маршрутизатору.
- Решение 6. Проверьте соединение в другом месте
- Решение 7. Выключите и включите консоль и сетевое оборудование
- Решение 8. Восстановление заводских настроек маршрутизатора
- Решение 9. Получите новое сетевое оборудование
Как исправить отсутствие службы Xbox Live Networking
Решение 1. Проверьте статус Xbox Live

Вы можете перейти на страницу состояния Xbox Live на веб-сайте Xbox и проверить наличие уведомлений службы, а затем посмотреть, отображаются ли какие-либо сообщения для службы Xbox Live в верхней части страницы. Если есть предупреждение, подождите, пока служба не возобновит работу или не скажет выполнить резервное копирование и запуск (зеленым цветом), а затем повторите попытку подключения.
Решение 2. Проверьте подключение Xbox Live

Вот как это сделать:
- Нажмите кнопку Руководство на контроллере.

- Выберите Настройки .
- Выберите Системные настройки .
- Выберите Настройки сети .
- Выберите Беспроводную сеть , в которой вы находитесь (или выберите Проводную сеть, где это применимо)
- Выберите Проверить подключение к Xbox Live .
Примечание. Если появится запрос на обновление программного обеспечения консоли, нажмите Да . Если проблема с сетевым сервисом Xbox Live по-прежнему отсутствует, попробуйте следующее решение.
Решение 3. Сброс настроек сети
Перед сбросом настроек сети запишите текущие настройки на случай, если вам может понадобиться восстановить их позже, затем сделайте следующее:
- Нажмите кнопку Руководство на контроллере.
- Выберите Настройки .
- Выберите Системные настройки .
- Выберите Настройки сети .
- Выберите Проводная сеть (вам может потребоваться пароль, если это защищенная проводная сеть) или выберите Беспроводная сеть в списке сетей.
- Выберите Настроить сеть .
- Перейдите на вкладку Дополнительные настройки .
- Выберите Восстановить заводские настройки .
- Выберите Да, восстановить заводские настройки . Это сбрасывает только настройки сети.
- Выключите консоль, затем снова включите ее
- Выполните шаги, описанные в решении 2, чтобы проверить подключение Xbox Live.
Устранило ли это проблему отсутствия сетевой службы Xbox Live? Попробуйте следующее решение, если оно сохраняется.
- ТАКЖЕ ЧИТАЙТЕ : исправьте проблемы с голосовыми чатами и мультиплеером с помощью новой функции Xbox Networking
Решение 4. Попробуйте другой порт или кабель

Если у вас есть другой кабель, попробуйте использовать его временно, а затем убедитесь, что он работает, выполнив следующие действия:
- Отключите кабель Ethernet от консоли и сетевого устройства (модема, маршрутизатора или другого устройства).
- Используйте другой кабель для подключения к консоли и сетевому устройству
- Выполните действия, описанные в решении 2, чтобы проверить подключение к Xbox Live.
Если это устранит проблему, проблема заключается в сетевом кабеле.
Если сетевая служба Xbox Live по-прежнему отсутствует, проверьте порт в сети, выполнив следующие действия:

- Выключите консоль
- Отключите кабель, соединяющий консоль и сетевое устройство, но только отсоединяйте его от устройства.
- Отключите кабель, соединяющий ваше сетевое устройство и компьютер, но отключайте только от сетевого устройства.
- Подключите кабель от консоли к порту на сетевом устройстве
- Включи консоль
- Проверьте соединение с Xbox Live, выполнив шаги, описанные в решении 2 выше
Если это решает проблему, то проблема заключается в порте на сетевом устройстве.
Подключите кабель от сетевого устройства к компьютеру, затем подключите его к консоли на другом порту сетевого устройства.
Помогает ли это решить проблему отсутствия сети Xbox Live?Если нет, проверьте порт Ethernet на вашей консоли, выполнив следующие действия:
- Выключи консоль
- Отключите сетевой кабель от порта Ethernet на консоли
- Отключите кабель, соединяющий компьютер и сетевое устройство, но отсоединяйте только от компьютера.
- Подключите сетевой кабель к вашей консоли
- Проверьте соединение с Xbox Live, выполнив шаги, описанные в решении 2 выше
Помогает ли это решить проблему отсутствия сети Xbox Live? Если нет, проблема связана с портом Ethernet на консоли. В этом случае отправьте запрос на ремонт вашей консоли.
Отключите сетевой кабель от консоли, затем подключите сетевой кабель к компьютеру.
Если действия, описанные в этом решении, сработали, вы сможете снова подключиться к Xbox Live, и ваша сетевая служба Xbox Live возобновит работу.
- ТАКЖЕ ЧИТАЙТЕ: Xbox Play Где-нибудь не работает? Вот 5 способов это исправить
Решение 5. Попробуйте подключиться напрямую к модему, а не к маршрутизатору.
Это временное решение для определения причины отсутствия сетевой службы Xbox Live. Если вам удастся восстановить и запустить его, то ваша консоль и модем работают просто отлично.
Выполните следующие действия, чтобы подключиться напрямую к модему:
- Отключите сетевой кабель от маршрутизатора, но оставьте один конец подключенным к консоли
- На модеме отключите сетевой кабель, соединяющий его с маршрутизатором, чтобы ни консоль, ни модем не были подключены к маршрутизатору.
- Подключите консоль к модему напрямую, используя кабель, который вы используете для подключения к маршрутизатору
- Выключить консоль
- Отключите шнур питания от модема
- Примерно через 60 секунд снова подключите модем, затем подождите, пока все индикаторы вернутся в нормальное состояние.
- Включите консоль
- Проверьте соединение с Xbox Live, выполнив шаги, описанные в решении 2 выше
- Обновите программное обеспечение консоли, если будет предложено, выбрав Да
Решение 6. Проверьте соединение в другом месте
Выполните следующие шаги, чтобы выполнить это:
- Отключите консоль и любые другие аксессуары, связанные с ней
- Перенесите консоль и аксессуары в другое место с другим сетевым подключением, чтобы вы могли определить, находится ли ошибка в вашей собственной сети или на вашей консоли
- Подключите консоль и аксессуары
- Перезагрузите консоль
- Проверьте подключение Xbox Live, выполнив действия, описанные в решении 2 выше
- Обновите программное обеспечение консоли, если будет предложено, выбрав Да
ТАКЖЕ ЧИТАЙТЕ: Как исправить черный экран смерти на Xbox One
Решение 7. Выключите и включите консоль и сетевое оборудование
Для сброса цикла питания выполните следующие действия:
- Отключите кабель питания от сетевого устройства (маршрутизатор, модем или другое)
- Перезагрузите консоль
- Подождите около 5 минут
- Если вы используете маршрутизатор, подключите его к сети и дождитесь, пока индикаторы вернутся в нормальное состояние.
- Подключите другое сетевое оборудование и посмотрите, восстановлена ли сетевая служба, и отображается ли ваша беспроводная сеть.
Решение 8. Восстановление заводских настроек маршрутизатора
Это гарантирует, что все настройки маршрутизатора будут возвращены к тому, что было при покупке маршрутизатора. Это сбросит SSID и удалит текущий беспроводной пароль, поэтому вам необходимо заново настроить SSID и пароль после сброса настроек маршрутизатора.
Используйте шаги ниже, чтобы сделать это:
- Проверьте роутер на наличие кнопки или небольшого отверстия с надписью Reset
- Нажмите кнопку сброса и удерживайте до 30 секунд. Если индикаторы на маршрутизаторе начинают мигать, он был сброшен
- Переконфигурируйте ваш беспроводной SSID и пароль для маршрутизатора
После сброса настроек маршрутизатора проверьте, отсутствует ли сетевая служба Xbox Live.
Решение 9. Получите новое сетевое оборудование

Иногда, если вы по-прежнему испытываете отсутствие сетевой службы Xbox Live, это может указывать на то, что ваш маршрутизатор несовместим с вашей консолью или с Xbox Live, либо маршрутизатор поврежден или работает неправильно. В этом случае обратитесь к производителю вашего роутера. Вы также можете получить новый маршрутизатор, совместимый с вашей консолью и Xbox Live.
Помогло ли какое-либо из этих решений решить проблему с отсутствующей сетевой службой Xbox Live? Дайте нам знать в комментариях ниже.
- Некоторые службы, если они больше не нужны, также автоматически останавливаются, когда в них нет необходимости. Если вы обнаружите, что служба вам не нужна, поместите ее в режим «Вручную» или «Отключено».
- Некоторые службы, если они больше не нужны, также автоматически останавливаются, когда в них нет необходимости. Если вы обнаружите, что служба вам не нужна, поместите ее в режим «Вручную» или «Отключено».
- Очень немногие службы запускаются при необходимости в ручном режиме (если по умолчанию установлено значение «Автоматически»).
- Если вы обнаружите, что вам нужна служба, поместите ее в конфигурацию по умолчанию, указанную ниже.
- Ошибки в средстве просмотра событий будут отображаться с жалобой на этот факт.
- Некоторые службы, пока они отключены, будут постоянно жаловаться.
- Эта ситуация разрешается, если поместить ее в ручной режим.
- Описания служб указывают те, которые должны быть отключены вручную.
- В Windows 10 Домашняя установлено меньше служб по умолчанию, чем в Windows 10 Pro. Таким образом, эти службы обычно можно отключить в системах Pro, поскольку разработчики обычно не ориентируются только на версии Pro/Education/Enterprise.
- Вообще говоря, если службу можно удалить, она никогда не понадобится для рабочего стола общего назначения.
- Два ** (звездочки) означают, что вы можете добавить или удалить службу следующим образом:
- Нажмите на поле «Поиск в Интернете и Windows».
- Введите Панель управления (или достаточное количество букв, чтобы оно появилось в результатах)
- Выберите «Панель управления» (в разделе «Результаты»).
- Выбрать программы
- Выберите «Программы и компоненты».
- Выберите «Включить или отключить компоненты Windows».
- Или
- В начало (ключ Windows)
- Выбрать все приложения (внизу слева)
- Выберите Панель управления (в системе Windows)
- Выбрать программы
- Выберите «Программы и компоненты».
- Выберите «Включить или отключить функции Windows».
Я помог вам?
Помогите мне помочь вам, поддержав BV!
Значок * (звездочка) указывает на изменение значения по умолчанию
Два ** (звездочки) означают, что вы можете добавить или удалить эту службу следующим образом:
Купил FM7 больше месяца назад. У меня не было желания играть в мультиплеер, поэтому раньше не сталкивался с этой проблемой. Если я хочу присоединиться к лобби, это говорит о проблемах с подключением к серверу. Когда я открываю приложение xbox, оно показывает ОТКРЫТЫЙ тип NAT, но подключение к серверу ЗАБЛОКИРОВАНО. После некоторого поиска я обнаружил, что всякий раз, когда я просматриваю Services.msc, сетевой службы Xbox live и сохранения игр Xbox live там нет. Я понятия не имею, что с этим делать, вот и прошу помощи.
Все ответы
Сначала попробуйте сбросить настройки сети.
Перезагрузите компьютер и восстановите службы по умолчанию следующим способом
Если не помогает, перезагрузите систему или выполните обновление на месте с помощью чистого ISO-образа с веб-сайта Microsoft.
После сброса обновите систему до последней сборки и повторите тестирование.
Обратите внимание: поскольку веб-сайт не находится на хостинге Microsoft, ссылка может быть изменена без предварительного уведомления. Microsoft не гарантирует точность этой информации.
Прежде всего, спасибо за проявленный интерес к моей проблеме.
Я перезагрузил сеть и попытался восстановить службы по умолчанию. Я решил сделать это со всеми службами Xbox, и когда я добрался до Xbox-Live Game Save, он упомянул, что ключи и значения были добавлены в реестр. (Пытаюсь перевести это с голландского на английский, так что терпите меня) Что, я полагаю, хорошо.
Затем я попробовал то же самое с сетевыми службами Xbox-Live, но получил сообщение «файл не может быть импортирован, так как либо ключи используются системой, либо другой службой ИЛИ у меня не было надлежащего полномочие сделать это». Я пробовал это как администратор, поэтому я не думаю, что здесь была проблема с полномочиями.
После перезагрузки ПК сохранение игр Xbox-Live не было добавлено в реестр служб, как и сетевые службы Xbox-Live.Я нашел кое-что, что изменилось, игровой монитор Xbox (кажется, это название). Это больше не работает должным образом, потому что я получаю сообщение об ошибке: Не удается прочитать описание, код ошибки: 2. Служба была остановлена, но при попытке запустить ее снова я получаю другое сообщение (Не удается запустить xbgm-службу на локальном ПК. Ошибка 1053: Служба ответила неправильно) Снова обратите внимание на перевод, может быть другое предложение на английском языке.
Я не заинтересован в сбросе всей системы, поэтому я пытаюсь найти решение, не делая этого.
У меня точно такая же проблема.
Теперь я перепробовал все технические штуки, такие как
*настройка статического IP,
*удаление адаптера туннеля Teredo/установка альтернативного адаптера псевдотуннеля
*ручная настройка переадресации портов на моем маршрутизаторе
*перенаправить эти порты вручную, как было предложено в теме, которую они мне показали:
- Порт 88 (UDP)
- Порт 3074 (UDP и TCP)
- Порт 53 (UDP и TCP)
- Порт 80 (TCP)
- Порт 500 (UDP)
- Порт 3544 (UDP)
- Порт 4500 (UDP)
и ничего из перечисленного не помогло.
Последнее, что они сказали мне, это связаться с моим интернет-провайдером и попросить их не блокировать эти порты, но я не думаю, что это ответ. они могут подумать, что я дурак, если я позвоню им и спрошу об этом.
Надеюсь, кто-нибудь решит эту проблему
Это довольно безумно. Я просто хочу поиграть в Gears 4, это слишком много? Типа, я готов потратить деньги на ваш продукт, но я даже не могу этого сделать, потому что я не могу ничего играть. Это просто невероятно. лол.
- Предложено в качестве ответа Кейт Ли, сотрудник Microsoft, 30 декабря 2016 г., 7:07.
Я боролся с той же проблемой, и поиск в Интернете также не дал мне хороших результатов.
Перепробовав множество способов, я обнаружил, что мне подходит следующее:
<р>1. нажмите «Поиск» и введите «Услуги», откройте его.
<р>2. прокрутите вниз, пока не найдете запись под названием «IP Helper», щелкните ее правой кнопкой мыши, затем нажмите «Перезапустить».
<р>3. прокрутите до конца и сделайте то же самое для «Xbox Live Networking Service»
<р>4. закройте окно, откройте приложение Xbox и снова проверьте подключение, теперь оно должно работать.
Надеюсь, это поможет.
ваш клиент Microsoft установлен в вашем пакете TCP
он также мог быть отключен в GPEDIT.MSC
Microsoft использует для этого Teredo Tunneling
если вы введете поиск и устранение неполадок сетевого адаптера в поле Cortana, откроется встроенный поиск и устранение неисправностей, или просто введите поиск и устранение неисправностей и перейдите к этой панели управления
встроенная программа, которая решит вашу проблему
У МЕНЯ ЕСТЬ РЕШЕНИЕ! ПРОСТО ПЕРЕЙДИТЕ В ЦЕНТР СЕТИ И ОБМЕНА> ИЗМЕНИТЕ НАСТРОЙКИ АДАПТЕРА И ОТКЛЮЧИТЕ ВСЕ ИЗ НИХ, КРОМЕ ОДНОГО, КОТОРЫЙ ВЫ ИСПОЛЬЗУЕТЕ, ТАК КАК ЕСЛИ Я ИСПОЛЬЗУЮ WI-FI, Я СОХРАНЯЮ WI-FI ВКЛЮЧЕНО И ОТКЛЮЧАЮ ОСТАЛЬНЫЕ. ЕСЛИ Я ИСПОЛЬЗУЮ ETHERNET, Я СОХРАНЯЮ ETHERNET ВКЛЮЧЕННЫМ И ОТКЛЮЧАЮ ОСТАЛЬНЫЕ. Я СЧИТАЮ, ЧТО ЭТА ПРОБЛЕМА ВЫЗВАНА ПРИЛОЖЕНИЕМ, ВЫБИРАЮЩИМ НЕПРАВИЛЬНЫЙ АДАПТЕР, ТАК КАК Я ЗНАЮ, ДРУГИЕ ПРИЛОЖЕНИЯ СДЕЛАЛИ ЭТО В ПРОШЛОМ. ОТВЕТЬТЕ МНЕ, ЕСЛИ ЭТО ПОМОГЛО!
Ваше решение помогло мне.
Поддержка Microsoft, как обычно, бесполезна, чувак не только сказал, что уже пробовал вещи, упомянутые в этих статьях, но и сказал, что *они не работают*
Вы, ребята, должны просто перестать отвечать, это выставит вас идиотом.
Спасибо, чувак! Пробовал довольно много вещей безрезультатно, после перезапуска этих служб смог подключиться!
Палец вверх! Это сработало
Потрачены часы на то, чтобы решить проблему, и, отключив отключенный порт Ethernet, сервер подключился!
ты молодец, это сработало.
Да, спасибо, приятель, мгновенное решение.
Прошел через все попытки MS повторно включить брандмауэр и обновить настройки реестра, но ничего
Недавно я восстановил свою учетную запись Xbox с данными Microsoft и запустил ее на своем ПК с Windows 10, чтобы наконец-то играть в игры Xbox на своем ПК. Как говорится, я столкнулся с этой проблемой. Проблема, которая меня сильно расстраивает.
Все говорят, что нужно исправить туннельный адаптер Teredo, потому что проблема в нем. Я получаю уведомление на вкладке «Настройки»> «Сеть» в приложении Xbox с надписью «Подключение к серверу: заблокировано» (это может повлиять на вашу способность играть в многопользовательские игры). Куда бы я ни посмотрел, мне сказали установить туннельный адаптер Teredo. Когда я пытаюсь установить адаптер, я получаю сообщение об ошибке: Код 10. Я не могу понять, как это исправить. Оттуда я даже не могу найти вкладку DisabledComponents (ее просто не существует по какой-то причине), и это то, что почти каждое видео говорит мне делать.
У меня пустые руки, и мне нужна помощь. Если у вас есть совет, поделитесь им.
У меня нет Xbox, и я не использую свой компьютер для игр.В настройках Windows 10 есть группа «Игры», в которой находится меню настроек сети Xbox. Он показывает, что службы Xbox Live «запущены и работают». Это необходимо для чего-либо в моей системе?
Я обнаружил следующие службы с их статусом и типом запуска:
Служба управления аксессуарами Xbox. не запущено, Вручную (запустить триггер)
Диспетчер аутентификации Xbox Live, Выполняется, Вручную
Сохранение игры Xbox Live. не запущено, Вручную (запуск триггера)
Сетевая служба Xbox Live, Выполняется, Вручную
Я не замечаю никаких проблем с производительностью, но мой жесткий диск иногда работает без всякой причины. Могу ли я отключить некоторые или все эти службы без вреда для себя?
Реклама
Редактировать32
Ни одна из упомянутых вами служб не требуется, если вы не используете XBox.
Я никогда не использую его сам и удаляю его каждый раз, когда обновляю компоненты Windows 10.
- Введите cmd в поле поиска Cortana, затем одновременно нажмите клавиши Ctrl + Shift + Enter.
- Когда появится диалоговое окно «Контроль учетных записей», нажмите «Да», чтобы разрешить открытие командной строки (администратора).
- Открыв диалоговое окно «Администратор: Командная строка», введите в приглашении следующие четыре команды, нажимая Enter после каждой команды для их выполнения:
Нажмите клавишу Enter, затем введите следующую команду:
Нажмите клавишу Enter, затем введите следующую команду:
Нажмите клавишу Enter, затем введите следующую команду:
Нажмите клавишу Enter, затем введите exit и нажмите клавишу Enter, чтобы закрыть Администратор: Командная строка
Пример изображения
Примечание. Чтобы удалить все пакеты XBox, такие как игровая панель и т. д., вам потребуется запустить консоль администратора: консоль Windows PowerShell:
Нажмите клавишу Enter, чтобы выполнить команду, затем, когда закончите, введите exit и нажмите клавишу Enter, чтобы закрыть консоль
Пример изображения
Не беспокойтесь обо всем этом красном тексте «Ошибка развертывания»! Если теперь вы нажмете «Пуск» и прокрутите список приложений вниз, вы увидите, что и XBox, и игровая панель XBox больше не отображаются в списке.
wegmand
Спасибо за очень подробные инструкции! Но вместо того, чтобы запускать эти команды каждый раз, когда Windows 10 получает обновление, получит ли моя система такое же преимущество, просто используя services.msc для изменения типа запуска: на Disabled? Если да, то это гораздо более быстрое исправление, которое я легко запомню. Я не против, чтобы XBox и XBox Gamebar остались.
Редактировать32
Реклама
1v1meinbed1
Здравствуйте, мне нужна серьезная помощь, я сделал эти команды и некоторые другие команды. Я хочу поиграть в игру xbox live, но все сервисы отключены. Пожалуйста, дайте мне правильные команды, чтобы я мог включить его. Я пробовал все. Вот список того, что я сделал. Не знаю, зачем я это сделал: Get-AppxPackage -AllUsers xbox | Remove-AppxPackage
sc остановить XblGameSave
sc остановить XboxNetApiSvc
sc остановить XboxGipSvc
sc удалить XblAuthManager
sc удалить XblGameSave
sc удалить XboxNetApiSvc
sc удалить XboxGipSvc
reg delete «HKLM\SYSTEM\CurrentControlSet\Services\xbgm» /f
schtasks /Change /TN «Microsoft\XblGameSave\XblGameSaveTask» /disable
schtasks /Change /TN «Microsoft\XblGameSave\XblGameSaveTaskLogon » /disable
reg add «HKLM\SOFTWARE\Policies\Microsoft\Windows\GameDVR» /v AllowGameDVR /t REG_DWORD /d 0 /f
Задать вопрос
Хотите ответить в этой теме или задать свой вопрос?
Вам нужно будет выбрать имя пользователя для сайта, что займет всего пару минут. После этого вы можете опубликовать свой вопрос, и наши участники помогут вам.
Похожие темы
< td style=»font-weight:600; padding: 5px 10px»>РЕШЕНО XBox Live для ПК — не удается выбрать установочный диск
| Удалить «Компаньон консоли Xbox» | 7 | 17 ноября 2019 г. |
| 5 | 7 ноября 2019 г. | |
| ошибка Wireless Xbox 360 после сборки 18970 | 5 | 7 октября 2019 г. |
| Xbox — указанный сеанс входа не существует | 3 | 30 августа 2019 г. |
| эмулятор xbox 360 | 1 | 14 марта 2019 г. |
| Xbox Live и Магазин Windows — локальная учетная запись | 2 | 13 октября 2018 г. |
| РЕШЕНО «Драйвер недоступен» — USB-оптическая мышь и контроллер Xbox 360 | 8 | 17 февраля 2018 г. |
| Проблемы с подключением контроллера xbox one к ПК через Bluetooth | 1 | 10 декабря 2017 г. |
Мы предоставляем советы экспертов, техническую поддержку и статьи по устранению неполадок для Windows 10. Если у вас возникли проблемы с компьютером, опубликуйте сообщение на форумах, и мы поможем вам их решить.
Читайте также:
- Где проводить презентации в Windows 10
- Wusa не является внутренней или внешней командой в Windows 10
- Настройка tk internet на windows 10
- Logitech c270 не работает на Windows 10
- Проблемы с Windows 10
В Приложение Xbox в Windows 10 позволяет многое делать в Windows, особенно если у вас есть консоль. Я люблю транслировать его на свой компьютер, когда мне лень перейти к консоли. Но тогда, если у вас возникли проблемы со входом в приложение Xbox, это не весело. Причин много, и здесь мы показываем, как вы можете решить проблему, когда дело доходит до входа в приложение Xbox.
Устранение проблем со входом в приложение Xbox
Если вы не можете войти в свою учетную запись Xbox, причин может быть много. Так что это зависит от того, с какой проблемой вы столкнулись. Итак, вот несколько распространенных сценариев и их решения:
- Проблема со входом
- Очистить кеш приложения
- Перезапустите службы Xbox
- Установите время для автоматического изменения
- Удалить учетную запись Microsoft.
Любой метод, которым вы воспользуетесь, не позволит пропустить данные вашей учетной записи Microsoft или тега игрока. Они хранятся в облаке, и там они в безопасности.
1]Проблема со входом
Это первая проверка, которую вам нужно выполнить. Если вы недавно изменили свой пароль, это может ограничивать возможность входа в приложение Xbox. Я уверен, что если это проблема с паролем, вам будет предложено об этом. Таким образом, единственный выбор, который у вас есть, — это ввести правильный пароль или сбросить его, если вы его забыли.
2]Очистить кеш приложения
Если вы не получили четкое сообщение, и оно просто зависло, вам необходимо очистить кеш приложения. Это можно сделать двумя способами. В любом случае вам придется снова войти в систему.
Удалить кеш Xbox Live вручную
- В командной строке введите следующее и нажмите клавишу Enter.
- % userprofile% AppData Local Microsoft XboxLive
- Найдите AuthStateCache.dat и удалите его. Если есть другие папки, удалите и их.
- Перезапустите приложение Xbox и войдите в систему.
Удалить настройки Windows:
- Откройте настройки Windows (Win + I)
- Перейдите в Приложения> Приложения и функции.
- Найдите приложение Xbox Live и нажмите «Дополнительные параметры», которые появятся при его выборе.
- Нажмите на Перезагрузить кнопка
- Запустите приложение и войдите в систему
3]Перезапустите службы Xbox
Как и любое другое приложение, Xbox имеет собственный набор служб. Если это простой сбой, его можно решить, перезапустив службы один раз.
- В строке «Выполнить» введите services.msc и нажмите клавишу Enter.
- На данный момент есть четыре службы, которые вы можете перезапустить.
- Службы управления аксессуарами Xbox
- Диспетчер аутентификации Xbox Live
- Сохранение игры Xbox Live
- Сетевая служба Xbox Live.
4]Установите время для автоматического изменения
Если у вас есть или программное обеспечение изменило настройки времени на ручные, и оно работает с опозданием, вы не сможете использовать приложение Xbox и многие другие приложения.
- Нажмите кнопку «Пуск»> «Настройки»> «Время и язык».
- Убедитесь, что в разделе «Дата и время» включен параметр «Устанавливать время автоматически».
- Вы также можете включить Часовой пояс для автоматической настройки. Если вы переместили регион, это может быть причиной проблемы.
5]Удалить учетную запись Microsoft
Последний вариант — это удаление учетной записи, связанной с Xbox, из Windows 10. Можно использовать несколько учетных записей Microsoft, и если вы используете другую, то все в порядке. Если это единственная учетная запись, то удалить ее невозможно, пока вы не преобразуете ее в локальную учетную запись, а затем снова не сделаете ее учетной записью Microsoft.
Если вы используете две учетные записи, выполните следующие действия:
- Зайдите в Настройки> Учетные записи
- Найдите учетную запись Microsoft, которую вы использовали для входа в приложение Xbox, и выберите «Удалить».
- Затем запустите приложение Xbox и войдите в учетную запись Microsoft, которую вы только что удалили.
Мы надеемся, что советы по устранению неполадок помогли вам решить проблемы со входом в приложение Xbox. Если у вас есть код ошибки Xbox, обязательно используйте его в качестве справки при поиске советов. Однако эти советы лучше всего подходят для решения распространенных проблем.
Не удается подключиться к Xbox Live; Исправить проблему с сетью Xbox Live в Windows 10
После введения функции Xbox Gaming в Windows 10 она прошла долгий путь с дальнейшим введением Game DVR, Game bar, Broadcasting, Game Mode и True Play. Игры, поддерживающие Xbox Live, подключаются к своим службам так же, как служба консоли Xbox.
Не могу подключиться к Xbox Live
Может случиться так, что службы Xbox Live могут не работать, что приведет либо к замедлению работы, либо к тому, что вы вообще не сможете играть в игру. Это применимо как к одиночному, так и к многопользовательскому сценарию. Возможно, вы не увидите, что ваши достижения Xbox Live будут разблокированы, даже если вы это сделали.
Исправить проблему с сетью Xbox Live в Windows 10
Перейдите в «Настройки»> «Игры» и перейдите в раздел «Сеть Xbox».
Если вы видите что-то странное, нажмите кнопку «Проверить еще раз» под подключением к серверу.
Когда вы видите проблему, нажмите кнопку «Исправить». Тихий мастер начнет исправлять проблемы. Помните, что это решит только те проблемы, которые относятся к компетенции ПК.
Когда все будет готово, вы увидите галочку.
Возможно, это не сработает каждый раз, когда у вас возникает проблема.
В этом разделе устраняются следующие неполадки:
- Состояние подключения: включает проверку подключения к Интернету и состояние служб Xbox Live.
- Производительность: здесь вы получите подробную информацию о задержке и потере пакетов. Оба важны для мультиплеера.
- Многопользовательская игра Xbox Live проверяет NAT, что важно для игр, в которые играют в разных сетях или которые геологически разделены.
Как вы можете видеть на скриншоте выше, у меня возникла ошибка: «Teredo не может пройти квалификацию, ваш компьютер не может получить IP-адрес Teredo». Teredo — это сетевой протокол, который важен для настройки безопасного обмена данными между клиентами и серверами.
Это облегчает соединение между устройствами за маршрутизаторами, которые используют преобразование сетевых адресов. Без IP-адреса Teredo вы не сможете использовать групповой чат или играть в многопользовательские игры в Xbox Live. Для этого могло быть несколько причин.
- Возможно, ваша сеть блокирует протокол Teredo.
- Может быть проблема с вашим адаптером Teredo
- На вашем компьютере установлено программное обеспечение, отключающее функции Teredo.
Microsoft также предлагает проверять сервисные предупреждения. здесь на странице состояния Xbox Live — или посмотрите, отображается ли предупреждение службы Xbox Live вверху этой страницы. Если есть предупреждение службы, подождите, пока служба не восстановится и не запустится, а затем попробуйте подключиться.
.
Все службы Xbox запущены и работают после крупного сбоя
Около 12 часов игроки с Xbox One и Xbox Series X | S имели различного рода проблемы со службами Xbox. Изначально не работали практически все сервисы — от покупки в Microsoft Store до запуска игр по подписке Game Pass. А после оставались проблемы с облачными играми и запуском приобретенных цифровых игр. Сейчас же все службы работают в штатном режиме, о чем говорится на сайте Xbox с отображением статусов игровых служб Microsoft.
Microsoft не стала уточнять, что именно стало причиной крупного сбоя. В Twitter-аккаунте поддержки Xbox говорится, что сейчас «все пользователи должны снова иметь возможность запускать игры и запускать сеансы облачных игр». Если все еще наблюдаются проблемы, команда Xbox рекомендует перезагрузить консоль.
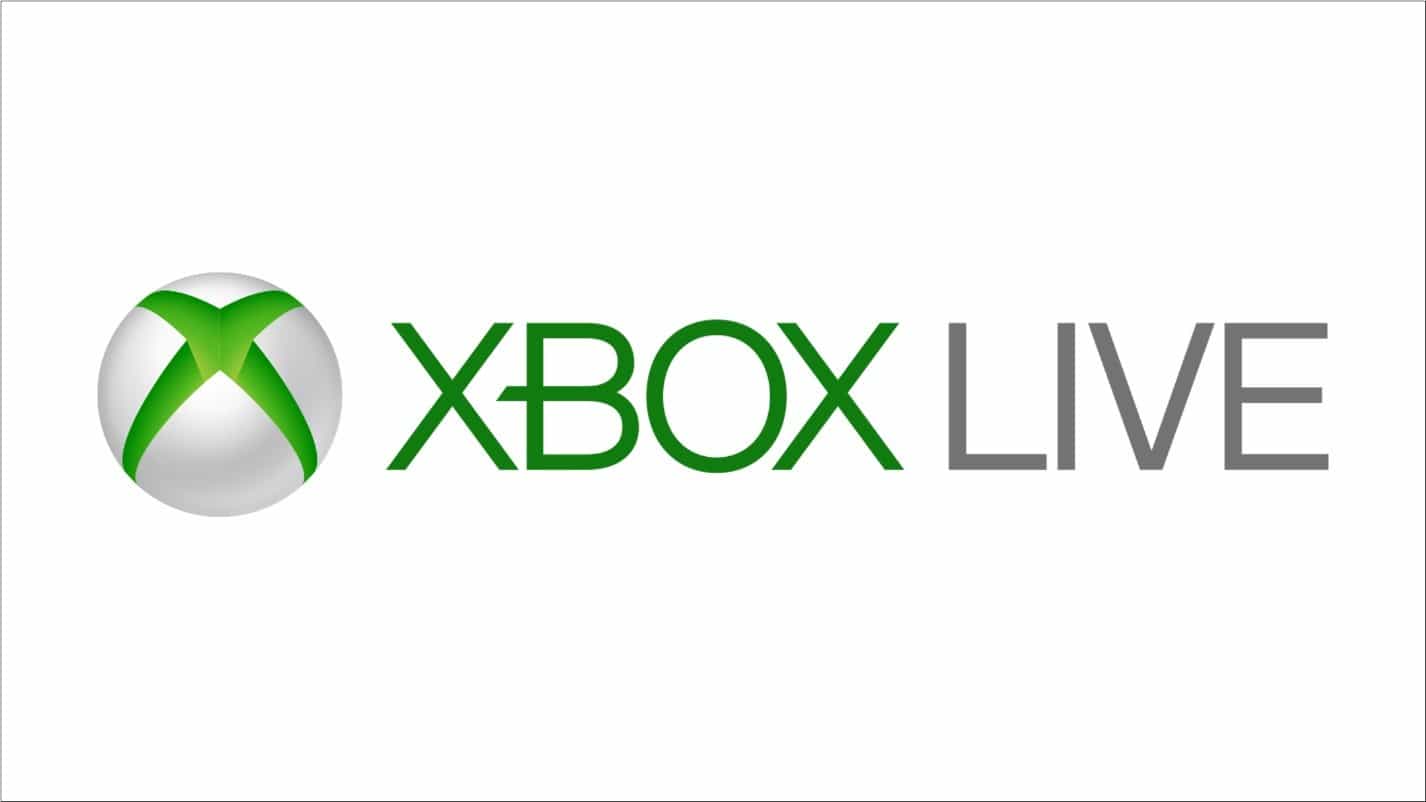

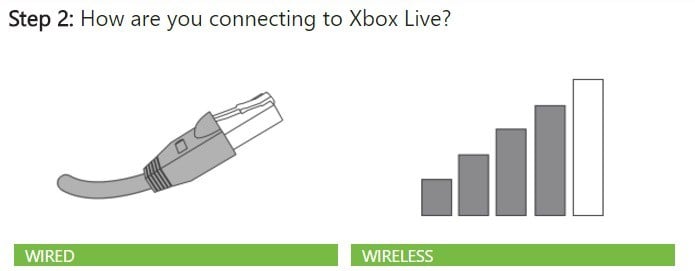



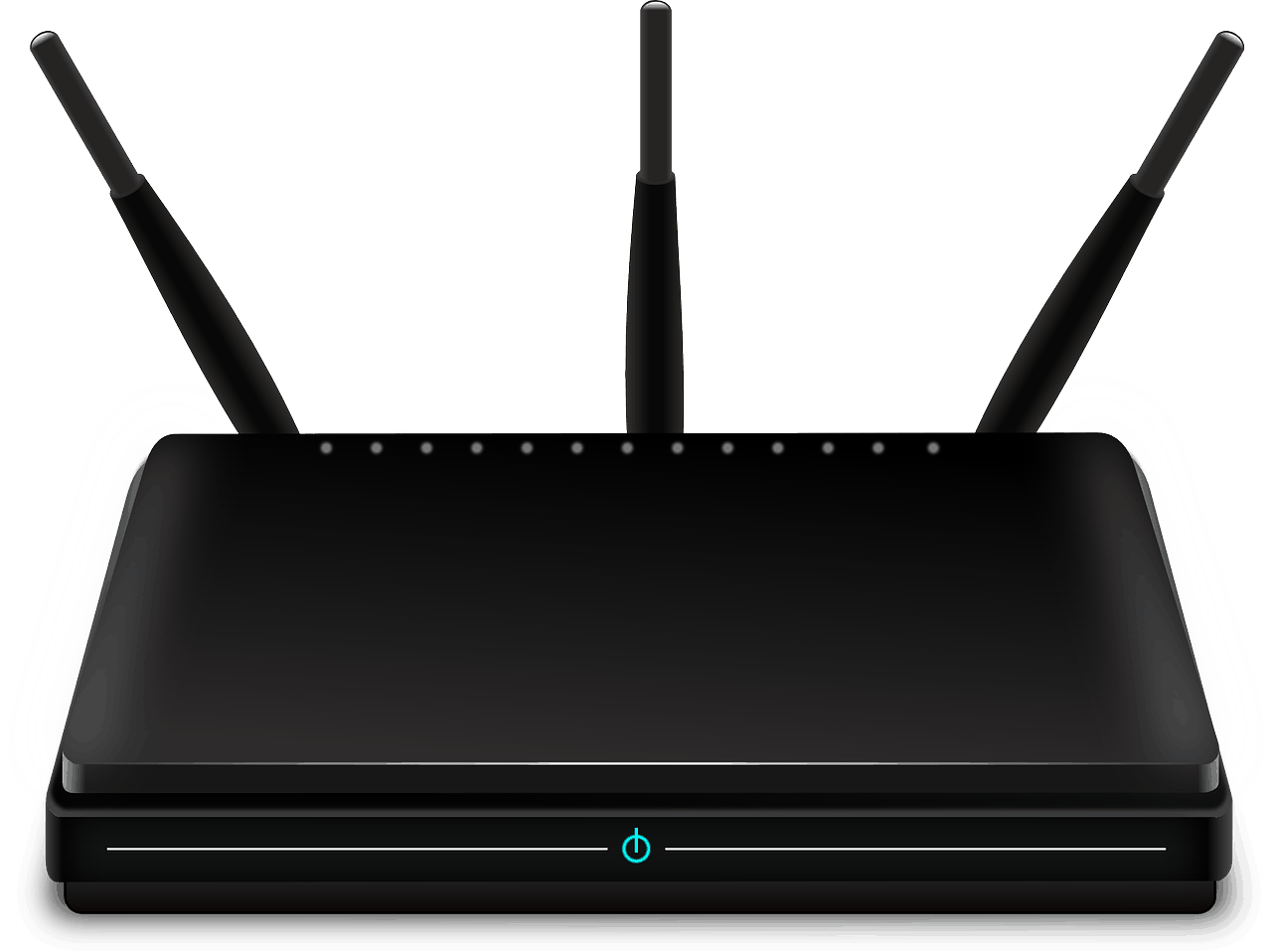




 .
.