На чтение 3 мин Опубликовано Обновлено
Сетевая корзина (Network File Share) – это одна из удобных функций Windows Server 2016, позволяющая создать сетевое хранилище для обмена файлами между пользователями компьютерной сети. Благодаря простому интерфейсу и расширенным возможностям, сетевая корзина становится незаменимым инструментом для малых и средних предприятий.
Одним из основных преимуществ сетевой корзины является удобный доступ к файлам с различных устройств. Пользователи могут загружать и скачивать файлы с любого устройства, подключенного к сети, будь то компьютер, ноутбук, планшет или смартфон. Это особенно важно в современной мобильной среде, где требуется гибкость и свобода работы.
Для настройки сетевой корзины в Windows Server 2016 достаточно нескольких простых шагов. Сначала необходимо установить роль «Файловые и хранилища данных» на сервере. Затем создать новый файловый шаблон и настроить права доступа для пользователей сети. После этого можно приступить к загрузке и скачиванию файлов через сетевую корзину.
Сетевая корзина Windows Server 2016 предлагает простое и удобное решение для обмена файлами в компьютерной сети. Благодаря своим преимуществам, она позволяет пользователям работать с файлами с любого устройства и обеспечивает гибкие настройки безопасности и доступа. Все это делает сетевую корзину неотъемлемой частью современной организации, оптимизируя рабочие процессы и повышая эффективность работы.
Что такое сетевая корзина Windows Server 2016?
С помощью сетевой корзины можно создать резервные копии файлов с любого компьютера в сети на централизованном сервере, что обеспечивает защиту от случайного удаления или повреждения данных.
Преимущества сетевой корзины включают в себя:
- Простоту настройки и использования — достаточно указать сетевой путь к серверу и настроить расписание резервного копирования;
- Возможность восстановления файлов в их исходное место или на другое место;
- Поддержку версионности файлов — сетевая корзина сохраняет несколько версий файла, позволяя восстановить предыдущие изменения;
- Централизованное управление — администратор может контролировать настройки сетевой корзины и доступ к файлам;
- Возможность резервного копирования и восстановления файлов с удаленных компьютеров.
Сетевая корзина Windows Server 2016 является отличным инструментом для обеспечения безопасности данных в организации и упрощения процесса резервного копирования и восстановления файлов.
Преимущества сетевой корзины Windows Server 2016
Windows Server 2016 предлагает ряд преимуществ, которые делают его сетевую корзину высокоэффективной и удобной в использовании для организаций. Вот несколько основных преимуществ этой системы:
1. Высокая гибкость и масштабируемость: Сетевая корзина Windows Server 2016 позволяет организовать гибкую и масштабируемую инфраструктуру хранения данных. Она поддерживает разные уровни хранения данных, включая локальное хранилище, распределенное хранилище и хранилище в облаке.
2. Удобство управления: Система предоставляет удобный и интуитивно понятный интерфейс для управления сетевой корзиной. Она позволяет легко настраивать и контролировать доступ пользователей к данным, а также устанавливать параметры безопасности.
3. Высокая надежность и безопасность: Windows Server 2016 обеспечивает защиту данных с помощью функций, таких как шифрование данных, аутентификация пользователей и механизмы проверки целостности. Это делает сетевую корзину надежной и безопасной для хранения и обмена данными.
4. Поддержка современных технологий: Система поддерживает такие современные технологии, как SSD-диски, репликацию данных и виртуализацию. Это позволяет использовать все возможности новых технологий для повышения производительности и эффективности сетевой корзины.
5. Низкая стоимость владения: Windows Server 2016 предлагает низкие затраты на обслуживание и эксплуатацию сетевой корзины. Он позволяет оптимизировать использование ресурсов, снижая расходы на оборудование и управление.
В целом, сетевая корзина Windows Server 2016 является эффективным и надежным решением для организаций, которые нуждаются в удобном и безопасном хранении и обмене данными. Она предлагает широкий набор функций и преимуществ, которые делают ее одной из наиболее популярных систем хранения данных в среде Windows.
На чтение 3 мин Опубликовано Обновлено
Windows Server 2016 представляет собой мощную операционную систему, которая предлагает множество инструментов и сервисов для управления и обеспечения безопасности в сети. Одним из таких инструментов является сетевая корзина.
Сетевая корзина — это удобный способ файлового обмена в сети. Она позволяет пользователям сохранять и восстанавливать удаленные файлы и папки, а также откатываться к предыдущим версиям файлов. Этот инструмент особенно полезен в случае случайного удаления или изменения файлов, а также в случае атаки злонамеренных программ.
Основной принцип работы сетевой корзины заключается в том, что все удаленные файлы и папки временно сохраняются на сервере. Пользователи могут обратиться к сетевой корзине и восстановить удаленные файлы или откатиться к предыдущим версиям файлов. Это обеспечивает защиту от потери данных и позволяет быстро восстановить файлы в случае их удаления. Пользователи также могут выбирать, какие файлы и папки сохранять в сетевой корзине, а какие нет.
Использование сетевой корзины в Windows Server 2016 является удобным и надежным способом обмена файлами в сети. Она позволяет пользователям быстро и легко восстановить удаленные файлы и откатиться к предыдущим версиям. Это означает, что пользователи могут быть уверены в сохранности своих данных и сосредоточиться на своей работе, не беспокоясь о потере файлов.
Преимущества использования сетевой корзины в Windows Server 2016
Сетевая корзина в Windows Server 2016 представляет собой удобный инструмент для файлового обмена в сети. Ее использование обладает рядом преимуществ, которые стоит учитывать при выборе решения для организации общего доступа к файлам.
1. Централизованное хранение данных. Сетевая корзина позволяет централизованно хранить файлы в Windows Server 2016. Это упрощает управление и обеспечивает надежность хранения данных.
2. Удобный доступ к файлам. Сетевая корзина предоставляет возможность удобного общего доступа к файлам в сети. Пользователи могут легко подключаться к корзине и получать доступ к необходимым данным.
3. Гибкая настройка прав доступа. Сетевая корзина позволяет гибко настраивать права доступа к файлам. Администратор может устанавливать ограничения на чтение, запись и выполнение файлов, контролировать доступ к папкам и файлам.
4. Отслеживание изменений. Сетевая корзина позволяет отслеживать изменения в файлах. Администратор может восстановить предыдущие версии файлов и следить за изменениями, которые были внесены пользователями.
5. Защита данных. Сетевая корзина обеспечивает высокий уровень защиты данных. Ее использование позволяет предотвратить потерю и повреждение файлов, а также обеспечить их сохранность.
Все эти преимущества делают сетевую корзину в Windows Server 2016 незаменимым инструментом для организации файлового обмена в сети. Она обеспечивает удобный доступ к данным, сохранность файлов и гибкую настройку прав доступа, что значительно упрощает работу с файлами в организации.
Как настроить сетевую корзину в Windows Server 2016
Для настройки сетевой корзины в Windows Server 2016 необходимо выполнить следующие шаги:
| Шаг 1 | Откройте «Панель управления» и выберите «Система и безопасность». |
| Шаг 2 | В разделе «Система и безопасность» выберите «Администрирование», а затем «Управление удаленными рабочими столами». |
| Шаг 3 | В открывшемся окне «Управление удаленными рабочими столами» выберите «Свойства» в меню «Действия». |
| Шаг 4 | В окне «Свойства удаленных рабочих столов» выберите вкладку «Удаленный рабочий стол», а затем нажмите «Параметры удаленного рабочего стола». |
| Шаг 5 | В окне «Параметры удаленного рабочего стола» выберите вкладку «Расширенные», а затем нажмите «Настроить». |
| Шаг 6 | В разделе «Сетевая корзина» выберите «Включено». |
| Шаг 7 | Нажмите «ОК» для сохранения настроек. |
После завершения этих шагов сетевая корзина будет успешно настроена на сервере Windows Server 2016. После удаления файлов на сетевом диске их можно будет восстановить из сетевой корзины, что обеспечивает дополнительный уровень защиты данных.
Прочитано:
3 816
Новое место работы накладывает новые ограничения на то что знал и делал до этого, вот к примеру сейчас используется и планируется только Windows Server 2016. А раз то, хочу разобрать для себя в первую очередь как обстоит дело с функцией «Корзина» активированной в домене под управлением Windows Server 2016. Пусть я сейчас разберу, как и что делается чтобы в последствии мне не было плохо от того, что с этим я еще не работал и не знаю как использовать.
Рассказывать что есть Recycle Bin в домене можно, но пусть каждый сам ищет информацию, скажу лишь одно — это возможность быть во всеоружии если по каким-либо причинам была(и) удалены объекты домена и их нужно восстановить, а не создать заново, т. к. идентификатор будет другим.
Исходные данные:
- srv-gw → 192.168.2.1 (шлюз на базе Mikrotik)
- srv-dc → 192.168.2.2 (Домен контроллер на базе Windows Server 2016
- polygon.local → домен.
Авторизуюсь на домен контроллере (srv-dc) под правами «Администратора домена», учетная запись в моем случае это — ekzorchik.
Win + R → control.exe → Просмотр: Категория → Мелкие значки — «Администрирование» → «Диспетчер серверов», ожидаю покуда мастер соберет свою информацию о текущей системе и в левом краю нажав на «Все серверы» не отобразятся все роли поднятые на текущей системе. Затем перехожу «Средства» → «Центр администрирования Active Directory» → разворачиваю polygon.local (локальный) и обращаю внимание на самую правую колонку под общим названием «Задачи». Здесь вижу задачу именуемую как «Включить корзину», нажимаю на нее, подтверждаю свое намерение сделать это и осознаю, что после исполнения задачи обратно отменить ее будет нельзя. А зачем отменять если польза от использования функции «Корзина» (Recycle Bin) огромна.
Мастер исполнения включения задачи уведомит, что доменные службы Active Directory приступили к включению корзины для этого леса. Корзина не будет работать надежно, пока все контроллеры доменов в лесу не реплицируют изменение конфигурации этой корзины.
Проверяю состояние домена:
C:\Windows\system32>dcdiag
C:\Windows\system32>repadmin /syncall
СООБЩЕНИЕ ОБРАТНОГО ВЫЗОВА: Завершена операция SyncAll.
Команда SyncAll завершена без ошибок.
Отлично, корзина включена. Что теперь, если я или кто-то другой случайно удалит объект из Active Directory от будет помещен в организационный контейнер под именем «Deleted Object», его можно видеть при запущенной оснастке «Центр администрирования Active Directory»
Как и в прошлый раз на Windows Server 2012 R2 Standard создаю пользователей, группы,ou и удаляю что-либо, потом перейдя в «Центр администрирования Active Directory» — «Подразделение» — «Deleted Object» обнаруживаю, объект который был удален и через правый клик мышью по нему выбираю способ восстановления.
Способ восстановления:
- Восстановить туда откуда он был удален
- Восстановить в указанное подразделение (вручную)
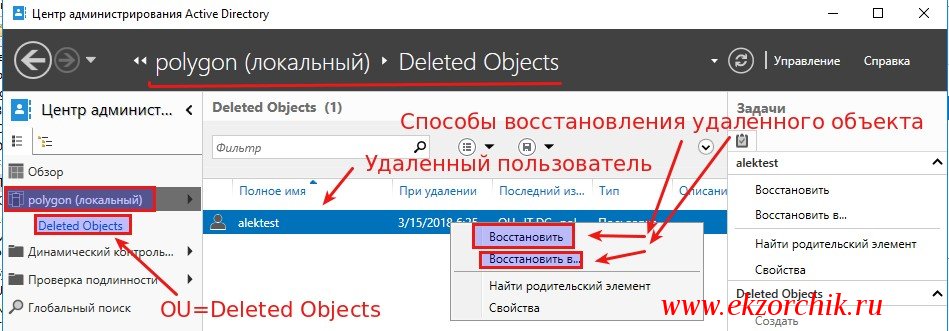
На заметку: Советую у объектов домена устанавливать галочку «Защитить объект от случайного удаления» во вкладке «Объекта» при включенной дополнительной настройки позволяющей в объекте увидеть данную вкладку.
Включить дополнительные настройки:
Win + R → control.exe → «Администрирование»→ «Пользователи и компьютеры Active Directory» → Вид → «Дополнительные компоненты».
На заметку: Удаленные объекты хранятся с включенной функцией «Корзина» до 180 дней, но этого как мне кажется хватит вполне чтобы спохватиться если что-то произошло.
Итак, хорошо, что и в новом домене Windows Server 2016 имеется такая функция как «Корзина», а значит опыт полученный при использовании в Windows Server 2012 R2 накладывается. На этом у меня пока все, с уважением автор блога Олло Александр aka ekzorchik.
A few years ago I discovered how redirected user profile folders in Windows get Recycle Bin protection, even when the folders are redirected to a network location. This was a huge find for me, and I used this feature to add Recycle Bin coverage to some of
my mapped network drives. I shared this information on another forum here:
http://forums.mydigitallife.info/threads/16974-Tip-Network-Recycle-bin
Today I figured out a better way to achieve the same goal that doesn’t rely on user profile folder redirection, and am sharing that information for other users to try out. You might want to take a look at these forum topics for additional information:
- http://technet.microsoft.com/en-us/library/cc787939(v=ws.10).aspx
- http://blogs.technet.com/b/askds/archive/2012/07/16/managing-the-recycle-bin-with-redirected-folders-with-vista-or-windows-7.aspx
- http://msdn.microsoft.com/en-us/library/bb882665.aspx
- http://social.technet.microsoft.com/Forums/windowsserver/en-US/10bfcfb9-14f3-434e-9ffa-0289b8b32e01/folder-redirection-recycle-bin
The standard disclaimer applies — this might break stuff. I’ve only tested in Windows 8, and my testing is limited. Try this at your own risk.
This is what I’ve learned (or think I’ve learned — I might be wrong):
- Windows Vista and later store the configuration settings for the Recycle Bin for redirected user profile folders in this registry key: HKEY_CURRENT_USER\Software\Microsoft\Windows\CurrentVersion\Explorer\BitBucket\KnownFolder
- Under this key are separate keys for each redirected folder that is protected by the Recycle Bin. The keys contain the configuration information for each protected folder, and are named to match the GUIDs for «Known Folders.» A list of the Known
Folder to GUID mappings is available in one of the links above. - The registry also contains a list of «known folders» at this location: HKEY_LOCAL_MACHINE\SOFTWARE\Microsoft\Windows\CurrentVersion\Explorer\FolderDescriptions
So, I reasoned that if I could create my own custom «known folder,» I could add that to the list of folders that were protected by the Recycle Bin and protect any mapped network drive I wanted. So I looked at the list of existing «known folders»
and created a key that was similar to the Documents key. I then fiddled with the values in the key until I narrowed it down to the minimum number needed to make the recycle bin work.
This .reg file will protect a mapped X: drive with a ~50GB recycle bin. You should modify the file to fit your needs:
Windows Registry Editor Version 5.00
[HKEY_LOCAL_MACHINE\SOFTWARE\Microsoft\Windows\CurrentVersion\Explorer\FolderDescriptions\{9147E464-33A6-48E2-A3C9-361EFD417DEF}]
"RelativePath"="X:\\"
"Category"=dword:00000004
"Name"="XDrive"
[HKEY_CURRENT_USER\Software\Microsoft\Windows\CurrentVersion\Explorer\BitBucket\KnownFolder\{9147E464-33A6-48E2-A3C9-361EFD417DEF}]
"MaxCapacity"=dword:0000c7eb
"NukeOnDelete"=dword:00000000
A few things of note:
- The GUID in the above .reg file {9147E464-33A6-48E2-A3C9-361EFD417DEF} came from this PowerShell command: «{«+[guid]::NewGUID().ToString().ToUpper()+»}»
- Each «known folder»/Recycle Bin combination requires a unique GUID. If you don’t want to use PowerShell to generate a GUID, you can use an online GUID generator.
- I don’t know what the «Category» value does, but the key I copied had it set to 4, and that works, so I didn’t test any other values.
- The «Name» value is required, but is not the name that will be shown if you right-click on the Recycle Bin and select properties. (At least not in my environment.) In my environment, the name that is shown is the name of the network drive.
- Making this change adds a «Location» tab to the properties page of your mapped network drives. I suspect this could be removed by changing the «Category» value, but didn’t bother to find out.
- I only tested with mapped network drives. I suspect this would work with UNC paths as well, but I didn’t bother testing.
I hope you’re as excited to find this as I was to figure it out. Let me know if this works for you. I now plan to deploy the registry keys with Group Policy Preferences and will update this forum post with any information I discover.
Best regards
—Russel
Update: I am now using Group Policy Preferences to deploy the needed registry keys, and all my mapped network drives are now protected by the recycle bin.
Update 2: I have tested now with UNC paths, and this works fine. I still use mapped network drives, but if your environment requires UNC paths instead, you can use them. Note however that if you have a mapped network drive that points to a UNC path, and
you protect the UNC path with a registry change, if a user deletes a file from the mapped network drive that points to that UNC path, the file will be permanently deleted. See below for more details.
-
Edited by
Friday, September 26, 2014 1:13 PM
Предисловие
Во внутренней сетевой среде мы часто используем NAS или Samba для подключения сетевых дисков в Windows, чтобы облегчить совместное использование и обмен данными в реальном времени пользователями локальной сети. Но когда любой файл, хранящийся в сети или подключенной сети, удаляется, файл будет удален безвозвратно. Он не попадает в корзину локального компьютера и не попадает в корзину сервера. Я искал много методов в mydigitallife и microsoft technet через Google, но для различных операционных систем и сложных ситуаций, связанных с управлением пользователями домена, Простое использование модификаций реестра может больше не поддерживать расширение спроса. Использование сетевой корзины во всех методах может легко решить проблему корзины на подключенном сетевом диске.
Используйте сетевую корзину, чтобы настроить «корзину» для локальной сети.
История обновлений
20 апреля 2018 г. — Первый вариант
Прочтите исходный текст — https: //wsgzao.github.io/post/network-recycle-bin/
Расширенное чтение
Network Recycle Bin Tool — http://www.networkrecyclebin.info/index.html
Как включить корзину на подключенном сетевом диске
Подключенный диск — это не что иное, как подключение локального диска к специально выделенному общему каталогу или папке на другом компьютере. После сопоставления диска вы можете получить доступ к общему ресурсу и обращаться с ним так, как если бы он был локальным для вашей системы. Вы можете подключить несколько дисков компьютера к общим ресурсам и использовать это сетевое пространство.
При удалении любого файла, хранящегося в сети или подключенной сети, файл будет удален без возможности восстановления. Он не попадет ни в корзину локального компьютера, ни в корзину сервера. Чтобы избежать такой потери данных в будущем, вы можете включить корзину на подключенном сетевом диске. Следуйте инструкциям ниже, чтобы включить корзину на подключенном сетевом диске.
- Подключите сетевой диск к общему сетевому ресурсу, который вы хотите использовать. Не забудьте повторно подключить диск после входа в систему.
- Затем перейдите в C:> Пользователь> Имя пользователя.
- Щелкните правой кнопкой мыши любую папку в расположении и выберите Свойства> Вкладка «Местоположение».
- Нажмите Переместить и найдите корневой диск (сопоставленный на шаге 1), затем нажмите, чтобы выбрать папку.
- Затем нажмите ОК, и когда появится диалоговое окно, нажмите Да.
- Просто повторите эти шаги для каждого пользователя на ПК.
Примечание. Чтобы убедиться, что этот процесс работает правильно, щелкните корзину правой кнопкой мыши, перейдите в свойства и проверьте, указан ли сетевой диск в столбце местоположения корзины.
На заметку
Это относится только к файлам, доступ к которым осуществляется через подключенные сетевые диски, а не через UNC-пути. Приведем пример: если вы сопоставили \ server \ share с E: и что-то удалили с диска E :, оно попадет в корзину. Однако, если вы перейдете к \ server \ share и сотрете файл, он будет удален безвозвратно.
Enable Recycle Bin on mapped network drives
Решение 1. Я протестировал его в Windows 10, перенаправив местоположение файла, но Windows 7 не удалось.
https://forums.mydigitallife.net/threads/tip-network-recycle-bin.16974/
You may have noticed that when you delete a file stored on a network location or mapped network drive that the file is permanently deleted. It does not go to the local computer’s recycle bin and does not go to the server’s recycle bin. I have discovered a work-around that extends recycle bin coverage to include mapped network drives. The solution is not 100% perfect, but works extremely well and does not rely on Shadow Copies or 3rd-party software.
Here’s how:
- Map a network drive to the network share you want to use. Make sure that the drive is re-connected on logon. If you don’t know how to do this, search Google.
- Browse to C:\users<user name>.
- Right-click on one of the folders in this location (I chose saved games) and click properties.
- Select the Location tab.
- Click Move, browse to to root of the drive you mapped in step 1, and click Select Folder.
- Click Ok and click yes in the dialogue box that appears.
- Repeat these same steps for all users on the computer.
Вариант 2, устраните проблему с корзиной, изменив реестр, фактический тест смешанный, универсальность невысока, не рекомендуется
https://social.technet.microsoft.com/Forums/windows/en-US/a349801f-398f-4139-8e8b-b0a92f599e2b/enable-recycle-bin-on-mapped-network-drives
Just copy and paste the following into notepad and save it as «Network Recycling Bin — auto make registry file.bat»
echo off
REM ========== MAIN FUNCTION ========================
Call :CreateREGfile
PAUSE
goto :eof
REM ========== SUB FUNCTIONS ========================
:CreateREGfile
set /p RelativePath=Enter current mapped path of drive (e.g. X:\FileShare\D_Drive):
REM replace \ with \\ (for reg value its a requirement)
Set RelativePath=%RelativePath:\=\\%
set /p MaxBinSize_Dec=Enter max size (in mb) (eg 11gb=11000):
call :toHex %MaxBinSize_Dec% MaxBinSize_Hex
Set outputREG="Network Recycling Bin - %RelativePath:~0,1% Drive (%MaxBinSize_Dec%mb).reg"
call :MakeGUID_VBS NewGUID
REM echo My new GUID : %NewGUID%
echo Windows Registry Editor Version 5.00 > %outputREG%
echo [HKEY_LOCAL_MACHINE\SOFTWARE\Microsoft\Windows\CurrentVersion\Explorer\FolderDescriptions\%NewGUID%] >> %outputREG%
echo "RelativePath"="%RelativePath%" >> %outputREG%
echo "Category"=dword:00000004 >> %outputREG%
echo "Name"="NetworkDrive2RecyclingBin_%NewGUID:~1,5%" >> %outputREG%
REM The "Name" value is required, but is not the name that will be shown if you right-click on the Recycle Bin and select properties. That will be autoset to the network drive name.
echo.>> %outputREG%
echo [HKEY_CURRENT_USER\Software\Microsoft\Windows\CurrentVersion\Explorer\BitBucket\KnownFolder\%NewGUID%] >> %outputREG%
echo "MaxCapacity"=dword:%MaxBinSize_Hex% >> %outputREG%
echo "NukeOnDelete"=dword:00000000 >> %outputREG%
goto :eof
:MakeGUID_VBS
echo set obj = CreateObject("Scriptlet.TypeLib") > TEMP_generateGUID.vbs
echo WScript.Echo obj.GUID >> TEMP_generateGUID.vbs
FOR /F "usebackq tokens=*" %%rin (`CSCRIPT "TEMP_generateGUID.vbs"`)DO SET RESULT=%%r
set %1=%RESULT%
del TEMP_generateGUID.vbs
goto :eof
:toDec
:: todec hex dec -- convert a hexadecimal number to decimal
:: -- hex [in] - hexadecimal number to convert
:: -- dec [out,opt] - variable to store the converted decimal number in
SETLOCAL
set /a dec=0x%~1
( ENDLOCAL & REM RETURN VALUES
IF "%~2" NEQ "" (SET %~2=%dec%)ELSE ECHO.%dec%
)
EXIT /b
:toHex
:: eg call :toHex dec hex -- convert a decimal number to hexadecimal, i.e. -20 to FFFFFFEC or 26 to 0000001A
:: -- dec [in] - decimal number to convert
:: -- hex [out,opt] - variable to store the converted hexadecimal number in
::Thanks to 'dbenham' dostips forum users who inspired to improve this function
:$created 20091203 :$changed 20110330 :$categories Arithmetic,Encoding
:$source http://www.dostips.com
SETLOCAL ENABLEDELAYEDEXPANSION
set /a dec=%~1
set "hex="
set "map=0123456789ABCDEF"
for /L %%Nin (1,1,8)do (
set /a "d=dec&15,dec>>=4"
for %%Din (!d!)do set "hex=!map:~%%D,1!!hex!"
)
rem !!!! REMOVE LEADING ZEROS by activating the next line, e.g. will return 1A instead of 0000001A
rem for /f "tokens=* delims=0" %%A in ("%hex%") do set "hex=%%A"&if not defined hex set "hex=0"
( ENDLOCAL & REM RETURN VALUES
IF "%~2" NEQ "" (SET %~2=%hex%)ELSE ECHO.%hex%
)
EXIT /b
:eof
Скопировать кодВведение в средство сетевой корзины
В этой статье в основном используется клиент Network Recycle Bin Tool Personal Client Machine Edition.
Server Edition
version 6.1.1.3
This version has been designed for the server usage. You should install it on the server to monitor shared folders. When network user will delete a shared file it will copy it to the «network recycle bin». You have not install any additional software on client machines.
Personal Client Machine Edition
version 5.2.3.8
When you delete a file stored on a network location or mapped network drive that the file is permanently deleted. It does not go to the local computer’s recycle bin and does not go to the server’s recycle bin.
How to enable a recycle bin for shared folders on a network ? There is the proper solution of restoring and securing your information even after deleting it — The Network Recycle Bin Tool allows you to recover deleted files.
Once you have this tool in your system, it will automatically keep a track of all the network deleted files and you can easily recover them. Instead of removing the files, this tool sends them directly to its predefined recycle bin folder.
There are various options to tune it up. For example: you can set size limits for files stored in the Network Recycle Bin, you can define the list of network drives or network folders to track deleted files.
Additionaly it offers you the Protect Files tool which prevents deletion of network files for specified folders according the file mask. Export and import functions help you to install software with same options on network machines. The password control disallows unauthorized access.
In the long run, losing your important network files and information accidentally is not an issue these days. Instead of getting anxious and worried, feel free to download network recycle bin tool from any reliable source and make sure that you have pre-installed this recovery tool.
Как использовать Network Recycle Bin Tool
Метод использования очень прост: для установки Network Recycle Bin Tool требуется всего 4 шага, и вы можете настроить параметры для других нужд.
- Выбрать
Protect FoldersДобавьте подключенный сетевой диск, который необходимо защитить - в
OptionsПодтвердите путь хранения удаленного файла в файле, значение по умолчанию не может быть изменено - Попробуйте удалить тестовый файл на подключенном сетевом диске в
Deleted FilesВы можете увидеть удаленные файлы - Вы можете выбрать файлы для восстановления или удаления партиями и нажать
Recovery FilesилиDelete Files