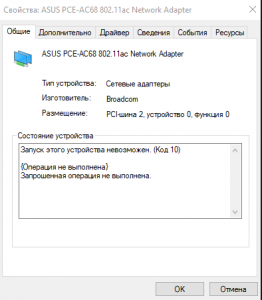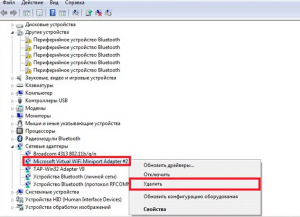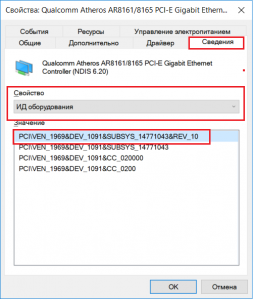Очень часто вижу комментарии, в которых посетители пишут об ошибке «Запуск этого устройства невозможен. (Код 10)», которая отображается в свойствах Wi-Fi адаптера, или сетевой карты в диспетчере устройств. Такая проблема действительно не редко возникает в Windows 10, Windows 8 (8.1) и в Windows 7. При чем случиться это может не только с сетевым адаптером, а с абсолютно любым устройством: видеокарта, мышка, модем и т. д. В этой статье я буду рассказывать о том? как решить эту проблему на примере беспроводного адаптера и сетевой карты. Возможно, инструкция подойдет и для других устройств.
Проблема: не работает Wi-Fi или сетевая карта (LAN). В диспетчере устройств возле Wireless адаптера (Wi-Fi) или сетевой карты (LAN) отображается желтый восклицательный знак. Если нажать на этот адаптер и выбрать «Свойства», то в окне состояние устройства будет написано: «Запуск этого устройства невозможен. (Код 10)». Вот так эта ошибка выглядит в Windows 10:
А так в Windows 7 (желтый восклицательный знак возле сетевой карты и код 10 в свойствах):
Пострадать может как беспроводной сетевой адаптер (Wireless LAN, 802.11n), так и сетевая карта. Обычно это Realtek PCIe GbE Family Controller (на примере выше сетевая карта от NVIDIA). Если посмотреть рекомендации по решению этой ошибки на официальном сайте Microsoft, то можно увидеть, что они советую выполнить обновление драйвера. Так же на сайте указан полный текст сообщения об ошибке:
Запуск этого устройства невозможен. Попробуйте обновить драйверы для этого устройства. (Код 10)
Да, это нужно попробовать сделать в первую очередь, и я сейчас подробно об это расскажу, но такое решение не всегда помогает избавиться от этой проблемы. Поэтому, мы рассмотрим еще несколько других решений.
Желтый восклицательный знак и код 10: удаляем/обновляем драйвер
Для начала я рекомендую попробовать просто удалить адаптер, который в диспетчере устройств отображается с ошибкой. Для этого нажмите на него правой кнопкой мыши и выберите «Удалить».
Подтверждаем удаление вместе с драйвером (ПО) и перезагружаем компьютер. Если не помогло – выполните следующие рекомендации.
Нужно обновить драйвер сетевого адаптера с ошибкой код 10. Можете попробовать просто нажать на адаптер и выбрать «Обновить драйвер» – «Автоматический поиск драйверов».
Но это скорее всего не сработает. Если сработает – это чудо.
Нужно вручную скачать драйвер и запустить его установку. Где скачать нужный драйвер? На сайте производителя ноутбука, Wi-Fi адаптера, сетевой карты, материнской платы. Универсальной инструкции нет. Все зависит от того какой у вас компьютер (ноутбук/ПК) и с каким адаптером проблемы. Оставляю ссылки на статьи, где я подробно показывал, где и как скачать нужный драйвер и как его установить.
Не игнорируйте ссылки, которые я оставлю ниже. Попробуйте переустановить драйвер вручную!
Если проблема с сетевой картой (LAN):
- Какой драйвер нужен для сетевой карты (Ethernet-контроллера)
- Realtek PCIe GBE Family Controller: что это, как скачать драйвер, как установить и настроить
Если «Запуск этого устройства невозможен» в свойствах Wi-Fi адаптера:
- Какой драйвер нужен для работы Wi-Fi на ноутбуке?
- Как узнать «ИД оборудования» Wi-Fi адаптера, определить производителя, модель и найти драйвер?
- Как установить драйвера на Wi-Fi адаптер в Windows 7?
- Установка драйвера на китайские Wi-Fi адаптеры.
И отдельные инструкции для ноутбуков: ASUS, HP, Dell, Acer, Lenovo.
Так же можете попробовать заменить драйвер на другой из списка уже установленных по этой инструкции.
Другие решения ошибки «Запуск этого устройства невозможен»
- Если проблема с внешним USB Wi-Fi адаптером, то подключите его в другой USB-порт. Если есть возможность – проверьте на другом компьютере.
- В диспетчере устройств откройте свойства Wi-Fi адаптера и на вкладке «Управление электропитанием» уберите галочку «Разрешить отключение этого устройства для экономии энергии».
Так же в настройках схемы электропитания установите максимальную производительность для беспроводного адаптера. Как выполнить эти настройки, я подробно показывал в статье настройка электропитания адаптера беспроводной сети.
- Попробуйте откатить драйвер Wi-Fi адаптера в Windows 10.
- В Windows 10 и Windows 8 ошибку «Запуск этого устройства невозможен. (Код 10)» можно попытаться исправить отключив функцию «Быстрый запуск».
- Обновите BIOS ноутбука (материнской платы), если на сайте производителя есть новая версия.
Отключение ноутбука кнопкой питания
Простое решение, которое помогло многим (судя по комментариям под этой статьей). Если зажать кнопку питания на ноутбуке и подержать ее, то ноутбук выключится. Это нужно для выключения/перезагрузки ноутбука, когда он, например, завис и ни на что не реагирует. Но так как это действие, как я понимаю, полностью обесточивает материнскую плату, то это каким-то образом влияет на ошибку код 10 Wi-Fi или Ethernet адаптера.
- Закройте все открытые программы, сохраните открытые файлы и т. д.
- Нажмите на кнопку питания и держите ее пока ноутбук не выключится.
- Подождите секунд 10 и включите ноутбук нажав на кнопку питания.
- Проверьте наличие ошибки сетевого адаптера в диспетчере устройств.
Как исправить через редактор реестра?
Если вы уже применили все решения, но сетевой адаптер так и не заработал, в диспетчере устройств по прежнему висит желтый восклицательный знак и ошибка с кодом 10, то можно попробовать исправить это в реестре. Перед этим рекомендую сделать резервную копию реестра.
- Запустите редактор реестра нажав комбинацию клавиш Win + R и выполнив команду regedit.
- Перейдите в раздел HKEY_LOCAL_MACHINE\SYSTEM\CurrentControlSet\Control\Class\{4d36e972-e325-11ce-bfc1-08002be10318}. Этот раздел {4d36e972-e325-11ce-bfc1-08002be10318} отвечает именно за сетевые адаптеры. Если у вас ошибка Код 10 с другим устройством, то раздел будет другой.
- Если в окне справа есть параметры UpperFilters и LowerFilters – удалите их. Просто нажмите правой кнопкой мыши и удалите.
- Перезагрузите компьютер.
Жду обратной связи в комментариях. Если не удалось исправить эту ошибку, то подробно опишите свой случай, постараюсь что-то подсказать. Ну а если ошибка исчезла и сетевой адаптер заработал, то поделитесь решением. Особенно, если его нет в этой статье.

В этой инструкции подробно об исправлении ошибки «Запуск этого устройства невозможен» код 10 для различных типов устройств в Windows 10, 8.1 и Windows 7, с большой вероятностью один из методов позволит решить возникшую проблему.
- Простые способы исправить ошибку Код 10
- Исправление ошибки в реестре Windows 10, 8.1 и Windows 7
- Видео инструкция
Простые способы исправить ошибку «Код 10» в диспетчере устройств Windows 10, 8.1 и Windows 7
Прежде всего стоит попробовать следующие простые шаги для исправления рассматриваемой проблемы:
- Если ошибка «Запуск этого устройства невозможен» возникает в Windows 10 или 8.1, при этом только после завершения работы или режима сна, но исчезает после перезагрузки, причем независимо от того, о каком устройстве идет речь, помочь может одно из следующих действий:
- Отключение функции «Быстрый запуск».
- Ручная установка драйверов чипсета, Intel Management Engine (для Intel компьютеров и ноутбуков), управления электропитанием (часто необходимы для ноутбуков). Следует скачать эти драйверы с официального сайта производителя ноутбука или материнской платы (если у вас ПК) и вручную установить их. Важно: даже если у вас установлена Windows 10, а на официальном сайте драйверы для предыдущей версии системы, все равно следует их установить.
- Если проблема возникла с USB устройством, попробуйте подключить его в другой разъем на компьютере или ноутбуке, можно также попробовать другой тип разъема (USB 2.0 вместо 3.0 и наоборот). При использовании USB-хабов, попробуйте подключить устройство напрямую к разъему.
- Для некоторых устройств, в свойствах которых в диспетчере устройств присутствует вкладка «Управление электропитанием» помогает снятие отметки «Разрешить отключение этого устройства для экономии энергии», применение настроек и перезагрузка компьютера.
- Откат драйвера устройства. Откройте свойства устройства в диспетчере устройств, на вкладке драйвер проверьте активность кнопки «Откатить». Если кнопка активна — используйте её.
- Обновление драйвера устройства. Важно: обновление — это не нажать «Обновить драйвер» в диспетчере устройств (он с большой вероятностью сообщит, что драйвер не требует обновления, даже если это не так), а вручную скачать последнюю версию драйвера с сайта производителя устройства и установить его.
- Удаление проблемного устройства в диспетчере устройств (правый клик по устройству — удалить), а затем использование пункта «Действие» — «Обновить конфигурацию устройства» в главном меню диспетчера устройств.
Дополнительно в случае, если проблема возникает с USB устройством или Wi-Fi адаптером, при этом не регулярно (то есть может исчезать), попробуйте такой вариант: зайдите в Панель управления — Электропитание, нажмите «Настройка схемы электропитания» рядом с названием текущей схемы, а затем перейдите в раздел «Изменить дополнительные параметры питания».
В следующем окне обратите внимание на параметры адаптера беспроводной сети (если проблема с Wi-Fi адаптером) и «Параметры USB».
Установите значения «Максимальная производительность» и «Запрещено», как на изображении выше, а затем примените настройки и перезагрузите компьютер.
Исправление ошибки «Запуск этого устройства невозможен» в редакторе реестра
Следующий метод решения проблемы — использование редактора реестра. Перед этим рекомендую создать точку восстановления системы или резервную копию реестра, они помогут в случае, если что-то пойдет не так.
Далее показан пример действий для случая, когда об ошибке сообщает USB устройство (или сразу несколько таких устройств), а после этого — разделы, соответствующие другим типам устройств, где следует выполнить те же действия, если ошибка с кодом 10 возникает с другим устройством:
- Запустите редактор реестра, для этого можно нажать клавиши Win+R и ввести regedit.
- Перейдите в раздел реестра (папки слева)
HKEY_LOCAL_MACHINE\SYSTEM\CurrentControlSet\Control\Class\{36fc9e60-c465-11cf-8056-444553540000} - В правой части окна реестра удалите значения UpperFilters и LowerFilters при их наличии, нажав по ним правой кнопкой мыши и выбрав пункт «Удалить».
- В случае, если проблема с USB устройством ввода (мышь, клавиатура, графический планшет и подобные), выполните те же действия в аналогичном расположении в разделе {745a17a0-74d3-11d0-b6fe-00a0c90f57da}.
- Закройте редактор реестра и перезагрузите компьютер.
Обратите внимание, в шаге 2 я указал подраздел с именем {36fc9e60-c465-11cf-8056-444553540000}, который соответствует USB контроллерам и концентраторам. Если «Запуск устройства невозможен» возникает не с USB устройством, в том же расположении реестра есть следующие подразделы, где следует выполнить указанные действия:
- 4d36e972-e325-11ce-bfc1-08002be10318 — сетевые адаптеры
- 4d36e968-e325-11ce-bfc1-08002be10318 — видеокарты
- 4d36e96c-e325-11ce-bfc1-08002be10318 — аудио и видео устройства
- 4d36e96f-e325-11ce-bfc1-08002be10318 — мыши
- 4d36e96b-e325-11ce-bfc1-08002be10318 — клавиатуры
- 6bdd1fc6-810f-11d0-bec7-08002be2092f — камеры и сканеры
- 4d36e967-e325-11ce-bfc1-08002be10318 — жесткие диски
- 4d36e96a-e325-11ce-bfc1-08002be10318 — контроллеры жестких дисков
- 4d36e96d-e325-11ce-bfc1-08002be10318 — модемы
- 4d36e978-e325-11ce-bfc1-08002be10318 — последовательные и параллельные порты
- 4d36e97b-e325-11ce-bfc1-08002be10318 — контроллеры SCSI и RAID
- 4d36e97d-e325-11ce-bfc1-08002be10318 — системные шины и мосты
После внесения изменений не забывайте о перезагрузке компьютера.
Видео инструкция
В случае, если предложенные решения не сработали, но у вас есть точки восстановления системы на дату, когда проблема не проявляла себя, можно попробовать использовать их, возможно, это поможет исправить проблему. Если у вас установлена Windows 10, вы можете выполнить сброс системы или автоматическую переустановку.

Что значит «Запуск этого устройства невозможен код 10» на сетевой карте и как это исправить?
Если вы наблюдаете проблемы с доступом в интернет или в локальную сеть, то первым делом стоит проверить сетевой адаптер. В случае, если в диспетчере устройств на нем стоит восклицательный знак и в свойствах написано “Запуск этого устройства невозможен код 10”, то сразу понятно кто виновник.
В данной статье мы расскажем что значит данное сообщение в свойствах сетевого адаптера, а также что делать, чтобы восстановить работу сети и интернета на компьютере.
Что значит “Запуск этого устройства невозможен код 10” у сетевого адаптера?
Обычно данное сообщение на сетевой карте появляется после сильного скачка в электрической сети, внезапного отключения компьютера или после грозы. Во всех этих случаях с вероятностью в 99% можно говорить о полном выходе из строя устройства и необходимости его замены. Но обо всем по порядку, ведь прежде чем енять сетевую карту можно попробовать ее оживить несколькими способами.
Ошибка “Запуск этого устройства невозможен код 10”
Что делать чтобы восстановить работу интернета?
Первым делом стоит попробовать переустановить драйвер сетевого адаптера. Для этого заходим в диспетчер устройств, нажав правой кнопкой мыши по значку “Компьютер” на рабочем столе или в меню “Пуск” и в открывшемся подменю выбрав “Управление компьютером”.
Переход в управление компьютером
Слева вверху выбираем “Диспетчер устройств”.
Переход в диспетчер устройств из окна управления компьютером
В открывшемся списке находим свой сетевой адаптер. Он будет отмечен желтым восклицательным знаком. Жмем по нему правой кнопкой мыши и выбираем “Удалить” и соглашаемся с предупреждением об удалении устройства.
Удаление сетевой карты в диспетчере устройств
Далее перезагружаем компьютер и снова заходим в диспетчер устройств.
Если у вашей сетевой карты снова отображается “Код 10”, то это значит, что она окончательно вышла из строя и восстановить работу интернета на компьютере поможет только установка новой сетевой карты.
Если же сетевая карта отображается в виде устройства, на которое не установлены драйверы, то нужно их установить. Обычно они присутствуют на диске от материнской платы. Если его нет, то драйвер нужно найти в интернете на официальном сайте установленной материнской платы.
Если же сетевая карта установлена как отдельная плата, то драйвер определяется в интернете по коду устройства (ИД оборудования).
Код ID, по которому ищется драйвер для устройства в интернете
Переустановка драйвера не помогла?
В этом случае единственным вариантом является установка другой сетевой платы. Стоит она не дорого, около 10-15$ и бывает двух видов:
- Внутренней установки (Разъем PCI);
- Внешней установки (Разъем USB).
Внутренние сетевые карты выглядят вот так:
PCI сетевая карта
А USB карты – вот так:
USB сетевая карта
Приобрести их можно в любом компьютерном магазине, а также на всеми любимом AliExpress.
Ошибка «Запуск этого устройства невозможен, код 10» в Windows 10 возникает реже, чем в старых версиях, и может быть связана с неудачной установкой операционной системы или ее обновлениями. Расскажем о причинах возникновения кода 10 и путях решения проблемы.
Почему появляется
Когда флеш-накопитель или Wi-Fi-модем не распознаются системой, пользователь недоумевает: что значит запуск этого устройства невозможен код 10 на Windows 10? Она сигнализирует о проблемах подключения внешних USB-девайсов. Причем это может быть как внешняя флешка, так и SATA-диск или CD-ROM, а то и звуковая или видеокарта.
Если исключить физические поломки порта или оборудования, чаще всего невозможен запуск с кодом 10 по трем причинам:
- Проблемы при установке драйверов.
- Конфликт оборудования.
- Сбой в реестре.
Проверка оборудования
Когда возникла ошибка Windows 10, код 10, проверьте сам девайс. Попробуйте воткнуть его в другой порт, а также в сторонний компьютер, в работоспособности которого вы уверены.
Если используете шнур, то его длина может превышать допустимую – вставляйте без него. Особенно это актуально, если появилось предупреждение «Запуск этого устройства невозможен, код 10», когда вы используете сетевой адаптер с Windows 10. USB-модемы часто вставляют в длинный провод, чтобы повесить на окно.
Обновление драйверов
«Запуск этого устройства невозможен, код 10: как исправить на Виндовс 10, нам подскажет диспетчер. Запускайте его из контекстного меню системы.
Ищите устройство, для которого невозможен запуск с кодом 10, и открывайте его свойства.
Кликайте по пункту «Обновить драйвер».
Сначала попробуйте сделать это автоматически.
Если по-прежнему вылетает ошибка, что для девайса невозможен запуск с кодом 10, то устанавливайте вручную. Перед этим необходимо скачать драйвера с сайта-производителя. Когда проблема с контроллером high definition audio Windows 10 (аудио драйвер) — качайте официального ресурса разработчика материнки, как как звуковая плата встроена в нее.
Найдите в БИОС или на коробке из-под оборудования полное название и ищите на сайте.
Если проблема не решилась, удалите устройство.
После чего обновите конфигурацию оборудования (пкм на самой верхней строке).
Читайте также: как узнать пароль от вайфая на Виндовс 10.
Чистка реестра
Для каждого подключенного устройства — Wi-Fi адаптер, USB-флешка, клавиатура, сетевая карта – в реестре Windows 10 существует собственная запись. Проблема, когда невозможен запуск оборудования с кодом 10, устраняется удалением параметров LowerFilters и UpperFilters.
- Тапните одновременно WIN+R и вбейте regedit.
2. Вам нужно последовательно выбирать Компьютер\HKEY_LOCAL_MACHINE\SYSTEM\CurrentControlSet\Control\Class\{4d36e967-e325-11ce-bfc1-08002be10318}. Этих записей много – по одной на каждый девайс.
В правой области вы увидите маркер Class, значение которого сообщает о типе девайса.
Удаляйте параметры.
Исключение конфликта
Часто к компьютеру подключено много аппаратуры одновременно: кардридер, принтер, сканер, флешки, внешние диски, камера и микрофон и т.д. В таком случае может возникнуть конфликт оборудования и тогда возникает ошибка, когда невозможен запуск устройства с кодом 10.
Отключите все оборудование из портов. Начинайте последовательно вставлять USB-разъемы по одному. И проверяйте работоспособность. Если в какой-то момент одно из устройств откажется работать, значит он конфликтует с одним из уже подключенных. Определите, с каким. Причина скорее всего в том, что ваш компьютер и ноутбук уже устарели – разработчики Windows 10 не выпускают драйвера для древних девайсов.
Хотите узнать, что значит сообщение «Некоторыми параметрами управляет ваша организация» в Windows 10 — переходите по указанной ссылке и читайте другую нашу статью на сайте.
Выхода два:
- Откатитесь до точки восстановления, когда все работало (это имеет смысл при получении нового обновления, после которого начались проблемы).
- Не включать одновременно конфликтующие устройства.
Второй не всегда возможен, поэтому чаще пользуются откатом. Глобальные обновления, когда вы фактически получаете новую версию операционной системы, возможно откатить в течение 10 дней. Проверьте в параметрах.
Область «Обновление и безопасность».
Если в опции «Восстановление» есть кнопка «Выполнить откат к более ранней сборке» и она активна – нажимайте. Если нет, значит необходимо откатываться к точке восстановления.
Попробуйте удалить обновления в разделе «Центр обновления Windows». Вам нужен журнал.
В нем найдите ссылку «Удалить обновления».
Вот и все способы изменить ситуацию в лучшую сторону. Иногда рекомендуют сделать полную реинсталляцию Windows 10, но в этом случае отключите обновления.




 Так же в настройках схемы электропитания установите максимальную производительность для беспроводного адаптера. Как выполнить эти настройки, я подробно показывал в статье настройка электропитания адаптера беспроводной сети.
Так же в настройках схемы электропитания установите максимальную производительность для беспроводного адаптера. Как выполнить эти настройки, я подробно показывал в статье настройка электропитания адаптера беспроводной сети.