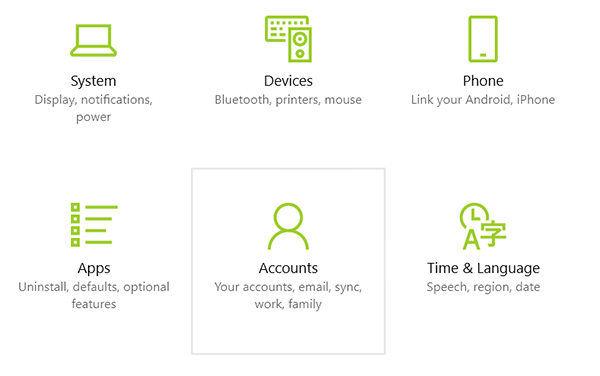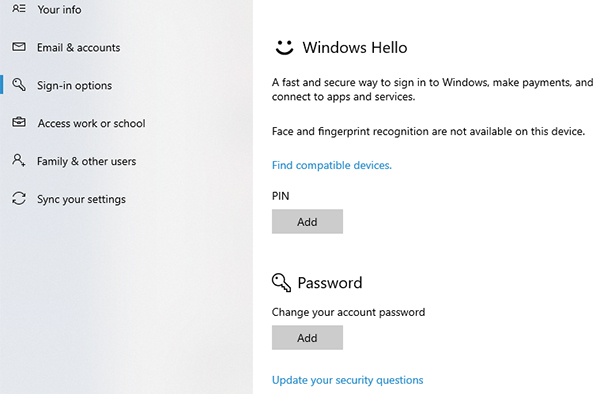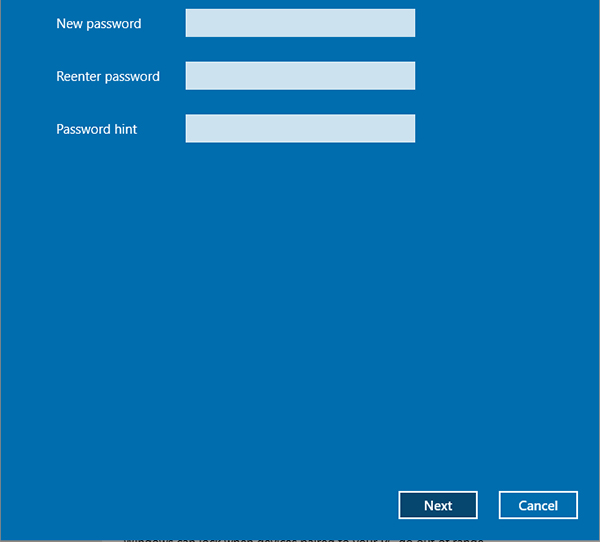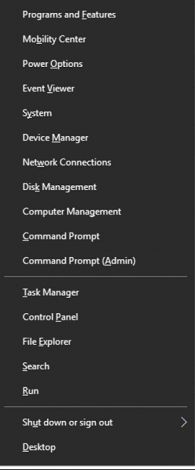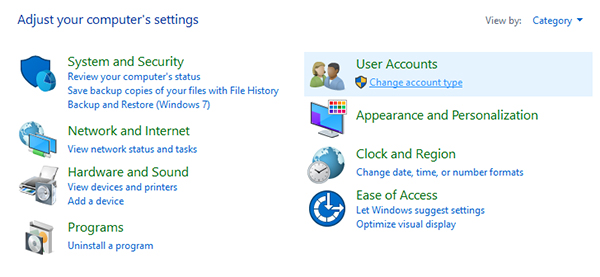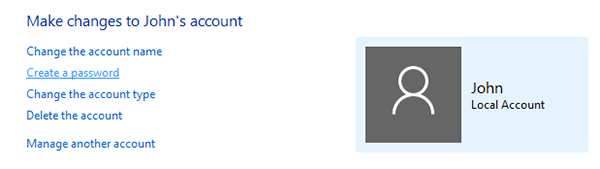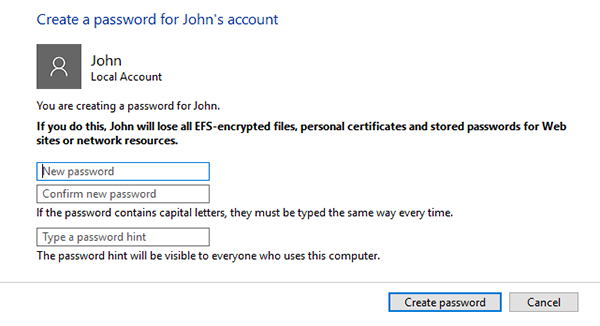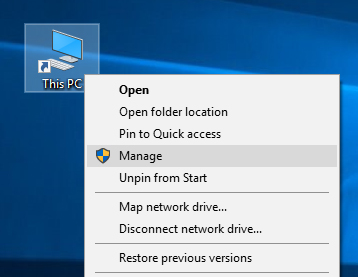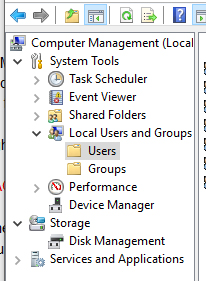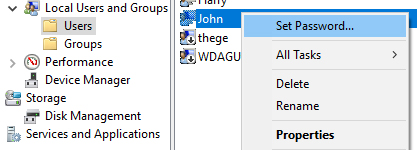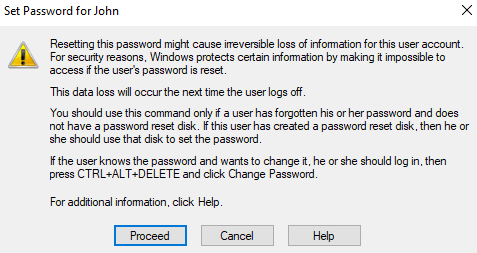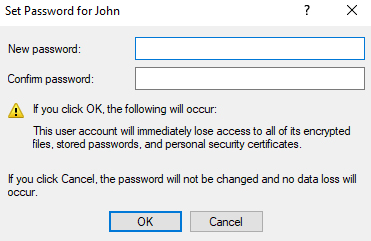Если вы забыли или потеряли пароль для устройства с Windows, его можно изменить или сбросить. Чтобы приступить к работе, выберите свою версию Windows на вкладках ниже.
Корпорация Майкрософт серьезно относится к безопасности. Учетные записи Майкрософт, операционная система Windows и другие продукты Майкрософт содержат пароли для защиты вашей информации. В этой статье приведены некоторые параметры, которые можно использовать для сброса или восстановления пароля, если вы забудете его. Имейте в виду, что если эти параметры не работают, инженеры службы поддержки Майкрософт не смогут помочь вам получить или обойти потерянный или забытый пароль.
Если вы уже знаете текущий пароль и хотите изменить его
Выберите Пуск > Параметры > Учетные записи > параметры входа . В разделе Пароль выберите Изменить и следуйте указаниям.
Сброс пароля локальной учетной записи Windows 11
Если вы забыли или потеряли пароль Windows 11 для локальной учетной записи и вам нужно снова войти на устройство, приведенные ниже параметры могут помочь вам приступить к работе. Дополнительные сведения о локальных стандартных и административных учетных записях см. в статье Создание учетной записи локального пользователя или администратора в Windows.
Windows 11
Если при настройке локальной учетной записи для Windows 11 вы добавили контрольные вопросы, вы можете ответить на контрольные вопросы, чтобы снова войти в систему.
После ввода неверного пароля выполните следующие действия.
-
Щелкните ссылку Сброс пароля на экране входа. Если вместо этого вы используете ПИН-код, см. раздел Проблемы, связанные со входом с помощью ПИН-кода. Если вы используете рабочее устройство, которое находится в сети, может не отображаться параметр для сброса пароля или ПИН-кода. В этом случае обратитесь к своему администратору.
Примечание: Если после нажатия ссылки Сброс пароля вы не видите контрольных вопросов, убедитесь, что имя устройства не совпадает с именем вашей локальной учетной записи пользователя (имя, которое отображается при входе). Чтобы просмотреть имя устройства, щелкните правой кнопкой мыши Пуск , выберите Система и прокрутите страницу до раздела Спецификации устройств. Если имя устройства совпадает с именем учетной записи, вы можете создать новую учетную запись администратора, войти в систему как администратор, а затем переименовать свой компьютер (при просмотре имени устройства можно также переименовать устройство).
-
Ответьте на контрольные вопросы.
-
Введите новый пароль.
-
Войдите, как обычно, с новым паролем.
Сброс пароля учетной записи Майкрософт, который вы используете на компьютере
На экране входа введите имя учетной записи Майкрософт, если оно еще не отображается. Если на компьютере используется несколько учетных записей, выберите ту из них, пароль которой требуется сбросить. выберите Ссылку Я забыл пароль , расположенную под текстовым полем пароля. Следуйте инструкциям, чтобы сбросить пароль.
Дополнительные сведения см. в статье Сброс забытого пароля учетной записи Майкрософт.
Устранение проблем со входом
Если у вас по-прежнему возникают проблемы со входом в учетную запись, см. дополнительные решения в статье Устранение неполадок при входе.
Если вы уже знаете текущий пароль и хотите изменить его
Выберите Пуск > Параметры > Учетные записи> параметры входа . В разделе Пароль нажмите кнопку Изменить и следуйте инструкциям.
Сброс пароля локальной учетной записи Windows 10
Если вы забыли или потеряли пароль для локальной учетной записи Windows 10 и вам нужно снова выполнить вход в устройство, попробуйте использовать представленные ниже решения. Дополнительные сведения о локальных и административных учетных записях см. в статье Создание учетной записи локального пользователя или администратора в Windows 10.
В Windows 10 версии 1803 и выше
Если при настройке локальной учетной записи для Windows 10 вы добавили контрольные вопросы, вы используете версию по крайней мере 1803 и можете ответить на контрольные вопросы, чтобы снова войти в систему.
После ввода неверного пароля выполните следующие действия.
-
Щелкните ссылку Сброс пароля на экране входа. Если вместо этого вы используете ПИН-код, см. раздел Проблемы, связанные со входом с помощью ПИН-кода. Если вы используете рабочее устройство, которое находится в сети, может не отображаться параметр для сброса пароля или ПИН-кода. В этом случае обратитесь к своему администратору.
Примечание: Если после нажатия ссылки Сброс пароля вы не видите контрольных вопросов, убедитесь, что имя устройства не совпадает с именем вашей локальной учетной записи пользователя (имя, которое отображается при входе). Чтобы просмотреть имя устройства, щелкните правой кнопкой мыши пуск на панели задач, выберите Система и прокрутите страницу до раздела Спецификации устройств. Если имя устройства совпадает с именем учетной записи, вы можете создать новую учетную запись администратора, войти в систему как администратор, а затем переименовать свой компьютер (при просмотре имени устройства можно также переименовать устройство).
-
Ответьте на контрольные вопросы.
-
Введите новый пароль.
-
Войдите в систему обычным образом с новым паролем.
Windows 10 до версии 1803
Для версий Windows 10 ниже 1803 пароли к локальным учетным записям нельзя сбросить, так как в этих версиях отсутствуют контрольные вопросы. Вы можете сбросить устройство, чтобы выбрать новый пароль, но при этом данные, программы и параметры будут удалены без возможности восстановления. Если вы создали резервную копию файлов, вы сможете восстановить удаленные файлы. Дополнительные сведения см. в статье Параметры восстановления в Windows 10.
Чтобы сбросить устройство, которое удалит данные, программы и параметры, выполните следующие действия:
-
Нажмите клавишу SHIFT , нажав кнопку Питания > Перезапустить в правом нижнем углу экрана.
-
На экране Выбор параметра выберите Устранение неполадок > Сброс этого компьютера.
-
Выберите команду Удалить все.
Предупреждение: При возврате устройства в исходное состояние будут удалены все данные, программы и параметры.
Сброс пароля учетной записи Майкрософт, который вы используете на компьютере
На экране входа введите имя учетной записи Майкрософт, если оно еще не отображается. Если на компьютере используется несколько учетных записей, выберите ту из них, пароль которой требуется сбросить. Выберите Я забыл ссылку на пароль , расположенную под текстовым полем пароля. Следуйте инструкциям, чтобы сбросить пароль.
Дополнительные сведения см. в статье Сброс забытого пароля учетной записи Майкрософт.
Устранение проблем со входом
Если у вас по-прежнему возникают проблемы со входом в учетную запись, ознакомьтесь с другими решениями в статье Устранение проблем со входом.
Статьи по теме
Сброс забытого пароля учетной записи Майкрософт
Изменение пароля к учетной записи Майкрософт
Сброс пароля локальной учетной записи Windows
Нужна дополнительная помощь?
Нужны дополнительные параметры?
Изучите преимущества подписки, просмотрите учебные курсы, узнайте, как защитить свое устройство и т. д.
В сообществах можно задавать вопросы и отвечать на них, отправлять отзывы и консультироваться с экспертами разных профилей.
Найдите решения распространенных проблем или получите помощь от агента поддержки.
There are several ways to set a new password for your user account on your Windows PC. I would like to share all of them so the next time you need to change your password (or set a new password for some other user account) you can pick the fastest and most convenient way for yourself.
Windows 10 supports two types of accounts. One is the classic local account which has been available in all previous Windows versions, the other one is the modern Microsoft Account which is connected with the company’s cloud services. Here is how to change your password in Windows 10 depending on your account type.
Here are the various ways in which you can change your Windows password:
Ctrl + Alt + Del security screen
This method allows you to set the password only for the currently logged user i.e. you. To change your password using this method, do the following:
- Press Ctrl + Alt + Del keys together on your keyboard to get the security screen.
- Click «Change a password».
- Specify the new password for your user account:
Settings app
In Windows 10, Microsoft moved many user account related options inside the Settings app. To set a password for your account using the Settings app, you need to perform the following steps:
-
- Launch the Settings app.
- Click on «Accounts».
- Click on «Sign-in options» at the left.
- Here you can change various sign-in options including the password and the PIN:
- Launch the Settings app.
Control Panel
The classic Control Panel allows you to manage passwords for all user accounts on your PC.
-
-
- Open the following Control Panel page:
Control Panel\User Accounts and Family Safety\User Accounts\Manage Accounts
It looks as follows:
- Click the user account whose password you need to change.
- Click the link «Change the password»:
- Open the following Control Panel page:
-
Computer Management
This method is very old and works in all Windows versions, from Windows 2000 to Windows 10. Using the Computer Management snap-in, you can set a new password for any Windows account.
-
-
- Open File Explorer and right click the «This PC» icon.
- Select «Manage» from the context menu.
- In Computer Management, select «Local Users and Groups» in the left pane.
- In the right pane, double click the «Users» folder.
- The users list will be opened. Right click the desired user account and set its password from the context menu:
-
Command Prompt / net.exe
The last method to set a new password for the user account is using an elevated command prompt instance.
-
-
- Open an elevated command prompt.
- Type the following command:
net user User_name password
Replace «User_name» and «password» with the desired values. The password you specified will be set immediately without a prompt.
- Alternatively, you can use the following command:
net user User_name *
This will ask interactively for a new password for the «User_name» account.
- If you have a domain-joined PC, use the following command:
net user User_name * /DOMAIN
This will ask interactively for a new password for the «User_name» account on the specified domain.
-
Change Password for a Microsoft Account in Windows 10
If you are using a Microsoft Account in Windows 10, then you can use the following options:
- The Settings app method.
- The Change a password link on the Ctrl + Alt + Del security screen.
These are described above.
In addition to these, you can change your Microsoft Account password online.
Open the Microsoft Account web site.
Click the Sign-in button and enter your account data.
The Microsoft Account profile page will be opened. There, click «Change password» under your email address on the left:
Follow the instructions provided on the screen.
That’s it. Now you know all the possible ways to change the password for a user account in Windows 10. Please let me know if I forgot something.
Support us
Winaero greatly relies on your support. You can help the site keep bringing you interesting and useful content and software by using these options:
If you like this article, please share it using the buttons below. It won’t take a lot from you, but it will help us grow. Thanks for your support!

Далее будут рассмотрены различные варианты ситуации и способы установить пароль на вход в Windows 10 (средствами системы) в каждой из них. Также вы можете установить пароль в БИОС или UEFI (будет запрашиваться до входа в систему) или же установить шифрование BitLocker на системный диск с ОС (что также приведет к невозможности включить систему без знания пароля). Эти два способа сложнее, но при их использовании (особенно во втором случае) посторонний не сможет сбросить пароль Windows 10.
- Установка пароля на локальную учетную запись
- Добавление пароля учетной записи в параметрах
- Быстрый способ поставить пароль на вход Windows 10
- Установка пароля учетной записи в командной строке
- Как включить пароль Windows 10, если его запрос был отключен
- Видео инструкция
Важное примечание: если у вас в Windows 10 используется учетная запись с именем «Администратор» (не только с правами администратора, а именно с таким именем), которая не имеет пароля (и иногда вы видите сообщение о том, что какое-то приложение не может быть запущено с использованием встроенной учетной записи администратора), то правильным вариантом действий в вашем случае будет: Создать нового пользователя Windows 10 и дать ему права администратора, перенести важные данные из системных папок (рабочий стол, документы и прочие) в папки нового пользователя, а затем отключить встроенную учетную запись, о чем писалось в материале Встроенная учетная запись администратора Windows 10.
Установка пароля на локальную учетную запись
Если у вас в системе используется локальная учетная запись Windows 10, но она не имеет пароля (например, вы не задали его при установке системы, либо его не было при обновлении с предыдущей версии ОС), вы можете поставить пароль для пользователя несколькими простыми способами.
Добавление пароля учетной записи в Параметрах
- Зайдите в Пуск — Параметры (иконка шестеренки в левой части меню пуск).
- Выберите пункт «Учетные записи», а затем — «Параметры входа».
- В разделе «Пароль», при его отсутствии, вы увидите сообщение о том, что «У вашей учетной записи нет пароля» (если же такое не указано, а предлагается изменить пароль — то вам подойдет следующий раздел этой инструкции).
- Нажмите «Добавить», укажите новый пароль, повторите его и введите понятную вам, но не способную помочь посторонним, подсказку пароля. И нажмите «Далее».
После этого, пароль будет установлен и будет запрошен в следующий раз при входе в Windows 10, выходе системы из сна или при блокировке компьютера, что можно сделать клавишами Win+L (где Win — клавиша с эмблемой ОС на клавиатуре), либо через меню Пуск — клик по значку пользователя в левой части — «Заблокировать».
Быстрый способ поставить пароль на вход в Windows 10
Если у вас используется локальная учётная запись и на неё пока не установлен пароль, вы можете использовать следующий простой метод его установки в последних версиях Windows 10:
- Нажмите клавиши Ctrl+Alt+Delete
- В появившемся меню выберите пункт «Изменить пароль»
- В следующем окне поле «Старый пароль» не заполняйте (если его нет), а задайте новый пароль и подтвердите его.
- Нажмите по стрелке справа от поля ввода подтверждения пароля.
Готово, теперь пароль на вход для вашего пользователя будет установлен.
Установка пароля учетной записи с помощью командной строки
Есть еще один способ установить пароль на локальную учетную запись Windows 10 — использовать командную строку. Для этого
- Запустите командную строку от имени администратора (используйте правый клик по кнопке «Пуск» и выбор нужного пункта меню).
- В командной строке введите net users и нажмите Enter. Вы увидите список активных и неактивных пользователей. Обратите внимание на имя того пользователя, для которого будет устанавливаться пароль.
- Введите команду
net user имя_пользователя пароль
Где имя_пользователя — значение из п.2, а пароль — желаемый пароль на вход в Windows 10) и нажмите Enter.
Готово, так же, как и в предыдущем способе, достаточно заблокировать систему или выйти из Windows 10, чтобы у вас запросили пароль.
Как включить пароль Windows 10, если его запрос был отключен
В тех случаях, если вы используете учетную запись Майкрософт, или же при использовании локальной учетной записи на ней уже есть пароль, но он не запрашивается, можно предположить, что запрос пароля при входе в Windows 10 был отключен в настройках.
Чтобы снова включить его, выполните следующие шаги:
- Нажмите клавиши Win+R на клавиатуре, введите control userpasswords2 и нажмите Enter.
- В окне управления учетными записями пользователей выберите вашего пользователя и отметьте пункт «Требовать ввод имени пользователя и пароля» и нажмите «Ок». Для подтверждения придется также ввести текущий пароль. Внимание: отдельная инструкция о том, что делать, если нет пункта Требовать ввод имени пользователя и пароля.
- Дополнительно, если был отключен запрос пароля при выходе из сна и его требуется включить, зайдите в Параметры — Учетные записи — Параметры входа и справа, в разделе «Требуется вход», выберите «Время выхода компьютера из спящего режима».
Дополнительно обратите внимание на следующий нюанс: последние версии Windows 10 при установке и обновлении могут предлагать задать ПИН-код и использовать его для входа вместо пароля. Здесь может пригодиться инструкция Как удалить ПИН-код Windows 10.
Видео инструкция
На этом всё, при входе в Windows 10 в будущем вы должны будете авторизоваться. Если же что-то не получается или ваш случай отличается от описанных, опишите его в комментариях, постараюсь помочь. Также может заинтересовать: Как изменить пароль Windows 10, Как поставить пароль на папку Windows 10, 8 и Windows 7.
How to Set a Password for Your User Account in Windows 10
If you have confidential information and files saved on your Windows 10 PC, it is important that you keep your account protected with a password. Your PC already comes with the option to let you enable password protection for your account. If you do not already use the feature, the following guide will teach you how to set password in Windows 10.
Windows 10 provides you with multiple options to set up a password for any of the user account on the computer. You may create a password for other accounts as well if you hold an administrator account on the system. In this guide, though, you are going to learn how you can set up a password for only your own account on your PC.
Let’s check out the available methods to set password Windows 10:
Method 1. Set Password for User Account In PC Settings
Method 2. Create Password for User Account In Control Panel
Method 3. Create user password in Computer Management
Extra Tip: How to Reset Forgotten Password in Windows 10
Method 1. Set Password for User Account In PC Settings
The PC Settings is where you can change a lot of settings for your computer. It is the main hub for all the configurations that you can modify for your Windows 10 based computer. It can be used to change or set up user account passwords as well.
So, let’s check out how you can set up a password for a user account using PC Settings in Windows 10:
Step 1. On the keyboard of your PC, press the Windows + I keys together and it will launch the PC Settings. When it launches, find and click on the option that says Accounts.
Step 2. When the Accounts menu opens on your screen, click on the option that says Sign-in options in the left sidebar of your screen. Then, click on the button that says Add beneath the Password headline.
Step 3. On the following screen, you will be asked to enter the password you want to set up for your account. Do so and then click on the button that says Next at the bottom.
Step 4. Click on Finish on the following screen and you have finished setting up a password for your account.
Next time you log-in to your account on your PC, you will need to enter the correct password before you are able to access the account. So, make sure you memorize your password or you will not be able to access your account.
Method 2. Create Password for User Account In Control Panel
If you do not want to use Control Panel to perform tasks on your Windows computer, you can use the panel to create passwords for your user account as well. It is easy to do so and the following shows how you can do it.
Here’s how to create a password for your user account using Control Panel:
Step 1. Launch Control Panel by pressing Windows + X keys together and selecting Control Panel from the menu that pops-up on your screen.
Step 2. When Control Panel opens, ensure the View by option is set to Category. Then, find and click on the option that says Change account type.
Step 3. On the following screen, select the user account you want to create a password for and then click on the option that says Create a password.
Step 4. Enter in the password you want to create for your account. Optionally, you may add a password hint. Click on the Create password button to finish creating your password.
You are done. A password for your user account has been successfully created using Control Panel. Your PC will ask you to input this password each time you want to log-in to your computer.
Method 3. Create user password in Computer Management
Computer Management is a lesser known utility, but it helps you create a user password for your account on your PC. If you have never used the utility for any of your tasks before, the following is how you open it and create a password for your account.
Step 1. Right-click on This PC on your desktop and select the option that says Manage.
Step 2. When the utility opens, click on Local Users and Groups and then select Users. You will your user accounts list.
Step 3. Select the account you want to create a password for, right-click on the account, and click on the option that says Set Password.
Step 4. Click on the Proceed button on the following screen to continue.
Step 5. Enter a password for your account and then click on OK.
Your password should now be set for your user account. That is how to set up password on Windows 10 using the Computer Management utility.
Extra Tip: How to Reset Forgotten Password in Windows 10
If you are not used to using passwords to access accounts, you will likely forget the password of your account if you are not careful enough. If you have already forgotten the password, this section will help you to reset the password for your account.
In order to reset the password for your account, you are going to need a software called Windows Password Key. It helps users like you to reset passwords for your user accounts. The following is how you use it.
Free Download
Buy Now($39.95)
Step 1. Download and launch the software on your other computer. Plug-in a blank CD/DVD or USB flash drive into your computer and click on Burn in the software.
Step 2. When the software is burned, insert the media into your computer where you have forgotten the password. Shut down your computer and boot it from the USB drive.
Step 3. Select your installation of Windows and click on Next.
Step 4. Choose your user account, select Remove Windows Password, and click on Next. Click on Next on the following screen.
You have successfully reset the password for your user account on your Windows 10 PC.
Video Tutorial to Reset Windows 10 Password with Windows Password Key
If you have not set up a password for your user account yet, the above guide will help you to set password Windows 10 so your account is protected from unauthorized users. We hope it helps you create a password as well as reset the password if you ever forget it.
Recommended Product
- Reset/Remove Windows admin and other user password for local/domain account.
- Create a new local/domain admin account to unlock your computer.
- Change your Microsoft account password offline.
- Fully support Windows 10/8.1/8/7/Vista/XP, Windows Server 2012 (R2)/2008 (R2)/2003 (R2).
Free Download
- Related Articles
- 2 Ways to Change Account Type of Users in Windows 10
- Windows 10 Keeps Asking for Login User Password, How to Fix It
- Windows 10 Password is Incorrect, How to Fix it
comments powered by
Содержание
- Процедура установки пароля на ОС Виндовс 10
- Способ 1: настройка параметров
- Способ 2: командная строка
- Вопросы и ответы
Защита персонального компьютера от нежелательного доступа к нему третьих лиц — вопрос, который остается актуальным и по сегодняшнее время. К огромному счастью, существует много разных способов, которые помогают пользователю уберечь свои файлы и данные. Среди них — установка пароля на БИОС, шифрование диска и установка пароля на вход в ОС Windows.
Далее речь пойдет о том, как можно защитить свой ПК с помощью установки пасворда на вход в ОС Виндовс 10. Сделать это можно, используя штатные инструменты самой системы.
Способ 1: настройка параметров
Установить пароль на Виндовс 10, в первую очередь, можно, воспользовавшись настройками параметров системы.
- Нажмите комбинацию клавиш «Win+I».
- В окне «Параметры» выберите элемент «Учетные записи».
- Далее «Параметры входа».
- В разделе «Пароль» нажмите кнопку «Добавить».
- Заполните все поля в окне создания пасворда и нажмите кнопку «Далее».
- В конце процедуры щелкните по кнопке «Готово».
Стоит заметить, что созданный таким образом пароль в дальнейшем можно заменить на ПИН-код или графический пароль, используя те самые настройки параметров, как и для процедуры создания.
Способ 2: командная строка
Установить пароль на вход в систему можно и через командную строку. Чтобы воспользоваться этим методом, необходимо выполнить следующую последовательность действий.
- От имени администратора запустите командную строку. Это можно сделать, если щелкнуть правой кнопкой мыши по меню «Пуск».
- Наберите строку
net usersдля просмотра данных о том, какие пользователи заведены в системе. - Далее введите команду
net user username password, где вместо username необходимо ввести логин пользователя (из списка тех, который выдала команда net users) для которого будет устанавливаться пароль, а password — это, собственно, сама новая комбинация для входа в систему. - Проверьте установку пароля на вход в Виндовс 10. Это можно сделать, например, если заблокировать ПК.
Добавление пароля на Виндовс 10 не требует от пользователя много времени и знаний, но значительно повышает уровень защиты ПК. Поэтому используйте полученные знания и не позволяйте другим просматривать Ваши личные файлы.
Еще статьи по данной теме: