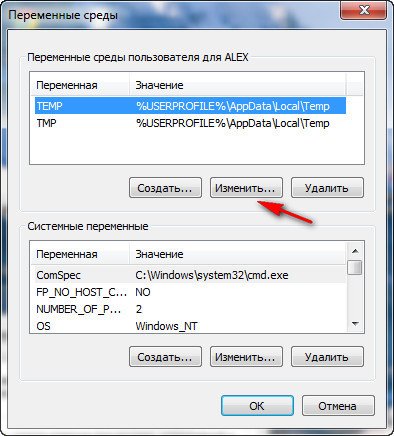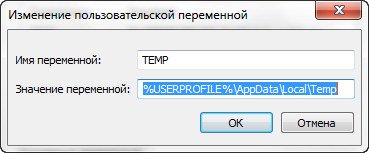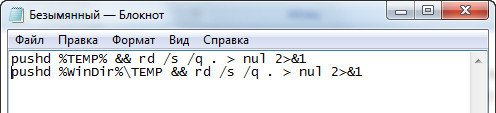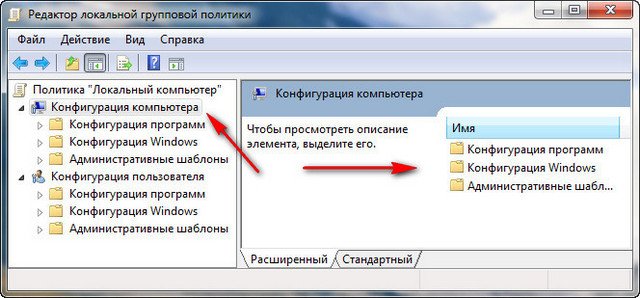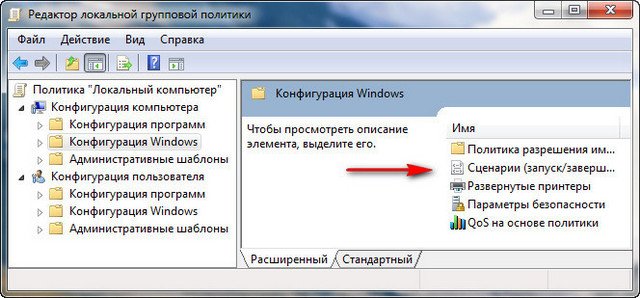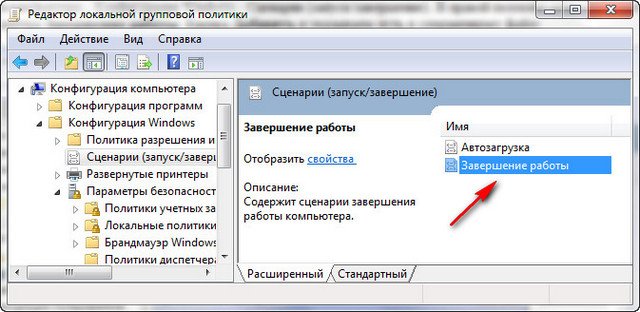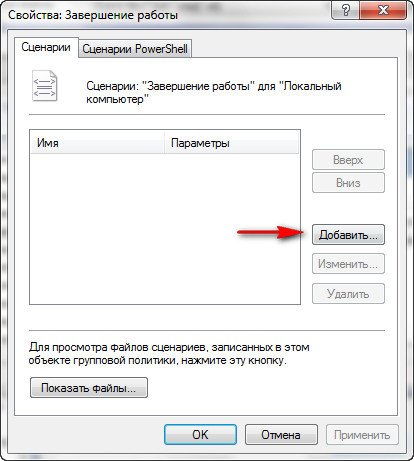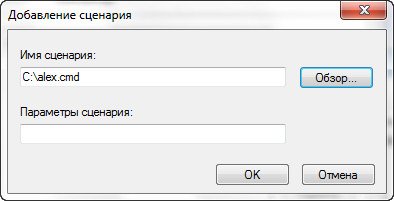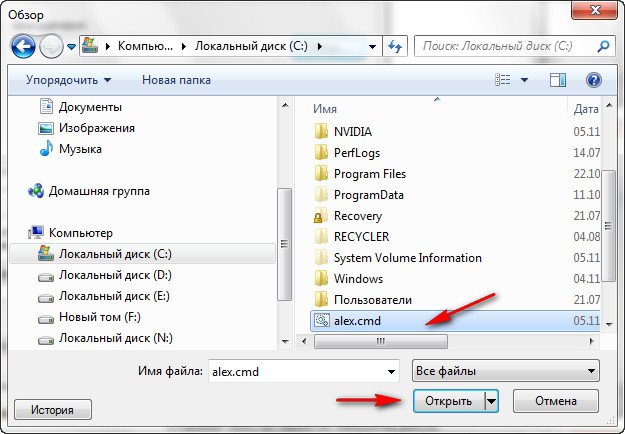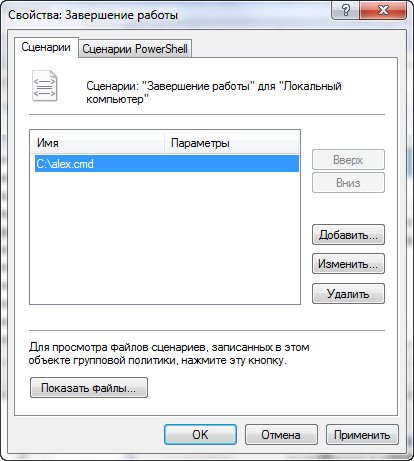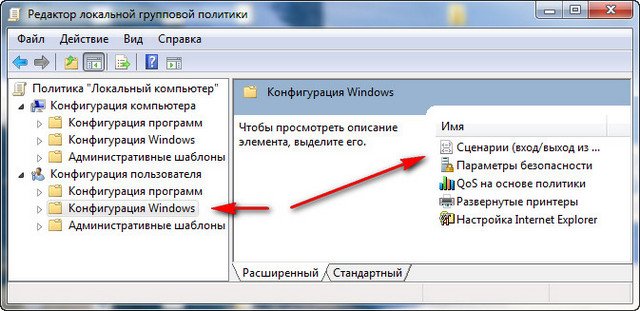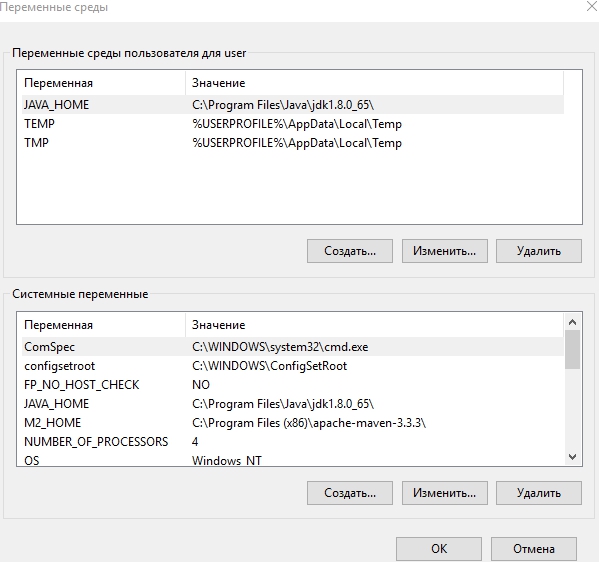Переменные среды Windows — ударение на «Ы» во втором слове (смысл фразы заложен в родительном падеже и верном ударении: переменные чего? — среды!), в англоязычных версиях виндовс — environment variable)

По умолчанию значение пользовательских временных (TEMP) переменных – %USERPROFILE%\Local Settings\Temp,
По умолчанию значение системных временных переменных – \WINDOWS\Temp.
Поэтому в первом случае это обычно: «C:\Documents and Settings\USER\Local Settings\Temp«
Недорогой производительный Ультрабук:
Характеристики: экран 14,1 дюймов 1920*1080 ips, Windows 10, 8 ГБ ОЗУ, 256 ГБ M.2 SATA 2280 SSD, Wifi, подсветка клавиатуры.
Купить на ALIEXPRESS
По причине того, что в семействе операционных систем Windows папки с временными файлами сами собой почему-то не очищаются, в них может скопиться огромное множество различных ненужных файлов, достигающих общим размером до нескольких гигабайт! Среди временных файлов периодически прячутся различные вирусы и нехорошие скрипты, поэтому обязанность каждого пользователя ПК — регулярно удалять содержимое временных папок.
Для удобства удаления лучше изменить путь по умолчанию на более простой, самый оптимальный вариант — «C:\Temp«.
Как изменить Переменные среды Windows TEMP и TMP? — Очень просто:
1. Правый клик на значке «Мой компьютер» на рабочем столе (если это полноценный значок, а не ярлык) или через меню Пуск -> Мой компьютер — > Свойства:
2. Перейти на вкладку «Дополнительно» и кликнуть внизу на кнопку «Переменные среды«:
3. В верхнем окне «Переменные среды пользователя» выбрать сначала первую строку (переменную TEMP) и нажать кнопку «Изменить«:
4. Исправить значение переменной на более простое — «C:\Temp«:
5. Повторить пункты 3 и 4 для переменной TMP:
В итоге должно получиться:
6. Нажать поочередно 2 раза «ОК«.
В принципе тоже самое можно сделать с помощью командной строки, выполнив команду: SET TEMP=C:\TEMP
Все переменные среды Windows:
| ALLUSERSPROFILE | Указывает расположение профиля All Users (локальная переменная) |
| APPDATA | Указывает расположение каталога, в котором программы хранят данные по умолчанию (локальная переменная) |
| CD | Указывает имя текущего каталога (локальная переменная) |
| CMDCMDLINE | Указывает параметры командной строки, которые использовались для запуска текущего экземпляра программы CMD.EXE (локальная переменная) |
| CMDEXTVERSION | Указывает номер версии текущего расширения командного процессора (системная переменная) |
| COMPUTERNAME | Указывает имя компьютера (системная переменная) |
| COMSPEC | Указывает точный путь к исполняемому файлу командного интерпретатора (системная переменная) |
| DATE | Указывает текущую дату. Используется тот же формат, что и для команды date /t. Значение генерируется командным интерпретатором (системная переменная) |
| ERRORLEVEL | Указывает код уровня ошибки последней программы. Ненулевое значение, скорее всего, указывает на ошибку (системная переменная) |
| HOMEDRIVE | Указывает букву диска локальной рабочей станции, подключенной к домашнему каталогу. Переменная определяется на основе пути к домашнему каталогу. Домашний каталог пользователя определяется в оснастке Локальные пользователи и группы (Local Users and Groups) (системная переменная) |
| HOMEPATH | Указывает полный путь к домашнему каталогу пользователя. Переменная определяется на основе пути к домашнему каталогу. Домашний каталог пользователя определяется в оснастке Локальные пользователи и группы (Local Users and Groups) (системная переменная) |
| HOMESHARE | Указывает сетевой путь к общему домашнему каталогу пользователя. Переменная определяется на основе пути к домашнему каталогу. Домашний каталог пользователя назначается в оснастке Локальные пользователи и группы (Local Users and Groups) (системная переменная) |
| LOGONSERVER | Указывает имя контроллера домена, на котором авторизован текущий сеанс работы с системой (локальная переменная) |
| NUMBER_OF_PROCESSORS | Указывает количество процессоров, установленных в компьютере (системная переменная) |
| OS | Указывает версию операционной системы. ОС Windows XP/XP обозначаются, как Windows_NT (системная переменная) |
| PATH | Указывает путь поиска исполняемых файлов (системная переменная) |
| PATHEXT | Указывает список расширений, которые распознаются операционной системой, как расширения исполняемых файлов (системная переменная) |
| PROCESSOR_ARCHITECTURE | Указывает тип архитектуры процессора. Возможные значения: x86 и IA64 (системная переменная) |
| PROCESSOR_IDENTIFIER | Указывает описание процессора (системная переменная) |
| PROCESSOR_LEVEL | Указывает номер модели процессора, установленного в компьютере (системная переменная) |
| PROCESSOR_REVISION | Указывает номер версии модели процессора (системная переменная) |
| PROMPT | Указывает параметры приглашения командной строки для текущего интерпретатора. Генерируется интерпретатором CMD.EXE (локальная переменная) |
| RandOM | Указывает случайное десятичное число от 0 до 32767. Генерируется программой CMD.EXE (системная переменная) |
| SYSTEMDRIVE | Указывает букву диска, на котором расположен корневой каталог Windows (системная переменная) |
| SYSTEMROOT | Указывает путь к корневому каталогу Windows (системная переменная) |
| TEMP или TMP | Указывает путь к временным каталогам, принятым по умолчанию. Эти каталоги используются приложениями, доступными зарегистрированному в системе пользователю. Некоторым приложениям требуется значение переменной TEMP, в то время как другим — TMP (системная и пользовательская переменные соответственно) |
| TIME | Указывает текущее время. Используется тот же формат, что и для команды time /t. Генерируется интерпретатором CMD.EXE (системная переменная) |
| USERDOMAIN | Указывает имя домена, в котором хранится учетная запись пользователя (локальная переменная) |
| USERNAME | Указывает имя пользователя, который зарегистрирован в системе в текущий момент времени (локальная переменная) |
| USERPROFILE | Указывает путь к профилю текущего пользователя (локальная переменная) |
| WINDIR | Указывает путь к каталогу операционной системы (системная переменная) |
Чтобы получить доступ к значению переменной, необходимо поставить знак % перед её названием и после него, например: echo %NUMBER_OF_PROCESSORS%
Переменная окружения (переменная среды́, англ. environment variable) — текстовая переменная операционной системы, хранящая какую-либо информацию — например, данные о настройках системы или сведения о текущем пользователе.
Работа с переменными¶
В качестве примера можно привести переменную %APPDATA%, которая указывает путь до папки, в которой хранятся настройки некоторых программ текущего пользователя. Обычно это C:\Documents And Settings\Пользователь\Application Data, где Пользователь это изменяемое значение. Для каждой учетной записи используется своё имя пользователя.
Чтобы каждый раз не узнавать имя учетной записи текущего пользователя и не подставлять в путь к папке Application Data соответствующее значение и используется переменная окружения %APPDATA%.
Это позволяет, к примеру, быстро открывать папку Application Data, для этого в меню «Пуск →Найти» или в «Пуск →Выполнить» введите %APPDATA% и нажмите клавишу Enter.
Чтобы получить значение переменной окружения через командную строку, используется команда echo, например:
echo %PROCESSOR_ARCHITECTURE%
Введенная в командной строке, эта комбинация отобразит архитектуру процессора текущего компьютера. Возможен один из трёх вариантов: x86, IA64, AMD64.
Список переменных¶
Далее приводится список основных переменных, более подробный список приведен в статье Переменная среды Windows.
| Переменная | Описание |
|---|---|
%APPDATA% |
Возвращает используемое по умолчанию размещение данных приложений. В Windows XP это C:\Documents and Settings\%UserName%\Application Data. В Windows 7 — C:\Users\%UserName%\AppData\Roaming. |
%PROCESSOR_ARCHITECTURE% |
Архитектура процессора. Возможные варианты: x86, IA64, AMD64. |
%USERNAME% |
Имя текущего пользователя. |
%CD% |
Указывает путь к текущему каталогу. Идентична команде CD без аргументов. |
%USERPROFILE% |
Путь к профилю текущего пользователя. |
%WINDIR% |
Каталог, в котором установлена Windows. |
%LOGONSERVER% |
Имя контроллера домена, использовавшегося для авторизации текущего пользователя. |
%HOMEPATH% |
Возвращает полный путь к основному каталогу пользователя. Задаётся на основании расположения основного каталога. Основной каталог пользователя указывается в оснастке «Локальные пользователи и группы». |
%DATE% |
Возвращает текущую дату. Использует тот же формат, что и команда date /t. Создаётся командой Cmd.exe. |
%TIME% |
Возвращает текущее время. Использует тот же формат, что и команда time /t. Создаётся командой Cmd.exe. |
%COMPUTERNAME% |
Имя компьютера. |
%TEMP% и %TMP% |
Возвращает временные каталоги, по умолчанию используемые приложениями, которые доступны пользователям, выполнившим вход в систему. Некоторые приложения требуют переменную TEMP, другие — переменную TMP. Потенциально TEMP и TMP могут указывать на разные каталоги, но обычно совпадают. |
%ROGRAMFILES% |
Путь к каталогу Program Files. |
%PROGRAMFILES(x86)% |
Путь к каталогу Program Files (x86) в 64-разрядных системах для приложений архитектуры x86. |
%PATH% |
Указывает путь поиска исполняемых файлов. |
Изменение переменных¶
Чтобы изменить значение переменной, используется команда SET, например:
Предупреждение
Бездумное изменение стандартных значений переменных может привести к необратимым последствиям!
Папка Temp в Windows сильно может замедлить быстродействие системы, в сети кто что говорит и очень трудно во всех мнениях разобраться, для чего вообще эти временные файлы нужны? Если всё же папку temp удалять нужно, то как данный процесс автоматизировать? Честно говоря привык брать информацию из книг, но вот с этим вопросом получилось затруднение, пришлось обратится к вашему интернету и первым попались вы!
Папка Temp в Windows
Если первым попался я, то постараюсь своим ответом не подвести всё сообщество. Для чего нужна папка Temp в Windows и вообще временные файлы? В операционной системе постоянно происходит множество процессов, принадлежащих как самой Windows, так и различным сторонним программам. В процессе работы, для сохранения промежуточного или незаконченного результата своей деятельности, все запущенные приложения создают временные файлы данных и активно пользуются ими. Папка Temp в Windows является хранилищем временных файлов. Без сомнения, удалять временные файлы из папки Temp нужно, так как слишком большое количество файлов в данной папке, может негативным образом сказаться на производительности всей операционной системы.
Как очистить содержимое папки Temp в Windows? Не всегда у операционной системы получается удалить временные файлы самостоятельно, соответственно данная ноша перекладывается на нас. К тому же многие программы совсем не удаляют временные файлы. Иногда мы сами некорректно выключая компьютер, не позволяем удалится временным файлам самостоятельно, у них на это просто нет времени. Возьмём к примеру операционную систему Windows 7, временных папок в ней находится целых пять, но используются программами в основном первая папка Temp и вторая, очищать их нужно в первую очередь. Можете удалить содержимое папок вручную, а можете автоматизировать процесс приведённым в конце статьи способом.
- C:\Windows\Temp
- C:\Users\Имя пользователя\AppData\Local\Temp, в моём случае пользователь ALEX, путь до папки выглядит следующим образом. C:\Users\ALEX\AppData\Local\Temp, как видно на скришноте. За день работы моя папка накопила 149 Мб, заходим в нашу папку Temp и удаляем временные файлы. Если какой-либо файл находится в работе, удалить его не получится, но это не страшно.
- C:\Users\Все пользователи \TEMP
- C:\Users\All Users\TEMP
- C:\Users\Default\AppData\Local\Temp
Возьмём первую папку C:\Windows\Temp, за день работы на компьютере она накопила всего 33,7 Мб, хотя за неделю она может накопить несколько гигабайт, удалим все файлы. Случаев, когда папка Temp в Windows накапливала несколько десятков гигабайт на компьютерах пользователей у меня на памяти немного.
Так же вы можете удалить временные файлы, используемые при посещении разнообразных страниц в интернете, с помощью штатной программы Windows Очистка диска. Пуск и набираем Очистка диска и Enter, выбираем диск С, заодно удалим и другие временные файлы.
Автоматизируем процесс очистки папки Temp в Windows, создаём командный файл сценария. При возникновении трудностей, можете перестраховаться и создать точку восстановления. Пуск, щёлкаем правой мышкой на значке Мой компьютер->Дополнительные параметры->Переменные среды.
В данном окне нам нужно изменить Значение переменных TEMP и TMP на C:\Windows\Temp. Выделяем переменную TEMP и жмём Изменить.
Вводим значение C:\Windows\Temp и Ок
То же самое проделываем со Значением переменной TMP

Результат
Далее открываем любой текстовый редактор и вставляем данный код.
pushd %TEMP% && rd /s /q . > nul 2>&1
pushd %WinDir%\TEMP && rd /s /q . > nul 2>&1
Сохраняем файл в корне диска С, под любым именем, но с расширением .cmd, например alex.cmd.
Теперь запускаем редактор групповых политик: Пуск — Выполнить и вводим команду gpedit.msc
Конфигурация компьютера — Конфигурация Windows — Сценарии (запуск/завершение).
Открываем свойства параметра Завершение работы.
Жмём на кнопку Добавить и указываем путь к сохраненному файлу
Указываем путь к нашему файлу alex.cmd. Обзор
Открыть
Применить
В разделе Конфигурация пользователя, нужно всё проделать так же.
Вот и всё, теперь папка Temp в Windows, будет удаляться у вас при завершении работы.
Переменные среды
Переменная среды́ (англ. environment variable) — текстовая переменная операционной системы, хранящая какую-либо информацию — например, данные о настройках системы.
Переменные окружения («Переменные среды», «environment variables») — текстовые переменные, наследуемые дочерниними процессами от родительского. Это означает, что переменные заданные для всей операционной системы будут доступны во всех запущенных приложениях; для пользователя – всех приложениям, запущенным этим пользователем; для какого-нибудь другой программы – только в запущенных через нее.
Переменные среды задаются в реестре Windows и программным обеспечением. Они могут использоваться в командной строке и в адресной строке проводника.
Имя переменной регистро-независимо (%VAR% и %Var% – одна и та же переменная).
Переменные среды Windows
Переменные среды Windows делятся на две категории:
- Переменные среды пользователя указывают путь до пользовательских каталогов. Локальные переменные такие как %userprofile% или %temp% возвращают, в зависимости от имени пользователя, различное значение которое указывает на местонахождение профиля пользователя и на папку временных файлов.
- Системные переменные хранят данные о некоторых директориях операционной системы и конфигурации компьютера. Системные переменные содержат одинаковое для всех пользователей значение, например %SYSTEMROOT% или %SYSTEMDRIVE%. %SYSTEMROOT% — указывает в какой папке установлена Windows. Как правило это C:\Windows. %SYSTEMDRIVE% — указывает на системный диск. В большинстве случаев это C:\
Работа с переменными
Чтобы получить доступ к значению переменной, необходимо поставить знак % перед её названием и после него, например: echo %PROCESSOR_ARCHITECTURE%. (Используйте программу echo если вы хотите увидеть значение переменной. Echo выводит на стандартный вывод все, что вы передадите ей в командной строке. )
Чтобы установить значение переменной: SET TEMP=C:\TEMP
Кроме того, с переменными среды можно работать, нажав кнопку «Переменные среды» на вкладке «Дополнительно» в диалоговом окне «Свойства системы» (контекстное меню значка «Мой компьютер» → пункт «Свойства»).
В Windows к переменным окружения можно обращаться из командной строки заключая имя переменной в знаки «%».
В качестве примера можно привести переменную %APPDATA%, которая указывает путь до папки, в которой хранятся настройки некоторых программ текущего пользователя. Обычно это C:\Documents And Settings\Пользователь\Application Data, где Пользователь это изменяемое значение. Для каждой учетной записи используется своё имя пользователя.
Чтобы каждый раз не узнавать имя учетной записи текущего пользователя и не подставлять в путь к папке Application Data соответствующее значение и используется переменная окружения %APPDATA%.
Это позволяет, к примеру, быстро открывать папку Application Data, для этого в меню «Пуск →Найти» или в «Пуск →Выполнить» введите %APPDATA% и нажмите клавишу Enter.
Чтобы получить значение переменной окружения через командную строку, используется команда echo, например: echo %PROCESSOR_ARCHITECTURE%
Введенная в командной строке, эта комбинация отобразит архитектуру процессора текущего компьютера. Возможен один из трёх вариантов: x86, IA64, AMD64.
Некоторые переменные среды
Список переменных среды Windows можно узнать, набрав в командной строке: set или нажав кнопку «Переменные среды» на вкладке «Дополнительно» в диалоговом окне «Свойства системы» («Мой компьютер»→»Свойства»).
| Имя | Назначение | Пример значения |
| %ALLUSERSPROFILE% | Указывает путь до папки общих документов и настроек, общих для всех пользователей. | C:\Documents And Settings\All Users |
| %APPDATA% | Указывает путь до папки, в которой хранятся настройки некоторых программ текущего пользователя. | C:\Documents And Settings\Администратор\Application Data |
| %CLIENTNAME% | Переменная определена только в среде удаленного подключения к рабочему столу. Хранит имя компьютера (%COMPUTERNAME%) клиента удаленного доступа. | MyPC |
| %COMMONPROGRAMFILES% | Указывает путь до папки, в которой хранятся общие для установленных программ файлы. | C:\Program Files\Common Files |
| %COMPUTERNAME% | Хранит имя компьютера в локальной сети. | Начальник |
| %COMSPEC% | Хранит путь до текущего командного интерпретатора Windows. | C:\Windows\System32\cmd.exe |
| %HOMEDRIVE%, %SYSTEMDRIVE% | Хранит имя системного диска. | C: |
| %HOMEPATH%, %USERPROFILE% | Хранит путь до домашней папки пользователя | C:\Documents And Settings\Администратор |
| %WINDIR% | Хранит путь до папки, в которую установлена Windows | C:\Windows |
| %SYSTEMROOT% | Хранит путь до системной папки (где хранится ядро и т. п.) | C:\Windows |
| %PROGRAMFILES% | Хранит путь до папки с установленными приложениями | C:\Program Files |
| %SESSIONNAME% | Хранит имя пользовательского сеанса. В локальном сеансе имеет значение Console, в среде удаленного подключения к рабочему столу протоколом TCP/IP имеет вид RDP-Tcp#<номер сеанса>. | Console, RDP-Tcp#1 |
I believe in QA, все о тестировании
I’m writing a program that needs a generic temp folder. I’m trying to find details about the Windows Temp folders. There are two paths that I know about —
-
In each user directory under AppData\Local\Temp\
This may change depending Windows version? -
In the system folder under Temp\ (C:\Windows\Temp)
I’m wondering exactly what Windows does to each of these. If Windows deletes files from either location, when does it do so? How can/should I use these directories for my programming?
EDIT: I have a bigger problem actually — Because of a certain engine I’m running indirectly with my program, which uses files I’m creating in a temp directory, I need a temp directory that doesn’t use whitespace characters in the path. Java’s System.getProperty(«java.io.tmpdir») on Windows gives me the temp that’s in the user directory, which on XP is under «Documents and Settings…»
Not good. Any suggestions? This is why I’m wondering about the C:\Windows\Temp\ directory…
asked Aug 9, 2010 at 3:06
Tony RTony R
11.3k23 gold badges77 silver badges101 bronze badges
This will give you the path to the windows temp directory in Java.
File.createTempFile("temp-file", "tmp").getParent()
answered May 28, 2012 at 3:08
chintochinto
1,49617 silver badges27 bronze badges
Not quite. There is a user and system folder, the default location of which varies according the windows version, system folder name, and indeed in older versions of windows was the same for both the user and system case. However, these defaults can be over-ridden (they are on the system I’m using now, where they aren’t on the same drive as the system folder).
The locations are stored in system variables. Some frameworks (.NET, VB6 and no doubt others) give you convient ways to find the paths rather than having to look up the system variable (e.g. System.IO.Path.GetTempPath in .NET).
Windows does not clean up the temporary folder for you (which is why it’s worth blasting out old files it every few months on your own machine), it’s up to you to play nice. Create a file or files unlikely to step on the names any other software is using (they should take care to do the same, and so any name should do, but it’s always good to assume the worse of other code on the system), and delete files when you’re done (or on application exit at least).
In .NET System.IO.Path.GetTempFileName() will create a new file in the temp area and return the name of it to you, that is reasonably guaranteed not to conflict with others’ so use that or similar methods if you can.
answered Aug 9, 2010 at 3:23
Jon HannaJon Hanna
111k10 gold badges147 silver badges252 bronze badges
4
It sounds like you have two programs that need to share temp files and one definitely doesn’t want spaces in the path name. Probably the easiest thing to do is:
- set the TMP and TEMP variable to a common directory
- launch each application (from this modified environment) — which should pick up the temp variable
So at the command prompt you could do this:
- set TMP=c:\mytemp
- set TEMP=c:\mytemp
- java -cp x;y;z my.application.Entry
- run other application (hopefully it also reads the environment for temp/tmp)
Hope that helps.
answered Aug 9, 2010 at 7:50
Paul JowettPaul Jowett
6,5332 gold badges24 silver badges19 bronze badges
2
To answer part of your question — if you’re using .NET, you can use the Path.GetTempPath() method of the System.IO namespace to get the location of the temporary directory.
// Get the path of the temporary directory
string tempDir = Path.GetTempPath();
// "Creates a uniquely named, zero-byte temporary file on disk and returns the full path of that file."
string tempFile = Path.GetTempFileName();
answered Aug 9, 2010 at 3:15
Jake PetroulesJake Petroules
23.5k35 gold badges144 silver badges225 bronze badges
1
The %TEMP% environment variable that’s defined on my PC (XP SP3) uses the DOS-style abcdef~1 directory names — hence, if you can pull that variable, you should end up with a path without spaces.
e.g. Start>Run>%TEMP% takes me to C:\DOCUME~1\<user>\LOCALS~1\Temp
However, if a ‘super-user’ fiddles around with that variable and points it somewhere else, it’s possible that things will fall over. You could look at something like this to retrieve the 8-char-and-no-spaces path.
answered Aug 9, 2010 at 4:21
CatchwaCatchwa
5,8454 gold badges31 silver badges57 bronze badges
use this code
try { String s=File.createTempFile("temp-file", "tmp").getParent();
System.out.println(s);
} catch (IOException ex) {
Logger. getLogger(Result.class.getName()).log(Level.SEVERE, null, ex);
}
answered Sep 10, 2014 at 5:00
you can try this way
System.out.println(File.createTempFile("temp-file", "tmp").getParent());
String property = "java.io.tmpdir";
String tempDir = System.getProperty(property);
System.out.println("OS current temporary directory is " + tempDir);
answered Aug 6, 2018 at 4:40
1