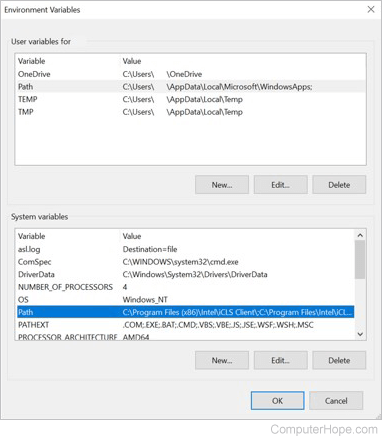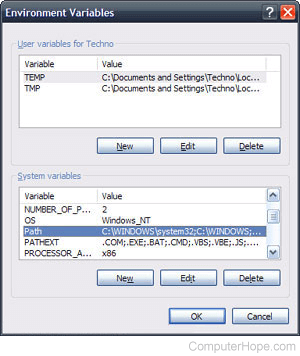I am trying to add C:\xampp\php to my system PATH environment variable in Windows.
I have already added it using the Environment Variables dialog box.
But when I type into my console:
C:\>path
it doesn’t show the new C:\xampp\php directory:
PATH=D:\Program Files\Autodesk\Maya2008\bin;C:\Ruby192\bin;C:\WINDOWS\system32;C:\WINDOWS;
C:\WINDOWS\System32\Wbem;C:\PROGRA~1\DISKEE~2\DISKEE~1\;c:\Program Files\Microsoft SQL
Server\90\Tools\binn\;C:\Program Files\QuickTime\QTSystem\;D:\Program Files\TortoiseSVN\bin
;D:\Program Files\Bazaar;C:\Program Files\Android\android-sdk\tools;D:\Program Files\
Microsoft Visual Studio\Common\Tools\WinNT;D:\Program Files\Microsoft Visual Studio\Common
\MSDev98\Bin;D:\Program Files\Microsoft Visual Studio\Common\Tools;D:\Program Files\
Microsoft Visual Studio\VC98\bin
I have two questions:
- Why did this happen? Is there something I did wrong?
- Also, how do I add directories to my
PATHvariable using the console (and programmatically, with a batch file)?
asked Mar 3, 2012 at 12:58
8
Option 1
After you change PATH with the GUI, close and reopen the console window.
This works because only programs started after the change will see the new PATH.
Option 2
This option only affects your current shell session, not the whole system. Execute this command in the command window you have open:
set PATH=%PATH%;C:\your\path\here\
This command appends C:\your\path\here\ to the current PATH. If your path includes spaces, you do not need to include quote marks.
Breaking it down:
set– A command that changes cmd’s environment variables only for the current cmd session; other programs and the system are unaffected.PATH=– Signifies thatPATHis the environment variable to be temporarily changed.%PATH%;C:\your\path\here\– The%PATH%part expands to the current value ofPATH, and;C:\your\path\here\is then concatenated to it. This becomes the newPATH.
answered Mar 3, 2012 at 13:03
JimRJimR
15.6k2 gold badges20 silver badges26 bronze badges
12
WARNING: This solution may be destructive to your PATH, and the stability of your system. As a side effect, it will merge your user and system PATH, and truncate PATH to 1024 characters. The effect of this command is irreversible. Make a backup of PATH first. See the comments for more information.
Don’t blindly copy-and-paste this. Use with caution.
You can permanently add a path to PATH with the setx command:
setx /M path "%path%;C:\your\path\here\"
Remove the /M flag if you want to set the user PATH instead of the system PATH.
Notes:
- The
setxcommand is only available in Windows 7 and later. -
You should run this command from an elevated command prompt.
-
If you only want to change it for the current session, use set.
StayOnTarget
11.8k10 gold badges52 silver badges84 bronze badges
answered Feb 28, 2015 at 5:12
NafscriptNafscript
5,1752 gold badges17 silver badges15 bronze badges
15
This only modifies the registry. An existing process won’t use these values. A new process will do so if it is started after this change and doesn’t inherit the old environment from its parent.
You didn’t specify how you started the console session. The best way to ensure this is to exit the command shell and run it again. It should then inherit the updated PATH environment variable.
answered Mar 3, 2012 at 13:23
Hans PassantHans Passant
924k146 gold badges1696 silver badges2536 bronze badges
6
You don’t need any set or setx command. Simply open the terminal and type:
PATH
This shows the current value of PATH variable. Now you want to add directory to it? Simply type:
PATH %PATH%;C:\xampp\php
If for any reason you want to clear the PATH variable (no paths at all or delete all paths in it), type:
PATH ;
Update
Like Danial Wilson noted in comment below, it sets the path only in the current session. To set the path permanently, use setx but be aware, although that sets the path permanently, but not in the current session, so you have to start a new command line to see the changes. More information is here.
To check if an environmental variable exist or see its value, use the ECHO command:
echo %YOUR_ENV_VARIABLE%
answered Jul 1, 2015 at 15:11
zarzar
11.4k15 gold badges97 silver badges178 bronze badges
6
I would use PowerShell instead!
To add a directory to PATH using PowerShell, do the following:
$PATH = [Environment]::GetEnvironmentVariable("PATH")
$xampp_path = "C:\xampp\php"
[Environment]::SetEnvironmentVariable("PATH", "$PATH;$xampp_path")
To set the variable for all users, machine-wide, the last line should be like:
[Environment]::SetEnvironmentVariable("PATH", "$PATH;$xampp_path", "Machine")
In a PowerShell script, you might want to check for the presence of your C:\xampp\php before adding to PATH (in case it has been previously added). You can wrap it in an if conditional.
So putting it all together:
$PATH = [Environment]::GetEnvironmentVariable("PATH", "Machine")
$xampp_path = "C:\xampp\php"
if( $PATH -notlike "*"+$xampp_path+"*" ){
[Environment]::SetEnvironmentVariable("PATH", "$PATH;$xampp_path", "Machine")
}
Better still, one could create a generic function. Just supply the directory you wish to add:
function AddTo-Path{
param(
[string]$Dir
)
if( !(Test-Path $Dir) ){
Write-warning "Supplied directory was not found!"
return
}
$PATH = [Environment]::GetEnvironmentVariable("PATH", "Machine")
if( $PATH -notlike "*"+$Dir+"*" ){
[Environment]::SetEnvironmentVariable("PATH", "$PATH;$Dir", "Machine")
}
}
You could make things better by doing some polishing. For example, using Test-Path to confirm that your directory actually exists.
answered Mar 17, 2015 at 20:24
Ifedi OkonkwoIfedi Okonkwo
3,4244 gold badges33 silver badges45 bronze badges
4
Safer SETX
Nod to all the comments on the @Nafscript’s initial SETX answer.
SETXby default will update your user path.SETX ... /Mwill update your system path.%PATH%contains the system path with the user path appended
Warnings
- Backup your
PATH—SETXwill truncate your junk longer than 1024 characters - Don’t call
SETX %PATH%;xxx— adds the system path into the user path - Don’t call
SETX %PATH%;xxx /M— adds the user path into the system path - Excessive batch file use can cause blindness1
The ss64 SETX page has some very good examples. Importantly it points to where the registry keys are for SETX vs SETX /M
User Variables:
HKCU\EnvironmentSystem Variables:
HKLM\SYSTEM\CurrentControlSet\Control\Session Manager\Environment
Usage instructions
Append to User PATH
append_user_path.cmd
@ECHO OFF
REM usage: append_user_path "path"
SET Key="HKCU\Environment"
FOR /F "usebackq tokens=2*" %%A IN (`REG QUERY %Key% /v PATH`) DO Set CurrPath=%%B
ECHO %CurrPath% > user_path_bak.txt
SETX PATH "%CurrPath%";%1
Append to System PATH
append_system_path.cmd. Must be run as administrator.
(It’s basically the same except with a different Key and the SETX /M modifier.)
@ECHO OFF
REM usage: append_system_path "path"
SET Key="HKLM\SYSTEM\CurrentControlSet\Control\Session Manager\Environment"
FOR /F "usebackq tokens=2*" %%A IN (`REG QUERY %Key% /v PATH`) DO Set CurrPath=%%B
ECHO %CurrPath% > system_path_bak.txt
SETX PATH "%CurrPath%";%1 /M
Alternatives
Finally there’s potentially an improved version called SETENV recommended by the ss64 SETX page that splits out setting the user or system environment variables.
Example
Here’s a full example that works on Windows 7 to set the PATH environment variable system wide. The example detects if the software has already been added to the PATH before attempting to change the value. There are a number of minor technical differences from the examples given above:
@echo off
set OWNPATH=%~dp0
set PLATFORM=mswin
if defined ProgramFiles(x86) set PLATFORM=win64
if "%PROCESSOR_ARCHITECTURE%"=="AMD64" set PLATFORM=win64
if exist "%OWNPATH%tex\texmf-mswin\bin\context.exe" set PLATFORM=mswin
if exist "%OWNPATH%tex\texmf-win64\bin\context.exe" set PLATFORM=win64
rem Check if the PATH was updated previously
echo %PATH% | findstr "texmf-%PLATFORM%" > nul
rem Only update the PATH if not previously updated
if ERRORLEVEL 1 (
set Key="HKLM\SYSTEM\CurrentControlSet\Control\Session Manager\Environment"
for /F "USEBACKQ tokens=2*" %%A in (`reg query %%Key%% /v PATH`) do (
if not "%%~B" == "" (
rem Preserve the existing PATH
echo %%B > currpath.txt
rem Update the current session
set PATH=%PATH%;%OWNPATH%tex\texmf-%PLATFORM%\bin
rem Persist the PATH environment variable
setx PATH "%%B;%OWNPATH%tex\texmf-%PLATFORM%\bin" /M
)
)
)
1. Not strictly true
Dave Jarvis
30.5k41 gold badges179 silver badges317 bronze badges
answered Dec 29, 2016 at 12:04
icc97icc97
11.5k8 gold badges76 silver badges90 bronze badges
0
Handy if you are already in the directory you want to add to PATH:
set PATH=%PATH%;%CD%
It works with the standard Windows cmd, but not in PowerShell.
For PowerShell, the %CD% equivalent is [System.Environment]::CurrentDirectory.
answered Mar 18, 2016 at 16:09
nclordnclord
1,2871 gold badge16 silver badges17 bronze badges
2
Aside from all the answers, if you want a nice GUI tool to edit your Windows environment variables you can use Rapid Environment Editor.
Try it! It’s safe to use and is awesome!
answered Feb 17, 2016 at 4:10
NetoricaNetorica
18.6k17 gold badges74 silver badges108 bronze badges
1
- Command line changes will not be permanent and will be lost when the console closes.
- The path works like first comes first served.
- You may want to override other already included executables. For instance, if you already have another version on your path and you want to add different version without making a permanent change on path, you should put the directory at the beginning of the command.
To override already included executables;
set PATH=C:\xampp\php;%PATH%;
answered Sep 6, 2016 at 14:37
hevihevi
2,4722 gold badges34 silver badges51 bronze badges
Use pathed from gtools.
It does things in an intuitive way. For example:
pathed /REMOVE "c:\my\folder"
pathed /APPEND "c:\my\folder"
It shows results without the need to spawn a new cmd!
answered Mar 19, 2019 at 9:37
womdwomd
3,12727 silver badges20 bronze badges
1
Checking the above suggestions on Windows 10 LTSB, and with a glimpse on the «help» outlines (that can be viewed when typing ‘command /?’ on the cmd), brought me to the conclusion that the PATH command changes the system environment variable Path values only for the current session, but after reboot all the values reset to their default- just as they were prior to using the PATH command.
On the other hand using the SETX command with administrative privileges is way more powerful. It changes those values for good (or at least until the next time this command is used or until next time those values are manually GUI manipulated… ).
The best SETX syntax usage that worked for me:
SETX PATH "%PATH%;C:\path\to\where\the\command\resides"
where any equal sign ‘=’ should be avoided, and don’t you worry about spaces! There isn’t any need to insert any more quotation marks for a path that contains spaces inside it — the split sign ‘;’ does the job.
The PATH keyword that follows the SETX defines which set of values should be changed among the System Environment Variables possible values, and the %PATH% (the word PATH surrounded by the percent sign) inside the quotation marks, tells the OS to leave the existing PATH values as they are and add the following path (the one that follows the split sign ‘;’) to the existing values.
answered Nov 22, 2016 at 20:34
1
Regarding point 2, I’m using a simple batch file that is populating PATH or other environment variables for me. Therefore, there isn’t any pollution of environment variables by default. This batch file is accessible from everywhere so I can type:
mybatchfile
Output:
-- Here all environment variables are available
And:
php file.php
answered Oct 30, 2015 at 14:22
3
The below solution worked perfectly.
Try the below command in your Windows terminal.
setx PATH "C:\myfolder;%PATH%"
SUCCESS: Specified value was saved.
You can refer to more on here.
answered Jun 5, 2021 at 13:42
Use these commands in the Bash shell on Windows to append a new location to the PATH variable
PATH=$PATH:/path/to/mydir
Or prepend this location
PATH=/path/to/mydir:$PATH
In your case, for instance, do
PATH=$PATH:C:\xampp\php
You can echo $PATH to see the PATH variable in the shell.
answered Sep 1, 2021 at 6:48
kiriloffkiriloff
25.7k37 gold badges151 silver badges230 bronze badges
2
If you run the command cmd, it will update all system variables for that command window.
answered Oct 17, 2018 at 2:06
1
In a command prompt you tell Cmd to use Windows Explorer’s command line by prefacing it with start.
So start Yourbatchname.
Note you have to register as if its name is batchfile.exe.
Programs and documents can be added to the registry so typing their name without their path in the Start — Run dialog box or shortcut enables Windows to find them.
This is a generic reg file. Copy the lines below to a new Text Document and save it as anyname.reg. Edit it with your programs or documents.
In paths, use \\ to separate folder names in key paths as regedit uses a single \ to separate its key names. All reg files start with REGEDIT4. A semicolon turns a line into a comment. The @ symbol means to assign the value to the key rather than a named value.
The file doesn’t have to exist. This can be used to set Word.exe to open Winword.exe.
Typing start batchfile will start iexplore.exe.
REGEDIT4
;The bolded name below is the name of the document or program, <filename>.<file extension>
[HKEY_LOCAL_MACHINE\Software\Microsoft\Windows\CurrentVersion\App Paths\Batchfile.exe]
; The @ means the path to the file is assigned to the default value for the key.
; The whole path in enclosed in a quotation mark ".
@="\"C:\\Program Files\\Internet Explorer\\iexplore.exe\""
; Optional Parameters. The semicolon means don't process the line. Remove it if you want to put it in the registry
; Informs the shell that the program accepts URLs.
;"useURL"="1"
; Sets the path that a program will use as its' default directory. This is commented out.
;"Path"="C:\\Program Files\\Microsoft Office\\Office\\"
You’ve already been told about path in another answer. Also see doskey /? for cmd macros (they only work when typing).
You can run startup commands for CMD. From Windows Resource Kit Technical Reference
AutoRun
HKCU\Software\Microsoft\Command Processor
Data type Range Default value
REG_SZ list of commands There is no default value for this entry.
Description
Contains commands which are executed each time you start Cmd.exe.
answered Dec 21, 2016 at 1:08
A better alternative to Control Panel is to use this freeware program from SourceForge called Pathenator.
However, it only works for a system that has .NET 4.0 or greater such as Windows 7, Windows 8, or Windows 10.
answered Aug 28, 2017 at 1:24
BimoBimo
6,0152 gold badges39 silver badges62 bronze badges
0
As trivial as it may be, I had to restart Windows when faced with this problem.
I am running Windows 7 x64. I did a manual update to the system PATH variable. This worked okay if I ran cmd.exe from the stat menu. But if I type «cmd» in the Windows Explorer address bar, it seems to load the PATH from elsewhere, which doesn’t have my manual changes.
(To avoid doubt — yes, I did close and rerun cmd a couple of times before I restarted and it didn’t help.)
answered Oct 20, 2019 at 18:03
svinecsvinec
6798 silver badges9 bronze badges
3
How to open the Environment Variables window from cmd.exe/Run… dialog
SystemPropertiesAdvancedand click «Environment Variables», no UACrundll32 sysdm.cpl,EditEnvironmentVariablesdirect, might trigger UAC
Via Can the environment variables tool in Windows be launched directly? on Server Fault.
How to open the Environment Variables window from Explorer
- right-click on «This PC»
- Click on «Properties»
- On the left panel of the window that pops up, click on «Advanced System Settings»
- Click on the «Advanced» tab
- Click on «Environment Variables» button at the bottom of the window
You can also search for Variables in the Start menu search.
Reference images how the Environment Variables window looks like:
Windows 10

via
Windows 7

via
Windows XP

via
-
I have installed PHP that time. I extracted php-7***.zip into C:\php</i>
-
Back up my current PATH environment variable: run
cmd, and execute command:path >C:\path-backup.txt -
Get my current path value into C:\path.txt file (the same way)
-
Modify path.txt (sure, my path length is more than 1024 characters, and Windows is running few years)
- I have removed duplicates paths in there, like ‘C:\Windows; or C:\Windows\System32; or C:\Windows\System32\Wbem; — I’ve got twice.
- Remove uninstalled programs paths as well. Example: C:\Program Files\NonExistSoftware;
- This way, my path string length < 1024 :)))
- at the end of the path string, add
;C:\php\ - Copy path value only into buffer with framed double quotes! Example: «C:\Windows;****;C:\php» No PATH= should be there!!!
-
Open Windows PowerShell as Administrator (e.g., Win + X).
-
Run command:
setx path "Here you should insert string from buffer (new path value)" -
Rerun your terminal (I use «Far Manager») and check:
php -v
answered Oct 24, 2018 at 20:50
SerbSerb
214 bronze badges
In my case it was just that I copied the path from the properties dialog box in Windows and it contained a blank character or something else in the text so it was not recognized. I pasted the path text in a plain text file and removed everything to the sides and my variable was recognized.
answered Jul 28 at 15:24
On Windows 10, I was able to search for set path environment variable and got these instructions:
- From the desktop, right-click the very bottom-left corner of the screen to get the Power User Task Menu.
- From the Power User Task Menu, click System.
- In the Settings window, scroll down to the Related settings section and click the System info link.
- In the System window, click the Advanced system settings link in the left navigation panel.
- In the System Properties window, click the Advanced tab, then click the Environment Variables button near the bottom of that tab.
- In the Environment Variables window (pictured below), highlight the Path variable in the System variables section and click the Edit button. Add or modify the path lines with the paths you want the computer to access. Each different directory is separated with a semicolon, as shown below:
C:\Program Files;C:\Winnt;C:\Winnt\System32
The first time I searched for it, it immediately popped up the System Properties Window. After that, I found the above instructions.
answered Nov 12, 2020 at 1:38
JaninJanin
2921 gold badge2 silver badges7 bronze badges
Users can run an executable from windows command prompt either by giving the absolute path of the file or just by the executable file name. In the latter case, Windows searches for the executable in a list of folders which is configured in environment variables. These environment variables are as below.
1. System path
2. User path
The values of these variables can be checked in system properties( Run sysdm.cpl from Run or computer properties). Initially user specific path environment variable will be empty. Users can add paths of the directories having executables to this variable. Administrators can modify the system path environment variable also.
How to set path from command line?
In Vista, Windows 7 and Windows 8 we can set path from command line using ‘setx’ command.
setx path "%path%;c:\directoryPath"
For example, to add c:\dir1\dir2 to the path variable, we can run the below command.
setx path "%path%;c:\dir1\dir2"
Alternative way is to use Windows resource kit tools ‘pathman.exe‘. Using this command we can even remove a directory from path variable. See download windows resource kit tools. This works for Windows 7 also.
Add directory to system path environment variable:
Open administrator command prompt
Run the below command
pathman /as directoryPath
Remove path from system path environment variable:
Run the below command from elevated command prompt
pathman /rs directoryPath
Setting user path environment variable
For user environment varlables, admin privileges are not required. We can run the below command to add a directory to user path environment variable.
pathman /au directoryPath
To remove a directory from user path, you can run the below command.
pathman /ru directoryPath
Default option is not allowed more than ‘2’ time(s)
You get this error if you have not enclosed ‘path’ in double quotes. See the below example for setting the path of firefox.
C:\Users\>setx path %path%;"c:\Program Files (x86)\Mozilla Firefox\" ERROR: Invalid syntax. Default option is not allowed more than '2' time(s). Type "SETX /?" for usage.
Now if you move %path% to be in the double quotes
C:\Users\>setx path "%path%;c:\Program Files (x86)\Mozilla Firefox\" SUCCESS: Specified value was saved. C:\Users\>
PATH is an environment variable that specifies a set of directories, separated with semicolons (;), where executable programs are located.
In this note i am showing how to print the contents of Windows PATH environment variable from the Windows command prompt.
I am also showing how to add a directory to Windows PATH permanently or for the current session only.
Cool Tip: List environment variables in Windows! Read More →
Print the contents of the Windows PATH variable from cmd:
C:\> path
– or –
C:\> echo %PATH%
The above commands return all directories in Windows PATH environment variable on a single line separated with semicolons (;) that is not very readable.
To print each entry of Windows PATH variable on a new line, execute:
C:\> echo %PATH:;=&echo.%
- sample output -
C:\WINDOWS\system32
C:\WINDOWS
C:\WINDOWS\System32\Wbem
C:\WINDOWS\System32\WindowsPowerShell\v1.0\
C:\WINDOWS\System32\OpenSSH\
C:\Program Files\Intel\WiFi\bin\
C:\Program Files\Common Files\Intel\WirelessCommon\
C:\Program Files (x86)\Intel\Intel(R) Management Engine Components\DAL
C:\Program Files\Intel\Intel(R) Management Engine Components\DAL
C:\Program Files\Microsoft VS Code\bin
C:\Users\Admin\AppData\Local\Microsoft\WindowsApps
Cool Tip: Set environment variables in Windows! Read More →
Add To Windows PATH
Warning! This solution may be destructive as Windows truncates PATH to 1024 characters. Make a backup of PATH before any modifications.
Save the contents of the Windows PATH environment variable to C:\path-backup.txt file:
C:\> echo %PATH% > C:\path-backup.txt
Set Windows PATH For The Current Session
Set Windows PATH variable for the current session:
C:\> set PATH="%PATH%;C:\path\to\directory\"
Set Windows PATH Permanently
Run as Administrator: The setx command is only available starting from Windows 7 and requires elevated command prompt.
Permanently add a directory to the user PATH variable:
C:\> setx path "%PATH%;C:\path\to\directory\"
Permanently add a directory to the system PATH variable (for all users):
C:\> setx /M path "%PATH%;C:\path\to\directory\"
Info: To see the changes after running setx – open a new command prompt.
Was it useful? Share this post with the world!

В этой пошаговой инструкции о том, как добавить нужный путь в системную переменную PATH в Windows 11, Windows 10 или другой версии системы: во всех актуальных версиях ОС действия будут одинаковыми, а сделать это можно как в графическом интерфейсе, так и в командной строке или PowerShell. Отдельная инструкция про переменные среды в целом: Переменные среды Windows 11 и Windows 10.
Добавление пути в PATH в Свойствах системы
Для возможности запуска команд простым обращением к исполняемому файлу без указания пути, чтобы это не вызывало ошибок вида «Не является внутренней или внешней командой, исполняемой программой или пакетным файлом», необходимо добавить путь к этому файлу в переменную среды PATH.
Шаги будут следующими:
- Нажмите клавиши Win+R на клавиатуре (в Windows 11 и Windows 10 можно нажать правой кнопкой мыши по кнопке Пуск и выбрать пункт «Выполнить»), введите sysdm.cpl в окно «Выполнить» и нажмите Enter.
- Перейдите на вкладку «Дополнительно» и нажмите кнопку «Переменные среды».
- Вы увидите список переменных среды пользователя (вверху) и системных переменных (внизу). PATH присутствует в обоих расположениях.
- Если вы хотите добавить свой путь в PATH только для текущего пользователя, выберите «Path» в верхней части и нажмите «Изменить» (или дважды нажмите по переменной PATH в списке). Если для всех пользователей — то же самое в нижней части.
- Для добавления нового пути нажмите «Создать», а затем впишите новый путь, который требуется добавить в переменную PATH в новой строке. Вместо нажатия «Создать» можно дважды кликнуть по новой строке для ввода нового пути.
- После ввода всех необходимых путей нажмите «Ок» — ваша папка или папки добавлены в переменную PATH.
Внимание: после добавления пути в переменную PATH потребуется перезапустить командную строку (если она была запущена в момент изменения), чтобы использовать команды без указания полного пути.
Как добавить путь в переменную PATH в командной строке и PowerShell
Вы можете добавить переменную PATH для текущей сессии в консоли: то есть она будет работать до следующего запуска командной строки. Для этого используйте команду:
set PATH=%PATH%;C:\ваш\путь
Есть возможность добавить путь в PATH с помощью командной строки и на постоянной основе (внимание: есть отзывы, что может повредить записи в переменной PATH, а сами изменения производятся для системной переменной PATH), команда будет следующей:
setx /M path "%path%;C:\ваш\путь"
Набор команд для добавления пути в переменную PATH пользователя с помощью PowerShell:
$PATH = [Environment]::GetEnvironmentVariable("PATH")
$my_path = "C:\ваш\путь"
[Environment]::SetEnvironmentVariable("PATH", "$PATH;$my_path", "User")
Если требуется добавить путь в системную переменную PATH для всех пользователей, последнюю команду изменяем на:
[Environment]::SetEnvironmentVariable("PATH", "$PATH;$my_path", "Machine")
Updated: 12/05/2021 by
Setting the path and environment variables differs depending on the Windows operating system version on your computer. Select a link below for your version of Windows and follow the steps.
Note
Administrator privileges are required to modify the path and environment variables.
Setting the path and variables in Windows 11
- Press the Windows key+X to access the Power User Task Menu.
- In the Power User Task Menu, select the System option.
- In the System > About window, click the Advanced system settings link below the Device specifications section.
- In the System Properties window, click the Advanced tab,if not already selected.
- Click the Environment Variables button near the bottom-right of the Advanced tab.
- In the Environment Variables window (pictured below), highlight the Path variable in the System variables section and click the Edit button. Add or modify the path lines with the paths you want the computer to access. Each directory path is separated with a semicolon, as shown below.
C:\Program Files;C:\Winnt;C:\Winnt\System32
- After creating or modifying the environment variables, restart the computer for those changes to take effect in Windows.
Note
You can edit other environment variables by highlighting the variable in the System variables section and clicking Edit. If you need to create a new environment variable, click New, and enter the variable name and value.
Tip
To view and set the path through the Windows command line, use the path command.
Setting the path and variables in Windows 10
- Press the Windows key+X to access the Power User Task Menu.
- In the Power User Task Menu, select the System option.
- In the About window, click the Advanced system settings link under Related settings on the far-right side.
- In the System Properties window, click the Advanced tab, then click the Environment Variables button near the bottom of that tab.
- In the Environment Variables window (pictured below), highlight the Path variable in the System variables section and click the Edit button. Add or modify the path lines with the paths you want the computer to access. Each directory path is separated with a semicolon, as shown below.
C:\Program Files;C:\Winnt;C:\Winnt\System32
- After creating or modifying the environment variables, restart the computer for those changes to take effect in Windows.
Note
You can edit other environment variables by highlighting the variable in the System variables section and clicking Edit. If you need to create a new environment variable, click New, and enter the variable name and value.
Tip
To view and set the path through the Windows command line, use the path command.
Setting the path and variables in Windows 8
- Press the Windows key+X to access the Power User Task Menu.
- In the Power User Task Menu, select the System option.
- Click the Advanced System Settings link in the left column.
- In the System Properties window, click the Advanced tab, then click the Environment Variables button near the bottom of that tab.
- In the Environment Variables window (pictured below), highlight the Path variable in the System variables section and click the Edit button. Add or modify the path lines with the paths you want the computer to access. Each different directory is separated with a semicolon, as shown below.
C:\Program Files;C:\Winnt;C:\Winnt\System32
- After creating or modifying the environment variables, restart the computer for those changes to take effect in Windows.
Note
You can edit other environment variables by highlighting the variable in the System variables section and clicking Edit. If you need to create a new environment variable, click New, and enter the variable name and value.
Tip
To view and set the path through the Windows command line, use the path command.
Setting the path and variables in Windows Vista and Windows 7
- On the desktop, right-click the Computer icon and select Properties. If you don’t have a Computer icon on your desktop, click Start, right-click the Computer option in the Start menu, and select Properties.
- Click the Advanced System Settings link in the left column.
- In the System Properties window, click the Advanced tab, then click the Environment Variables button near the bottom of that tab.
- In the Environment Variables window (pictured below), highlight the Path variable in the System variables section and click the Edit button. Add or modify the path lines with the paths you want the computer to access. Each different directory is separated with a semicolon, as shown below.
C:\Program Files;C:\Winnt;C:\Winnt\System32
- After creating or modifying the environment variables, restart the computer for those changes to take effect in Windows.
Note
You can edit other environment variables by highlighting the variable in the System variables section and clicking Edit. If you need to create a new environment variable, click New, and enter the variable name and value.
Tip
To view and set the path through the Windows command line, use the path command.
Setting the path and variables in Windows 2000 and Windows XP
The path is now managed by Windows 2000 and Windows XP and not the autoexec.bat or autoexec.nt files, as was done with earlier versions of Windows. To change the system environment variables, follow the steps below.
- From the desktop, right-click My Computer and click Properties. If you don’t have a My Computer icon on your desktop, click Start, right-click the My Computer option in the Start menu, and select Properties.
- In the System Properties window, click the Advanced tab.
- In the Advanced section, click the Environment Variables button.
- In the Environment Variables window (as shown below), highlight the Path variable in the System Variable section and click the Edit button. Add or modify the path lines with the paths you want the computer to access. Each different directory is separated with a semicolon, as shown below.
C:\Program Files;C:\Winnt;C:\Winnt\System32
- After creating or modifying the environment variables, restart the computer for those changes to take effect in Windows.
Note
You can edit other environment variables by highlighting the variable in the System variables section and clicking Edit. If you need to create a new environment variable, click New, and enter the variable name and value.
Tip
To view and set the path through the Windows command line, use the path command.
What is the default Windows %PATH%?
The path is based on programs installed on the computer, so there is no «default path.» However, the Windows minimum path is often the path below.
%SystemRoot%\system32;%SystemRoot%;%SystemRoot%\System32\Wbem
Note
Realize that as you install programs, the path is updated with the paths for the newly installed programs. So, if you have erased your path after installing other programs, those programs may be affected.
Setting path in the MS-DOS and Windows command line
To view and set the path in MS-DOS and the Windows command line, use the path command.