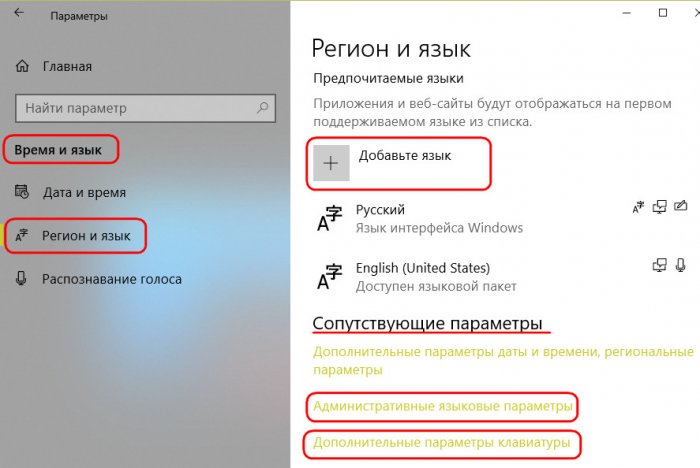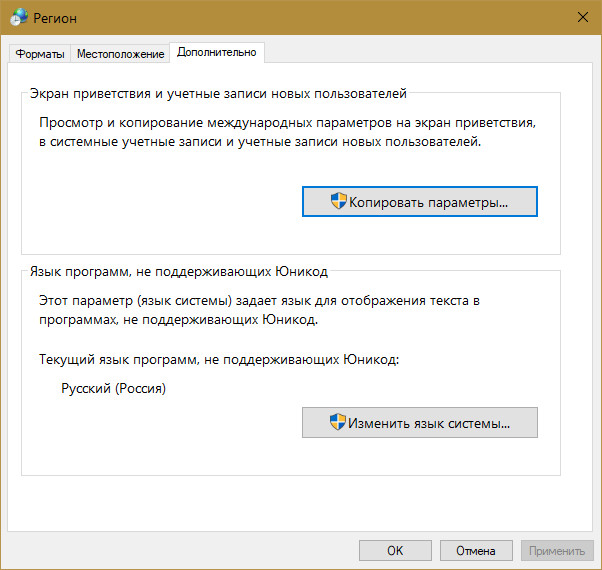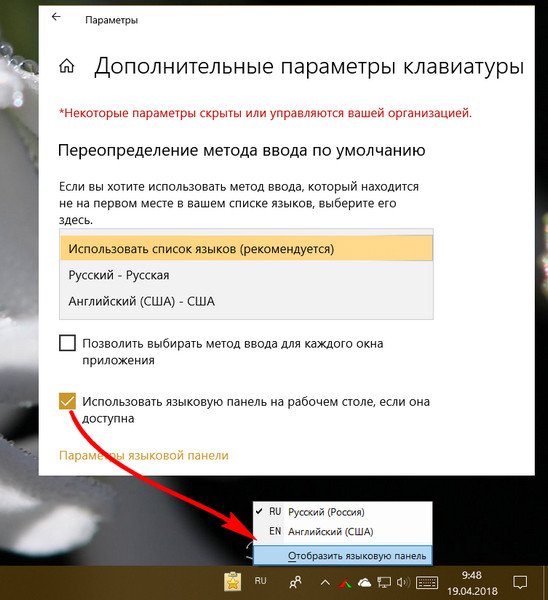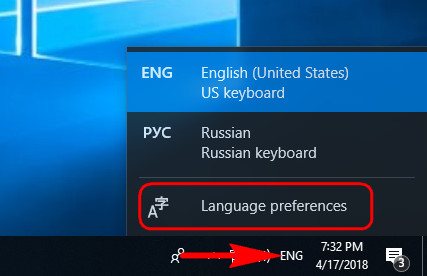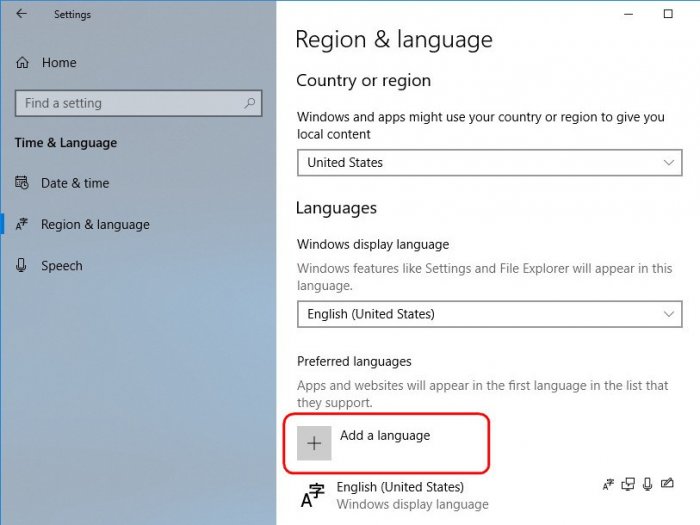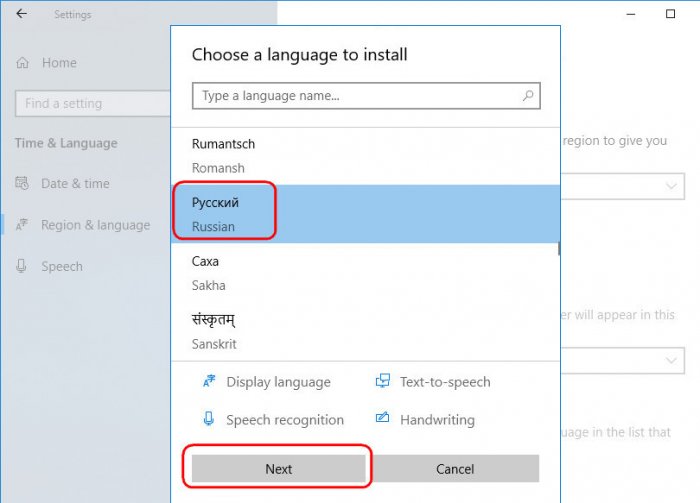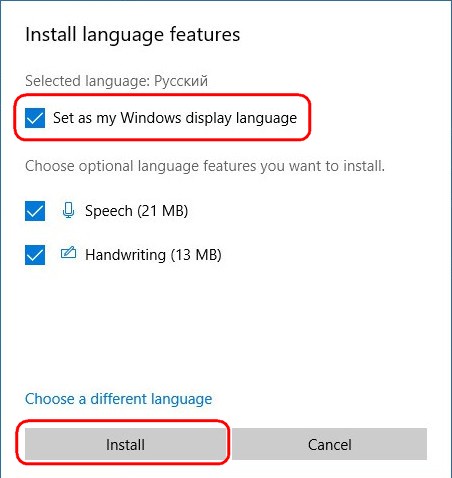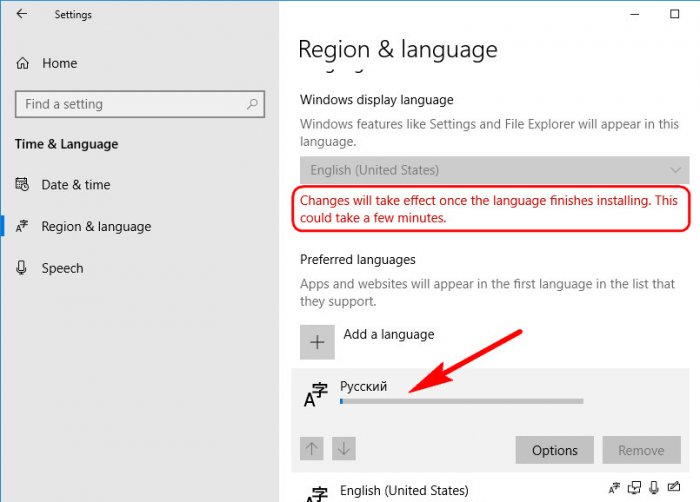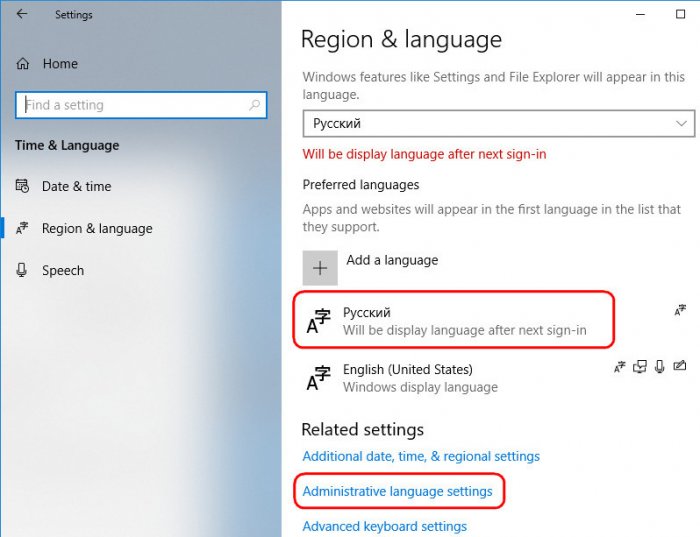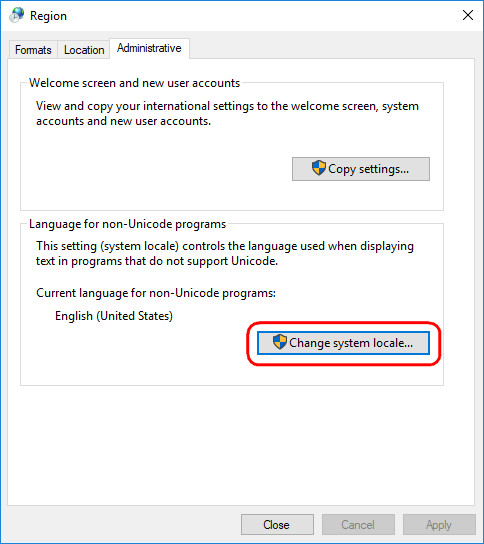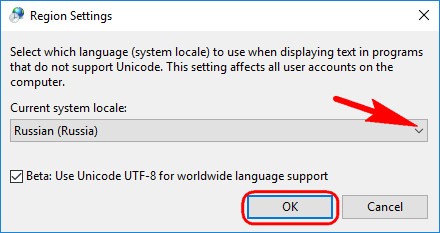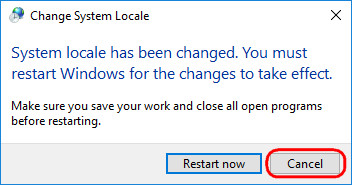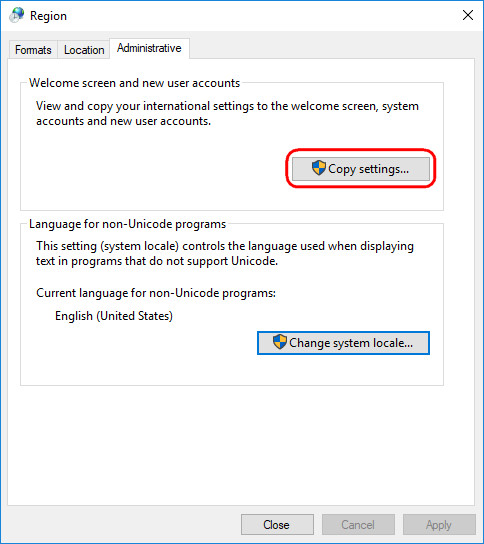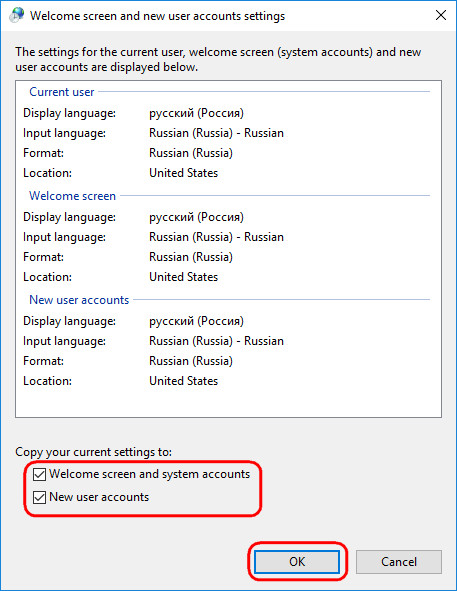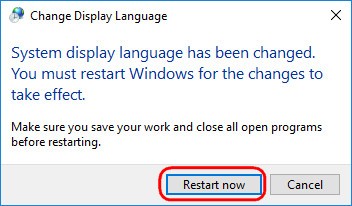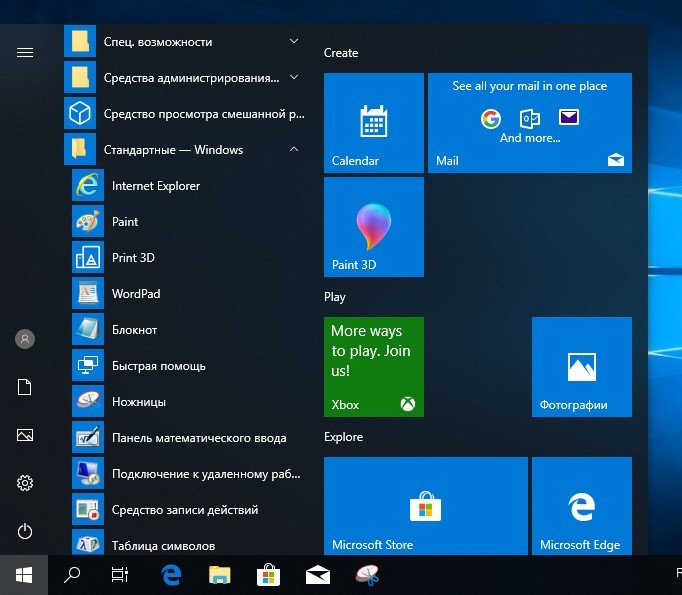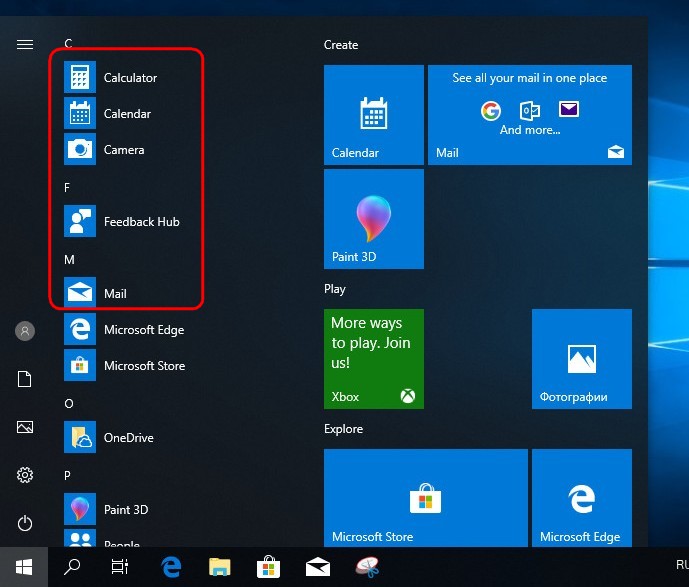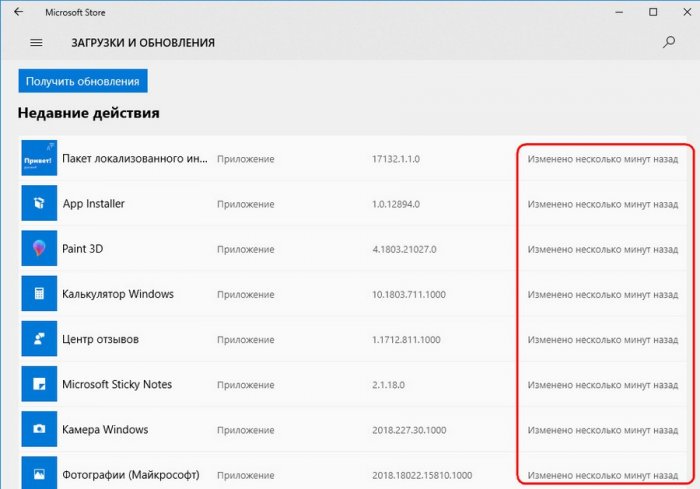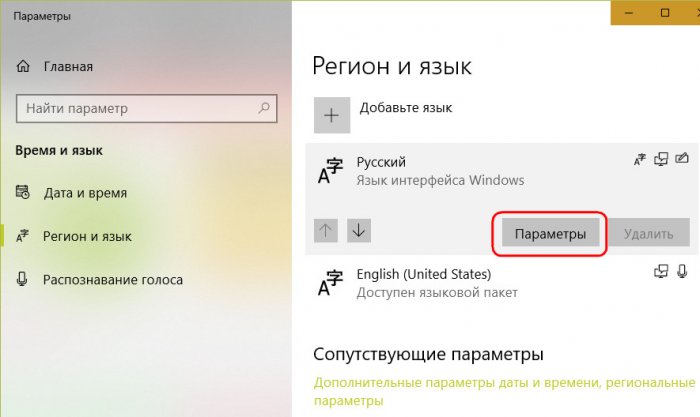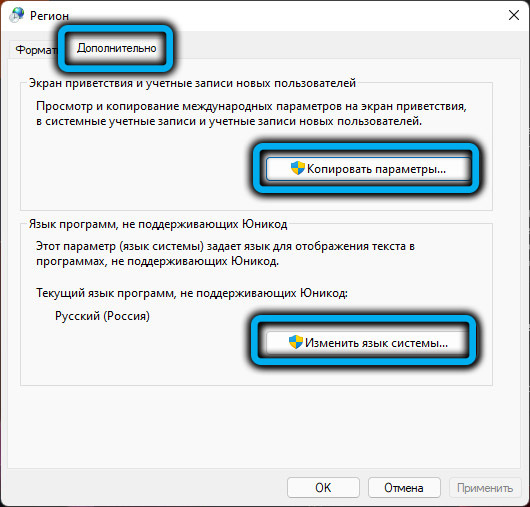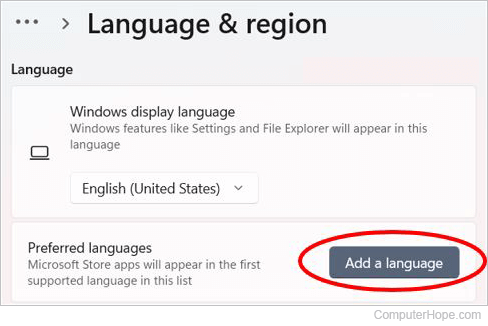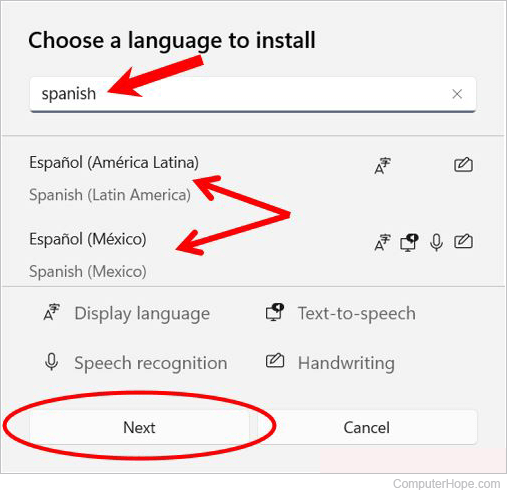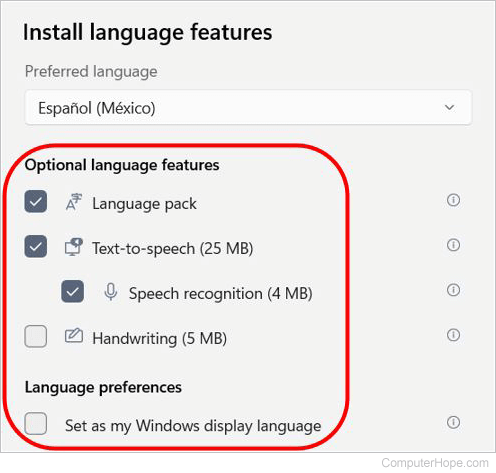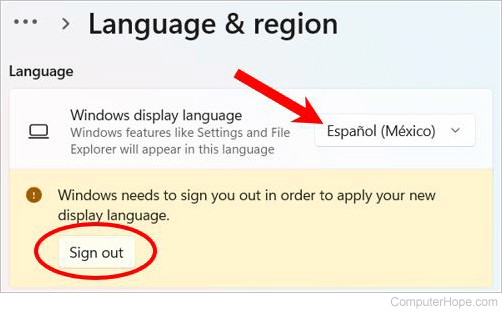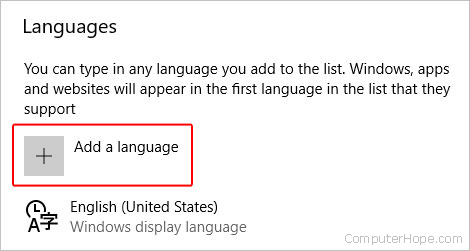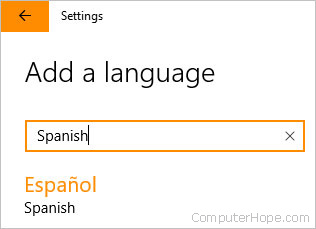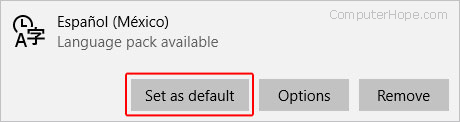При выборе языка интерфейса изменяется язык по умолчанию, используемый компонентами Windows, такими как «Параметры» и «Проводник».
-
Выберите Пуск > Параметры > Время и язык > Язык и регион.
-
Выберите язык в меню Язык интерфейса Windows или возле пункта Предпочитаемые языки выберите Добавить язык, чтобы установить язык, которого нет в списке.
Подробнее об управлении языковыми параметрами
При выборе языка интерфейса изменяется язык по умолчанию, используемый компонентами Windows, такими как «Параметры» и «Проводник».
-
Выберите Пуск > Параметры > Время и язык > Язык.
-
Выберите язык в меню Язык интерфейса Windows или под пунктов Предпочитаемые языки выберите Добавить язык, чтобы установить язык, которого нет в списке.
Подробнее об управлении языковыми параметрами
Привет, друзья. В Windows 10, обновлённой до версии 1803, появились изменения касательно внедрения языковых пакетов и смены системного языка. Об этом я вкратце упоминал в общем обзоре April 2018 Update. Microsoft полностью убрала языковые настройки из панели управления, и теперь единственным местом, где можно изменить язык интерфейса операционной системы, является приложение «Параметры». Но и в нём произошла небольшая переорганизация. В этой статье предлагаю подробно разобраться в теме и пошагово пройти процесс русификации англоязычного дистрибутива «Десятки». Поехали…
Итак, друзья, до Windows 10 April 2018 Update поменять системный язык можно было двумя способами. Первым – с помощью настроек панели управления, так, как мы это делали при русификации Windows 10 LTSB. Вторым – с помощью настроек в приложении «Параметры». Второй способ ранее не был реализован полноценно: в приложении «Параметры» можно было загрузить нужный языковой пакет, переназначить системный язык, однако нам всё равно приходилось обращаться к настройкам панели управления для смены языка на экране блокировки и для сторонних программ, не поддерживающих юникод. Поэтому, например, лично я при русификации англоязычных сборок Windows 10 (в частности, той же LTSB) прибегал к первому, классическому способу. Он же был хорош ещё и тем, что являлся универсальным и для Windows 10, и для Windows 8.1.
Но, как я уже упомянул, в Windows 10 April 2018 Update языковые настройки в панели управления упразднены, и приложение «Параметры» — это теперь единственный способ добавления языков ввода, раскладок и смены системного языка. Это первая новость. Новость вторая – языковые пакеты больше не будут мучительно долго скачиваться с Центра обновления, теперь они поставляются через магазин Microsoft Store, при этом скачивание осуществляется гораздо быстрее.
Языковые настройки в приложении «Параметры» находятся в разделе «Время и язык», в подразделе «Регион и язык». Здесь, как и ранее, можем добавить новый язык и по ходу этого процесса сделать его главным в системе. В связи с упразднением языковых настроек в панели управления в параметрах April 2018 Update увидим ещё две новые опции.
Что за опции такие? Это:
• «Административные языковые параметры» — упомянутые выше настройки смены языка на экране блокировки и для сторонних программ, не поддерживающих юникод;
• «Дополнительные параметры клавиатуры» — смена очерёдности языков и раскладок клавиатуры, а также настройка отображения языковой панели в системном трее.
Ну а теперь, друзья, давайте посмотрим, как проходит процесс смены системного языка Windows 10 на деле – русифицируем англоязычный дистрибутив системы.
Нам нужно попасть в раздел языковых настроек приложения «Параметры». Проще всего это сделать, кликнув на отображение текущего языка в системном трее. Здесь есть прямая ссылка, ведущая в нужный подраздел системных параметров.
Попав в них, жмём «Add a language».
Выбираем русский из перечня. Жмём «Next».
В новом окошке увидим дополнительные компоненты, доступные для нашего языка – голосовой и рукописный ввод. Они выбраны по умолчанию для поставки вместе с языковым пакетом. Опция выше – «Set as my Windows display language» — это опция назначения добавляемого языка как качестве системного. В нашем случае эта опция, естественно, нужна, но если бы шла речь просто о добавлении дополнительного языка, на который систему переводить не нужно, а необходимо просто добавить его по типу раскладки клавиатуры, то, соответственно, эту галочку снять нужно было бы. Идём далее – жмём «Install».
Ждём, пока языковой пакет загрузится с Microsoft Store. Система нас, кстати, предупреждает, что нужно чуток подождать.
Когда языковой пакет загрузится, увидим под ним сообщение «Will be display language after next sign-in», и по-нашенски это означает, что с русским языком система станет работать после перезахода в неё. Но выходить из системы ещё рано, нам же нужно русифицировать экран блокировки и программы без поддержи юникода. Жмём опцию «Administrative language settings».
В появившемся окошке региональных настроек нажимаем «Change system locale…».
В выпадающем списке выбираем русский язык. Ставим галочку использования юникода UTF-8. Жмём «Ок». Это, друзья, нужно, чтобы в интерфейсе отдельных программ от сторонних разработчиков мы не видели вместо символов кириллицы разную белиберду.
Система предложит нам перезайти для применения новых настроек, но мы пока отложим выход.
Возвращаемся снова к окошку региональных настроек. И теперь жмём кнопку «Copy settings…».
В новом окне ставим галочки внизу, жмём «Ок».
Вот теперь уже можно перезаходить в систему.
С новым заходом в систему увидим, что весь её классический функционал русифицирован.
А вот многие из штатных универсальных приложений – нет.
Но это, друзья, дело поправимое. Через какое-то время Windows 10 будет полностью русифицирована. Просто UWP-приложениям нужно обновиться в магазине Microsoft Store. Кстати, прогресс этого процесса можем отслеживать в магазине, в разделе «Загрузки и обновления».
Добавить новую раскладку клавиатуры, если этого не было сделано в процессе установки Windows 10, теперь же, соответственно, можно только в приложении «Параметры». Друзья, если вы ранее добавляли раскладки клавиатуры с помощью панели управления, отныне сделать это вы можете в разделе языковых настроек приложения «Параметры». Здесь необходимо нажать кнопку «Параметры» для нужного языка.
И добавить нужную раскладку клавиатуры.
Смена языка интерфейса требуется нечасто, в основном – при ошибочном скачивании дистрибутива не на родном языке. Впрочем, вам вполне может попасться компьютер с уже установленным языком, и он не обязательно будет русским. В старых версиях Windows даже не слишком опытные пользователи знают, как поступать в таких случаях. В отношении последней сам термин «опытный пользователь» вряд ли применим, поскольку сама система очень и очень молода.
Так что с локализацией могут возникнуть проблемы у любого, а если у вас редакция Home Single Language, то эта проблема и вовсе станет неразрешимой. Между тем русификация интерфейса и в Windows 11 – задача несложная, если знать, что и как делать.
Как установить русский язык в Windows 11 на этапе выбора языкового пакета
Рассмотрим случай, когда у вас имеется образ системы на английском языке. При инсталляции операционной системы русифицировать интерфейс можно после установки языкового пакета.
Вам нужно открыть «Настройки» с помощью комбинации Win+I и выбрать в левой панели вкладку Time&language (иконка часов на фоне голубого глобуса). В правом блоке кликаем по пункту Language®ion. Откроется окно с параметрами для этого пункта меню.
В блоке Preferred languages отображаются предпочитаемые языки, при начальной установке системы этот блок может оказаться пустым, хотя параметр Windows display language будет иметь значение English (или другое). Поэтому жмём синюю кнопку Add a language.
Откроется окно со всеми языками, для которых Microsoft выполнила локализацию новой операционной системы. Они расположены в алфавитном порядке, их общее количество превышает 200, так что список большой. Если не хотите его листать (а русский в этом перечне расположен глубоко внизу), можно воспользоваться полем поиска, расположенным вверху блока (Tape a language name).
Вы можете заметить, что справа напротив каждого языка имеется набор пиктограмм, характеризующих состав конкретного языкового пакета. Рассмотрим значения этих иконок:
- буква А свидетельствует о том, что имеется возможность сделать выбранный язык языком отображения интерфейса Windows 11, то есть без наличия этой иконки смысла выбирать язык не будет;
- символ микрофона обозначает, что для данного языкового пакета доступна функция распознавания речи;
- изображение монитора с всплывающим текстом – признак наличия сервиса транскрибации, то есть преобразования речи в текст;
- наконец, иконка, изображающая лист бумаги с карандашом, говорит о том, что для этого языка имеется возможность распознавания рукописного текста.
Так или иначе, если нам нужен русский язык, его и выбираем, а затем жмём появившуюся внизу кнопку Next. Переходим к блоку Install language features – здесь можно установить некоторые параметры для выбранного языка.
В разделе Optional language features имеется возможность включать или отключать любые из перечисленных выше функций (разумеется, Language pack в любом случае должен быть активирован).
Убедитесь, что напротив параметра Language preferences стоит галочка – без этого вы не сможете поставить русский языком интерфейса Windows 11. Жмём кнопку Install, начнётся загрузка и установка выбранного языкового пакета.
После её окончания высветится сообщение, что для вступления изменений в силу необходимо выполнить повторный вход в Windows. Соглашаемся, кликнув по кнопке Sign out.
В результате после нового входа в систему все тексты, относящиеся к операционной системе, будут отображаться на русском языке.
Как изменить язык интерфейса, если языковой пакет уже инсталлирован
Если вам достался компьютер с интерфейсом на другом языке, изменить его на русский будет несколько проще, и сделать это можно в языковых настройках. Для этого заходим в Настройки Windows 11, кликаем по вкладке Time&language, выбираем параметр Language®ion, а затем – по значению параметра Windows display language. Откроется окошко с установленными языками, выбираем нужный, кликаем по появившейся кнопке Sign out, чтобы изменения вступили в силу. Отметим, что этот способ сработает, только если русский язык был добавлен в систему.
Если его в списке нет – можно воспользоваться магазином Microsoft Store, чтобы добавить русскоязычный пакет. Для этого выполняем следующие действия:
- открываем приложение Microsoft Store, в поисковой панели вводим слово «Russian»;
- в открывшемся списке результатов поиска, в разделе Apps ищем и кликаем по строке «Пакет локализованного интерфейса на русском»;
- жмём кнопку Get;
- в открывшемся окне ставим галочки напротив параметров LanguagePack и Set as my Windows display language, что касается остальных настроек, то здесь поступаете по своему усмотрению. Главное, чтобы русский языковый пакет стал основным для интерфейса Windows 11, чему и будет способствовать активация указанных двух основных параметров;
- жмём кнопку Install и ждём окончания процедуры инсталляции языкового пакета, после чего жмём кнопку Sign out, как описано в предыдущих разделах.
После перезагрузки желательно зайти в «Параметры» и переместить в перечне доступных языков русский на первое место, после чего поменять и регион, установив его значением пункт «Россия».
Отметим, что такая русификация, хотя и выполняется достаточно просто, является не полной. Например, экран блокировки останется англоязычным, то же касается и приложений, в которых не реализована поддержка юникода. Для таких случаев потребуется выполнить некоторые дополнительные шаги.
Поскольку интерфейс мы уже русифицировали, дальнейшие наименования служб, функций, пунктов меню будет давать на русском.
Итак, снова заходим в «Настройки», выбираем вкладку «Время и язык», в правом блоке – раздел «Язык и регион». Нас интересует строка «Административные языковые параметры», кликаем по ней и в новом окне жмём кнопку «Копировать параметры…».
Отобразятся параметры текущего пользователя, внизу окошка ставим две галочки и жмём ОК. Нам предложат перезагрузить систему – отказываемся, кликаем по кнопке «Изменить язык системы».
Откроется ещё одно окно, в котором в поле «Текущий язык системы» должно стоять значение «Русский», желательно также проставить галочку напротив нижнего параметра, для решения проблемы с русификацией некоторых программ. Снова появится запрос на перезагрузку, на этот раз соглашаемся.
Только теперь можно сказать, что мы добавили русский язык и тем самым полностью русифицировали Windows 11.
Изменение языка интерфейса приложений
Считается, что если вы русифицировали Windows 11 любым из описанных выше способов, то многие приложения, устанавливаемые из Microsoft Store (Почта, Календарь, Фотографии), будут также русскоязычными. Но обо всех программах, присутствующих в этом онлайн-магазине, этого сказать нельзя.
Проблема, впрочем, частично решаема. Для этого заходим в «Настройки», выбираем вкладку «Время и язык», в правом блоке – раздел «Язык и регион». В разделе «Предпочитаемые языки» напротив строки «Русский» кликаем по трём точкам, расположенным справа. Появится меню с двумя пунктами, «Вверх» и «Вниз», перемещаем выбранный язык в верхнее положение в списке, если языковых пакетов несколько.
В этом случае предложения перезагрузить систему не будет, достаточно выйти из настроек, чтобы сделанные изменения заработали.
Впрочем, программы, устанавливаемые не из Microsoft Store, вполне могут игнорировать требования операционной системы – хотя бы потому, что они не настолько хорошо локализованы, как проверенные приложения из магазина. Здесь мы уже бессильны – по крайней мере, до тех пор, пока разработчики таких приложений не удосужатся перевести свои программы на русский.
Возможны также проблемы с работой тех приложений, которые не поддерживают спецсимволы из русского языкового пакета – например, это касается многих медиаплееров. Если такие спецсимволы присутствуют в названиях треков или субтитров, вместо них будет показываться непонятно что.
Впрочем, подобная ситуация характерна для всех версий Windows – многие программы до сих пор некорректно работают с русским набором символов, но это не проблема Microsoft.
Updated: 09/12/2023 by
The Microsoft Windows operating system allows users to change the display language from one language to another, including Spanish, French, German, and Arabic. Some restrictions may apply, depending on the version of Windows. Follow the steps below for your version of Windows to change the display language settings.
Windows 11
- Press the Windows key, type Language settings, and press Enter.
- In the window that appears, click the Add a language button under the Language section.
- Type a language to add or select from the list.
- After you select a language, click the Next button.
- In the Install language features window, select or deselect any optional language features you want to install.
- You should now see the new language under the Languages section.
- Click the Install button to install the new language. The installation process may take several minutes to complete.
- After the new language is installed, select it from the Windows display language drop-down menu.
- Use the Sign Out button to sign out and then sign back into Windows, with the new language now set as the default language.
Windows 10
- Press the Windows key, type Language settings, and press Enter.
- In the window that appears, click the
icon.
- Type a language to add or select from the list.
- After you select a language, you are asked to pick a region.
- You should now see the new language under the Languages section.
- Click the new language again and click the
button.
- In the screen that appears, under Language options, click the
button.
- Once the new language is downloaded, return to the previous screen.
- Click the new language again, and click the Set as default button.
- Restart your computer to display the new language.
Windows 8
- Open the Control Panel.
- Under the Clock, Language, and Region section, click the Add a language link.
- Under Change your language preferences, click the Add a language option.
- Select the language you want to add and click the Add button.
Note
Some languages have sub-options or different dialects you need to choose. If the Add button changes to «Open,» you must select a sub-option for that language.
- The selected language is added to the language list. To make the added language the primary language, click the language in the list and click Move up until it’s at the top.
The language pack you added may need to be downloaded and installed in Windows 8 before you can use it. Next to the language name, if it says «Windows display language: Available for download,» follow the steps below.
- Click the Options link to the right of the language name.
- Click the Download and install language pack link under the Windows display language section.
- After the download and install process is completed, restart the computer for the new display language to take effect.
Windows 7 and Vista
Note
Changing the language in Windows 7 requires you to have the Ultimate edition or Enterprise edition. Home and Professional editions do not have the language option.
In Windows 7, you first need to download and install the language pack you want to use. Then you can select and change the display language.
Download and install the language pack
- Open the Start menu and navigate to All Programs > Windows Update.
- Click the Optional Updates option.
- Check the box for the language pack you want to download and install, then click OK.
- Run the Install Updates process to download and install the language pack.
Change display language
- Open the Control Panel.
- Click the Clock, Language, and Region option.
- Click the Change the display language link.
- In the Choose a display language drop-down list, select the language you want to use as the display language and click OK.
- Restart the computer for the new display language to take effect.
If you are using Windows 10 or Windows 11, there are a few ways to change the display language. Here are three methods:
- Open the Start menu and type “cmd” (without the quotes) and hit enter. This will open a command prompt.
- Type “netstat -a” (without the quotes) and hit enter. This will show you all of the network connections in your system.
- Type “languages” (without the quotes) and hit enter. This will list all of the available languages on your computer. You can choose one of these languages by clicking on it, or you can select a language from the list by pressing Ctrl+L (or right-clicking on a language and choosing “Select All”).
Windows 10 and 11 support changing the default language. You no longer need to be concerned about the default language when you buy a computer — if you prefer to use a different language, you can change it at any time.
This is particularly useful for environments where multiple users access a single computer and those users prefer different languages. You can download and install additional languages for Windows 10 and Windows 11 to view menus, dialog boxes, and other user interface items in your preferred language.
Install a Language in Windows 10
First, sign in to Windows 10 using an administrative account. Press Windows+I to open the “Settings” window and then click “Time & Language”.
Select “Region & language” on the left, and then click “Add a language” on the right.
The “Add a Language” window shows languages that are available to be installed on your PC. The languages are listed in alphabetical order according to the default Windows language. Click on the language you want to start downloading.
Back on the “Time & Language” screen, you’ll see any languages you have installed. Click a particular language and you’ll see three options underneath: “Set as default”, “Options”, “Remove”. Click “Options” and then click “Download” to download the language pack and keyboard for that language.
To change the language of the user account you are currently using, return to the “Time & Language” Settings page, select a language, and then click “Set as default.” You’ll see a notification appear under the language that reads, “Will be display language after next sign-in.” Sign out of and back into Windows, and your new display language will be set. If you want to change the language of another user account, sign in to that account first. You can set a different language for each user account.
Install a Language on Windows 11
Languages are installed via the Settings app in Windows 11. Click Start, type “settings” into the search bar, and hit Enter or click “Open.” Alternatively, you can hit Windows+i to open Settings.
Click “Time & Language” on the left hand side, and then click “Language & Region.”
Click “Add Language” to open the list of available languages.
You can scroll through the list, or use the search function, to find the language you want. There are a lot of them, so the search function is your best bet.
After you find the language you want, select it and click “Next.”
Windows 11 presents you with a few optional languages features — you should probably install all of them if you don’t want to have to come back later. If text-to-speech is available, it’ll also be listed.
Tick “Set as my Windows display language” to change your language immediately after the package has downloaded, and then click “Install.”
You need to log out and log in for the changes to take effect. Restarting your computer will also work.
Change the Display Language on Windows 11
All of the languages you have installed are available on the “Language & Region” page in the Settings app. Click the drop-down menu on the right-hand side, select the language you want, then click “Sign out” or restart manually.
When you sign back in, everything will be in the new language you selected.
If you want to change the language for a specific account, the process is the same. Just log in to the account, navigate to “Language & Region”, and pick the language you want.
Change the Language of Welcome Screen and New User Accounts
Applying a language pack to a user account may not necessarily change the Windows default system language used in Welcome, Sign In, Sign Out, Shutdown screens, Start menu section titles, and the built-in Administrator account.
To get all this to change as well, first make sure you’ve installed at least one additional language pack and that one user account has been set to use a different display language other than the default. If the computer only has one user account, its display language must have been changed from the default.
Open Control Panel, switch it to icon view if it isn’t already, and then double-click “Region.”
On the “Administrative” tab, click the “Copy settings” button.
The window that opens lets you copy the current language to the system account, which in turn will cause everything to show up in the language you choose. You also have an option to set the current language as default for new users. Just make sure that the display language for the currently logged-in user is the one you want to use everywhere. After setting your options, click “OK,” and then restart your PC.
Any subsequent accounts created will default to the new language. If any language settings don’t take effect immediately, always try logging in and logging out.