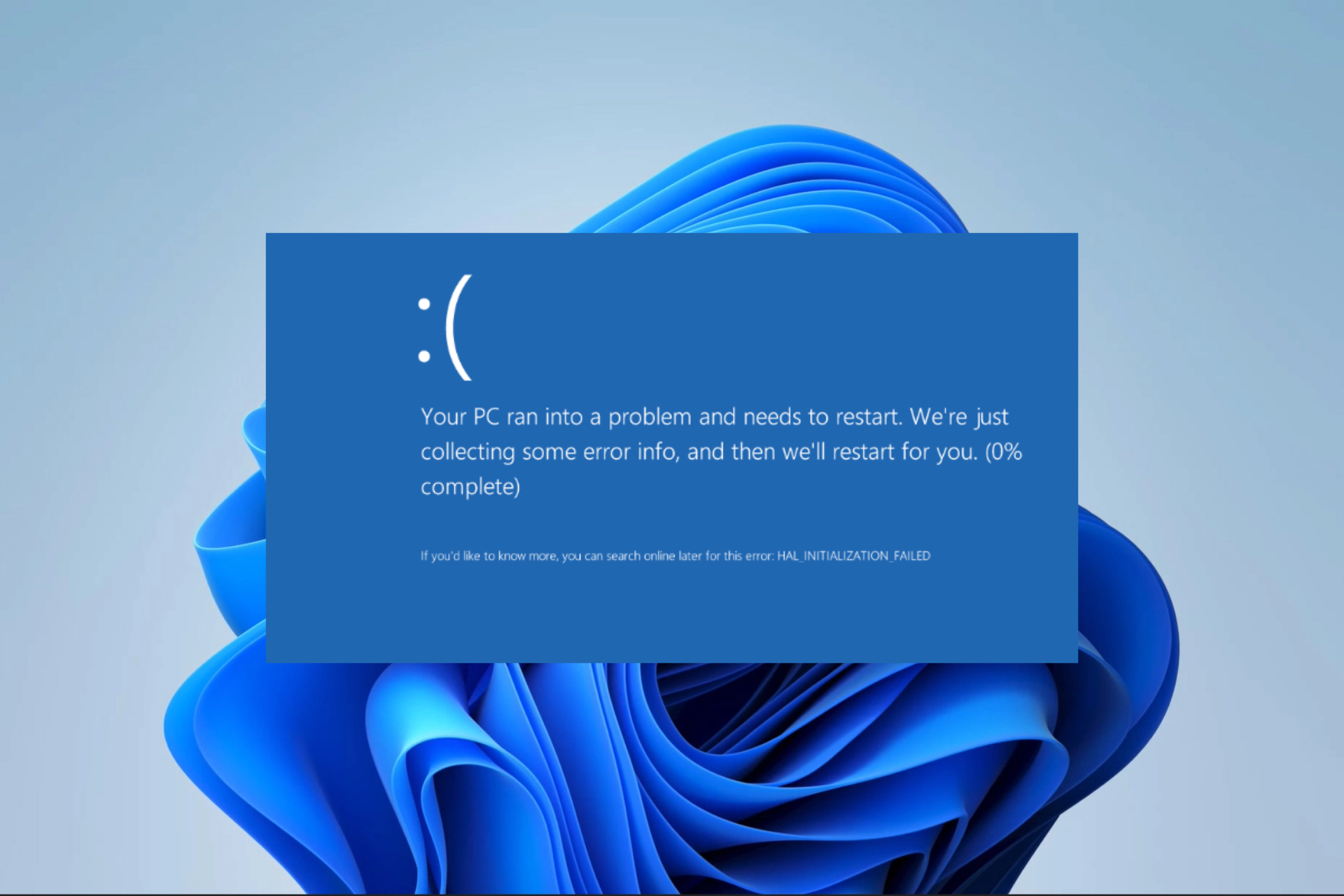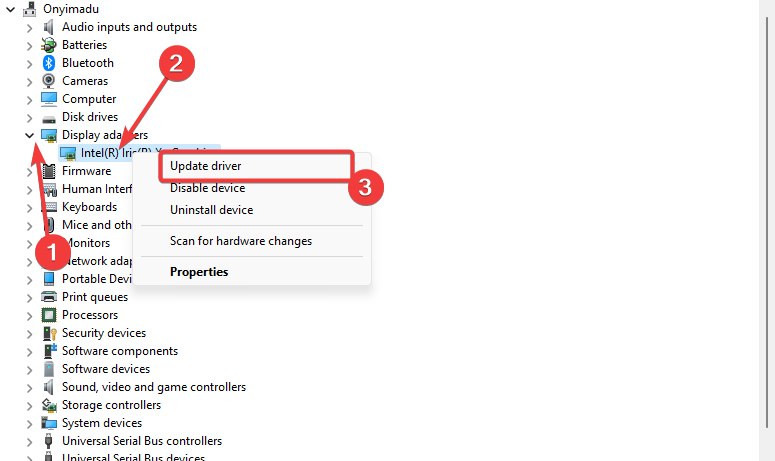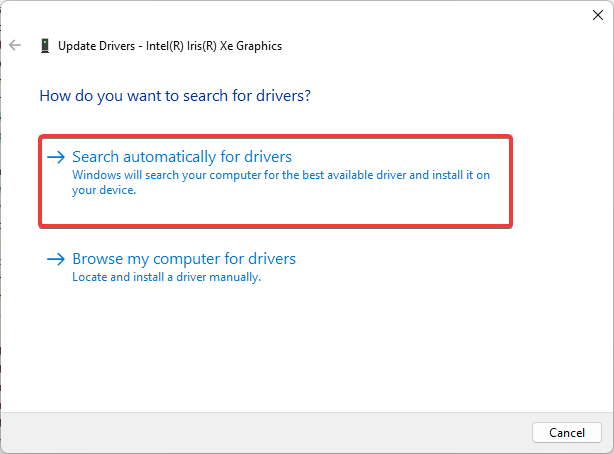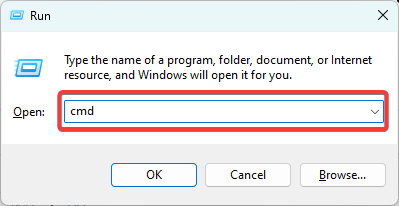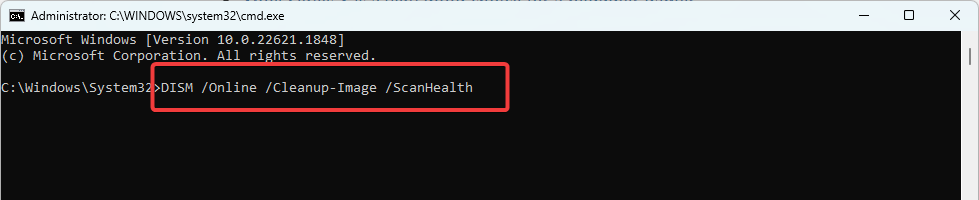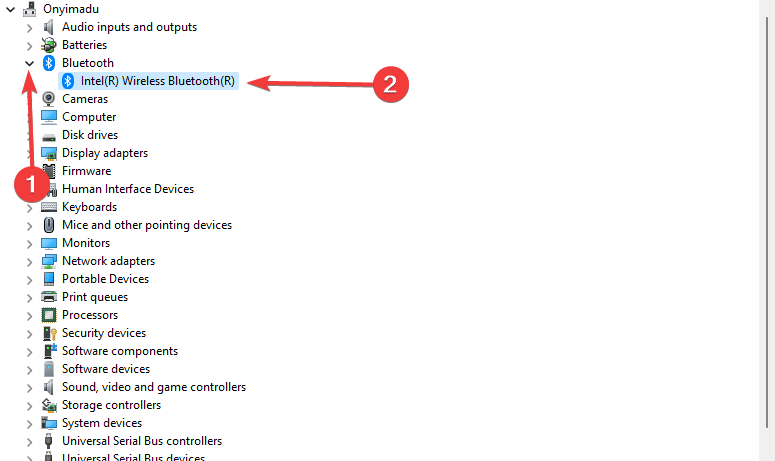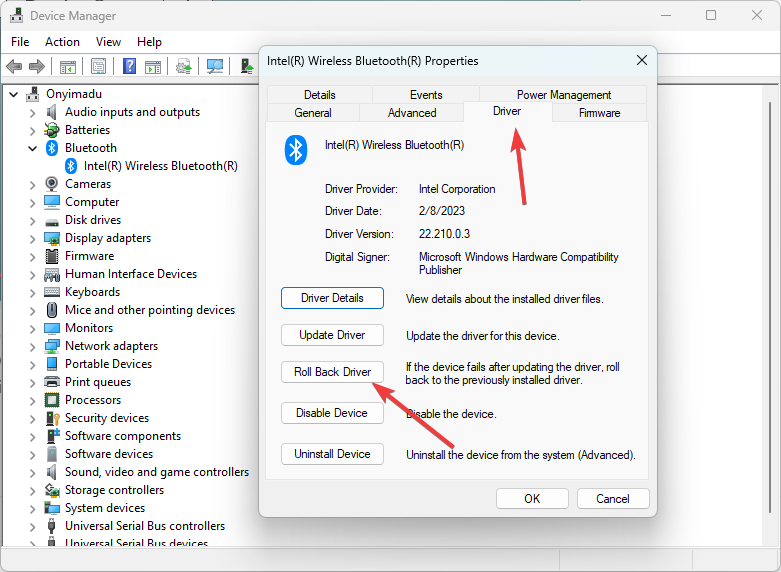Содержание
- Причины появления ошибки
- Восстановите удаленные файлы
- Запустите компьютер в «безопасном режиме»
- Обновите драйвер через Диспетчер устройств
- Используйте sfc /scannow для проверки всех файлов системы
- Проверьте диск с Windows на наличие ошибок командой chkdsk c: /f
- Используйте режим совместимости со старой версией Windows
- Отключите лишние программы из автозагрузки Windows
- Обратитесь в поддержку Microsoft
- Установите последние обновления системы
- Запустите проверку системы на вирусы
- Выполните проверку оперативной памяти
- Выполните «чистую» установку Windows
Причины появления ошибки
-
На жестком диске компьютера или ноутбука не достаточно места. Для правильной работы ОС Windows 10 на системном диске должно быть свободно 2 — 10 ГБ.
-
На компьютер был установлен не совместимый BIOS или прошивка была повреждена.
-
Установлены не совместимые с ОС драйвера устройств.
-
Реестр Windows был поврежден или удален. Возможно в результате очистки были удалены системные ключи реестра.
-
Ативирусное программное обеспечение или компьютерные вирусы могут заблокировать системные файлы или удалить важные ключи реестра.
-
В результате ошибок в работе программы для резервного копирования.
-
В результате обновления ОС Windows.
Читайте подробней как исправить 0x0000006D: «SESSION1_INITIALIZATION_FAILED» в Windows 11, Windows 10, Windows 8.1, Windows Server 2012, Windows 8, Windows Home Server 2011, Windows 7 (Seven), Windows Small Business Server, Windows Server 2008, Windows Home Server, Windows Vista, Windows XP, Windows 2000, Windows NT.
Вот несколько способов исправления ошибки «SESSION1_INITIALIZATION_FAILED»:
Восстановите удаленные файлы
Часто появление BSoD ошибок приводит к утери важных файлов. Блокировка файлов компьютерными вирусами, ошибки в работе программ для резервного копирования, повреждение или перезапись системных файлов, ошибки файловой системы или наличие битых секторов диска – это не далеко полный список причин удаления данных.
Исправление соответствующих ошибок восстановит работоспособность устройства, но не всегда восстановит повреждённые или утерянные файлы. Не всегда имеется возможность устранить ту или иную ошибку без форматирования диска или чистой установки операционной системы, что также может повлечь за собой утерю файлов.
Инструмент восстанавливает файлы с любых устройств, независимо от причины потери данных.
Загрузите бесплатно и просканируйте ваше устройство с помощью Hetman Partition Recovery. Ознакомьтесь с возможностями программы и пошаговой инструкцией.

Запустите компьютер в «безопасном режиме»
Если ошибка «SESSION1_INITIALIZATION_FAILED» (0x0000006D) возникает в момент загрузки Windows и блокирует любую возможность работы с системой, попробуйте включить компьютер в «безопасном режиме». Этот режим предназначен для диагностики операционной системы (далее ОС), но функционал Windows при этом сильно ограничен. «Безопасный режим» следует использовать только если работа с системой заблокирована.

Чтобы запустить безопасный режим сделайте следующее:
-
Перейдите в меню Пуск и выберите Параметры.
-
В открывшемся окне параметров перейдите в меню Обновление и Безопасность и выберите раздел Восстановление.
-
В разделе Восстановление найдите Особые варианты загрузки и нажмите кнопку Перезагрузить сейчас.
-
После этого Windows перезагрузится и предложит выбрать следующее действие. Выберите Поиск и устранение неисправностей.
-
В меню Поиск и устранение неисправностей кликните на Дополнительные параметры, далее — Параметры загрузки.
-
Далее Windows уведомит вас о том, что компьютер можно перезагрузить с использованием дополнительных параметров загрузки. Укажите — Включить безопасный режим. Нажмите Перезагрузить.
-
После перезагрузки выберите Включить безопасный режим нажав клавишу F4.
Перейти к просмотру
Как загрузить Windows 10, 8 или 7 в безопасном режиме, как отключить безопасный режим
Обновите драйвер через Диспетчер устройств
Вы установили новое аппаратное обеспечение на компьютере? Возможно вы начали использовать новое USB-устройство с вашим компьютером. Это могло привести к ошибке «SESSION1_INITIALIZATION_FAILED». Если вы установили драйвер устройства используя диск, который поставляется вместе с ним, или использовали драйвер не c официального сайта Microsoft, то причина в нем. Вам придется обновить драйвер устройства, чтобы устранить эту проблему.

Вы можете сделать это вручную в диспетчере устройств Windows, для того выполните следующие инструкции:
-
Нажмите кнопку Windows, затем введите диспетчер устройств с клавиатуры.
-
Выберите Диспетчер устройств из списка.
-
Просмотрите список категорий устройств, нажмите на стрелочку рядом с категорией вашего нового устройства. Драйвер может быть отмечен желтым треугольником.
-
Кликните правой кнопкой мыши на имя устройства и нажмите Обновить драйвер.
-
Далее откроется окно Мастера обновления драйверов с двумя опциями:
-
Автоматический поиск обновленных драйверов. Windows проверит наличие наиболее подходящего драйвера для этого устройства в автоматическом режиме.
-
Выполнить поиск драйверов на этом компьютере. Используйте эту опцию, что бы самостоятельно указать ОС файлы драйвера.
-
Перезагрузите компьютер после установки драйвера.
Используйте sfc /scannow для проверки всех файлов системы
Повреждение или перезапись системных файлов может привести к ошибке «SESSION1_INITIALIZATION_FAILED». Команда sfc находит поврежденные системные файлы Windows и заменяет их.

-
Нажмите кнопку Windows, затем введите cmd с клавиатуры.
-
Правой кнопкой мышки кликните на CMD и запустите от имени администратора.
-
В окне командной строки введите sfc /scannow и нажмите Enter.
Этот процесс может занять несколько минут.
Перейти к просмотру
Как восстановить системные файлы Windows 10, 8, 7 (SFC, DISM)
Проверьте диск с Windows на наличие ошибок командой chkdsk c: /f
Возможно к синему экрану с «SESSION1_INITIALIZATION_FAILED» привела ошибка файловой системы или наличие битых секторов диска. Команда CHKDSK проверяет диск на наличие ошибок файловой системы и битых секторов. Использование параметра /f заставит программу автоматически исправлять найденные на диске ошибки, а параметр /r позволяет найти и «исправить» проблемные сектора диска. Для запуска следуйте инструкциям:

-
Нажмите кнопку Windows, затем введите CMD с клавиатуры.
-
Правой кнопкой мышки кликните на CMD и запустите от имени администратора.
-
В окне командной строки введите chkdsk c: /f и нажмите Enter (используйте ту букву диска, на котором установлена ОС).
Дождитесь окончания процесса и перезагрузите компьютер.
Используйте режим совместимости со старой версией Windows
BSOD с кодом «SESSION1_INITIALIZATION_FAILED» может вызывать «устаревшее» программное обеспечение. Если ошибка появляется после запуска программы, то использование режима совместимости Windows избавит от появления ошибки. Для устранения проблемы следуйте следующим инструкциям:

-
Найдите исполняемый файл программы, он имеет расширение .exe и кликните на нем правой кнопкой мышки.
-
В контекстном меню укажите Исправление проблем с совместимостью.
-
На следующем шаге появится окно Устранения проблем с совместимостью. Вам будет доступно два режима диагностики:
-
Использовать рекомендованные параметры. Выберите этот вариант для тестового запуска программы с использованием рекомендуемых параметров совместимости.
-
Диагностика программы. Выберите этот вариант для выбора параметров совместимости на основе замеченных проблем.
-
-
После тестирования c различными версиями Windows и параметрами запуска сохраните параметры для программы.



Перейти к просмотру
Запуск программы, или драйвера в режиме совместимости Windows 10, 8, 7
Отключите лишние программы из автозагрузки Windows
Программное обеспечение, вызывающее «SESSION1_INITIALIZATION_FAILED» (0x0000006D), может быть прописано в автозагрузку Windows и ошибка будет появляться сразу после запуска системы без вашего участия. Удалить программы из автозагрузки можно с помощью Диспетчера задач.

-
Загрузитесь в Безопасном режиме.
-
Кликните правой кнопкой мышки на Панели задач, затем на пункте Диспетчер задач.
-
Перейдите на вкладку Автозагрузка.
-
Чтобы убрать ту или иную программу из автозагрузки выберите её из списка и отключите, нажав кнопку Отключить в правом нижнем углу окна.
Обратитесь в поддержку Microsoft
Microsoft предлагает несколько решений удаления ошибки «голубого экрана». «SESSION1_INITIALIZATION_FAILED» (0x0000006D) можно убрать с помощью Центра обновления или обратившись в поддержку Windows.

-
Перейдите на сайт технической поддержки Microsoft.
-
Введите код и сообщение об ошибке в поисковую строку и следуйте найденным рекомендациям.
-
Если вы не найдете готового решения, то задайте вопрос в сообществе — возможно вам ответит сертифицированный системный администратор.
Установите последние обновления системы
С обновлениями Windows дополняет базу драйверов, исправляет ошибки и уязвимости в системе безопасности. Загрузите последние обновления, что бы избавиться от ошибки «SESSION1_INITIALIZATION_FAILED» (0x0000006D).

Запустить Центр обновления Windows можно следующим образом:
-
Перейдите в меню Пуск и выберите Параметры.
-
В окне Параметров перейдите в меню Обновление и Безопасность.
-
Для установки последних обновлений Windows нажмите кнопку Проверка наличия обновлений и дождитесь окончания процесса их поиска и установки.

Рекомендуется настроить автоматическую загрузку и установку обновлений операционной системы с помощью меню Дополнительные параметры.
Чтобы включить автоматическое обновление системы необходимо запустить Центр обновления Windows:
-
Перейдите в меню Пуск и выберите Параметры.
-
В окне Параметров перейдите в меню Обновление и Безопасность и выберите подменю Центр обновления Windows. Для установки последних обновлений Windows нажмите кнопку Проверка наличия обновлений и дождитесь окончания процесса их поиска и установки.
-
Перейдите в Дополнительные параметры и выберите, как устанавливать обновления — Автоматически.
Запустите проверку системы на вирусы
«Синий экран смерти» с ошибкой «SESSION1_INITIALIZATION_FAILED» 0x0000006D может вызывать компьютерный вирус, заразивший систему Windows.
Для проверки системы на наличие вирусов запустите установленную на компьютере антивирусную программу.

Современные антивирусы позволяют проверить как жесткие диски, так и оперативную память. Выполните полную проверку системы.
Выполните проверку оперативной памяти
Неполадки с памятью могут привести к ошибкам, потере информации или прекращению работы компьютера.
Прежде чем проверять оперативную память, отключите её из разъёма на материнской плате компьютера и повторно вставьте в него. Иногда ошибка «SESSION1_INITIALIZATION_FAILED» вызвана неправильно или не плотно вставленной в разъём планкой оперативной памяти, или засорением контактов разъёма.
Если предложенные действия не привели к положительному результату, исправность оперативной памяти можно проверить средствами операционной системы, с помощью средства проверки памяти Windows.
Запустить средство проверки памяти Windows можно двумя способами:
-
С помощью Панели управления:
Перейдите в Панель управления / Система и безопасность / Администрирование. Запустите приложение Средство проверки памяти Windows.
-
С помощью средства Выполнить:
Запустите средство Выполнить с помощью комбинации клавиш Windows + R. Наберите mdsched и нажмите Enter. После чего откроется средство проверки Windows.
Для начала проверки выберите один из предлагаемых вариантов, проверка оперативной памяти в соответствии с которым будет запущена после перезагрузки компьютера.
Если в результате проверки будут определены ошибки, исправить которые не представляется возможным, то такую память необходимо заменить (замене подлежит модуль памяти с неполадками).
Выполните «чистую» установку Windows
Если не один из перечисленных методов не помог избавиться от «SESSION1_INITIALIZATION_FAILED», попробуйте переустановить Windows. Для того чтобы выполнить чистую установку Windows необходимо создать установочный диск или другой носитель с которого планируется осуществление установки операционной системы.
Загрузите компьютер из установочного диска. Для этого может понадобиться изменить устройство загрузки в BIOS или UEFI для более современных компьютеров.
Следуя пунктам меню установщика укажите диск, на который вы хотите установить Windows. Для этого понадобится отформатировать его. Если вас не устраивает количество или размер локальных дисков, их можно полностью удалить и заново перераспределить.
Помните, что форматирование, удаление или перераспределения дисков удалит все файлы с жесткого диска.
После указания диска для установки Windows запуститься процесс копирования системных файлов и установки операционной системы. Во время установки от вас не потребуется дополнительных действий. В течении установки экран компьютера будет несколько раз гаснуть на непродолжительное время, и для завершения некоторых этапов установки компьютер будет самостоятельно перезагружаться.
В зависимости от версии Windows на одном из этапов от вас может понадобиться выбрать или внести базовые параметры персонализации, режим работы компьютера в сети, а также параметры учётной записи или создать новую.
После загрузки рабочего стола чистую установку Windows можно считать законченной.
Примечание. Прежде чем приступить к выполнению чистой установки Windows заранее побеспокойтесь о наличии драйверов ко всем установленным устройствам и сохранности ваших файлов. Загрузите и сохраните драйвера на отдельный носитель информации, а для важных данных создайте резервную копию.
Перейти к просмотру
Как сбросить Windows 10, 8 к исходному состоянию, заводским настройкам с Reset PC
Перейти к просмотру
Как сбросить Windows 10, 8 если компьютер или ноутбук не загружаются
The BSoD is typically related to your system drivers
by Afam Onyimadu
Afam is a geek and the go-to among his peers for computer solutions. He has a wealth of experience with Windows operating systems, dating back to his introduction… read more
Updated on
- You would need to boot in Safe Mode to apply some of the solutions in this guide.
- This can be caused by corrupt or outdated drivers or incompatible system hardware.
XINSTALL BY CLICKING THE DOWNLOAD
FILE
BSoD errors are among the most alarming on a Windows computer. So, we understand the panic when many of our readers reach out to us after encountering the SESSION1 INITIALIZATION FAILED BSoD. We will show you some of the best solutions in this guide.
You may also consider reading up on similar errors, like the BSoD error 0x00000154 on Windows 11.
What causes the SESSION1 INITIALIZATION FAILED BSoD?
The error can be caused by any one of the following:
- Corrupt or outdated system or component drivers.
- Incompatible or malfunctioning hardware.
- Bad or damaged system files.
- Bad sectors on the hard drive.
We often recommend using specialized bad sector repair tools to avoid certain system complications.
How we test, review and rate?
We have worked for the past 6 months on building a new review system on how we produce content. Using it, we have subsequently redone most of our articles to provide actual hands-on expertise on the guides we made.
For more details you can read how we test, review, and rate at WindowsReport.
How do I fix SESSION1 INITIALIZATION FAILED?
We recommend the following workaround before trying other solutions:
- Scan your computer for viruses.
If the problem persists after a scan, you may proceed to the detailed fixes below.
NOTE
Note that you may first have to boot into Safe Mode before applying most of the solutions in this guide.
1. Update system drivers
- Right-click on the Start menu and select Device Manager.
- If you have any categories with a yellow badge, you may have to expand them, right-click on the driver and select Update driver.
- Select Search automatically for drivers.
- Follow the instructions to update the driver, perform the steps for as many drivers as possible, and verify if it fixes the SESSION1 INITIALIZATION FAILED BSoD.
Updating your system drivers manually can be tricky if you’re not tech-savvy enough to search for the proper device version.
Fortunately for the users, there are tailor-made driver applications developed to update any PC drivers securely and much faster.
Sometimes, malfunctioning drivers can cause multiple system errors. If this happens to your PC, you may need to update or reinstall certain drivers entirely. As the process is not quite straightforward, we recommend using a reliable driver updater for the job.
Here’s how to do it:
- Download and install Outbyte Driver Updater.
- Launch the software.
- Wait for the app to detect all faulty drivers.
- Now, it will show you all the malfunctioning drivers listed to select the ones to Update or Ignore.
- Click on Update & Apply Selected to download and install the newest versions.
- Restart your PC to ensure the applied changes.

Outbyte Driver Updater
Secure your Windows PC with Outbyte from various errors caused by problematic drivers.
Disclaimer: this program needs to be upgraded from the free version in order to perform some specific actions.
2. Run a CHKDSK scan
- Press Windows + R to open the Run dialog.
- Type cmd and hit Ctrl + Shift + Enter to open an elevated Command Prompt.
- Type the command below, and hit Enter.
chkdsk /f /r - Once completed, verify if it fixes the SESSION1 INITIALIZATION FAILED BSoD.
- Fix: Set Time Zone Automatically Defaults to Wrong Time Zone
- 0X8007013 Install Error: How to Quickly Fix it
3. Run file repair scans
- Press Windows + R to open the Run dialog.
- Type cmd and hit Ctrl + Shift + Enter to open an elevated Command Prompt.
- Type the command below, and hit Enter.
sfc /scannow - Once complete, input the command below and hit Enter.
DISM /Online /Cleanup-Image /ScanHealth - Finally, restart the computer and verify it fixes the SESSION1 INITIALIZATION FAILED error.
4. Roll back your drivers
NOTE
Note that this step may only be needed if the BSoD started occurring after a new driver was installed or updated.
- Right-click on the Start menu and select Device Manager.
- Expand the category for the recently installed or updated driver and double-click on the driver.
- Click the Driver tab and select the Roll Back Driver button.
- Select any reason for rolling back from the options and click Yes. Now you may verify if the fix works.
That is as far as we discuss in this article. The SESSION1 INITIALIZATION FAILED error is one of the less complex BSoDs.
You may also consider using system restore. However, this would work only if you created a system restore point before the error started. We have a guide that shows you how to create a restore point in Windows 11.
Don’t hesitate to contact us using the comment section, and let us know if you successfully used any of these solutions.
The SESSION1 INITIALIZATION FAILED bug check has a value of 0x0000006D. This bug check indicates that the initialization of the Microsoft Windows operating system failed. You may encounter this error when booting or shutting down your Windows 11/10 computer due to hardware malfunction or device driver issue. . In this post, we will provide the most suitable solutions you can try to successfully resolve this issue.
If you get the SESSION1 INITIALIZATION FAILED BSOD error when you boot your Windows 11/10 system, you can try our recommended solutions below in no particular order and see if that helps to resolve the issue.
- Run the Blue Screen Online Troubleshooter
- Run SFC and DISM scan
- Restore or Replace the smss.exe file
- Update outdated drivers
- Run CHKDSK
- Reset or In-place Upgrade Repair or Reinstall Windows 11/10
Let’s take a look at the description of the process involved concerning each of the listed solutions.
Before you try the solutions below, check for updates and install any available bits on your Windows 11/10 device and see if the error reappears. If you can log in normally, good; else you will have to boot into Safe Mode, enter the Advanced Startup options screen, or use the Installation Media to boot to be able to carry out these instructions.
1] Run the Blue Screen Online Troubleshooter
A BSOD would appear when a Windows system comes across a serious problem. Once this occurs, the Windows system will stop responding and fail to boot, and all hard drives become inaccessible. The Blue Screen Online Troubleshooter from Microsoft more often than not will fix BSOD errors. The wizard helps beginners & novice PC users troubleshoot their Blue Screens and fix the stop error automatically.
Read: Black Screen Troubleshooter will fix Blank screen errors on Windows 11/10
2] Run SFC and DISM scan
The System File Checker is a command-line utility that checks all of the system files for problems. If a corrupt system file is triggering this error, the SFC scan will most likely fix it. Otherwise, you will have to follow up with the DISM (Deployment Image Servicing and Management) scan which is similar but slightly different in function and will fix corrupt or damaged system images on your Windows 11/10 computer.
3] Restore or Replace the smss.exe file
The smss.exe is the executable file responsible for running the Session Manager Subsystem (or Windows Session Manager). It’s an important component of the Windows operating system that starts running immediately when you click the power button. It’s responsible for creating user sessions and monitoring other crucial system processes to make sure they’re working correctly. The legitimate smss.exe file is located in the C:\Windows\System32 directory.
This process will crash your computer if csrss.exe (Client Server Runtime) or winlogon.exe (Windows Logon Application) malfunction or unexpectedly stop working, hence the BSOD error in view. Also, if the smss.exe file gets damaged, corrupted, or missing your system may freeze or stop responding.
This solution requires you to restore or replace the smss.exe file on your PC with a healthy copy from Winbindex by simply downloading the file and copying it to the system32 folder. To restore or replace the file locally, do the following:
- Enter the Advanced Startup Options screen.
- Access Command Prompt.
- In CMD prompt window, enter the following lines and hit Enter after each line:
C: cd windows/system32/ copy c:windowssystem32dllcachesmss.exe
- Alternatively, instead of the last line, you can use:
copy c:windowsServicePackFilesi386smss.exe
- Once done, type exit and hit Enter to close Command Prompt and restart your computer.
Read: What is SMSS.exe Process in Windows 11/10? Displaying High CPU usage?
4] Update outdated drivers
Drivers are an essential component of every operating system because they enable Windows to recognize and use your hardware. If you encounter a BSOD error, chances are one or more device drivers are faulty or incompatible with your Windows operating system. In this case, you can:
- Manually update drivers via Device Manager if you have already downloaded the .inf or .sys file for the driver.
- Update driver via Command Prompt.
- Get the driver updates on the Optional Updates section under Windows Update.
- Download the latest version of the driver from the manufacturer’s website.
- Automatically update your drivers using any of the free Driver Update Software for Windows 11/10 PC.
Read: How to remove old and useless Drivers in Windows
5] Run CHKDSK
A problem with your hard disk typically causes BSODs. So, you can run the CHKDSK command to see if this is the case. This command will examine your hard disk for problems and fix them (if possible).
To run CHKDSK, do the following:
- Press Windows key + R to invoke the Run dialog.
- In the Run dialog box, type cmd and then press CTRL + SHIFT + ENTER to open Command Prompt in admin/elevated mode.
- In the command prompt window, type the command below and hit Enter.
chkdsk /x /f /r
You will receive the following message:
CHKDSK cannot run because the volume is in use by another process. Would you like to schedule this volume to be checked the next time the system restarts? (Y/N).
- Press the Y key on the keyboard and then reboot your computer.
After CHKDSK completes, check to see if the issue is resolved. Otherwise, try the next solution.
Read: ChkDsk will not run at startup in Windows
6] Reset or In-place Upgrade Repair or Reinstall Windows 11/10
If you have exhausted all possible options and yet nothing has worked so far up to this point, you can try Reset This PC, or Cloud Reinstall to reset every Windows component. You may also try In-place Upgrade Repair and see if that helps. In the unlikely event that this procedure didn’t help with the issue at hand, you will have to clean and install Windows 11/10.
Hope this helps!
These posts might interest you:
- PROCESS1_INITIALIZATION_FAILED, 0x0000006B, Blue Screen
- Logon Process Initialization Failure in Windows 11/10
- IO1 INITIALIZATION FAILED Blue Screen error
- HAL INITIALIZATION FAILED Stop Error 0x0000005C
How do I fix the initialization failed?
Generally, to fix the initialization failed error on your Windows 11/10 depends on the instance or how the error occurred. You may try the following suggestions:
- Update your drivers and Windows
- Run the BSOD Troubleshooter
- Run the SFC scan
- Run DISM
- Check the hard drive
- Disable or remove the problematic software
- Use Command Prompt
- Change Disk Controller mode from RAID or AHCI to SATA/ATA
What is initialization failed?
Hal Initialization Failed Error generally occurs due to corrupt or outdated drivers, incompatible hardware, damaged system files, faulty hard drive, or virus attack. If not fixed immediately, the BSOD error may lead to permanent data loss situations.
How do I fix PHASE1 INITIALIZATION FAILED?
To fix PHASE1 INITIALIZATION FAILED BSoD on your Windows 11/10 system, you can try the following suggestions:
- Make sure your Windows is up to date
- Update your drivers
- Run the BSOD Troubleshooter
- Run the SFC scan
- Run DISM
- Check the hard drive
- Copy Catroot, Catroot2, and CodeIntegrity folders from a working PC
- Temporarily uninstall your antivirus software
What is interactive logon?
Interactive login is authentication to a computer through the usage of their local user account or by their domain account, usually by pressing the CTRL+ALT+DEL keyboard shortcut. When the user is logged in, Windows will run applications on behalf of the user and the user can interact with those applications.
Read: How to enable or disable CTRL+ALT+DEL Secure Logon in Windows
What is logon process initialization failure?
This issue occurs because a system-wide event is used during the logon process before the event object is created. This behavior causes the logon process to fail.
If you get the SESSION1 INITIALIZATION FAILED BSOD error when you boot your Windows 11/10 system, you can try our recommended solutions below in no particular order and see if that helps to resolve the issue.
Let’s take a look at the description of the process involved concerning each of the listed solutions.
Before you try the solutions below, check for updates and install any available bits on your Windows 11/10 device and see if the error reappears. If you can log in normally, good; else you will have to boot into Safe Mode, enter the Advanced Startup options screen, or use the Installation Media to boot to be able to carry out these instructions.
1] Run the Blue Screen Online Troubleshooter
A BSOD would appear when a Windows system comes across a serious problem. Once this occurs, the Windows system will stop responding and fail to boot, and all hard drives become inaccessible. The Blue Screen Online Troubleshooter from Microsoft more often than not will fix BSOD errors. The wizard helps beginners & novice PC users troubleshoot their Blue Screens and fix the stop error automatically.
Read: Black Screen Troubleshooter will fix Blank screen errors on Windows 11/10
2] Run SFC and DISM scan
The System File Checker is a command-line utility that checks all of the system files for problems. If a corrupt system file is triggering this error, the SFC scan will most likely fix it. Otherwise, you will have to follow up with the DISM (Deployment Image Servicing and Management) scan which is similar but slightly different in function and will fix corrupt or damaged system images on your Windows 11/10 computer.
3] Restore or Replace the smss.exe file
The smss.exe is the executable file responsible for running the Session Manager Subsystem (or Windows Session Manager). It’s an important component of the Windows operating system that starts running immediately when you click the power button. It’s responsible for creating user sessions and monitoring other crucial system processes to make sure they’re working correctly. The legitimate smss.exe file is located in the C:\Windows\System32 directory.
This process will crash your computer if csrss.exe (Client Server Runtime) or winlogon.exe (Windows Logon Application) malfunction or unexpectedly stop working, hence the BSOD error in view. Also, if the smss.exe file gets damaged, corrupted, or missing your system may freeze or stop responding.
This solution requires you to restore or replace the smss.exe file on your PC with a healthy copy from Winbindex by simply downloading the file and copying it to the system32 folder. To restore or replace the file locally, do the following:
Enter the Advanced Startup Options screen.Access Command Prompt.In CMD prompt window, enter the following lines and hit Enter after each line:
Alternatively, instead of the last line, you can use:
Once done, type exit and hit Enter to close Command Prompt and restart your computer.
Read: What is SMSS.exe Process in Windows 11/10? Displaying High CPU usage?
4] Update outdated drivers
Drivers are an essential component of every operating system because they enable Windows to recognize and use your hardware. If you encounter a BSOD error, chances are one or more device drivers are faulty or incompatible with your Windows operating system. In this case, you can:
Manually update drivers via Device Manager if you have already downloaded the .inf or .sys file for the driver.Update driver via Command Prompt.Get the driver updates on the Optional Updates section under Windows Update.Download the latest version of the driver from the manufacturer’s website.Automatically update your drivers using any of the free Driver Update Software for Windows 11/10 PC.
Read: How to remove old and useless Drivers in Windows
5] Run CHKDSK
A problem with your hard disk typically causes BSODs. So, you can run the CHKDSK command to see if this is the case. This command will examine your hard disk for problems and fix them (if possible).
To run CHKDSK, do the following:
Press Windows key + R to invoke the Run dialog.In the Run dialog box, type cmd and then press CTRL + SHIFT + ENTER to open Command Prompt in admin/elevated mode.In the command prompt window, type the command below and hit Enter.
You will receive the following message:
Press the Y key on the keyboard and then reboot your computer.
After CHKDSK completes, check to see if the issue is resolved. Otherwise, try the next solution.
Read: ChkDsk will not run at startup in Windows
6] Reset or In-place Upgrade Repair or Reinstall Windows 11/10
If you have exhausted all possible options and yet nothing has worked so far up to this point, you can try Reset This PC, or Cloud Reinstall to reset every Windows component. You may also try In-place Upgrade Repair and see if that helps. In the unlikely event that this procedure didn’t help with the issue at hand, you will have to clean and install Windows 11/10.
Hope this helps!
These posts might interest you:
PROCESS1_INITIALIZATION_FAILED, 0x0000006B, Blue ScreenLogon Process Initialization Failure in Windows 11/10IO1 INITIALIZATION FAILED Blue Screen errorHAL INITIALIZATION FAILED Stop Error 0x0000005C
How do I fix the initialization failed?
Generally, to fix the initialization failed error on your Windows 11/10 depends on the instance or how the error occurred. You may try the following suggestions:
Update your drivers and WindowsRun the BSOD TroubleshooterRun the SFC scanRun DISMCheck the hard driveDisable or remove the problematic softwareUse Command PromptChange Disk Controller mode from RAID or AHCI to SATA/ATA
What is initialization failed?
Hal Initialization Failed Error generally occurs due to corrupt or outdated drivers, incompatible hardware, damaged system files, faulty hard drive, or virus attack. If not fixed immediately, the BSOD error may lead to permanent data loss situations.
How do I fix PHASE1 INITIALIZATION FAILED?
To fix PHASE1 INITIALIZATION FAILED BSoD on your Windows 11/10 system, you can try the following suggestions:
Make sure your Windows is up to dateUpdate your driversRun the BSOD TroubleshooterRun the SFC scanRun DISMCheck the hard driveCopy Catroot, Catroot2, and CodeIntegrity folders from a working PCTemporarily uninstall your antivirus software
What is interactive logon?
Interactive login is authentication to a computer through the usage of their local user account or by their domain account, usually by pressing the CTRL+ALT+DEL keyboard shortcut. When the user is logged in, Windows will run applications on behalf of the user and the user can interact with those applications.
Read: How to enable or disable CTRL+ALT+DEL Secure Logon in Windows
What is logon process initialization failure?
This issue occurs because a system-wide event is used during the logon process before the event object is created. This behavior causes the logon process to fail.
BSoD обычно связан с вашими системными драйверами.
- Вам нужно будет загрузиться в безопасном режиме, чтобы применить некоторые решения в этом руководстве.
- Это может быть вызвано поврежденными или устаревшими драйверами или несовместимым системным оборудованием.
ИксУСТАНОВИТЕ, НАЖИМАЯ НА СКАЧАТЬ ФАЙЛ
- Загрузите программу обновления драйверов Outbyte.
- Запустите его на своем ПК чтобы найти все проблемные драйверы.
- После этого нажмите Обновить и применить выбранное чтобы получить последние версии драйверов.
- Программа обновления драйверов OutByte была загружена пользователем 0 читателей в этом месяце.
Ошибки BSoD являются одними из самых тревожных на компьютере с Windows. Итак, мы понимаем панику, когда многие наши читатели обращаются к нам после того, как столкнулись с BSoD SESSION1 INITIALIZATION FAILED. В этом руководстве мы покажем вам некоторые из лучших решений.
Вы также можете прочитать о похожих ошибках, таких как Ошибка BSoD 0x00000154 в Windows 11.
Что вызывает BSoD SESSION1 INITIALIZATION FAILED?
Ошибка может быть вызвана любой из следующих причин:
- Поврежденная или устаревшая система или драйверы компонентов.
- Несовместимое или неисправное оборудование.
- Плохие или поврежденные системные файлы.
- Плохие сектора на жестком диске.
Мы часто рекомендуем использовать специализированные инструменты для восстановления плохих секторов чтобы избежать определенных системных осложнений.
Как исправить ОШИБКУ ИНИЦИАЛИЗАЦИИ SESSION1?
Прежде чем пробовать другие решения, мы рекомендуем следующий обходной путь:
- Просканируйте компьютер на наличие вирусов.
Если проблема не устранена после сканирования, вы можете перейти к подробным исправлениям ниже.
ПРИМЕЧАНИЕ
Обратите внимание, что вам, возможно, сначала придется загрузиться в безопасном режиме перед применением большинства решений в этом руководстве.
1. Обновите системные драйверы
- Щелкните правой кнопкой мыши на Начинать меню и выберите Диспетчер устройств.
- Если у вас есть какие-либо категории с желтым значком, вам, возможно, придется развернуть их, щелкнуть правой кнопкой мыши на драйвере и выбрать Обновить драйвер.
- Выбирать Автоматический поиск драйверов.
- Следуйте инструкциям по обновлению драйвера, выполните шаги для максимально возможного количества драйверов и проверьте, устраняет ли это BSoD SESSION1 INITIALIZATION FAILED.
Обновление системных драйверов вручную может быть сложной задачей, если вы недостаточно разбираетесь в технологиях, чтобы искать нужную версию устройства.
К счастью для пользователей, существуют специализированные приложения для драйверов, разработанные для безопасного и гораздо более быстрого обновления любых драйверов ПК.
Иногда неисправные драйверы могут вызывать множественные системные ошибки. Если это произойдет с вашим компьютером, вам может потребоваться полностью обновить или переустановить определенные драйверы. Поскольку этот процесс не совсем прост, мы рекомендуем использовать для этой работы надежное средство обновления драйверов. Вот как это сделать:
- Загрузите и установите программу обновления драйверов Outbyte..
- Запустите программное обеспечение.
- Подождите, пока приложение обнаружит все неисправные драйверы.
- Теперь он покажет вам все перечисленные неисправные драйверы, чтобы выбрать те, которые нужно обновить или игнорировать.
- Нажмите на Обновить и применить выбранное для загрузки и установки новейших версий.
- Перезагрузите компьютер, чтобы убедиться, что изменения вступили в силу.

Средство обновления драйверов Outbyte
Защитите свой ПК с Windows с помощью Outbyte от различных ошибок, вызванных проблемными драйверами.
Бесплатная пробная версияСкачать сейчас
Отказ от ответственности: эта программа должна быть обновлена с бесплатной версии, чтобы выполнять некоторые определенные действия.
2. Запустите сканирование CHKDSK
- Нажимать Окна + р открыть Бегать диалог.
- Тип команда и ударил Ctrl + Сдвиг + Входить открыть возвышенный Командная строка.
- Введите команду ниже и нажмите Входить.
chkdsk/f/r - После завершения проверьте, исправляет ли он BSoD SESSION1 INITIALIZATION FAILED.
- Hindi Indic Input 3 не работает в Windows 11 [Fix]
- Индийский ввод гуджарати 3 не работает в Windows 11 [исправлено]
3. Запустить сканирование восстановления файлов
- Нажимать Окна + р открыть Бегать диалог.
- Тип команда и ударил Ctrl + Сдвиг + Входить открыть возвышенный Командная строка.
- Введите команду ниже и нажмите Входить.
sfc/scannow - После завершения введите команду ниже и нажмите Входить.
DISM /Online /Cleanup-Image /ScanHealth - Наконец, перезагрузите компьютер и убедитесь, что он исправляет ошибку SESSION1 INITIALIZATION FAILED.
4. Откатите ваши драйверы
ПРИМЕЧАНИЕ
Обратите внимание, что этот шаг может потребоваться только в том случае, если BSoD начал возникать после установки или обновления нового драйвера.
- Щелкните правой кнопкой мыши на Начинать меню и выберите Диспетчер устройств.
- Разверните категорию недавно установленного или обновленного драйвера и дважды щелкните драйвер.
- Нажмите на Водитель вкладку и выберите Откат драйвера кнопка.
- Выберите любую причину отката из вариантов и нажмите Да. Теперь вы можете проверить, работает ли исправление.
Это то, что мы обсуждаем в этой статье. Ошибка SESSION1 INITIALIZATION FAILED — один из менее сложных BSoD.
Вы также можете рассмотреть возможность использования восстановления системы. Однако это будет работать только в том случае, если вы создали точку восстановления системы до появления ошибки. У нас есть руководство, которое покажет вам, как создать точку восстановления в Виндовс 11.
Не стесняйтесь обращаться к нам, используя раздел комментариев, и сообщите нам, успешно ли вы использовали какое-либо из этих решений.
Все еще испытываете проблемы? Исправьте их с помощью этого инструмента:
СПОНСОР
Некоторые проблемы, связанные с драйверами, можно решить быстрее, используя специализированное решение для драйверов. Если у вас по-прежнему возникают проблемы с драйверами, просто установите Программа обновления драйверов OutByte и немедленно запустите его. Таким образом, позвольте ему обновить все драйверы и решить другие проблемы с ПК в кратчайшие сроки!