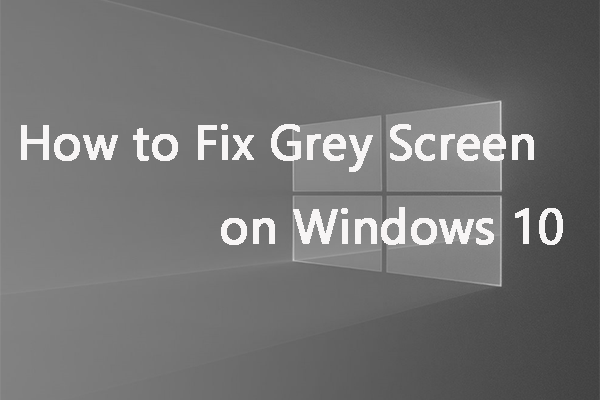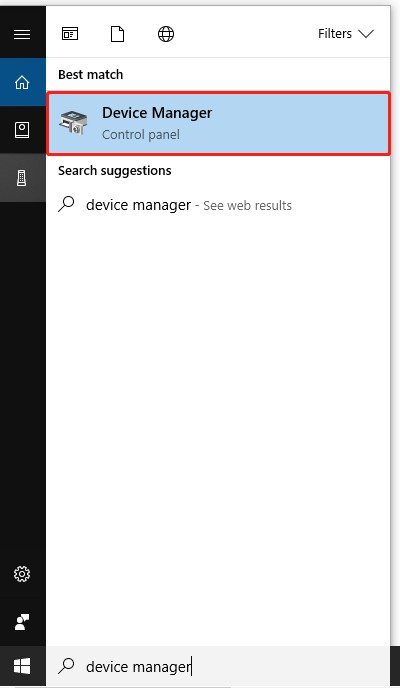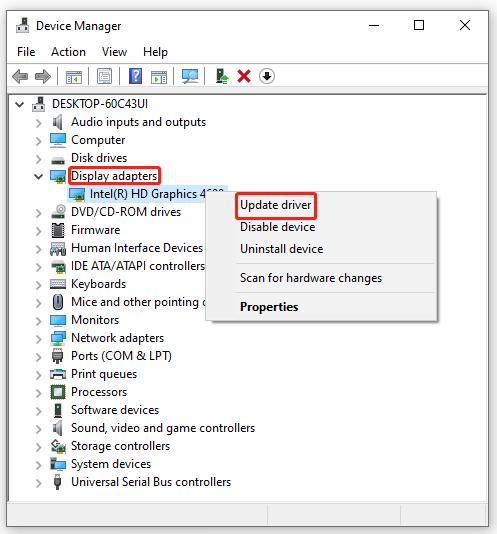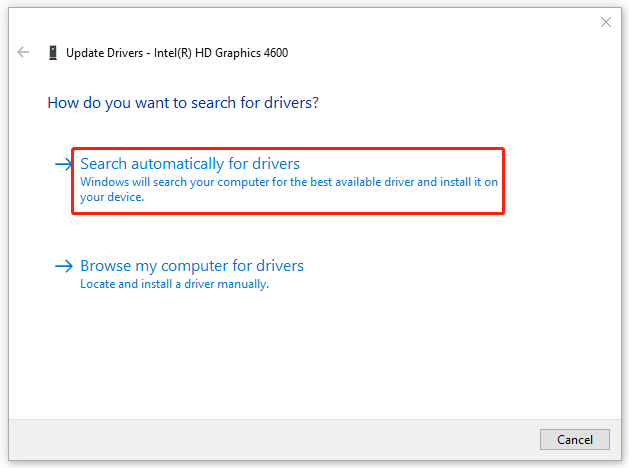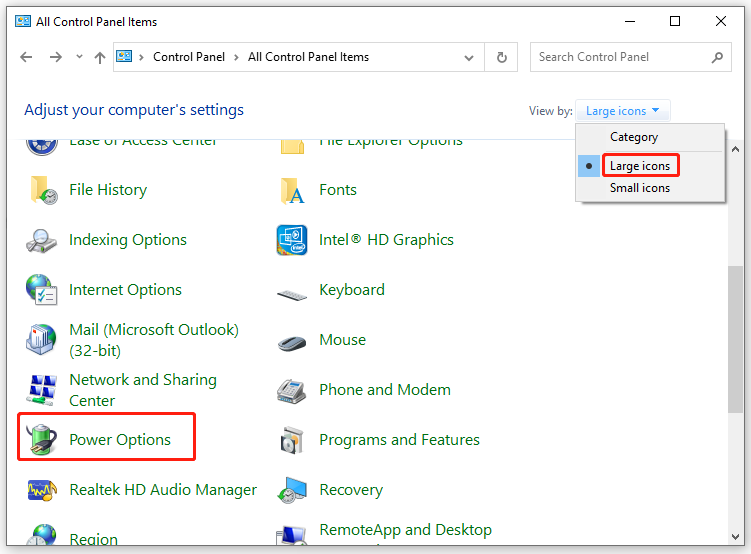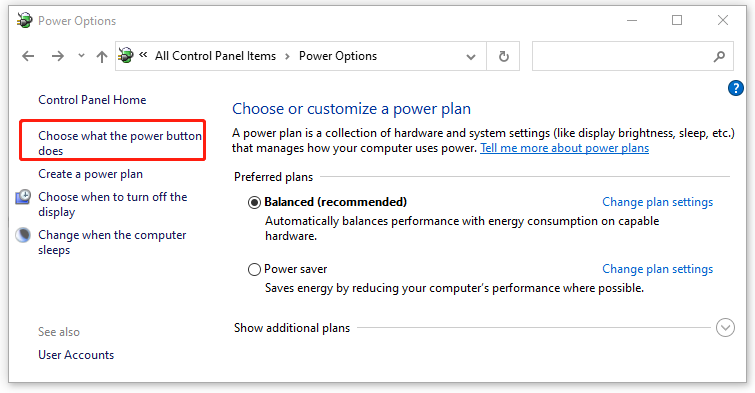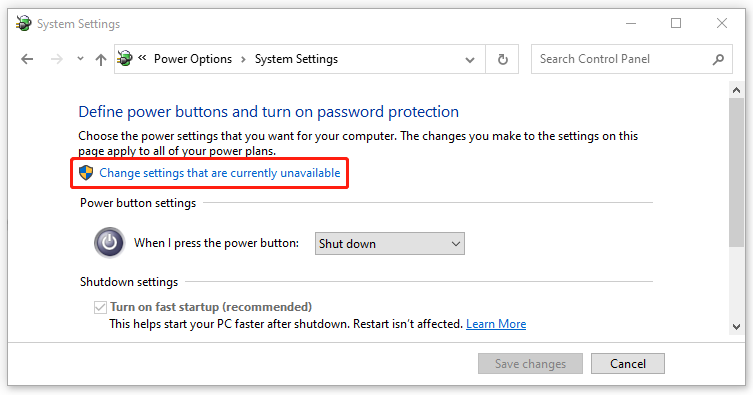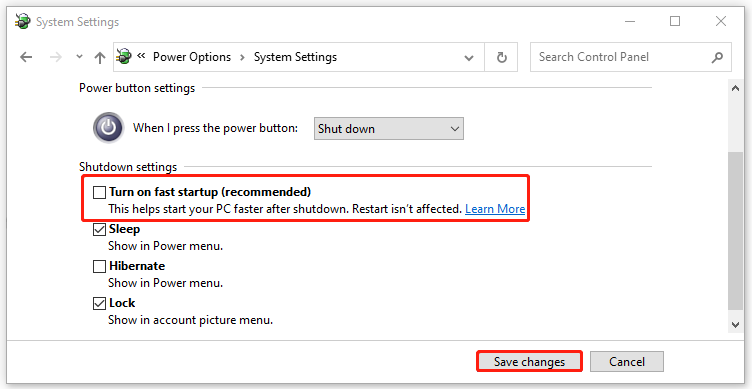-
Home
-
Partition Manager
- How to Fix Grey Screen on Windows 10? Here Is a Guide for You!
By Yamila | Follow |
Last Updated
Grey Screen of Death on Windows 10 is one of the annoying Windows issues that are difficult to fix. In this post, MiniTool Partition Wizard introduces some efficient solutions to the issue. Follow the guide to work out when you meet the Windows 10 Grey Screen issue.
Nowadays, Windows 10 is popular with computer users around the world. This operating system includes various features and tools that are convenient for them to use. However, some errors are unavoidable even if Microsoft has made many efforts. Grey Screen of Death is one of them. When it occurs, you will get a blank grey screen and can’t do any operation.
Windows 10 Grey Screen might be caused by hardware issues, outdated graphics cards, and fast startup settings. You would like to know how to fix Grey Screen on Windows 10 when you encounter the issue on your computer. Here are some solutions for you.
Solution 1: Force Shut Down PC
If you have no idea how to fix Grey Screen on Windows 10, you can try the easiest way to see whether it works or not.
Step 1: Remove all the external devices, USB drives, and headphones.
Step 2: Hold the Power button for several seconds until your Windows shuts down. Then you have to remove the power plug or batteries of your laptop.
Step 3: Plug in the power again and turn on your computer after a couple of minutes.
Grey Screen of Death on Windows 10 might disappear when your Windows starts normally. If the issue is still shown on the computer, please try other solutions.
Solution 2: Update Your Graphics Driver
Sometimes display drivers can also cause the Windows 10 Grey Screen. If you are stuck in the issue due to an outdated or corrupted graphics card driver, you can try this solution.
Tip: To execute the operation, you have to reboot your computer in Safe Mode with networking.
Step 1: Search for Device Manager in the search bar and double-click it from the Best match.
Step 2: Unfold Display adapters in the Device Manager and then right-click your graphics card to choose Update driver.
Step 3: Choose Search automatically for drivers when there is a pop-up window.
Step 4: Wait for your Windows to search and download the latest driver for your graphics card.
Step 5: Once the process finishes, reboot your computer to see if Windows 10 Grey Death is fixed.
Note: You can update graphics drivers by driver updater software, too.
Solution 3: Disable Fast Startup
If you have set up the fast startup setting on Windows 10, it may help to fix Grey Screen on Windows 10 by disabling fast startup.
Note: This operation should be carried out in Safe Mode.
Step 1: Open Control Panel.
Step 2: Select to view by Large icons and then scroll down to find Power Options.
Step 3: Click Choose what the power button does in the Power Options panel.
Step 4: Click Change settings that are currently unavailable.
Step 5: Uncheck Turn on fast startup (recommended) and then click Save changes to finish the operation.
After the whole operation, you will not meet the Windows 10 Grey Screen the next time you start up your computer.
In addition, sometimes hardware issues also cause Grey Screen of Death. Troubleshooters can help you scan and repair issues. You can run the hardware and device troubleshooter and the power troubleshooter to revolve the Windows Grey Screen.
There are several solutions to Grey Screen of Death on Windows 10 provided for you. You can try them if you have no idea how to fix Grey Screen on Windows 10. You are welcome to leave comments below when you have any other questions about Windows 10 Grey Screen.
If you are looking for assistance to manage your computer better, you can attempt to use MiniTool Partition Wizard. This disk partition software allows you to perform various operations for your partitions and disks, like creating/resizing partitions, migrating OS to SSD/HD, etc. If you want to learn more, you can visit the official website of MiniTool Partition Wizard.
About The Author
Position: Columnist
Yamila is a fan of computer science. She can solve many common issues for computer users by writing articles with simple and clear words. The very aspect that she is good at is partition management including create partition, format partition, copy disk and so on.
When she is free, she enjoys reading, doing some excerpts, listening to music and playing games.
|
0 / 0 / 0 Регистрация: 04.03.2017 Сообщений: 9 |
|
|
1 |
|
Серый экран при загрузке, переустановка не помогает04.03.2017, 21:58. Показов 44520. Ответов 18
Приветствую! Около года я пользовался windows 10 и всё было отлично, пока не пришло обновление, после которого, спустя 2-3 дня, при загрузке появлялся серый экран и всё зависало. Я не стал заморачиваться, а просто решил переустановить винду, т.к. система уже была захламлена. Каково же было моё удивление, когда после переустановки винды проблема не ушла! Но что самое странное, система при первой загрузке работает превосходно, можно перезагружать её сколько угодно раз и всё будет замечательно, но стоит только выключить ПК(завершить работу), и больше эта система не загрузится. После приветствия появляется рабочий стол, который сразу начинает моргать серым цветом, иногда черным, спустя несколько секунд вновь появляется приветствие и опять моргание серым и черным цветами. И этот цикл продолжается бесконечно долго. Курсор при этом так же пропадает и появляется. Нажать на что-либо невозможно — всё виснет.
0 |
|
тыжПрограммист 329 / 143 / 44 Регистрация: 21.04.2014 Сообщений: 638 |
|
|
05.03.2017, 16:29 |
2 |
|
Прошу, подскажите хотя бы направление в котором копать Я бы начал с осмотра..мат платы, видеокарты и блока питания на предмет вздутых кондёров и прочих повреждений Добавлено через 1 минуту
жесткий диск тестировал различными программами нужно не тестировать…а SMART нам показывать..Получить его можно..запустив программу Crystal Disk Info Добавлено через 7 минут
На данный момент опять поставил windows 8.1, на ней никаких проблем нет. извиняюсь..не заметил данного предложения
0 |
|
0 / 0 / 0 Регистрация: 04.03.2017 Сообщений: 9 |
|
|
05.03.2017, 19:29 [ТС] |
3 |
|
Благодарю за то, что хоть мимо не прошёл и откликнулся, потому как, чувствую, одному мне не разобраться.
0 |
|
тыжПрограммист 329 / 143 / 44 Регистрация: 21.04.2014 Сообщений: 638 |
|
|
05.03.2017, 21:08 |
4 |
|
А безопасный режим пробовали после того как у вас появится чёрный экран?
0 |
|
Модератор 15835 / 7869 / 743 Регистрация: 03.01.2012 Сообщений: 32,606 |
|
|
06.03.2017, 13:14 |
5 |
|
А вот интересно, как выглядит ваш загрузчик (на всякий: в cmd.exe, запущенной от имени Администратора выполнить команду bcdedit)
0 |
|
0 / 0 / 0 Регистрация: 04.03.2017 Сообщений: 9 |
|
|
06.03.2017, 21:38 [ТС] |
6 |
|
А безопасный режим пробовали после того как у вас появится чёрный экран? После включения безопасного режима, решил записать видео У меня не ноут, стационар.
А вот интересно, как выглядит ваш загрузчик (на всякий: в cmd.exe, запущенной от имени Администратора выполнить команду bcdedit) Я уже думал над тем, что проблема в загрузчике, но что мне делать дальше? Прикрепляю фото команды bcdedit до того, как завершаю работу и после. Миниатюры
0 |
|
110 / 94 / 19 Регистрация: 09.01.2013 Сообщений: 371 |
|
|
06.03.2017, 22:09 |
7 |
|
что мне делать дальше? Судя по фото: Кликните здесь для просмотра всего текста я бы проверил цепочку: видеокарта — шнур от видеокарты к монитору — монитор. Проверять методом «научного тыка», брать заведомо исправное оборудование (у друга, соседа) и подключать к своему системному блоку.
0 |
|
Модератор 15835 / 7869 / 743 Регистрация: 03.01.2012 Сообщений: 32,606 |
|
|
07.03.2017, 11:10 |
8 |
|
Гм… А если тут Кликните здесь для просмотра всего текста
запустить diskpart diskpart Выход из утилиты diskpart командой exit
0 |
|
0 / 0 / 0 Регистрация: 04.03.2017 Сообщений: 9 |
|
|
07.03.2017, 15:56 [ТС] |
9 |
|
Вчера вновь пришлось переустановить. К моему удивлению, система загрузилась после выключения, но работала будто с трудом. Приложения тормозили и раз в 30-40сек, а иногда и раз в 2-3 минуты экран обновлялся(моргал), в том числе и диспетчер задач. После перезагрузки всё прекращалось. Выключив и включив комп раз 5, вновь началась такая же канитель, как на видео, однако bcdedit уже был нормальным(если можно так выразиться).
запустить diskpart Это после того, как система уже на загружалась Вообще, я нахожусь в замешательстве, ибо вчера скачал winPE windows 10, сделал загрузочную флешку и она работала как надо. Но как только система перестала загружаться и начала моргать серым цветом, я уже не смог попасть в winPE — после значка загрузки появлялся черный экран без курсора. Разве winPE на флешке не должна загружаться, даже если не установлена ОС?
0 |
|
Модератор 15835 / 7869 / 743 Регистрация: 03.01.2012 Сообщений: 32,606 |
|
|
07.03.2017, 17:17 |
10 |
|
Скриншот Управления дисками посмотреть бы…
0 |
|
0 / 0 / 0 Регистрация: 04.03.2017 Сообщений: 9 |
|
|
07.03.2017, 17:34 [ТС] |
11 |
|
Матплата UEFI поддерживает? Да, поддерживает. Я понял в чём проблема, но как её теперь решить? Я ранее уже говорил, что давным давно у меня была проблема на Windows 7 из-за которой я и перешел на windows 10 — при включении ПК не загружался AERO, только после перезагрузки. Тогда была проблема в DWM.exe И сейчас я вижу в «просмотр журнала событий и стабильности работы» то, что постоянно останавливается Диспетчер окон рабочего стола. В 16:14 я включил пк и был чёрный экран, я нажал win+R, ввёл shutdown /r и ввод, произошла перезагрузка и я работал на системе минут 50. Потом я выключил и включил его в 17:08, система загрузилась, но несколько раз произошло моргание экрана+были небольшие подвисания, пока в 17:09 я не перезагрузился. Миниатюры
0 |
|
Модератор 15835 / 7869 / 743 Регистрация: 03.01.2012 Сообщений: 32,606 |
|
|
07.03.2017, 18:04 |
12 |
|
Не знаю, не знаю… Меня больше интересует, почему дискпарт назвал диск Не загрузочным… При установке который раздел у вас помечен как Активный? (это обычно смотрят в Управлении дисками)
0 |
|
0 / 0 / 0 Регистрация: 04.03.2017 Сообщений: 9 |
|
|
07.03.2017, 18:29 [ТС] |
13 |
|
При установке который раздел у вас помечен как Активный? (это обычно смотрят в Управлении дисками) Я не совсем понимаю о чём речь, но на всякий случай сделал фото пока ещё работающей ос. Вот это? Миниатюры
0 |
|
Модератор 15835 / 7869 / 743 Регистрация: 03.01.2012 Сообщений: 32,606 |
|
|
08.03.2017, 11:26 |
14 |
|
Согласитесь, если сравнить эти два скрина — то это две большие разницы…
Осталось выяснить, почему эта разница появляется. У вас в БИОСе что в загрузке на первом месте? UEFI? Legacy?
0 |
|
0 / 0 / 0 Регистрация: 04.03.2017 Сообщений: 9 |
|
|
08.03.2017, 20:44 [ТС] |
15 |
|
Согласитесь, если сравнить эти два скрина — то это две большие разницы… Так первое фото сделано, когда система уже не загружалась, поэтому я вставил диск-восстановление системы-командная строка. А второе фото сделано уже загрузившись и находясь в системе. Сейчас я поставил 8.1(пока что работает) и решил проверить diskpart из диск-восстановление системы-командная строка. Прикрепляю фото, оно почти такое же, как и первое, хотя система загружается.
У вас в БИОСе что в загрузке на первом месте? UEFI? Legacy? При нажатии del или F2 я сразу попадаю в UEFI. Где посмотреть это легаси? И что значит launch EFI shell?
0 |
|
Модератор 15835 / 7869 / 743 Регистрация: 03.01.2012 Сообщений: 32,606 |
|
|
09.03.2017, 10:59 |
16 |
|
J4win, Модель матплаты какая? Какие вообще предлагаются варианты в Boot Option Priorities #1 и #2?
0 |
|
0 / 0 / 0 Регистрация: 04.03.2017 Сообщений: 9 |
|
|
09.03.2017, 13:08 [ТС] |
17 |
|
Модель матплаты какая? Какие вообще предлагаются варианты в Boot Option Priorities #1 и #2? ASRock 970 Pro3 R2.0 Сейчас с ноута попробовал ту же схему установочная флешка(либо диск)-восстановление системы-командная строка и дискпарт тоже пишет, что «Загрузочный диск — нет», однако, с ноутом проблем никаких нет. Сейчас уже второй день стоит та самая(старая) сборка windows 8.1 и пока проблем нет. Может там службы какие отключены? Просто, как так может быть, что любые другие 8.1 и 10ки имеют одинаковую проблему на моем пк, а эта работает как надо? Добавлено через 6 минут
0 |
|
0 / 0 / 0 Регистрация: 04.03.2017 Сообщений: 9 |
|
|
09.03.2017, 15:32 [ТС] |
18 |
|
Нашёл место, где включается legacy и uefi. Сейчас стоит легаси, стоит ли переключать на uefi? Миниатюры
0 |
|
Модератор 15835 / 7869 / 743 Регистрация: 03.01.2012 Сообщений: 32,606 |
|
|
09.03.2017, 15:40 |
19 |
|
стоит ли переключать на uefi? Нет. У вас диск размечен именно так, что с него может грузиться система только с CSM
1 |
|
IT_Exp Эксперт 87844 / 49110 / 22898 Регистрация: 17.06.2006 Сообщений: 92,604 |
09.03.2017, 15:40 |
|
19 |
Черный экран в Windows 10, решаем за минуту
Черный экран в Windows 10, решаем за минуту

Проблема очень часто связана с глюками видеокарт NVidia или AMD Radeon, однако это не единственная причина. В данной инструкции мы рассмотрим ситуацию, когда Windows 10 загружается, слышны звуки, но на экране ничего не отображается, кроме раздражающей мышки или можете столкнуться с еще возможной ситуацией, когда черный экран появляется после сна или гибернации (или после выключения и повторного включения компьютера).
Если у вас есть несколько видеовыходов, попробуйте переключить соединение на другой порт. Часто обновление драйвера может включать изменения, которые по неизвестным причинам могут отправлять видеосигнал на неправильный порт (DisplayPort, HDMI, DVI, Thunderbolt, VGA).
Примечание: в некоторых случаях в windows 10 черный экран может быть вызван подключенным вторым монитором. В этом случае попробуйте его отключить, а если это не сработало, то зайти в систему вслепую (описано ниже, в разделе про перезагрузку), после чего нажать Windows+P, один раз клавишу вниз и Enter.
Во многих случаях вы увидите черный экран на вашем устройстве, потому что Windows 10 потеряла связь с дисплеем. Когда это происходит, вы можете использовать сочетание клавиш Windows + Ctrl + Shift + B , которое перезапускает видеодрайвер и обновляет соединение с монитором. Ваш экран должен моргнуть и обновиться, это сродни нажатию клавиши F5 в браузере.
На планшетах (таких как Surface Pro или Surface Go ) вы можете включить экран, нажав кнопки увеличения и уменьшения громкости одновременно три раза.
Отключение ненужных устройств
Периферийные устройства, подключенные к вашему компьютеру, могут быть причиной появления черного экрана или черного экрана с вращающимися точками во время запуска. Если вы столкнулись с чем-то похожим, отсоедините все периферийные устройства (например, принтеры, камеры, съемные диски, Bluetooth и другие USB-устройства) от компьютера.
Запустите компьютер еще раз, и если все работает нормально, значит, у вас проблема с одним из ваших периферийных устройств. Вы можете выяснить, какое из них вызывает проблему, подключая по одному периферийному устройству за раз, пока не наткнетесь на тот, который вызывает конфликт. Как только вы узнаете устройство, вызывающее проблему, отключите его, перезагрузите компьютер, а затем выполните поиск в Интернете, чтобы выяснить, есть ли исправление, или обратитесь за помощью к производителю устройства.
Перезапуск проводника Windows
Очень часто пользователи не выключают компьютер, а просто отправляют его в сон. Windows система не без греха, и в ней легко могут зависать службы, краеугольной для системы является служба explorer.exe (Проводник). Первым делом, дабы исправить ваш черный экран на вашей Windows 10, пробуем перезапустить проводник. Для этого нажмите на фоне черного экрана сочетание клавиш CTRL+SHIFT+ESC (Одновременно). В результате чего у вас откроется «Диспетчер задач». Находим там службу «Проводник», щелкаем по нему правым кликом и выбираем пункт «Перезапустить».
Если у вас нет активного процесса, то вы можете выбрать меню «Файл — Запустить новую задачу»
Пишем в окне новой задачи, explorer.exe и нажимаем Enter. В результате чего у вас будет запущена служба проводника, и может исчезнуть черный экран на входе.
Если комбинация клавиш CTRL+SHIFT+DEL вам не помогла и диспетчер задач не появился, то вы можете нажать на фоне черного экрана, одновременно CTRL+ALT+DEL и выбрать пункт «Диспетчер задач», а далее последовательность действий, как выше.
Примечание 2: если вы видите экран входа, а после входа появляется черный экран, то попробуйте следующий вариант. На экране входа нажмите по кнопке вкл-выкл справа внизу, а затем, удерживая Shift, нажмите «Перезагрузка». В открывшемся меню выберите Диагностика — Дополнительные параметры — Восстановление системы.
Перезагрузка Windows 10
Один из работающих способов исправить проблему с черным экраном после повторного включения Windows 10, судя по всему, вполне работоспособный для владельцев видеокарт AMD (ATI) Radeon — полностью перезагрузить компьютер, после чего отключить быстрый запуск Windows 10.
Для того, чтобы сделать это вслепую, после загрузки компьютера с черным экраном несколько раз нажмите на клавишу Backspace (стрелка влево для удаления символа) — это уберет заставку экрана блокировки и удалит любые символы из поля ввода пароля, если вы их туда случайно ввели.
После этого, переключите раскладку клавиатуры (если требуется, по умолчанию в Windows 10 обычно русский, переключить почти гарантированно можно клавишами Windows + Пробел) и введите свой пароль учетной записи. Нажмите Enter и подождите, пока система загрузится.
Следующий шаг — перезагрузка компьютера. Для этого, нажмите на клавиатуре клавиши Windows+R, подождите 5-10 секунд, введите (опять же, может потребоваться переключить раскладку клавиатуры, если по умолчанию в системе у вас русский):
и нажмите Enter. Через несколько секунд еще раз нажмите Enter и подождите около минуты, компьютер должен будет перезагрузиться — вполне возможно, в этот раз вы увидите изображение на экране.
Второй способ перезагрузки Windows 10 при черном экране — после включения компьютера несколько раз нажать клавишу Backspace (а можно пробел или любой символ), затем — пять раз нажать клавишу Tab (это переведет нас к иконке включения-выключения на экране блокировки), нажать Enter, затем — клавишу «Вверх» и еще раз Enter. После этого компьютер перезагрузится.
Если ни один из этих вариантов не позволяет перезагрузить компьютер, вы можете попробовать (потенциально опасно) принудительное выключение компьютера долгим удерживанием кнопки питания. А затем снова включить его.
Если в результате всего предложенного изображение на экране появилось, значит дело именно в работе драйверов видеокарты после быстрого запуска (который по умолчанию используется в Windows 10) и для исключения повторения ошибки.
Отключение службы AppReadiness
В диспетчере задач, найдите вкладку «Службы» и найдите службу AppReadiness (Готовность приложений), если она включена, то через правый клик попробуйте ее выключить, и в свойствах выставить тип запуска «Вручную». После чего перезагружаем компьютер.
Использование интегрированного видео
Если у вас имеется выход для подключения монитора не от дискретной видеокарты, а на материнской плате, попробуйте выключить компьютер, подключить монитор к данному выходу и снова включить компьютер.
Есть большая вероятность (если интегрированный адаптер не отключен в UEFI), что после включения, вы увидите изображение на экране и сможете выполнить откат драйверов дискретной видеокарты (через диспетчер устройств), установить новые или же использовать восстановление системы.
Удаление и переустановка драйверов видеокарты
Если предыдущий способ не сработал, следует попробовать удалить драйвера видеокарты из Windows 10. Сделать это можно в безопасном режиме или в режиме с низким разрешением экрана, а о том, как в него попасть, видя только черный экран, я сейчас расскажу (два способа для разных ситуаций).
Если вам удается на фоне черного экрана нажать сочетание клавиш CTRL + ALT + DELETE и у вас появляется синее окно с возможностью манипулированием компьютером, то зажмите клавишу SHIFT и в правом углу выберите пункт перезагрузить.
В итоге вы попадете в меню «Выбор действия». Выбираем пункт «Поиск и устранение неисправностей»
Далее выбираем «Дополнительные параметры»
Если не работает CTL + ALT + DELETE. На экране входа (черном) несколько раз нажмите Backspace, затем — 5 раз Tab, нажмите Enter, потом — один раз вверх и, удерживая Shift, снова Enter. Подождите около минуты (загрузится меню диагностики, восстановления, отката системы, которое вы, вероятно, тоже не увидите).
- Три раза вниз – Enter — два раза вниз — Enter – два раза влево.
- Для компьютеров с BIOS и MBR — один раз вниз, Enter. Для компьютеров с UEFI — два раза вниз – Enter. Если вы не знаете, какой у вас вариант — нажмите «вниз» один раз, а если попадете в настройки UEFI (BIOS), то используйте вариант с двумя нажатиями.
- Еще раз нажмите Enter.
Черный экран в Windows 10
Компьютер перезагрузится и покажет вам особые варианты загрузки. Используя числовые клавиши 3 (F3) или 5 (F5) для того, чтобы запустить режим с низким разрешением экрана или безопасный режим с поддержкой сети. Загрузившись, вы можете либо попробовать запустить восстановление системы в панели управления, либо удалить имеющиеся драйвера видеокарты, после чего, перезапустив Windows 10 в обычном режиме (изображение должно появиться), установить их заново.
Если такой способ загрузить компьютер по какой-то причине не срабатывает, можно попробовать следующий вариант:
- Зайти в Windows 10 с паролем (так как это описывалось в начале инструкции).
- Нажать клавиши Win+X.
- 8 раз нажать вверх, а затем — Enter, откроется командная строка.
В командной строке введите (должна быть английская раскладка):
и нажмите Enter. После этого введите shutdown /r нажмите Enter, через 10-20 секунд (или после звукового оповещения)— еще раз Enter и подождите, пока компьютер не перезагрузится: он должен загрузиться в безопасном режиме, где можно будет удалить текущие драйвера видеокарты или запустить восстановление системы. (Для того, чтобы в дальнейшем вернуть обычную загрузку, в командной строке от имени администратора используйте команду
Дополнительно: если у вас имеется загрузочная флешка с Windows 10 или диск восстановления, то вы можете воспользоваться ими: Восстановление Windows 10 (можно попробовать использовать точки восстановления, в крайнем случае — сброс системы).
Отключение быстрого запуска Windows 10
Кликните правой кнопкой мыши по кнопке Пуск, выберите Панель управления
Электропитание Windows 10
Слева выберите «Действия кнопок питания».
Вверху нажмите «Изменение параметров, которые сейчас недоступны».
Пролистайте окно вниз и снимите отметку с пункта «Включить быстрый запуск».
Черный экран в Windows 10
Сохраните сделанные изменения. Проблема в дальнейшем повториться не должна.
Последствия вируса
Наличие черного экрана может косвенно говорить, что у вас в системе завелся зловред, который легко мог повредить реестр Windows и например, поменять значение в ветке реестра HKEY_KEY LOCAL_MACHINE — SOFTWARE — Microsoft — Windows NT — CurrentVersion — WinLogon. Найдите тут ключ Shell и проверьте, что у него стоит значение explorer.exe, если оно не стоит, то нужно лечить систему в безопасном режиме, для этого можете скачать бесплатный dr web cureit и пройтись им. так же можете использовать AdwCleaner.
Как исправить случайные черные экраны
И затем есть черные экраны, которые происходят на ровном месте. Новая модель обслуживания Windows 10 (то есть бесконечные исправления и обновления) означает, что обновления, исправления, исправления безопасности и обновления драйверов для Windows часто загружаются в фоновом режиме и устанавливаются ночью совершенно незаметно для вас. Если вы хотите определить, какие обновления Windows установлены и когда, вы можете, но если они уже прошли мимо вас и дали вам черный экран, попробуйте загрузиться в безопасном режиме. После чего их следует удалить. Для откройте панель управления и перейдите в пункт «Программы и компоненты», далее находим пункт «Просмотр установленных обновлений»
После чего смотрим последние обновления и удаляем их, не забываем потом перезагрузить ваш компьютер и проверить результат.
Поврежденный профиль пользователя иногда может вызвать черный экран. Попытка загрузки в безопасном режиме, создание новой учетной записи пользователя, а затем попытка войти в нее может помочь. В диспетчере задач, вызовите новую задачу или если безопасный режим позволяет открыть пуск или вывести окно «Выполнить», после нажатия клавиш WIN + R, то введите netplwiz.
У вас откроется окно «Учетные записи пользователей», нажмите кнопку «Добавить»
Выбираем «Вход без учетной записи Майкрософт» и далее.
Создаем локальную учетную запись.
Заполняем реквизиты новой учетной записи.
Готово. Новая учетная запись создана. Осталось дать ей административные права.
Выбираем нового пользователя, переходим в его свойства и назначаем ему группу «Администратор»
В итоге получилось вот так, теперь можно попробовать войти под новым пользователем. Данные потом легко восстановить, скопировав их из старого профиля.
Процессы RunOnce также могут быть виновником. Если вы все видите черный экран после входа в систему, нажмите Control + Shift + Esc на клавиатуре, это запустит диспетчер задач. Перейдите на вкладку «Процессы и службы», а затем найдите все экземпляры RunOnce32.exe или RunOnce.exe. Если вы обнаружите, что они запущены, остановите процесс, отмените приложение или завершите службу. Лучше у службы вообще выставить при старте запуск вручную.
Обновление от 06.07.2017
Вышло обновление KB4034450, призванное устранить все проблемы с черными экранами десятки, по возможности установите его как можно скорее в безопасном режиме, подсунув через флешку или диск.
Черный экран Windows 10 из-за драйверов принтера
За свою практику, я очень много раз видел черные экраны на RDS фермах, и там одной из причин было, наличие старых, конфликтных драйверов от принтеров. В итоге приходилось заходить в безопасный режим Windows и производить чистку вот таких веток реестра. Первая ветка, в которой нужно удалить все, кроме вот таких значений:
- USB-монитор
- Стандартный порт TCP/IP
- PJL Language Monitor
- Локальный порт
- BJ Language Monitor
- AppleTalk Printing Devices
В ветке провайдеров печати, удалить все, кроме поставщиков печати по умолчанию
Так же нужно почистить процессы печати
После очистки реестра, я бы вам посоветовал произвести еще очистку компьютера от мусора с помощью Ccleaner, далее необходимо перезагрузить ваш компьютер в нормальном режиме и проверить наличие черного экрана.
Обновление BIOS у компьютера
Недавно видел случай, что пользователь обновил свою Windows 10 1809 до версии 1903 и получил черный экран на входе, в итоге оказалось, что его оборудование не воспринимало новую версию системы. Выходом из нее стало обновление биоса оборудования через безопасный режим Windows.Либо же обратная ситуация, когда продвинутый пользователь наоборот установил свежую версию BIOS и она оказалась еще недоработанной, пример я видел у своего знакомого, когда он накатил на свой Asus, через утилиту ez update, свежую версию, после перезагрузки любовался черным экраном, все манипуляции приведенные выше не давали эффекта, откат версии BIOS к предыдущей вернул все в рабочее русло.
Откат до предыдущей версии
Если вы произвели установку крупного обновления релиза, например вы перешли с Windows 10 1809 на Windows 10 1903, где получили черный экран, то вы можете с помощью загрузочной флешки, произвести процедуру отката до предыдущей версии, я об этом уже подробно рассказывал. Когда восстановите нормальную работу компьютера, можете месяцочек подождать, может быть Microsoft исправит данное поведение свежего апдейта.
Черный экран после обновления до Windows 10 1903
Не так давно было одно крупное обновление под релизом Windows 10 1903, которое у многих пользователей принесло черный экран как при запуске, так и при подключении к другим компьютерам или серверам. Если у вас это локально, то как я и писал вышел откатываемся, если же у вас этот черный квадрат Малевича выскакивает при удаленном доступе к другим компьютерам, то делаем следующее. Тут я нашел для себя два действенных метода, это использование НЕ ВСТРОЕННОГО КЛИЕНТА RDP, а именно:
- Утилита Remote Desktop Connection Manager, про нее я подробно рассказывал
- Второе это использование за место встроенного клиента подключения к удаленному рабочему столу, это утилита из магазина Windows «Удаленный рабочий стол (Майкрософт)«, ее мы и установим.
Установка приложения Удаленный рабочий стол (Майкрософт)
Откройте магазин в Windows 10, и в поисковой строке введите «Удаленный рабочий стол (Майкрософт)».
У вас будет найдено два приложения в магазине. Нам необходимо первое, это стабильная версия.

Нажимаем в самом верху кнопку установить.

Начинается скачивание и установка приложения.
Кстати сами файлы приложения «Удаленный рабочий стол (Майкрософт)» , будут хранится в скрытой папке C:\Program Files\WindowsApps

Далее пробуем подключиться к удаленному серверу, где у вас возникал черный экран. Для этого нажимаем кнопку «Добавить — Рабочий стол».
Задаем имя сервера и его описание и сохраняем подключение, более тонкая настройка данного клиента описана в статье, как подключиться к удаленному рабочему столу.
Щелкаем по новому подключению.

Указываем данные учетной записи и проверяем результат.

В итоге я успешно подключился и черный экран у меня не появился, я не могу сказать с чем связанно такое поведение и, что этим хочет добиться Microsoft, но факт есть факт.
Отключение функции сжатия памяти
В Windows 10 есть такая функция сжатия памяти (MemoryCompression), как выяснилось на некоторых моделях материнских плат и ноутбуков, вы можете получать черный экран из-за нее. В таких случаях я вам советую попробовать ее отключить, для этого откройте окно PowerShell в режиме администратора и введите:
Команда покажет статус функции, если стоит значение True, то выполняем команду
Чтобы изменения вступили в силу, нужно перезагрузиться.
Источник
Вчера запустился нормально, все работало, сегодня надо было его запустить, а тут бац и серый пустой экран который не проходит со временем, что делать?

17.11.2018
Причин много… Просто так сказать сложно. Что тут ещё сказать? Бекапь файлы и сноси винду

17.11.2018
При запуске быстро нажимай f8 и выбирай последняя удачная конфигурация
- Серый экран после запуска Windows Ноутбук работает, включается быстро, но при входе в Windows нет ничего, только серый экран, будто рабочий стол с корнем удалили. Единожды вышла ошибка «LauncherTM не отвечает». Что делать?
- Серый экран в Windows 10 Нашел в интернете тему для win 10, установил, перезагрузил компьютер и все фенит Аля комедия. Серый экран и курсор. Ctrl+alt+del не работает win+r также что делать не знаю… Помогите пожалуйста А без переустановки? Ладно попробую переустановить
- В Биосе нету вкладки boot установить windows не получается, через f12 просто серый экран после выбора флешки Материнская плата от lenovo SHARKBAY. Хочу установить windows 10 но не могу, нету вкладки boot
- Серый экран, не могу поменять пароль в Windows 8.1 — 1 Когда пытаюсь поменять пароль вылетает серое окошко, что делать?
Содержание
- Серый экран при загрузке, переустановка не помогает
- После обновления windows 10 серый экран с курсором
- Отключение ненужных устройств
- Перезапуск проводника Windows
- Перезагрузка Windows 10
- Отключение службы AppReadiness
- Использование интегрированного видео
- Удаление и переустановка драйверов видеокарты
- Отключение быстрого запуска Windows 10
- Последствия вируса
- Как исправить случайные черные экраны
- Обновление от 06.07.2017
- Черный экран Windows 10 из-за драйверов принтера
- Обновление BIOS у компьютера
- Откат до предыдущей версии
- Черный экран после обновления до Windows 10 1903
- Установка приложения Удаленный рабочий стол (Майкрософт)
- Отключение функции сжатия памяти
- Возвращаем рабочий стол вместо черного экрана в Windows 10
- Быстрые решения
- Причина в вирусах
- Перезагрузка и быстрый запуск Windows 10
- Драйвера видеокарты
- Подводим итоги
Серый экран при загрузке, переустановка не помогает
Помощь в написании контрольных, курсовых и дипломных работ здесь.
Серый экран при загрузке
Здравствуйте! Почему при загрузке WinXP SP3 серый экран. Подробности: Постепенно черный экран.
Серый экран при загрузке компьютера
Позвонил давнему другу, он рассказал как играя в игру психанул (такой уж друг), и ударил справа от.
При загрузке винды появляется серый экран
Доброго времени суток. Появилась такая проблема. знакомая глухонемая принесла нэтбук на.
Я бы начал с осмотра..мат платы, видеокарты и блока питания на предмет вздутых кондёров и прочих повреждений
Добавлено через 1 минуту
нужно не тестировать. а SMART нам показывать..Получить его можно..запустив программу Crystal Disk Info
Добавлено через 7 минут
После включения безопасного режима, решил записать видео
У меня не ноут, стационар.
И сейчас я вижу в «просмотр журнала событий и стабильности работы» то, что постоянно останавливается Диспетчер окон рабочего стола. В 16:14 я включил пк и был чёрный экран, я нажал win+R, ввёл shutdown /r и ввод, произошла перезагрузка и я работал на системе минут 50. Потом я выключил и включил его в 17:08, система загрузилась, но несколько раз произошло моргание экрана+были небольшие подвисания, пока в 17:09 я не перезагрузился.
Почему происходят проблемы с Диспетчером окон рабочего стола(dwm.exe) на различных ос при включении пк? После перезагрузки всё начинает работать нормально. Прикрепляю фото.
Так первое фото сделано, когда система уже не загружалась, поэтому я вставил диск-восстановление системы-командная строка. А второе фото сделано уже загрузившись и находясь в системе.
Сейчас я поставил 8.1(пока что работает) и решил проверить diskpart из диск-восстановление системы-командная строка. Прикрепляю фото, оно почти такое же, как и первое, хотя система загружается.
Сейчас уже второй день стоит та самая(старая) сборка windows 8.1 и пока проблем нет. Может там службы какие отключены? Просто, как так может быть, что любые другие 8.1 и 10ки имеют одинаковую проблему на моем пк, а эта работает как надо?
Добавлено через 6 минут
UPD. Я ошарашен. Вбил в гугле «ASRock 970 Pro3 R2.0 проблема» и первый же результат прямо в точку. Чувак пишет, что у него точно такая же проблема при связке «ASRock 970 Pro3 R2.0 + amd FX 4300». у меня такой же проц. При этом он пишет, что данная мат плата в связке с другим процом подобных проблем не имеет, как и данный проц в связке с другой мат платой. Как же так могло не повезти-то, а? И что теперь менять железо.
Источник
После обновления windows 10 серый экран с курсором

Проблема очень часто связана с глюками видеокарт NVidia или AMD Radeon, однако это не единственная причина. В данной инструкции мы рассмотрим ситуацию, когда Windows 10 загружается, слышны звуки, но на экране ничего не отображается, кроме раздражающей мышки или можете столкнуться с еще возможной ситуацией, когда черный экран появляется после сна или гибернации (или после выключения и повторного включения компьютера).
Если у вас есть несколько видеовыходов, попробуйте переключить соединение на другой порт. Часто обновление драйвера может включать изменения, которые по неизвестным причинам могут отправлять видеосигнал на неправильный порт (DisplayPort, HDMI, DVI, Thunderbolt, VGA).
Примечание: в некоторых случаях в windows 10 черный экран может быть вызван подключенным вторым монитором. В этом случае попробуйте его отключить, а если это не сработало, то зайти в систему вслепую (описано ниже, в разделе про перезагрузку), после чего нажать Windows+P, один раз клавишу вниз и Enter.
На планшетах (таких как Surface Pro или Surface Go ) вы можете включить экран, нажав кнопки увеличения и уменьшения громкости одновременно три раза.
Отключение ненужных устройств
Периферийные устройства, подключенные к вашему компьютеру, могут быть причиной появления черного экрана или черного экрана с вращающимися точками во время запуска. Если вы столкнулись с чем-то похожим, отсоедините все периферийные устройства (например, принтеры, камеры, съемные диски, Bluetooth и другие USB-устройства) от компьютера.
Запустите компьютер еще раз, и если все работает нормально, значит, у вас проблема с одним из ваших периферийных устройств. Вы можете выяснить, какое из них вызывает проблему, подключая по одному периферийному устройству за раз, пока не наткнетесь на тот, который вызывает конфликт. Как только вы узнаете устройство, вызывающее проблему, отключите его, перезагрузите компьютер, а затем выполните поиск в Интернете, чтобы выяснить, есть ли исправление, или обратитесь за помощью к производителю устройства.
Перезапуск проводника Windows
Очень часто пользователи не выключают компьютер, а просто отправляют его в сон. Windows система не без греха, и в ней легко могут зависать службы, краеугольной для системы является служба explorer.exe (Проводник). Первым делом, дабы исправить ваш черный экран на вашей Windows 10, пробуем перезапустить проводник. Для этого нажмите на фоне черного экрана сочетание клавиш CTRL+SHIFT+ESC (Одновременно). В результате чего у вас откроется «Диспетчер задач». Находим там службу «Проводник», щелкаем по нему правым кликом и выбираем пункт «Перезапустить».
Пишем в окне новой задачи, explorer.exe и нажимаем Enter. В результате чего у вас будет запущена служба проводника, и может исчезнуть черный экран на входе.
Если комбинация клавиш CTRL+SHIFT+DEL вам не помогла и диспетчер задач не появился, то вы можете нажать на фоне черного экрана, одновременно CTRL+ALT+DEL и выбрать пункт «Диспетчер задач», а далее последовательность действий, как выше.
Примечание 2: если вы видите экран входа, а после входа появляется черный экран, то попробуйте следующий вариант. На экране входа нажмите по кнопке вкл-выкл справа внизу, а затем, удерживая Shift, нажмите «Перезагрузка». В открывшемся меню выберите Диагностика — Дополнительные параметры — Восстановление системы.
Перезагрузка Windows 10
Один из работающих способов исправить проблему с черным экраном после повторного включения Windows 10, судя по всему, вполне работоспособный для владельцев видеокарт AMD (ATI) Radeon — полностью перезагрузить компьютер, после чего отключить быстрый запуск Windows 10.
Для того, чтобы сделать это вслепую, после загрузки компьютера с черным экраном несколько раз нажмите на клавишу Backspace (стрелка влево для удаления символа) — это уберет заставку экрана блокировки и удалит любые символы из поля ввода пароля, если вы их туда случайно ввели.
После этого, переключите раскладку клавиатуры (если требуется, по умолчанию в Windows 10 обычно русский, переключить почти гарантированно можно клавишами Windows + Пробел) и введите свой пароль учетной записи. Нажмите Enter и подождите, пока система загрузится.
Следующий шаг — перезагрузка компьютера. Для этого, нажмите на клавиатуре клавиши Windows+R, подождите 5-10 секунд, введите (опять же, может потребоваться переключить раскладку клавиатуры, если по умолчанию в системе у вас русский):
и нажмите Enter. Через несколько секунд еще раз нажмите Enter и подождите около минуты, компьютер должен будет перезагрузиться — вполне возможно, в этот раз вы увидите изображение на экране.
Второй способ перезагрузки Windows 10 при черном экране — после включения компьютера несколько раз нажать клавишу Backspace (а можно пробел или любой символ), затем — пять раз нажать клавишу Tab (это переведет нас к иконке включения-выключения на экране блокировки), нажать Enter, затем — клавишу «Вверх» и еще раз Enter. После этого компьютер перезагрузится.
Если ни один из этих вариантов не позволяет перезагрузить компьютер, вы можете попробовать (потенциально опасно) принудительное выключение компьютера долгим удерживанием кнопки питания. А затем снова включить его.
Если в результате всего предложенного изображение на экране появилось, значит дело именно в работе драйверов видеокарты после быстрого запуска (который по умолчанию используется в Windows 10) и для исключения повторения ошибки.
Отключение службы AppReadiness
В диспетчере задач, найдите вкладку «Службы» и найдите службу AppReadiness (Готовность приложений), если она включена, то через правый клик попробуйте ее выключить, и в свойствах выставить тип запуска «Вручную». После чего перезагружаем компьютер.
Использование интегрированного видео
Если у вас имеется выход для подключения монитора не от дискретной видеокарты, а на материнской плате, попробуйте выключить компьютер, подключить монитор к данному выходу и снова включить компьютер.
Есть большая вероятность (если интегрированный адаптер не отключен в UEFI), что после включения, вы увидите изображение на экране и сможете выполнить откат драйверов дискретной видеокарты (через диспетчер устройств), установить новые или же использовать восстановление системы.
Удаление и переустановка драйверов видеокарты
Если предыдущий способ не сработал, следует попробовать удалить драйвера видеокарты из Windows 10. Сделать это можно в безопасном режиме или в режиме с низким разрешением экрана, а о том, как в него попасть, видя только черный экран, я сейчас расскажу (два способа для разных ситуаций).
Если вам удается на фоне черного экрана нажать сочетание клавиш CTRL + ALT + DELETE и у вас появляется синее окно с возможностью манипулированием компьютером, то зажмите клавишу SHIFT и в правом углу выберите пункт перезагрузить.
В итоге вы попадете в меню «Выбор действия». Выбираем пункт «Поиск и устранение неисправностей»
Далее выбираем «Дополнительные параметры»
Если не работает CTL + ALT + DELETE. На экране входа (черном) несколько раз нажмите Backspace, затем — 5 раз Tab, нажмите Enter, потом — один раз вверх и, удерживая Shift, снова Enter. Подождите около минуты (загрузится меню диагностики, восстановления, отката системы, которое вы, вероятно, тоже не увидите).
Черный экран в Windows 10
Компьютер перезагрузится и покажет вам особые варианты загрузки. Используя числовые клавиши 3 (F3) или 5 (F5) для того, чтобы запустить режим с низким разрешением экрана или безопасный режим с поддержкой сети. Загрузившись, вы можете либо попробовать запустить восстановление системы в панели управления, либо удалить имеющиеся драйвера видеокарты, после чего, перезапустив Windows 10 в обычном режиме (изображение должно появиться), установить их заново.
Если такой способ загрузить компьютер по какой-то причине не срабатывает, можно попробовать следующий вариант:
В командной строке введите (должна быть английская раскладка):
и нажмите Enter. После этого введите shutdown /r нажмите Enter, через 10-20 секунд (или после звукового оповещения)— еще раз Enter и подождите, пока компьютер не перезагрузится: он должен загрузиться в безопасном режиме, где можно будет удалить текущие драйвера видеокарты или запустить восстановление системы. (Для того, чтобы в дальнейшем вернуть обычную загрузку, в командной строке от имени администратора используйте команду
Дополнительно: если у вас имеется загрузочная флешка с Windows 10 или диск восстановления, то вы можете воспользоваться ими: Восстановление Windows 10 (можно попробовать использовать точки восстановления, в крайнем случае — сброс системы).
Отключение быстрого запуска Windows 10
Кликните правой кнопкой мыши по кнопке Пуск, выберите Панель управления
Электропитание Windows 10
Слева выберите «Действия кнопок питания».
Вверху нажмите «Изменение параметров, которые сейчас недоступны».
Пролистайте окно вниз и снимите отметку с пункта «Включить быстрый запуск».
Черный экран в Windows 10
Сохраните сделанные изменения. Проблема в дальнейшем повториться не должна.
Последствия вируса
Как исправить случайные черные экраны
И затем есть черные экраны, которые происходят на ровном месте. Новая модель обслуживания Windows 10 (то есть бесконечные исправления и обновления) означает, что обновления, исправления, исправления безопасности и обновления драйверов для Windows часто загружаются в фоновом режиме и устанавливаются ночью совершенно незаметно для вас. Если вы хотите определить, какие обновления Windows установлены и когда, вы можете, но если они уже прошли мимо вас и дали вам черный экран, попробуйте загрузиться в безопасном режиме. После чего их следует удалить. Для откройте панель управления и перейдите в пункт «Программы и компоненты», далее находим пункт «Просмотр установленных обновлений»
После чего смотрим последние обновления и удаляем их, не забываем потом перезагрузить ваш компьютер и проверить результат.
Поврежденный профиль пользователя иногда может вызвать черный экран. Попытка загрузки в безопасном режиме, создание новой учетной записи пользователя, а затем попытка войти в нее может помочь. В диспетчере задач, вызовите новую задачу или если безопасный режим позволяет открыть пуск или вывести окно «Выполнить», после нажатия клавиш WIN + R, то введите netplwiz.
У вас откроется окно «Учетные записи пользователей», нажмите кнопку «Добавить»
Выбираем «Вход без учетной записи Майкрософт» и далее.
Создаем локальную учетную запись.
Заполняем реквизиты новой учетной записи.
Готово. Новая учетная запись создана. Осталось дать ей административные права.
Выбираем нового пользователя, переходим в его свойства и назначаем ему группу «Администратор»
В итоге получилось вот так, теперь можно попробовать войти под новым пользователем. Данные потом легко восстановить, скопировав их из старого профиля.
Процессы RunOnce также могут быть виновником. Если вы все видите черный экран после входа в систему, нажмите Control + Shift + Esc на клавиатуре, это запустит диспетчер задач. Перейдите на вкладку «Процессы и службы», а затем найдите все экземпляры RunOnce32.exe или RunOnce.exe. Если вы обнаружите, что они запущены, остановите процесс, отмените приложение или завершите службу. Лучше у службы вообще выставить при старте запуск вручную.
Обновление от 06.07.2017
Вышло обновление KB4034450, призванное устранить все проблемы с черными экранами десятки, по возможности установите его как можно скорее в безопасном режиме, подсунув через флешку или диск.
Черный экран Windows 10 из-за драйверов принтера
За свою практику, я очень много раз видел черные экраны на RDS фермах, и там одной из причин было, наличие старых, конфликтных драйверов от принтеров. В итоге приходилось заходить в безопасный режим Windows и производить чистку вот таких веток реестра. Первая ветка, в которой нужно удалить все, кроме вот таких значений:
В ветке провайдеров печати, удалить все, кроме поставщиков печати по умолчанию
Так же нужно почистить процессы печати
После очистки реестра, я бы вам посоветовал произвести еще очистку компьютера от мусора с помощью Ccleaner, далее необходимо перезагрузить ваш компьютер в нормальном режиме и проверить наличие черного экрана.
Обновление BIOS у компьютера
Недавно видел случай, что пользователь обновил свою Windows 10 1809 до версии 1903 и получил черный экран на входе, в итоге оказалось, что его оборудование не воспринимало новую версию системы. Выходом из нее стало обновление биоса оборудования через безопасный режим Windows.Либо же обратная ситуация, когда продвинутый пользователь наоборот установил свежую версию BIOS и она оказалась еще недоработанной, пример я видел у своего знакомого, когда он накатил на свой Asus, через утилиту ez update, свежую версию, после перезагрузки любовался черным экраном, все манипуляции приведенные выше не давали эффекта, откат версии BIOS к предыдущей вернул все в рабочее русло.
Откат до предыдущей версии
Если вы произвели установку крупного обновления релиза, например вы перешли с Windows 10 1809 на Windows 10 1903, где получили черный экран, то вы можете с помощью загрузочной флешки, произвести процедуру отката до предыдущей версии, я об этом уже подробно рассказывал. Когда восстановите нормальную работу компьютера, можете месяцочек подождать, может быть Microsoft исправит данное поведение свежего апдейта.
Черный экран после обновления до Windows 10 1903
Не так давно было одно крупное обновление под релизом Windows 10 1903, которое у многих пользователей принесло черный экран как при запуске, так и при подключении к другим компьютерам или серверам. Если у вас это локально, то как я и писал вышел откатываемся, если же у вас этот черный квадрат Малевича выскакивает при удаленном доступе к другим компьютерам, то делаем следующее. Тут я нашел для себя два действенных метода, это использование НЕ ВСТРОЕННОГО КЛИЕНТА RDP, а именно:
Установка приложения Удаленный рабочий стол (Майкрософт)
Откройте магазин в Windows 10, и в поисковой строке введите «Удаленный рабочий стол (Майкрософт)».
У вас будет найдено два приложения в магазине. Нам необходимо первое, это стабильная версия.

Нажимаем в самом верху кнопку установить.

Начинается скачивание и установка приложения.
Задаем имя сервера и его описание и сохраняем подключение, более тонкая настройка данного клиента описана в статье, как подключиться к удаленному рабочему столу.
Щелкаем по новому подключению.

Указываем данные учетной записи и проверяем результат.

В итоге я успешно подключился и черный экран у меня не появился, я не могу сказать с чем связанно такое поведение и, что этим хочет добиться Microsoft, но факт есть факт.
Отключение функции сжатия памяти
В Windows 10 есть такая функция сжатия памяти (MemoryCompression), как выяснилось на некоторых моделях материнских плат и ноутбуков, вы можете получать черный экран из-за нее. В таких случаях я вам советую попробовать ее отключить, для этого откройте окно PowerShell в режиме администратора и введите:
Команда покажет статус функции, если стоит значение True, то выполняем команду
Чтобы изменения вступили в силу, нужно перезагрузиться.
Источник
Возвращаем рабочий стол вместо черного экрана в Windows 10
Операционная система загружается, есть звуки, компьютер работает, но вместо рабочего стола черный экран. Что делать в этом случае? Обычно проблема возникает после обновлений «десятки» или установки новой системы. Иногда такая ситуация характерна для компьютера, зараженного вирусами или после их удаления.
Черный экран может появляться с курсором (вирусы), но часто он отсутствует (видеокарта и драйвера). «Нерабочий стол» появляется преимущественно после перезагрузки, но бывают случаи сбоев после включения и выключения ПК, спящего режима или гибернации.
Быстрые решения
Прежде чем перейти к «серьезным» решениям проблемы, рассмотрим несколько быстрых вариантов устранения неисправности:
Причина в вирусах
Вначале мы говорили, что причиной появления черного экрана с курсором могут быть вирусы. Даже после их удаления возникает такая проблема. Некоторые вредоносные программы вносят не очень хорошие корректировки в раздел реестра. И часто именно в тот раздел, который отвечает за включение рабочего стола.
Запускаем Диспетчер задач комбинацией клавиш Ctrl+Alt+Del (выбираем его из всплывающего меню). В окне кликаем на вкладку «Файл», затем «Запустить новую задачу» — и прописываем в строке выполнения regedit.
В открывшемся редакторе реестра следует по пути, указанном вверху следующего скриншота. В последней папке Wingolon нас интересуют два параметра. Первый – Shell, значение которого должно быть explorer.exe. Если оно другое, выставьте правильное (два раза левой кнопкой мышки кликнуть по параметру и вписать новое). Если Shell вообще отсутствует, создайте его с нужным значением (верхняя вкладка Правка – Создать – Строковой параметр).
Второй параметр – Userinit. Его значение (путь) должно соответствовать указанному на скриншоте.
Еще один важный нюанс. Перейдите по такому же пути, только вначале выберете раздел HKEY_CURRENT_USER. Убедитесь, что в папке Wingolon описанные выше параметры отсутствуют. Елс они там есть, удалите.
Ситуация с загрузкой черного экрана должна исправиться. В противном случае попробуйте способы, которые мы опишем ниже, или еще раз проверьте систему на наличие угроз. Выбрать хорошую антивирусную программу можно здесь.
Перезагрузка и быстрый запуск Windows 10
Отключение быстрого запуска ОС – способ, который часто помогает владельцам компьютеров с установленной видеокартой AMD (ATI) Radeon.
Но для начала нам нужно будет его перезагрузить, чтобы убедиться именно в этой причине неисправности. Перезагружать компьютер, как мы понимаем, будем вслепую.
Способ №1. Входим в учетную запись, набрав пароль или пин-код. Предварительно лучше несколько раз нажать клавишу Backspace, чтобы удалить лишние символы. Зажимаем клавиши Win+R. Появится окно «Выполнить», которое мы не увидим. Набираем команду shutdown /r и нажимаем клавишу Enter. Важно, чтобы стояла правильная, англоязычная, раскладка клавиатуры. Ждем несколько секунд, снова кликаем Enter. Компьютер должен начать перезагружаться, поэтому снова ждем.
Способ №2. Перезагрузка через экран входа. Так же нажимаем несколько раз Backspace. Затем нам нужно добраться до кнопки выключения, которую мы показывали на самом первом скриншоте. Нажимаем 5 раз (важно именно пять) клавишу Tab. Кликаем Enter, затем стрелочку вверх и снова Enter. Компьютер перезагрузится.
Еще одна перезагрузки компьютера – его выключение и снова включение через кнопку питания (долго удерживается). Но способ опасный как для самого ПК, так и для операционной системы.
Итак, если после вслепую выполненной перезагрузки вы наконец-то увидели долгожданный рабочий стол, дело действительно в видеокарте Radeon и быстром запуске ОС. Отключим его.
Перейдем в Панель управления (подробнее, как это сделать – здесь) и выберем раздел «Электропитание». Здесь нам нужна вкладка «Действия кнопок».
Вначале кликаем на «Изменение параметров…», чтобы разблокировать нужные настройки.
Затем пролистываем вниз и убираем маркер с «Быстрого запуска». Сохраняем изменения.
Драйвера видеокарты
Нам снова придется действовать вслепую, чтобы удалить и переустановить драйверы видеокарты. Здесь также будет два способа.
Способ №1. В окне входа в Windows в правом нижнем углу находим иконку включения/выключения. Предварительно удаляем лишнее клавишей Backspace, пять раз нажимаем Tab, затем Enter и стрелочку вверх. С зажатой клавишей Shift нажимаем Enter. Ждем несколько минут, чтобы загрузилось меню восстановления. Его мы, скорее всего, не увидим.
Дальше выполняем следующие действия:
Произойдет перезагрузка компьютера, появится следующее меню.
Нам нужны один из двух типов загрузки – видеорежим с низким разрешением (F3) или безопасный режим с сетевыми драйверами (F5). Запустив один из них, попробуйте восстановить систему или же удалить драйвера и установить их заново.
Способ №2. Пробуем второй вариант переустановки драйверов. После запуска компьютера в меню входа (его мы не видим) заходим в систему через пароль или пин-код. Зажимаем комбинацию Win+X и 8 раз кликаем стрелочку вверх. Нажимаем Enter.
Таким образом мы запустили командную строку от имени админа. Вводим команду bcdedit /set safeboot network и нажимаем Enter. Важно, чтобы стояла англоязычная раскладка. Далее вводим команду shutdown /r и снова нажимаем Enter. Через несколько секунд (около 20, если звуковой будет звуковой сигнал – после него) снова Enter и ждем, когда операционная система загрузится в безопасном режиме.
В этом режиме мы сможем настроить наши драйвера – удалить их и установить новые. Кстати, чтобы вернуться затем из безопасного режима в обычную загрузку Windows, нужно в командной строке прописать другую команду – bcdedit /deletevalue safeboot.
Еще одно возможное решение для владельцев стационарных компьютеров – подключиться к интегрированной видеокарте. Конечно, при наличие ее на материнской плате.
Отключаем компьютер и подключаем вход монитора к выходу интегрированной карты. Если рабочий стол загрузился нормально, вы сможете переустановить драйвера для вашего дискретного устройства.
Подводим итоги
Решение проблемы черного экрана Windows 10 достаточно сложное, потому что приходится работать вслепую. Возможен вариант, когда черный экран появляется с курсором. Тогда наиболее распространенная причина – вирусы и изменение реестра. При отсутствии курсора обычно проблема в видеокарте и драйверах. Для этого мы можем выключить быстрый запуск ОС, удалить и переустановить драйвера или подключиться к интегрированной видеокарте (для стационарных ПК).
Источник