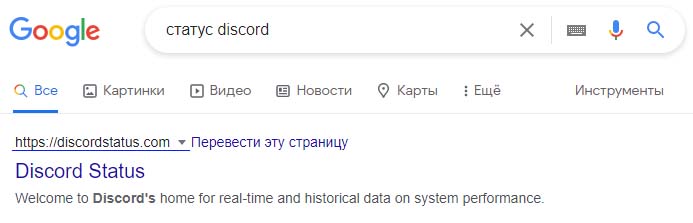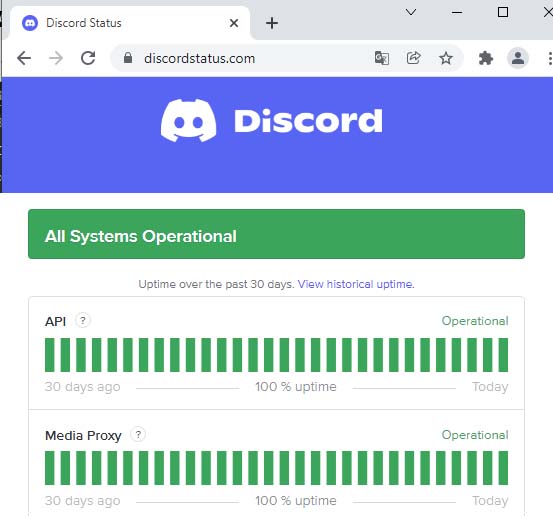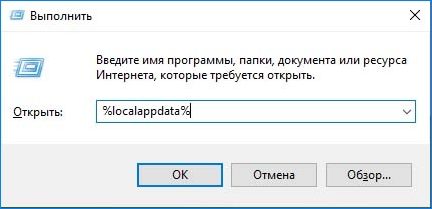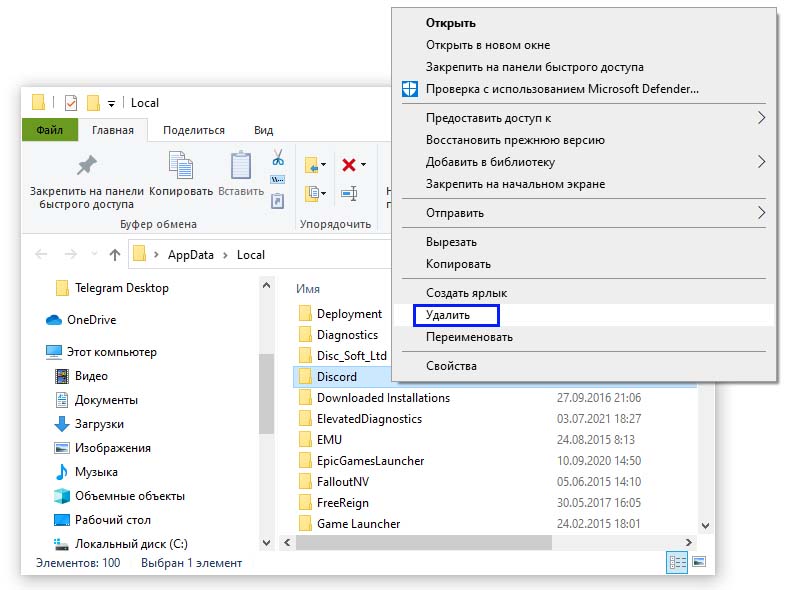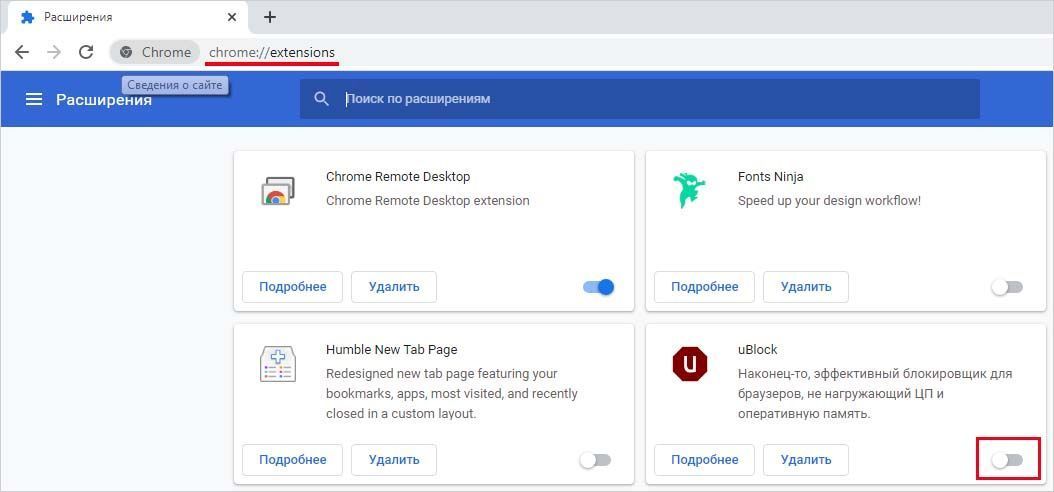Download Windows Speedup Tool to fix errors and make PC run faster
Some PC gamers that use Discord have reported the issue whereby the Discord app is stuck on a blank and gray screen while streaming or loading the application on their Windows 10 or Windows 11 gaming rig. In this post, we provide the most suitable solutions to resolve this issue.
Why is Discord stuck on my screen?
The Discord app has a button that allows you with a single click to toggle between the full screen and smaller screen mode. If Discord is stuck on your PC screen, it’s most likely a software glitch the app has suffered. To resolve the issue, simply press the Ctrl+A key combo on your keyboard. If it doesn’t work, you need to try and restart the Discord application.
If you’re faced with this issue, you can try our recommended solutions below in no particular order and see if that helps to resolve the issue.
- Refresh Discord
- Run Discord in Compatibility Mode
- Delete Discord folder in AppData
- Log into Discord via Web
- Uninstall and reinstall Discord
- Instal Discord PTB.
Let’s take a look at the description of the process involved concerning each of the listed solutions.
1] Refresh Discord
This solution requires you to refresh the Discord app and see if the issue is resolved.
To refresh the Discord app on your Windows 10/11 computer, do the following:
- Open the Discord app.
- Press Ctrl + Shift + I key combo on your keyboard to open Dev Tools in Discord.
- Navigate to the Network tab.
- Now, either check or uncheck the Disable cache option.
- Finally, press Ctrl + R to refresh Discord.
Now, check if the gray screen issue is resolved. If not, try the next solution.
2] Run Discord in Compatibility Mode
This solution requires you to simply run the Discord app in compatibility mode on your Windows device.
3] Delete Discord folder in AppData
To delete the Discord folder in the AppData folder on your Windows PC, do the following:
- Kill all running Discord processes in Task Manager.
- Next, press Windows key + R to invoke the Run dialog.
- In the Run dialog box, type in the environment variable below and hit Enter.
%appdata%
- At the location, scroll and locate (you may need to show hidden files/folders) the Discord folder.
- Select the Discord folder and press the Shift + Delete key combo.
Now, reopen the Discord app. It will download some files which were deleted and any new updates. You’ll need to enter your login credentials, as you have cleared the Discord cache.
Now, check if the issue at hand is resolved. Otherwise, try the next solution.
4] Log in to Discord via Web
Some affected users were able to resolve this issue by logging into the web version of Discord at discord.com/login. This will most probably reset the account on the Discord app and it should start running normally.
5] Uninstall and reinstall Discord
This solution requires you to uninstall the Discord app (preferably, use a third-party software uninstaller), clear Discord AppData folder contents, reboot PC, and then download and reinstall the latest version of the Discord app on your Windows 10/11 PC.
If the issue is still unresolved, try the next solution.
6] Install Discord PTB (Public Test Beta)
If at this point nothing has worked so far to fix the issue, you can download and install the Discord PTB build/version. The Public Test Beta is another build, and it will have its own data and cache so it won’t interfere with the installed stable build Discord.
After the installation, once you open the PTB Version it should update and everything from there is just like using normal Discord – simply login into your account and check if the issue still persists for you.
Hope this helps!
How do you fix a gray computer screen?
When you power on your PC and it boots, but instead of displaying the lock screen, you may see a grey screen. To fix this issue, you can remove the battery from your laptop. Performing this action will shut down the laptop properly. Wait around 30 seconds, then reinsert the battery into the bay and turn on your laptop again. You may also want to update your Display drivers. If this doesn’t work, perform Automatic Startup Repair.
Obinna has completed B.Tech in Information & Communication Technology. He has worked as a System Support Engineer, primarily on User Endpoint Administration, as well as a Technical Analyst, primarily on Server/System Administration. He also has experience as a Network and Communications Officer. He has been a Windows Insider MVP (2020) and currently owns and runs a Computer Clinic.
Discord представляет собой коммуникационную платформу, используемую для голосовых и видео чатов, обмена мгновенными сообщениями и многого другого. Доступен как в виде приложения, которое можно загрузить и установить на компьютере, так и в браузерной версии.
Но иногда, когда пользователи пытаются открыть Discord через приложение, они видят серый экран. Он возникает при запуске, и вместо того, чтобы перенаправить нас на главную страницу, загрузка зависает на пустом сером экране без кнопок и кодов ошибок.
В основном сбой возникает из-за неполадок, связанными с сервером, повреждением файлов или кеша приложения, неправильными настройками времени и даты, блокировщиками рекламы, сторонними фоновыми процессами, препятствующими правильному запуску.
Завершение процессов и перезапуск приложения
Если запускаете несколько процессов одновременно, включая Discord, тогда может возникнуть конфликт между программами, который препятствует правильному запуску.
В этом случае нужно выйти из приложения и завершить все его оставшиеся фоновые процессы. Для этого откройте Диспетчер задач нажатием клавиш Esc + Shift + Ctrl и щелкните на кнопку «Подробнее». Отсортируйте процессы нажатием на наименование столбца «Имя». Найдите все приложения, связанные с Discord, щелкните правой кнопкой мыши на каждом и выберите «Снять задачу».
Затем закройте диспетчера задач и снова попробуйте запустить Discord. Если по-прежнему не удается открыть программу из-за серого экрана, попробуйте войти в свою учетную запись через браузер.
Проверка состояния сервера
Если серый экран возникает при попытках войти в аккаунт через настольную версию и браузер, то одной из причин могут быть проблемы с сервером.
Серверы Discord могут быть отключены при проведении технического обслуживания или соединение с ними отсутствует из-за возникшего сбоя. Чтобы проверить их состояние, выполните поисковый запрос «статус Discord» и в результатах поиска перейдите на страницу, указанной на рисунке.
Если сервера не работают, остается только подождать, пока их не приведут в рабочее состояние.
Серый экран может возникнуть из-за отсутствия разрешений для приложения. Поэтому попытайтесь запустить Discord от имени администратора, чтобы предоставить ему полный доступ к использованию ресурсов ОС.
На рабочем столе щелкните правой кнопкой мыши на значок Discord. В контекстном меню выберите «Свойства» и перейдите на вкладку «Совместимость». Включите опцию «Запускать эту программу от имени администратора» и сохраните изменения.
Попробуйте еще раз запустить Discord, чтобы проверить, решена ли проблема.
Очистка кеша
Еще одна неполадка, связанная с серым экраном в Discord – поврежденные кешируемые данные. Внезапное отключение компьютера от сети, ограниченное пространство на жестком диске, заражение ПК может привести к повреждению временных файлов. В этом случае попробуйте очистить кеш приложения.
Выведите на рабочий стол дополнительное меню Пуск сочетанием клавиш Win + X и выберите команду «Выполнить».
Наберите в строке «%appdata%» и щелкните на «ОК». Найдите папку Discord, выделите все содержимое нажатием на Ctrl + A, щелкните правой кнопкой мыши и удалите.
Затем снова откройте окно Win + R и наберите «%localappdata%».
Найдите папку Discord в каталоге Local и удалите.
Перезагрузите ПК и попробуйте запустить программу.
Отключение блокировщиков рекламы
Если не удается войти в свою учетную запись в браузере из-за серого экрана, проверьте, включено ли какое-либо расширения блокировщика рекламы AdBlock. Если используете браузер Chrome, выполните следующие шаги.
Откройте основное меню браузера нажатием на значок с тремя точками, расположенный в правой верхней части окна. Перейдите к пункту «Дополнительные инструменты – Расширения».
На странице найдите расширения AdBlock и отключите их. Перезапустите браузер и проверьте, решена ли проблема.
Сброс DNS
Серый экран может возникнуть из-за каких-либо сетевых сбоев, поэтому попробуйте сбросить кеш DNS.
Откройте диспетчера задач совместным нажатием на Esc + Shift + Ctrl. Перейдите в верхнее меню «Файл» и выберите «Запустить новую задачу». В окне выполните команду cmd для вызова командной строки с доступом администратора.
В консоли запустите команду ipconfig /flushdns и дождитесь сообщения «Кеш сопоставителя DNS успешно очищен».
Если серый экран по прежнему препятствует запуску Дискорда, проверьте, не запущен ли VPN-клиент на ПК. В крайнем случае, решить проблему можно путем переустановки приложения Discord.
Discord — одна из самых популярных платформ для общения геймеров и ведения групповых чатов. Однако, как и любое другое приложение, оно иногда может столкнуться с проблемами. Если вы столкнулись с тем, что Discord не запускается на вашем компьютере под Windows 10, и вы лишь видите серый экран, не отчаивайтесь, у нас есть решение.
Существует несколько причин, почему Discord может не запускаться и показывать серый экран на Windows 10. Возможно, проблема связана с фоновыми процессами, ошибками сети, конфликтом с другими программами или некорректными настройками системы. В этой статье мы расскажем вам о пяти основных причинах возникновения проблемы и шести эффективных способах ее решения.
Если у вас возникла проблема с Discord на Windows 10 и вы видите только серый экран, не паникуйте. Мы готовы поделиться с вами несколькими методами, которые помогут решить проблему запуска приложения и вернуть вам возможность общаться с друзьями и союзниками.
Перед тем как приступить к решению проблемы, необходимо определить причину неполадки. Стоматологическая рулетка способна помочь вам выяснить, какая именно ошибка приводит к появлению серого экрана. Понимание причины позволит выбрать наиболее подходящий метод решения проблемы и избежать внесения лишних изменений в вашу систему.
Содержание
- Причины неработоспособности
- Способы решения
- Проверка наличия обновлений
- Удаление и повторная установка Discord
- Отключение антивирусного ПО
Причины неработоспособности
1. Проблемы с обновлением: Необходимость обновления Discord или компьютера может вызвать ошибку при запуске программы. Убедитесь, что у вас установлена последняя версия Discord, а также что у вас установлены все доступные обновления Windows.
2. Проблемы совместимости: Discord может быть несовместим с другими программами или настройками компьютера. Попробуйте запустить Discord в режиме совместимости или отключить другие программы, которые могут конфликтовать с ним.
3. Проблемы с драйверами: Устаревшие или несовместимые драйверы могут быть ответственными за проблему запуска Discord. Убедитесь, что у вас установлены последние драйверы для вашей видеокарты и звуковой карты.
4. Проблемы сети: Нестабильное или медленное интернет-подключение может вызывать проблемы с запуском Discord. Убедитесь, что у вас стабильное подключение к интернету и попробуйте перезапустить маршрутизатор или модем.
5. Вредоносные программы: Некоторое вредоносное ПО может блокировать работу Discord. Установите и запустите антивирусное программное обеспечение для проверки наличия вредоносных программ или воспользуйтесь инструментами безопасности Windows для выполнения проверки.
Способы решения
Если Discord на Windows 10 не запускается и вы видите серый экран, следует попробовать следующие методы:
| 1. | Перезапустите компьютер и попробуйте запустить Discord снова. Иногда простое перезагрузка может решить проблему. |
| 2. | Убедитесь, что у вас установлена последняя версия Discord. Проверьте наличие обновлений и установите их, если они доступны. |
| 3. | Попробуйте отключить антивирусное программное обеспечение на вашем компьютере. Иногда антивирусные программы могут блокировать работу Discord. |
| 4. | Проверьте наличие ошибок в журналах Discord. Чтобы сделать это, зайдите в папку Discord и найдите файл «discord_crashpad.log». Откройте его и посмотрите на сообщения об ошибках. |
| 5. | Попробуйте отключить аппаратное ускорение в Discord. Для этого зайдите в настройки Discord, выберите вкладку «Видео» и снимите флажок с опции «Включить аппаратное ускорение». |
| 6. | Если ничего из вышеперечисленного не помогло, попробуйте выполнить переустановку Discord. Удалите программу с вашего компьютера, загрузите последнюю версию с официального сайта Discord и установите ее заново. |
Проверка наличия обновлений
Если Discord не запускается на компьютере с Windows 10 и вы видите только серый экран, возможно, проблема связана с отсутствием последних обновлений программы. Чтобы проверить наличие обновлений и установить их, следуйте этим шагам:
- Откройте Discord и войдите в свою учетную запись.
- На верхней панели нажмите на значок «Настройки».
- В меню выберите раздел «Обновления».
- Нажмите на кнопку «Проверить обновления».
- Если доступны новые обновления, Discord автоматически загрузит и установит их.
После установки обновлений попробуйте запустить Discord снова и проверьте, исправилась ли проблема с серым экраном. Если проблема не решена, перейдите к следующему способу решения.
Удаление и повторная установка Discord
Чтобы удалить Discord, выполните следующие шаги:
- Щелкните правой кнопкой мыши на значок Discord в системном трее (рядом с часами) и выберите «Выход».
- Нажмите клавишу Windows + R, чтобы открыть окно «Выполнить».
- Введите «appwiz.cpl» и нажмите Enter, чтобы открыть окно «Программы и компоненты».
- Прокрутите список приложений в поиске Discord.
- Щелкните правой кнопкой мыши на Discord и выберите «Удалить».
- Следуйте инструкциям на экране, чтобы завершить удаление Discord.
После успешного удаления Discord вы можете повторно установить его, следуя этим шагам:
- Перейдите на официальный веб-сайт Discord (https://discord.com/) и нажмите на кнопку «Скачать» в верхнем правом углу страницы.
- Скачайте установочный файл Discord и запустите его после завершения загрузки.
- Следуйте инструкциям на экране, чтобы установить Discord на ваше устройство.
- После установки войдите в свою учетную запись Discord и проверьте работу приложения.
После повторной установки Discord проблема с серым экраном должна быть решена. Если проблема все еще продолжается, вы можете попробовать другие способы, описанные в этой статье, или обратиться в службу поддержки Discord для получения дополнительной помощи.
Отключение антивирусного ПО
Еще одной возможной причиной серого экрана при запуске Discord на Windows 10 может быть конфликт с антивирусным программным обеспечением. Некоторые антивирусные программы могут блокировать работу Discord или считать некоторые его компоненты подозрительными.
Чтобы проверить, является ли антивирусное ПО причиной проблемы, вы можете временно отключить его. Процедура отключения антивирусного программного обеспечения может отличаться в зависимости от используемой программы.
Вот несколько шагов, которые можно выполнить для отключения некоторых популярных антивирусных программ:
| Антивирусное ПО | Шаги для отключения |
|---|---|
| Windows Defender |
|
| Avast |
|
| Avira |
|
После отключения антивирусного ПО запустите Discord и проверьте, работает ли он нормально. Если проблема с серым экраном исчезла, то, скорее всего, причиной было конфликтующее антивирусное ПО. В таком случае, вы можете перейти к настройке антивирусного ПО, чтобы предотвратить будущие проблемы с запуском Discord.
На чтение 3 мин Опубликовано Обновлено
Discord – одна из самых популярных и удобных платформ для общения геймеров и обычных пользователей интернета. Вместе с тем, несмотря на его качественную разработку, иногда пользователи сталкиваются с проблемами и не могут запустить приложение на своем компьютере под управлением операционной системы Windows 10.
Одной из распространенных проблем, с которой сталкиваются пользователи Discord, является появление серого экрана при попытке запуска приложения. Вместо ожидаемого интерфейса пользователя пользователи видят только пустую серую область без возможности взаимодействия с программой.
Чтобы решить эту проблему, необходимо проверить несколько важных моментов и выполнить несложные действия.
Неправильные настройки компьютера
Если Discord не запускается на Windows 10 и вы видите серый экран, причиной может быть неправильная настройка компьютера. Вот несколько возможных проблемных настроек:
|
1. Проверьте наличие обновлений Windows 10. Убедитесь, что на вашем компьютере установлены все последние обновления операционной системы Windows 10. Для этого откройте «Настройки» -> «Обновление и безопасность» и нажмите на кнопку «Проверить наличие обновлений». Если обновления доступны, установите их. |
|
2. Проверьте наличие обновлений драйверов. Устаревшие или неправильно установленные драйверы могут вызывать проблемы с запуском Discord. Откройте «Устройства и принтеры», найдите вашу видеокарту ищейку ней. Нажмите правой кнопкой мыши на ней и выберите «Обновить драйвер». При необходимости скачайте и установите последнюю версию драйвера с официального сайта производителя. |
|
3. Отключите антивирусное программное обеспечение. Некоторые антивирусные программы могут блокировать работу Discord. Попробуйте временно отключить антивирусное программное обеспечение и проверить, запускается ли Discord. Если он запускается после отключения антивируса, попробуйте добавить Discord в исключения антивирусного программного обеспечения. |
|
4. Проверьте наличие брандмауэра. Брандмауэр может блокировать доступ Discord к интернету. Убедитесь, что Discord разрешен в конфигурации брандмауэра или временно отключите его для проверки. |
|
5. Удалите и переустановите Discord. Если все вышеперечисленные шаги не решат проблему, попробуйте полностью удалить и переустановить Discord. Сначала удалите приложение Discord, затем перезагрузите компьютер и скачайте и установите последнюю версию Discord с официального сайта. |
Если ни одна из этих рекомендаций не помогла решить проблему, возможно, вам стоит обратиться за помощью к специалисту или поддержке Discord.
Проблемы с обновлением программы
1. Проблемы с подключением к интернету: Проверьте свое подключение к интернету. Убедитесь, что вы подключены к стабильной сети Wi-Fi или используете проводное подключение.
2. Блокировка программы антивирусом или брандмауэром: Ваш антивирус или брандмауэр может блокировать обновление Discord. Попробуйте временно отключить антивирусное программное обеспечение или настроить его таким образом, чтобы оно не блокировало Discord.
3. Проблемы с конфликтующими программами: Некоторые программы могут конфликтовать с Discord и мешать его обновлению. Попробуйте закрыть все ненужные программы перед обновлением Discord.
4. Недостаточно места на диске: Убедитесь, что у вас достаточно свободного места на диске для обновления Discord. Если места недостаточно, удалите ненужные файлы или программы, чтобы освободить дополнительное место.
5. Проблемы с настройками: Иногда проблема может быть связана с настройками вашей операционной системы или драйверов. Попробуйте обновить драйверы своей видеокарты и проверить наличие обновлений для вашей операционной системы.
Если проблема с обновлением Discord все еще не решена, рекомендуется связаться с технической поддержкой Discord или посетить форумы сообщества Discord, где пользователи могут обмениваться информацией и решениями проблем.
Дискорд является одним из самых популярных коммуникационных приложений для геймеров и обычных пользователей. Однако иногда пользователи сталкиваются с проблемой: при попытке запустить Дискорд на Windows 10, экран остается серым и приложение не отображается. Эта проблема может быть очень раздражающей, особенно если вы хотите общаться со своими друзьями или участвовать в групповых играх. К счастью, существуют несколько способов решить эту проблему.
Первым шагом, который вы можете попробовать, является перезапуск компьютера. Иногда проблема может быть связана с неправильным функционированием операционной системы или других программ. Перезапуск компьютера может исправить эту проблему и позволить Дискорду запуститься и работать нормально.
Если перезапуск не помог, попробуйте удалить и снова установить Дискорд. В некоторых случаях, проблема может быть вызвана неправильной или поврежденной установкой приложения. Чтобы исправить это, удалите Дискорд, затем загрузите его снова с официального сайта и установите на компьютер.
Если проблема все еще не решена, можно попробовать обновить видеодрайверы. Устаревшие или поврежденные драйверы могут вызвать проблемы с отображением и работой приложений, включая Дискорд. Чтобы обновить видеодрайверы, зайдите на официальный сайт производителя вашей видеокарты и загрузите последнюю версию драйверов. Установите их на компьютер и перезапустите систему.
Необходимо также убедиться, что ваша система Windows 10 обновлена до последней версии. Отсутствие обновлений может вызвать конфликты с приложениями, включая Дискорд. Перейдите в настройки Windows, выберите «Обновление и безопасность», а затем «Проверить наличие обновлений» и установите все доступные обновления.
Если после всех этих действий проблема не решена, возможно, стоит обратиться за помощью в службу поддержки Дискорда или обратиться к сообществу пользователей для получения дополнительных рекомендаций. Они могут предложить решения, которые сработали в их собственном опыте или предложить другие способы устранения проблемы.
Возможные причины не запуска Дискорда
- Проблемы с подключением к интернету: проверьте свое подключение к сети и убедитесь, что у вас есть стабильное и надежное подключение.
- Проблемы с обновлением: убедитесь, что у вас установлена последняя версия Дискорда. Если нет, попробуйте обновить приложение и запустить его заново.
- Конфликт с другими программами: проверьте, нет ли других программ или процессов, которые могут помешать работе Дискорда. В таком случае закройте все ненужные приложения и попробуйте запустить Дискорд снова.
- Проблемы с настройками компьютера: убедитесь, что ваш компьютер удовлетворяет минимальным требованиям для запуска Дискорда. Если нет, попробуйте обновить или настроить свою операционную систему.
- Поврежденные файлы или настройки: переустановите Дискорд и очистите временные файлы, чтобы исправить возможные повреждения.
Если после выполнения этих действий проблема не решена, рекомендуется обратиться в службу поддержки Дискорда или обратиться к опытным пользователям для получения дополнительной помощи.
Устранение багов, вызывающих серый экран
1. Обновить Дискорд до последней версии. Посетите официальный сайт Дискорда и загрузите самую новую версию приложения.
2. Перезапустить компьютер. Иногда проблемы со внутренними процессами могут приводить к появлению серого экрана. Попробуйте перезагрузить компьютер и запустить Дискорд снова.
3. Проверить наличие обновлений Windows. Откройте «Параметры» и выберите «Обновление и безопасность». Если доступны какие-либо обновления, установите их и перезапустите компьютер.
4. Отключить антивирусное программное обеспечение временно. Иногда антивирусные программы могут блокировать работу Дискорда, вызывая серый экран. Попробуйте отключить антивирусное ПО на короткое время и проверить, запустится ли Дискорд.
5. Очистить кеш Дискорда. Откройте проводник Windows и введите «%appdata%» без кавычек. Найдите папку «Discord» и удалите ее. Затем перезапустите компьютер и запустите Дискорд снова.
6. Проверить наличие конфликтующего программного обеспечения. Приложения, которые работают в фоновом режиме, могут вызывать конфликты с Дискордом и приводить к серому экрану. Попробуйте временно отключить другие программы и проверить, работает ли Дискорд без проблем.
7. Переустановить Дискорд. Если все вышеперечисленные способы не помогли, можно попробовать переустановить само приложение. Удалите Дискорд с компьютера, перезагрузите его и загрузите и установите приложение с официального сайта снова.
Если проблема с серым экраном при запуске Дискорда не устраняется, рекомендуется обратиться в службу поддержки Дискорда для получения дополнительной помощи и решения проблемы.