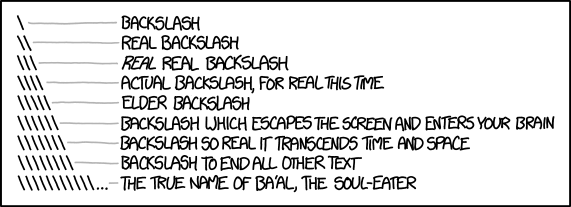Введение
Примеры
Скрипт Python, который можно запустить как сервис
Модули , используемые в данном примере , являются частью pywin32 (Python для расширений Windows). В зависимости от того, как вы установили Python, вам может потребоваться установить его отдельно.
import win32serviceutil
import win32service
import win32event
import servicemanager
import socket
class AppServerSvc (win32serviceutil.ServiceFramework):
_svc_name_ = "TestService"
_svc_display_name_ = "Test Service"
def __init__(self,args):
win32serviceutil.ServiceFramework.__init__(self,args)
self.hWaitStop = win32event.CreateEvent(None,0,0,None)
socket.setdefaulttimeout(60)
def SvcStop(self):
self.ReportServiceStatus(win32service.SERVICE_STOP_PENDING)
win32event.SetEvent(self.hWaitStop)
def SvcDoRun(self):
servicemanager.LogMsg(servicemanager.EVENTLOG_INFORMATION_TYPE,
servicemanager.PYS_SERVICE_STARTED,
(self._svc_name_,''))
self.main()
def main(self):
pass
if __name__ == '__main__':
win32serviceutil.HandleCommandLine(AppServerSvc)
Это просто шаблон. Код вашего приложения, вероятно, вызывающий отдельный скрипт, будет идти в функцию main ().
Вам также нужно будет установить это как сервис. Лучшее решение для этого в данный момент , как представляется, использовать Non-сосущий Service Manager.Это позволяет установить службу и предоставляет графический интерфейс для настройки командной строки, которую выполняет служба. Для Python вы можете сделать это, что создает сервис за один раз:
nssm install MyServiceName c:\python27\python.exe c:\temp\myscript.py
Где my_script.py — это приведенный выше шаблон сценария, измененный для вызова сценария приложения или кода в функции main().Обратите внимание, что сервис не запускает скрипт Python напрямую, он запускает интерпретатор Python и передает ему основной скрипт в командной строке.
В качестве альтернативы вы можете использовать инструменты, предоставленные в Windows Server Resource Kit для вашей версии операционной системы, поэтому создайте службу.
Запуск веб-приложения Flask в качестве службы
Это вариант общего примера. Вам просто нужно импортировать приложение сценарий и вызвать это run() метод в сервисе main() функции. В этом случае мы также используем многопроцессорной модуль из — за проблемы с доступом WSGIRequestHandler .
import win32serviceutil
import win32service
import win32event
import servicemanager
from multiprocessing import Process
from app import app
class Service(win32serviceutil.ServiceFramework):
_svc_name_ = "TestService"
_svc_display_name_ = "Test Service"
_svc_description_ = "Tests Python service framework by receiving and echoing messages over a named pipe"
def __init__(self, *args):
super().__init__(*args)
def SvcStop(self):
self.ReportServiceStatus(win32service.SERVICE_STOP_PENDING)
self.process.terminate()
self.ReportServiceStatus(win32service.SERVICE_STOPPED)
def SvcDoRun(self):
self.process = Process(target=self.main)
self.process.start()
self.process.run()
def main(self):
app.run()
if __name__ == '__main__':
win32serviceutil.HandleCommandLine(Service)
Взято из https://codecamp.ru/a/25130524/318488
Синтаксис
Параметры
Примечания
6 minute read
Hi guys, today’s post is just for the ones of you that work with the “OS of the misoriented slashes”: Microsoft Windows. 
Have you ever had the need of writing a Python script that could run in background as a Windows Service? In this post, you will learn how to do it in less than 10 minutes, no jokes.
I will skip all the introduction about Windows Services, how convenient they could be, how much could be appreciated the fact that they can be run in background even when the user is logged off etc… I mean, if you can code in Python and you use Windows I bet you already know what a Windows Service is, don’t you?
So, first of all, let’s start by installing the Python for Windows extensions:
c:test> pip install pywin32
Once you have done it, let’s write this base class, your Windows service will be a subclass of this base class.
'''
SMWinservice
by Davide Mastromatteo
Base class to create winservice in Python
-----------------------------------------
Instructions:
1. Just create a new class that inherits from this base class
2. Define into the new class the variables
_svc_name_ = "nameOfWinservice"
_svc_display_name_ = "name of the Winservice that will be displayed in scm"
_svc_description_ = "description of the Winservice that will be displayed in scm"
3. Override the three main methods:
def start(self) : if you need to do something at the service initialization.
A good idea is to put here the inizialization of the running condition
def stop(self) : if you need to do something just before the service is stopped.
A good idea is to put here the invalidation of the running condition
def main(self) : your actual run loop. Just create a loop based on your running condition
4. Define the entry point of your module calling the method "parse_command_line" of the new class
5. Enjoy
'''
import socket
import win32serviceutil
import servicemanager
import win32event
import win32service
class SMWinservice(win32serviceutil.ServiceFramework):
'''Base class to create winservice in Python'''
_svc_name_ = 'pythonService'
_svc_display_name_ = 'Python Service'
_svc_description_ = 'Python Service Description'
@classmethod
def parse_command_line(cls):
'''
ClassMethod to parse the command line
'''
win32serviceutil.HandleCommandLine(cls)
def __init__(self, args):
'''
Constructor of the winservice
'''
win32serviceutil.ServiceFramework.__init__(self, args)
self.hWaitStop = win32event.CreateEvent(None, 0, 0, None)
socket.setdefaulttimeout(60)
def SvcStop(self):
'''
Called when the service is asked to stop
'''
self.stop()
self.ReportServiceStatus(win32service.SERVICE_STOP_PENDING)
win32event.SetEvent(self.hWaitStop)
def SvcDoRun(self):
'''
Called when the service is asked to start
'''
self.start()
servicemanager.LogMsg(servicemanager.EVENTLOG_INFORMATION_TYPE,
servicemanager.PYS_SERVICE_STARTED,
(self._svc_name_, ''))
self.main()
def start(self):
'''
Override to add logic before the start
eg. running condition
'''
pass
def stop(self):
'''
Override to add logic before the stop
eg. invalidating running condition
'''
pass
def main(self):
'''
Main class to be ovverridden to add logic
'''
pass
# entry point of the module: copy and paste into the new module
# ensuring you are calling the "parse_command_line" of the new created class
if __name__ == '__main__':
SMWinservice.parse_command_line()
Let’s examine the class we have just introduced a little.
def SvcDoRun(self): it’s the method that will be called when the service is requested to start.
def SvcStop(self): it’s the method that will be called when the service is requested to stop.
def start(self): it’s a method that you will be asked to override if you need to do something when the service is starting (before started)
def stop(self): it’s the method that you will be asked to override if you need to do something when the service is stopping (before stopped)
def main(self): it’s the method that will contain the logic of your script, usually in a loop that keeps it alive until the service is stopped.
def parse_command_line(cls): it’s the method that handles the command line interface that you can use to install and update your windows service
Can you see how easy it is with pywin32 to interface with the system to create a Windows Service? The last mention is for the following variables:
svc_name = "PythonCornerExample"
svc_display_name = "Python Corner's Winservice Example"
svc_description = "That's a great winservice! :)"
These are just three variables that contain the name of the service, the “friendly name” that will be used by Windows to display the name on the mmc console and a short description of your service.
As always, enough talk, let’s code something useful!
Let’s pretend that we want to create a Winservice that, when started, creates a random file on our C: drive every 5 seconds.
What? Do you think it is stupid?
Well, install it on your boss PC, set the destination folder as its user’s desktop and you will change your mind. 
However, how can you achieve this result? Super easy.
- Subclass the SMWinservice class we have just met.
- On the new class, override the three variables _svc_name_, _svc_display_name_ and _svc_description_.
- Override the “start” method to set the running condition. Setting a boolean variable will be enough for that.
- Override the “stop” method to invalidate the running condition when the service is requested to be stopped.
- Override the “main” method to add the logic of creating a random file every 5 seconds
- Add the call at the “parse_command_line” function to handle the command line interface.
The result should be something like this:
import time
import random
from pathlib import Path
from SMWinservice import SMWinservice
class PythonCornerExample(SMWinservice):
_svc_name_ = "PythonCornerExample"
_svc_display_name_ = "Python Corner's Winservice Example"
_svc_description_ = "That's a great winservice! :)"
def start(self):
self.isrunning = True
def stop(self):
self.isrunning = False
def main(self):
i = 0
while self.isrunning:
random.seed()
x = random.randint(1, 1000000)
Path(f'c:{x}.txt').touch()
time.sleep(5)
if __name__ == '__main__':
PythonCornerExample.parse_command_line()
That’s it! Now it’s time to install our newly created winservice. Just open a command prompt, navigate to your script directory and install the service with the command:
C:test> python PythonCornerExample.py install
Installing service PythonCornerExample
Service installed
In the future, if you want to change the code of your service, just modify it and reinstall the service with
C:test> python PythonCornerExample.py update
Changing service configuration
Service updated
Now, open the “Services” msc snap in
locate your new PythonCornerExample winservice, and right click and choose properties. Here you can start your service and configure it at your will.
Now try to start your service and go to see your C: folder contents.
Can you see all these files being created to your C: folder? Yeah, that’s working!
But now it’s time to stop it! 
C:test> net stop PythonCornerExample
Il servizio Python Corner's Winservice Example sta per essere arrestato..
Servizio Python Corner's Winservice Example arrestato.
If something goes wrong…
There are a couple of known problems that can happen writing Windows Services in Python. If you have successfully installed the service but starting it you get an error, follow this iter to troubleshoot your service:
- Check if Python is in your PATH variable. It MUST be there. To check this, just open a command prompt and try starting the python interpreter by typing “python”. If it starts, you are ok.
- Be sure to have the file
C:\Program Files\Python36\Lib\site-packages\win32\pywintypes36.dll(please note that “36” is the version of your Python installation). If you don’t have this file, take it fromC:\Program Files\Python36\Lib\site-packages\pywin32_system32\pywintypes36.dlland copy it intoC:\Program Files\Python36\Lib\site-packages\win32
If you still have problems, try executing your Python script in debug mode. To try this with our previous example, open a terminal, navigate to the directory where the script resides and type
c:test> python PythonCornerExample.py debug
Ok, that’s all for today, this was just a brief introduction to developing Windows Services with Python. Try it by yourself and … happy coding!
D.
Did you find this article helpful?

Steps To Create an Python Windows Service
(1) Copy Paste These Codes to a Python File (e.g. server.py)
import servicemanager
import sys
import win32serviceutil
from mainserver import FlaskServer # Import your code, I've written a module called mainserver which contains FlaskServer Code using OOPs
import threading
import concurrent.futures
import time
class workingthread(threading.Thread):
def __init__(self, quitEvent):
self.quitEvent = quitEvent
self.waitTime = 1
threading.Thread.__init__(self)
def run(self):
try:
# Running start_flask() function on different thread, so that it doesn't blocks the code
executor = concurrent.futures.ThreadPoolExecutor(max_workers=5)
executor.submit(self.start_flask)
except:
pass
# Following Lines are written so that, the program doesn't get quit
# Will Run a Endless While Loop till Stop signal is not received from Windows Service API
while not self.quitEvent.isSet(): # If stop signal is triggered, exit
time.sleep(1)
def start_flask(self):
# This Function contains the actual logic, of windows service
# This is case, we are running our flaskserver
test = FlaskServer()
test.start()
class FlaskService(win32serviceutil.ServiceFramework):
_svc_name_ = "AA Testing"
_svc_display_name_ = "AAA Testing"
_svc_description_ = "This is my service"
def __init__(self, args):
win32serviceutil.ServiceFramework.__init__(self, args)
self.hWaitStop = threading.Event()
self.thread = workingthread(self.hWaitStop)
def SvcStop(self):
self.hWaitStop.set()
def SvcDoRun(self):
self.thread.start()
self.hWaitStop.wait()
self.thread.join()
if __name__ == '__main__':
if len(sys.argv) == 1:
servicemanager.Initialize()
servicemanager.PrepareToHostSingle(FlaskService)
servicemanager.StartServiceCtrlDispatcher()
else:
win32serviceutil.HandleCommandLine(FlaskService)
(2) Install the latest pywin32.exe
- NOTE: If you install pywin32 using pip, then it will not going to install properly, thus will show you some errors,
- Visit https://github.com/mhammond/pywin32/releases
- And Download the latest exe, If you are using Python 32bit then download
pywin32-302.win32-py3.x.exe - If using Python 64 bit, then download
pywin32-302.win-amd64-py3.x.exe
(3) Compile your server.py using pyinstaller
- Compiling service executable
C:\Users\Pushpender\Desktop> python -m pip install servicemanager
C:\Users\Pushpender\Desktop> pyinstaller --onefile server.py --hidden-import=win32timezone --clean --uac-admin
- Installing & Running service executable (Run CMD as Administrator)
C:\WINDOWS\system32>cd C:\Users\Pushpender\Desktop>
C:\WINDOWS\system32>d:
C:\Users\Pushpender\Desktop>server.exe --startup=auto install # Installing service with startup == Automatic
C:\Users\Pushpender\Desktop>server.exe start # For starting service (You can start from Windows Service or From Task Manager)
C:\Users\Pushpender\Desktop>server.exe stop # For stopping service (You can stop from Windows Service or From Task Manager)
C:\Users\Pushpender\Desktop>server.exe remove # For removing installed service
(4) You can run server.py directly without compiling (Run CMD as Administrator)
C:\WINDOWS\system32>cd C:\Users\Pushpender\Desktop>
C:\WINDOWS\system32>d:
C:\Users\Pushpender\Desktop>python server.py --startup=auto install # Installing service with startup == Automatic
C:\Users\Pushpender\Desktop>python server.py start # For starting service (You can start from Windows Service or From Task Manager)
C:\Users\Pushpender\Desktop>python server.py stop # For stopping service (You can stop from Windows Service or From Task Manager)
C:\Users\Pushpender\Desktop>python server.py remove # For removing installed service
NOTE:
-
You can tweak the above code, for example, you can change the following things
_svc_display_name_ = "AAA Testing" _svc_description_ = "This is my service" -
Also you can change the classes names of
FlaskService,workingthread -
Please change this line in your code
from mainserver import FlaskServer -
You can change the startup type to lots of things, type
server.exe --helpin order to know more about settings -
If you want to set the StartUp= Manaull, then don’t use
--startup=auto, while installing service -
If you want to set the StartUp= Automatic (Delayed), then use
--startup=delayed, while installing service -
Use
--startupargument beforeinstallargument -
If you have used any kind of paths in your code such as «/logging/logs.txt», then Make sure to use full/absolute paths in your code, e.g «C:/logging/logs.txt». Because windows will going to call your service from any other path
-
Use this command in order to run your service in debug mode:
server.exe debug
(4) Integrate Windows server with Inno Setup Builder
- If you want to create a Installer which will Install your service at Installion process & will remove it at Uninstall, then
- Add these block of code in your
script.iss
[Run]
Filename: "{app}\{#MyAppExeName}"; StatusMsg: "Installing Windows Service ... "; Parameters: "--startup=delayed install"; Flags: runhidden waituntilterminated
Filename: "{app}\{#MyAppExeName}"; StatusMsg: "Running Windows Service ... "; Parameters: "start"; Flags: runhidden waituntilterminated
[UninstallRun]
Filename: "{app}\{#MyAppExeName}"; Parameters: "remove"; Flags: runhidden
Creating a Windows executable using PyInstaller is reasonably straightforward:
pyinstaller.exe myservice.py
however, this will A) create a folder with the executable and supporting files, and B) not actually work!
The reason it won’t work is that PyInstaller, while very clever, can’t find all imports to include, and in this case will miss including win32timezone in the package. To fix this issue we can tell PyInstaller to include it:
pyinstaller.exe --hidden-import win32timezone myservice.py
Testing is important here – the build will succeed and then the program will fail in run time, so for complex application it becomes a case of trial and error – building, running to find any missing imports, then re-building after adding new --hidden-imports.
With this, the service works and we could install it with myservice.exe install, but I find I’d rather have a single file, which can be accomplished using the --onefile flag:
pyinstaller.exe --onefile --hidden-import win32timezone myservice.py
This creates a single executable, easy to distribute, and it will look like it works. However, it will unpack files in the Windows temp folder, which normally gets periodically wiped – this is likely to break any non-trivial service running on Windows for a long time. The fix for this issue is to unpack it somewhere where Windows will leave it alone, for example the current folder whatever that may be:
pyinstaller.exe --runtime-tmpdir=. --onefile --hidden-import win32timezone myservice.py
This should work – but due to issue 4579 on PyInstaller (fix incoming here), can break unexpectedly depending on what you set the runtime-tmpdir to – my solution has been to install PyInstaller from the PR until it is merged and released.
This answer is plagiarizer from several sources on StackOverflow — most of them above, but I’ve forgotten the others — sorry. It’s simple and scripts run «as is». For releases you test you script, then copy it to the server and Stop/Start the associated service. And it should work for all scripting languages (Python, Perl, node.js), plus batch scripts such as GitBash, PowerShell, even old DOS bat scripts.
pyGlue is the glue that sits between Windows Services and your script.
'''
A script to create a Windows Service, which, when started, will run an executable with the specified parameters.
Optionally, you can also specify a startup directory
To use this script you MUST define (in class Service)
1. A name for your service (short - preferably no spaces)
2. A display name for your service (the name visibile in Windows Services)
3. A description for your service (long details visible when you inspect the service in Windows Services)
4. The full path of the executable (usually C:/Python38/python.exe or C:WINDOWS/System32/WindowsPowerShell/v1.0/powershell.exe
5. The script which Python or PowerShell will run(or specify None if your executable is standalone - in which case you don't need pyGlue)
6. The startup directory (or specify None)
7. Any parameters for your script (or for your executable if you have no script)
NOTE: This does not make a portable script.
The associated '_svc_name.exe' in the dist folder will only work if the executable,
(and any optional startup directory) actually exist in those locations on the target system
Usage: 'pyGlue.exe [options] install|update|remove|start [...]|stop|restart [...]|debug [...]'
Options for 'install' and 'update' commands only:
--username domain\\username : The Username the service is to run under
--password password : The password for the username
--startup [manual|auto|disabled|delayed] : How the service starts, default = manual
--interactive : Allow the service to interact with the desktop.
--perfmonini file: .ini file to use for registering performance monitor data
--perfmondll file: .dll file to use when querying the service for performance data, default = perfmondata.dll
Options for 'start' and 'stop' commands only:
--wait seconds: Wait for the service to actually start or stop.
If you specify --wait with the 'stop' option, the service and all dependent services will be stopped,
each waiting the specified period.
'''
# Import all the modules that make life easy
import servicemanager
import socket
import sys
import win32event
import win32service
import win32serviceutil
import win32evtlogutil
import os
from logging import Formatter, Handler
import logging
import subprocess
# Define the win32api class
class Service (win32serviceutil.ServiceFramework):
# The following variable are edited by the build.sh script
_svc_name_ = "TestService"
_svc_display_name_ = "Test Service"
_svc_description_ = "Test Running Python Scripts as a Service"
service_exe = 'c:/Python27/python.exe'
service_script = None
service_params = []
service_startDir = None
# Initialize the service
def __init__(self, args):
win32serviceutil.ServiceFramework.__init__(self, args)
self.hWaitStop = win32event.CreateEvent(None, 0, 0, None)
self.configure_logging()
socket.setdefaulttimeout(60)
# Configure logging to the WINDOWS Event logs
def configure_logging(self):
self.formatter = Formatter('%(message)s')
self.handler = logHandler()
self.handler.setFormatter(self.formatter)
self.logger = logging.getLogger()
self.logger.addHandler(self.handler)
self.logger.setLevel(logging.INFO)
# Stop the service
def SvcStop(self):
self.ReportServiceStatus(win32service.SERVICE_STOP_PENDING)
win32event.SetEvent(self.hWaitStop)
# Run the service
def SvcDoRun(self):
self.main()
# This is the service
def main(self):
# Log that we are starting
servicemanager.LogMsg(servicemanager.EVENTLOG_INFORMATION_TYPE, servicemanager.PYS_SERVICE_STARTED,
(self._svc_name_, ''))
# Fire off the real process that does the real work
logging.info('%s - about to call Popen() to run %s %s %s', self._svc_name_, self.service_exe, self.service_script, self.service_params)
self.process = subprocess.Popen([self.service_exe, self.service_script] + self.service_params, shell=False, cwd=self.service_startDir)
logging.info('%s - started process %d', self._svc_name_, self.process.pid)
# Wait until WINDOWS kills us - retrigger the wait for stop every 60 seconds
rc = None
while rc != win32event.WAIT_OBJECT_0:
rc = win32event.WaitForSingleObject(self.hWaitStop, (1 * 60 * 1000))
# Shut down the real process and exit
logging.info('%s - is terminating process %d', self._svc_name_, self.process.pid)
self.process.terminate()
logging.info('%s - is exiting', self._svc_name_)
class logHandler(Handler):
'''
Emit a log record to the WINDOWS Event log
'''
def emit(self, record):
servicemanager.LogInfoMsg(record.getMessage())
# The main code
if __name__ == '__main__':
'''
Create a Windows Service, which, when started, will run an executable with the specified parameters.
'''
# Check that configuration contains valid values just in case this service has accidentally
# been moved to a server where things are in different places
if not os.path.isfile(Service.service_exe):
print('Executable file({!s}) does not exist'.format(Service.service_exe), file=sys.stderr)
sys.exit(0)
if not os.access(Service.service_exe, os.X_OK):
print('Executable file({!s}) is not executable'.format(Service.service_exe), file=sys.stderr)
sys.exit(0)
# Check that any optional startup directory exists
if (Service.service_startDir is not None) and (not os.path.isdir(Service.service_startDir)):
print('Start up directory({!s}) does not exist'.format(Service.service_startDir), file=sys.stderr)
sys.exit(0)
if len(sys.argv) == 1:
servicemanager.Initialize()
servicemanager.PrepareToHostSingle(Service)
servicemanager.StartServiceCtrlDispatcher()
else:
# install/update/remove/start/stop/restart or debug the service
# One of those command line options must be specified
win32serviceutil.HandleCommandLine(Service)
Now there’s a bit of editing and you don’t want all your services called ‘pyGlue’. So there’s a script (build.sh) to plug in the bits and create a customized ‘pyGlue’ and create an ‘.exe’. It is this ‘.exe’ which gets installed as a Windows Service. Once installed you can set it to run automatically.
#!/bin/sh
# This script build a Windows Service that will install/start/stop/remove a service that runs a script
# That is, executes Python to run a Python script, or PowerShell to run a PowerShell script, etc
if [ $# -lt 6 ]; then
echo "Usage: build.sh Name Display Description Executable Script StartupDir [Params]..."
exit 0
fi
name=$1
display=$2
desc=$3
exe=$4
script=$5
startDir=$6
shift; shift; shift; shift; shift; shift
params=
while [ $# -gt 0 ]; do
if [ "${params}" != "" ]; then
params="${params}, "
fi
params="${params}'$1'"
shift
done
cat pyGlue.py | sed -e "s/pyGlue/${name}/g" | \
sed -e "/_svc_name_ =/s?=.*?= '${name}'?" | \
sed -e "/_svc_display_name_ =/s?=.*?= '${display}'?" | \
sed -e "/_svc_description_ =/s?=.*?= '${desc}'?" | \
sed -e "/service_exe =/s?=.*?= '$exe'?" | \
sed -e "/service_script =/s?=.*?= '$script'?" | \
sed -e "/service_params =/s?=.*?= [${params}]?" | \
sed -e "/service_startDir =/s?=.*?= '${startDir}'?" > ${name}.py
cxfreeze ${name}.py --include-modules=win32timezone
Installation — copy the ‘.exe’ the server and the script to the specified folder. Run the ‘.exe’, as Administrator, with the ‘install’ option. Open Windows Services, as Adminstrator, and start you service. For upgrade, just copy the new version of the script and Stop/Start the service.
Now every server is different — different installations of Python, different folder structures. I maintain a folder for every server, with a copy of pyGlue.py and build.sh. And I create a ‘serverBuild.sh’ script for rebuilding all the service on that server.
# A script to build all the script based Services on this PC
sh build.sh AutoCode 'AutoCode Medical Documents' 'Autocode Medical Documents to SNOMED_CT and AIHW codes' C:/Python38/python.exe autocode.py C:/Users/russell/Documents/autocoding -S -T