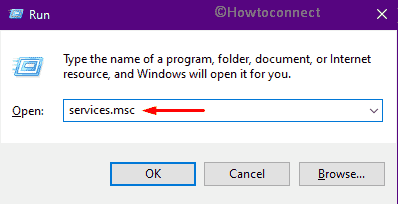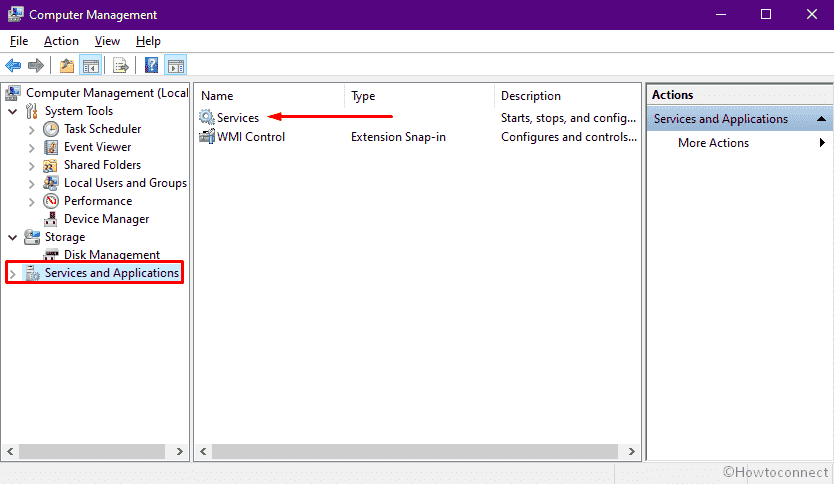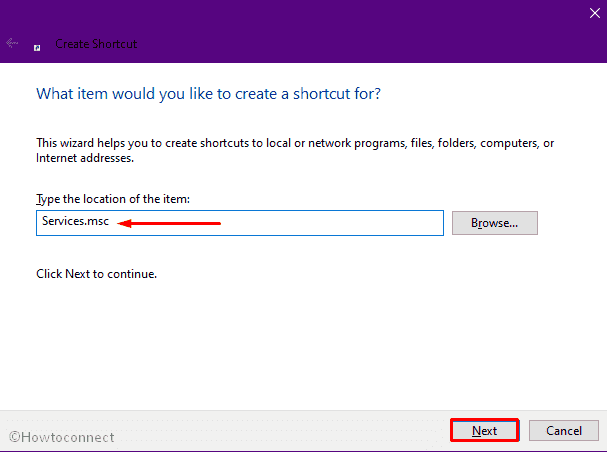Содержание
- Вход в «Службы» на ПК с Виндовс 10
- Способ 1: Поиск по системе
- Способ 2: Меню «Пуск»
- Способ 3: «Управление компьютером»
- Способ 4: «Конфигурация системы»
- Способ 5: «Панель управления»
- Способ 6: Ввод команды
- Способ 7: Папка на диске
- Отключение ненужных служб в Виндовс 10
- Заключение
- Вопросы и ответы
В среде операционной системы от Майкрософт функционируют не только стандартные и сторонние программы и компоненты, но и многие службы. Одни из них всегда активны и работают в фоне, другие включаются по запросу, а третьи по умолчанию или по желанию пользователя отключены. Для того чтобы получить доступ ко всем этим процессам и возможности управления ими, необходимо знать, как открыть оснастку «Службы», и сегодня мы расскажем, как это сделать на компьютере с Windows 10.
Практически любой стандартный компонент ОС Windows может быть запущен несколькими способами. Рассматриваемые нами сегодня «Службы» — не исключение. Далее вы узнаете обо всех возможных вариантах запуска этой оснастки, после чего сможете выбрать наиболее подходящий для себя.
Способ 1: Поиск по системе
Самым простым, но все еще не очевидным для многих пользователей способом запуска какого-либо стандартного компонента Виндовс 10 является его поиск по системе. Для этого следует воспользоваться стандартной функцией, вызвать которую можно с панели задач (по умолчанию необходимая кнопка находится справа от меню «Пуск») либо горячими клавишами «WIN+S».
Читайте также: Горячие клавиши для удобной работы в Windows 10
Любым из обозначенных выше способов откройте окно поиска и просто начните вводить в него наименование искомой оснастки – Службы. Как только вы увидите ее в результатах выдачи, кликните левой кнопкой мышки (ЛКМ) по найденному элементу или воспользуйтесь появившимся пунктом «Открыть». Дополнительно имеется возможность запуска с правами администратора (подчеркнуто на скриншоте ниже).
Способ 2: Меню «Пуск»
Несмотря на то что стартовое меню в десятой версии Виндовс было существенно переработано, многие стандартные для операционной системы программы и компоненты все еще можно в нем отыскать.
Вызовите «Пуск», нажав по его кнопке на панели задач или воспользовавшись клавишей с логотипом Windows на клавиатуре. Пролистайте список доступных опций вниз, вплоть до папки «Средства администрирования». Откройте ее нажатием ЛКМ, среди представленных элементов найдите «Службы» и запустите их.
Способ 3: «Управление компьютером»
«Службы» — это один из компонентов материнской оснастки «Управление компьютером», поэтому неудивительно, что через нее тоже можно попасть в интересующий нас сегодня раздел.
- Любым удобным способом откройте «Управление компьютером», например, нажав правой кнопкой мышки (ПКМ) по меню «Пуск» и выбрав там соответствующий пункт.
- На боковой панели (левой) разверните последний пункт в списке – «Службы и приложения», внутри которого и содержится искомый компонент.
- Нажатие ЛКМ по этому наименованию откроет «Службы» в окне материнской оснастки.

Способ 4: «Конфигурация системы»
Это один из важных разделов операционной системы, предоставляющий возможность настройки ее поведения и запуска. Обратившись к нему, можно легко открыть «Службы», правда, в несколько ином и функционально ограниченном виде – это будет не отдельная оснастка и не часть таковой, как в предыдущем способе, а вкладка в окне, из которой можно только включать и отключать процессы, но не управлять ими.
msconfig
Откройте раздел «Конфигурация системы», например, воспользовавшись поиском и введя в него указанную выше команду. В окне, которое появится после вашего нажатия ЛКМ по найденному компоненту, перейдите во вкладку «Службы» — ее содержимое от привычной оснастки будет отличаться лишь визуально, однако, как и было сказано выше, возможности управления этими элементами весьма ограничены.
Способ 5: «Панель управления»
Представленные в стандартной для Виндовс «Панели управления» средства в десятой версии ОС постепенно «переезжают» в «Параметры», но те, с помощью которых можно зайти в «Службы», все еще остались на своем прежнем месте.
Читайте также: Как открыть «Панель управления» в Windows 10
- Вызовите «Панель управления» (например, путем ввода этого наименования в поисковую строку), переключите режим просмотра на «Категории».
- Далее кликните ЛКМ по разделу «Система и безопасность».
- В следующем окне нажмите на «Администрирование» — это действие откроет папку с системными компонентами,
из которой и можно запустить «Службы».
Читайте также: Средства администрирования в Windows 10
Способ 6: Ввод команды
Абсолютное большинство стандартных для Виндовс программ можно запускать с помощью специальных команд, и для этого важно знать не только синтаксис (обозначение), но и то, куда следует их вводить. Команда, с помощью которой можно быстро открыть «Службы», указана ниже, далее кратко пройдемся по элементам ОС, где ее можно применить.
services.msc
Поиск по системе
О том, как воспользоваться поиском, мы написали в первом способе настоящей статьи. Вызовите эту функцию, введите в нее указанную выше команду, и запустите найденный компонент.
«Выполнить»
Основным назначением этой оснастки является быстрый запуск компонентов операционной системы и/или переход в директории на системном диске. Нас интересует первое. Нажмите клавиши «WIN+R», введите в появившемся окне уже знакомую команду и нажмите «ОК» или «ENTER» для запуска «Служб».
Читайте также: Как открыть окно «Выполнить» в Windows 10
«Командная строка»
Встроенную в Виндовс 10 консоль можно использовать не только для продвинутой работы с операционной системой и ее тонкой настройки, но и для быстрого запуска приложений, аналогично тому, как это делается в оснастке «Выполнить». С помощью поиска или любым другим способом откройте «Командную строку», введите в нее команду для вызова «Служб» и нажмите «ENTER» для ее выполнения.
Читайте также: Как открыть «Командную строку» в Windows 10
PowerShell
Это более функционально богатый аналог консоли, который работает по тому же принципу. Открыть данную оболочку поможет поиск, а о том, что делать дальше, вы уже знаете – вводите команду и инициируете ее запуск.
«Диспетчер задач»
Все привыкли использовать данный компонент операционной системы для отслеживания ее состояния и принудительной остановки работы программ, однако с его помощью можно решать и противоположные задачи – запускать компоненты ОС. Вызовите «Диспетчер задач», нажав «CTRL+SHIFT+ESC», откройте в нем меню «Файл» и выберите пункт «Запустить новую задачу». В открывшемся окошке, которое визуально напоминает окно «Выполнить», введите команду-запрос для вызова «Служб» и нажмите «ОК» или «ENTER».
Читайте также: Что делать, если не открывается «Диспетчер задач» в Виндовс 10
Способ 7: Папка на диске
«Службы» по своей природе ничем не отличаются от любого другого приложения – у данной оснастки тоже есть свое место на системном диске и ярлык, который и можно использовать для запуска.
C:\Windows\System32
Скопируйте указанный выше адрес, вызовите «Проводник» (например, клавишами «WIN+E»), вставьте в его адресную строку содержимое буфера обмена и нажмите «ENTER» для перехода. Далее прокрутите перечень элементов в открывшейся папке вниз (где-то на 2/3), найдите там элемент с названием services и уже хорошо знакомым вам значком, и запустите его.
Читайте также: Как открыть «Проводник» в Windows 10
Отключение ненужных служб в Виндовс 10
Открыв любым из рассмотренных выше способов оснастку «Службы», вы сможете увидеть большой перечень важных для операционной системы компонентов. Как уже было сказано во вступлении данной статьи, многие из них выполняются в фоновом режиме, однако это не значит, что абсолютно все они нужны для корректного и стабильного функционирования Windows 10. Более того, некоторые из них не только являются бесполезными, но и оказывают негативное влияние на общую производительность, а потому могут быть отключены без каких-либо негативных последствий. Узнать, работу каких фоновых процессов можно остановить, поможет наше подробное руководство по первой из представленных ниже ссылок. Во втором рассказывается о том, как это сделать.
Подробнее:
Какие службы в Виндовс 10 можно отключить
Как отключить ненужные службы в Виндовс 10
Заключение
Ознакомившись с этой статьей, вы узнали не только обо всех возможных вариантах запуска оснастки «Службы» в Windows 10, но и о том, какие из ее компонентов можно, а иногда даже нужно отключить.
Windows поставляется со встроенными приложениями, службами и функциями, которые помогут вам сделать больше. Windows также предоставляет возможности, которые подключаются к Интернету для предоставления дополнительных возможностей. Эти «сетевые возможности» могут помочь вам различными способами. Например, позволяя устройству отслеживать последнее известное расположение, вы можете найти устройство, если оно потеряно или украдено.
При использовании подключенного интерфейса данные отправляются и обрабатываются корпорацией Майкрософт для обеспечения этого взаимодействия. Эти данные очень важны, так как эти сведения позволяют нам предоставлять эти облачные сетевые возможности. Мы называем эти данные необходимыми данными службы. Обязательные данные службы могут включать сведения, связанные с операцией подключенного интерфейса, необходимой для обеспечения безопасности, актуальности и правильной работы базовой службы. Необходимые данные службы также могут содержать сведения, необходимые подключенным интерфейсам для выполнения задачи, например сведения о конфигурации Windows.
Сетевые функции, которые вы решили использовать в Windows, влияют на необходимые данные службы, отправляемые нам.
Необходимые данные службы также собираются и отправляются в корпорацию Майкрософт для основных служб. Основные службы используются для обеспечения безопасности, актуальности и правильной работы продукта. Они являются неотъемлемой частью работы продукта. Например, клиентский компонент Центра обновления Windows является важной службой, которая гарантирует, что у вас есть последние обновления для обеспечения безопасности, актуальности и правильной работы устройства. Так как эти службы важны, вы не сможете их отключить.
В следующем списке описываются основные службы и сетевые функции, доступные в Windows, а также приводятся ссылки на дополнительные сведения о каждой из них.
Примечание: В этой статье описываются наиболее распространенные основные службы и сетевые функции. Чтобы отразить текущие улучшения этих возможностей, иногда может обновляться следующий список.
Основные службы для Windows
|
Основные службы |
Описание |
|---|---|
|
Проверки подлинности |
Служба проверки подлинности необходима для входа в учетную запись Майкрософт. Он проверяет удостоверение Майкрософт и предоставляет доступ к нескольким приложениям и функциям, таким как OneDrive и Поиск устройства. Благодаря возможности входа в Windows с помощью учетной записи Майкрософт служба проверки подлинности позволяет корпорации Майкрософт обеспечить согласованный интерфейс на ваших устройствах. |
|
Сертификаты |
Сертификаты — это цифровые файлы, которые хранятся на устройстве и используются для шифрования данных и проверки личности отдельного лица или организации.
Если автоматическое обновление отключено, приложения и веб-сайты могут перестать работать, так как они не получили обновленный корневой сертификат, используемый приложением. Кроме того, список ненадежных сертификатов больше не будет обновляться, что увеличивает вектор атаки на устройстве. |
|
Служба конфигурации |
Служба конфигурации используется в качестве способа динамического обновления конфигурации компонентов ОС и приложений. Приложения, такие как отзывы пользователей, инициированные системой, и приложение Xbox, используют его. |
|
Лицензирование |
Служба лицензирования используется для интерактивной активации Windows и лицензирования приложений, приобретенных в Microsoft Store. |
|
Сетевое взаимодействие |
Сетевая служба в Windows позволяет подключить устройство к локальной интрасети и Интернету. |
|
Настройка устройства |
При первой настройке нового устройства Windows поможет вам принять лицензионное соглашение, подключиться к Интернету, войти в учетную запись Майкрософт или зарегистрироваться для нее, а также выполнить другие важные задачи настройки. Большинство параметров также можно изменить после завершения установки. |
|
«Диагностические данные» |
Корпорация Майкрософт собирает диагностические данные и данные об ошибках вашего устройства с помощью службы телеметрии. Диагностические данные предоставляют каждому пользователю голос в разработке и постоянном улучшении операционной системы. Эти данные помогают нам понять поведение Windows в реальном мире, сосредоточиться на приоритетах пользователей, находить и устранять проблемы, а также улучшать службы. Совместное использование данных позволяет принимать обоснованные решения, которые будут выгоды для всех наших клиентов. Дополнительные сведения о диагностике, отзывах и конфиденциальности в Windows |
|
Обновить |
клиентский компонент Центра обновления Windows гарантирует, что устройства будут поддерживаться в актуальном состоянии и защищены, скачав последние обновления и исправления безопасности для Windows. Эта ветвь также позволяет скачивать приложения из Microsoft Store и поддерживать их в актуальном состоянии. Другие службы, такие как получение метаданных устройства и потоковая передача шрифтов, также гарантируют, что содержимое на устройствах будет поддерживаться в актуальном состоянии. Дополнительные сведения об обновлении Windows |
|
Microsoft Store |
Microsoft Store — это место, где вы хотите приобрести и скачать приложения, игры и цифровое содержимое. Магазин также помогает поддерживать приложения в актуальном состоянии, если не указано иное на странице продукта приложения. Узнайте, как открыть Microsoft Store |
Сетевые возможности для Windows
|
Подключенный интерфейс |
Описание |
|---|---|
|
Облачный буфер обмена |
Cloud Clipboard позволяет копировать изображения и текст на все устройства Windows, на которые вы вошли с помощью рабочей или учебной учетной записи. Вы можете вставить данные из журнала буфера обмена, а также закрепить элементы. Дополнительные сведения об использовании буфера обмена в Windows |
|
Дата и время |
Служба времени Windows используется для синхронизации и обслуживания наиболее точных даты и времени на устройствах. Он устанавливается по умолчанию и автоматически запускается на устройствах, которые являются частью домена. Его можно запустить вручную на других устройствах. Если эта служба остановлена, синхронизация даты и времени будет недоступна, и все службы, которые явно зависят от нее, не будут запускаться. Дополнительные сведения о дате и времени |
|
Оптимизация доставки |
Оптимизация доставки используется для скачивания обновлений Windows, приложений Microsoft Store, Office и другого содержимого от Корпорации Майкрософт. Оптимизация доставки также может загружаться из источников за пределами Корпорации Майкрософт, что помогает при наличии ограниченного или ненадежного подключения к Интернету, а также помогает сократить объем пропускной способности, необходимой для обеспечения актуальности устройства. Если включен одноранговый параметр оптимизации доставки, устройства в локальной сети могут делиться обновлениями и приложениями с другими устройствами в локальной сети( при необходимости или с устройствами в Интернете). По умолчанию устройства под управлением Windows будут использовать оптимизацию доставки только для отправки и получения обновлений для устройств и приложений в локальной сети. Дополнительные сведения об оптимизации доставки в Windows |
|
Эмодзи и т. д. |
Эмодзи и другие элементы меню позволяют пользователям вставлять различные элементы, такие как эмодзи, kaomoji, GIF, символы и журнал буфера обмена. Этот подключенный интерфейс является новым в Windows 11. |
|
Семейная безопасность |
Microsoft Family Safety позволяет вам и вашей семье создавать работоспособные привычки и защищать тех, кто вам нравится в цифровой и физической безопасности. Вы можете создавать группы семей, просматривать сводки о действиях участников, устанавливать ограничения по времени на экране и применять фильтры содержимого для безопасного использования устройства. Дополнительные сведения о Microsoft Family Safety |
|
Поиск устройства |
Поиск устройства — это функция, которая помогает найти устройство Windows, если оно потеряно или украдено. Поиск устройства работает только в том случае, если вы выполняете вход на устройство с правами администратора с помощью учетной записи Майкрософт и если параметр расположения устройства включен. Дополнительные сведения о поиске устройства в Windows |
|
Службы определения местоположения |
Если параметр расположения для устройства включен, служба расположения Майкрософт будет использовать сочетание сведений из глобальной службы позиционирования (GPS), ближайших беспроводных точек доступа, ячеек и IP-адреса, чтобы определить расположение устройства. В зависимости от возможностей устройства его расположение можно определить с различной степенью точности и в некоторых случаях точно определить. Включение параметра расположения для устройства позволяет определенным функциям Windows правильно работать, например возможность автоматического задания часового пояса или поиска потерянного или украденного устройства. Дополнительные сведения о службе расположения в Windows |
|
Фильтр SmartScreen в Microsoft Defender |
Microsoft Defender SmartScreen — это функция Windows, Internet Explorer и Microsoft Edge. Она предназначена для защиты от веб-сайтов, которые корпорация Майкрософт считает мошенническими и которые могут попытаться украсть ваши персональные данные. В Internet Explorer 8 и более поздних версиях SmartScreen также помогает защитить вас от скачивания вредоносного программного обеспечения. Дополнительные сведения о SmartScreen в новом Microsoft Edge |
|
OneDrive |
OneDrive — это облачная система хранения, которая позволяет сохранять файлы и фотографии и получать к ним доступ с любого устройства в любом месте. Сведения о том, как отключить OneDrive |
|
Служба устранения неполадок |
Служба устранения неполадок Windows автоматически устраняет критические проблемы, такие как поврежденные параметры, которые не позволяют запускать критически важные службы, вносить изменения в работу с оборудованием или вносить другие конкретные изменения, необходимые windows для работы с выбранным оборудованием, приложениями и параметрами. Кроме того, рекомендуется устранять другие проблемы, которые не являются критически важными для обычной работы Windows, но могут повлиять на работу. Дополнительные сведения об использовании службы устранения неполадок |
|
Голосовой ввод |
Голосовая ввод (также называемая диктовка Windows в более ранних версиях Windows) позволяет писать текст с помощью технологии распознавания речи в Интернете корпорации Майкрософт. Дополнительные сведения о распознавании речи в Windows |
|
Резервное копирование Windows |
Если синхронизация параметров включена, Windows синхронизирует параметры на всех устройствах Windows, на которые вы вошли, с помощью рабочей или учебной учетной записи. Дополнительные сведения о параметрах синхронизации в Windows |
|
Программа предварительной оценки Windows |
Программа предварительной оценки Windows позволяет формировать будущее Windows, быть частью сообщества и получать ранний доступ к сборкам Windows. После регистрации в программе предварительной оценки Windows можно запустить предварительные сборки на любое количество устройств. Дополнительные сведения о сборках программы предварительной оценки Windows |
|
Безопасность Windows |
Безопасность Windows — это приложение, использующее антивирусную Microsoft Defender для защиты устройства от вирусов и других вредоносных программ и угроз. Дополнительные сведения о Безопасность Windows |
|
Windows Search |
Поиск Windows позволяет выполнять поиск на панели задач, чтобы найти то, что вы ищете, на вашем устройстве, в облаке или в Интернете. Поиск Windows может предоставлять результаты для элементов с устройства (включая приложения, параметры и файлы), учетной записи Майкрософт (включая OneDrive и Outlook), рабочей или учебной учетной записи (включая OneDrive для бизнеса, SharePoint и других служб Майкрософт) и Интернета. Дополнительные сведения о поиске Windows |
|
Windows: интересное |
Windows Spotlight позволяет отображать различные фоновые изображения и динамический текст на экране блокировки, включая сведения о приложении, уведомления учетной записи Майкрософт и советы windows. Узнайте, как персонализировать экран блокировки с помощью Windows Spotlight |
|
Мини-приложения |
Мини-приложения — это небольшие окна, которые отображают динамическую информацию на рабочем столе Windows. Они отображаются на доске мини-приложений и показывают персонализированное содержимое, например новости, погоду, представление в календаре или списке дел, а также последние фотографии. Мини-приложения позволяют быстро перейти к нескольким приложениям или веб-сайтам. Этот подключенный интерфейс является новым в Windows 11. Узнайте, как оставаться в курсе событий с помощью мини-приложений |
Основные службы и сетевые возможности Microsoft Edge
Microsoft Edge — это веб-браузер по умолчанию, который входит в Windows и рекомендуется для оптимального просмотра. Дополнительные сведения о сетевых возможностях Microsoft Edge см. в техническом документе о конфиденциальности Microsoft Edge.
Основные службы и сетевые возможности Internet Explorer
Internet Explorer — это встроенный веб-браузер, включенный в Windows. Internet Explorer предоставляет доступ ко многим основным службам Windows, перечисленным на этой странице. В следующей таблице приведены дополнительные сведения о основных службах и сетевых интерфейсах, связанных с Internet Explorer.
Примечание: Помимо фильтрации ActiveX, которая является важной службой, все остальные перечисленные ниже функции являются сетевыми возможностями.
|
Подключенный интерфейс |
Описание |
|---|---|
|
Фильтрация ActiveX |
Элементы ActiveX — это небольшие приложения, которые позволяют веб-сайтам предоставлять содержимое, например видео и игры, и позволяют взаимодействовать с такими элементами управления, как панели инструментов и биржевые тикеры. Однако иногда эти приложения могут работать неправильно, и в некоторых случаях их можно использовать для сбора информации с устройства, повреждения информации на устройстве, установки программного обеспечения на устройстве без вашего согласия или предоставления другому пользователю возможности удаленно управлять устройством. Фильтрация ActiveX в Internet Explorer запрещает сайтам устанавливать и использовать такие приложения. Это помогает обеспечить безопасность при просмотре, но также может привести к непредвиденному поведению веб-сайтов. Для повышения безопасности Internet Explorer также позволяет блокировать устарели элементы ActiveX. |
|
Рекомендуемые сайты |
Предлагаемые сайты — это веб-служба, которая предоставляет рекомендации для веб-сайтов, изображений или видео, которые могут быть вам интересны. Если рекомендуемые сайты включены, журнал браузера периодически отправляется в корпорацию Майкрософт. |
|
Адресная строка и варианты поиска |
Если вы включите варианты поиска, вам будут предложены предлагаемые условия поиска при вводе в адресной строке. Сведения, которые вы введите, будут отправлены поставщику поиска по умолчанию. |
|
Автозавершение для веб-адресов |
Автозавершение предлагает возможные совпадения при вводе веб-адресов в адресной строке. |
|
Ведение журнала совместимости |
Эта функция предназначена для использования разработчиками и ИТ-специалистами для определения совместимости веб-сайтов с Internet Explorer. Он отключен по умолчанию и должен быть включен, чтобы начать ведение журнала событий Internet Explorer в windows Просмотр событий. Эти события описывают сбои, которые могли произойти на сайте, и могут содержать сведения о конкретных элементах управления и веб-страницах, которые не удалось выполнить. |
|
просмотр в режиме совместимости |
Представление «Совместимость» помогает улучшить внешний вид веб-сайтов, предназначенных для старых браузеров, при просмотре в Internet Explorer. |
|
Пролистывания вперед |
Пролистывания вперед позволяют быстро пролистывать веб-содержимое путем прокрутки по странице или нажатия вперед. Если включено отражение вперед, журнал браузера периодически отправляется в корпорацию Майкрософт. |
|
Веб-срезы |
Веб-срезы позволяют подписываться на содержимое и автоматически получать обновления содержимого непосредственно на веб-странице. Если отключить параметр RSS-каналов, веб-срезы будут недоступны. |
|
Ускорители |
Ускорители помогают автоматизировать распространенные задачи, связанные с браузером. В Internet Explorer при щелчке правой кнопкой мыши выделенного текста ускорители отображаются в списке доступных параметров. Например, при выборе слова можно использовать ускоритель «Перевод с помощью Bing», чтобы получить перевод этого слова. |
|
Закрепление веб-сайтов на начальном экране |
При закреплении веб-сайта в меню «Пуск» он отображается как плитка так же, как и приложения. Как и приложения Microsoft Store, плитки веб-сайтов могут отображать обновления, если веб-сайт был разработан для этого. Например, веб-сайт электронной почты в Интернете может отправлять обновления на плитку, указывающую, сколько новых сообщений у вас есть. |
В этой статье мы расскажем о простых и доступных способах открытия системного приложения «Службы». Оно может понадобиться, если возникнут какие-то проблемы и потребуется перезапустить, включить или остановить некоторые службы операционной системы Windows или установленных программ.
С помощью кнопки или строки поиска на панели задач Windows 10
В Windows 10 на панели задач можно встретить кнопку поиска в виде лупы или строки с текстом «Введите здесь текст для поиска».
- Нажмите на кнопку поиска.
- Начните набирать текст
Службы. - Windows установит лучшее соответствие и первым вариантом предложит запустить приложение «Службы».

C помощью списка приложений в меню Пуск
- Нажмите на кнопку Пуск с логотипом Windows.
- В списке всех приложений найдите папку «Средства администрирования Windows».
- Нажмите на папку, чтобы раскрыть список стандартных утилит Windows.
- Найдите в списке приложение «Службы» и нажмите на него.

C помощью адресной строки в проводнике
Еще один вариант открытия утилиты «Службы» из любой папки.
- Откройте приложение «Проводник» (Explorer) или просто щелкните по ярлыку «Мой компьютер» на рабочем столе.
- В адресной строке начните вводить текст
services.msc - Windows предложит первым вариантом Службы.
- Нажмите на строку
services.msc

С помощью приложения «Выполнить»
- Запустите приложение «Выполнить» (нажмите на клавиатуре кнопку с логотипом Windows + R ).
- Введите текст
services.msc - Нажмите кнопку «ОК».

С помощью классической Панели управления
Как открыть классическую Панель управления в Windows 10? Все способы.
Если не знаете, как воспользоваться данным способом и возникает трудность с поиском классической Панели управления
- Откройте классическую Панель управления.
- Найдите вкладку «Администрирование» и нажмите на неё.

- Откроется новое окно со списком всех системных утилит.
- Найдите в списке приложение «Службы» и запустите его.

А какой вариант открытия служб используете вы?
Напишите в комментариях о своих способах 😉
Windows comes with built-in Services console that homes all the services installed on your system. Basically, this application helps to Start, Stop, Configure Windows Services. You can manage various things Printing, Bluetooth, Windows update, WiFi, Applications, Time, Security, Sensor, themes, etc using this program. So here we are with 10 Ways to open Services in Windows 10.
Furthermore, you need to open the application to troubleshoot many issues on Windows 10. Restarting a service is essential during some bug fixing.
Here are 10 ways to open Services in Windows 10 –
1] Using taskbar search
- Click the search icon located at the taskbar.
- Type services.
- Hit Enter key.
2] Via Run command
- Press Win+R keyboard shortcut together.
- When Run dialog arrives, put services.msc in its text field.
- Either press Enter or click OK button to open Services in Windows 10.
3] Going through Start menu to open Services in Windows 10
- Press Windows key to invoke the Start menu.
- Click the # icon from the top and choose W alphabet.
- Once you reach there, look for Windows Administrative Tools.
- Click the same to expand its list.
- Go through the shortcuts listed under it and opt for Services.
4] From Command Prompt
- Press Win+S together and type in cmd.
- When you see Command Prompt in the appearing result, hit Enter key.
- In the black panel, insert services.msc.
- Press Enter to execute the command-line.
5] Via Control Panel
- Right-click on the Start icon and choose Run.
- Type control in the command box followed by hitting Enter.
- If the View by option is set as Category, click the link System and Security.
- Move to the right pane of consequent page and scroll down to reach the bottom.
- Click on Administrative Tools.
- When the dedicated window becomes visible, locate Services and double-click the same.
Note – If the View by option of Control Panel is set as Large icons or Small icons, Hit Administrative Tools directly and then pick Services from the next page.
6] Bringing Computer Management console into play
- Press Win+X hotkey in one go to bring forth Power user menu.
- Select Computer Management.
- Click Services and Applications option lying in the left sidebar.
- Shift yourself to the right-hand side and hit the option Services.
7] With Windows PowerShell open Services in Windows 10
- Press Windows key and type PowerShell.
- When you see Windows PowerShell in the search result, select the same.
- Once the utility becomes ready to execute a command, write services.msc after the winking cursor.
- Hit Enter key to open Services in Windows 10.
8] Making use of Task Manager
- Right-click on any void space of the taskbar and choose Task Manager.
- Click More details if the manager is not expanded already.
- Hit File from the menu bar and eventually choose Run new task.
- On the forthcoming pop-up, type services.msc in the text bar.
- Finally, click OK button.
9] Creating desktop shortcut
- Press Windows and D keyboard shortcut together.
- Once in the desktop area, right-click on an empty space and select New and then Shortcut.
- Put Services.msc in the text field located under Type the located of the item.
- Click Next button.
- Provide a name for your shortcut and finally click Finish.
10] Through hotkey open Services in Windows 10
- Create desktop shortcut by following the previous method.
- Head over to the desktop area by pressing Win+D.
- Right-click on the shortcut you created and choose Properties from the context menu.
- When a new wizard appears with Shortcut tab unveiled, click on the bar set beside Shortcut key.
- Press any preferred key from your keyboard.
- The system will by default add Ctrl+ Alt before the inserted key.
- Click Apply followed by OK.
- From now, you just need to press these three key together open Services in Windows 10.
Methods:
1] Using taskbar search
2] Via Run command
3] Going through Start menu
4] By means of Command Prompt
5] From Control Panel
6] Bringing Computer Management console into play
7] With Windows PowerShell
8] Via Task Manager
9] By creating desktop shortcut
10] Through hotkey
That’s all!!

В этой инструкции для начинающих способы открыть службы в Windows 11 и Windows 10 (почти все методы подойдут и для предыдущих версий системы).
Способы открыть «Службы»
Прежде всего, если вы не знаете, как запустить какой-либо системный элемент в Windows 11 или Windows 10, попробуйте использовать поиск в панели задач, с большой вероятностью он поможет. Во всяком случае, открыть службы через него получится:
Если этот метод по какой-то причине вам не подходит, можно использовать следующие варианты:
- Нажмите клавиши Win+R на клавиатуре (или нажмите правой кнопкой мыши по кнопке «Пуск» и выберите пункт «Выполнить»), введите services.msc в окно «Выполнить» и нажмите Ok или Enter.
- В Windows 11 вы можете открыть список «Все приложения» в меню Пуск, выбрать пункт «Инструменты Windows» (его также можно найти в панели управления) и запустить службы оттуда.
- Есть возможность зайти в папку C:\Windows\System32\ и запустить файл services.msc оттуда — это также откроет службы.
- Если открыть консоль «Управление компьютером» (через поиск или Win+R — compmgmt.msc), в разделе «Службы и приложения» — «Службы» вы также получите доступ к оснастке управления службами.
Кроме этого вы можете найти упрощенный вариант интерфейса для отключения некоторых служб в окне «Конфигурация системы» на вкладке «Службы», как на изображении ниже.
Для открытия окна «Конфигурация системы», нажмите клавиши Win+R на клавиатуре, введите msconfig и нажмите Enter.
Надеюсь, предложенных способов будет достаточно. Если же остаются вопросы на тему — задавайте их в комментариях, я постараюсь ответить.