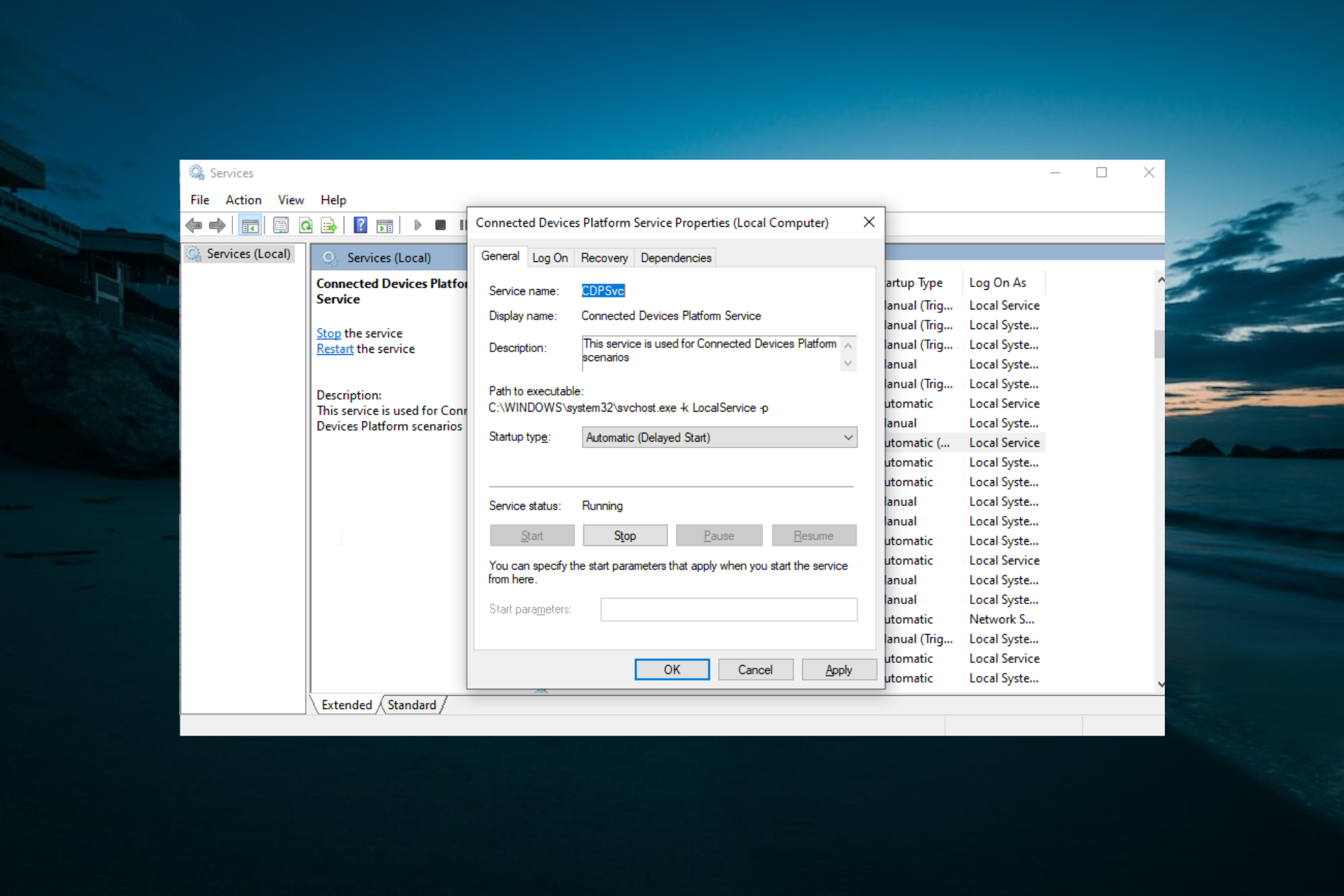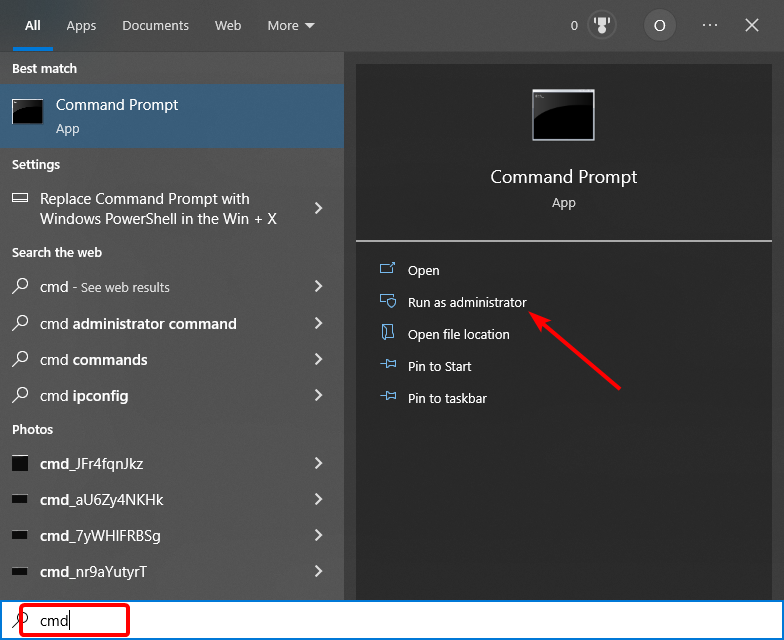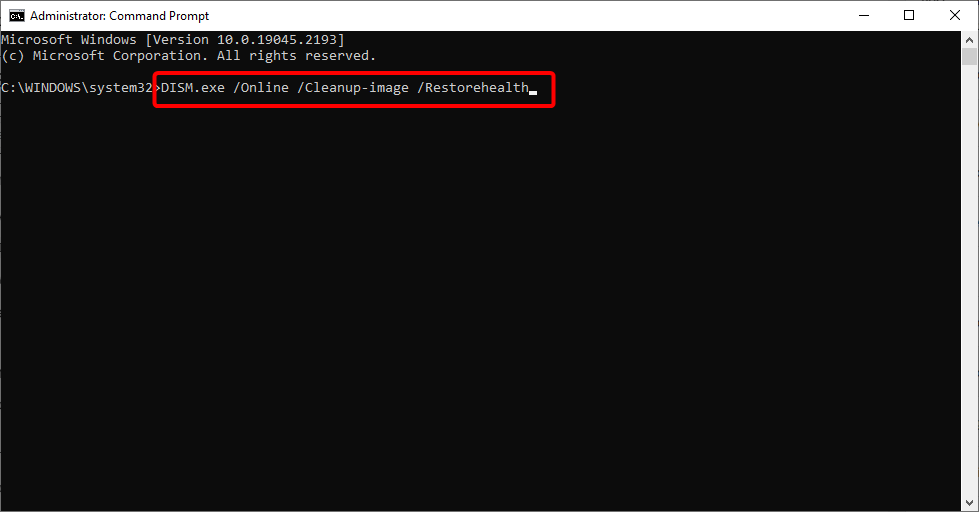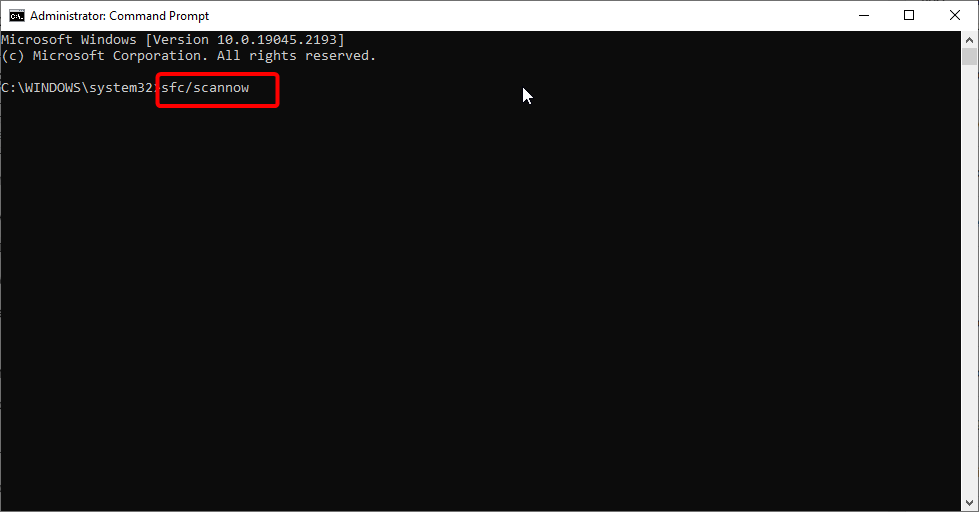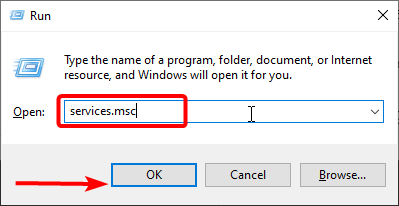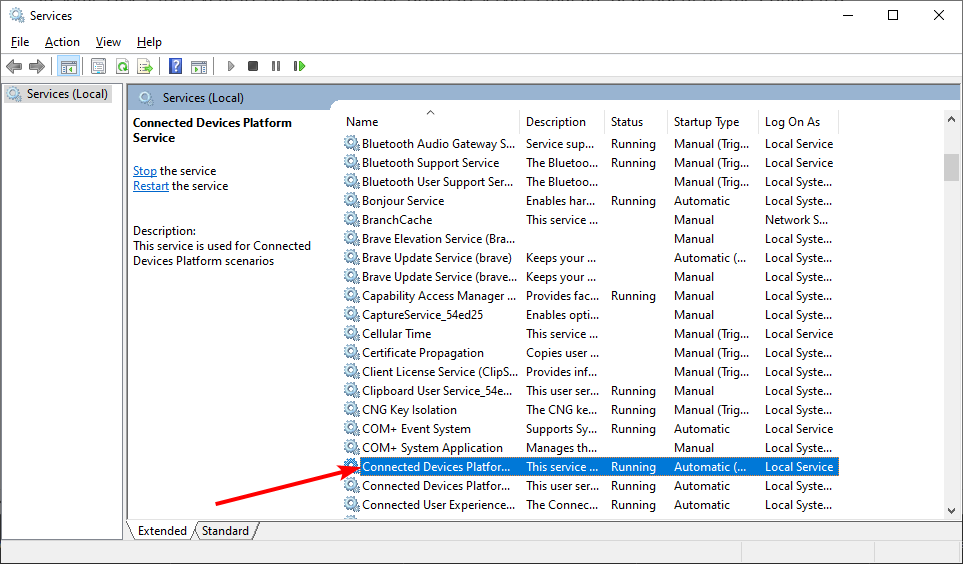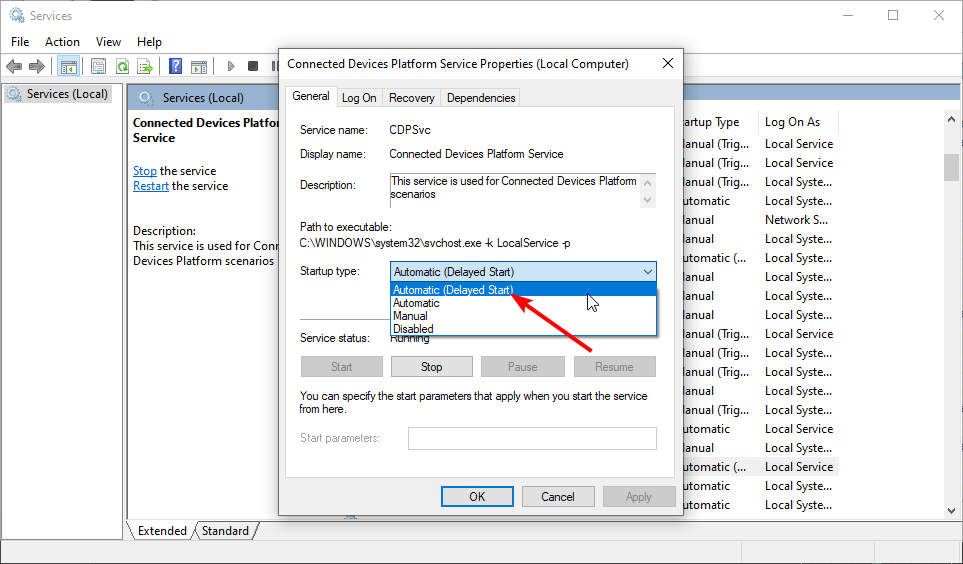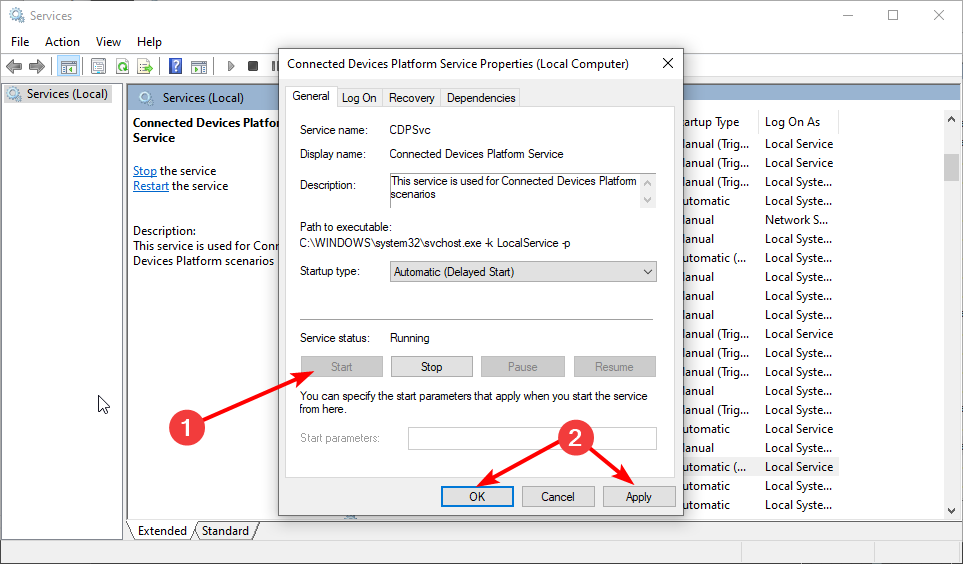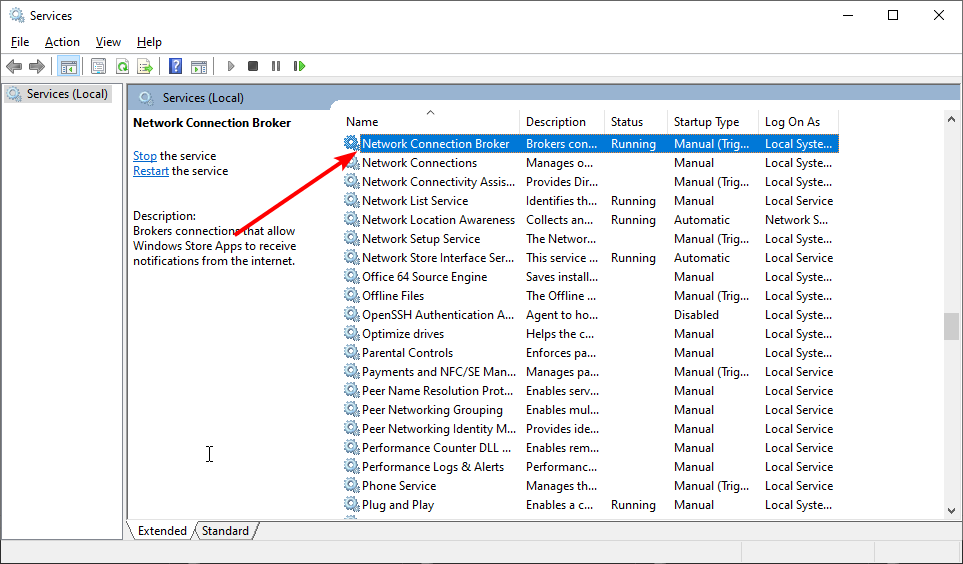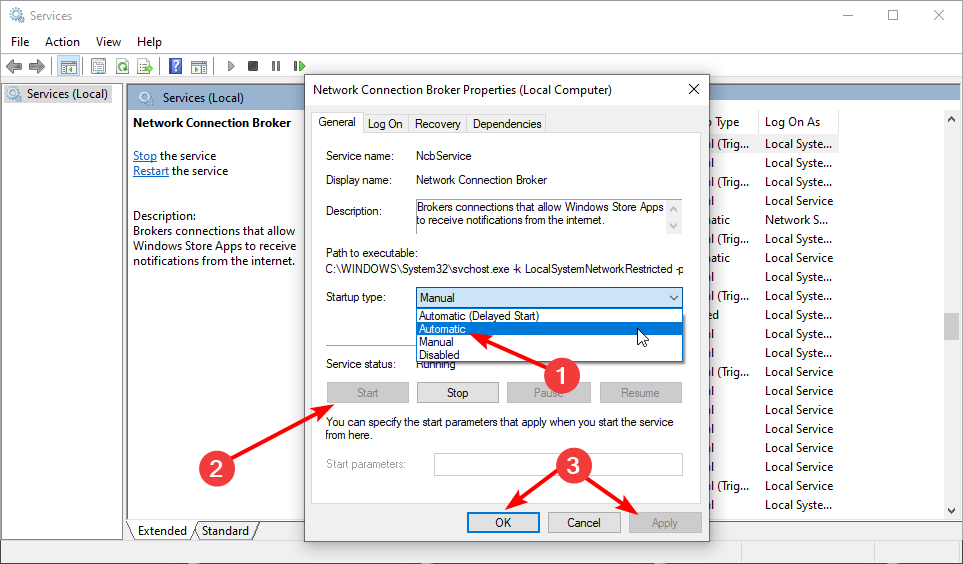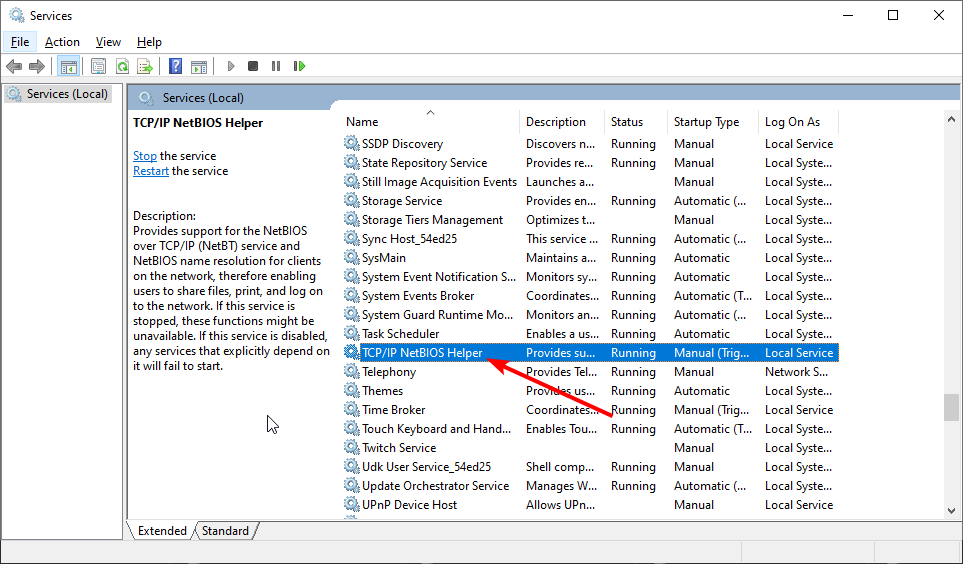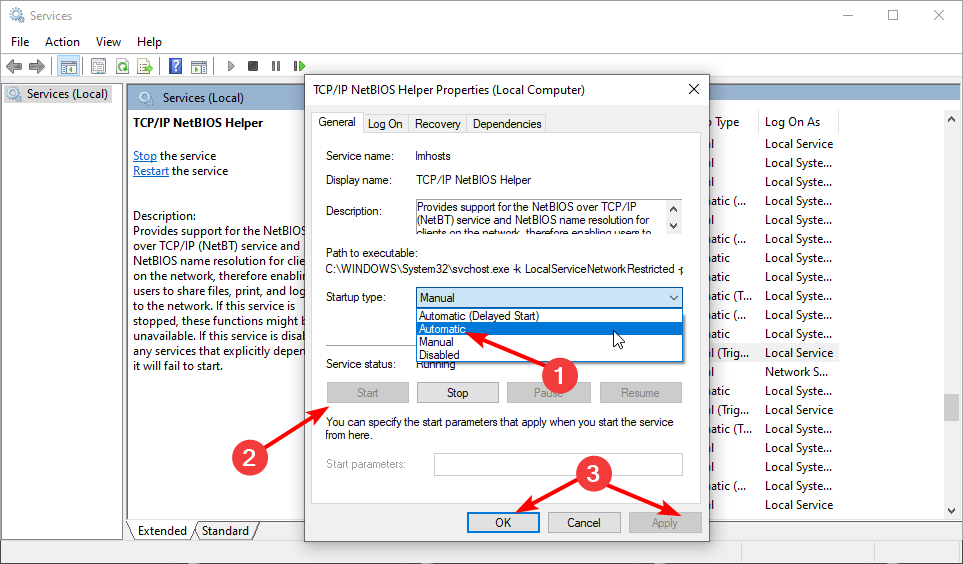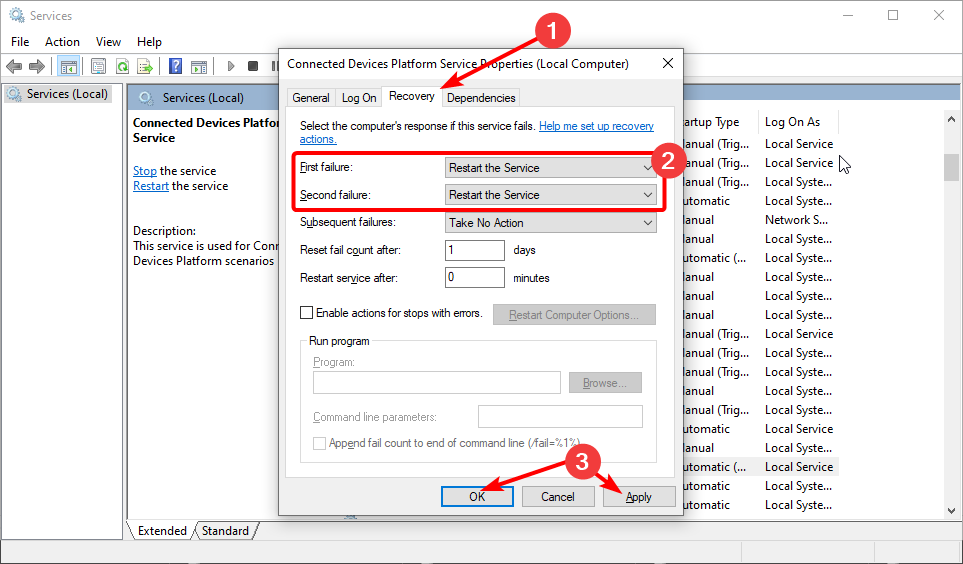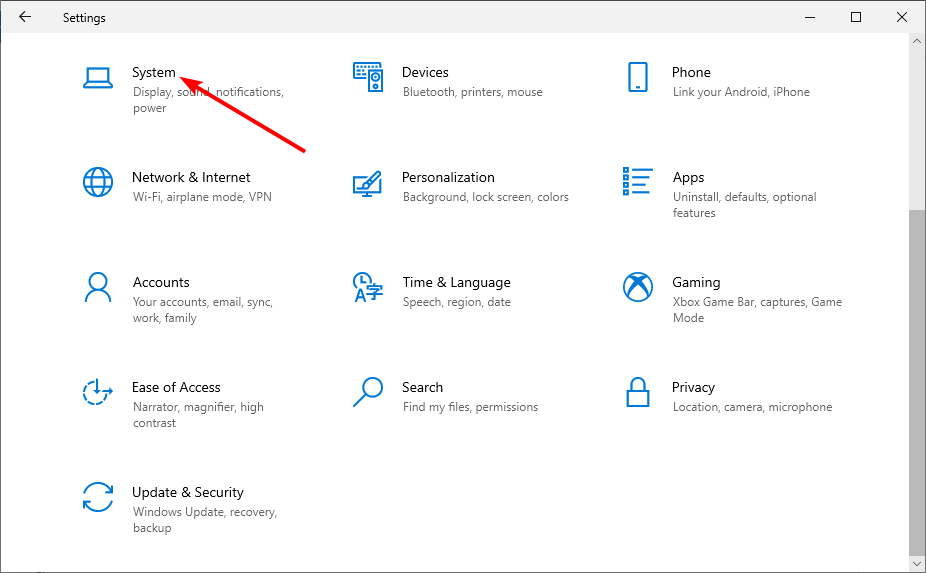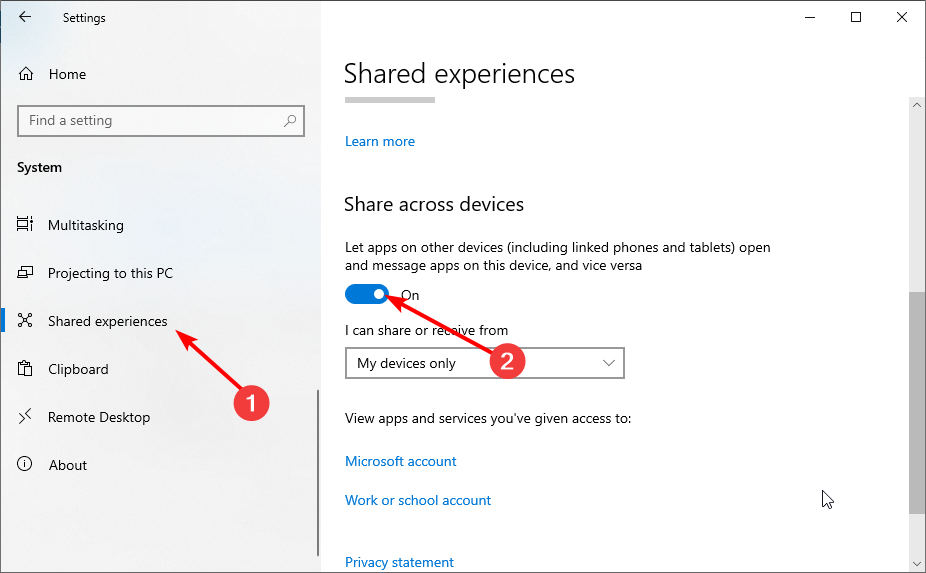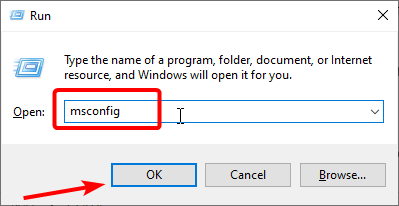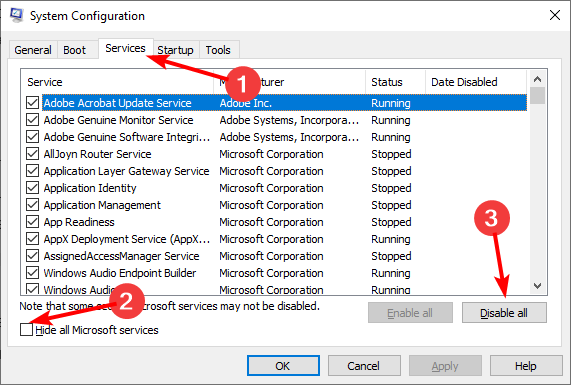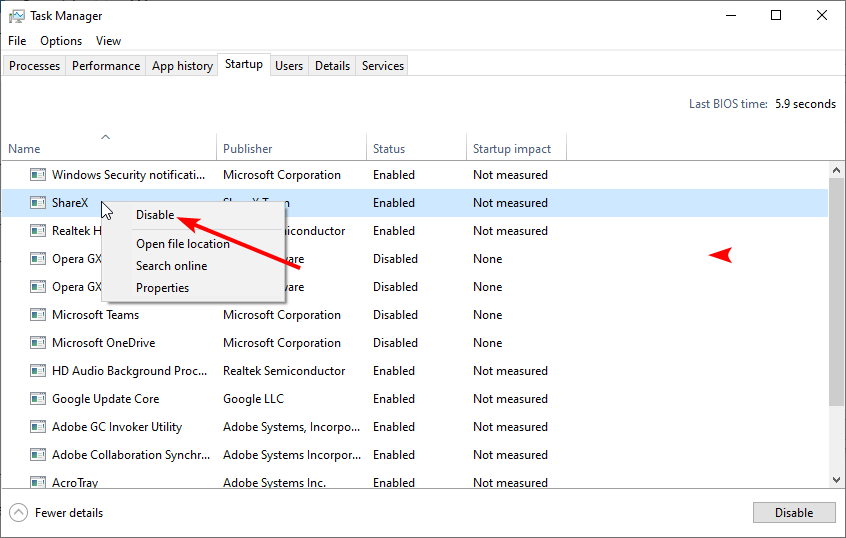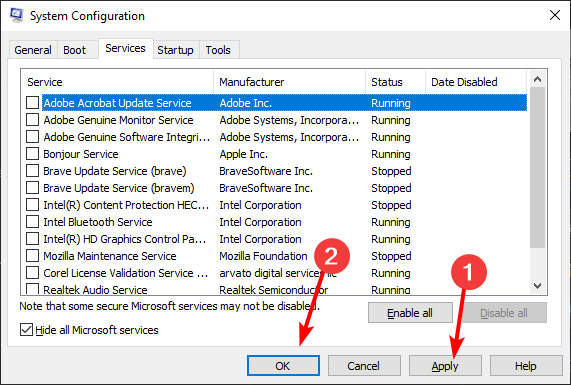- 7000 Служба не ответила на запрос своевременно
- 7001 Служба является зависимой от службы, которую не удалось запустить из-за ошибки Не удалось запустить дочернюю службу
- 7001 Служба является зависимой от службы, которую не удалось запустить из-за ошибки Присоединенное к системе устройство не работает
- 7011 Превышение времени ожидания (60000 мс) при ожидании ответа транзакции от службы
- 7023 Служба завершена из-за ошибки Устройство не готово
- 7031 Служба была неожиданно завершена. Это произошло (раз): 1
- 7034 Служба неожиданно прервана. Это произошло (раз): 1
- 7043 Служба не завершила работу должным образом после получения управления для выполнения предзавершающих операций
В этой инструкции подробно о том, что может вызывать такие ошибки в Windows 10, как исправить ошибки с указанными кодами от источника Service Control Manager в Windows 10, стоит ли это делать и дополнительная информация, которая может оказаться полезной.
Ошибки с источником Service Control Manager — причины, необходимость исправления
Прежде чем вы решите переживать и пытаться исправить ошибки с кодами события 7000, 7001, 7009, 7011, 7023, 7031, 7034, 7043 и источником Service Control Manager, учитывайте следующий важный момент: такие ошибки вы встретите на любой, даже самой чистой и беспроблемной системе Windows 10. Если в просмотре событий эти ошибки появляются время от времени, а не ежедневно при включении компьютера, работе и завершении работы, причинами могут быть обычные процессы работы Windows 10 связанные с:
- Установкой обновлений (при этом некоторые службы могут завершаться, а другие, зависимые от них, вызывать ошибку).
- Установкой новых версий драйверов (в том числе и самой Windows 10, в этих случаях мы можем получить ошибки, связанных с тем, что устройство не готово или не работает).
- Установкой сторонних программ, взаимодействующих со службами (иногда лишь временно, для успешного выполнения установки).
- Автоматическим обслуживанием системы (редко).
Во всех случаях появление ошибок возможно не при самом процессе, а после повторного включения компьютера или ноутбука, так как многие процессы установки завершаются лишь после перезагрузки.
В случае же если у вас эти ошибки возникают ежедневно, причины могут быть самыми разными, среди них:
- Ручное вмешательство в тип запуска служб, отключение служб, использование различных программ «для оптимизации», «ускорения» и «отключения слежки» Windows Получить представление о том, как отключение одних служб может влиять на работу других можно получить из статьи Не удалось запустить дочернюю службу — как исправить.
- В случае, если ошибок нет после перезагрузки компьютера или ноутбука, но присутствуют после завершения работы и последующего включения (особенно по прошествии некоторого времени), можно попробовать отключить быстрый запуск Windows 10. Желательно также вручную установить все оригинальные драйверы чипсета с сайта производителя ноутбука или материнской платы, в случае если у вас ПК.
- Нестабильная работа каких-либо устройств (плохое подключение, неисправности). Иногда — проблемы при задействовании устройства после перехода в режим энергосбережения. Можно попробовать отключить экономию энергию для устройств в дополнительных параметрах схемы электропитания в панели управления и в свойствах устройства в диспетчере устройств на вкладке «Управление электропитанием» (присутствует не для всех устройств). Особенно часто это касается USB устройств, сетевых и Wi-Fi адаптеров.
- Иногда ошибки могут появляться при завершении работы, если какие-то сторонние программы (например, клиенты для загрузки файлов из Интернета) мешают завершиться какой-либо сетевой службе.
Также при регулярном появлении указанных ошибок стоит проверить, а появляются ли они, если выполнить чистую загрузку Windows 10 — если нет, можно предположить, что правильному запуску служб мешают какие-то сторонние программы или антивирусы. Также может оказаться, что эти программы инициируют запуск служб, которые не могут быть запущены из-за отключенных дочерних служб.
Если проблема появилась недавно, вам могут помочь точки восстановления системы на дату, предшествующую появлению ошибок.
Увеличение времени ожидания запуска служб для ошибок с кодами 7000, 7009 и 7011
Ошибки типа «Превышение времени ожидания» или «Не ответила на запрос своевременно» при запуске служб c кодами события 7000, 7009 и 7011 могут появляться на медленных компьютерах и ноутбуках с HDD. В таких ситуациях мы можем увеличить время ожидания запуска службы:
- Запустите редактор реестра, для этого нажмите клавиши Win+R на клавиатуре, введите regedit и нажмите Enter.
- Перейдите в раздел реестра
HKEY_LOCAL_MACHINE\SYSTEM\CurrentControlSet\Control
- В правой панели редактора реестра найдите параметр с именем ServicesPipeTimeout. Если такой параметр отсутствует, нажмите правой кнопкой мыши в пустом месте панели справа, выберите «Создать» — «Параметр DWORD» и задайте имя ServicesPipeTimeout для этого параметра.
- Дважды нажмите по параметру ServicesPipeTimeout, выберите «Десятичный» и задайте значение 60000.
- Нажмите Ок, закройте редактор реестра и перезагрузите компьютер.
Указанные действия установят время ожидания для запуска службы равным 60 секунд. Если этого окажется недостаточно, можно попробовать увеличить значение.
Надеюсь, предложенный материал поможет разобраться с ошибками Service Control Manager в просмотре событий Windows 10 и предпринять действия для исправления ситуации при необходимости.
You can fix this issue by restarting some vital services
by Matthew Adams
Matthew is a freelancer who has produced a variety of articles on various topics related to technology. His main focus is the Windows OS and all the things… read more
Updated on
- The event ID 7023 Windows 10 error, which crashes Windows for some users, arises because the Connected Devices Service terminates.
- Try checking that dependent services for Connected Devices Service are enabled and running.
- Some users have confirmed that changing some Shared experiences settings can easily fix the event ID 7023 error.
Some users have posted on Microsoft’s forum about a Connected Devices Service error with event ID 7023. This happens when a service stops unexpectedly.
If you are also facing this issue, this guide contains the solution that will help you fix this issue for good.
What does the event ID 7023 indicate?
The event ID 7023 error means that the service specified in the error message stopped unexpectedly. This can be due to corrupt system files and some other factors.
Irrespective of the cause, the solutions in this guide should help you fix the issue quickly.
How we test, review and rate?
We have worked for the past 6 months on building a new review system on how we produce content. Using it, we have subsequently redone most of our articles to provide actual hands-on expertise on the guides we made.
For more details you can read how we test, review, and rate at WindowsReport.
How can I fix the Event ID 7023 error in Windows 10?
1. Run a System File Checker scan
- Press the Windows key, type cmd, and click Run as administrator for Command Prompt.
- Before running an SFC scan, input this command and hit Enter:
DISM.exe /Online /Cleanup-image /Restorehealth - Then type in this SFC scan command and press Enter:
sfc /scannow - Wait until the scan has reached 100 percent.
- When you have received a scan outcome, restart your desktop or laptop if the outcome says Windows Resource Protection repaired system files.
A few users reported nothing happening while using the SFC scan on their PCs. If that’s the case, try to use DISM commands in Windows 10 to fix the corrupt system files causing the event ID 7023.
2. Check the Connected Devices Platform Service is enabled and running
- Press the Windows key + R, type services.msc, and click OK.
- Then double-click Connected Devices Platform Service.
- If that service is disabled, select Automatic (delayed) in the Startup type drop-down menu.
- Now, click the Start button to run that service if it’s not running.
- Finally, click the Apply button, followed by OK to save the settings.
As mentioned earlier, the event ID 7023 might be due to a disabled service. The solution to this to set the service to run automatically.
3. Check that dependent Connected Devices Platform services are enabled
- Open the Services window as outlined within the first few steps of resolution one.
- Next, double-click Network Connection Broker to open the properties window for that service.
- Select the Automatic option on the Startup type drop-down menu.
- If the service isn’t running, press the Start button.
- Now, click Apply, followed by OK to complete the process.
- Next, double-click TCP/IP NetBIOS Helper to open its service window.
- Choose the Automatic startup option.
- Next, click the Start button (if needed).
- Select the Apply and OK options to finish.
In some cases, this event ID 7023 issue can be down to services that are dependent on the Connected Devices Platform. You need to enable these services to fix this.
4. Select the Restart the Service option
- Open the Services window as outlined for the first resolution.
- Double-click Connected Devices Platform Service to open that service window.
- Now, select the Recovery tab.
- Select the Restart the service option for the First and Second Failures.
- Press the Apply button, followed by OK to close the Connected Devices Platform Service window.
Sometimes, the Connected Devices Platform can fail for some reason, leading to the event ID 7023. To circumvent this, you need to set the service to restart when it fails.
- Event ID 7000: How to fix this Service control manager error
- VAL 59 Error Code in Valorant: 7 Ways to Fix it
- Press the Windows key + I to open the Settings app and select System.
- Next, click Shared experiences on the left pane.
- Toggle the Share across devices option on if it’s off.
Some users have found the Shared experiences feature to be the cause of the event ID 7023. Hence, you need to disable the feature and restart your PC.
6. Clean boot Windows 10
- Press the Windows key + R, type msconfig, and click OK.
- Click the Services tab at the top.
- Now, uncheck the Hide all Microsoft services checkbox and select Disable all.
- Click the Startup tab and select Open Task Manager.
- Next, right-click each of the apps there and select the Disable option.
- Finally, go back to the System Configuration window and click Apply, followed by OK.
This resolution will ensure no third-party programs can conflict with Connected Devices Platform Service.
A conflicting third-party program was most likely the culprit if this solution fixes the issue. If you restore your original boot settings, you’ll need to identify that program to uninstall it.
The above resolutions are among the most likely fixes for the event ID 7023 error that crashes Windows 10. Even more, use this guide on how to fix high CPU usage event ID error.
Note that there might still be other ways to fix the same issue; users who have resolved this error with other resolutions are welcome to share their fixes in the comments below.
На чтение 3 мин Опубликовано Обновлено
Ошибка Service control manager 7023 в системе Windows 10 может возникнуть по нескольким причинам и привести к неполадкам в работе компьютера.
Service control manager 7023 относится к службам операционной системы Windows, которые отвечают за управление другими службами. Когда происходит ошибка 7023, это означает, что одна из служб не может быть запущена из-за различных проблем.
Часто причиной ошибки Service control manager 7023 является повреждение или удаление системных файлов, связанных с работой служб. Это может произойти из-за некорректного удаления программ или вредоносных атак.
Чтобы исправить ошибку Service control manager 7023 в Windows 10, можно воспользоваться несколькими методами, включая восстановление системных файлов, проверку на наличие вредоносного ПО и отключение некоторых служб, которые могут вызывать конфликты.
Ошибки службы управления 7023 в Windows 10: как устранить проблему
Ошибки службы управления 7023 в Windows 10 могут возникать по разным причинам. Возможно, какая-то служба не может быть запущена или остановлена, что может привести к сбою в системе. В этой статье мы рассмотрим несколько методов, которые помогут исправить эту ошибку.
Первым шагом, который стоит попробовать, является перезагрузка компьютера. Иногда простое перезапуск может помочь восстановить работу службы управления и исправить ошибку 7023.
Если перезагрузка не помогла, следующим шагом будет выполнение проверки целостности системных файлов. Для этого необходимо открыть командную строку с правами администратора и выполнить следующую команду: sfc /scannow. Данная команда просканирует системные файлы и исправит их, если обнаружит какие-либо ошибки.
Если после выполнения проверки целостности системных файлов проблема не была устранена, можно попробовать воспользоваться инструментом служб Windows для автоматического исправления ошибок. Для этого следует открыть командную строку с правами администратора и выполнить следующую команду: scf /scannow. Этот инструмент попытается автоматически найти и исправить любые ошибки в службах Windows.
Если ни один из вышеперечисленных методов не помог в устранении ошибки 7023 в службе управления Windows 10, можно попробовать вручную перезапустить службу, которая вызывает проблемы. Для этого следует открыть «Службы» через «Пуск» и найти соответствующую службу. После нахождения службы нужно щелкнуть правой кнопкой мыши по ней и выбрать пункт «Перезапуск». Это может помочь восстановить работу службы и исправить ошибку.
Если все вышеперечисленные методы не дали результатов, то последним рекомендуемым шагом будет выполнение чистой установки Windows 10. Не забудьте предварительно создать резервные копии всех важных данных, так как чистая установка Windows приведет к полному удалению всех файлов на компьютере.
Надеемся, что один из этих методов поможет вам исправить ошибку службы управления 7023 в Windows 10. Если проблема не устранена или возникнут другие проблемы, рекомендуется обратиться в службу поддержки операционной системы Windows.
29.08.2020
Просмотров: 18530
Решая различные задачи на Windows 10 и на более ранних сборках, пользователи могут обратиться за дополнительными сведениями о состоянии системы к такому встроенному инструменту как Журнал Событий. В нем может встретиться ошибка Service Control Manager с кодом 7000, 7001, 7011 и другими. Все эти коды могут сопровождаться различным описанием: устройство не готово, служба завершена из-за ошибки; служба не ответила на запрос; служба прервана или не завершила свою работу вовремя должным образом. Все эти ошибки имеют различный источник. К примеру, источник Service Control Manager 7023 – неверно установленное обновление. В других событиях с кодами 7031 и 7034 причина неполадки может крыться в кривых или устаревших драйверах, стороннем программном обеспечении, которые взаимодействую со службами.
Читайте также: Что делать, если при установке программы возникла ошибка 1719 в Windows 10?
Источник ошибки Service Control Manager 7000, 7001, 7009, 7011, 7023, 7031, 7034
Чаще всего источник ошибок 7000, 7001, 7009, 7011, 7023, 7031, 7034 кроется в следующих моментах:
- Отключение Телеметрии в Windows 10.
- Установка и использование программ для ускорения и оптимизации операционной системы.
- Ручное отключение служб, которые влияют на работу установленных программ.
- Функция Быстрый запуск системы (преимущественно на ноутбуках).
- Устаревшие драйвера для чипсета вызывают ошибку с кодом 7000, 7001.
- Переход в режим энергосбережения какого-то компонента системной сборки.
- Клиенты загрузки файлов из сети могут мешать завершению работы системы и спровоцировать ошибку 7000 и с другими кодами.
- Конфликт антивируса со сторонним программным обеспечением.
Способы исправления события Service Control Manager 7000, 7001, 7009, 7011, 7023, 7031, 7034
Для того, чтобы исправить неполадку, источник которой Service Control Manager 7000, не обходимо испробовать следующие методы:
- Сканируем систему на предмет вирусов. Если вредоносного ПО нет, то нужно на время отключить антивирус. После перезапуска системы проверяем, не появляется ли ошибка. Если источник Service Control Manager больше не беспокоит, то нужно выполнить Чистый запуск системы и по очереди включать программы в загрузку, чтобы установить, с каким софтом конфликтует антивирус и внести его в исключение защитника.
- Отключаем Быстрый запуск системы. Для этого нужно открыть «Панель управления», «Электропитание», в меню слева выбираем «Действие кнопок питания», в своем плане нажимаем на ссылку «Изменение параметров, которые сейчас недоступны». Снимаем отметку «Включить быстрый запуск системы».
- Скачиваем с официального сайта производителя материнской платы или ноутбука драйвера к чипсету и устанавливаем их. Можно попробовать откатить драйвера до более раннего состояния, если вы обновили ОС и начала появляться ошибка Service Control Manager 7000.
- Ошибка 7000 с описанием Service Control Manager может появиться по причине неверной работы системы питания. Стоит попробовать изменить схему питания. Как вариант, стоит попробовать отключить экономию энергии для устройств в дополнительных параметрах схемы электропитания (Панели управления) или в свойствах устройства в Диспетчере устройств на вкладке «Управление электропитанием».
- Рекомендуем также выполнить чистую загрузку Windows 10 и проверить, при отключении какой программы ошибка исчезает. Если вы путем исключения определите сбойный софт, то его нужно переустановить или удалить полностью.
- Если у вас HDD и ошибка имеет код 7000, 7001, 7009, 7011, то проблема связана со службой, интервал запуска которой превышен. Чтобы его увеличить, нужно открыть Редактор реестра и перейти по ветке HKEY_LOCAL_MACHINE\SYSTEM\CurrentControlSet\Control. Находим параметр с названием «ServicesPipeTimeout» и задаем ему значение 60000. Если такого параметра нет, то нужно нажать на пустом месте правой кнопкой мыши и выбрать «Создать», «Параметр DWORD». Далее задаем ему название «ServicesPipeTimeout» и нужное значение.
Сохраняем изменения и перезагружаем систему, чтобы изменения вступили в силу.
В случае, если исправить ошибку вышеуказанными способами не удалось, то стоит откатить систему до более раннего состояния с помощью точки восстановления или установочного диска.
Ошибки в операционной системе Windows 10 могут вызывать большое количество проблем, включая неполадки с различными службами и сервисами. Одна из таких ошибок — 7023, которая часто возникает в службе управления сервисами.
Ошибка 7023 может быть вызвана различными причинами, такими как неполадки в системе реестра, повреждение файлов службы или конфликт с другими установленными программами. В результате, пользователи могут столкнуться с проблемами в работе системы, а также с ошибками и сбоями в запуске и остановке различных служб.
Однако, необходимо отметить, что ошибку 7023 в службе управления сервисами можно исправить самостоятельно, без обращения к специалистам. В данной статье мы рассмотрим несколько возможных решений этой проблемы.
Первым шагом в решении проблемы с ошибкой 7023 является проверка целостности файлов операционной системы с помощью встроенного инструмента SFC (System File Checker). Для этого необходимо открыть командную строку с правами администратора и ввести команду «sfc /scannow». После завершения процесса сканирования система автоматически восстановит поврежденные или испорченные файлы, если такие будут найдены.
Содержание
- Что такое ошибка 7023
- Причины ошибки 7023 в службе управления сервисами Windows 10
- Дополнительные советы по устранению ошибки 7023 в службе управления сервисами Windows 10
Ошибка 7023 может быть вызвана разными причинами, включая повреждение или отсутствие необходимых системных файлов, конфликт со сторонним программным обеспечением, нарушение работы службы или неправильные настройки операционной системы.
Когда возникает ошибка 7023, служба или компонент, указанные в сообщении об ошибке, могут быть недоступны или не функционировать корректно. Это может привести к сбоям в работе других программ, ошибкам при запуске или завершении работы компьютера, а также замедлению работы системы.
Чтобы исправить ошибку 7023, можно предпринять несколько шагов. Самым простым решением может быть перезапуск службы или компонента, указанного в сообщении об ошибке. Если это не помогает, можно попробовать восстановить системные файлы операционной системы с помощью команды DISM или выполнить проверку целостности файлов с помощью инструмента System File Checker (SFC).
Если проблема не устраняется, возможно, потребуется обновить или переустановить операционную систему. Также рекомендуется обновить все установленные программы и драйверы, а также провести проверку системы на наличие вредоносного ПО.
В случае, если все вышеперечисленные методы не помогают, возможно, потребуется обратиться за помощью к специалистам технической поддержки или посетить форумы сообщества пользователей Windows 10 для получения дополнительной информации и рекомендаций по решению данной проблемы.
Причины ошибки 7023 в службе управления сервисами Windows 10
Ошибка 7023 в службе управления сервисами Windows 10 может возникать по нескольким причинам, которые важно учесть при исправлении проблемы.
1. Неправильные настройки службы:
Одной из основных причин ошибки 7023 являются неправильные настройки службы управления сервисами. Если служба настроена неправильно или отключена, это может привести к ошибке. Также, если у службы нет достаточных привилегий для выполнения необходимых операций, это может вызвать ошибку 7023.
2. Конфликт с другими программами или службами:
Если на компьютере установлены другие программы или службы, которые конфликтуют с службой управления сервисами, это может вызвать ошибку 7023. Конфликт может быть связан с несовместимостью программ, неправильными настройками или дублирующими задачами.
3. Повреждение системных файлов:
Поврежденные или отсутствующие системные файлы также могут стать причиной ошибки 7023. Если системные файлы, отвечающие за работу службы управления сервисами, повреждены, служба может работать неправильно или вообще не запускаться.
4. Проблемы с реестром Windows:
Реестр Windows содержит информацию о настройках и параметрах системы. Если в реестре возникли ошибки или неправильные записи, это может повлиять на работу службы управления сервисами и привести к ошибке 7023.
При появлении ошибки 7023 в службе управления сервисами Windows 10 рекомендуется проверить настройки службы, устранить конфликты с другими программами или службами, выполнить восстановление поврежденных системных файлов и исправить ошибки в реестре с помощью специальных инструментов.
Дополнительные советы по устранению ошибки 7023 в службе управления сервисами Windows 10
Ошибка 7023, связанная со службой управления сервисами в Windows 10, может быть вызвана несколькими причинами. В этом разделе мы рассмотрим несколько дополнительных советов, которые могут помочь вам устранить эту ошибку.
|
1. Проверьте службы Убедитесь, что все необходимые службы запущены и работают корректно. Может потребоваться проверить и восстановить связанные службы, такие как служба RPC (Remote Procedure Call) и служба поддержки IP. |
|
2. Обновите драйверы Проверьте, что у вас установлены последние версии драйверов для вашего оборудования. Устаревшие или неправильно установленные драйверы могут вызвать ошибку 7023. Обратитесь к сайту производителя оборудования для загрузки и установки актуальных драйверов. |
|
3. Проверьте журналы событий Просмотрите журналы событий в операционной системе Windows 10, чтобы найти дополнительную информацию об ошибке 7023. Возможно, в журналах будут указаны другие проблемы или предупреждения, которые могут помочь вам восстановить работу службы управления сервисами. |
|
4. Выполните проверку целостности системных файлов Запустите командную строку с правами администратора и выполните команду «sfc /scannow», чтобы проверить целостность системных файлов. Если обнаружатся поврежденные файлы, система попытается восстановить их. После завершения процесса перезагрузите компьютер. |
|
5. Проверьте наличие вирусов и вредоносного ПО Сканируйте вашу систему с помощью антивирусной программы, чтобы убедиться в отсутствии вредоносных программ. Вирусы и вредоносное ПО могут повредить службы и вызвать ошибку 7023. Если обнаружены угрозы, удалите или поместите их в карантин. |
Применение этих дополнительных советов может помочь вам устранить ошибку 7023 в службе управления сервисами Windows 10. Если проблема все еще не решена, рекомендуется обратиться в службу поддержки Microsoft или попросить помощи у специалиста по настройке и обслуживанию компьютеров.