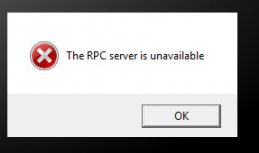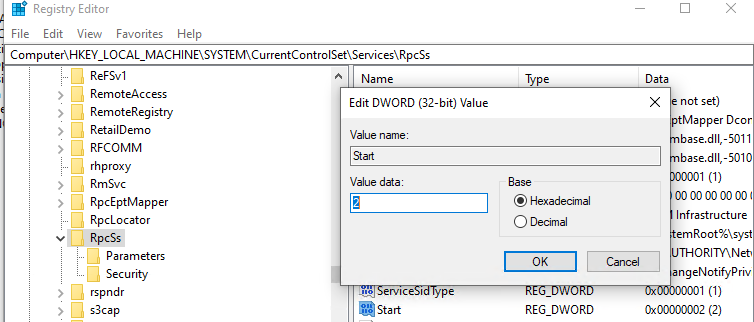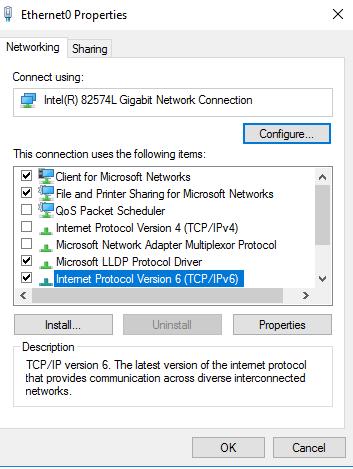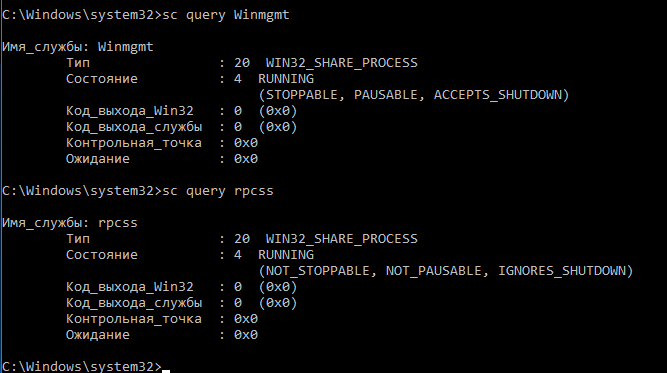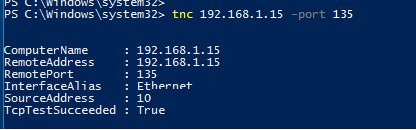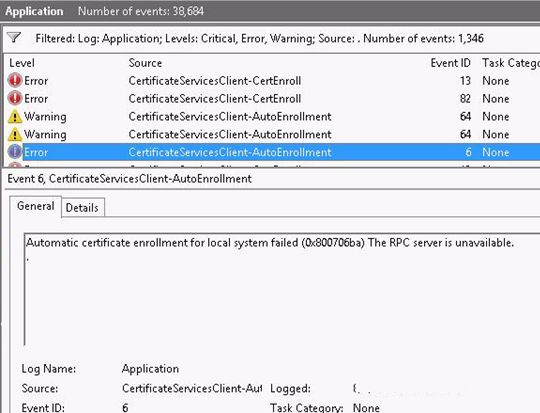Ошибка “
Сервер RPC недоступен
” (
The RPC server is unavailable
) появляется в Windows при ошибке коммуникации между двумя компьютерами по сети, когда компьютер (клиент RPC) не может подключиться к удаленному компьютеру (сервер RPC). В результате программа, которую вы запустили, не работает и возвращает ошибку, т.к. не можете получить данные с удаленного сервера. В этой статье мы разберем наиболее частые проблемы, которые могут препятствовать нормальному взаимодействию компьютеров через сеть по протоколу RPC.
Протокол RPC (Remote Process Call, удаленный вызов процедур) – это распространённый протокол взаимодействия приложений в локальной сети. В основном он используется для обмена данными с удалённым компьютерам, но есть некоторые программы, которые используют RPC для локальных взаимодействий между приложением и запущенной локально службой.
В типовом сеансе клиент RPC подключается к службе RPC Endpoint Mapper (сопоставления конечных точек) на RPC сервере по TCP порту 135 и запрашивает номер порта, на котором запущено нужное ему RPC приложение (служба). Служба RPC Endpoint Mapper возвращает клиенту номер динамического RPC порта, назначенного указанной службе при запуске. Затем RPC клиент взаимодействует с RPC службой по указанному TCP порту.
Если RPC клиент не смог подключиться к RPC серверу, в приложении появится ошибка:
The RPC server is unavailable
В современных версиях Windows (начиная с Windows Vista/2008) используется следующий диапазон динамических RPC портов (Dynamic RPC Port range): 49152 — 65535 (в Windows Server 2003 / XP и ниже использовался другой диапазон 1024 – 65535.
Наиболее распространённые проблемы, из-за которых не работает RPC взаимодействие между компьютерами:
- Удаленный компьютер выключен;
- Не запущены службы RPC на сервере;
- Вы пытаетесь подключиться к RPC серверу по неправильному имени (или как вариант, DNS имени сервера соответствует неверный IP адрес);
- Используются некорректные настройки сетевого подключение на клиенте или сервере;
- RPC трафик между клиентом и сервером блокируется файерволом;
Проверка доступности удаленного компьютера
Убедитесь, что удаленный компьютер включен, отвечает на ping по имени и IP адресу. Если RPC сервер не доступен по имени, проверьте корректность DNS записей и попробуйте сбросить DNS кэш на клиенте:
ipconfig /flushdns
.
Если имя компьютера, на котором запущен RPC-сервер недавно изменилось, попробуйте перерегистрировать его в DNS Active Directory:
ipconfig /registerdns
Проверка служб RPC
Проверьте, что на сервере запущены службы, которые необходимы для обработки входящих RPC подключений:
- Откройте консоль управления службами (services.msc);
- Убедитесь, что следующие службы запущены (статус Running), а тип их запуска – автоматический: Remote Procedure Call (RPC), RPC Endpoint Mapper и DCOM Server Process Launcher;
Если RPC службы отключены и не запускаются, попробуйте активировать их через реестр. Найдите ветки этих служб в реестре и измените значение параметра Start на 2 (автоматический запуск службы):
- Удаленный вызов процедур (RPC) — ветка реестра HKEY_LOCAL_MACHINE\SYSTEM\CurrentControlSet\services\RpcSs
- Сопоставитель конечных точек RPC — HKEY_LOCAL_MACHINE\SYSTEM\CurrentControlSet\services\RpcEptMapper
- Модуль запуска процессов DCOM-сервера — HKEY_LOCAL_MACHINE\SYSTEM\CurrentControlSet\services\DcomLaunch
RPC блокируется файерволом (брандмауэром)
Убедитесь, что RPC трафик между компьютерами не блокируется файеволом. Если у вас используется Windows Defender Firewall with Advanced Security, нужно проверить или создать правила, разрешающие RPC трафик. Одно правило, разрешающее доступ к службе RPC Endpoint Mapper по порту TCP/135; второе должно разрешать доступ к RPC службе, которая вам нужна по динамическим RPC портам (RPC Dynamic Ports). Правила нужно создать для всех трех сетевых профилей: Domain, Private и Public.
Проверьте с клиента, что на RPC сервере доступен 135 порт TCP (должен слушаться службой RPC Endpoint Mapper). Можно проверить доступность порта из PowerShell:
Test-NetConnection 192.168.1.201 -port 135
Если RPC порт доступен, должен появится ответ
TcpTestSucceeded:True
.
Вы можете получить список конечных точек RPC (сервисов и приложений), которые зарегистрированы на удаленном компьютере и анонсируются службой RPC Endpoint Mapper с помощью утилиту PortQry
portqry -n 192.168.1.201 -p tcp -e 135
В выводе PortQry можно найти номер порта, назначенный нужной вам службе RPC (она запущена?) и проверить, что этот порт не блокируется с клиента.
Если у вас используется сторонний файервол/антивирус, убедитесь, что он не блокирует RPC трафик и умеет корректно обрабатывать трафик динамических RPC портов.
Проверка сетевых протоколов и настроек
Убедитесь, что на вашем компьютере заданы корректные сетевые настройки: IP адрес, шлюз, маска сети, настройки DNS серверов (можно проверить настройки сети из PowerShell). Проверьте, что в настройках сетевого адаптера, используемого для подключения включены протоколы Internet Protocol Version 6 (TCP/IPv6) и File and Printer Sharing for Microsoft Networks
Некоторые сетевые приложения некорректно работают при отключенном протоколе TCP/IPv6, возвращая ошибку:
1722 The RPC server is unavailable
. Если после включения ipv6 ошибка RPC сохраняется, попробуйте отключить протокол Teredo через реестр:
Создайте в ветке реестра HKEY_LOCAL_MACHINE\SYSTEM\CurrentControlSet\Services\Tcpip6\Parameters параметр типа DWORD с именем DisabledComponents и значением 8:
reg add hklm\system\currentcontrolset\services\tcpip6\parameters /v DisabledComponents /t REG_DWORD /d 8
В некоторых случаях приходится получаить дамп трафика на RPC сервера и анализирвать его с помощью Microsoft Network Monitor 3.4 или Message Analyzer.
- Remove From My Forums
-
Вопрос
-
Приветствую
DC 2016 primary
При просмотре применения политики через мастер результирующий политики любого пк в домене кроме серверов вылезает ошибка Сервер RPC недоступен.
Где копать?
Ответы
-
Копать в GPO и Firewall. Открыть TCP 135.
https://social.technet.microsoft.com/Forums/en-US/6fbf3994-1241-4657-8a4b-f504227c59fa/group-policy-error-quotthe-rpc-server-is-unavailablequot?forum=winserverGP
-
Помечено в качестве ответа
23 октября 2018 г. 7:45
-
Помечено в качестве ответа
-
в дополнении:
так же проблема может быть в реустановленных обновлениях, поврежденных системных файлах или в антивирусе.
рекомендации: обновите ос, dism /online /cleanup-image /restorehealth, sfc /scannow, обновление/отключение/удаление антивируса
The opinion expressed by me is not an official position of Microsoft
-
Помечено в качестве ответа
Petko KrushevMicrosoft contingent staff, Moderator
23 октября 2018 г. 7:45
-
Помечено в качестве ответа
-
Так firewall будет обрубать сессии извне к этому порту, что не мешает службе на хосте быть запущенной и слушать порт.
-
Помечено в качестве ответа
Petko KrushevMicrosoft contingent staff, Moderator
23 октября 2018 г. 7:45
-
Помечено в качестве ответа
Ошибка “Сервер RPC недоступен” (The RPC server is unavailable) появляется в Windows при ошибке коммуникации между двумя компьютерами по сети, когда компьютер (клиент RPC) не может подключиться к удаленному компьютеру (сервер RPC). В результате программа, которую вы запустили, не работает и возвращает ошибку, т.к. не можете получить данные с удаленного сервера. В этой статье мы разберем наиболее частые проблемы, которые могут препятствовать нормальному взаимодействию компьютеров через сеть по протоколу RPC.
Протокол RPC (Remote Process Call, удаленный вызов процедур) – это распространённый протокол взаимодействия приложений в локальной сети. В основном он используется для обмена данными с удалённым компьютерам, но есть некоторые программы, которые используют RPC для локальных взаимодействий между приложением и запущенной локально службой.
В типовом сеансе клиент RPC подключается к службе RPC Endpoint Mapper (сопоставления конечных точек) на RPC сервере по TCP порту 135 и запрашивает номер порта, на котором запущено нужное ему RPC приложение (служба). Служба RPC Endpoint Mapper возвращает клиенту номер динамического RPC порта, назначенного указанной службе при запуске. Затем RPC клиент взаимодействует с RPC службой по указанному TCP порту.
Если RPC клиент не смог подключиться к RPC серверу, в приложении появится ошибка:
The RPC server is unavailable
В современных версиях Windows (начиная с Windows Vista/2008) используется следующий диапазон динамических RPC портов (Dynamic RPC Port range): 49152 — 65535 (в Windows Server 2003 / XP и ниже использовался другой диапазон 1024 – 65535.
Наиболее распространённые проблемы, из-за которых не работает RPC взаимодействие между компьютерами:
- Удаленный компьютер выключен;
- Не запущены службы RPC на сервере;
- Вы пытаетесь подключиться к RPC серверу по неправильному имени (или как вариант, DNS имени сервера соответствует неверный IP адрес);
- Используются некорректные настройки сетевого подключение на клиенте или сервере;
- RPC трафик между клиентом и сервером блокируется файерволом;
Проверка доступности удаленного компьютера
Убедитесь, что удаленный компьютер включен, отвечает на ping по имени и IP адресу. Если RPC сервер не доступен по имени, проверьте корректность DNS записей и попробуйте сбросить DNS кэш на клиенте: ipconfig /flushdns.
Если имя компьютера, на котором запущен RPC-сервер недавно изменилось, попробуйте перерегистрировать его в DNS Active Directory: ipconfig /registerdns
Проверьте, что на сервере запущены службы, которые необходимы для обработки входящих RPC подключений:
- Откройте консоль управления службами (services.msc);
- Убедитесь, что следующие службы запущены (статус Running), а тип их запуска – автоматический: Remote Procedure Call (RPC), RPC Endpoint Mapper и DCOM Server Process Launcher;
Get-Service RpcSs,RpcEptMapper,DcomLaunch| Select DisplayName,Status,StartType
Если RPC службы отключены и не запускаются, попробуйте активировать их через реестр. Найдите ветки этих служб в реестре и измените значение параметра Start на 2 (автоматический запуск службы):
- Удаленный вызов процедур (RPC) — ветка реестра HKEY_LOCAL_MACHINE\SYSTEM\CurrentControlSet\services\RpcSs
- Сопоставитель конечных точек RPC — HKEY_LOCAL_MACHINE\SYSTEM\CurrentControlSet\services\RpcEptMapper
- Модуль запуска процессов DCOM-сервера — HKEY_LOCAL_MACHINE\SYSTEM\CurrentControlSet\services\DcomLaunch
RPC блокируется файерволом (брандмауэром)
Убедитесь, что RPC трафик между компьютерами не блокируется файерволом. Если у вас используется Windows Defender Firewall with Advanced Security, нужно проверить или создать правила, разрешающие RPC трафик. Одно правило, разрешающее доступ к службе RPC Endpoint Mapper по порту TCP/135; второе должно разрешать доступ к RPC службе, которая вам нужна по динамическим RPC портам (RPC Dynamic Ports). Правила нужно создать для всех трех сетевых профилей: Domain, Private и Public.
Вы можете вручную создать эти правила, как описано в статьей Create Inbound Rules to Support RPC — https://docs.microsoft.com/en-us/windows/security/threat-protection/windows-firewall/create-inbound-rules-to-support-rpc). В домене можно распространить правила брандмауэра с помощью GPO или использовать PowerShell скрипты.
Проверьте с клиента, что на RPC сервере доступен 135 порт TCP (должен слушаться службой RPC Endpoint Mapper). Можно проверить доступность порта из PowerShell:
Test-NetConnection 192.168.1.201 -port 135
Если RPC порт доступен, должен появится ответ TcpTestSucceeded:True.
Вы можете получить список конечных точек RPC (сервисов и приложений), которые зарегистрированы на удаленном компьютере и анонсируются службой RPC Endpoint Mapper с помощью утилиту PortQry
portqry -n 192.168.1.201 -p tcp -e 135
В выводе PortQry можно найти номер порта, назначенный нужной вам службе RPC (она запущена?) и проверить, что этот порт не блокируется с клиента.
Если у вас используется сторонний файервол/антивирус, убедитесь, что он не блокирует RPC трафик и умеет корректно обрабатывать трафик динамических RPC портов.
Проверка сетевых протоколов и настроек
Убедитесь, что на вашем компьютере заданы корректные сетевые настройки: IP адрес, шлюз, маска сети, настройки DNS серверов (можно проверить настройки сети из PowerShell). Проверьте, что в настройках сетевого адаптера, используемого для подключения включены протоколы Internet Protocol Version 6 (TCP/IPv6) и File and Printer Sharing for Microsoft Networks
Некоторые сетевые приложения некорректно работают при отключенном протоколе TCP/IPv6, возвращая ошибку: 1722 The RPC server is unavailable. Если после включения ipv6 ошибка RPC сохраняется, попробуйте отключить протокол Teredo через реестр:
Создайте в ветке реестра HKEY_LOCAL_MACHINE\SYSTEM\CurrentControlSet\Services\Tcpip6\Parameters параметр типа DWORD с именем DisabledComponents и значением 8:
reg add hklm\system\currentcontrolset\services\tcpip6\parameters /v DisabledComponents /t REG_DWORD /d 8
В некоторых случаях приходится получать дамп трафика на RPC сервера и анализировать его с помощью Microsoft Network Monitor 3.4 или Message Analyzer.
В Windows 10 1809 и Windows Server 2019 есть встроенный снифер трафика Packet Monitor (PktMon.exe).
Спасибо winitpro
Windows Server 2016 является одной из самых популярных и широко используемых операционных систем серверов. Однако, при взаимодействии с сервером, возникают ситуации, когда он становится недоступным и приводит к проблемам с работой системы. Одной из самых распространенных ошибок, которая может привести к недоступности сервера, является проблема с сервером RPC.
RPC (Remote Procedure Call) — это протокол, который позволяет разным процессам на разных компьютерах взаимодействовать друг с другом. Он основан на вызове удаленных процедур и используется для обмена данными между клиентом и сервером. Когда сервер RPC недоступен, это может привести к неработоспособности различных служб и приложений, которые зависят от него.
Если вы столкнулись с проблемой недоступности сервера RPC на Windows Server 2016, есть несколько шагов, которые можно предпринять для ее решения. Во-первых, проверьте, работает ли служба «Сервер RPC» и «Сервер DCOM». Для этого откройте «Управление компьютером», найдите раздел «Службы», и убедитесь, что эти службы запущены и находятся в рабочем состоянии.
Если службы «Сервер RPC» и «Сервер DCOM» не запущены, попробуйте их перезапустить. Для этого щелкните правой кнопкой мыши на службе, выберите «Перезапустить» и дождитесь, пока она будет запущена снова. Это может помочь восстановить доступ к серверу и решить проблему.
Во-вторых, убедитесь, что настройки брандмауэра на сервере разрешают входящие и исходящие соединения через порты, используемые сервером RPC. RPC обычно использует порты 135, 137, 138 и 445. Если эти порты заблокированы брандмауэром или другими сетевыми настройками, это может привести к проблемам с доступом к серверу.
Откройте «Настройки брандмауэра Windows», найдите раздел «Разрешить приложения или функции через брандмауэр», и убедитесь, что настройки для службы «Сервер RPC» позволяют входящие и исходящие соединения через нужные порты. Если нужных настроек там нет, добавьте их и сохраните изменения. После этого перезапустите сервер, чтобы изменения вступили в силу.
Как правило, эти шаги помогают восстановить доступ к серверу RPC и решить проблему с его недоступностью. Однако, если проблема сохраняется, вам может потребоваться обратиться к поддержке Microsoft или другим специалистам, чтобы получить дополнительную помощь и решить сложные ситуации.
Содержание
- Как устранить проблему с недоступностью сервера rpc на Windows Server 2016
- Проверить наличие службы RPC
- Проверить настройки брандмауэра
- Проверить наличие необходимых портов
- Проверить настройки RPC-сервера
- Проверить настройки RPC-клиента
- Проверить наличие общих проблем с ОС
- Обратиться в службу поддержки
Как устранить проблему с недоступностью сервера rpc на Windows Server 2016
Проблема: Возникают проблемы с доступностью сервера RPC на операционной системе Windows Server 2016. Это может привести к невозможности подключения к удаленным сервисам и выполнению соответствующих задач.
Возможные причины:
- Отключение службы RPC на сервере
- Блокировка портов, используемых для обмена данными по RPC
- Проблемы с конфигурацией брандмауэра
- Неисправности в сетевой инфраструктуре
Решение проблемы:
- Проверьте статус службы RPC на сервере. Для этого выполните следующие действия:
- Откройте меню «Пуск» на сервере
- В поисковой строке начните вводить «службы», и выберите пункт «Службы» из появившегося списка
- Найдите в списке слева службу «RPC (Remote Procedure Call)» и убедитесь, что ее статус «Запущена»
- Если служба остановлена, щелкните правой кнопкой мыши на ней и выберите «Запустить»
- Проверьте настройки брандмауэра на сервере. Убедитесь, что порты, используемые для обмена данными по RPC, не заблокированы. Если возникают проблемы с настройками брандмауэра, проконсультируйтесь с администратором сети или обратитесь к документации по настройке брандмауэра для ОС Windows Server 2016.
- Проверьте сетевую инфраструктуру. Убедитесь, что сетевые устройства (маршрутизаторы, коммутаторы) работают исправно и нет никаких проблем соединения. При необходимости обратитесь к сетевому администратору для диагностики и решения проблемы.
Дополнительные советы:
- Проверьте наличие обновлений для операционной системы Windows Server 2016. Установка последних обновлений может решить проблему с недоступностью сервера RPC.
- Обратитесь к документации и форумам сообщества Microsoft для получения дополнительной информации и решения проблемы.
Следуя указанным выше шагам, вы сможете устранить проблему с недоступностью сервера RPC на Windows Server 2016 и восстановить нормальную работу удаленных сервисов и задач.
Проверить наличие службы RPC
RPC (Remote Procedure Call) — это протокол, который позволяет программам взаимодействовать между собой на удаленных компьютерах. Недоступность сервера RPC на Windows Server 2016 может означать проблемы с сетевым соединением или неверной конфигурацией службы.
Для проверки наличия службы RPC на Windows Server 2016 вы можете выполнить следующие шаги:
- Откройте «Панель управления» и выберите раздел «Административные инструменты».
- Дважды щелкните на иконке «Службы».
- Найдите службу «Подсистема RPC», и проверьте ее статус.
- Если служба «Подсистема RPC» работает, то проблемы с доступностью сервера RPC могут быть связаны с другими факторами.
- Если служба «Подсистема RPC» не работает, то вам необходимо запустить ее. Щелкните правой кнопкой мыши на службе и выберите «Запустить».
- Проверьте состояние службы «RPC Locator», которая отвечает за управление RPC на компьютере.
- Если служба «RPC Locator» работает, но сервер RPC по-прежнему недоступен, то проблемы могут быть связаны с другими компонентами или сетевыми настройками.
- Если служба «RPC Locator» не работает, то вам необходимо запустить ее. Щелкните правой кнопкой мыши на службе и выберите «Запустить».
- Если после выполнения вышеперечисленных действий сервер RPC по-прежнему недоступен, то вам может потребоваться проверить сетевые настройки, наличие фильтров или возможные проблемы с брандмауэром и антивирусным программным обеспечением.
Имейте в виду, что изменение настроек службы RPC может требовать прав администратора, поэтому убедитесь, что вы выполняете все действия от имени пользователя с соответствующими привилегиями.
Проверить настройки брандмауэра
Проблема с недоступностью сервера RPC на Windows Server 2016 может быть связана с настройками брандмауэра. Для исправления этой проблемы необходимо проверить настройки брандмауэра и убедиться в правильности их конфигурации.
- Откройте «Настройки брандмауэра». Найдите в меню «Панель управления» пункт «Система и безопасность» и выберите «Настройка брандмауэра».
- Убедитесь в наличии правил для разрешения трафика. В открывшемся окне «Настройки брандмауэра» выберите вкладку «Входящие правила» и убедитесь, что есть правила, разрешающие входящий трафик для службы RPC.
- Установите правила для исходящего трафика. Вкладка «Исходящие правила» должна содержать правила, разрешающие исходящий трафик для службы RPC. Если таких правил нет, создайте их.
- Проверьте порты, используемые службой RPC. Откройте вкладку «Дополнительные параметры» и убедитесь, что настройки портов правильно сконфигурированы. Служба RPC использует порты TCP 135, 139 и 445. Убедитесь, что эти порты открыты и доступны.
После проверки и настройки брандмауэра перезагрузите сервер и проверьте доступность сервера RPC. Если проблема сохраняется, возможно, необходимо провести дополнительные действия для решения проблемы, связанной с недоступностью сервера RPC.
Проверить наличие необходимых портов
Если у вас возникла проблема с недоступностью сервера RPC на Windows Server 2016, одной из возможных причин может быть неправильная настройка или блокировка необходимых портов. Проверка наличия открытых портов может помочь в выявлении и решении проблемы.
Для проверки наличия открытых портов можно воспользоваться следующими инструментами:
- Команда telnet: введите в командную строку
telnet <IP-адрес> <порт>. Если порт открыт, вы увидите сообщение о подключении. Если порт закрыт или заблокирован, вы увидите сообщение об ошибке. - Сканер портов, например Nmap: запустите сканер, указав IP-адрес целевого сервера и диапазон портов, которые требуется проверить. Сканер покажет список открытых портов на сервере.
- Windows Firewall с расширенными функциями безопасности: в настройках Windows Firewall можно проверить, какие порты открыты и разрешены для входящего и исходящего трафика. Если необходимые порты отсутствуют в списке разрешенных, их следует добавить с помощью соответствующей настройки.
В зависимости от вашей инфраструктуры и доступного инструментария проверка наличия открытых портов может варьироваться. Однако, основной принцип остается неизменным: необходимо убедиться, что все необходимые порты открыты и доступны для сервера RPC. В случае их отсутствия или блокировки следует соответствующим образом настроить сетевые настройки, а также настройки безопасности и защиты.
Проверить настройки RPC-сервера
Прежде чем приступить к решению проблемы с недоступностью сервера RPC на Windows Server 2016, стоит убедиться в правильности настроек самого RPC-сервера. Для этого можно выполнить следующие действия:
-
Проверить службу RPC-сервера:
Убедитесь, что служба RPC-сервера работает должным образом. Для этого откройте меню «Управление компьютером», перейдите в раздел «Службы и Приложения» и выберите «Службы». Найдите службу «RPC-сервер» в списке и проверьте статус ее работы. Если служба не запущена или остановлена, попробуйте ее запустить или перезапустить.
-
Проверить наличие блокирующего ПО:
Иногда проблемы с доступностью сервера RPC могут быть связаны с наличием антивирусного или брандмауэрного ПО, которое блокирует доступ к порту, на котором работает RPC-сервер. Убедитесь, что на сервере отключены или сконфигурированы правила брандмауэра и антивирусного ПО, позволяющие работу RPC-сервера.
-
Проверить настройки RPC-сервера:
Убедитесь, что настройки RPC-сервера соответствуют рекомендациям производителя и конфигурации вашей сети. Проверьте параметры протоколов, порты, доступные для RPC-трафика, и другие настройки, которые могут влиять на доступность сервера RPC.
-
Проверить логи событий:
Иногда проблемы с доступностью сервера RPC могут быть связаны с конфликтами, ошибками или другими проблемами на системном уровне. Проверьте логи событий на наличие сообщений об ошибках, связанных с RPC-сервером, и примите меры по их устранению.
Проверка и выполнение вышеперечисленных действий помогут вам настроить и устранить возможные проблемы с недоступностью сервера RPC на Windows Server 2016.
Проверить настройки RPC-клиента
Если вы столкнулись с проблемой недоступности сервера RPC на Windows Server 2016, важно проверить настройки RPC-клиента. В этом разделе мы рассмотрим несколько шагов, которые помогут вам проверить и настроить RPC-клиент на вашем сервере.
- Проверьте состояние службы RPC
- Откройте «Службы» на сервере.
- Найдите службу «Служба RPC».
- Проверьте, что статус службы установлен в «Запущено».
- Если служба не запущена, щелкните правой кнопкой мыши по службе и выберите «Запустить».
- Проверьте наличие необходимых портов
- Откройте командную строку на сервере.
- Введите команду «netstat -ano» и нажмите Enter.
- Проверьте, что порты, связанные с RPC (обычно порты 135, 49152-65535), открыты и прослушиваются.
- Если какие-то порты не открыты, убедитесь, что на вашем сервере нет брандмауэра или других программных средств, которые могут блокировать эти порты.
- Проверьте настройки RPC-клиента
- Откройте «Параметры RPC-клиента» на вашем сервере.
- Убедитесь, что в настройках указан правильный сервер RPC.
- Проверьте, что выбранный протокол и порты соответствуют настройкам сервера.
Убедитесь, что служба RPC (Remote Procedure Call) работает на вашем сервере. Для этого выполните следующие действия:
RPC использует определенные порты для своей работы. Проверьте, что необходимые порты открыты на вашем сервере.
Убедитесь, что RPC-клиент настроен правильно, чтобы использовать правильные протоколы и порты для связи с сервером.
После выполнения этих шагов проверки и настройки RPC-клиента, вы должны иметь возможность решить проблему с недоступностью сервера RPC на Windows Server 2016.
Проверить наличие общих проблем с ОС
Перед тем как приступать к проверке проблемы с недоступностью сервера RPC на Windows Server 2016, необходимо убедиться, что на операционной системе отсутствуют другие общие проблемы, которые могут влиять на работу сервера.
Вот некоторые шаги, которые можно выполнить, чтобы проверить наличие общих проблем с ОС:
- Проверьте наличие активных антивирусных программ и брандмауэров. Убедитесь, что они не блокируют или ограничивают доступ к серверу RPC.
- Проверьте наличие установленных обновлений и патчей для операционной системы. Убедитесь, что ОС находится в актуальном состоянии и установлены все рекомендуемые обновления.
- Проверьте состояние служб и приложений, которые могут быть связаны с сервером RPC. Убедитесь, что все необходимые службы запущены и функционируют без ошибок.
- Проверьте доступность подсистемы сети. Убедитесь, что сетевые настройки корректны, включая правильно настроенные IP-адреса, подсети, шлюзы и DNS-серверы.
- Проверьте доступность других служб и приложений, находящихся на сервере. Убедитесь, что они работают без проблем и не вызывают конфликтов с сервером RPC.
Если в ходе проверки вы обнаружите какие-либо проблемы, рекомендуется устранить их перед тем, как переходить к дальнейшим действиям по решению проблемы с недоступностью сервера RPC.
Проверка наличия общих проблем с ОС может помочь исключить возможные причины, влияющие на работу сервера RPC. Это позволит сосредоточиться на более узком круге потенциальных причин и более эффективно решить проблему.
Обратиться в службу поддержки
Если вы столкнулись с проблемой недоступности сервера rpc на Windows Server 2016 и не смогли решить ее самостоятельно, вам следует обратиться в службу поддержки. Служба поддержки Windows Server предоставляет профессиональную помощь пользователям и может помочь в решении любых технических вопросов и проблем с вашим сервером.
Для обращения в службу поддержки можно воспользоваться следующими способами:
- Телефонная поддержка. Большинство поставщиков услуги предоставляют телефонную поддержку, где вы можете описать свою проблему и получить консультацию от опытных специалистов. Номера телефонов поддержки обычно указаны на официальных веб-сайтах поставщика услуги.
- Электронная почта. Вы можете отправить письмо на электронную почту службы поддержки с описанием проблемы. Опишите проблему максимально подробно и приложите все необходимые сведения или скриншоты.
- Онлайн-чат. Некоторые поставщики услуги предлагают онлайн-чат для общения с оператором службы поддержки. Вы сможете сразу получить ответы на свои вопросы и решить проблему.
- Форум поддержки. Многие поставщики услуг имеют форумы поддержки, где пользователи могут делиться опытом использования и получать советы от других пользователей и специалистов службы поддержки.
Вариант обращения в службу поддержки зависит от вашего поставщика услуги и предпочтений. Выберите наиболее удобный способ для вас и обратитесь в службу поддержки, если не удалось самостоятельно решить проблему с недоступностью сервера rpc на Windows Server 2016.
Вы можете столкнуться с ошибкой Сервер RPC недоступен (Исключение из HRESULT: 0x800706BA) / The RPC server is unavailable (Exception from HRESULT: 0x800706BA) при попытке подключения к удаленному компьютеру или серверу через определенную MMC оснастку управления, WMI инструмент, PowerShell WinRM или другой протокол удаленного управления.
Проще всего проверить доступность службы RPC на удаленном компьютере с помощью простого WMI запроса. В моем случае я попытаюсь опросить удалённый компьютер через WMI из консоли PowerShell.
Get-WmiObject Win32_ComputerSystem –ComputerName 192.168.0.114
На скриншоте, видно, что удаленный компьютер не доступен по RPC.
Get-WmiObject : Сервер RPC недоступен. (Исключение из HRESULT: 0x800706BA)
строка:1 знак:1
+ Get-WmiObject Win32_ComputerSystem –ComputerName 192.168.0.114
+ ~~~~~~~~~~~~~~~~~~~~~~~~~~~~~~~~~~~~~~~~~~~~~~~~~~~~~~~~~~~~~
+ CategoryInfo : InvalidOperation: (:) [Get-WmiObject], COMException
+ FullyQualifiedErrorId : GetWMICOMException,Microsoft.PowerShell.Commands.GetWmiObjectCommand
Что нужно проверить, чтобы исправить ошибку «Сервер RPC недоступен 0x800706BA»:
- Проверьте, возможно вы указали неверный IP адрес / имя компьютера, или удаленный компьютер находится в состоянии выключения или еще только загружается.
- Убедитесь, что на удаленном компьютере запушены службы Удаленный вызов процедур (RPC) (Remote Procedure Call (RPC) ) и Инструментарий управления Windows (Windows Management Instrumentation). Вы можете проверить статус служб с помощью команд:
sc query Winmgmtиsc query rpcss. В том случае, если эти службы запущены команды вернут Состояние: 4 RUNNING. Если службы остановлены, запустите их командой:net start rpcss & net start Winmgmt - Возможно доступ к удаленному компьютеру через порты RPC блокируется на сетевом уровне файерволом (это очень распространённая причина). В том случае, если в вашей сети нет файерволов, попробуйте временно отключить Windows Firewall (а также антивирусы, т.к. файервол может быть встроен в них) на стороне клиента и сервера и проверить соединение. Дополнительно, для работы протокола RPC вы должны проверить доступность TCP порта 135 на стороне сервера. Проще всего это сделать командлетом Test-NetConnection:
Test-NetConnection 192.168.1.15 -port 135. Если служба RPC включена и доступ к ней не блокируется межсетевым экранов, в строке TcpTestSucceeded будет указано True.
Если вы столкнулись с ошибкой «Сервер RPC недоступен 0x800706BA» при выполнении автоматической регистрации сертификата на контроллере домена или в центре сертификации, то при этом в журнале приложений сервера скорее всего присутствует такая ошибка:
Source: CertificateServicesClient-CertEnroll Event ID: 13
Certificate enrollment for Local system failed to enroll for a DomainController certificate with request ID N/A from mskCA.vmblog.ru\ mskCA (The RPC server is unavailable. 0x800706ba (WIN32: 1722))
Или
Source: CertificateServicesClient-AutoEnrollment EventID: 6Automatic certificate enrollment for local system failed (0x800706ba) The RPC server is unavailable.
У данной проблемы может быть несколько вариантов решения, но в большинстве случае причина ошибки заключается в том, что у вашего сервера отсутствует доступ к DCOM на сервере со службой сертификации либо на DCOM установлены некорректные права.
- Убедитесь, что в вашем домене AD с центром сертификации существует группа CERTSVC_DCOM_ACCESS или Certificate Service DCOM Access.
- Добавьте в группу CERTSVC_DCOM_ACCESS/Certificate Service DCOM Access следующие доменные группы: Domain Users, Domain Controllers, Domain Computers.
- Выполните обновление настроек безопасности DCOM на сервере с ролью центра сертификации с помощью команд:
certutil -setreg SetupStatus -SETUP_DCOM_SECURITY_UPDATED_FLAG
net stop certsvc
net start certsvc - На хосте с развернутым центром сертификации проверьте разрешения во вкладке безопасность COM. Для указанной выше группы должны быть разрешены Удаленный доступ и Удаленная активация.
После этого попробуйте перезагрузить компьютер и проверить выдачу сертификата.