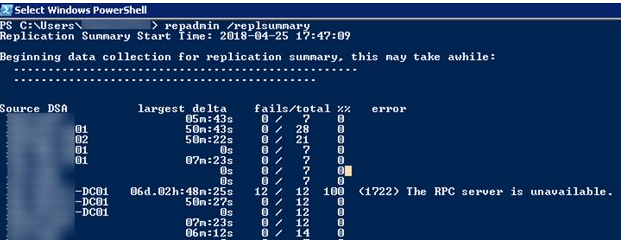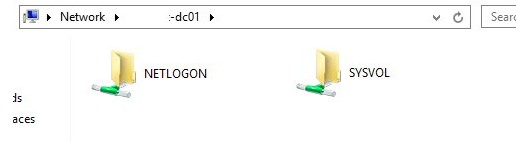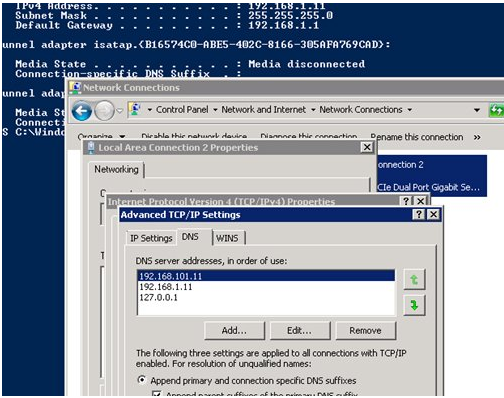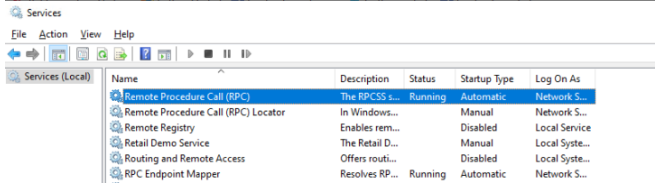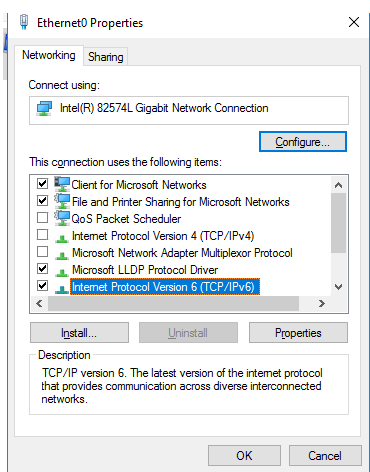Здравствуйте.
проблема такова
есть сервер под управлением Windows Server 2008 Std
Сервер выполняет роль AD и DNS
в логах появились ошибки
«Ошибка при обработке групповой политики. Не удалось разрешить имя компьютера. Возможные причины:
a) Ошибка разрешения имен на текущем контроллере домена.
b) Запаздывание репликации Active Directory (созданная на другом контроллере домена учетная запись еще не реплицирована на текущий контроллер домена).«
«DNS-серверу не удается прослушать сокет для работы по протоколу TCP по адресу 192.168.1.75. В данных события содержится код ошибки. IP-адрес 0.0.0.0 может означать допустимый «любой адрес», в котором все настроенные
IP-адреса для компьютера доступны для использования.
Перезапустите DNS-сервер или перезагрузите компьютер.»
На что смотреть? Спасибо
c:\>dcdiag
Диагностика сервера каталогов
Выполнение начальной настройки:
Выполняется попытка поиска основного сервера…
Основной сервер = MATRIX1
[MATRIX1] Ошибка привязки каталога 1722:
Сервер RPC недоступен.
Это может ограничить некоторые проверки, доступные для выполнения.
* Идентифицирован лес AD.
Сбор начальных данных завершен.
Выполнение обязательных начальных проверок
Сервер проверки: Default-First-Site-Name\MATRIX1
Запуск проверки: Connectivity
[MATRIX1] Сбой функции DsBindWithSpnEx() с ошибкой 1722,
Сервер RPC недоступен..
……………………. MATRIX1 — не пройдена проверка Connectivity
Выполнение основных проверок
Сервер проверки: Default-First-Site-Name\MATRIX1
Пропуск всех проверок, поскольку сервер MATRIX1 не отвечает на запросы
службы каталога.
Выполнение проверок разделов на: ForestDnsZones
Запуск проверки: CheckSDRefDom
……………………. ForestDnsZones — пройдена проверка
CheckSDRefDom
Запуск проверки: CrossRefValidation
……………………. ForestDnsZones — пройдена проверка
CrossRefValidation
Выполнение проверок разделов на: DomainDnsZones
Запуск проверки: CheckSDRefDom
……………………. DomainDnsZones — пройдена проверка
CheckSDRefDom
Запуск проверки: CrossRefValidation
……………………. DomainDnsZones — пройдена проверка
CrossRefValidation
Выполнение проверок разделов на: Schema
Запуск проверки: CheckSDRefDom
……………………. Schema — пройдена проверка CheckSDRefDom
Запуск проверки: CrossRefValidation
……………………. Schema — пройдена проверка
CrossRefValidation
Выполнение проверок разделов на: Configuration
Запуск проверки: CheckSDRefDom
……………………. Configuration — пройдена проверка
CheckSDRefDom
Запуск проверки: CrossRefValidation
……………………. Configuration — пройдена проверка
CrossRefValidation
Выполнение проверок разделов на: EGAIS
Запуск проверки: CheckSDRefDom
……………………. EGAIS — пройдена проверка CheckSDRefDom
Запуск проверки: CrossRefValidation
……………………. EGAIS — пройдена проверка CrossRefValidation
Выполнение проверок предприятия на: EGAIS.local
Запуск проверки: LocatorCheck
……………………. EGAIS.local — пройдена проверка LocatorCheck
Запуск проверки: Intersite
……………………. EGAIS.local — пройдена проверка Intersite
c:\Users\Администратор>ipconfig /all
Настройка протокола IP для Windows
Имя компьютера . . . . . . . . . : MATRIX1
Основной DNS-суффикс . . . . . . : EGAIS.local
Тип узла. . . . . . . . . . . . . : Гибридный
IP-маршрутизация включена . . . . : Нет
WINS-прокси включен . . . . . . . : Нет
Порядок просмотра суффиксов DNS . : EGAIS.local
Ethernet adapter Подключение по локальной сети 2:
Состояние носителя. . . . . . . . : Носитель отключен
DNS-суффикс подключения . . . . . :
Описание. . . . . . . . . . . . . : Intel(R) 82574L Gigabit Network Connectio
n #2
Физический адрес. . . . . . . . . : 00-1E-67-22-91-D1
DHCP включен. . . . . . . . . . . : Да
Автонастройка включена. . . . . . : Да
Ethernet adapter Подключение по локальной сети:
DNS-суффикс подключения . . . . . :
Описание. . . . . . . . . . . . . : Intel(R) 82574L Gigabit Network Connectio
n
Физический адрес. . . . . . . . . : 00-1E-67-22-91-D0
DHCP включен. . . . . . . . . . . : Нет
Автонастройка включена. . . . . . : Да
IPv4-адрес. . . . . . . . . . . . : 192.168.1.75(Основной)
Маска подсети . . . . . . . . . . : 255.255.255.0
Основной шлюз. . . . . . . . . : 192.168.1.1
DNS-серверы. . . . . . . . . . . : 192.168.1.75
NetBios через TCP/IP. . . . . . . . : Включен
Туннельный адаптер Подключение по локальной сети* 8:
Состояние носителя. . . . . . . . : Носитель отключен
DNS-суффикс подключения . . . . . :
Описание. . . . . . . . . . . . . : isatap.{746B47FD-7AB0-4B0D-98FE-4DB2E19EC
1DB}
Физический адрес. . . . . . . . . : 00-00-00-00-00-00-00-E0
DHCP включен. . . . . . . . . . . : Нет
Автонастройка включена. . . . . . : Да
Туннельный адаптер Подключение по локальной сети* 9:
Состояние носителя. . . . . . . . : Носитель отключен
DNS-суффикс подключения . . . . . :
Описание. . . . . . . . . . . . . : isatap.{D3F5E70A-76D0-4007-B912-38442938A
700}
Физический адрес. . . . . . . . . : 00-00-00-00-00-00-00-E0
DHCP включен. . . . . . . . . . . : Нет
Автонастройка включена. . . . . . : Да
-
Изменено
27 февраля 2014 г. 9:08
Различные версии Windows слишком часто пишут, что «сервер RPC недоступен». Это может случаться как просто при запуске какой-то программы, так и при входе в систему, попытке выполнить команду через PowerShell и очень часто – в момент подключения к принтеру. Тот самый таинственный RPC-сервер – это служба удаленного подключения к другим устройствам, которая не смогла запуститься, связаться с аппаратом на той стороне или имеет какие-то системные неполадки. Мы постараемся помочь всем: как тем, кто столкнулся с ошибкой «сервер RPC недоступен» в пользовательских версиях Windows 10, 8, 7, XP, так и в серверных разновидностях Windows Server 2012, 2008.
Что значит «сервер RPC недоступен»?
Смысл сообщения в том, что система не в состоянии связаться с другим компьютером или иным устройством. Это может потребоваться при развертывании сетей, открытии удаленного доступа к ПК или даже по причине взлома операционной системы. Порой причина в программе, которая требует те или иные полномочия. Если ошибка появляется при входе в систему, но никто из пользователей ПК не настраивал автоматическое подключение – дело плохо, нужно срочно искать вредоносный софт. В остальных случаях все легко исправить.
Причины ошибки:
- второе устройство сейчас недоступно, скорее всего – оно выключено;
- служба RPC отключена в системе;
- брандмауэр или провайдер блокирует порты, использованные при подключении;
- указаны неправильные параметры подключения;
- скопился неправильный кэш DNS.
Разновидности проблемы
Какие бывают вариации ошибки «сервер RPC недоступен»:
- Появляется при запуске программы. Она пытается установить связь с вторым устройством, завершить процедуру не получается и высвечивается ошибка.
- В момент включения системы. Настроено автоматическое подключение на пользовательской версии Windows.
- Не получается использовать WMI-инструмент, PowerShell WinRM или подключиться к серверу в Windows Server.
- Ошибка «Сервер RPC недоступен» во время запуска ABBYY FineReader Licensing Service.
Вариантов проблемы много, мы начнем с исправления тех, что возникают в обычных Windows 7, 10, затем перейдем к проблемам в серверных ОС и в конце рассмотрим оставшиеся разновидности.
Читайте также: Ошибка «Не обнаружен XINPUT1_3.dll»
Как исправить ошибку в Windows 10, 8, 7, XP?
Если при печати или подключении к другому ПК на любой Windows, начиная с XP, появляется данная ошибка, следует проверить доступность устройства. Девайс обязан быть включенным и отзываться на команду ping. Чаще всего именно неактивность принтера, компьютера или сервера является причиной проблемы. После его выхода в сеть, все пройдет. Дальнейшие процедуры имеет смысл проводить в том случае, если оба устройства активны и откликаются на команду ping, но ошибка все равно появляется.
Полезно! Стоит попробовать запустить средство устранения неполадок, которое исправит большинство системных неполадок, которые сможет найти. Это позволит значительно сократить время. Что использовать инструмент, нужно зайти в «Панель управления» на вкладку «Устранение неполадок» и выбрать «Использование принтера».
Решение 1: активируем службы RPC
При ошибке 1722 «сервер RPC недоступен» следует проверить активность основных служб, которые нужны для использования удаленного подключения.
Что нужно делать:
- Нажимаем Win + R и в появившуюся строку вводим services.msc.
- Ищем службу «Локатор удаленного вызова процедур (RPC)» и дважды кликаем по ней.
- Выбираем «Тип запуска» в положение «Автоматически».
- Запускаем «Средство построения конечных точек».
- Активируем службу «Модуль запуска процессом DCOM-сервера».
- То же самое делаем для «Диспетчера печати».
Скорее всего error 1722 в Windows и ряд других ошибок будет устранен уже на этом этапе.
Решение 2: открываем порты
Переходя к этому пункту, мы рекомендуем сначала отключить брандмауэр Windows полностью, это позволит понять, дело действительно в фаерволе или он не имеет к ошибке никакого отношения. Если после выключения этого инструмента защиты наблюдается улучшение, рекомендуем провести следующую процедуру.
Инструкция:
- Открываем «Панель управления» из меню, которое открывается Win + X.
- Переходим в «Брандмауэр Windows» и нажимаем на «Разрешение взаимодействия…» из левого меню.
- Устанавливаем флаги возле «Удаленного помощника», если их там нет.
- Проверяем, открыт ли нужный порт с помощью команды TNC msk-mail1 -Port 25 (ее нужно вводить в PowerShell, которую можно найти через поиск). Если он открыт, должно появиться сообщение TcpTestSucceeded:True. Когда ответ отрицательный, нужно открыть порт.
- Возвращаемся в «Брандмауэр Windows» и нажимаем на пункт «Дополнительные параметры».
- В разделе «Правила для исходящего подключения» выбираем вариант «Для порта».
- Устанавливаем протокол TCP и в строку «Определенные порты» вставляем цифру нужного.
- Выбираем «Разрешить подключение» и завершаем созданием правила.
Решение 3: включаем протоколы связи
Реже, но бывает такое, что в протоколах связи неактивны несколько важных параметров.
Как это исправить:
- Через «Панель управления» переходим в «Сетевые подключения».
- Жмем по подключенной сети правой кнопкой мыши и выбираем «Свойства».
- Включаем «Общий доступ к файлам и принтерам», а также – «IP версии 6».
Решение 4: чистим DNS
Простой способ, который тоже может помочь. Достаточно в командную строку с повышенными привилегиями вставить ipconfig /flushdns и задействовать команду кнопкой Enter. Если в недавнем прошлом изменялось имя ПК, к которому происходит подключение, следует перерегистрировать DNS с помощью команды ipconfig /registerdns.
Читайте также: Как исправить ошибку «An operating system wasn’t found» при запуске Windows 7, 8, 10?
Способы решения для Windows Server 2008, 2012
В Windows Server есть еще одна разновидность ошибки – «Сервер RPC недоступен (Исключение из HRESULT: 0x800706BA)». Она тоже высвечивается в момент попытки выполнения команды с использованием подключения к удаленному ПК. Сначала нужно проверить доступность устройства, это просто сделать с использованием строки: «Get-WmiObject Win32_ComputerSystem –ComputerName 192.168.0.114», где IP и название компьютера указываем своего сервера.
Как можно исправить ошибку с кодом 0x800706ba (0x6ba):
- Удостоверяемся в активности устройства по другую сторону.
- Проверяем правильность IP-адреса или имени компьютера.
- По необходимости включаем «Удаленный вызов процедур (RPC)» и «Инструментарий управления Windows» на серверном ПК. Для быстрой проверки статуса служб sc query Winmgmt и sc query rpcss. Положительный результат выглядит так: «Состояние: 4 RUNNING». Для их включения следует заменить слово query в команде на start.
- Проверяем порты. Команда Test-NetConnection 192.168.1.15 —port 135 отобразит, открыт ли этот порт. Возможно, его придется открыть, инструкция указана выше.
- Устанавливаем правильные параметры DNS.
- Проверяем правильность установленного времени.
- Активируем службу «Помощник TCP/IP NetBIOS».
Сервер RPC недоступен ABBYY FineReader Licensing Service
При попытке использования программы ABBYY для расшифровки PDF-файлов может появиться подобная ошибка. Мы о ней уже неоднократно слышали и знаем, как исправлять.
Пошаговое руководство:
- Находим элемент управления services.msc через поиск или строку «Выполнить».
- Находим все службы, в которых фигурирует слово ABBYY.
- Открываем их правой кнопкой мыши, переходим в «Свойства» и задаем им «Тип запуска» в положение «Автоматически».
- Применяем изменения и закрываем окна.
Подводя итог, ошибка «сервер RPC недоступен» практически всегда связана с тем, что не удается подключиться к удаленному компьютеру, серверу или принтеру. Причинами подобному явлению становятся либо закрытые порты, либо неактивные службы, либо выключенное состояние серверных-устройств. Все это легко поправить вручную и теперь вы знаете, как это сделать во всех популярных версиях Windows.
На компьютерах достаточно часто возникают разного рода ошибки. Проблема, связанная с недоступностью RPC сервера не исключение. В основном она появляется при обновлении драйверов, но бывают случаи, когда ошибки «сервер RPC недоступен» возникает и при запуске операционной системы (ОС) Windows 7, 8, 10, а также XP или Server 2003, 2008, 2012. Также ошибка может возникать при печати или установке принтера.
RPC — это просто метод для передачи информации между различными процессами или клиентом (техника, что начинает связь) и сервером (устройством, которое пытается связаться с клиентом) в рамках системы или сети. Очень много компонентов ОС Виндовс использует этот способ “общения”. RPC в качестве точек связи использует разные порты чтобы связывать системы между собой.
В случае нарушения работы сервера, когда он недоступен, обмен пакетов данных между системами нарушается, теряется связь с удаленным объектом и функции просто перестают ее выполнять. Поэтому и возникает ошибка.
Что за ошибка и почему возникает
Проблема появляется, когда связь между системами нарушается, так как сервер не может отправить адрес порта точке связи. Появиться она может по следующим причинам:
- Работа службы PRC была приостановлена или вовсе не запущена.
- Наименование сервера может быт по ошибке связано с не тем адресом. Получается, что клиент пытается связаться с не тем “собеседником”. Также бывает, что связь пытаются наладить через порт, который не используется или имя сервера просто не распознается системой.
- Трафик был заблокирован брандмауэром или другим приложением для обеспечения безопасности.
- Есть проблемы с сетью, которые мешают связи между клиентом и сервером.
- Недавно были установлены драйвера на принтер, МФУ, звуковую карту и т.д.
Поиск причины
Причину, которая вызвала ошибку легко выявить по ее коду. Ее возможно посмотреть в журнале событий, только делать это рекомендуется сразу после обнаружения проблемы:
- Открыть меню “Пуск”.
- Перейти в панель управления.
- Зайти на вкладку администрирования и открыть окно просмотра событий.
- Поискать в журнале сообщение об ошибке (обычно помечено красным крестом). Как правило, если сделать все действия сразу после первого появления ошибки, то она будет в первой строке. В ней будет находится расшифровка и устройство, которое вызывает неполадки.
- Найти описание проблемы в интернете, а также способы решения.
Общие способы решения
Есть универсальные способы, которые помогают быстро устранить проблему с сервером РПЦ. На их выполнения потребуется немного времени, но результат не заставит ждать.
Перезапуск службы RPC
Для начала рекомендуется просто перезапустить службу. Возможно, что неполадки в работе при этом будут устранены. Сделать это можно следующим образом:
- Открыть диспетчер задач.
- Перейти на вкладку “Службы”.
- Найти необходимое. Для удобства рекомендуется выстроить элементы по алфавиту, что можно сделать одним кликом на столбик “Имена”.
- Кликнуть правой кнопкой мышки по службе и выбрать пункт “Перезапустить”.
После этого процесс прекратит работу и тут же запустится.
Отключение брандмауэра
Этот защитник может попросту не пропускать важные пакеты данных. Именно поэтому рекомендуется отключить его на время, чтобы точно удостовериться, что это не его вина.
Сделать это можно через панель управления, в разделе системы и безопасности.
Проверка времени компьютера
Если ошибка появилась в момент запуска какой-то программы или ее остановки, то вероятно все связанно с синхронизацией времени. Решить эту проблемы можно таким образом:
- Зайти в диспетчер задач. Перейти в последнюю вкладку. Внизу окна будет ссылка “Открыть Службы”.
- Откроется окно, в котором требуется найти службу времени.
- Если она была приостановлена, то ее требуется запустить. При активной службе рекомендуется выполнить перезапуск.
Устранение неполадок системы
В случае, если ошибка «сервер РПЦ недоступен» появилась при запуске ОС, необходимо сделать следующее:
- Перезагрузить компьютер.
- Нажать кнопку F8 при загрузке.
- Выбрать пункт «Устранение неполадок компьютера».
- Дождаться окончания процесса.
Проверка на вирусы
Также можно просканировать систему на наличие вредоносного программного обеспечения (ПО). Также, если антивирус обнаружит что-то, то его рекомендуется заменить. Дело в том, что если программа не обнаружила вирус самостоятельно, а только после ручного запуска сканирования, то значит, что она не выполняет своих функций.
При обнаружении вируса, его необходимо удалить.
Ошибка с кодом 1722
Ошибка «Сервер RPC недоступен» наиболее часто встречается при проблемах с отсутствием звука. Решается следующим образом:
- Открыть диспетчер задач.
- Перейти на вкладку “Службы”.
- Внизу окна будет ссылка, кликнуть на нее для открытия всех служб.
- Найти «Средство построения точек аудио».
- Сделать тип запуска “Вручную” и сохранить изменения.
Ошибка в FineReader
Многие пользователи используют FineReader для поиска и распознавания текста на картинках. Она может вызывать проблемы, а устранить их можно следующим образом:
- Зайти в “Службы” через диспетчер задач или панель управления.
- Оставить службу FineReader.
- Перезагрузить компьютер и запустить приостановленный процесс.
Проблемы с Bitlocker
Битлокер защищает информацию на носителях информации, например, флешках. И иногда работа этой технологии может вызывать ошибки с сервером RPC. Исправить это можно отключением технологии или просто обновлением. Это можно сделать через центр обновлений Виндовс или скачав необходимые файлы с интернета.
The 1722 RPC Server Unavailable (RPC_S_SERVER_UNAVAILABLE) error is a fairly common one that domain administrators are faced with when AD replication is not working properly. However, this error can also occur on workstations running a desktop version of Windows 10/11 or Windows Server that do not have the ADDS role installed. This article will show how to troubleshoot and fix the RPC error 1722 in different cases.
Active Directory Replication Error 1722: The RPC Server is Unavailable
In this section we’ll take a look at the basic ways to Error 1722: The RPC server is unavailable in Active Directory. In most cases, this error is caused by a communication problem between the domain controllers. If this happens, you may have problems with AD replication.
You can face the error both in the domain controller event logs and when trying to start or check the replication status using the Repadmin or dcdiag tool.
For example, you want to check the current replication status in Active Directory:
repadmin /replsummary
Or:
repadmin /showrepl
Dcdiag may return an error:
The replication generated an error (1722):
The RPC server is unavailable.
[lon-dc01] DsBindWithSpnEx() failed with error 1722.
Some of domain controllers may return an “(1722) The RPC server is unavailable” error. This means that some domain controllers are unable to replicate AD changes (or just inactive) for a few days.
Hint. There is a similar error RPC Server is Unavailable 0x800706BA, which is not usually associated with Active Directory domain controllers. This needs to be fixed differently.
Let’s consider the typical reasons for the 1722 AD replication error:
- The domain controller is offline (or broken);
- Some of the domain controller system services are not running;
- Incorrect network configuration and/or blocked ports on firewalls;
- Incorrect DNS configuration on domain controllers, or invalid DNS records;
- Poor network performance and/or high latency.
Make sure the specified domain controllers are powered on and running the following Windows services:
- COM+ Event System;
- Remote Procedure Call (RPC);
- Active Directory Domain Services;
- DNS Client;
- DFS replication;
- Intersite Messaging;
- Kerberos Key Distribution Center;
- Security Accounts Manager;
- Server;
- Workstation;
- Windows Time;
- Netlogon.
For example, lon-dc01 is the problematic DC that returns “1722 RPC server unavailable”. First, check the connection to lon-dc01 from the remote DC:
- Make sure you can access the problematic DC via the UNC path \\lon-dc01, and that the SYSVOL and NETLOGON folders are shared.
- If they are not available, check the basic network connectivity between the RPC client and server:
ping lon-dc01 tracert lon-dc01
- Then check that TCP port 135 (RPC locator) on the target DC is not blocked by a firewall:
Test-NetConnection lon-dc01 –port 135
A common cause of the 1722 replication error is the incorrect DNS configuration on the DC. Check if the correct DNS servers’ IP addresses are specified in the DC network connection settings. The primary address should be the address of another DC, and the secondary one is its own IP address.
Check the DNS health on a problem DC with the dcdiag tool:
DCDIAG /TEST:DNS /V /S:<ProblemDCName>
Hint. Problems with DC entries in Active Directory DNS, Netlogon and Sysvol services can often be resolved by simply rebooting the domain controller.
Active Directory uses the dynamic range of TCP ports for replication. Windows Server 2008 R2 (and higher) uses the following port range for TCP Dynamic RPC — from 49152 to 65535.
In some cases, an AD administrator can bind (restrict) Active Directory replication traffic to a specific port. In this case, the fixed RPC port number must be configured in the domain controller registry. For example, to bind the AD replication traffic on TCP port 5000 (0x1388), you need to change the registry key on the domain controller:
[HKLM\SYSTEM\CurrentControlSet\Services\NTDS\Parameters] "TCP/IP Port"=dword:00001388
If firewalls are used on your corporate network and the replication port AD is fixed, then replication won’t work on the newly promoted DC. This happens because the DC will try to replicate with the partner over a random port from the dynamic RPC range that is blocked by the firewalls.
If your domain controllers are running different versions of Windows (for example, 2019 and 2012 R2 DCs), you should check to see if SMBv2 is enabled on the older versions of Windows Server.
Get-SmbServerConfiguration | select EnableSMB2Protocol
DCs will not be able to communicate with each other with an RPC Unavailable error if this protocol is disabled.
After you’ve fixed all problems, you can run the repadmin /replsummary command again, and check if the replication was successful. We also recommend initiating the AD replication manually and checking for errors. Make sure the dcdiag /a /q command doesn’t return errors.
RPC Server is Unavailable (Error Code: 1722) on Windows 10/11
On Windows, you may receive the error “1722 The RPC server is unavailable” if the local service/app (RPC client) on your computer cannot communicate with the service on the remote computer (RPC server).
In this case, you must check that the services required for the RPC protocol are running on the remote computer:
- Remote Procedure Call (RPC);
- RPC Endpoint Mapper;
- DCOM Server Process Launcher;
Open the Service management console (services.msc), and check if the specified services are in the Running state. If not, start them manually.
You can also use PowerShell to check the status of services:
Get-Service RpcSs,RpcEptMapper,DcomLaunch
Check that TCP port 135 on the domain controller is in Listening state. The svchost process must be listening on this port:
netstat -ano | find "135" Get-Process -Id (Get-NetTCPConnection -LocalPort 135).OwningProcess
Also, some network applications may return error ‘1722 The RPC server is unavailable’ if the TCP/IPv6 protocol is disabled on the computer.
Open the properties of your network adapter in the Control Panel (Win + R > ncpa.cpl), and check if Internet Protocol Version 6 (TCP/IPv6) and File and Printer Sharing for Microsoft Network are enabled.
After that, use the following command to disable the Teredo IPv6 tunneling protocol:
netsh interface teredo set state disabled
And clear the DNS cache with the command:
ipconfig /flushdns
Also, RPC error 1722 may also occur when you try to print a document on a remote computer with a shared network printer. In this case, you need to check if the remote computer is powered on, and the Print Spooler service is running on it.
In Windows 10/11, in order for some RPC connections to work correctly, you will need to open the Advanced Sharing settings in the Control Panel (run the command: control.exe /name Microsoft.NetworkAndSharingCenter /page Advanced). Expand the setting for the network profile that you are using and enable the network discovery and file and printer sharing options.
Troubleshooting RPC Connectivity Using Portquery
The Remote Procedure Call (RPC) protocol is used in Windows to communicate between computers over a network. Many built-in Windows services use RPC (Distributed File System, AD Replication, DCOM services, MSSQL, Exchange, SCOM, SCCM, NLB, Microsoft Cluster Services, Certificate services, etc.).
The RPC protocol is based on a client-server model. The RPC server accepts and processes connections using the RpcSs service. Windows dynamic ports are used for communication between clients and the RCP server (TCP Range from 49152 and up to 65535).
The static TCP port 135 is used as the starting point for RPC communication. This port is listened by the RPC Endpoint Mapper (RpcEptMapper) service. In a normal RPC session, the client connects to the RPC endpoint mapper service on the server on port 135 and requests the dynamic port number assigned to the particular service. RpcEptMapper responds with the IP address and service port number (a random dynamic port is assigned when the service starts).
The most common causes of RPC errors are:
- Disabled RPC service;
- Name resolution errors (DNS or NetBIOS);
- Network connectivity issues;
- RPC traffic is blocked by the firewall.
You can use the portquery tools to diagnose the availability of the RPC and RPC Port Mapper services (PortQry Command Line Port Scanner).
To check the availability of the RPC Port Mapper port on a remote computer, run the command:
portqry -n <problem_server> -e 135
In this example, you can see that the RPC Port Mapper service is available on TCP port 135. The service also service returns a list of running RPC endpoints and the ports associated with them (in square brackets). Check if the service you are troubleshooting is on this list. Check that the port assigned to your TCP service is not blocked by firewalls between the client and server.
portqry -n <problem_server> -p tcp -e 49666

Cyril Kardashevsky
I enjoy technology and developing websites. Since 2012 I’m running a few of my own websites, and share useful content on gadgets, PC administration and website promotion.
RPC Server Unavailable Issue 1722 is a very common Windows error. When AD replication does not perform as planned, domain administrators frequently encounter this problem. However, without the ADDS role enabled, this issue can appear on workstations running Windows 10 or Windows Server. We’ll show you how to troubleshoot and fix RPC problem 1722 in a variety of scenarios in this article.
Active Directory Domain Controller Replication Error: The RPC Server is Unavailable
In this part, we’ll go over the most common solutions for Active Directory replication Error 1722: When syncing changes between domain controllers, the RPC server is unavailable. The issue can be found in the domain controller event logs as well as when using the repadmin utility to start or check replication status.
For example, you could want to use the command to verify the current status of Active Directory domain controllers:
repadmin /replsummaryOr:
repadmin /showreplSome domain controllers, as you can see, return the error “(1722) The RPC server is unavailable.” This means that for a few days, some domain controllers will be unable to replicate AD data (or would be inactive).
RPC Server is Unavailable 0x800706BA is a similar problem that is not normally related with Active Directory domain controllers and can occur on any Windows device. This must be addressed in a different manner.
Consider the most common causes of such an error:
- The domain controller is unavailable (or has failed);
- To restrict AD replication traffic, changes to the network have been made, or new Windows Defender Firewall rules have been applied.
- Invalid DNS entries or incorrect DNS settings on domain controllers;
- High latency or poor network performance.
Ascertain that the domain controllers mentioned are turned on and that the following Windows services are operating on them:
- COM+ Event System;
- Remote Procedure Call (RPC);
- Active Directory Domain Services;
- DNS Client;
- DFS Replication
- Intersite Messaging;
- Kerberos Key Distribution Center;
- Security Accounts Manager;
- Server;
- Workstation;
- Windows Time;
- NETLOGON.
Note. Let’s talk about replication in an Active Directory domain for a moment. Active Directory replication (synchronisation) is a fully automated operation. Each domain controller writes changes from other domain controllers (replication partners) to its local AD database on a regular basis (ntds.dit file). This means that in order to make modifications from dc02 to dc01, dc02 must be the replication partner of dc01.
To begin, ensure that the UNC path lon-dc01 (this is a problematic DC that returns error 1722 RPC server unavailable) is accessible and that the SYSVOL and NETLOGON directories are shared to ensure that replication is working properly.
If they are not available, you need to check the permissions on the folders and check the availability of TCP 135/445 ports, maybe they are blocked by the firewall.
Now check if TCP port 135 (RPC locator) on the domain controller returning error 1722 is in the listening state. You can do this using telnet or the PowerShell Test-NetConnection cmdlet:
telnet lon-dc01 135Or:
Test-NetConnection lon-dc01 –port 135The improper DNS setting on the DC is a common source of such issues. In the DC network connection settings, double-check that the correct DNS servers IP addresses are selected. The primary address should be that of another DC, and the secondary address should be that of the DC itself.
Active Directory uses the dynamic range of TCP ports for replication. Windows Server 2008 R2 (and higher) uses the following port range for TCP Dynamic RPC — from 49152 to 65535.
An AD administrator can bind (restrict) Active Directory replication traffic to a specified port in various circumstances. In this situation, the domain controller registry must be configured with the fixed RPC port number. To bind AD replication traffic to TCP port 5000 (0x1388), for example, you must modify the registry key on the domain controller:
[HKLM\SYSTEM\CurrentControlSet\Services\NTDS\Parameters]
"TCP/IP Port"=dword:00001388Replication will not work on the newly promoted DC if firewalls are deployed on your corporate network and the replication port AD is fixed. Because the DC will try to replicate with the partner via a random port from the dynamic RPC range that is banned by the firewalls, this will happen.
After you’ve resolved all issues, run repadmin /replsummary again to verify that the replication was successful. We also recommend manually starting AD replication and checking for issues. Check to see if the dcdiag /a /q command returns any issues.
RPC Server is Unavailable (Error Code: 1722) on Windows 10/Windows Server
If the local service/app on your computer cannot communicate with the service on the distant computer, you may encounter the error “1722 The RPC server is unavailable” on Windows.
RPC (Remote Procedure Call) is a commonly used network communication protocol for transmitting data between local computers (RPC client) and remote systems (RPC server) (RPC server). The “RPC Server Unavailable” error happens if the RPC client is unable to connect to the RPC server.
In this situation, you must first ensure that the RPC protocol’s needed services are running on the remote computer:
- Remote Procedure Call (RPC);
- RPC Endpoint Mapper;
- DCOM Server Process Launcher.
Open the Service management console (services.msc), and check if the specified services are in the Running state. If not, start them manually
Also, some network applications may return error 1722 The RPC server is unavailable if TCP/IPv6 protocol is disabled on the computer.
Open the properties of your network adapter in the control panel (Win + R > ncpa.cpl), and check if Internet Protocol Version 6 (TCP/IPv6) and File and Printer Sharing for Microsoft Network are enabled.
Then clear the DNS cache with the command:
ipconfig /flushdnsWhen you try to print a document on a remote computer using a shared network printer, RPC error 1722 can occur. In this scenario, make sure the remote computer is turned on and that the Print Spooler service is active. Start the Print Spooler service from the services.msc console.



























![error [1722]:the rpc server is unavailable. error [1722]:the rpc server is unavailable.](https://theitbros.com/wp-content/uploads/2022/03/word-image-15837-10.png)