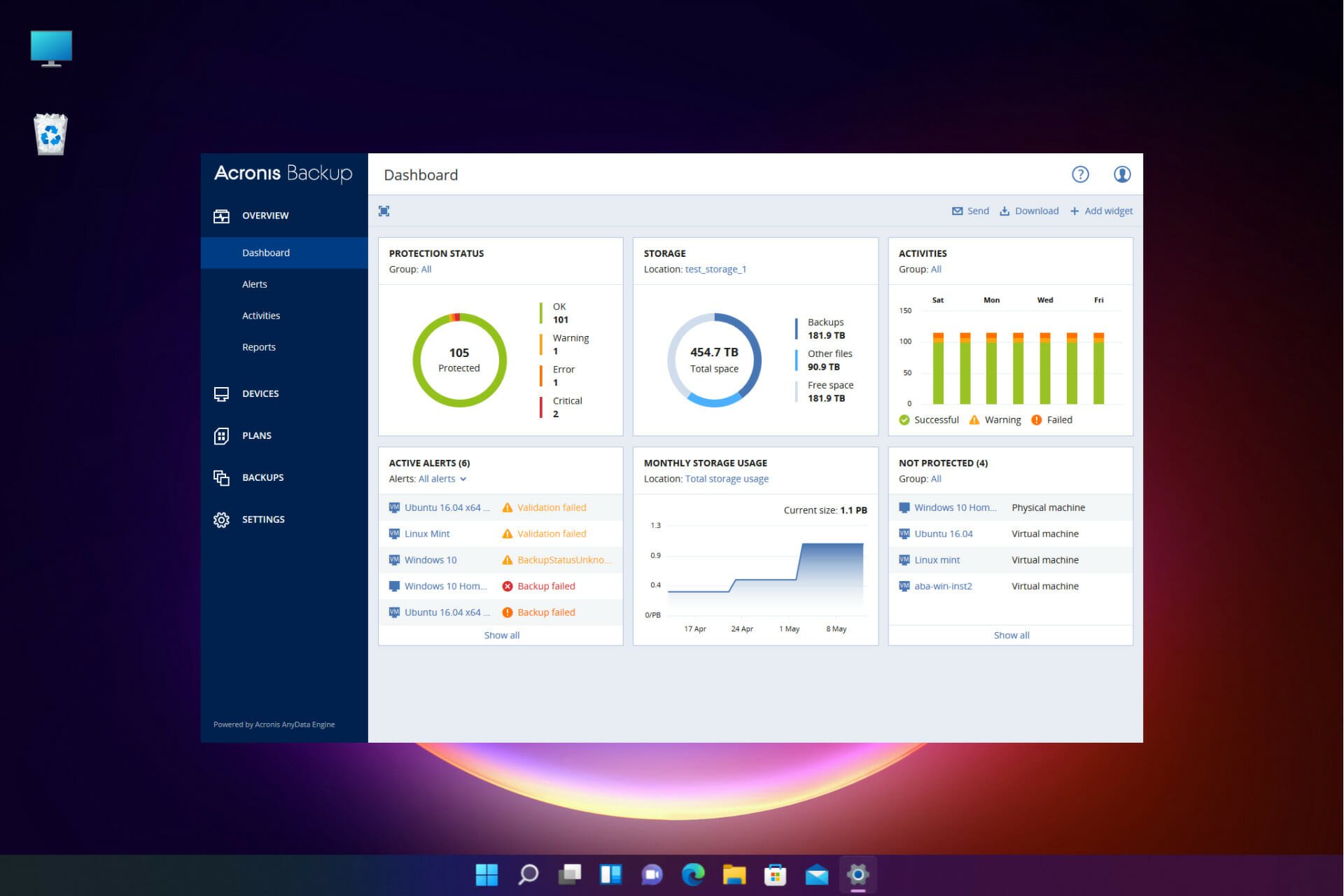Резервное копирование важной информации – полезная привычка в системном администрировании, позволяющая сэкономить ценное время. Рассмотрим как избавить себя от мучений в час “X” с помощью компонента Windows Server Backup.
Windows Server Backup – встроенный компонент семейства операционных систем Windows Server предназначенный для создания резервных копий ОС и работы с ними.
Приступаем к настройке.
Из меню Пуск запускаем Диспетчер серверов.
В открывшемся окне “Диспетчер серверов” выбираем “Добавить роли и компоненты”.
В открывшемся окне мастера добавления ролей и компонентов, в левой части окна, выбираем “Тип установки”, в правой – “Установка ролей или компонентов” и кликаем по кнопке “Далее”.
В обновленном окне, на этапе выбора сервера, выбираем из пула текущий. Нажимаем “Далее”.
В обновленном окне мастера, в левой его части, кликаем по “Компоненты”. В центральной части окна, в основной части окна, выбираем “Система архивации данных Windows Server”. Кликаем по кнопке “Далее”.
На этапе подтверждения кликаем по кнопке “Установить”.
Дожидаемся окончания процесса установки.
По окончании, нажимаем кнопку “Закрыть”.
Окно “Диспетчер серверов” остается открытым. В верхней правой части выбираем “Средства”. В открывшемся меню, выбираем “Система архивации данных Windows Server”.
В открывшемся окне “wbadmin”, в левой части, выбираем “Локальная архивация“, в правой части станут доступны действия с локальной архивацией. Настроим резервное копирование по расписанию – выбираем “Расписание архивации…”.
В открывшемся окне мастера расписания активации, на начальном этапе, кликаем по кнопке “Далее”.
Следующим шагом следует выбрать тип конфигурации – весь сервер или что-то конкретное. Создадим копию всего сервера. Кликаем “Далее”.
Теперь необходимо определиться сколько раз в день делать резервную копию и в какое время. Слишком часто это делать не рекомендуется. Также, лучше настроить резервное копирования на конец рабочего дня или задолго до его начала. В нашем случае пусть будет 21:00. Нажимаем “Далее”.
Теперь выбираем “куда” будет сохраняться резервная копия. Параметр имеет смысл оставить рекомендуемый системой. При желании, можно выбрать и сохранение в сетевую папку, но важно помнить, что процесс будет сильно зависеть от скорости локальной сети. Жмем “Далее”.
В обновленном окне мастера, следует выбрать диск назначения. Кликаем по кнопке “Показать все доступные диски…”. Предварительно вам необходимо создать дополнительный диск для бэкапов в разделе “Настройки” вашего сервера, вкладка “Диски”.
В открывшемся дочернем окне, будут показаны другие (несистемные) диски. Устанавливаем галочку напротив необходимого носителя.
Важно! Резервные копии рекомендуется выполнять на физический, а не логический диски.
Выбранный диск добавится в общий список доступных дисков. Отмечаем его галкой и нажимаем кнопку “Далее”.
Система уведомит о намерении отформатировать выбранные ранее диски. Отвечаем нажатием на кнопку “Да”.
На этапе подтверждения операций, если все действия корректны, нажимаем кнопку “Готово”.
После непродолжительного форматирования диска программа уведомит об успешном создании события в планировщике, а также укажет дату первого выполнения резервного копирования. Кликаем по кнопке “Закрыть”.
Результат выполнения резервного копирования можно посмотреть в центральной части окна wbadmin.
Рассмотрим восстановление из резервной копии.
Все в том же окне wbadmin, в правой его части, кликаем по “Восстановление…”.
В окне мастера восстановления, выбираем место хранения архива с резервной копией. Выбираем “Этот сервер” и кликаем по кнопке “Далее”.
Следующим шагом выбираем дату создания резервной копии и кликаем “Далее”.
В обновленном окне, предстоит выбрать “Что нужно восстановить”, например, “Файлы и папки”. Нажимаем “Далее”.
Выбираем все файлы и каталоги, располагающиеся на диске “C:”. Нажимаем кнопку “Далее”.
На следующем этапе необходимо определиться что делать с файлами, если таковые уже существуют. Выбор данного действия остается за системным администратором. Мы будем перезаписывать эти файлы. Кликаем “Далее”.
На следующем шаге проверяем каталоги, которые будут восстановлены. В случае, если все указано верно, кликаем “Восстановить”.
Дожидаемся окончания процесса восстановления. По окончании нажимаем кнопку “Закрыть”.
Важно! Процесс может занять некоторое время.
191028
Санкт-Петербург
Литейный пр., д. 26, Лит. А
+7 (812) 403-06-99
700
300
ООО «ИТГЛОБАЛКОМ ЛАБС»
191028
Санкт-Петербург
Литейный пр., д. 26, Лит. А
+7 (812) 403-06-99
700
300
ООО «ИТГЛОБАЛКОМ ЛАБС»

Научиться настраивать MikroTik с нуля или систематизировать уже имеющиеся знания можно на углубленном курсе по администрированию MikroTik. Автор курса, сертифицированный тренер MikroTik Дмитрий Скоромнов, лично проверяет лабораторные работы и контролирует прогресс каждого своего студента. В три раза больше информации, чем в вендорской программе MTCNA, более 20 часов практики и доступ навсегда.
Мы довольно часто задавали знакомым системным администраторам вопрос: какие средства они используют для резервного копирования состояния своих серверов? И сильно удивлялись тому, что многие из них даже не упоминали систему архивации Windows Server. На следующий вопрос: почему они не используют этот инструмент, мы часто получали ответ, что они не понимают, как работает эта система, как управлять резервными копиями и т.д., и т.п. Отчасти причину можно назвать уважительной, когда нет понимания как работает то или иное средство то от его использования лучше отказаться.
А еще лучше разобраться как оно работает и начать применять его на практике. В новой системе архивации многие ожидают увидеть преемника привычного NTBackup, однако Microsoft полностью переработала механизм создания резервных копий и перед нами совершенно иной инструмент. Основным хранилищем резервных копий является диск, который самостоятельно размечается системой архивации и скрыт от пользователя. Также можно использовать уже размеченный том или сетевой ресурс, однако эти способы имеют свои ограничения и сводят на нет все преимущества новой технологии.
Новая система архивации самостоятельно управляет процессом резервного копирования, создавая основную и добавочные копии данных, а также сроком их хранения. Это одно из основных затруднений, которое возникает при использовании нового инструмента. Многие администраторы привыкли явно указывать тип создаваемого архива, их количество и срок хранения, поэтому не находя здесь необходимых опций они делают поспешные и неправильные выводы.
В системе архивации Windows Server вы отдаете в распоряжение службы целый диск, и она организует процесс хранения данных по собственному разумению. Хорошо это или плохо? На наш взгляд — хорошо. Потому что довольно часто встречаются ситуации, когда администратор неверно оценивает размер необходимого для хранения копий дискового пространства или происходит резкий скачок объема архивируемых данных. В этом случае очень велика вероятность получить отказ службы резервного копирования из-за отсутствия свободного места в самый неподходящий момент.
В Windows Server применяется принципиально иной подход. Проще всего провести аналогию с системами видеонаблюдения, когда поток непрерывно пишется на диск и в любой момент времени мы имеем некую продолжительность записи, определяемую объемом диска. Скажем, поставили диск на 500 ГБ — имеем неделю видео, заменили на 1 ТБ — две недели и т.д.
Служба архивации работает аналогичным образом, записывая копии на диск до исчерпания свободного пространства, затем самые старые копии перезаписываются. Таким образом вы всегда будете иметь постоянную глубину резервного копирования, ограниченную только объемом диска, даже резкое увеличение копируемых данных не приведет к негативным последствиям, сократится только количество доступных копий.

Действительно, данную технологию сегодня поддерживают все системы, включая даже NAS ценовой категории чуть выше начальной, что позволяет грамотно распорядиться имеющимся дисковым пространством и организовать хранение архивов отдельно от систем. Microsoft рекомендует для хранения двух копий данных иметь в 1,5 раза больше дискового пространства, на наш взгляд данная цифра является несколько завышенной, особенно если вы копируете редко изменяемые данные, например, состояние сервера.
Мы немного забежим вперед и покажем результат архивирования тестового сервера с объемом архивируемых данных размером 29 ГБ:

Для создания резервных копий используется механизм теневого копирования тома (VSS), который позволяет работать с открытыми и системными файлами, не прерывая работы системы и пользователей. Начиная с Windows Server 2012 система архивации позволяет также архивировать запущенные на хосте виртуальные машины Hyper-V и восстанавливать их состояние по отдельности. При использовании на сервере иного ПО использующего возможности теневого копирования система архивации имеет возможность сохранять журнал VSS, что обеспечит корректную работу этих служб при восстановлении.
Отдельно следует коснуться резервного копирования баз данных, если с поддерживающими теневое копирование продуктами, такими как MS SQL Server или Exchange, проблем не возникает, то со сторонними продуктами, например, PostgreSQL могут возникнуть проблемы. Механизм теневого копирования не проверяет логической целостности файлов, просто делая снимок их состояния на определенный момент времени, системы, поддерживающие VSS, умеют обрабатывать этот момент, приводя базу к непротиворечивому состоянию перед моментом создания теневой копии. Для неподдерживаемых систем мы просто получим срез базы на определенное состояние времени, при восстановлении такой базы она будет приведена в непротиворечивое состояние средствами СУБД, проще говоря будут отменены все незавершенные транзакции и может произойти потеря данных.
Исходя из вышесказанного можно сделать вывод, что система архивации Windows хорошо подходит для создания резервных копий системы и пользовательских данных, а также «родных» служб и приложений. Для архивации сложного стороннего ПО лучше использовать средства, предусмотренные производителем данного ПО.
Для того, чтобы начать использовать систему архивации Windows Server сначала нужно установить одноименный компонент, это делается через Мастер добавления ролей и компонентов.



Нажав на Расписание архивации мы запустим одноименного мастера, который предлагает нам архивировать весь сервер целиком, либо указать объекты для выборочной архивации.

Для их добавления просто нажмите Добавить элементы.

Перед тем как двигаться дальше не забудьте заглянуть в Дополнительные параметры, здесь можно настроить исключения, например, совсем ни к чему копировать временные файлы.

Затем нужно будет создать расписание, задача предельно простая, можно запускать архивацию как один, так и несколько раз в день, минимальный шаг интервала — полчаса.


Отдельно стоит остановиться на возможности разместить архив в сетевой папке, несмотря на жесткие ограничения этот способ удобно использовать при однократной архивации, когда нужно быстро создать архив и разместить его вне сервера.
Если вы выбрали диск, то он будет отформатирован и скрыт, это обеспечивает дополнительную защиту от возможных деструктивных воздействий, например, троянов-шифровальщиков.
На последнем шаге следует еще раз убедиться в правильности сделанных настроек и подтвердить их нажатием на кнопку Готово.

После того, как резервная копия создана будет не лишним проверить возможность восстановления из нее. Для этого выберем в оснастке одноименное действие, при этом будет запущен Мастер восстановления, который первым делом попросит указать расположение архива:



В тоже время трудно переоценить возможность восстановления состояния системы, которая позволяет выполнить откат состояния ОС, не затрагивая при этом пользовательские данные. Это сильно выручает в ситуациях, когда между внесением изменений в систему и выявлением их негативного эффекта прошло какое-то время.
Восстановление состояния системы производится в два этапа каждый из которых завершается перезагрузкой.
Причем второй этап выглядит как обычная загрузка ОС и не выводит никаких сообщений, просто выполняя перезагрузку через некоторое время. Может показаться что произошла ошибка или сбой, но это не так.
Поэтому просто следует запастись терпением и дождаться сообщения об успешном завершении операции. В зависимости от скорости сети, производительности дисков и объема данных эта операция может занять значительное время.

В общем и целом, данная операция ничем не отличается от восстановления тома из образа любым иным ПО, например, Acronis.


Научиться настраивать MikroTik с нуля или систематизировать уже имеющиеся знания можно на углубленном курсе по администрированию MikroTik. Автор курса, сертифицированный тренер MikroTik Дмитрий Скоромнов, лично проверяет лабораторные работы и контролирует прогресс каждого своего студента. В три раза больше информации, чем в вендорской программе MTCNA, более 20 часов практики и доступ навсегда.
Время на прочтение
11 мин
Количество просмотров 46K
Здесь мы рассмотрим, как сделать систему дифференциального бэкапа «из коробки» (ну почти), с привлечением минимального количества внешних модулей, в лучших традициях UNIX-way.
Будем использовать 7za.exe \ 7z, а также UNIX-like утилиту pdate.exe, чтобы со временем нам было работать также удобно, как и в ламповом *NIX, а заменой bash нам будет «простонародный» BAT. Предыстория и подробности — под катом.
Предыстория
Все началось с истории про невнимательного и бесстрашного пользователя, открывающего приходящие по личной почте файлы откройменя.exe на рабочем компьютере. К сожалению, это оказалось не какой-нибудь посредственной малварью, а вполне обычным шифратором. Но, помимо файлов юзера, которые, конечно же, восстановлению не подлежат, оказалась задета одна крошечная, но важная шара, доступ к которой был у всех.
Взглянув на сие зашифрованное непотребство, я с благодарностью вспомнил про то, что каждый день у меня делается бэкап этой (и не только этой) шары встроенными средствами Windows Server 2003 SP2 x64. Но, полистав этот бэкап, я понял, что в плане резервного копирования средствами самой Windows не все так радужно. Во-первых, полный бэкап оказался недоступен, а значит восстановить cold-data (файлы, которые меняются очень редко) вряд ли получится. Во-вторых, восстановление из созданного инкрементального бэкапа оказалось задачей нетривиальной — за каждый шаг получалось восстановить только данные, которые были изменены, и ничего более. Получается, чтобы восстановить хотя бы все измененные данные (раз полный бэкап оказался утерян), то пришлось бы перебирать по очереди все бэкапы — не совсем то, что я ожидал от инкрементального бэкапа в таком случае.
Кто то из вас может сказать — надо было проверять работоспособность бэкапа, и да, так оно и есть. Но тот из вас, кто работает в торговле, может понять, куда может уходить время админа — да-да, они самые, онлайн-кассы.
Крепко задумавшись, я вспомнил свое первое знакомство с системой инкрементального копирования fsbackup за авторством Максима Чиркова www.opennet.ru/dev/fsbackup — гибкость, простота, в то же время обилие возможностей и открытый формат хранения архивов (tar). Жаль, что система разработана под *NIX / Linux. Google также не ответил на мой вопрос про подобную систему под Windows. Самое полезное, что я нашел — это краткий гайд хабровчанина antip0d и пример скрипта для резервного копирования. Именно материал по последней ссылке я и использовал для своего скрипта.
Собираем систему
В первую очередь, скачиваем последнюю стабильную версию. На момент написания это 16.04. Наш бэкап будем хранить в 7z архиве: поддержка многопоточности, шифрованных/многотомных архивов, а скорость извлечения из 7z выше скорости упаковки в 10-20 раз!
UPD: Спасибо хаброжителю Taciturn за поправку — вы также можете использовать 7z.exe, уже установленный в вашей системе. Функциональных различий между 7z и 7za я не выявил.
Нас интересуют:
7za.exe — автономная версия 7-Zip.
7za.dll — библиотека для работы с архивами 7z
7zxa.dll — библиотека для распаковки 7z архивов.
Для 64-битных ОС используем те же файлы из каталога x64.
К сожалению, ссылка из используемого мной материала на утилиту pdate никуда не ведет, единственная найденная мной версия
pdate v1.1 build 2007.12.06
© 2005-2007 Pavel Malakhov 24pm@mail.ru
Ссылка из встроенного мануала pdate ведет туда же, а именно — в никуда.
pm4u.opennet.ru/mysoft/pdate.htm
К счастью, на том же ресурсе есть краткая статья по этой программе, там же ее можно скачать.
Мной была использована следующая структура каталогов:
D:\winfsbackup — корневая директория скрипта и связанных файлов
D:\winfsbackup\7z — библиотеки и исполняемый файл 7za
D:\winfsbackup\backup — место хранения бэкапов (можно переназначить путем правки переменных, как и любые другие используемые файлы)
D:\winfsbackup\lists — списки включаемых и исключаемых файлов. О них расскажу чуть позже
D:\winfsbackup\log — логи
D:\winfsbackup\pdate
D:\winfsbackup\tmp — устанавливает рабочий каталог для временного базового архива
D:\winfsbackup\winfsbackup.bat — сам скрипт.
Логика работы
После обработки переменных скрипт смотрит блок :Main, где указывается логика работы бэкапа — в каком случае должен выполниться новый бэкап, а в каком случае — обновить существующий базовый архив. По умолчанию, новый архив создается в начале месяца, а все файлы из директории backup перемещаются в \backup\old, или если базового архива не существует.
Уже во время написания статьи я понял, что нужно добавить возможность обновления базового архива — упрощенный вариант «полный бэкап раз месяц + дифференциальный бэкапы к нему» целесообразно использовать для файловых обменников размером до ~250 Гб. Для моего файлообменника в 550 Гб с преобладанием мелких файлов скорость бэкапа оказалась неудовлетворительна (почти 55 часов). Справедливости ради стоит сказать, что это не может служить сколь нибудь достоверным замером производительности — в процессе бэкапа выяснилось, что некоторые файлы недоступны (привет chkdsk), а бэкап складывался в раздел удаленного сервера, который тоже был занят операциями дискового ввода-вывода.
:Main
REM Здесь описаны условия, в каком случае будет выполняться полный \ дифференциальный бэкап, либо обновление базового бэкапа.
REM Базовое условие - создание полного бэкапа если он не существует
IF NOT EXIST %baseArch% GOTO BaseArchive
REM полный бэкап раз месяц + дифференциальныt бэкапы к нему
IF %dm% EQU 1 GOTO BaseArchive ELSE GOTO UpdateArchive
REM обновляем базовый архив в 1 день месяца
REM IF %dm% EQU 1 GOTO UpdateBase ELSE GOTO UpdateArchive
REM Ежеквартальный полный бэкап (2, 19, 36 неделя года)
REM IF NOT %wn%.%dw% EQU 02.5 GOTO UpdateArchive
REM IF NOT %wn%.%dw% EQU 19.5 GOTO UpdateArchive
REM IF NOT %wn%.%dw% EQU 36.5 GOTO UpdateArchive
REM Обновляем базовый архив, каждую субботу
REM IF %dw% EQU 6 (GOTO UpdateBase) ELSE (GOTO UpdateArchive)
REM А здесь можно разместить действие, которое выполнится если предыдущие условия не отработают.
REM Я стараюсь избегать подобного поведения
ECHO Warning! No one condition matching, check :Main block of script >> %Log%
GOTO End
Первые 2 условия включены по-умолчанию, и описывают полный бэкап раз месяц + дифференциальные бэкапы. Остальные условия альтернативны, то есть при включении одного нужно выключить другое, или изменить логику работы на свой вкус.
Переменные
dm, dw, wn — соответственно день месяца, день недели и номер недели (в численном выражении).
verboseLevel — режим «говорливости», выдает информацию о том, куда будет записываться архив, и прочее. Полезно, когда вносишь в структуру скрипта серьезные изменения.
tmpDir — место сохранения временного файла. По умолчанию, 7-Zip строит новый базовый файл архива в том же самом каталоге, где и старый базовый файл архива. Определяя этот ключ, вы можете установить рабочий каталог, где будет построен временный базовый файл архива. После того, как временный базовый файл архива построен, он копируется поверх первоначального; затем временный файл удаляется.
Дифференциальный бэкап
По умолчанию, в дифференциальный бэкап помещаются файлы, которых нет в базовом архиве, а также более новые файлы. При желании, это поведение можно изменить. Описания ключей есть в стандартном файле справки 7z.
У такого подхода есть свои плюсы (которые я уже успел оценить) — быстрота разворачивания из бэкапа. В случае полного восстановления разворачиваем последний (или любой другой) имеющийся дифференциальный бэкап, а затем — полный архив, отказываясь от перезаписи имеющихся файлов.
Некоторые опции командной строки
-bsp2 — выводит строку с прогрессом выполнения в STDERR. STDOUT 7z перенаправлен в лог, прогресс, естественно, туда не пишется. Эта команда выводит его в STDERR, для большей информативности.
-ssw — упаковывает файлы, открытые для записи другим приложением. Если этот ключ не установлен, 7-Zip не включает такие файлы в архив.
-slp — крайне полезная опция. Режим больших страниц увеличивает скорость сжатия. Однако, есть пауза в начале сжатия, в то время когда 7-Zip распределяет большие страницы в памяти. Если 7-Zip не может разместить большие страницы, он размещает обычные маленькие страницы. Кроме того, Диспетчер задач не показывает реальное использование памяти программами, если 7-Zip использует большие страницы. Эта особенность работает только на Windows 2003 / XP x64. Также нужно иметь права администратора для вашей системы. Рекомендованный размер оперативной памяти для этой особенности — 3 Гб или больше. если вы используете режим -slp, ваша система Windows может зависнуть на несколько секунд, когда 7-Zip выделяет блоки памяти. Когда Windows пытается выделить большие страницы из оперативной памяти для 7-Zip, Windows может подвесить другие задачи на это время. Это может выглядеть как полное зависание системы, но затем ее работа восстанавливается, и, если распределение прошло успешно, 7-Zip работает быстрее. Не используйте режим -slp, если вы не хотите, чтобы другие задачи быть «подвешены». Кроме того, бессмысленно использовать режим -slp для сжатия небольших наборов данных (менее 100 МБ). Но если вы сжимаете большие наборы данных (300 Мб или более) методом LZMA с большим словарем, вы можете получить увеличение скорости на 5% -10% в режиме -slp.
-mmt=on — устанавливает режим многопоточности. Если у вас многопроцессорная / многоядерная система, вы можете получить увеличение скорости с этим ключом. 7-Zip поддерживает режим многопоточности только для сжатия LZMA/LZMA2 и сжатия/распаковки BZip2.
-ms=off — отключает создание solid-архивов. Качество сжатия при этом, конечно же, падает, однако есть весьма весомые плюсы — вы можете периодически обновлять данные базового архива чтобы уменьшить размер дифференциальный бэкапов, и так как архив не является целостным, не нужно будет его дополнительно «пережимать». Non-solid архив более стоек к повреждениям, и время извлечения из него происходит заметно быстрее.
Include / exclude листы
По умолчанию определено 2 типа списка — список включаемых файлов / директорий (include_general.txt), и 2 списка исключений (exclude_general.txt, exclude_regexp.txt).
Список включения также поддерживает UNC-пути. Для того, чтобы поместить файл / директорию в исключения, путь должен быть относительным.
Например, если директория для бэкапа E:\foo\bar, и мы хотим исключить вложенную директорию E:\foo\bar\somefolder, то в exclude_general.txt мы должны добавить bar\somefolder или bar\somefolder\
Путь без слэша в конце может относиться как к файлу, так и к директории.
В exclude_regexp.txt вносятся исключаемые по regexp файлы, которые просматриваются рекурсивно. * — последовательность произвольных символов,? — любой символ.
7-Zip не использует системный синтаксический анализатор подстановочных знаков, поэтому «любой файл» для 7 Zip это ‘*’, а ‘*.*’ — файл, имеющий расширение.
Ну и наконец, скрипт целиком:
@ ECHO OFF
REM Sources were found on http://sysadminwiki.ru/wiki/Резервное_копирование_в_Windows
CD %~dp0
TITLE winfsbackup
MODE CON: COLS=120 LINES=55
ECHO Setting vars...
REM --- Definition block ---
SET verboseLevel=1
SET tmpDir=D:\winfsbackup\tmp
SET run_7z=D:\winfsbackup\7z\7za.exe
SET run_pdate=D:\winfsbackup\pdate\pdate.exe
FOR /F "usebackq" %%a IN (`%run_pdate% e`) DO (SET dm=%%a)
FOR /F "usebackq" %%a IN (`%run_pdate% u`) DO (SET dw=%%a)
FOR /F "usebackq" %%a IN (`%run_pdate% V`) DO (SET wn=%%a)
SET LogDir=D:\winfsbackup\log
SET Log=%LogDir%\general.log
SET dDir=D:\winfsbackup\backup
SET dlmDir=D:\winfsbackup\backup\old
SET baseArch=%dDir%\general.7z
SET IncludeList=lists\include_general.txt
SET ExcludeList=lists\exclude_general.txt
SET ExcludeRegexp=lists\exclude_regexp.txt
SET updArch_dw=%dDir%\day_general_%dw%.7z
SET updArch_wn=%dDir%\week_general_%wn%.7z
IF %verboseLevel%==0 GOTO Main
ECHO Verbose mode ON!
ECHO Today is %wn% week of year, %dw% day of week.
ECHO Full quarter backup will execute (if enabled) on 2, 19 and 36 week, friday.
ECHO Temporary directory is %tmpDir%
ECHO Now logging into %Log%
ECHO Current backup directory is %dDir%, older backups stored into %dlmDir%
:Main
REM Here discribed conditions - in which case script will make new backup, update older one, etc
REM You are free to change these conditions
REM Make sure you envisaged all possible cases
REM Actions here are not disigned to be active more than 1 at same time, excluding base condition
REM If you want multiple conditions, you should edit it
REM Base condition - full backup will be created if it is not exist
IF NOT EXIST %baseArch% GOTO BaseArchive
REM Command below turns on making full backup at 1'st day of every month, in other days - increments
REM IF %dm% EQU 1 GOTO BaseArchive ELSE GOTO UpdateArchive
REM This option enables updating full backup every month
IF %dm% EQU 1 GOTO UpdateBase ELSE GOTO UpdateArchive
REM Uncomment these 3 commands if you want to run full backup ~every quarter (2, 19, 36 week of year)
REM IF NOT %wn%.%dw% EQU 02.5 GOTO UpdateArchive
REM IF NOT %wn%.%dw% EQU 19.5 GOTO UpdateArchive
REM IF NOT %wn%.%dw% EQU 36.5 GOTO UpdateArchive
REM This option enables rewriting base archive every saturday with new files in order to decrease size of increments
REM IF %dw% EQU 6 (GOTO UpdateBase) ELSE (GOTO UpdateArchive)
REM Here you can place default action if conditions of previous ones were not executed.
%run_pdate% "Z --- \A\c\t\i\o\n \w\a\s\ \n\o\t \s\e\l\e\c\t\e\d\! >> %Log%
ECHO Warning! No one condition matching, check :Main block of script
GOTO End
:BaseArchive
ECHO Clear %dlmDir% and move data of previous month to that dir...
IF NOT EXIST %dlmDir%\nul MKDIR %dlmDir%
DEL /Q %dlmDir%\*
MOVE /Y %dDir%\* %dlmDir% 2> nul
%run_pdate% "====== Y B =======" > %Log%
%run_pdate% "Z --- \S\t\a\r\t \t\o \c\r\e\a\t\e \n\e\w \a\r\c\h\i\v\e" >> %Log%
ECHO Creating new backup %baseArch%
%run_7z% a %baseArch% -w%tmpDir% -i@%IncludeList% -x@%ExcludeList% -xr@%ExcludeRegexp% -bsp2 -ssw -slp -scsWIN -mmt=on -mx3 -ms=off >> %Log%
IF %ERRORLEVEL%==0 (
%run_pdate% "Z --- \E\x\i\t \c\o\d\e \0 \- \a\r\c\h\i\v\e \s\u\c\c\e\s\s\f\u\l\l\y \c\r\e\a\t\e\d!" >> %Log%
) ELSE (
IF %ERRORLEVEL%==1 (
%run_pdate% "Z --- \W\a\r\n\i\n\g\! \R\e\c\i\e\v\e\d\ \e\x\i\t \c\o\d\e \1" >> %Log%
) ELSE (
IF %ERRORLEVEL%==2 (
%run_pdate% "Z --- \E\x\i\t \c\o\d\e \2 \- \F\A\T\A\L \E\R\R\O\R\!" >> %Log%
) ELSE (
IF %ERRORLEVEL%==7 (
%run_pdate% "Z --- \E\x\i\t \c\o\d\e \7 \- \C\o\m\m\a\n\d \p\r\o\m\p\t \e\r\r\o\r!" >> %Log%
) ELSE (
IF %ERRORLEVEL%==8 (
%run_pdate% "Z --- \E\x\i\t \c\o\d\e \8 \- \N\o\t \e\n\o\u\g\h \m\e\m\o\r\y" >> %Log%
) ELSE (
ECHO Recieved error 255 - user stopped running process or exit code unknown! >> %Log%
)
)
)
)
)
)
)
GOTO End
:UpdateBase
ECHO Refreshing base archive
ECHO ******* ******* ******* >> %Log%
%run_pdate% "Z --- \S\t\a\r\t \t\o \u\p\d\a\t\e \a\r\c\h\i\v\e" >> %Log%
%run_7z% u %baseArch% -up0q1r2x1y2z1w0 -w%tmpDir% -i@%IncludeList% -x@%ExcludeList% -xr@%ExcludeRegexp% -bsp2 -ssw -slp -scsWIN -mmt=on -mx5 -ms=off >> %Log%
IF %ERRORLEVEL%==0 (
%run_pdate% "Z --- \E\x\i\t \c\o\d\e \0 \- \u\p\d\a\t\e \s\u\c\c\e\s\s\f\u\l\l\y \f\i\n\i\s\h\e\d" >> %Log%
) ELSE (
IF %ERRORLEVEL%==1 (
%run_pdate% "Z --- \W\a\r\n\i\n\g\! \R\e\c\i\e\v\e\d\ \e\x\i\t \c\o\d\e \1" >> %Log%
) ELSE (
IF %ERRORLEVEL%==2 (
%run_pdate% "Z --- \E\x\i\t \c\o\d\e \2 \- \F\A\T\A\L \E\R\R\O\R\!" >> %Log%
) ELSE (
IF %ERRORLEVEL%==7 (
%run_pdate% "Z --- \E\x\i\t \c\o\d\e \7 \- \C\o\m\m\a\n\d \p\r\o\m\p\t \e\r\r\o\r!" >> %Log%
) ELSE (
IF %ERRORLEVEL%==8 (
%run_pdate% "Z --- \E\x\i\t \c\o\d\e \8 \- \N\o\t \e\n\o\u\g\h \m\e\m\o\r\y" >> %Log%
) ELSE (
ECHO Recieved error 255 - user stopped running process or exit code unknown! >> %Log%
)
)
)
)
)
)
)
GOTO End
:UpdateArchive
ECHO Updtaing existing full backup
ECHO ******* ******* ******* >> %Log%
%run_pdate% "Z --- \S\t\a\r\t \t\o \u\p\d\a\t\e \a\r\c\h\i\v\e" >> %Log%
IF %dw%==7 (SET updArch=%updArch_wn%) ELSE SET updArch=%updArch_dw%
REM --- Check files existence ---
IF EXIST %updArch% DEL /Q %updArch%
REM --- Create incremental archive ---
<nul set /p strTemp=Updating %baseArch% to incremental %updArch% archive
ECHO.
%run_7z% u %baseArch% -u- -up0q0r2x0y2z0w0!%updArch% -w%tmpDir% -i@%IncludeList% -x@%ExcludeList% -xr@%ExcludeRegexp% -bsp2 -ssw -slp -scsWIN -mmt=on -mx5 -ms=off >> %Log%
IF %ERRORLEVEL%==0 (
%run_pdate% "Z --- \E\x\i\t \c\o\d\e \0 \- \u\p\d\a\t\e \s\u\c\c\e\s\s\f\u\l\l\y \f\i\n\i\s\h\e\d" >> %Log%
) ELSE (
IF %ERRORLEVEL%==1 (
%run_pdate% "Z --- \W\a\r\n\i\n\g\! \R\e\c\i\e\v\e\d\ \e\x\i\t \c\o\d\e \1" >> %Log%
) ELSE (
IF %ERRORLEVEL%==2 (
%run_pdate% "Z --- \E\x\i\t \c\o\d\e \2 \- \F\A\T\A\L \E\R\R\O\R\!" >> %Log%
) ELSE (
IF %ERRORLEVEL%==7 (
%run_pdate% "Z --- \E\x\i\t \c\o\d\e \7 \- \C\o\m\m\a\n\d \p\r\o\m\p\t \e\r\r\o\r!" >> %Log%
) ELSE (
IF %ERRORLEVEL%==8 (
%run_pdate% "Z --- \E\x\i\t \c\o\d\e \8 \- \N\o\t \e\n\o\u\g\h \m\e\m\o\r\y" >> %Log%
) ELSE (
ECHO Recieved error 255 - user stopped running process or exit code unknown! >> %Log%
)
)
)
)
)
)
)
:End
ECHO Done!
%run_pdate% "Z --- \D\o\n\e" >> %Log%
ping localhost -w 1000 -n 5 > nul
Вместо окончания
Всегда есть люди, которые против подобных решений, и всеми руками-ногами «за» использование всяких акронисов и прочего «махрового энтерпрайза».
Я же считаю, что решение должно быть соразмерно поставленной задаче, а в моем случае задача — иметь в укромном месте резервную копию файлопомойки, которую можно быстро развернуть — именно этим меня и разочаровал ntbackup.
Собранный пример можно посмотреть на YandexDisk.
Там же — zip-архив для скачивания.
Конструктивная критика, советы, и тем более, тестирование — welcome!
Спасибо за внимание! Всем долгого аптайма, стабильного линка, и конечно, бэкапов под рукой.
Видовое разнообразие внешних и внутренних факторов, которые могут поспособствовать краху ОС и привести к нежелательной утрате пользовательских данных, велико. Однако возможности современных ОС позволяют обезопасить важную информацию. Можно выполнить ряд простых предварительных операций и при необходимости вернуть пропавшую информацию.
Как ранее известно, процесс стирания файлов не подразумевает их мгновенное затирание. Ответственная служба ОС Windows Server просто помечает занятое удаленными файлами пространство дискового носителя соответствующей меткой и отображает данный объем накопителя в виде пустого незанятого места. А потом, при выполнении последующих операций записи новых файлов, система производит посекторное затирание отмеченной области и сохраняет новые данные поверх старых. Поэтому, удаленные данные не пропадают. Они все еще находятся на диске. Их можно восстановить независимо от причины, послужившей их пропаже. Также можно вернуть и функциональность всей ОС, если произошел критический сбой или участились системные ошибки.
Ответственный инструмент системной архивации, встроенный в функционал ОС Windows Server
Инструмент «Система архивации данных» в ОС Windows Server является вложенной функцией. Однако, несмотря на ее важность для полноценного и безопасного хранения данных (рассчитана на восстановление информации пользователей, управление хранилищем и возврат работоспособности системы), она не установлена сразу изначально. Пользователям предстоит самостоятельно выполнить ряд простых последовательных шагов и произвести установку инструмента, ответственного за резервное копирование, вручную. Алгоритм установки предполагает следующие действия.
Произведите запуск приложения «Диспетчер серверов», для чего в меню управления системными приложениями «Пуск» найдите и кликните одноименный раздел (в боковом списке программ или закрепленном поле плиток).
Выберите в окне приложения в левой панели управления раздел «Панель мониторинга». Затем в основной панели настроек локального сервера щелкните раздел «Добавить роли и компоненты», запускающий ответственного помощника.
В новом окне встроенного системного помощника в левой панели будут представлены разделы для пошагового заполнения. В разделе «Перед началом работы» ознакомьтесь с важными условиями для продолжения. Проверьте соответствия будущих настроек установленным потребностям, подтвердите, что система обладает последней версией пакета безопасности, а также защищены приоритетные системы контроля и управления. Кликните по кнопке «Далее» и выполните переход к следующей странице.
В разделе основной панели управления «Тип установки» определитесь с приемлемым вариантом будущих характеристик. Изначально помощник предлагает верный раздел. Поэтому, ничего не меняйте, оставьте в качестве своего выбора параметр «Установка ролей и компонентов» и жмите «Далее».
В следующем разделе боковой панели «Выбор сервера», аналогично предыдущему шагу, тоже нет необходимости изменять предложенный помощником выбор. Ничего не меняя нажмите на кнопку продолжения «Далее».
Следующий раздел «Компоненты» боковой панели управления позволяет задать нужный компонент сервера. В одноименном поле, содержащем список всех доступных к использованию компонентов, отыщите выделенный вариант «Система архивации данных Windows Server» и выберите его, отметив соответствующим образом. Потом задействуйте стандартную кнопку перехода к следующему разделу («Далее»).
Ознакомьтесь с представленными характеристиками, отредактируйте их при необходимости, а потом запустите процесс установки путем нажатия на соответствующую кнопку действия.
В финальном разделе боковой панели «Результаты» можно отслеживать весь процесс. По его исполнению, закройте окно ответственной кнопкой «Закрыть».
Искомый инструмент для резервной архивации в операционной системе Windows Server теперь готов к дальнейшему использованию.
Порядок действий для воссоздания архивной копии данных посредством установленного инструмента в ОС Windows Server?
Теперь пользователи могут непосредственно приступить к созданию собственного архива данных, а также к организации автоматической функции резервирования информации в соответствии с персональным распорядком. Алгоритм действий следующий.
Известным способом через меню «Пуск» запустите приложение «Диспетчер серверов». На ленте меню «Панели мониторинга» отыщите и нажмите на кнопку «Средства». В открывшемся выпадающем меню выберите параметр «Система архивации данных Windows Server».
Примечание. Открыть инструмент архивации также можно сразу напрямую, если воспользоваться службой поиска. Наберите запрос «wbadmin.msc» и в разделе «Лучшее соответствие» поисковой панели будет представлен требуемый результат.
В разделе, ответственном за локальную архивацию, пользователи могут воспользоваться любым вариантом, из представленных, по выбору, и настроить параметры резервного копирования (единичные или постоянные) или произвести восстановление данных.
Установка режима резервирования данных согласно собственного распорядка
Чтобы задать параметры периодического цикличного режима архивации согласно персонального распорядка пользователи должны выполнить следующие действия. В консоли инструмента архивации щелкните ответственный параметр «Расписание архивации», представленный в крайней правой панели допустимых действий.
Будет запущен встроенный помощник настройки расписания. Укажите требуемый тип конфигурации, установив напротив нужного параметра индикатор выделения («точку»). В зависимости от задач пользователи могут настроить автоматический режим архивации как для всего сервера, так и для отдельных его элементов.
Установите распорядок, который включает периодичность архивации и приемлемый временной интервал ее исполнения. Используйте потом кнопку «Далее» для перехода к следующим характеристикам.
На следующей странице параметров «Тип места назначения» выберите способ хранения будущих копий, поместив индикатор выделения («точку») рядом с подходящим решением.
Если пользователи предпочтут третий вариант, который представлен способом «Архивация в общую сетевую папку», то система выдаст служебное уведомление, объясняющее последствия такого выбора. Как ясно из всплывающего сообщения, данный способ позволит располагать на хранение только последнюю версию готового архива. Предшествующие версии будут недоступны.
Задайте предпочитаемое месторасположение (заполните поле «Расположение») для удаленной папки на странице соответствующей характеристики и перейдите к следующим настройкам.
Зарегистрируйте расписание архивации во всплывающем одноименном окне, подтвердив наличие прав администратора путем ввода данных соответствующей учетной записи.
Проверьте заданные на предыдущих этапах характеристики и сохраните настройки расписания. Нажмите на кнопку окончания «Готово» и завершите процедуру.
При необходимости подготовить архив в одном экземпляре, то выберите режим однократного резервирования. В панели действий инструмента архивации Windows Server отметьте соответствующий раздел («Однократная архивация»).
Задайте тип конфигурации «Настраиваемый» (установите индикатор выделения «точку»).
Выберите элементы, для которых будет выполнена операция резервного копирования, закрепив их в подготовленном поле.
Определитесь с типом места назначения, в котором будет располагаться архивная копия (используйте стандартный способ выбора параметра посредством индикатора выделения «точки»).
Проверьте соответствие примененных параметров. Щелкните на кнопку «Архивировать», когда все характеристики будут представлены верно.
Восстановите операционную систему из подготовленного архива
Резервная копия позволяет быстро и без дополнительных инструментов восстановить работоспособность операционной системы в случае ее непредвиденного сбоя или поломки.
Откройте инструмент «Система архивации данных Windows Server» любым способом. Например, введите в поисковой строке запрос «wbadmin.msc» для прямого мгновенного перехода к требуемому приложению.
В крайней боковой панели допустимых в инструменте действий найдите среди предложенных вариантов и щелкните левой кнопкой мыши раздел «Восстановление», ответственный за требуемую операцию.
В окне помощника восстановления на начальном этапе (в разделе «Приступая к работе») укажите адресное месторасположение ранее сохраненной архивной копии. Отметьте индикатором выделения верный параметр и продолжите, нажав на кнопку «Далее».
Отметьте используемый тип размещения и задайте расположение архива в следующих одноименных разделах.
В разделе «Выбор сервера» укажите источник восстановления, который содержит резервную копию, и продолжите, нажав на стандартную кнопку перехода к следующему шагу «Далее».
Раздел «Выбор даты архивации» содержит варианты архивов. Упорядоченные по дате их создания. Отметьте из представленных образцов требуемый.
Определите в разделе «Тип восстановления» виды объектов, подлежащие восстановлению.
В следующем разделе «Восстанавливаемые элементы» поместите в одноименное поле нужные для возврата элементы.
Раздел «Параметры восстановления» позволит указать директорию для вывода восстановленных объектов, отмеченных на предыдущем этапе.
Просмотрите примененные настройки и убедитесь в их корректности. Потом щелкните кнопку начала процесса «Восстановить». Система приступит к выполнению операции.
По окончанию процесса закройте окно исполнения.
Восстановите ОС после масштабного краха
Когда операционная система неработоспособна, но в наличии присутствует диск восстановления, пользователи могут задействовать его возможности и вернуть систему к рабочему состоянию. Алгоритм подразумевает следующие действия.
Установочный носитель необходимо подключить к проблемному ПК, а потом выполнить загрузку системы с него при соответствующем приглашении.
В предложенном системой меню управления выберите инструмент «Восстановление системы» в нижнем левом углу окна приветствия.
Потом пошагово выберите перечисленные пункты меню, последовательно нажимая каждый один за другим: «Поиск и устранение неисправностей» — «Восстановление образа системы» — «Windows Server».
Система отобразит отдельное окно для выбора архивного образа системы, в котором следует указать рабочий вариант готовой исправной копии.
На странице дополнительных параметров оставьте настройки в графе, ответственной за форматирование, без изменений (индикатор выбора «галочку» не убирайте), для приведения структуры диска в соответствие с архивной копией.
Если настройки установлены верно, но запустите операцию восстановления (кликните кнопку «Готово»).
Подтвердите системе свое разрешение процесса восстановления, нажав на кнопку «Да».
Инструмент восстановления вернет ОС к состоянию из резервного образа.
Современные версии операционных систем оснащены встроенным инструментом восстановления работоспособности ОС и возврата утраченных данных. Необходимо только своевременно выполнить его установку и настройку. При таком подходе, пользователи всегда смогут вернуться к рабочей версии системы или восстановить нужные файлы.
Полную версию статьи со всеми дополнительными видео уроками смотрите в источнике.
Here are the best backup & recovery solutions for Windows Server
by Milan Stanojevic
Milan has been enthusiastic about technology ever since his childhood days, and this led him to take interest in all PC-related technologies. He’s a PC enthusiast and he… read more
Updated on
Reviewed by
Alex Serban
After moving away from the corporate work-style, Alex has found rewards in a lifestyle of constant analysis, team coordination and pestering his colleagues. Holding an MCSA Windows Server… read more
- Windows Server is a standard Windows OS with certain components added and some deleted, but it is fully compatible with third-party backup software.
- Professional offsite backups provide a great quantity of storage space as well as the ability to restore data to all servers when needed by the enterprise.
- By backing up a file to a backup server, you may avoid various problems with your computer data, such as hard drive failure, virus attacks, and data loss.
With Vembu Backup for Microsoft Windows, you can safely secure all Microsoft Windows Servers and workstations with full and incremental backups. Back up the entire machine or a specific disk or volume quickly!
- Supports Bare-metal Recovery (BMR)
- Instant Boot VM Recovery (P2V)
- Instant file & application-item recovery
- Automatic Backup Verification
- Centralized UI to configure, manage and restore backups
Back up all your Windows servers and endpoints now!
Windows Server backup software isn’t the same as for Windows. If you use Windows Server 2019, 2016, 2012 R2, 2012, 2008 R2, or 2008, you should find backup tools that aren’t only compatible but also powerful.
Everything a Windows user does is based on one simple concept: input of data. The single next important thing to do for you would be to ensure backing up data in case of any technology fails.
Does Windows Server have backup software?
It does, it is called Windows Server Backup and it comes preinstalled with your Windows Server OS.
We also included this solution in our selection below but, as you will see, the tool doesn’t cover all the features that are offered by more powerful third-party tools.
However, it does have the most important options necessary for Windows Server backup and recovery.
Many companies and organizations will get data loss prevention software and leave it at that. However, this does not address the issue of recovery say if server data were to disappear.
That being said, here is our selection of the best backup software for Windows Server.
What is the best backup software for Windows Server?
Quorum onQ – Best business tool for one-click backup & recovery
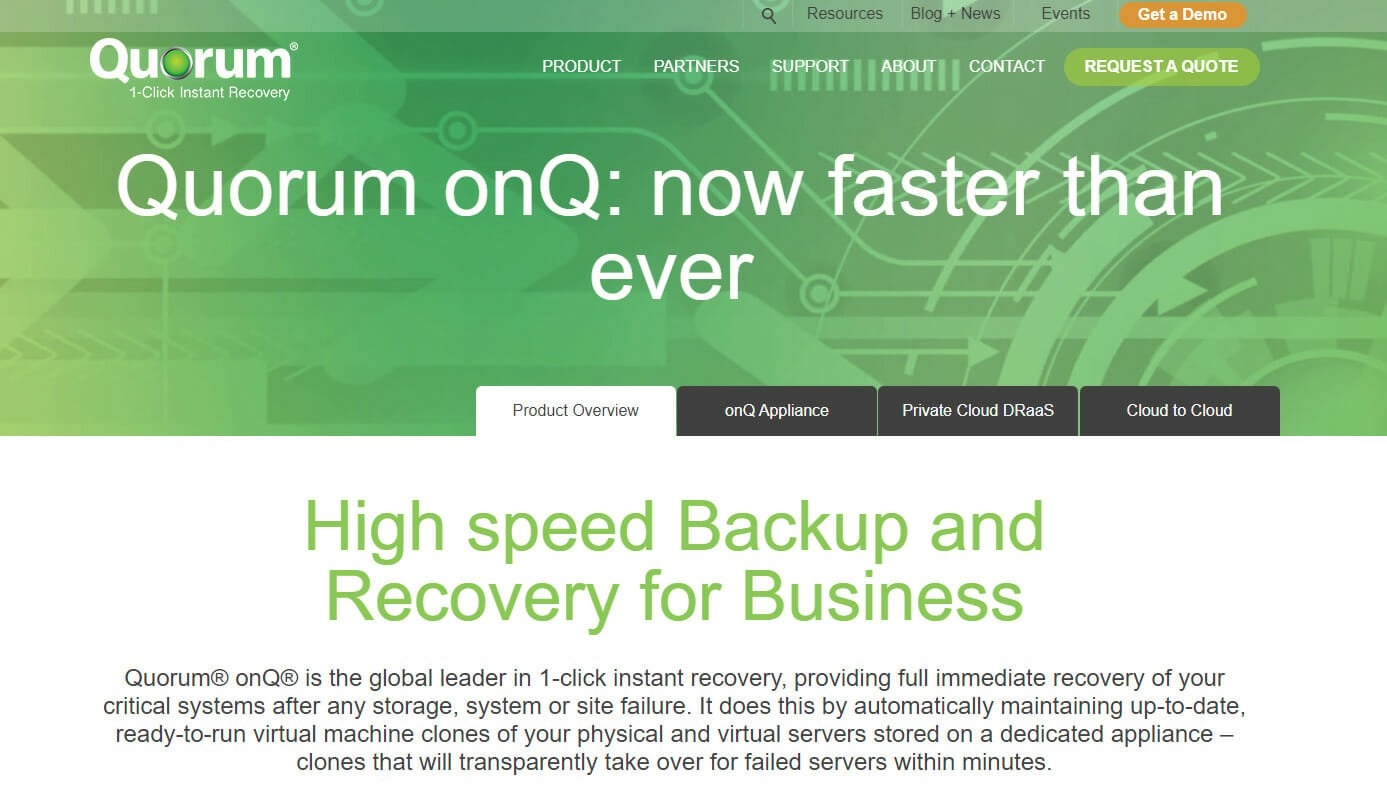
Quorum onQ is a one-click solution to protect your critical infrastructure from disasters. This means when you lose a production server, you can move to Quorum’s appliance with a single click and continue to operate.
The technology inside was designed initially for the military to keep the missile tracking system in sync so there’s no margin for error.
OnQ is perfect for businesses because it creates a full backup of the server including images, applications, and data, and then performs incremental backups as often as every 15 minutes.
Not only that, but after backing up a server, Quorum allows unlimited testing to make sure that when you need it, it will run perfectly.
The Quorum appliance fully supports the ease and flexibility of both physical and virtual servers. Quorum supports physical servers through its own proprietary software and interface.
For virtual environments, the product is fully integrated into VMware utilizing vCenter to manage and vMotion to restore.
There are four ways you can configure the Quorum product:
- Place a local appliance onsite to support the environment – High Availability only (HA)
- Combines a local appliance with replication to a second appliance at a remote site – HA & Disaster Recovery (DR)
- Combines a local appliance with replication to Quorum’s private cloud – HA & Disaster Recovery as a Service (DRaaS)
- Backup directly to Quorum’s private cloud – Direct-to-Cloud
Key features of Quorum onQ:
- One-click recovery to any point in time
- Automated recovery testing
- HA Anywhere architecture
- Ultra-fast backup and recovery thanks to appliances with 25,000 IOPS
- Disaster recovery and cloud failover

Quorum onQ
Back up and restore your business servers with a single click for complete data security.
Uranium Backup – Great server and endpoints backup
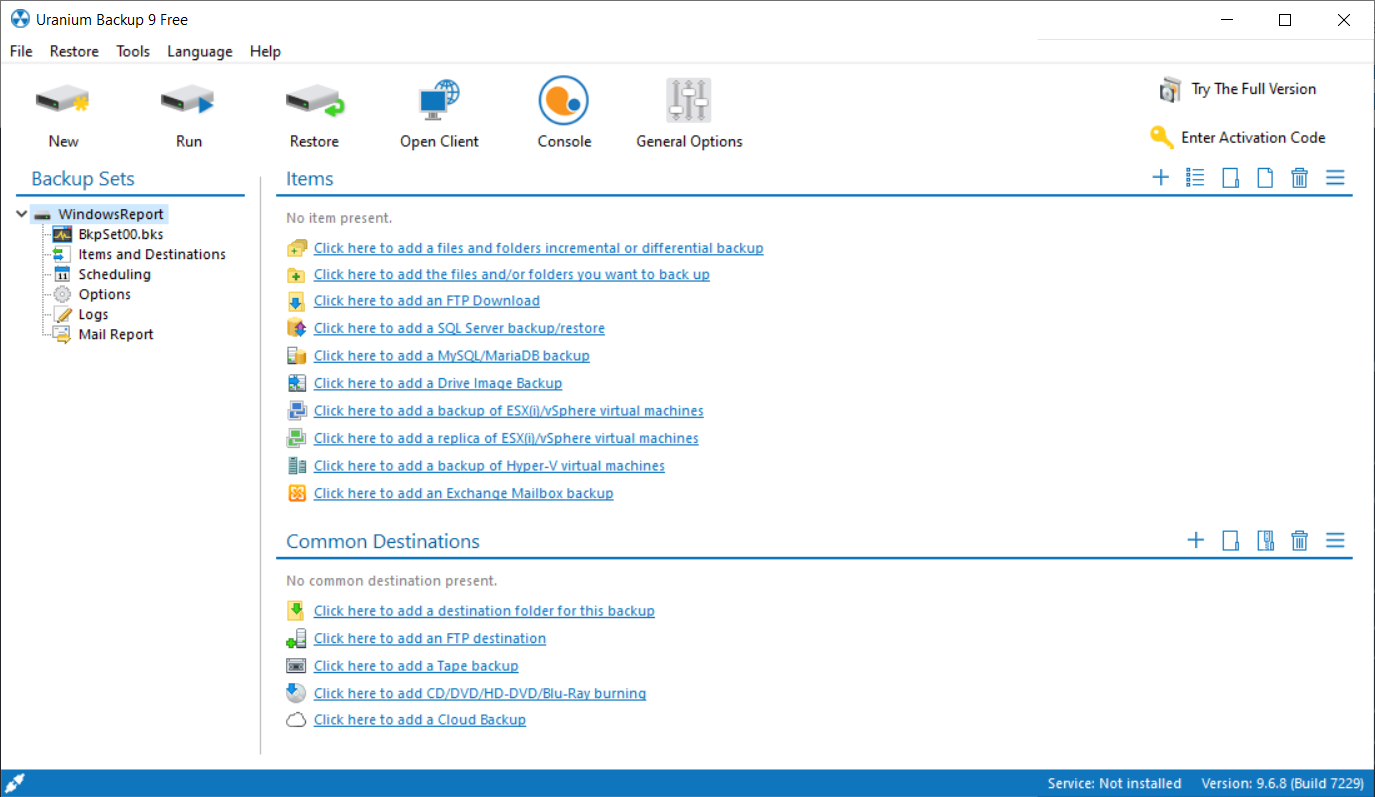
Uranium Backup is a full backup solution for both local and host servers so it’s definitely a tool that can help you greatly.
It was designed for both businesses and individuals and the friendly interface allows to configure a backup set in just a few seconds.
Don’t worry because in case of any malfunction, the reporting system will alert you immediately to save precious time.
In terms of backup options, Uranium Backup will secure all data, disk images, databases, Exchange mailboxes, and even virtual machines.
And the backup destination options are staggering. This solution can store the backups on anything, including FTP, FTPS, SFTP, cloud, and even tape.
Why do you create the backup in the first place? This tool ensures complete restoration of your server in case of damage or Ransomware attacks of any kind.
Uranium Backup is extremely versatile. It is available as a Free version for file and folder backup, but for higher needs like a backup of Drive Image, databases, and Virtual Machines, it comes with dedicated licenses.
Let’s review its best features:
- Full server backup and granular backups
- Scheduled backups
- Drive image backup, FTP / FTPS / SFTP backups, cloud backup and tape backup
- Full server or endpoint restoration in case of disaster
- Friendly interface for both business and individuals
- Free version available

Uranium Backup
Back up your servers and endpoints to secure them against any disasters or ransomware!
Zinstall FullBack – Best Restore capability and ease of use
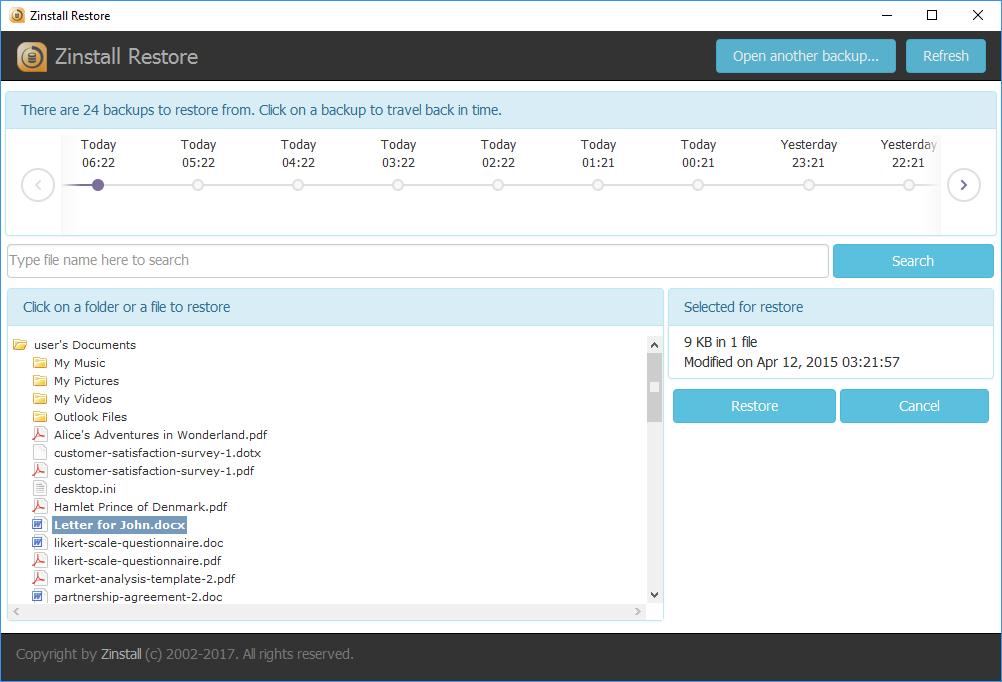
Zinstall FullBack (Server Edition) is a complete, always-on, easy-to-use backup solution for your entire server.
How we test, review and rate?
We have worked for the past 6 months on building a new review system on how we produce content. Using it, we have subsequently redone most of our articles to provide actual hands-on expertise on the guides we made.
For more details you can read how we test, review, and rate at WindowsReport.
Unlike other backups, FullBack can actually restore server applications, not just files, even to completely different server hardware with a different Windows version.
For example, you can restore a backup of a Dell Server 2012, to an HP Server 2022 (or to an Azure-hosted Server 2022) – including server applications.
Note that this is not a clone restore, i.e., it doesn’t overwrite the new OS or hardware layer.
It doesn’t just restore data; it recovers your applications, along with their configurations and accounts, your profiles, shares, and security permissions.
You get back to work as if nothing happened. This unique capability alone makes FullBack worth serious consideration. Of course, you can also just recover a file or a folder, with a click.
With all that powerful technology under the hood, FullBack is nevertheless super simple to use.
FullBack can store your backups pretty much anywhere: local drives, external drives, network shares, NAS / SAN, and 3rd party Cloud storage such as Amazon S3 or Backblaze B2 (or even OneDrive / Dropbox, although that is more applicable for smaller server deployments).
It also allows you to backup to multiple targets at the same time, so you can keep a local backup for quick access, and a Cloud backup in case your office burns down—a proper implementation of the 1-2-3 backup rule.
Oh, and it even allows you to go back in time to any point in the past: you can restore a file as it was an hour ago, yesterday, a week ago, a month ago, and so on.
It is truly a backup powerhouse that is still easy to use for anyone.
Here are some of its best features:
- Automatic backup for your entire server
- It recovers your applications, along with their configurations
- Stores your backups anywhere, including on cloud storage
- Backup to multiple targets at the same time
- Full restoration of any file

Zinstall FullBack
Powerful, automatic, super easy to use, and restores everything to anywhere.
Vembu Backup for Microsoft Windows – Versatile backup & recovery
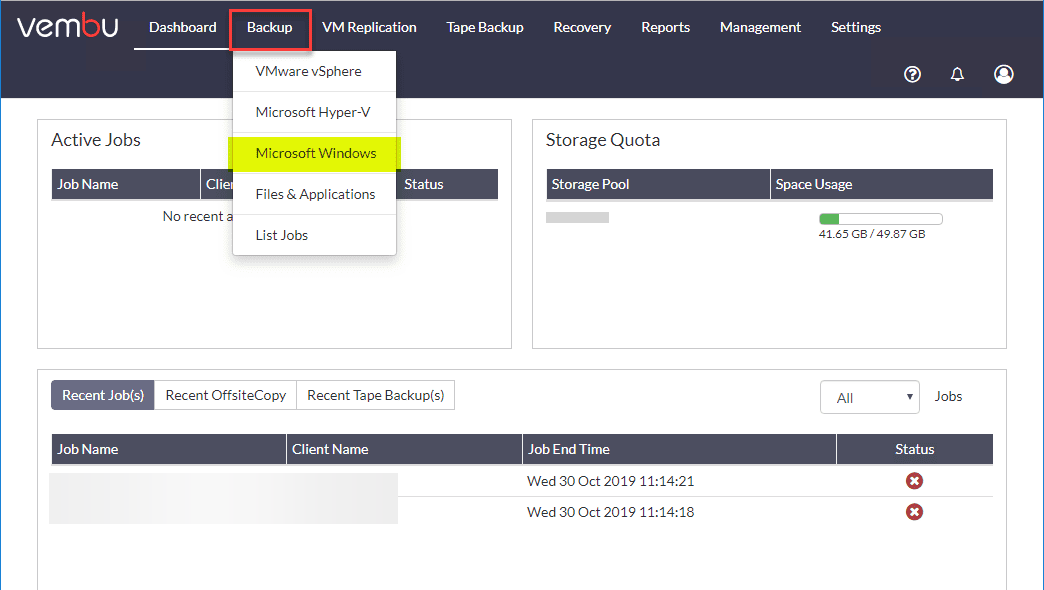
Vembu is undoubtedly one of the best solutions for backup and recovery when it comes to Windows Servers and terminals.
It provides image-based backups of Windows Servers/Workstations running on physical and virtual platforms.
Of course, you may opt to back up the entire systems or only select disks or volumes.
This solution supports MBR and GPT partitioned disks, even if they exceed 2 TB of data and it also covers Basic and Dynamic disks from a Windows machine as well.
But after you create a backup, Vembu uses its proprietary Changed Block Tracking driver to only make incremental backups.
In other words, it will compare the data and backup only the new and changed files from your system.
Not only that, but Vembu performs an automatic backup verification to check the data recoverability of the backups.
And all the actions are made from a centralized web-based user interface that can be accessed from any location.
Let’s go through some of Vembu’s best features:
- Support for MBR and GPT partitioned disks larger than 2TB
- Bare-Metal Recovery (BMR) for entire machine restoration
- Application-aware backup
- Automated Backup Verification
- Built-in AES 256-bit industry-grade encryption

Vembu Backup for Microsoft Windows
Back-up your Windows Server and endpoints with this smart solution that also offers disaster recovery.
Acronis Cyber Backup – Ideal for full server backup
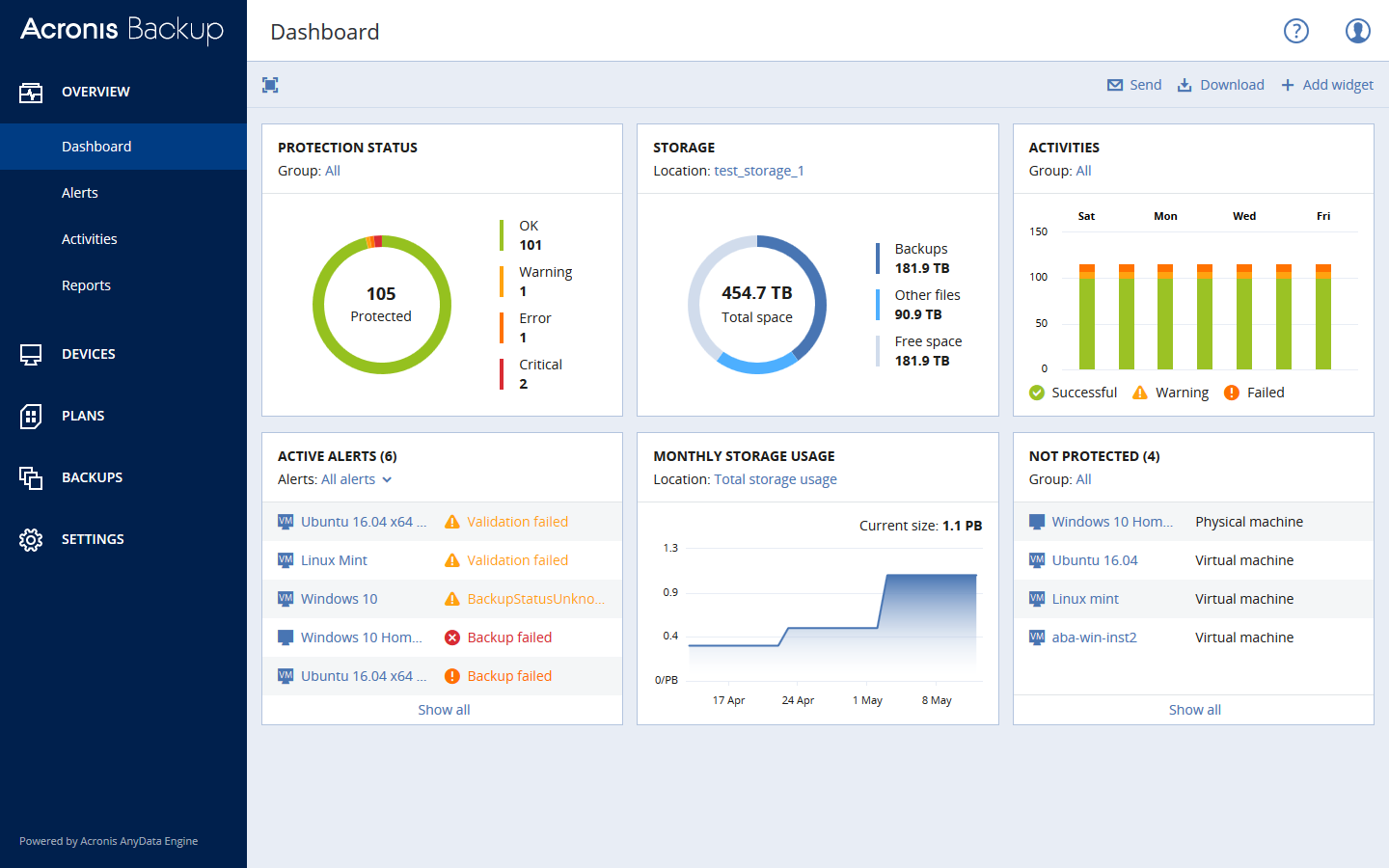
Acronis Cyber Backup is one of the best Windows Server backup software for your business. It’s like an edition of Acronis True Image but made for Windows Server.
Cyber Backup runs full backups on your Windows Server environment and recovers the complete entire system or just specific files and programs.
Customizable widgets, reports, notifications, and important event alerts are among the advanced reporting and status-monitoring features of Acronis Cyber Backup.
You can allow Acronis’ AI-based ransomware solution to protect your data from unauthorized change, decryption, and ransomware outbreaks such as Petya, WannaCry, and Osiris.
Furthermore, by adding an extra layer of protection, you can safeguard your data from unauthorized access.
Through a mathematical algorithm, Acronis Notary’s blockchain-based innovation provides a safe connection.
Acronis Cyber Backup is a subscription-based backup solution and includes a 30-days free trial.
Here are the Acronis Cyber Backup key features:
- Works with any Windows Server whether it’s virtual, physical, or on the cloud
- Save your backups anywhere, including NAS, SAN, tapes, disks, Acronis Cloud, Azure, AWS, Google
- Recover the data you need: full system, drives, Microsoft application data, urgent files, and folders.
- Scalable backup solution
- Capture the current server state using Volume Shadow Copy (VSS).

Acronis Cyber Backup
Do you need more security for your business data? Try Acronis Cyber Backup and be confident about the Windows Server environment!
ManageEngine OS Deployer – Best for acquiring & deploying OS image
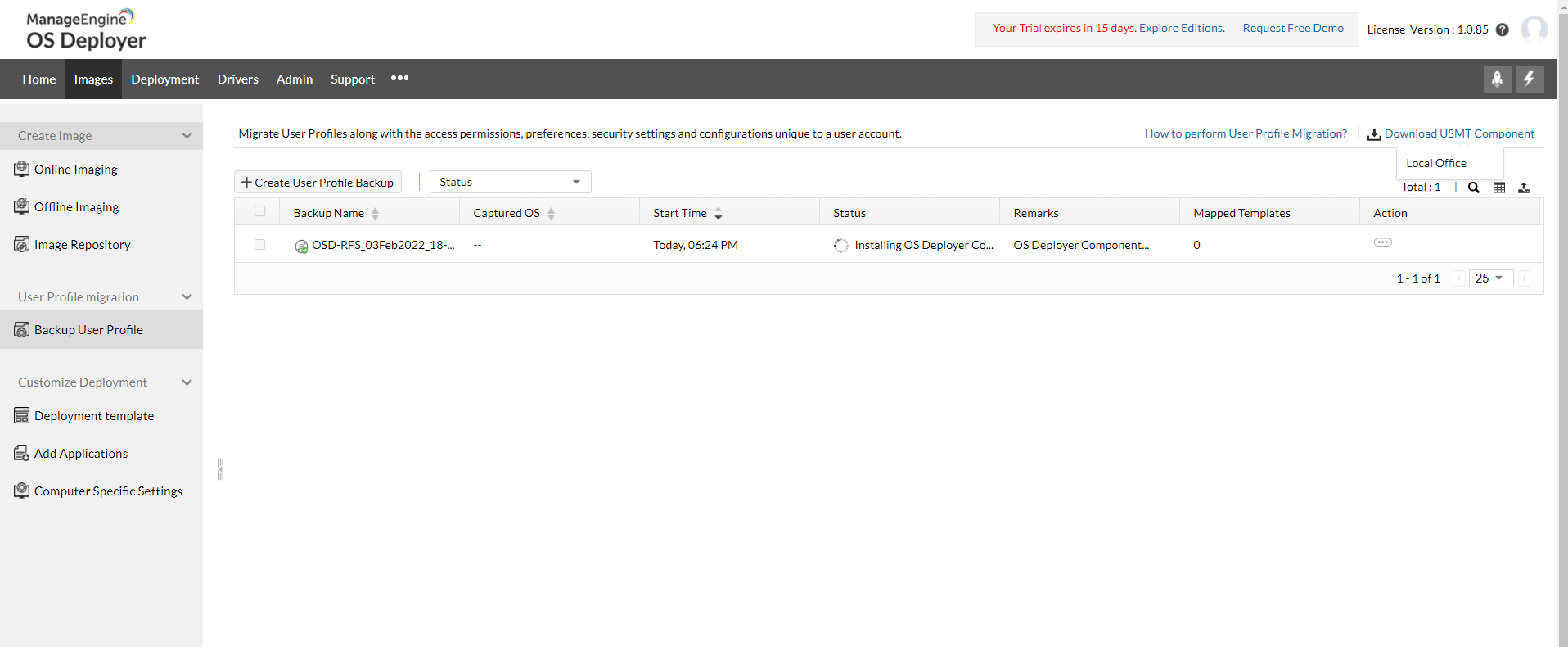
ManageEngine OS Deployer is OS deployment and migration software, but it also offers online and offline imaging.
The software lets you create an image of the OS and disk partitions in your computer and can be deployed on single or multiple computers simultaneously, even on a machine with a corrupted OS.
The Online imaging method allows admins to capture the system’s disk image when it is live and functioning in a network.
On the other hand, with Offline imaging, the disk image is acquired when the network is shut down.
The tool can create an image of single or multiple partitions or entire disks and also can shrink the volume to prevent disk size incompatibility errors.
ManageEngine OS Deployer can also migrate user profiles and data from one computer to another, ensuring that users can seamlessly continue their work on a new device.
It provides a pre-boot environment that allows administrators to perform diagnostics and repairs on computers without accessing the operating system.
Let’s go through some of ManageEngine OS Deployer’s best features:
- Can deploy standardized configurations across multiple computers
- Simplifies the process of migrating from an older OS to a new one
- Automates the process of deploying operating systems across machines
- Allows IT administrators to manage computers in remote locations
- Installs the necessary drivers during OS deployment

ManageEngine OS Deployer
Creates an OS image using advanced imaging techniques and customizes it for deployment.
Paragon Backup & Recovery Business – Great for small businesses
Paragon Backup & Recovery Business is ideal Windows Server backup software for small and mid-sized companies. It’s the server edition of Paragon Backup & Recovery.
This tool meets all of your demands, whether it’s simply storing data, automating backup procedures, or developing sophisticated backup routines.
The strong software wizard helps users through the backup wilderness step by step, and the newly designed UI clears the course.
Backup strategies are meant to make it simple to set up and perform automatic backup operations. You may pick from dependable pre-defined methods or create your own.
Because of its CRC technology, Paragon backup archive PVHD (Paragon virtual hard drive) may be mounted and read within your Windows system and is ideal for hosting network sharing.
Here are the key features of the Paragon Backup & Recovery Business:
- Comprehensive backup solution for physical and logical media
- Flexible restore options
- Create a bootable environment and fix boot errors
- Secure your Windows Server environment and automate administrative tasks
- Integrated end-to-end security, low impact on the system and network
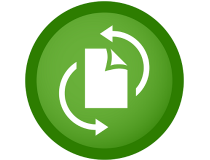
Paragon Backup & Recovery Business
With this flexible and intuitive tool, you can backup your system data worry-free.
AOMEI Windows Server Backup – Great for system optimization
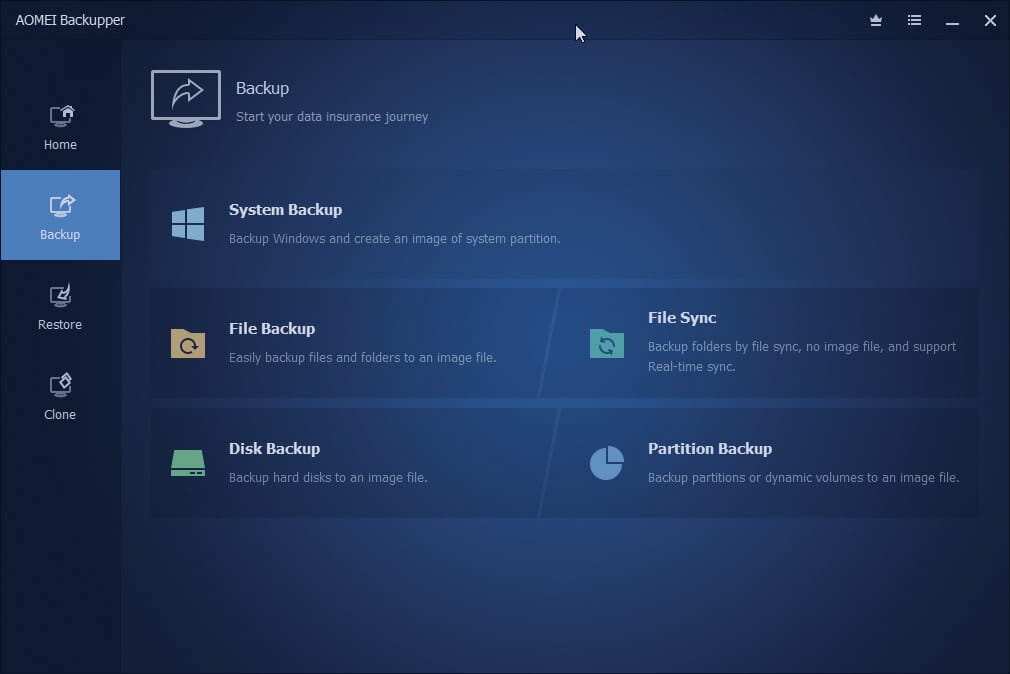
AOMEI Windows Server Backup is an excellent Windows Server backup software. It’s the server equivalent of AOMEI Backupper for Windows.
The partition manager is a high-performance artificial intelligence that helps you to improve Windows PC and Windows Server operating systems.
It is used in small and medium-sized organizations to address hard disk and partition management issues on server PCs.
Here are the key features of the AOMEI Windows Server Backup:
- Back up entire systems, disks, and partitions, files, incremental and differential backups
- Versatile backup locations including local disk, external drive, CDs and DVDs, NAS, and cloud drive
- Create backups without interrupting current applications or turning off Windows Server
- Recover the entire system or specific files, and duplicate backups
- Create a bootable recovery environment, compress, split or encrypt backups

AOMEI Windows Server Backup
Have complete backup support with AOMEI Windows Server Backup and protect your server data with ease!
NovaBACKUP for Servers – Packed with practical features
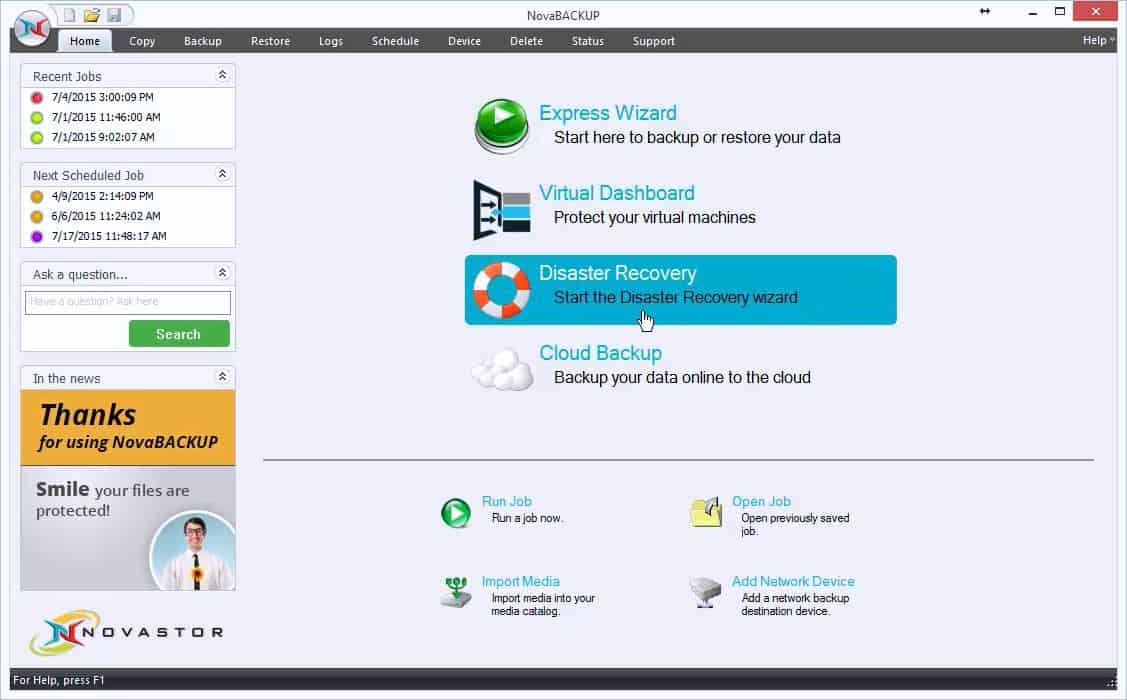
NovaBACKUP for Servers is an exemplary Windows Server backup software for offices and small businesses. It comes equipped with a lot of practical features for creating and managing backups.
The utility called File Copy Jobs, when run manually or on a schedule, can keep a current version of your files in a location you specify through a one-way copy.
File and image backups are compressed by default, saving anywhere from 10% to 25% more than a simple file copy.
Storage is compatible with any disks formatted in New Technology File System that are connected to the system, including hardware RAID configurations.
Backups may be saved to any NTFS formatted disk (including RDX), Network Shares (NAS), or Single Tape Drives.
The NovaBACKUP user interface is designed to be compatible with screen readers and other sensor technologies, making it accessible to those who have difficulty reading or hearing.
Here are the key features of NovaBACKUP for Servers:
- Cloud storage backup
- Schedule server backups to run automatically in full or incremental mode
- Recover the entire server system from the backup to any Hyper-V environment
- Follow the 3-2-1 backup rule to save your server in case of disaster

NovaBACKUP for Servers
Back up all of your important photos, documents, movies, and apps to the cloud, and safeguard your data.
Windows Server Backup – Best built-in server backup solution
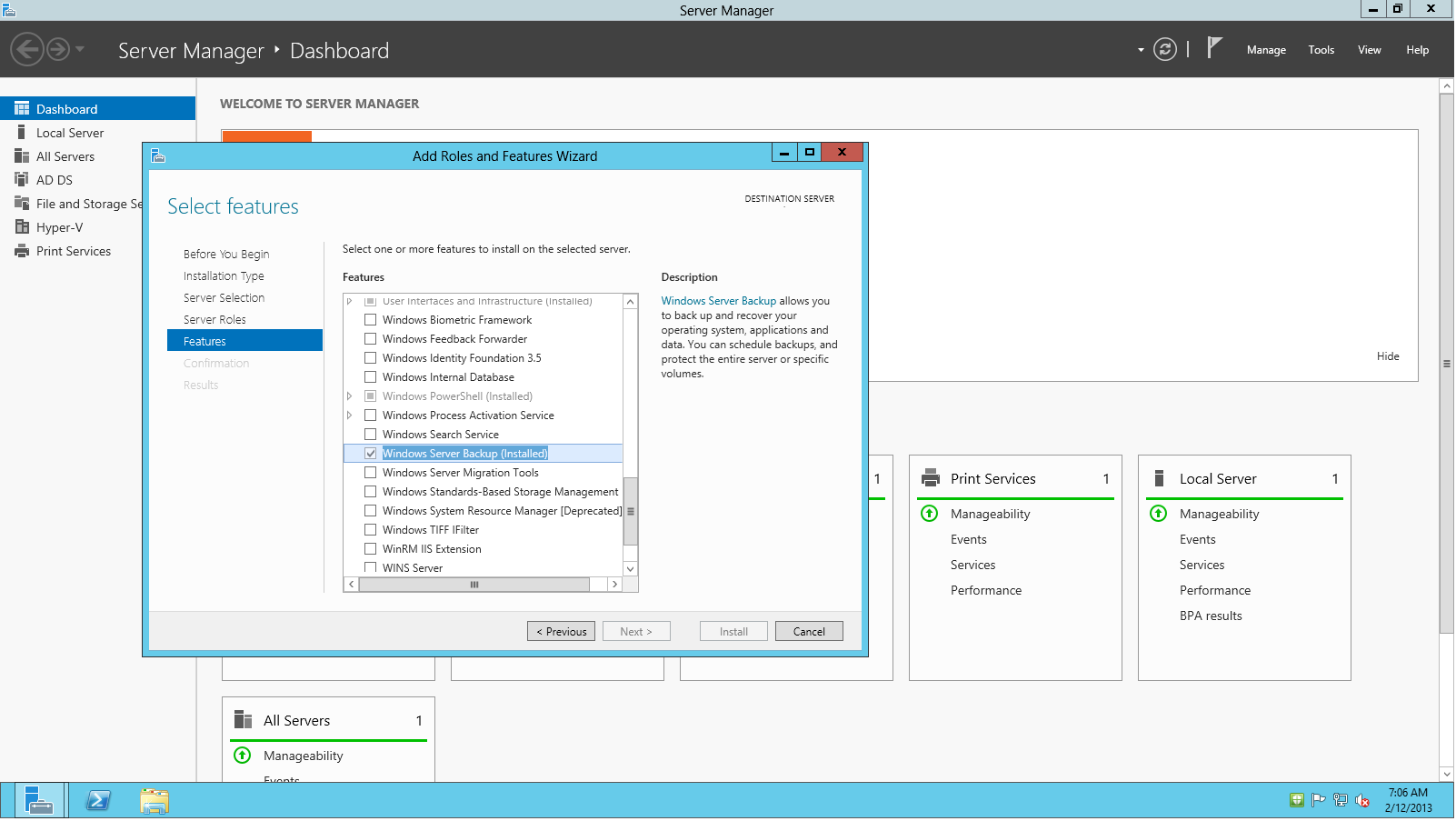
Windows Server Backup is the default Windows Server backup software solution that we simply can’t overlook. Introduced in 1997, the backup solution has been integrated with all Windows Server editions.
Unfortunately, the latest version of Windows Server Backup doesn’t support tape drives. As such, you must use third-party apps to save to tape on a recent OS.
When all’s said and done, customers need not look further than their OS to handle their backup concerns.
Windows Backup is designed to provide a one-stop solution for server protection. You may set up a scheduled job to backup files and the system state, as well as to perform an empty restoration.
Microsoft anticipates that you will have one scheduled job, for this reason, so you may do a one-time save with Windows Backup.
You could want to copy files to a network share, for example. Keep in mind that any previous backups to the same folder will be overwritten, so try as much as possible to save the previous backup in a different location.
Here are some of its best features:
- Comes ready with your server environment
- Works with all Windows Server editions
- Automatically backs up and recovers your server system
- Copies currently used files and applications without any issues
- Performs differential, incremental, normal, and daily backups.
⇒ Get Windows Server Backup
- Best home server software for Windows and Linux
- Best antivirus software for Windows Server [2012 & 2016]
- How to dual boot Windows 10 and Windows Server
Despite Microsoft’s best efforts to ensure server data protection, some environments are simply too different and complicated for its inbuilt software.
In that case, you can resort to trustworthy Windows Server backup software solutions, like the ones on this list.
Client files and other valuable documents stored on servers are just too valuable to leave unguarded.
Try the above tools and ensure your business security with a fast and uncomplicated backup and recovery experience.
And while we are addressing the security issues, take a look at our list including the best antivirus software for Windows Server 2019.
If you know about any other software that should be included in our selection, let us know about them in the comments section below.