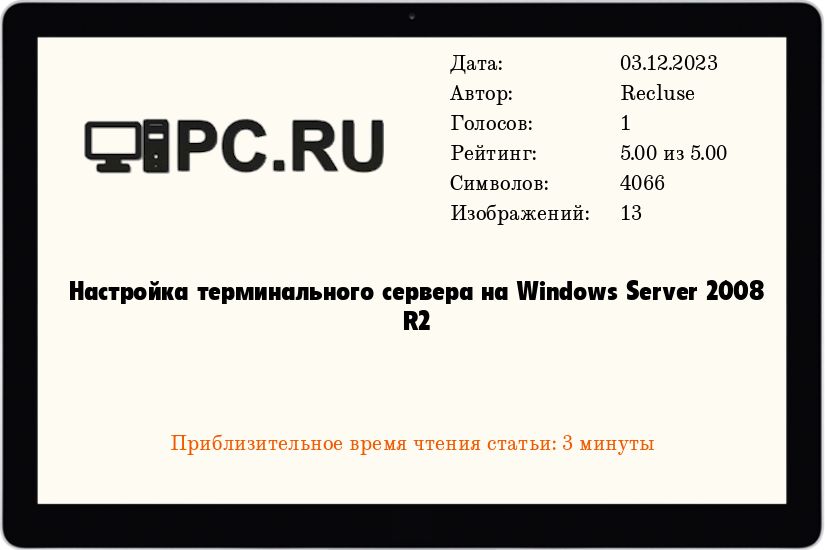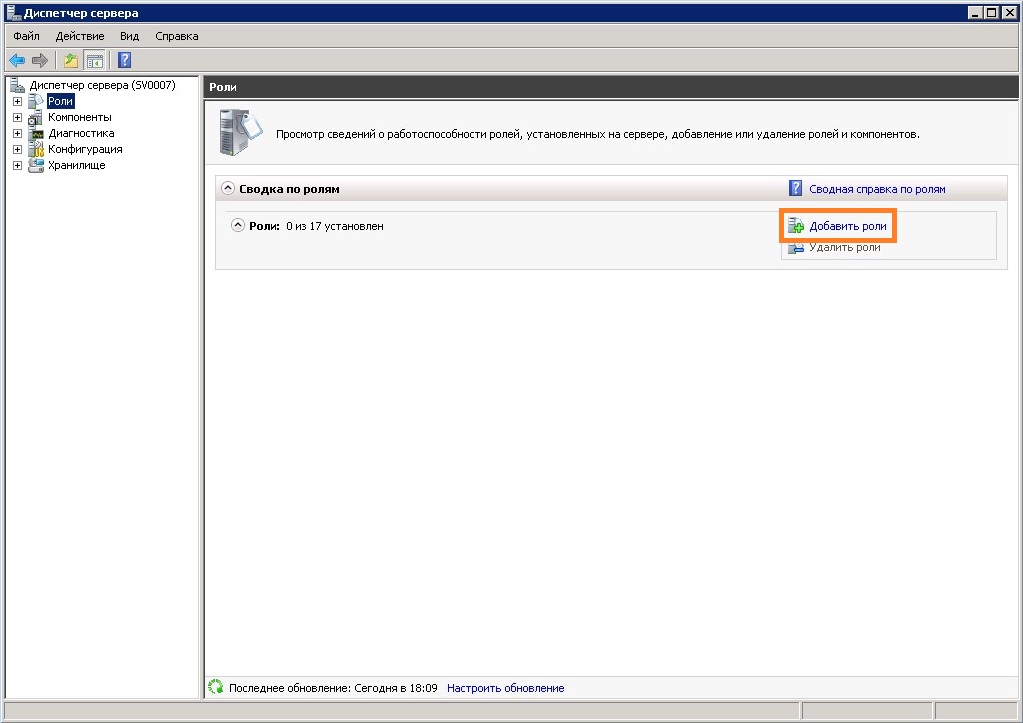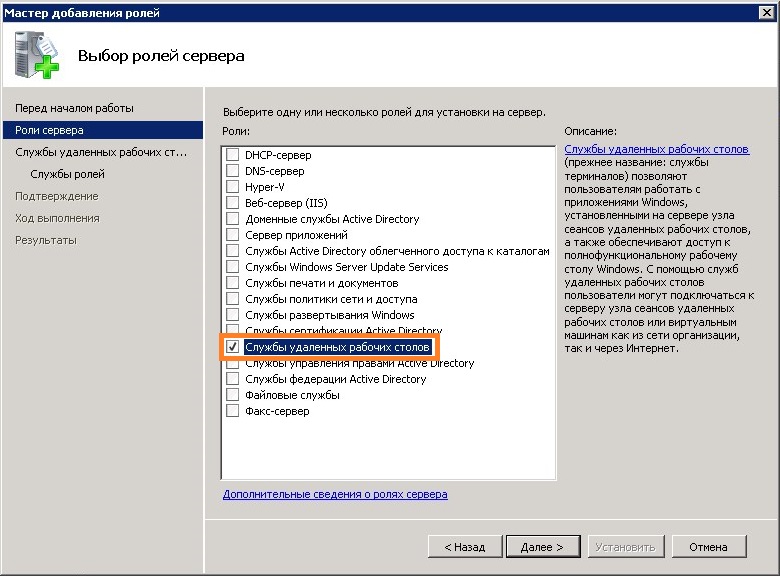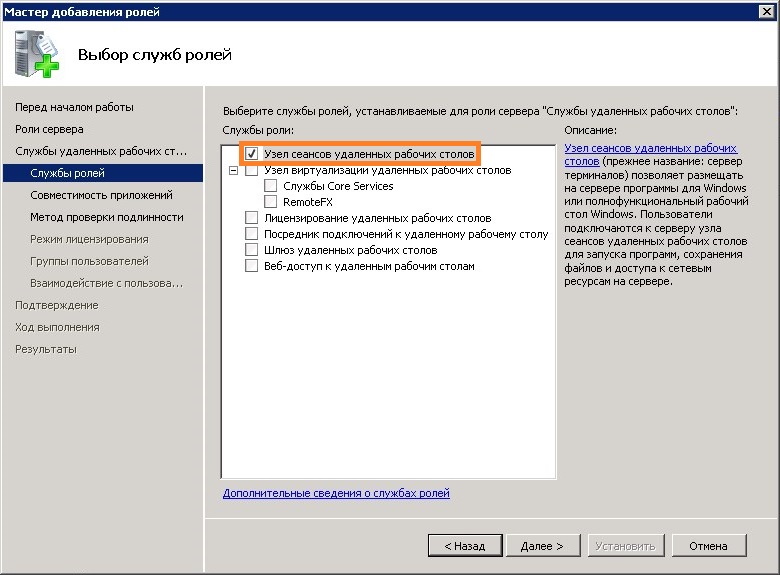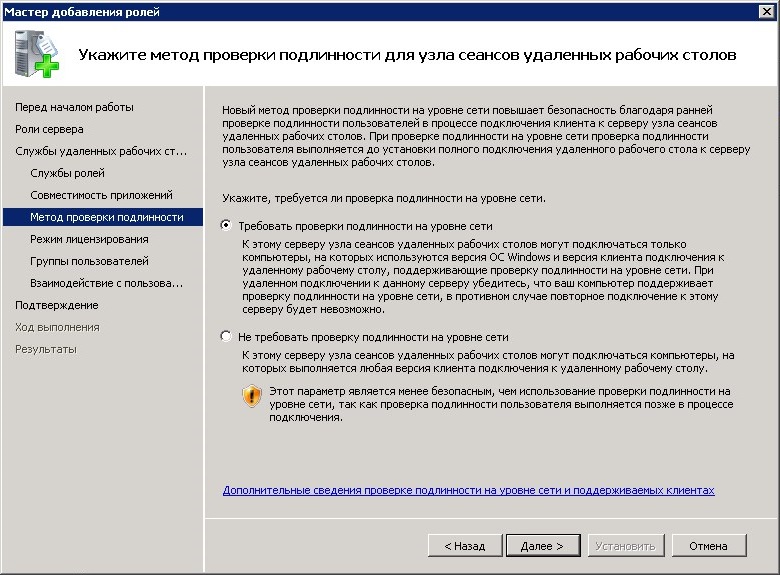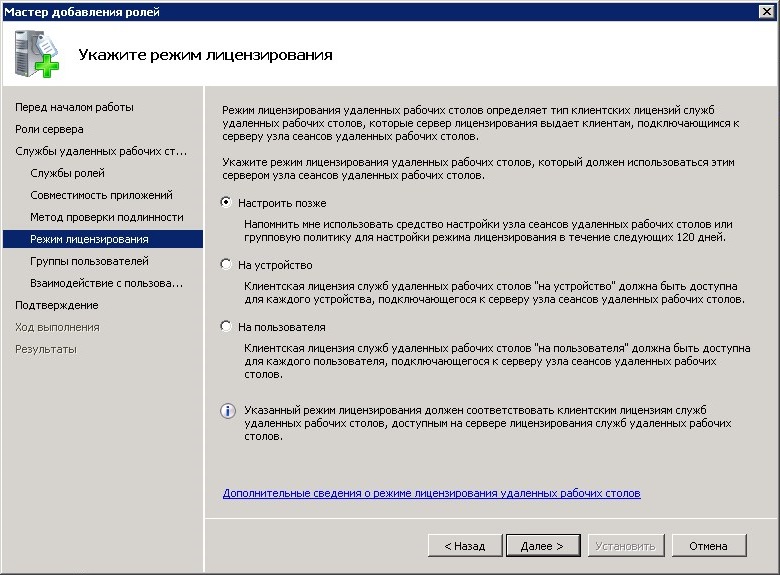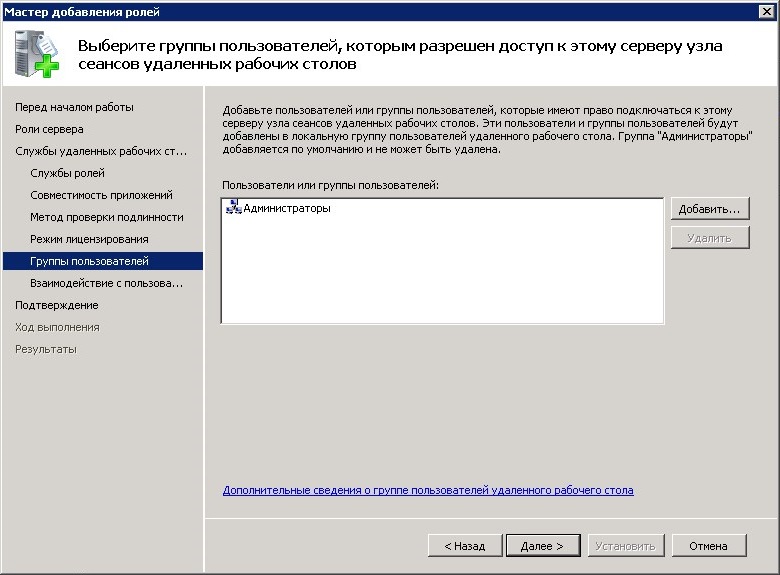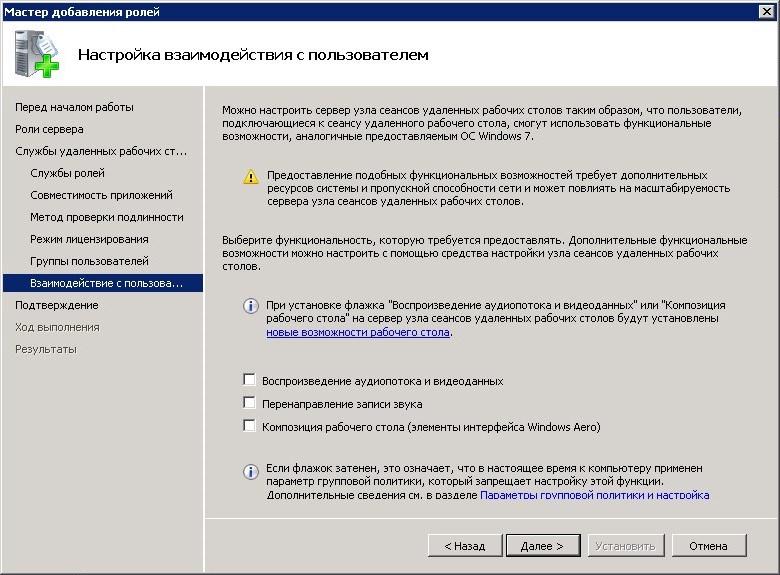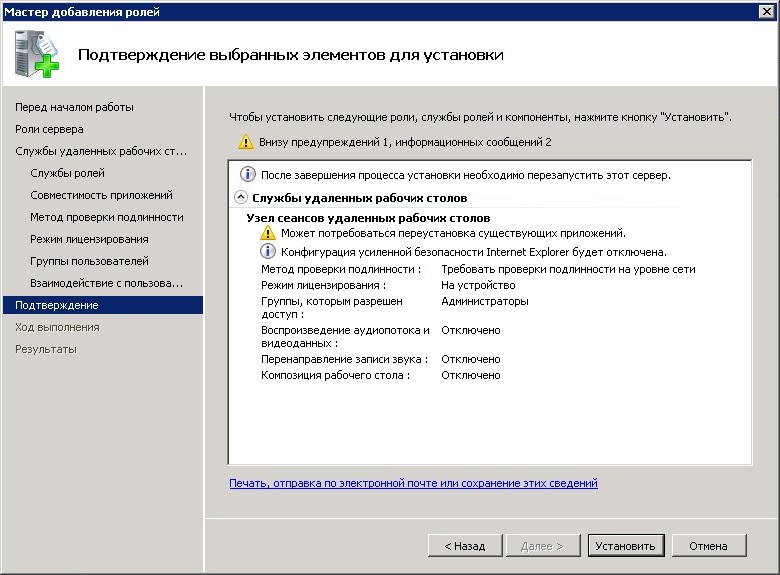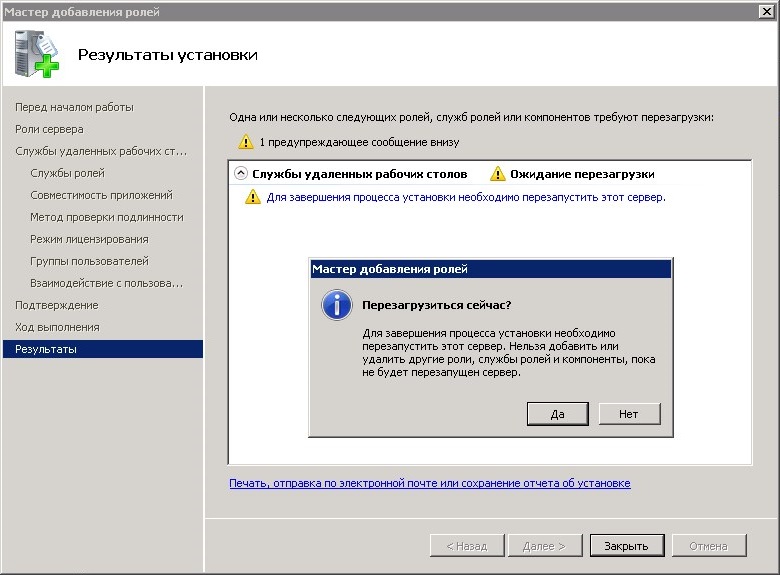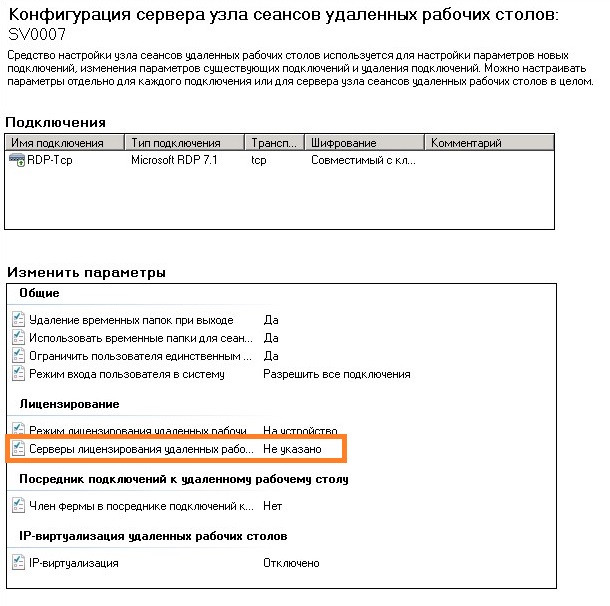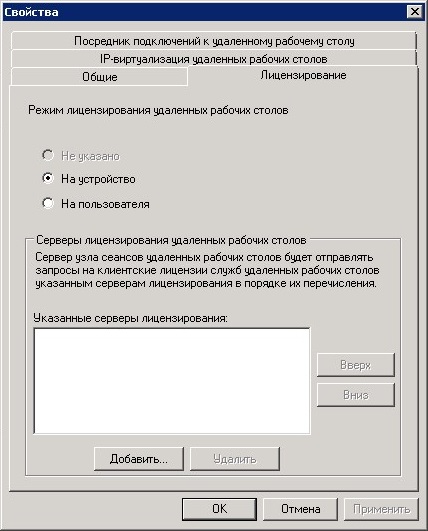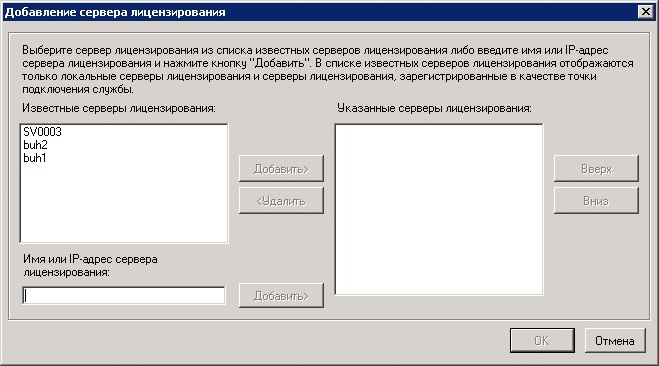Сегодня я расскажу о том как поднять сервер терминалов (англ. terminal server) на базе Windows Server 2008 R2. В целом это довольно просто, но есть несколько тонких моментов, итак:
0. Оглавление
- Что понадобится
- Установка службы удаленных рабочих столов
- Установка сервера лицензирования удаленных рабочих столов
1. Что понадобится
- Мощный компьютер (сервер) с установленной на нем Windows Server 2008 R2. (От том как установить эту ось, я писал здесь)
- Действительная клиентская лицензия сервера терминалов, приобретенная по одной из существующих программ лицензирования. (В данной статье я буду использовать найденный в интернете номер соглашения, по программе Enterprise Agriment. На момент написания статьи рабочими были номера: 6565792, 5296992, 3325596, 4965437, 4526017.)
2. Установка службы удаленных рабочих столов
Запускаем диспетчер сервера («Пуск» — «Администрирование» — «Диспетчер сервера»). Раскрываем вкладку «Роли» и нажимаем «Добавить роли».
Запустится «Мастер добавления ролей» . Жмем «Далее» , затем выбираем в списке роль «Службы удаленных рабочих столов» и 2 раза снова нажимаем «Далее» .
Увидим окно выбора служб ролей. В нем выбираем «Узел сеансов удаленных рабочих столов» и «Лицензирование удаленных рабочих столов» и снова 2 раза «Далее» .
Метод проверки подлинности выбираем «Не требуем проверку подлинности на уровне сети» , чтобы можно было подключаться со старых клиентов. После чего жмем «Далее» .
На следующем шаге нужно выбрать режим лицензирования: «На устройство» или «На пользователя» . Чтобы понять чем отличаются эти режимы рассмотрим простой пример. Предположим, у Вас есть 5 лицензий. При режиме «На устройство» вы можете создать неограниченное число пользователей на сервере, которые смогут подключаться через удаленный рабочий стол только с 5 компьютеров, на которых установлены эти лицензии. Если выбрать режим «На пользователя», то зайти на сервер смогут только 5 выбранных пользователей, независимо с какого устройства они подключаются. Выбирайте тот режим, который вам наиболее подходит и нажимайте «Далее» .
На этом этапе нужно добавить пользователей или группу пользователей, которые будут иметь доступ к службе терминалов. Для этого нажимаем «Добавить», «Дополнительно», в открывшемся окне «Поиск», выбираем пользователя и нажимаем «ОК». Для того чтобы все пользователи без исключения могли подключаться к нашему серверу терминалов добавляем группу «Все» . После чего жмем «ОК» и «Далее» .
Если Вы хотите чтобы через удаленный рабочий стол можно было прослушивать аудиоданные и смотреть видео, то устанавливайте соответствующую галочку. Аналогично с записью звука и Windows Aero. Выбрав нужные параметры жмем «Далее» .
Теперь надо настроить область обнаружения для лицензирования удаленных рабочих столов. Если у Вас поднят Active Directory, то выбирайте «Этот домен» или «Лес» , в зависимости от структуры домена. В противном случае выбираем «Эта рабочая группа» и нажимаем «Далее» .
Проверяем все настройки и нажимаем «Установить».
После установки потребуется перезагрузка.
3. Установка сервера лицензирования удаленных рабочих столов
Если все сделано правильно, то после перезагрузки мы увидим окно, с сообщением, что установка прошла успешно, но с предупреждением, что нужно настроить параметры лицензирования на сервере узла сеансов удаленных рабочих столов.
Укажем сервер лицензирования вручную. Для этого запустим оснастку «Конфигурация узла сеансов удаленных рабочих столов» («Пуск» — «Администрирование» — «Службы удаленных рабочих столов» ). Там мы видим что не указан сервер лицензирования удаленных рабочих столов.
Кликаем 2 раза по этой строке, в открывшемся окне «Свойства» , выбираем вкладку «Лицензирование» и нажимаем кнопку «Добавить» .
Выбираем сервера из известных серверов лицензирования. В нашем случае сервер лицензирования находится на одном компьютере с сервером терминалов. Добавляем его и нажимаем «ОК» .

Теперь, если перейти на вкладу «Диагностика лицензирования» мы увидим что сервер лицензирования выбран, но не включен.
Для запуска и активации сервера лицензирования удаленных рабочих столов, запустим «Диспетчер лицензирования удаленных рабочих столов» («Пуск» — «Администрирование» — «Службы удаленных рабочих столов» ). В диспетчере мы видим наш сервер и статус «Не активирован» . Кликаем по нему правой кнопкой мыши и выбираем «Активировать сервер» .
Запустится «Мастер активации сервера» . Нажимаем «Далее» . В следующем окне выбираем метод подключения «Авто (реком.)» и снова жмем «Далее» . Заполняем сведения об организации. Затем, заполнив дополнительные сведения (не обязательно) и нажав «Далее» , увидим сообщение об успешной активации сервера.
Теперь надо установить лицензии. Если этого не сделать то сервер лицензирования будет выдавать временные лицензии, действующие 120 дней. Чтобы установить лицензии нажимаем «Далее» , оставив галочку «Запустить мастер установки лицензий» . Или же можно запустить данный мастер из «Диспетчера лицензирования удаленных рабочих столов» , кликнув правой кнопкой по серверу и выбрав «Установить лицензии» . Там же мы можем проверить, что сервер активирован.
В запустившемся «Мастере установки лицензий» нажимаем «Далее» и попадаем на окно выбора программы лицензирования. Следующие действия зависят от способа приобретений лицензий. В моем примере это «Enterprise Agreement» . Выбрав нужный тип лицензирования нажимаем «Далее» .
Вводим номер соглашения и жмем «Далее» . В следующем окне выбираем версию продукта: «Windows Server 2008 или Windows Server 2008 R2» , тип лицензий выбираем тот же, который мы выбирали при добавлении ролей («на пользователя» или «на устройство» ) и вводим количество необходимых лицензий.
Нажимаем «Далее» и дожидаемся сообщения об успешной установки лицензии. (Хочу отметить, что по непонятным для меня причинам, данная процедура не всегда заканчивается положительно. Если мастер сообщил что не удалось установить лицензию попробуйте повторить процедуру некоторое время спустя. Рано или поздно лицензия установится. Проверенно не один раз.) Если все прошло хорошо в диспетчере сервера мы должны увидеть параметры нашей лицензии.
И убедимся что нет проблем, зайдя на вкладку «Диагностика лицензирования» в диспетчере сервера.
Все, на этом установка сервера терминалов закончена. Можно подключаться к серверу с помощью встроенного в Windows клиента «Подключение к удаленному рабочему столу».
Windows Server 2008 r2, работа, служба терминалов, служба удаленных рабочих столов
Установка сервера удалённых рабочих столов
Входим на сервер с правами администратора.
Открывем «Дисппетчер сервера» -> Роли -> Добавить роль:
В списке доступных ролей сервера выбираем «Службы удалённых рабочих столов»:
В списке «Службы роли» отмечаем «Узел сеансов удалённых рабочих столов» и «Лицензирование удалённых рабочих столов». Этих служб достаточно для поддержания базовой функциональности.
Желательно устанавливать сервер терминалов до установки пользовательских приложений.
Метод проверки подлинности. «Требовать проверку подлинности на уровне сети» — эта опция обеспечивает повышенную безопасность, но в этом режиме к серверу не смогут подключаться пользователи с устаревшими клиентами (rdp 5.х и ниже), а также пользователи подключающиеся через Эксплорер (remote desktop web connection). Чтобы обеспечить поддержку клиентов всех версий, выбирайте опцию «Не требовать проверку подлинности на уровне сети».
Режим лицензирования. Желательно заранее определиться с режимом лицензирования: «на пользователя» или «на устройство». Лицензии «на пользователя» эффективны, если в организации большое количество мобильных пользователей, которым требуется доступ к серверу как из корпоративной сети, так и из удаленной (дом, другой офис). Лицензии «на устройство» эффективны, если пользователи жестко привязаны к своим рабочим местам.
Группы пользователей. Здесь вы можете сразу указать группы или отдельных пользователей, которым будет разрешен доступ к серверу терминалов. Это можно будет сделать и позднее, просто добавив нужных пользователей в группу «Пользователи удаленного рабочего стола».
Настройка сервера лицензий Windows Server 2008 r2. Если сервер не входит в домен, то вариантов особо нет:
Обзор выбранных опций перед установкой.
Далее нажимаем кнопку Установить. Система один раз перезагрузится, после чего установка будет продолжена. В итоге вы должны увидеть жизнеутверждающий экран «Установка прошла успешно»
Активация сервера терминалов
Открываем Пуск -> Администрирование -> Службы удалённых рабочих столов -> «Диспетчер лицензирования удалённых рабочих столов». В списке выбираем сервер лицензий. Делаем правый клик, и в меню выбираем пункт «Активировать сервер»:
Запускается мастер активации сервера Windows Server 2008 r2
На следующем шаге выбираем метод подключения. Можно смело выбирать «Автоподключение»:
Сведения об организации. Вводим имя, фамилию и название организации
Дополнительные сведения. Можно заполнить, а можно и проигнорировать
Через несколько секунд ваш сервер будет успешно активирован
Теперь можно преступить к установке лицензий. Следует отметить, что после активации сервера лицензий нет необходимости сразу покупать и устанавливать лицензии. При отсутствии полноценных лицензий сервер работает в демо-режиме. Пользователям выдаются временные лицензии на 120 дней.
Установка лицензий
Запускаем мастер установки лицензий. Это можно сделать сразу после активации сервера лицензий, выбрав соответствующую опцию
Далее выбираем тип соглашения. В моем случае это «Enterprise Agreement». Номер соглашения можно найти в поисковике по запросу «Enrollment Number». Например, работают: 4965437 (3325596;6565792;4526017;5296992)
Выбираем версию продукта, тип лицензии (должен совпадать с ранее выбранным типом лицензий сервера лицензий), количество лицензий
Нажимаем Далее. Если данные верны, лицензии будут успешно установлены.
Попутные вопросы:
Как разрешить новому пользователю доступ к удаленному рабочему столу?
Откройте Диспетчер сервера -> Конфигурация -> Локальные пользователи -> Пользователи. Откройте свойства пользователя, которому необходим доступ, закладка «Членство в группах». Добавьте группу «Пользователи удаленного рабочего стола»:
Можно ли под одним аккаунтом создать несколько независимых сеансов подключения?
Можно, но по умолчанию эта опция отключена (для экономии ресурсов). Откройте Диспетчер сервера -> Роли -> Конфигурация служб терминалов -> Изменить настройки (на той же странице). Двойной клик на опции открывает окно, где можно выполнить изменения:
Какой порт использует RDP по умолчанию и как его изменить?>
По умолчанию используется порт TCP 3389. Изменить его можно отредактировав реестр. Откройте ветку
HKEY_LOCAL_MACHINE\System\CurrentControlSet\Control\TerminalServer\WinStations\RDP-tcp
и измените параметр PortNumber.
Взято отсюда
Серверные технологии позволяют транслировать вычислительную мощность клиенту. Так называемый Сервер терминалов может «сдавать в аренду» ресурсы производительности. Это крайне полезно при наличии хорошо оснащённой «машины» на Windows Server 2008 R2 и нескольких слабых, устаревших терминалов.
Как установить и настроить терминальный сервер в Windows Server 2008 R2.
Типичный пример использования — работа с 1С с другого материка с использованием клиента RDP. Вычислительные возможности компьютера, на котором работают программы, при этом абсолютно не важны — ведь вся нагрузка ложится на сервер.
Что нужно для начала
- Мощный ПК с инсталлированной на нём Windows Server 2008 R2. Настроить такую Windows для работы сложнее, чем остальные. Мы не будем рассматривать её настройку в рамках этого материала.
СОВЕТ. Для хорошей работы Терминального сервера желательно иметь от 32 Гбайт ОЗУ. Неплохо, если ваша конфигурация также имеет 2 процессора с четырьмя ядрами каждый.
- Клиентская лицензия терминального сервера, которая действует на данный момент. В основном сейчас используются лицензии Enterprise Agreement.
- Это краткое руководство.
Установка ТС
Все инструкции актуальны для готовой к работе и полностью настроенной Windows Server 2008 R2. Чтобы продолжить, убедитесь, что:
- Настроены сетевые адаптеры.
- В системе корректно задано время.
- Автоматическое обновление неактивно.
- Задано имя хоста.
- Настроен RDP.
- В качестве хранилища временных файлов задана папка TEMP.
- Имя учётной записи задано не по умолчанию (нежелательно использовать имена Admin, User, Root или другие похожие).
Служба удалённых РС и её настройка
- В Меню «Пуск» найдите Administrative Tools — Server Manager и перейдите в него.
- В панели навигации слева выберите Roles, потом в центральном окне Add roles.
- Выберите единственную роль — Remote Desktop Services и нажмите Next. В следующем окне — определите флагами службы ролей RD Session Host и RD Licensing («Узел сеансов…» и «Лицензирование…»).
- Выберите метод подтверждения подлинности «Do not require…». Это позволит работать с терминальным сервером клиентам со старыми версиями RDP.
- В Specify Licensing Mode выберите один из трёх вариантов:
- Per device (на устройство). Предпочтительный метод. Лицензирование Терминального сервера для каждого отдельного устройства.
- Per user (на пользователя). Терминальный сервер на Windows Server 2008 R2 лицензируется для отдельных пользователей.
- Configure later. Откладывает выбор метода лицензирования.
- В следующем окне выберите группу пользователей, у которой будет доступ к Terminal Server. Everyone — для всех, кто имеет лицензию. Нажмите Add — Advanced и внизу добавьте Everyone. Подтвердите выбор.
- В Add roles wizard («Мастере добавления ролей») можно включить дополнительные настройки сервера, когда это необходимо. Внимательно изучите Мастер, если удалённым пользователям сервера нужно предоставлять видео или музыкальный контент.
- В Configure Discovery Scope задайте параметры области обнаружения (для установки разрешений). Установите «Configure a discovery scope…» и…:
- Если ПК с Windows Server 2008 R2 входит в домен — This domain или The forest.
- Если нет — This workgroup.
- Подтвердите выбранные для установки элементы. Тщательно проверьте выбор, убедитесь в сохранении настроек и перезагрузите компьютер.
Лицензирование (активация)
После перезагрузки Windows Server 2008 R2 вы увидите сообщение — «Не настроен сервер лицензирования…».
- Перейдите в Start — Administrative Tools — Remote Desktop Services — RDS Host Configuration.
- В основном окне вы должны увидеть надпись Not Specified напротив RD licence servers. Сделайте двойной клик по надписи.
- Выберите Per device — Add. В новом окне введите название вашего сервера, затем Add и нажмите OK. Теперь в Windows Server 2008 R2 указан источник лицензирования, но активация ещё не окончена.
- Start — «Administrative…» — RD Services («Сервисы удалённого рабочего стола») — Remote Desktop LM.
- В контекстном меню свойств вашего терминального сервера выберите Activate Server.
- Запустится «Мастер активации…» (AS Wizard). В первом окне оставьте Automatic connection.
- В следующих формах введите свои данные во все свободные поля. В Activate Server Wizard поля можно оставить пустыми.
- Вы увидите окно завершения. Напротив Start Install LW now должен стоять флаг.
- Выберите License Program — Enterprise Agreement. Если у вас другой тип лицензии, найдите его в списке.
- На следующем шаге «Мастера» введите в свободное поле один из номеров справа.
- В Product version and license type выберите версию ОС (в нашем случае Windows Server 2008 R2) и тип активации (лицензии) — Per device CAL или другой. Quantity («Количество») — желательно «9999».
Чтобы проверить правильность работы активации, перейдите в RD Session Host (в папке меню «Пуск», с которой мы работали ранее) и изучите все внесённые настройки.
Дополнения
Терминальный сервер под управлением Windows Server 2008 R2 позволяет вносить на клиентских компьютерах дополнительные настройки. Чтобы подключить принтер из локальной сети к сессии, нужно установить на сервере и пользовательском терминале его драйверы. После этого установите флаг «Принтеры» в окне «Локальные устройства и ресурсы».
СОВЕТ. Если на конечных компьютерах стоит Windows XP SP3 (как минимум), то в «Мастер добавления ролей» (Add roles wizard) — «Мастер проверки подлинности» лучше указать «Требовать проверку подлинности…» (Require authentication). Если нет — противоположный пункт.
Если есть возможность — используйте Windows Server 2012 R2 или более новый Виндовс Сервер. Такое решение проще в настройке и лучше поддаётся масштабированию.
Выводы
Мы ознакомились с особенностями настройки Windows Server 2008 R2 и обсудили пошаговую установку самых важных параметров. Уверены, что теперь вам будет легче создать и конфигурировать собственный терминальный сервер.
Возможно, вы пользуетесь версией 2012 R2? У нас есть подробное руководство и для этой версии Виндовс. Ищите его, а также много другой интересной информации среди наших материалов!
Активация удаленного рабочего стола (RDP) на Windows Server 2008 R2 является важным шагом для обеспечения удаленного доступа и управления сервером. RDP позволяет администраторам подключаться к серверу из любого места и управлять им, не находясь рядом с физической машиной. В этой статье мы предоставим подробную инструкцию о том, как активировать RDP на сервере Windows Server 2008 R2.
Первым шагом в активации RDP является настройка панели управления сервером. Для этого откройте «Панель управления» через меню «Пуск» и выберите опцию «Система и безопасность» или «Администрирование». Затем откройте «Система» и выберите «Дополнительные параметры системы». В открывшемся окне перейдите на вкладку «Удаленный доступ», убедитесь, что включена опция «Разрешить удаленные подключения к этому компьютеру», и нажмите кнопку «OK».
Далее необходимо включить RDP в брандмауэре Windows. Вернитесь к меню «Пуск» и найдите «Брандмауэр Windows с расширенными возможностями безопасности». В открывшемся окне выберите «Возможности входящих подключений» и установите отметку возле опции «Разрешить». После этого RDP будет активирован в брандмауэре, осуществить удаленное подключение.
Не забудьте установить сильный пароль администратора и предоставить доступ только авторизованным пользователям. Это поможет обеспечить безопасность сервера и предотвратить несанкционированный доступ.
Активация RDP на Windows Server 2008 R2 очень важна для обеспечения удаленного доступа и управления сервером. Следуя этой подробной инструкции и советам, вы сможете активировать RDP и настроить сервер таким образом, чтобы он был доступен для удаленных подключений. Помните о важности безопасности и всегда обновляйте свою операционную систему и программное обеспечение для обеспечения максимальной защиты данных.
Содержание
- Как активировать RDP на Windows Server 2008 R2
- Подготовка к активации RDP
- Проверка требований и рекомендаций
- Установка необходимых компонентов
- Настройка сетевых подключений
- Настройка безопасности RDP
- Проверка доступности RDP
- Решение проблем и дополнительные советы
Как активировать RDP на Windows Server 2008 R2
Для активации удалённого рабочего стола (RDP) на сервере Windows Server 2008 R2, выполните следующие шаги:
- Откройте меню «Пуск» и выберите «Панель управления».
- В окне «Панель управления» найдите и выберите «Система и безопасность».
- В разделе «Система и безопасность» выберите «Система».
- На странице «Система» найдите ссылку «Настройка удалённого доступа» и выберите её.
- В открывшемся окне «Свойства системы» перейдите на вкладку «Удалённый доступ».
- На вкладке «Удалённый доступ» найдите раздел «Поддержка удалённого рабочего стола» и установите флажок рядом с опцией «Разрешить подключение с любым уровнем аутентификации».
- Нажмите кнопку «Применить», а затем «ОК» для сохранения изменений.
Теперь RDP будет активирован на вашем Windows Server 2008 R2. Вы сможете удалённо подключаться к серверу с помощью программы удалённого рабочего стола.
Обратите внимание, что активация RDP может потребовать повышенных привилегий администратора.
Подготовка к активации RDP
Перед активацией RDP на Windows Server 2008 R2 необходимо выполнить несколько предварительных шагов:
- Убедитесь, что у вас есть административные привилегии для управления сервером.
- Проверьте, что на сервере установлена операционная система Windows Server 2008 R2. Если у вас другая версия операционной системы, эта инструкция может не подходить.
- Установите все необходимые обновления операционной системы. Проверьте наличие и установите самые последние обновления, чтобы обеспечить безопасность и стабильность работы RDP.
- Настройте брандмауэр операционной системы, чтобы разрешить входящие подключения через порт RDP (по умолчанию используется порт TCP 3389). Убедитесь, что этот порт открыт и доступен через брандмауэр.
- Убедитесь, что у вас есть надежное подключение к сети Интернет. Данный шаг особенно важен в случае, если вы планируете активировать RDP через удаленный сервер активации.
Проверка требований и рекомендаций
Перед активацией RDP на Windows Server 2008 R2 необходимо убедиться, что ваш сервер соответствует следующим требованиям:
- Операционная система должна быть установлена в соответствии с требованиями производителя.
- У сервера должен быть статический IP-адрес, чтобы обеспечить надежное соединение с удаленным устройством.
- У вас должны быть права администратора для активации RDP.
- У вас должен быть доступ к интернету для загрузки обновлений и установки необходимых компонентов.
- У вас должно быть достаточно свободного места на диске для установки обновлений и временных файлов.
- Ваш сервер должен быть достаточно мощным и иметь достаточное количество оперативной памяти для обеспечения плавной работы RDP.
Кроме того, перед активацией RDP рекомендуется выполнить следующие действия:
- Установите все доступные обновления операционной системы, чтобы исправить возможные ошибки и уязвимости.
- Настройте брандмауэр таким образом, чтобы позволить удаленное подключение к серверу.
- Настройте антивирусное программное обеспечение, чтобы оно не блокировал доступ к RDP.
- Убедитесь, что удаленные рабочие столы разрешены в политике безопасности сервера.
- Обеспечьте безопасность пароля для администратора и других учетных записей, используемых для RDP.
Проверьте все требования и рекомендации, чтобы убедиться, что ваш сервер готов к активации RDP. Это поможет вам избежать проблем и обеспечить безопасность во время удаленного подключения.
Установка необходимых компонентов
Перед активацией RDP на Windows Server 2008 R2 необходимо убедиться, что все необходимые компоненты установлены и настроены. Ниже представлен перечень компонентов, которые следует проверить и при необходимости установить.
- Служба удаленных рабочих столов (Remote Desktop Services) — эта служба предоставляет функциональность удаленного рабочего стола (RDP) и необходима для настройки RDP на сервере. Если служба отсутствует, необходимо установить ее через «Управление сервером» — «Установить роли» — выбрать «Службы удаленных рабочих столов» и следовать инструкциям мастера установки.
- Права доступа к ресурсам — убедитесь, что пользователи, которым планируется предоставить доступ через RDP, имеют соответствующие права доступа. Для этого необходимо добавить пользователей в группу «Удаленный рабочий стол» (Remote Desktop Users).
- Брандмауэр — убедитесь, что брандмауэр (Windows Firewall) на сервере настроен таким образом, чтобы не блокировать трафик, связанный с RDP. Для этого можно создать исключение для службы «Удаленный рабочий стол» (Remote Desktop).
- Лицензирование — проверьте настройки лицензирования для службы удаленных рабочих столов. Если необходимо, установите соответствующую лицензию и настройте параметры лицензирования.
После установки и настройки необходимых компонентов можно приступить к активации RDP на Windows Server 2008 R2.
Настройка сетевых подключений
Для активации RDP на Windows Server 2008 R2 необходимо настроить сетевые подключения на сервере. Ниже приведены шаги, которые помогут вам выполнить эту задачу:
Шаг 1: Зайдите в «Панель управления» сервера, нажав на соответствующую иконку в меню «Пуск».
Шаг 2: В появившемся окне «Панель управления» выберите раздел «Сеть и интернет».
Шаг 3: В разделе «Сеть и интернет» найдите и выберите «Центр управления сетями и общим доступом».
Шаг 4: В окне «Центр управления сетями и общим доступом» найдите активное сетевое подключение, которое вы хотите настроить для RDP. Щелкните правой кнопкой мыши на выбранном подключении и выберите «Свойства».
Шаг 5: В открывшемся окне «Свойства сетевого подключения» найдите раздел «Сетевой протокол версии 4 (TCP/IPv4)» и выделите его.
Шаг 6: Щелкните на кнопке «Свойства», расположенной снизу этого раздела.
Шаг 7: В открывшемся окне «Свойства протокола TCP/IPv4» выберите вкладку «Общий доступ» и активируйте флажок «Разрешить другим пользователям в сети использовать соединение этого компьютера с Интернет».
Шаг 8: Щелкните на кнопке «OK» во всех открытых окнах, чтобы сохранить изменения.
После выполнения всех этих шагов сетевое подключение на сервере будет настроено для активации RDP. Теперь вы можете перейти к следующему шагу — настройке RDP на сервере.
Настройка безопасности RDP
- Использование сложного пароля: Пароль для учетной записи RDP должен быть достаточно длинным, содержать различные типы символов (цифры, буквы верхнего и нижнего регистра, специальные символы) и регулярно обновляться.
- Ограничение доступа: Для усиления безопасности, можно ограничить доступ к RDP, разрешив подключение только определенным пользователям или IP-адресам.
- Использование сертификатов: Для защиты соединения RDP можно использовать сертификаты SSL. Это позволяет шифровать данные, передаваемые между клиентом и сервером, и таким образом предотвратить перехват информации злоумышленниками.
- Ограничение количества неуспешных попыток входа: Чтобы противостоять попыткам несанкционированного доступа, можно ограничить количество неудачных попыток входа в RDP. После определенного числа неудачных попыток, пользователь будет заблокирован, что поможет защитить сервер от брутфорс-атак.
- Обновление и установка обновлений: Регулярное обновление операционной системы и установка последних обновлений безопасности для Windows Server 2008 R2 играют важную роль в обеспечении безопасности RDP.
Следуя этим рекомендациям, вы сможете настроить безопасность RDP на своем сервере Windows Server 2008 R2 и обеспечить защищенный доступ к вашей системе.
Проверка доступности RDP
После настройки и активации RDP на Windows Server 2008 R2 важно проверить доступность удаленного рабочего стола для подключения к серверу. Для этого выполни следующие шаги:
-
Убедись, что сервер находится в сети и имеет подключение к интернету.
-
Запусти клиент RDP на локальном компьютере. Для этого открой «Пуск», найди «Дополнительные программы» и выбери «Подключение к удаленному рабочему столу».
-
В поле «Компьютер» введи IP-адрес или имя сервера, к которому хочешь подключиться.
-
Нажми на кнопку «Подключить».
-
Если подключение успешно, появится окно аутентификации. Введи свой логин и пароль для доступа к серверу.
-
Если данные введены верно, подключение будет установлено и откроется удаленный рабочий стол сервера.
Если во время подключения возникла ошибка, убедись, что правильно указан IP-адрес или имя сервера, а также проверь свои учетные данные.
Следуя этим шагам, ты можешь убедиться в доступности RDP на Windows Server 2008 R2 и готовности к удаленному подключению. Таким образом, ты получаешь возможность работать с сервером через удаленный рабочий стол в любое время и из любого места.
Решение проблем и дополнительные советы
1. Проблема: Невозможно подключиться по RDP после активации
Если после активации RDP на Windows Server 2008 R2 вы не можете подключиться к серверу, возможно, в настройках сервера необходимо выполнить дополнительные шаги.
Решение: Проверьте следующие настройки:
- Убедитесь, что в настройках брандмауэра Windows разрешен доступ для удаленного рабочего стола.
- Убедитесь, что пользователь, с которого вы пытаетесь подключиться, имеет права для доступа по RDP.
- Проверьте настройки сети и убедитесь, что сервер имеет доступ к интернету.
2. Проблема: Ошибка «Ошибка аутентификации» при попытке подключиться
Если при попытке подключиться к серверу возникает ошибка «Ошибка аутентификации», возможно, проблема связана с настройками безопасности сервера.
Решение: Попробуйте следующее:
- Проверьте, что пользователь, с которого вы пытаетесь подключиться, имеет права на удаленный доступ.
- Убедитесь, что имя пользователя и пароль введены правильно.
- Проверьте настройки политик безопасности сервера и убедитесь, что они позволяют удаленный доступ.
3. Совет: Использование SSL-шифрования
Для повышения безопасности связи по RDP рекомендуется использовать SSL-шифрование.
Решение: Чтобы настроить SSL-шифрование для RDP, необходимо выполнить следующие шаги:
- Установите сертификат SSL на сервере.
- Настройте параметры RDP для использования SSL.
- Настройте брандмауэр для разрешения подключений через SSL.
4. Совет: Создание отдельных аккаунтов для удаленного доступа
Для лучшей безопасности рекомендуется создавать отдельные аккаунты для удаленного доступа, а не использовать учетные записи с полными правами администратора.
Решение: Чтобы создать отдельный аккаунт для удаленного доступа, выполните следующие шаги:
- Откройте «Панель управления» и перейдите в раздел «Учетные записи пользователей».
- Нажмите на «Создать новую учетную запись» и введите необходимую информацию.
- Установите ограниченные права для созданного аккаунта.
Windows Server
- 13.11.2015
- 19 456
- 0
- 04.07.2021
- 1
- 1
- 0
- Содержание статьи
- Установка роли Службы удаленных рабочих столов
- Указание типа и адреса сервера удаленных рабочих столов
- Добавить комментарий
Установка роли Службы удаленных рабочих столов
- Запускаем «Диспетчер сервера«, и переходим на вкладку «Роли«. Выбираем «Добавить роли«.
- В открывшемся мастере добавления ролей выбираем «Службы удаленных рабочих столов«.
- В службах ролей отмечаем «Узел сеансов удаленных рабочих столов«.
Важно! В данном примере сервер лицензированния удаленных рабочих столов уже установлен и настроен на другом сервере, поэтому установка компонента «Лицензирование удаленных рабочих столов» не производится.
- Далее последует окно с выбором метода проверки подлинности. Любые современные, и не очень, операционные системы Windows имеют в своем составе клиент удаленного рабочего стола, который поддерживает проверку подлинности на уровне сети, по этому следует выбирать первый вариант «Требовать проверку подлинности на уровне сети«. Второй вариант «Не требовать проверку подлинности на уровне сети» будет актуален только для тех случаев, если планируется использовать совсем старые операционные системы, вроде Windows XP SP2 и старше.
- Режим лицензирования можно оставить по умолчанию на пункте «Настроить позже«, поскольку данный пункт легко перенастраивается после самой установки.
- Затем выбираем пользователей и группы пользователей, которым разрешено подключаться к терминальному серверу.
- В следующем окне будет предложено включить «Воспроизведение аудиопотока и видеоданных«, «Перенаправление записи звука«, «Композиция рабочего стола«. Если ничего из этого не требуется для программ с которыми будут работать на терминальном сервере, то лучше оставить все как есть, т. е. выключенным.
- Затем на экран будут в кратком виде выведены все настройки, которые были сделаны ранее, и станет доступна кнопка «Установить«, которая произведет установку и настройку роли служб удаленного рабочего стола.
- После завершения установки роли, потребуется перезагрузка сервера.
Указание типа и адреса сервера удаленных рабочих столов
После установки и последующей перезагрузки, потребуется установить тип и адрес сервера лицензирования. Для этого:
- Открываем «Диспетчер сервера«, и в левой панели переходим на вкладку «Роли» — «Службы удаленных рабочих столов» — «Конфигурация узла сеансов удаленных рабочих столов«.
- Там ищем в конфигурации пункт «Лицензирование«, где есть настройка «Серверы лицензирования удаленных рабочих столов«. Чтобы открыть её, просто нажимаем на ней два раза левой кнопкой мыши.
- При первом заходе в данную настройку появится предупреждение об отсутствии настроенного сервера лицензирования.
Затем можно будет как указать тип лицензирования (устройство или пользователь), а так же указать сервера лицензирования. Разберем приведенные типы лицензирования:- На устройство — при таком виде лицензирования, количество пользователей ограничено только количеством клиентских устройств, на которые есть лицензии. То есть, если у вас есть 20 лицензий «на устройство», то самые разные пользователи с данных 20 компьютеров смогут без проблем заходить на компьютер, но зайти с 21 компьютера не получится. Данный тип лицензирования удобен в том случае, если пользователей больше, чем клиентских устройств (например, несколько человек работают за одним устройством посменно).
- На пользователя — в данном случае, количество пользователей ограничено количеством лицензий — они могут без проблем заходить с любого количества клиентских устройств, но именно в том количестве, которое соответствует количеству имеющихся лицензий. Данный тип лицензирования удобен, когда устройств больше, чем пользователей (например, у пользователей может быть несколько устройств, за которыми они поочередно работают — компьютеры, ноутбуки, планшетные компьютеры и т. д.).
Для добавления серверов лицензирования, следует воспользоваться кнопкой «Добавить«. - Откроется окно, где в левой части будут указаны автоматически обнаруженные и доступные сервера лицензирования, а в правой — используемые на данном сервере. Так же можно самостоятельно добавить сервер по его доменному имени или IP адресу, воспользовавшись соответствующим полем в самом низу окна. Завершив выбор или ввод серверов лицензирования, данное и предыдущее окно следует закрыть нажатиями кнопок «ОК«.