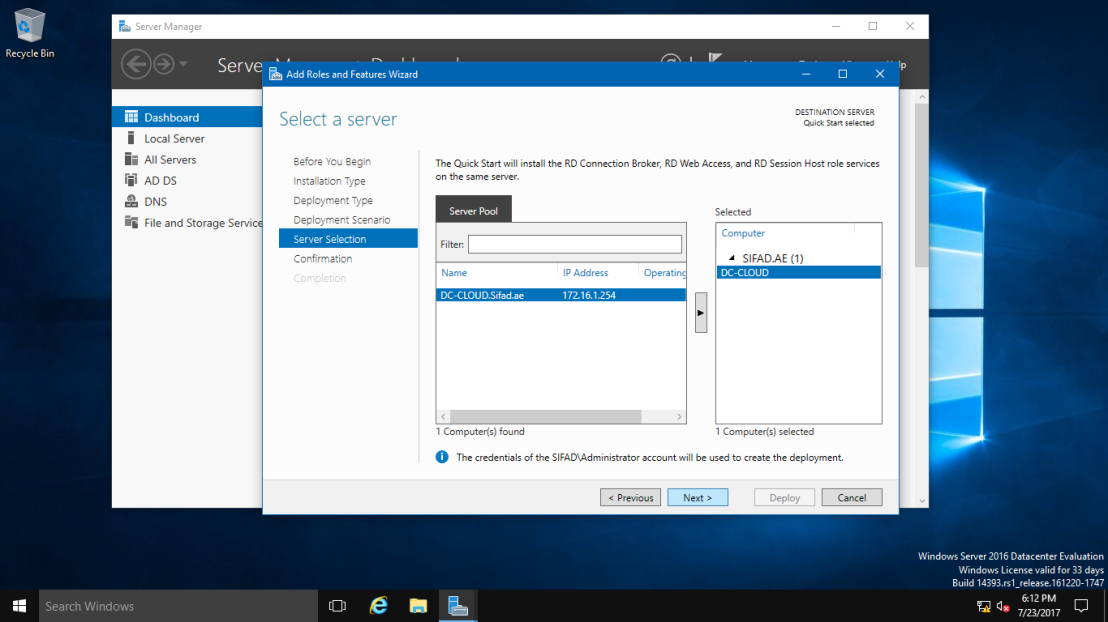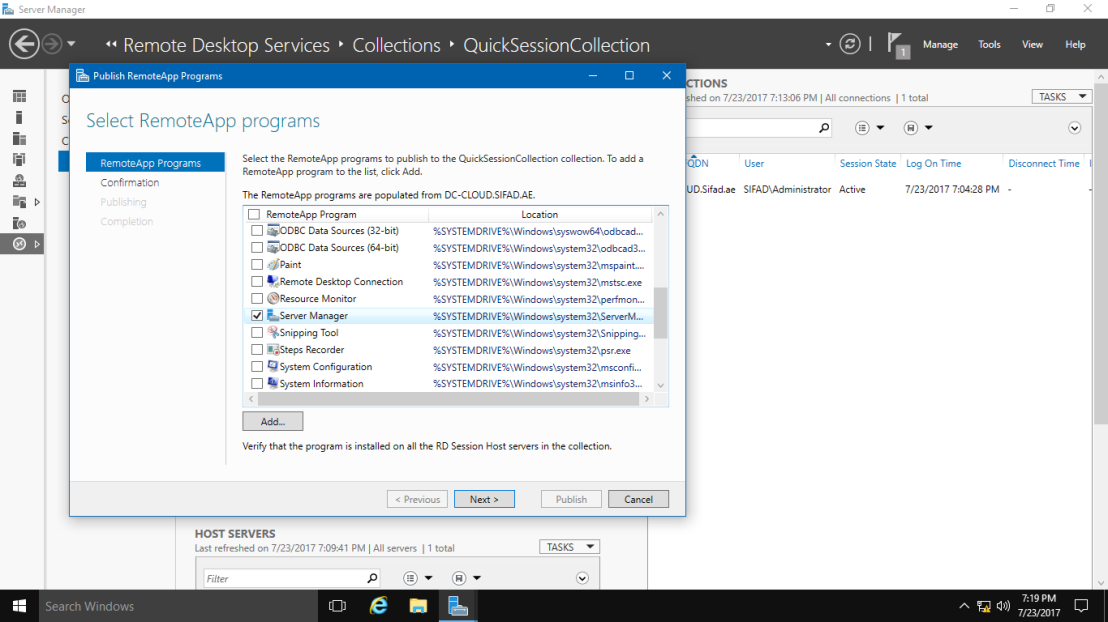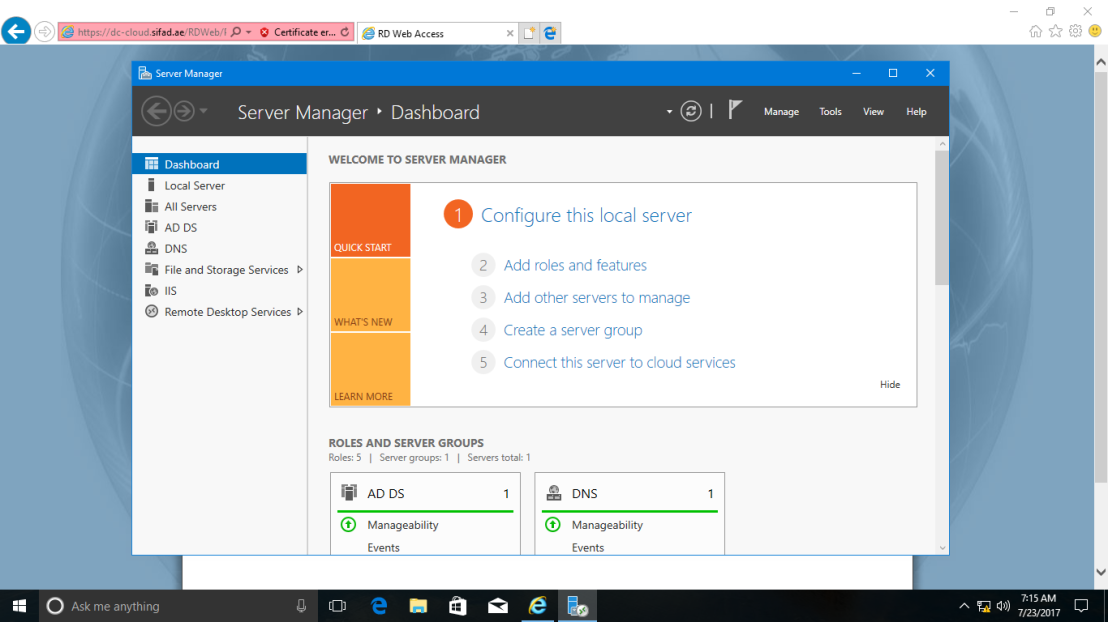Оглавление
- Что такое служба удалённых приложений RemoteApp?
- Установка ролей и служб RemoteApp
- Настройка коллекции и добавление удалённых приложений
- Натсройка подключения к RemoteApp приложению
Что такое служба удалённых приложений RemoteApp?
RemoteApp — это часть роли служб терминального сервера Windows Server 2016 и эта служба даёт доступ к приложениям, работающих на терминальном сервере, таким образом, что как будто вы
их запускаете у себя на локальном компьютере. Служба терминального сервера, которая берёт на себя все вычислительные ресурсы приложения, а пользователю отправляет только результат. Ещё и называют удалённым приложением RemoteApp.
Установка ролей и служб RemoteApp
Для установки RemoteApp запускаем Мастер добавления ролей и компонентов и выбираем Тип установки Установка служб удалённых рабочих столов как на скриншоте ниже
Далее выбираем Стандартное обёртывание xD. И после выбираем Развёртывание рабочих столов на основе сеансов.
На пункте Посредник подключения выбираем наш сервер из пула серверов и добавляем его в правое поле.
На следующем пункте, обратите внимание, необходимо отметить чекбксом Установить службу роли веб-доступа к удалённым рабочим столам на сервере посредника подключений к удалённому рабочему столу
Так же выбираем наш сервер из пула серверов и прожимаем Далее / Развернуть
Процесс развёртывания будет отображаться на экране, а по окончанию мы с вами выходим из мастера по нажатию кнопки Закрыть
Настройка коллекции и добавление удалённых приложений
Далее в Диспетчере серверов переходим в Службы удалённых рабочих столов и добавляем коллекцию, присваиваем имя и заполняем описание. Далее
Выбираем сервер из пула. Далее
На данном шаге нам необходимо Добавить Группы пользователей, которые будут иметь доступ к данному приложению remoteapp.
Теперь переходим к завершению настройки удалённого приложения remoteapp, нам нужно зайти в только что созданную нами коллекцию и через Задачи
выбрать из выпадающего меню выбрать пункт Опубликовать удалённые приложения RemoteApp
Добавляем нужные нам приложения и финализируем Закрыть
Натсройка подключения к RemoteApp приложению
Тут всё ещё проще! Переходим по ссылке http://IP_ADDRES/RDWeb, где указываем имя или ip адрес вашего сервера, логинимся под вашей учётной записью.
Открывается меню Удалённые приложения RemoteApp и рабочие столы, где нам буду доступны только те приложения к которым у нас есть доступ (настраивали ранее). Нажимая на значок приложения
начнётся процесс скачивания. После того как вы запустите его вам будет предложено авторизоваться, а уже после чего перед вами откроется уже само приложение 1С RemoteApp или Outlook 2016 RemoteApp.
Приложение RemoteApp будет помечено соответствующим значком
Вот и всё, друзья! Надеюсь я вам смог помочь) Всем спасибо!
Application Server role has been deprecated in Windows Server 2012 R2 as you already noted, though there is no indication as to where role features are moved or how they are named now. Documentation just says: «The Application Server role is deprecated and will eventually no longer be available as an installable server role. Instead, install individual features and roles separately.»
Though by looking at Server 2012 R2 installation I was able to find all the features you mentioned anyway, but it seems it is in Server 2016 where we see «no longer be available as an installable server role» part really implemented — so there out of all role features/components mentioned by you I was only able to find that AS-WAS-Support from 2012 R2 renamed to WAS in Server 2016 this one is exactly what you need, i.e. Windows Process Activation and it includes exactly the same sub components in Server 2016. Screenshot of Get-WindowsFeature output:
If you execute Dism /online /Get-Features you also should be able to see WAS* features somewhere in between other IIS* features:
I think some functionality could have been merged into other features but maybe not. If you have software product requiring this role likely it does not have support for recently RTMed Server 2016 — you may work with vendor to get statement on supportability, if you have access to MSFT support just request them for information about where are all the features mentioned by you in Server 2016 and whether they all were they all removed or what.
Based on how it is worded in documentation mentioned above it is quite valid to ask MSFT to update their documentation to explain exactly where all the sub-components in Server 2016 as it does not seem to be the case that we can «install individual features and roles separately».
Additional section of MSFT documentation «Features Removed or Deprecated in Windows Server 2016» does not add any clarifications on Application Server role, referring back to the list of what has been deprecated in 2012 R2 & 2012.
What is RemoteApps?
Specify individual applications that are hosted/run on the virtualized machine but appear as if they’re running on the user’s desktop like local applications. The apps have their own taskbar entry and can be resized and moved across monitors. Ideal for deploying and managing key applications in the secure, remote environment while allowing users to work from and customize their own desktops.
RemoteApp programs are programs that are accessed remotely through a special type of Remote Desktop Connection, and appear as if they are running on the end user’s local computer. Instead of being presented to the user in the desktop of the server, as with a traditional Remote Desktop Connection, the RemoteApp programs are integrated with the client computer’s desktop, running in their own resizable window, with their own entry in the taskbar. If the programs use notification area icons, the icons appear in the client computer’s notification area. Any popup windows are redirected to the local desktop, and local drives and printers can be redirected to appear within the RemoteApp programs. Many users might not be aware that a RemoteApp program is any different than a local program.
For this demo, Infrastructure Requirement:
- 1 DC SERVER (DC-CLOUD.Sifad.ae)
- 1 Client PC running Windows 10 (CLIENT-10)
01 – open Server Manager Click Add roles and features.
02 – Click Next to proceed
03 – Choose Remote Desktop Services installation button and click next to proceed.
04 – on the Select deployment type box, click Quick Start (I choose this because I only have One Server for RDS and Remote Apps)
05 – Next, on the Select deployment scenario box, choose Session-based desktop deployment.
06 – On the Select a Server box, verify your RDS server and the IP address (in my case, my RDS server is DC-CLODU.Sifad.ae / 172.16.1.254).
07 – On the Confirm selections box, verify the roles to be installed and click Restart the destination. box and then click Deploy.
08 – wait till the process completed. your server will restart after the RDS roles installed.
09 – once you log in to the server, on the Server Manager, click Remote Desktop Services. and then click QuickSessionCollection to proceed with next configuration.
10 – On the RemoteApp Programs column, Click TASKS and click Publish RemoteApps Programs.
11 – Next, on the Select RemoteApps programs box, choose any software that you want to publish to our users. for my case.. I going to use Server Manager to publish to Administrator. so I Select Server Manager.
12 – Next, on the confirmation box, verify the program that you want to publish and click Publish button then Close.
13 – Next, on the Windows 10. open Internet Explorer and type your full server link such as in my case https://DC-CLOUD.Sifad.ae/rdweb. this is to log in to your RDWEB website.
14 – Next, click on the More information then Click on Go on to the webpage (not recommended).
15 – on the Work Resources page, enter your Domain user name & password.
16 – Finally, you should have your Server Manager on the RDWEB page. in my case, is my Server Manager for Administrator Purpose only.
17 – to verify the functionality of the program, double click on the Server Manager and click on the Connect button.
18 – And see on… my Server Manager is now open.
that’s all for now.., any Doubts type a commend.. 🙂
RemoteApp — это технология в Windows Server 2016, которая позволяет пользователям запускать отдельные приложения на удаленном сервере, не запуская полный рабочий стол удаленного рабочего стола. Это предоставляет удобство и гибкость подключения к приложениям из любого места и с любого устройства.
Настройка RemoteApp в Windows Server 2016 имеет ряд шагов, которые нужно выполнить для успешной работы. Прежде всего, необходимо установить роль Remote Desktop Services на сервере. После этого следует настроить лицензирование и создать сессионную коллекцию, в которой будут находиться приложения для удаленного доступа.
Далее, необходимо создать файл конфигурации RDP для каждого приложения, которое вы хотите опубликовать. Этот файл содержит информацию о параметрах подключения к удаленному приложению, таких как адрес сервера, порт, имя пользователя и другие. Затем нужно произвести соответствующие настройки безопасности, чтобы обеспечить защищенное подключение к удаленным приложениям.
После завершения всех шагов настройки RemoteApp, пользователи смогут подключиться к удаленным приложениям с помощью клиента Remote Desktop или через браузер, используя Web Access.
Примечание: Настройка RemoteApp в Windows Server 2016 может быть сложной и требует определенных навыков. Рекомендуется следовать указаниям официальной документации Microsoft или обратиться к опытным специалистам для получения дополнительной поддержки и помощи.
Содержание
- Настройка RemoteApp в Windows Server 2016
- Установка роли Remote Desktop Services
- Создание и настройка цифровых сертификатов
- Генерация запроса на сертификат
- Получение и установка сертификата
- Создание приложений RemoteApp
- Настройка доступа клиентов к приложениям RemoteApp
- Вопрос-ответ
- Как настроить RemoteApp в Windows Server 2016?
Настройка RemoteApp в Windows Server 2016
RemoteApp — это функциональность, которая позволяет пользователям запускать отдельные приложения, установленные на сервере, на своих локальных компьютерах, как если бы они были установлены локально. В Windows Server 2016 настройка RemoteApp очень проста и позволяет быстро распространять приложения по всей организации.
- Установите роль Remote Desktop Services на сервере Windows Server 2016.
- Откройте Server Manager и выберите пункт меню Add roles and features.
- Пройдите по мастеру установки, выбрав роль Remote Desktop Services.
- Настройте компоненты роли, следуя указаниям мастера.
- Установите и настройте службу Remote Desktop Licensing, если требуется.
- После установки роли и компонентов, откройте управление службами Remote Desktop Services.
- В разделе RemoteApp Programs добавьте приложение, которое вы хотите распространить по всей организации.
- Укажите путь к исполняемому файлу и настройте параметры доступа.
- Сохраните настройки и закройте управление службами Remote Desktop Services.
Теперь приложение доступно для запуска с любого компьютера в вашей организации через RemoteApp. Пользователи смогут подключаться к серверу и запускать только выбранное приложение, не имея доступа к другим компонентам системы.
Установка роли Remote Desktop Services
Перед настройкой RemoteApp в Windows Server 2016 необходимо установить роль Remote Desktop Services. Для этого выполните следующие шаги:
- Откройте «Server Manager» (Менеджер сервера).
- Перейдите на вкладку «Manage» (Управление) и выберите пункт «Add Roles and Features» (Добавление ролей и компонентов).
- Нажмите «Next» (Далее) на экране приветствия.
- Выберите «Role-based or feature-based installation» (Установка на основе ролей или компонентов) и нажмите «Next» (Далее).
- Выберите соответствующий сервер из списка и снова нажмите «Next» (Далее).
- На этом шаге выберите роль «Remote Desktop Services» (Службы удаленного рабочего стола) и нажмите «Next» (Далее).
- В появившемся окне сведений о роли «Remote Desktop Services» нажмите «Next» (Далее).
- На вкладке «Features» (Компоненты) ничего не изменяйте и нажмите «Next» (Далее).
- На этом шаге вам будет предложено установить дополнительные роли, необходимые для Remote Desktop Services. Установите все необходимые роли и нажмите «Next» (Далее).
- Нажмите «Install» (Установить) и дождитесь завершения процесса установки роли.
- После завершения установки роли Remote Desktop Services нажмите «Close» (Закрыть).
Поздравляю, вы успешно установили роль Remote Desktop Services на сервере Windows Server 2016! Теперь вы можете перейти к настройке RemoteApp.
Создание и настройка цифровых сертификатов
Цифровые сертификаты являются важной частью настройки RemoteApp в Windows Server 2016. Они обеспечивают защищенное соединение с клиентами и подтверждают подлинность сервера. В этом разделе будет описано, как создать и настроить цифровые сертификаты для использования в RemoteApp.
Генерация запроса на сертификат
- Откройте утилиту «mmc» на сервере, выполнив команду «mmc» в командной строке.
- В меню «Файл» выберите «Добавить/удалить снимок состояния».
- Выберите «Сертификаты» и нажмите «Добавить».
- Выберите «Компьютерный учет» и нажмите «Далее».
- Выберите «Локальный компьютер» и нажмите «Завершить».
- Нажмите «OK», чтобы закрыть диалоговое окно «Добавить/удалить снимок состояния».
- Раскройте дерево «Сертификаты (компьютер)».
- Щелкните правой кнопкой мыши по «Личный», выберите «Все задачи» и выберите «Запрос на новый сертификат».
- Перейти к разделу «Открыть визуальный редактор» и нажать «Далее».
- Убедитесь, что выбрано «Запрос на сертификат от другого лица», и нажмите «Далее».
- Выберите «Конфигурация шаблона сертификата» и нажмите «Далее».
- Выберите тип сертификата, который вы хотите создать, и нажмите «Далее».
- Введите имя сервера в поле «Название сервера» и нажмите «Далее».
- Введите информацию о предприятии или организации и нажмите «Далее».
- Выберите расположение, где вы хотите сохранить запрос на сертификат, и нажмите «Завершить».
Получение и установка сертификата
- Отправьте созданный запрос на сертификат в организацию, которая выдает сертификаты.
- Дождитесь получения сертификата от организации.
- Откройте утилиту «mmc» на сервере, выполнив команду «mmc» в командной строке.
- В меню «Файл» выберите «Добавить/удалить снимок состояния».
- Выберите «Сертификаты» и нажмите «Добавить».
- Выберите «Компьютерный учет» и нажмите «Далее».
- Выберите «Локальный компьютер» и нажмите «Завершить».
- Нажмите «OK», чтобы закрыть диалоговое окно «Добавить/удалить снимок состояния».
- Раскройте дерево «Сертификаты (компьютер)».
- Щелкните правой кнопкой мыши по «Личный», выберите «Все задачи» и выберите «Все задачи» > «Все задачи» > «Все задачи» > «Все задачи» > «Все задачи» > «Все задачи» > «Все задачи» > «Все задачи» > «Все задачи» > «Все задачи» > «Все задачи» > «Все задачи» > «Все задачи» > «Все задачи» > «Все задачи» > «Все задачи» > «Все задачи» > «Все задачи» > «Все задачи» > «Все задачи» > «Все задачи» > «Все задачи» > «Все задачи» > «Все задачи» > «Все задачи» > «Все задачи» > «Все задачи» > «Все задачи» > «Все задачи» > «Все задачи» > «Все задачи» > «Все задачи» > «Все задачи» > «Все задачи» > «Все задачи» > «Все задачи» > «Все задачи» > «Все задачи» > «Все задачи» > «Все задачи» > «Все задачи» > «Все задачи» > «Все задачи» > «Все задачи» > «Все задачи» > «Все задачи» > «Все задачи» > «Все задачи» > «Все задачи» > «Все задачи» > «Все задачи» > «Все задачи» > «Все задачи» > «Все задачи» > «Все задачи» > «Все задачи» > «Все задачи» > «Все задачи» > «Все задачи» > «Все задачи» > «Все задачи» > «Все задачи» > «Все задачи» > «Все задачи» > «Все задачи» > «Все задачи» > «Все задачи» > «Все задачи» > «Все задачи» > «Все задачи» > «Все задачи» > «Все задачи» > «Все задачи» > «Все задачи» > «Все задачи» > «Все задачи» > «Все задачи» > «Все задачи» > «Все задачи» > «Все задачи» > «Все задачи» > «Все задачи» > «Все задачи» > «Все задачи» > «Все задачи» > «Все задачи» > «Все задачи» > «Все задачи» > «Все задачи» > «Все задачи» > «Все задачи» > «Все задачи» > «Все задачи» > «Все задачи» > «Все задачи» > «Все задачи» > «Все задачи» > «Все задачи» > «Все задачи» > «Все задачи» > «Все задачи» > «Все задачи» > «Все задачи» > «Все задачи» > «Все задачи» > «Все задачи» > «Все задачи» > «Все задачи» > «Все задачи» > «Все задачи» > «Все задачи» > «Все задачи» > «Все задачи» > «Все задачи» > «Все задачи» > «Все задачи» > «Все задачи» > «Все задачи» > «Все задачи» > «Все задач
и» > «Все задачи» > «Все задачи» > «Все задачи» > «Все задачи» > «Все задачи» > «Все задачи» > «Все задачи» > «Все задачи» > «Все задачи» > «Все задачи» > «Все задачи» > «Все задачи» > «Все задачи» > «Все задачи» > «Все задачи» > «Все задачи» > «Все задачи» > «Все задачи» > «Все задачи» > «Все задачи» > «Все задачи» > «Все задачи» > «Все задачи» > «Все задачи» > «Все задачи» > «Все задачи» > «Все задачи» > «Все задачи» > «Все задачи» > «Все задачи» > «Все задачи» > «Все задачи» > «Все задачи» > «Все задачи» > «Все задачи» > «Все задачи» > «Все задачи» > «Все задачи» > «Все задачи» > «Все задачи» > «Все задачи» > «Все задачи» > «Все задачи» > «Все задачи» > «Все задачи» > «Все задачи» > «Все задачи» > «Все задачи» > «Все задачи» > «Все задачи» > «Все задачи» > «Все задачи» > «Все задачи» > «Все задачи» > «Все задачи» > «Все задачи» > «Все задачи» > «Все задачи» > «Все задачи» > «Все задачи» > «Все задачи» > «Все задачи» > «Все задачи» > «Все задачи» > «Все задачи» > «Все задачи» > «Все задачи» > «Все задачи» > «Все задачи» > «Все задачи» > «Все задачи» > «Все задачи» > «Все задачи» > «Все задачи» > «Все задачи» > «Все задачи» > «Все задачи» > «Все задачи» > «Все задачи» > «Все задачи» > «Все задачи» > «Все задачи» > «Все задачи» > «Все задачи» > «Все задачи» > «Все задачи» > «Все задачи» > «Все задачи» > «Все задачи» > «Все задачи» > «Все задачи» > «Все задачи» > «Все задачи» > «Все задачи» > «Все задачи» > «Все
задачи» > «Все задачи» > «Все задачи» > «Все задачи» > «Все задачи» > «Все задачи» > «Все задачи» > «Все задачи» > «Все задачи» > «Все задачи» > «Все задачи» > «Все задачи» > «Все задачи» > «Все задачи» > «Все задачи» > «Все задачи» > «Все задачи» > «Все задачи» > «Все задачи» > «Все задачи» > «Все задачи» > «Все задачи» > «Все задачи» > «Все задачи» > «Все задачи» > «Все задачи» > «Все задачи» > «Все задачи» > «Все задачи» > «Все задачи» > «Все задачи» > «Все задачи» > «Все задачи» > «Все задачи» > «Все задачи» > «Все задачи» > «Все задачи» > «Все задачи» > «Все задачи» > «Все задачи» > «Все задачи» > «Все задачи» > «Все задачи» > «Все задачи» > «Все задачи» > «Все задачи» > «Все задачи» > «Все задачи» > «Все задачи» > «Все задачи» > «Все задачи»
- Выберите «Завершить текущую операцию» и нажмите «OK».
Создание приложений RemoteApp
Для создания приложений RemoteApp в Windows Server 2016, выполните следующие шаги:
- Установка роли Remote Desktop Services
- Настройка коллекции RemoteApp
- Выбор приложений
- Настройка наименования и путей
- Настройка доступности приложений
- Проверка настроек
- Запуск приложений RemoteApp
Перед созданием приложений RemoteApp, убедитесь, что роль Remote Desktop Services установлена на сервере. Если роль не установлена, выполните соответствующие шаги в менеджере сервера.
Откройте Remote Desktop Services и выберите Collections. Щелкните правой кнопкой мыши на пункте RemoteApp Programs и выберите Create RemoteApp Program.
В появившемся окне RemoteApp Program Wizard выберите приложения, которые вы хотите настроить как RemoteApp, и щелкните Next. Убедитесь, что выбраны только те приложения, которые должны быть доступны пользователям.
Настройте наименование приложений, которые будут видны пользователям в списке RemoteApp. Выберите путь к исполняемому файлу каждого приложения и укажите операционную систему, под которую приложение разработано. Затем нажмите Next.
В данном окне вы можете выбрать пользователей или группы пользователей, которые будут иметь доступ к приложениям RemoteApp. Щелкните Next после выбора нужных пользователей.
В окне Summary проверьте все настройки и щелкните Create для создания приложения RemoteApp.
После создания приложений RemoteApp они будут доступны для запуска на удаленных компьютерах. Пользователи могут запускать и использовать приложения, как если бы они были запущены локально на их собственном компьютере.
Теперь вы знаете, как создать приложения RemoteApp в Windows Server 2016 и предоставить доступ к ним пользователям.
Настройка доступа клиентов к приложениям RemoteApp
Для обеспечения доступа клиентов к приложениям RemoteApp на сервере с операционной системой Windows Server 2016 необходимо выполнить ряд настроек. Эти настройки позволят пользователям запускать приложения на удаленном сервере, работать с ними, а также обеспечат безопасность и удобство использования.
- Установка и настройка роли Remote Desktop Services (RDS)
- Настройка коллекции RemoteApp
- Добавление приложений в коллекцию RemoteApp
- Настройка доступа пользователей
- Настройка клиента RemoteApp
- Тестирование доступа к приложениям RemoteApp
Перед настройкой доступа клиентов к приложениям RemoteApp необходимо установить и настроить роль Remote Desktop Services (RDS) на сервере Windows Server 2016. Это можно сделать с помощью менеджера сервера или с помощью PowerShell.
В менеджере сервера выберите «Добавить роли и компоненты», затем следуйте мастеру установки роли Remote Desktop Services и выполните все необходимые настройки.
Если вы предпочитаете использовать PowerShell, выполните следующую команду для установки роли RDS:
Install-WindowsFeature -Name RDS-RD-ServerПосле установки и настройки роли RDS необходимо создать коллекцию RemoteApp, в которой будут находиться доступные для запуска приложения. Коллекция RemoteApp позволяет группировать приложения и определить настройки доступа для пользователей.
Для создания коллекции RemoteApp выполните следующую команду PowerShell:
New-RDRemoteAppCollection -CollectionName "Имя коллекции" -Alias "Псевдоним" -DisplayName "Отображаемое имя" -WebFeedUrl "URL для обновления приложений"После создания коллекции RemoteApp необходимо добавить приложения, доступные для запуска удаленными пользователями. Для этого выполните следующую команду PowerShell:
Add-RDRemoteApp -CollectionName "Имя коллекции" -Alias "Псевдоним" -DisplayName "Отображаемое имя" -FilePath "Путь к исполняемому файлу приложения"После добавления приложений в коллекцию RemoteApp необходимо определить, какие пользователи имеют доступ к этим приложениям. Для этого можно использовать инструменты управления доступом к коллекции RemoteApp.
Воспользуйтесь командой PowerShell, чтобы определить, какие пользователи имеют доступ к коллекции RemoteApp:
Set-RDRemoteApp -CollectionName "Имя коллекции" -Alias "Псевдоним" -UserGroups "Группа пользователей"После завершения настройки серверной части RemoteApp необходимо настроить клиентскую часть, чтобы пользователи могли запускать приложения RemoteApp на своих компьютерах.
Для этого пользователи должны установить клиентское приложение Remote Desktop Connection и настроить подключение к серверу RemoteApp.
После завершения всех настроек необходимо протестировать доступ клиентов к приложениям RemoteApp. Пользователи должны смочь запустить приложения с помощью клиентского приложения Remote Desktop Connection и работать с ними на удаленном сервере.
После выполнения всех указанных выше шагов пользователи смогут получить доступ к приложениям RemoteApp на сервере Windows Server 2016. Они смогут запускать и работать с приложениями на своих удаленных компьютерах, что обеспечит более гибкую и безопасную работу с приложениями на удаленном сервере.
Вопрос-ответ
Как настроить RemoteApp в Windows Server 2016?
Для настройки RemoteApp в Windows Server 2016 необходимо выполнить несколько шагов. Сначала необходимо установить и настроить службу удаленных рабочих столов. Затем нужно создать коллекцию программ RemoteApp, в которой выбираются приложения, которые будут доступны удаленным пользователям. После этого нужно настроить клиента RemoteApp для подключения к серверу и использования удаленных приложений.
Эта большая инструкция посвящена особенностям установки, настройки и эксплуатации фермы терминальных серверов на базе роли Remote Desktop Services (RDS) в Windows Server. Статья поможет вам развернуть службы удаленных столов на Windows Server 2022, 2019 и 2016 в домене Active Directory.
Содержание:
- Компоненты Remote Desktop Services в Windows Server 2022/2016/2016/2012R2
- Создаем новую конфигурацию Remote Desktop Services в Windows Server
- Создаем коллекции Remote Desktop Services в Windows Server
- Публикация RemoteApp в Remote Desktop Services
- Настройка фермы Remote Desktop services с помощью PowerShell
Компоненты Remote Desktop Services в Windows Server 2022/2016/2016/2012R2
В состав роли RDS в Windows Server входя следующие компоненты:
- Remote Desktop Session Host (RDSH) – узлы сеансов RDS. Основные рабочие лошадки фермы RDS, на которых работают приложения пользователей;
- Remote Desktop Connection Broker (RDCB) – посредник RDS подключений. Используется для управления фермой RDS, распределения нагрузки, обеспечивает переподключение пользователей к своим сеансам, хранит коллекции RDS и опубликованные приложения RemoteApps;
- Remote Desktop Gateway (RDGW) – обеспечивает безопасный доступ к сервисам RDS из Интернета;
- RD Web Access (RDWA) – веб интерфейс для доступа к рабочим столам, программам RemoteApp;
- Remote Desktop Licensing (RD Licensing) — служба лицензирования, управляет RDS лицензиями (CAL) пользователей.
В нашем небольшом стенде будут всего три сервера со следующим распределением ролей
-
msk-rds1.winitpro.ru
— RDSH -
msk-rds2.winitpro.ru
– RDSH -
msk-rdsman.winitpro.ru
– RDSH, RDWA, RDCB, RD License
Предварительные требования, которые нужно выполнить перед созданием RDS фермы:
- Установите одинаковую версию Windows Server на все сервера, настроить их, и добавить в один домен AD;
- Откройте консоль ADUC (
dsa.msc
) и переместите все хосты с ролью RDSH в одну OU в AD. Так будет удобнее применять единые настройки через GPO; - Создайте в домене группу для RDSH серверов (например,
msk-rdsh
) и добавьте в нее все хосты; - Если вы хотите использовать диски User Profile Disk (UPD) для хранения профилей пользователей RDS (или перемещаемые профили), нужно создать на файловом сервере сетевой каталог, в котором они будут хранится (желательно расположить этот каталог на отказоустойчивом файловом кластере Windows Server). Предоставьте права Full Control на этот сетевой каталог для группы
msk-rdsh
.
Создаем новую конфигурацию Remote Desktop Services в Windows Server
Рассмотрим, как создать и настроить RDS конфигурацию с помощью графического интерфейса Server Manager.
Откройте Server Manager и добавьте все планируемые RDS сервера в консоль. Щелкните All Server -> Add servers.
Теперь в меню Server Manager выберите Add Roles and Features -> Remote Desktop Services installation -> Standard deployment –> Session-based deployment.
Режим Quick Start используется для развертывания всех компонентов RDS на одном сервере. В RDS ферме минимум может быть один сервер, который совмещает все роли RDS (RD Session Host, RD Web Access и RD Connection broker). Но такая конфигурация не обеспечивает отказоустойчивость и балансировку нагрузки в службах удаленных рабочей столов Windows Server.
Далее нужно указать, как вы хотите распределить роли RDS по вашим серверам. В мастере построения фермы RDS нужно выбрать сервера для соответствующих ролей. В моем случае я хочу построить такую конфигурацию:
- RD Connection Broker –
msk-rdsman - RD Web Access —
msk-rdsman - RD Session hosts —
msk-rdsman, msk-rds1, msk-rds2
Вы можете распределить RDS роли по серверам в любой другой конфигурации.
Поставьте галку Restart destination server automatically if required и нажмите кнопку Deploy. Дождитесь установки ролей RDS на всех серверах.
Итак, ваша ферма RDS создана.
Следующий этап установка и настройка сервера лицензирования RDS. Вы можете установить роль RD Licensing на один из серверов в вашей ферме или использовать существующий в домене сервер лицензирования RDS. Подробная инструкция по установке, настройке и активации роли RD Licensing доступа по ссылке.
Для управления вашим развертыванием RDS нужно перейти в раздел Server Manager -> Remote Desktop Services. На вкладке Overview показана текущая конфигурация RDS фермы.
Чтобы изменить настройки RDS фермы выберите Tasks -> Edit Deployment Properties в разделе Deployment Overview.
Здесь можно изменить:
- Параметры RD Gateway;
- Адрес сервер сервера лицензирования и тип пользовательских лицензий RDS CAL (per user/per device);
- Посмотреть URL адреса RD Web Access;
- Добавить SSL сертификаты для служб RDS (в инструкции мы пропустим этот пункт).
Для построения отказоустойчивой фермы Remote Desktop Services нужно обеспечить высокую доступность роли RD Connection Broker. Это достигается за счет запуска нескольких экземпляров RDCB (Active/Active) на разных серверах с общей базой данных SQL, в которой хранится конфигурация брокера подключений. Для обеспечения высокой доступности SQL базы RDCB ее можно размесить в группе высокой доступности SQL Server Always On. Ранее мы публиковали подробный гайд по настройке RDS Connection Broker с высокой доступностью.
Создаем коллекции Remote Desktop Services в Windows Server
Следующий этап настройки – создание коллекций сеансов RDS. Коллекции Remote Desktop позволяют разделить хосты в ферме RDSH на отдельные группы или создать разный набор настроек и доступных приложений Remote App для разных групп пользователей.
Перейдите в раздел Collections, выберите Edit -> Create Session Collection.
Здесь нужно задать:
- Имя коллекции RDS:
rds-Msk-Managers - Выберите какие хосты RDSH будут обслуживать пользователей коллекции (один RDSH хост может находиться в одной коллекций; не рекомендуется объединять в одну коллекцию сервера с разными версиями Windows Server);
- На вкладке User Groups указываются группы пользователей, которым разрешено подключаться к коллекции. Уберите из групп Domain users и добавьте вашу группу (msk-Managers);
- На вкладке User Profile Disk нужно указать, хотите ли вы использовать формат UPD для хранения профилей пользователей (Enable user profile disks). В поле Location of user profile disks укажите UNC путь к сетевому каталогу(например,
\\msk-fs01\mskrds_upd
), в котором будут хранится профили пользователей в форматер UPD виртуальных дисков (в этом случае при входе на любой сервер коллекции RDS, пользователь будет всегда загружать свой профиль) и максимальный размер диска (20 Гб по умолчанию); - Нажмите Create чтобы создать новую RDS коллекцию;
- Убедитесь, что в указанном каталоге создался UPD файл с шаблоном профиля пользователя UVHD-template.vhdx.
Чтобы задать параметры коллекции RDS, выберите ее и нажмите Tasks -> Edit Properties.
Здесь можно изменить базовые параметры коллекции (имя, описание, группы доступа) и ряд других важных настроек.
В разделе Session можно задать параметры переподключения/ автоматического отключения простаивающих RDP сессий (подробнее рассматривалось в статье Настройка таймаутов для RDP сессий).
На вкладке Security можно выбрать настройки безопасности (Negotiate, RDP Security level или SSL/TLS) и шифрования (Low, High, Client compatible или FIPS compliant) для сессий RDP. Здесь также можно включить/отключить Network Level Authentication для RDP.
В секции Load Balancing можно изменить веса (
Relative Weight
) RDSH хостов в вашей ферме. Если характеристики серверов (RAM, CPU) в коллекции сильно отличаются, нужно задать меньший вес для менее производительных серверов. В этом случае RDCB будет распределять сессии пользователей по серверам в зависимости от их веса.
На вкладке Client Settings можно указать, какие устройства пользователям разрешено пробрасывать в RDP сессию. Например, вы можете разрешить/запретить пробрасывать с локального компьютера пользователя в RDS сеанс принтера, сетевые диски, аудио устройства, буфер обмена.
В разделе User Profile Disks можно более тонко настроить параметры UPD профилей пользователей. Можно исключить из синхронизации определенные папки или файлы. Это позволит уменьшить размер профиля UPD в сетевом каталоге и увеличить скорость загрузки профиля (не забывайте, что он загружается по сети из сетевой папки при входе пользователя).
Настройка и эксплуатация UPD обычно гораздо проще, чем использование перемещаемых профилей или folder redirection. Один UPD профиль не может использоваться в разных коллекциях RDS.
Для уменьшения размера UPD диска пользователя можно использовать стандартный PowerShell командлет
Resize-VHD
, используемый для изменения размеров виртуальных VHDX дисков Hyper-V.
В секции HOST SERVERS коллекции RDS можно перевести любой сервер фермы в режим обслуживания RDSH (Drain Mode). Для этого щелкните по нему и выберите Do not allow new connection. В результате Connection Broker не будет отправлять новые подключения пользователей на этот сервер. В таком режиме вы можете спокойно установить обновления Windows или обновлять на сервере приложения, не затрагивая пользователей.
Здесь же можно добавить/удалить RDS Host из коллекции.
Если RDSH хост вышел из строя и не доступен, его можно корректно удалить из фермы Remote Desktop Services по этой инструкции.
Публикация RemoteApp в Remote Desktop Services
RemoteApps – это опубликованные для пользователей приложения на RDS серверах. Благодаря RemoteApp можно использовать приложения, установленные на терминальном RDSH сервере так, как будто оно запущено непосредственно на компьютере пользователя. Пользователь не видит всего рабочего стола Windows Server RDS и работает только с теми программами, которые опубликовал для него администратор. На компьютере пользователя будет отображаться только окно запущенной на RDS программы.
Если вы не создаете RemoteApp, пользователи будут работать непосредственно на собственных рабочих столах на Windows Server. Поэтому не забудьте скопировать все необходимые пользователю ярлыки приложений в папку C:\Users\Public\Desktop. Файлы из этой папки будут отображаться на рабочем столе всех пользователей. Если вы устанавливаете на RDSH пакет MS Office 365, обратите внимание что Office нужно разворачивать в режиме SharedComputerLicensing.
RemoteApp приложения создаются в настройках коллекций RDS. Выберите пункт Tasks -> Publish RemoteApp Programs в секции REMOTEAPP PROGRAMS.
Windows отобразит все приложения, установленные на текущем сервере. Можете выбрать одно из них. Если вашего приложения нет в списке, но оно установлено на других хостах RDS, нажмите кнопку Add и укажите полный путь к исполняемому файлу приложения (exe, bat, cmd и т.д.).
Опубликуйте приложение RemoteApp.
Затем в настройках RemoteApp можно указать дополнительные параметры приложения.
- Нужно ли показывать опубликованное RemoteApp приложение в веб интерфейсе RD Web Access;
- Задать параметры запуска (аргументы) приложения (Command-line Parameters -> Always use the following command-line parameters);
- На вкладке User Assignment можно дополнительно ограничить каким группам пользователей разрешено запускать приложение.
Если вы хотите изменить иконку опубликованного RemoteApp, нужно открыть следующую папку на сервере с ролью RDS Connection Broker:
C:\Windows\RemotePackages\CPubFarms\rds-Msk-Managers\CPubRemoteApps
Замените иконку приложения другим ico файлом.
Теперь пользователь может запустить RemoteApp приложение из RD Web Access (
https://msk-rdsman.wintpro.ru/RDWeb
) или с помощью специального RDP файла.
Для запуска опубликованного приложения RemoteApp, нужно добавить в RDP файл такие строки:
remoteapplicationmode:i:1 remoteapplicationname:s:putty remoteapplicationprogram:s:"C:\Tools\putty.exe" disableremoteappcapscheck:i:1 alternate shell:s:rdpinit.exe
Несколько полезных мелочей для удобной эксплуатации фермы RDS:
- Для роли RDWeb можно настроить поддержку HTML5, это позволит пользователям подключаться к RDS серверам из любого браузера и ОС даже без клиента RDP;
- На веб сервере RD Web Access можно опубликовать ссылку на смену истекшего пароля пользователя (по умолчанию при включенном NLA вы не сможете аутентифицироваться на RDSH с истекшим паролем пользователя Active Directory);
- Инструкция для пользователей по смене пароля в RDP сессии;
- Администратор может использовать теневые подключения RD Session Shadow для подключения/просмотра рабочего стола сеанса пользователя на сервере RDS;
- Чтобы быстро найти, на каких RDS серверах есть сессии определенного пользователя, можно использовать PowerShell:
Import-Module RemoteDesktop
Get-RDUserSession -ConnectionBroker msk-rdsman.winitpro.ru | where {$_.UserName -eq "a.ivanov"} | Select HostServer - Вы можете использовать PowerShell скрипты для просмотра и анализа логов RDP подключений пользователей к серверам RDS;
- Для дополнительной защиты можно настроить двухфакторную аутентификацию (2FA) пользователей на RDS серверах Windows с помощью сторонних средств.
Настройка фермы Remote Desktop services с помощью PowerShell
Если вы четко представляете себе концепцию RDS фермы, вы можете быстро разворачивать RDS конфигурацию с помощью PowerShell.
Следующие PowerShell команды для создания RDS фермы лучше запускать с другого на другом сервера, т.к. управляемые RDS хосты придется перезагружать.
Задайте имена серверов в вашей ферме RDS. В этом примере я установлю роли RDCB и RDS Licensing на отдельный сервер (в дальнейшем рекомендуется настроить отказоустойчивую конфигурацию RDCB).
$RDSH1 = "msk-rds1.winitpro.ru"
$RDSH2 = "msk-rds2.winitpro.ru"
$RDSCB = "msk-rdcb.winitpro.ru"
$RDSGW = "msk-rdsgw.winitpro.ru"
Import-Module RemoteDesktop
Установите RDS роли на сервера:
Add-WindowsFeature –ComputerName $RDSH1, $RDSH2 -Name RDS-RD-Server –IncludeManagementTools
Add-WindowsFeature –ComputerName $RDSCB -Name RDS-Connection-Broker -IncludeManagementTools
Add-WindowsFeature –ComputerName $RDSGW -Name RDS-Web-Access, RDS-Gateway –IncludeManagementTools
Перезагрузите все хосты:
Restart-Computer -ComputerName $RDSH1,$RDSH2,$RDSCB,$RDSGW
Создайте новый инстанс RDSessionDeployment:
New-RDSessionDeployment -ConnectionBroker $RDSCB -SessionHost $RDSH1,$RDSH2 –Verbose
Добавить в ферму сервера RDWA и RDGW:
Add-RDServer -Server $RDSGW -Role RDS-WEB-ACCESS -ConnectionBroker $RDSCB
Add-RDServer -Server $RDSGW -Role RDS-GATEWAY -ConnectionBroker $RDSCB -GatewayExternalFqdn "rds.winitpro.ru"
Текущее распределение RDS ролей по серверам фермы можно вывести так:
Get-RDServer -ConnectionBroker $RDSGW
Установка роли лицензирования RDS:
Add-WindowsFeature –ComputerName $RDSCB -Name RDS-Licensing, RDS-Licensing-UI
Задайте режим лицензирования PerUser:
Invoke-Command -ComputerName $RDSCB -ScriptBlock {Set-RDLicenseConfiguration -Mode PerUser -LicenseServer $RDSCB -ConnectionBroker $RDSCB}
Add-RDServer -Server $RDSCB -Role RDS-LICENSING -ConnectionBroker $RDSCB
Добавить сервер лицензирования в доменную группу с помощью Add-ADGroupMember:
Add-ADGroupMember "Terminal Server License Servers" -Members "msk-rdcb$"
Если у вас есть сертификат для RDS можно его добавить в конфигурацию фермы (можно использовать бесплатный SSL сертификат Let’s Encrypt для вашего RDS хоста):
Path = "C:\ps\RDSCert.pfx"
$Password = ConvertTo-SecureString -String "CertPAssddr0w11-" -AsPlainText -Force
Set-RDCertificate -Role RDGateway -ImportPath $Path -Password $Password -ConnectionBroker $RDSCB -Force
Set-RDCertificate -Role RDWebAccess -ImportPath $Path -Password $Password -ConnectionBroker $RDSCB -Force
Set-RDCertificate -Role RDPublishing -ImportPath $Path -Password $Password -ConnectionBroker $RDSCB -Force
Set-RDCertificate -Role RDRedirector -ImportPath $Path -Password $Password -ConnectionBroker $RDSCB -Force
Информацию об установленных SSL сертификатах можно получить так:
Get-RDCertificate
Теперь можно создать коллекции RDS:
$CollectionName = "DEVdept"
New-RDSessionCollection –CollectionName $CollectionName –SessionHost $RDSH1,$RDSH2 –ConnectionBroker $RDSCB –CollectionDescription “Develovers”
Разрешить доступ к RDS серверам для групп:
$UserGroup =@("WINITPRO\msk-developers","WINITPRO\msk_devops")
Set-RDSessionCollectionConfiguration -CollectionName $CollectionName -UserGroup $UserGroup
Опубликовать приложение RemoteAPP:
New-RDRemoteapp -Alias GoogleChrome -DisplayName GoogleChrome -FilePath "C:\Program Files (x86)\Google\Chrome\Application\chrome.exe" -ShowInWebAccess 1 -CollectionName $CollectionName -ConnectionBroker $RDSCB
В статье мы рассмотрели, как установить и настроить ферму Remote Desktop Services на базе Windows Server 2019/2022 с помощью графического интерфейса Server Manager и с помощью PowerShell. За рамками статьи осталось более подробное описание ролей RD Web Access и RD Gateway. Мы рассмотрим настройку этих ролей отдельно в следующих статьях.