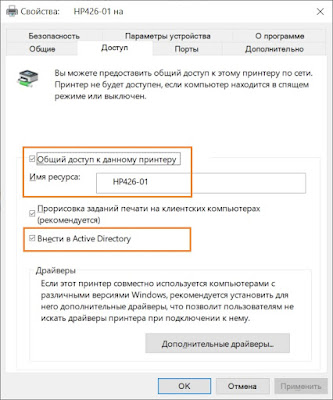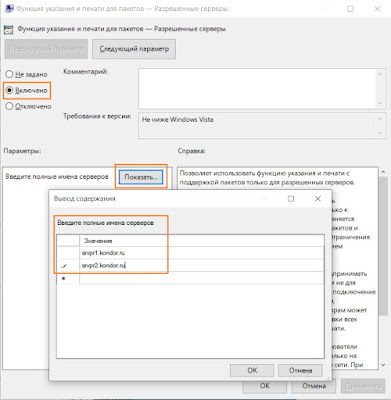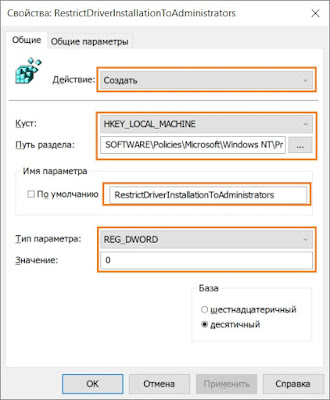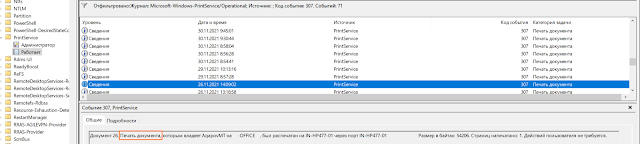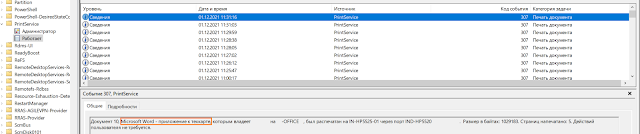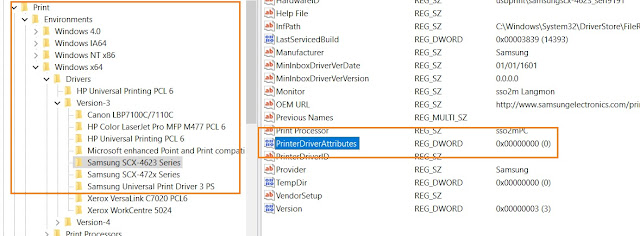Внедрение сервера печати, по сравнению с обычной клиентской установкой принтера, сулит следующие преимущества:
- Возможность централизованного управления всеми принтерами в организации, очередью печати, драйверами.
- Обеспечение общего доступа к принтерам через публикацию в Active Directory;
- Возможность разворачивать принтеры при помощи групповой политики;
- Создавать пулы, что позволяет объединить несколько физических принтеров в один логический.
Исходные условия у нас таковы, что имеется определенный парк сетевых принтеров HP и Kyocera и нам необходимо настроить к ним доступ таким образом, что бы пользователь мог самостоятельно выбирать ближайший к себе принтер и устанавливать себе в систему. Для этого нам как администраторам, необходимо сначала развернуть сервер печати, добавить на него все наши принтеры, опубликовать в Active Directory, обучить пользователей простым шагам по установке\добавлению принтера или устанавливать их в автоматическом режиме при помощи групповой политики. В процессе работы, выполнять простые шаги по администрированию системы и устранять возникающие неполадки с печатью, о чем речь пойдет ниже.
1) Установка роли Print and Document Services (Служба печати и документов);
Итак, у нас имеется машина с установленным Windows Server 2012R2, хотя это может быть и 2008 и последняя на текущий момент Windows Server 2016, т.к. процесс установки службы от версии к версии отличается не сильно и сводится буквально к нескольким кликам по кнопке Далее. Запускаем Server Manager, выбираем Add Role and Features Wizard (Добавить роль и мастер компонентов).
Затем соглашаемся с первым пунктом Role-based or feature-based installation (Базовая установка ролей и компонентов) жмем Далее.
На следующем экране Select Destination server (Выбор сервера назначения) выбираем сервер из пула или расположенный на VHD-диске. Поскольку у нас, пока только один локальный сервер, то жмем Next.
Выбираем роль для установки — Print and Document Services, соглашаемся с установкой дополнительных фичей — Print and Document Services Tools. Жмем Next.
На следующем экране Features, опционально выбираем компоненты для установки если нужно. Жмем Next.
Далее нам предлагают ознакомится с полезной информацией по службе печати Print and Document Services. Ознакамливаемся и жмем Next 
Затем выбираем конкретные сервисы для установки. По мимо Print Server (Сервер печати) можно выбрать еще Distributed Scan Server (Распределенный сервер сканирования), Intetnet Printing (Поддержка печати через Интернет) и LPD Service (Служба печати UNIX). В рамках данной заметки нас интересует только cервер печати, поэтому выбираем его и жмем Next.
На завершающем экране, соглашаемся с установкой выбираемых компонентов нажатием кнопки Install.
Закрываем мастер при помощи close.
Те же действия, но в Powershell, можно выполнить буквально в несколько команд:
Fipmo ServerManager add-WindowsFeature Print-Server
После установки службы, перезагружать сервер не требуется. Но, перед тем как начать добавление принтеров на сервер, добавим его в домен, что позволит в последствии публиковать принтеры сразу в Active Directory.
Используем классический gui-вариант добавления, либо при помощи несложной команды в PS:
Add-Computer -DomainName test.ru
Перезапускаем сервер командой:
2) Консоль управления Print Managment. Добавление драйверов и принтеров на сервер;
Запускаем консоль управления Print Managment. Для этого переходим в Пуск\Administrative tools\Print management. Либо запускаем в командной строке: printmanagement.msc
Здесь, самый верхний узел Print Managment позволяет добавлять/удалять локальные и другие серверы печати для администрирования, а так же выполнять миграцию принтеров.
Custom Filters фильтрует принтеры по категориям: Все принтеры (All Printers), Все драйверы (All Drivers), Принтеры в состоянии «не готов» (Printers Not Ready) и принтеры с активными заданиями печати (Printers With Jobs). Так же, по правой кнопке, можно задать свой фильтр, если вам не хватает текущих.
Print Servers отображает текущие принт-серверы. В данном случае видно что у нас только один (локальный) сервер печати, где Drivers (Драйверы) показывает все драйверы на текущем сервере печати, Forms (Формы) — все поддерживаемые форматы бумаги, Ports — локальные и сетевые порты на текущем сервере печати, Printers — все установленные принтеры на текущем сервере печати.
Deployed Printers — принтеры, которые были развернуты с использованием групповой политики.
Что бы добавить новый принтер на сервер, переходим к узлу Print Servers, выбираем наш локальный сервер prints (local) в разделе Printers. Щелкаемся правой кнопкой и выбираем Add Printers (Добавить принтер). Запустится мастер добавления принтера Network Printer Installation Wizard, где доступно четыре метода установки. Первый и самый быстрый способ обнаружить сетевые принтеры это выполнить поиск в автоматическом режиме — Search the network for printers, вторым пунктом идет возможность добавить TCP/IP принтер или веб принтер по его IP-адресу или имени узла — Add a TCP/IP or Web Services Printer by IP address or hostname, далее идет возможность добавить новый принтер используя существующий порт — Add a new printer using an existing port, и последний пункт, это создание своего порта с последующим добавлением нового принтера — Create a new port and add a new printer.
Если выбрать первый пункт и позволить мастеру добавить принтер в автоматическом режиме то возникнет ситуация когда драйвер для принтера может быть так же добавлен в автоматическом режиме из дистрибутива операционной системы, что не желательно, поскольку, во-первых драйвер будет далеко не свежим, во-вторых он будет конкретно под данную модель принтера. Если принтеров не много, то в этом нет трагедии — все будет работать, но поскольку у нас принт-сервер, где как правило может быть n-ое количество устройств печати, то имеет смысл использовать самую актуальную версию драйвера с сайта производителя. Лучше использовать универсальный драйвер сразу для нескольких моделей, что позволит избежать в будущем разного рода конфликтов связанных с работой нескольких разношерстных устройств на одном сервере и позволит снизить временные затраты при будущем обновлении. Почитать еще о преимуществах универсального драйвера можно по следующей ссылке.
И всего вышесказанного следует, что для корректной работы системы нам сначала необходимо установить на сервер правильный драйвер, а затем уже добавлять сами принтеры. Поэтому скачиваем универсальный драйвер с сайта производителя, например для HP здесь, а для Kyocera тут. Что касаемо типа драйвера, PCL5 или PCL6 то тут решайте сами. Кто то говорит что PCL5 стабильнее, но лично я не заметил особой разницы. По идее PCL версии 6 это просто более новая реализация PCL драйвера от HP, поэтому имеет смысл использовать ее.
Для добавления драйверов, в консоле Print Managment переходим на наш локальный сервер в раздел Drivers и по правой кнопке запускаем мастер добавления драйверов — Add Driver. На следующем экране выбираем тип архитектуры процессора. Если необходима поддержка 32-разрядных клиентских операционных систем то так же отмечаем чекбокс x86. Жмем Далее.
На экране Printer Driver Selection выбираем драйвер для принтера. Жмем Have Disk и Browse для обзора и добавления драйверов.
Выбираем ранее скаченный драйвер. В нашем примере это универсальный драйвер Kyocera, жмем Next и Finish. Повторяем операцию для других ваших устройств.
Лично у меня на сервере, в ходу принтеры только HP и Kyocera, соответственно и драйверы используются только этих производителей. Правда, надо отметить, что при использовании универсального драйвера от HP, далеко не все принтеры поддерживаются или не все функции поддерживаются корректно, хотя большая часть принтеров корпоративного класса работает без проблем. Посмотреть список поддерживаемых устройств можно по ссылке. После добавления драйверов, получим примерно следующую картинку.
Обратим внимание на вкладку Driver Isolation (Изоляция драйвера), где у нас, драйверы по умолчанию помечены флагом «shared» т.е. находятся в неком изолированном режиме с общим доступом. Технология изоляции драйвера или Printer Driver Isolation (PDI), позволяет выводить работу принтеров в отдельный процесс PrintIsolationHost.exe, отдельно от диспетчера печати spoolsv.exe, и других драйверов на сервере, т.е. если возникает проблема в драйвере, то она затрагивает только процесс, который подгрузил этот драйвер, но не саму службу печати spoolsv.exe, которая при этом, остается работоспособной.
И в случае режима shared (общий доступ) все драйверы принтера настроены на работу с одним, общим экземпляром процесса PrintIsolationHost.exe, но отдельно от диспетчера печати. Данный режим является рекомендуемым Microsoft. В случае, возникновения проблем с драйверами, несовместимостью и частым падением принтеров, особенно в терминальном режиме, можно попробовать использовать режим isolated (изолированный), где уже каждый драйвер принтера, настроен на использование своего собственного экземпляра процесса PrintIsolationHost.exe и так же отдельно от диспетчера печати (spooler).
При установленном флаге «none», драйверы принтеров загружаются как обычно, при помощи диспетчера печати (spooler), т.е. если падает процесс spoolsv.exe, то это затрагивает работу сразу всех принтеров на сервере.
Теперь, после добавления корректных драйверов можно приступать к установке принтеров. Для этого снова запускаем уже знакомый нам мастер добавления принтеров, выбираем добавить TCP/IP принтер или веб принтер по его IP-адресу. Затем выбираем тип устройства: Auto detect — автоматическое определение параметров или TCP/IP Device, в поле «host name or IP address» вводим IP-адрес сетевого принтера. Галочку Auto detect the printer driver to use (Автоматический поиск драйвера принтера) оставляем по умолчанию активной или снимаем. В данном случае она не препятствует процессу добавления «правильного» драйвера. Жмем Next.
На следующем экране, выбираем ранее установленный универсальный драйвер HP или Kyocera из списка или добавляем новый. Жмем Next.
Затем, задаем имя принтеру и добавляем его в общий доступ, указав имя расшаренного ресурса, физическое расположение и комментарий. По этой информации пользователи смогут идентифицировать нужный им принтер в службе каталогов и добавить его к себе в систему. Жмем Next.
Соглашаемся с предложением установить принтер. Жмем Next и дожидаемся окончания процесса установки.
Затем, что бы принтер был доступен в Active Directory для выбора, необходимо его опубликовать. Для этого переходим в свойства принтера на вкладку Sharing и отмечаем галочку List in Directory (Внести в Active Directory) и жмем Apply (Применить).
Проделываем ту же операцию для всех принтеров в организации. Можно выделить все принтеры сразу и по правой кнопке сказать: List in Directory. В итоге, можно получить примерно следующий список.
Теперь, на клиентском компьютере в домене, пользователь сможет увидеть нужный ему принтер в списке и установить его.
Но это в теории, или по крайней мере так было раньше! На практике, при добавлении сетевого принтера под доменной учетной записью, нередко можно получить следующую ошибку:
Подключение к принтеру. Установленная на данном компьютере политика не позволяет подключение к данной очереди печати. Обратитесь к системному администратору.
Или английский вариант:
Connect to Printer. A policy is in effect on your computer which prevents you from connecting to this print queue. Please contact your system administrator.
Связано это с тем, что 12 июля 2016 года Microsoft выпустила обновление безопасности KB3170455, устраняющее критическую уязвимость в системе печати, что повлекло за собой новые требования к безопасности драйверов принтера, а именно:
1. Драйвер принтера должен быть доверенным и подписан цифровой подписью. Процесс установки проверяет наличия хешированных файлов в пакете драйвера, и если обнаруживает не хешированные (без цифровой подписи), то выводит сообщение об ограничениях существующей политики. В случае универсального драйвера от HP проверка на цифровую подпись файлов в пакете проходит успешно и принтер ставится без проблем, а вот при попытке установить на клиенте принтер от Kyocera, где в качестве драйвера используется Kyocera Universal Classic Driver, который, кстати говоря на сайте числится как ‘signed’ вылезает ошибка выше.
2. Драйвер принтера должен быть упакованным, спецификация (package-aware v3). При попытке установить не упакованный драйвер (non-package-aware v3) получим сообщение о недоверии к принтеру и запрос на повышении прав позволяющий установить драйвер с административной учетной записью.
Проверить упакован драйвер принтера или нет, можно в консоли управления принтерами (Printer Managment) в разделе Drivers, колонка Packages. Как видим, драйвер Konica Minolta находится в состоянии false.
Решить проблему с установкой не доверенных драйверов принтеров на клиентских компьютерах, нам поможет включение групповой политики: Point and Print Restriction (Ограничения указания и печати), которая находится по адресу:
Computer Configuration\Policies\Administrative Templates\Printers (Конфигурация компьютера\Политики\Административные шаблоны\Принтеры).
Отмечаем галочки напротив Users can only point and print to these server (Функцию указания и печати можно использовать только на этих серверах) и через точку с запятой, указываем полные доменные имена серверов печати (FQDN). В нашем примере это: prints.test.ru В поле Security Promts (Запросы безопасности), параметрам «Then installing drivers for a new connection» и «Then updating drivers for a exsiting connection» (При установке/обновлении драйверов для нового подключения) выставляем: Don’t show warning or elevation promt (Не показывать предупреждение или запрос на повышении прав).

В поле Enter fully qualified server names (Введите полные доменные имена серверов) задаем имя сервера печати. Жмем применить. На принт-сервере и на клиентских ПК запускаем принудительное обновление политик при помощи gpupdate /force. После чего установка принтеров должна происходить без вопросов.
3) Консоль управления Print Managment. Добавление принтеров в пул (Print Pooling);
Print Pooling — это технология позволяющая объединять несколько принтеров в один логический, что может оказаться полезным в организациях с большим объемом печати и большим количеством печатающих устройств. Например, в ситуации когда есть 5-ть одинаковых принтеров и не понятно, какой из них загружен печатью, а какой свободен, один логический принтер установленный в системе позволяет автоматически определять свободный принтер в пуле, что в итоге экономит время между решением отправить задание на печать и фактически самой печатью.
Для того что бы объединить несколько принтеров в пул, переходим в раздел Printers нашего принт-сервера и добавляем как обычно новый принтер в систему либо выбираем существующий. Затем переходим на вкладку Ports (порты) и добавляем новый TCP/IP-порт соответствующий IP-адресу другого принтера в будущем пуле.
Выбираем Standart TCP/IP Port и жмем New Port… Затем прописываем IP-адрес принтера, жмем Next и Finish. Добавляем столько портов сколько нам нужно в пуле.
Теперь переходим в свойства будущего логического принтера, на вкладку Ports (Порты) и отмечаем чекбокс Enable print pooling (Разрешить группировку принтеров в пул), затем дополнительно выбираем ранее созданный порт 192.168.0.210 и жмем Apply (Применить);
Таким образом мы добавили два физических принтера в пул, и получили на выходе один логический.
4) Консоль управления Print Managment. Установка принтеров при помощи групповой политики;
Что если в нашей организации 50-100 и более компьютеров, а пользователи, как это не редко бывает сами не хотят / не умеют или не знают какой из принтеров в каталоге им необходимо установить? В данном сценарии нам поможет инструмент установки принтера при помощи групповой политики. Например, если известно, что у определенного пользователя или группы должен быть установлен определенный принтер, то можно заранее в автоматическом режиме развернуть нужные принтеры, незаметно для пользователя и без прямого вмешательства системного администратора. Для этого необходимо авторизоваться на сервере-печати под доменной учетной записью с правами Print Operators или выше, затем перейти в консоль Print Managment, отметить нужный принтер и по правой кнопке выбрать пункт Deploy with Group Policy (Развернуть с помощью групповой политики). В качестве примера, проделаем данную операцию для принтера «Операторы». В поле GPO name выберем объект групповой политики на который будет распространяться политика автоматической установки принтера. Я выберу заранее созданный объект Operator, который в свою очередь привязан к подразделению Operators, внутри которого находятся объекты пользователей для которых и производится установка принтера.
Отмечаем галочкой на кого будет распространяться политика подключения принтера, на пользователей или компьютеры. Жмем добавить, применить, ОК.
Перезапускаем клиентский компьютер и видим что принтер «Операторы» успешно добавлен в сиcтему.
5) Перенос конфигурации с одного сервера печати на другой;
В случае, замены сервера печати или аварийной ситуации может потребоваться быстро восстановить существующую конфигурацию на другой сервер. И дабы сократить время восстановления, желательно уже иметь в запасе резервную машину с установленной службой печати и заранее экспортированным файлом резервной копии в специальном формате .printerExport. Данный файл содержит полную копию всех установленных принтеров, портов и драйверов позволяющих развернуть аналогичную конфигурацию на другом сервере. Для того что бы получить такой файл, необходимо перейти в корень локального сервера утилиты Print Managment, в нашем случае ‘prints (local)’, щелкнуться правой кнопкой и выбрать Export printers to a file… (Экспортировать принтеры в файл). Следовать указаниям мастера и получить на выходе файл резервной копии.
В рамках данной статьи, текущий (исходный) сервер у нас имеет сетевое имя: prints, новый, конечный, куда переносится конфигурация: prints-new, таким образом шаги по переносу данных с одного принт-сервера на другой будут следующими:
- На резервном (новом) сервере, поднимаем роль службы печати и документов, если она не была добавлена ранее.
- На старом сервере отменяем публикацию в Active Directory, снятием галочки List in Directory в свойствах каждого установленного принтера либо выделяем все принтеры сразу и по правой кнопке выбираем: Remove from Directory;
- Выводим, если это возможно старый сервер из домена, меняем сетевое имя на prints-old, перегружаемся. Если данная возможность не доступна, например в случае физического выхода из строя сервера, то удаляем компьютер/сервер на контроллере, например из оснастки «Active Directory Users and Computers» в контейнере Computers. На предложение удалить все вложенные объекты (Confirm Subtree Deletion) отвечаем утвердительно.
- На новом сервере, куда переносим конфигурацию меняем сетевое имя на prints, добавляем в домен.
- Восстанавливаем экспортированный ранее файл .printerExport на новом сервере. (Import printers from a file…). В процессе импорта есть возможность сразу опубликовать принтеры для общего доступа в службе каталогов (List in directory). После чего, проверяем работу принтеров на новом сервере.
6) Устранение неполадок в работе службы печати;
Что касаемо, неполадок возникающих в процессе работы службы печати и их устранении, то здесь писать особо нечего, т.к. все сводится буквально к нескольким шагам, по остановке службы печати, зачистке очередей печати в %windir%\System32\spool\PRINTERS и последующем старте службы, что известно практически каждому админу и не только. Для полноты обзора, и для совсем «зеленых» товарищей приведу всем известную последовательность команд 
Запускаем командную строку — cmd.exe;
Останавливаем службу печати:
Чистим очередь печати, удаляя *.SHD, *.SPL, *.TMP файлы внутри директории, командой:
del /q /f %windir%\System32\spool\PRINTERS\*.*
Запускаем службу печати:
Либо делаем профилактический рестарт службы, без зачистки очереди:
net stop spooler & net start spooler
Можно сделать батник для запуска а автоматическом режиме. Сохраняем файл например под именем spool.cmd.
setlocal net stop spooler del /q /f %windir%\System32\spool\PRINTERS\*.* net start spooler
Перезапустить службу можно и при помощи gui интерфейса, в оснастке «службы» — services.msc, а почистить папку \PRINTERS в проводнике, но как по мне в консоле или батником быстрее.
Сервер Windows Server 2016 Core развернут в Hyper-V с динамической памятью 512Мб — 1536Мб. В финальном варианте виртуальная машина использует ~1200 Мб.
Напоминаю, основные настройки в Core выполняются через sconfig. Добавление роли выполняем через powershell (подробнее)
Install-WindowsFeature -name Print-Server, Print-Services -RestartДалее запускаем консоль Управление печати и подключаемся к нашему серверу
.\printmanagement.msc /computer:srvpr1Добавляем необходимые принтеры, драйверы для разных платформ. ВНИМАНИЕ! Крайне рекомендую использовать как можно чаще один и тот же драйвер для разных принтеров. К примеру для HP 426, HP 428 использовал HP Universal Printing PCL 6. Также следим, чтобы драйвер принтера был упакован (от этого в дальнейшем зависит возможность установить драйвер от имени пользователя)
Далее открываем общий доступ к каждому принтеру и вносим данные о них в Active Directory
Не забываем назначить права на вкладке Безопасность для групп пользователей и администраторов.
Чтобы пользователям было удобнее искать\устанавливать принтеры самостоятельно через меню Панель управления > Устройства и принтеры > Добавление принтера необходимо заполнить поле Размещение во вкладке Общие в формате Город/Адрес/Кабинет
Это удобно, когда принтеры и рабочие станции находятся в разных подсетях и в меню добавления принтеров либо ничего нет, либо их тыща (если у вас огромный лес). Настройки в GPO чтобы это работало выполним позднее.
Далее переходим в Редактор управления групповыми политиками и приступаем к развертыванию принтеров в разделе Конфигурация пользователя > Настройка > Параметры панели управления > Принтеры
В Общие параметры ставим галки Выполнять в контексте безопасности пользователя и Нацеливание на уровень элемента где указываем конкретно группу\пользователей, на которую будет распространяться задача создания принтера.
Казалось бы, всё просто. Но тут начинаешь ловить ошибки в журналах «0x800702e4 Запрошенная операция требует повышения«
Или «0x80070bcb Указанный драйвер принтера не найден в системе. Необходимо скачать драйвер»
Проблема отчасти связана с установленными обновлениями безопасности (тут очень хорошо это рассмотрено). Будем допиливать настройки компьютеров в части ограничения указания и печати через GPO.
Переходим в Конфигурация компьютера > Политики > Административные шаблоны > Принтеры > Ограничения указания и печати ВКЛЮЧЕНО
Указываем полное FQDN-имя нашего принт-сервера или серверов через «;»
Переходим в Конфигурация компьютера > Политики > Административные шаблоны > Принтеры > Функция указания и печати для пакетов ВКЛЮЧЕНО
Также вводим наши сервера печати
Раз уж зашли сюда, настроим сразу удобный поиск принтеров для пользователей.
Переходим в Конфигурация компьютера > Политики > Административные шаблоны > Принтеры > Заполнение строки поиска принтеров ВКЛЮЧЕНО
Переходим в Конфигурация компьютера > Политики > Административные шаблоны > Принтеры > Размещение компьютера ВКЛЮЧЕНО и вводим наше географическое расположение Москва
Теперь при ручной установки принтера, пользователь увидит только те принтеры, что находятся в Москве.
Осталось сделать последний штрих. Разрешить неадминистраторам установку принтеров. Таким образом мы получаем настройку, в которой любой пользователь может выполнить установку принтера из указанных нами серверов печати без запроса на повышения прав и без всяких уведомлений. А тут описано, что у многих возникли сложности после получения обновления безопасности 2021-08 Cumulative Update
Переходим в конфигурация компьютера > Настройка > Конфигурация Windows > Реестр > Создать элемент реестра
SOFTWARE\Policies\Microsoft\Windows NT\Printers\PointAndPrint
Ключ RestrictDriverInstallationToAdministrators со значением 0
Выполняем gpupdate /force на рабочих станциях и проверяем установку принтеров.
Прочее
После включения журнала печати на сервере печати, обнаружил что в событиях отсутствует информация о названии документа.
Исправим это недоразумение, создав новый DWORD параметр ShowJobTitleInEventLogs со значением 1 в кусте HKEY_LOCAL_MACHINE\SOFTWARE\Policies\Microsoft\Windows NT\Printers
Перезагружаем Диспетчер печати и проверяем события 307 в журнале PrintService
Для редактирования групповых политик в части разрешения установки драйвера устройств от имени пользователя, необходимо знать GUID устройства. Достать его можно с реестра принт-сервера из ветки HKEY_LOCAL_MACHINE\SYSTEM\CurrentControlSet\Control\Print\Printers\
параметр ObjectGUID
Далее добавляем его в список разрешенных принтеров в групповой политике Конфигурация компьютера > Политики > Административные шаблоны > Система > Установка драйвера > Разрешить пользователям, не являющимся администраторами, устанавливать драйверы для этих классов установки устройств
Попадалась ещё ошибка
Ошибка Элемент предпочтения пользователь «HP426» в объекте групповой политики «Printers {A73397DA-8E68-40E3-8A01-551AB54639A1}» не применен по причине ошибки с кодом ‘0x8007011b <unknown-message-text>’ Эта ошибка была отключена.
Проследите, что установлены последние обновления
Задания уходят на печать, в журнале отметка что успешно завершено, между тем принтер не печатает.
Проверяем упакован ли драйвер. Если «false» — переходим в редактор реестра сервера печати HKEY_LOCAL_MACHINE\SYSTEM\CurrentControlSet\Control\Print\Environments\Windows x64\Drivers\Version-3\ находим драйвер и увеличиваем значение ключа PrinterDriverAttributes на единицу. К примеру было «0», меняем на «1».
И перезагружаем службу «Диспетчер печати» (spooler)
Настройка сервера печати на Windows Server 2016 может показаться сложной задачей, но с помощью данного подробного руководства вы сможете справиться с этим моментом без проблем. Сервер печати позволяет централизованно управлять принтерами в сети, что упрощает жизнь администратора и повышает эффективность работы.
Это руководство предоставляет все необходимые инструкции по установке и настройке сервера печати на Windows Server 2016. Вы узнаете, как добавить и настроить принтеры, создать и настроить группы принтеров, управлять доступом пользователей к принтерам и многое другое.
Цель данного руководства — помочь вам настроить сервер печати таким образом, чтобы он соответствовал требованиям вашей организации. Мы рассмотрим все шаги в подробностях и предоставим полезные советы, чтобы вы смогли настроить сервер печати максимально эффективно и безопасно.
Содержание
- Установка и настройка принтера в Windows Server 2016
- Шаг 1: Выбор принтера и подключение
- Шаг 2: Установка драйверов и программного обеспечения
- Шаг 3: Настройка и управление принтером
Установка и настройка принтера в Windows Server 2016
Windows Server 2016 предоставляет возможность установки и настройки принтеров для печати документов. В этом разделе мы разберем, как установить и настроить принтер в операционной системе Windows Server 2016.
Для установки принтера в Windows Server 2016 выполните следующие шаги:
| 1. | Откройте меню «Пуск» и выберите пункт «Настройка». |
| 2. | В списке доступных опций выберите «Принтеры и сканеры». |
| 3. | Нажмите на кнопку «Добавить принтер или сканер». |
| 4. | Windows Server 2016 автоматически начнет поиск доступных принтеров в вашей сети. Подождите, пока поиск завершится. |
| 5. | Выберите нужный принтер из списка доступных принтеров и нажмите на кнопку «Далее». |
| 6. | После завершения установки принтера, Windows Server 2016 предложит настроить дополнительные параметры печати, такие как тип бумаги и качество печати. Выберите нужные опции и нажмите на кнопку «Готово». |
После завершения установки и настройки принтера, вы сможете использовать его для печати документов с любого компьютера в сети, подключенного к Windows Server 2016.
Теперь вы знаете, как установить и настроить принтер в Windows Server 2016. Следуйте этим шагам, чтобы успешно настроить сервер печати и обеспечить возможность печати документов в вашей сети.
Шаг 1: Выбор принтера и подключение
Настройка сервера печати на Windows Server 2016 начинается с выбора принтера и его подключения к серверу. Принтер может быть локальным или сетевым.
Для подключения локального принтера необходимо сначала установить его драйвер на сервер. Для этого:
- Подключите принтер к серверу, используя USB-кабель.
- Откройте «Управление компьютером» и выберите «Устройства и принтеры».
- Нажмите правой кнопкой мыши на свободном месте и выберите «Добавить принтер».
- Выберите локальный принтер и нажмите «Далее».
- Выберите порт, к которому подключен принтер, и нажмите «Далее».
- Выберите производителя и модель принтера из списка или введите диск с драйвером и нажмите «Далее».
- Дайте принтеру имя и установите его как принтер по умолчанию.
- Нажмите «Готово», чтобы завершить установку.
Если у вас есть сетевой принтер, который уже подключен к локальной сети, необходимо выполнить следующие шаги:
- Узнайте IP-адрес принтера и убедитесь, что он находится в одной сети с сервером.
- Откройте «Управление компьютером» и выберите «Устройства и принтеры».
- Нажмите правой кнопкой мыши на свободном месте и выберите «Добавить принтер».
- Выберите сетевой принтер и нажмите «Далее».
- Введите IP-адрес принтера или найдите его в списке обнаруженных принтеров, и нажмите «Далее».
- Выберите производителя и модель принтера из списка или введите диск с драйвером и нажмите «Далее».
- Дайте принтеру имя и установите его как принтер по умолчанию.
- Нажмите «Готово», чтобы завершить установку.
После успешного подключения принтера вы можете перейти к следующему шагу — настройке сервера печати на Windows Server 2016.
Шаг 2: Установка драйверов и программного обеспечения
Следуйте этим простым шагам, чтобы установить драйверы и программное обеспечение на вашем сервере печати:
- Откройте меню «Пуск» и выберите «Управление печатью».
- Щелкните правой кнопкой мыши на принтере, для которого вы хотите установить драйверы, и выберите «Свойства принтера».
- Перейдите на вкладку «Драйвер» и нажмите кнопку «Добавить…».
- Выберите драйвер принтера из списка или введите путь к драйверу вручную, если у вас есть установочные файлы.
- Продолжайте нажимать «Далее» и следовать инструкциям на экране для установки драйвера.
- После завершения установки драйвера вы можете установить дополнительное программное обеспечение для вашего принтера, если это необходимо.
После установки драйверов и программного обеспечения ваш сервер печати будет готов к использованию. Вы можете продолжить настройку сервера и добавить принтеры, настроить параметры печати и многое другое. Продолжайте следовать инструкциям в дальнейшем руководстве для дополнительной информации.
Шаг 3: Настройка и управление принтером
После установки принтера на сервер Windows Server 2016 необходимо выполнить несколько дополнительных шагов для его настройки и управления.
1. Откройте «Панель управления» на сервере и выберите раздел «Принтеры и сканеры».
2. Нажмите на кнопку «Добавить принтер или сканер» и дождитесь, пока сервер найдет доступные принтеры в сети.
3. Выберите нужный принтер из списка и нажмите на кнопку «Далее».
4. Если необходимо установить дополнительные драйвера для принтера, выберите соответствующую опцию и следуйте инструкциям установщика.
5. Настройте параметры принтера, такие как формат бумаги, качество печати и настройки сети.
6. После завершения настройки принтера, нажмите на кнопку «Готово».
Теперь принтер готов к использованию на сервере Windows Server 2016. Вы можете распечатывать документы и управлять принтером через «Панель управления» или специальное ПО для управления принтерами.
Printing and file sharing are the essential sectors for users, groups, organizations in a network. Like in a network, there are a large number of printers with different varieties and there are an enormous number of groups, users who need to use. As an administrator, you should know how to install and configure print services in Windows Server to manage tens or hundreds of printers in a network. As most of the modern printers have a network interface card and Internet Protocol (IP) address can be assigned to the printers. Therefore, all users through the network can access and use them. One of the most handful features in print services is print pooling by which a number of printers are added to a pool. When one is performing a print job, other printers perform the next print jobs sent to them. As you can grant priority access to a printer from 1 through 99. When there are two print jobs in the print server, the user with higher priority will get the job done before the another. In this lesson, we will learn + understand how to install and configure print services fully in Windows Server 2016. Let’s get started.
- Don’t Miss: Sharing files & folders in Windows Server 2016
- MCSA Lab Manual Articles.
Understanding Windows Print Architecture
Microsoft uses some terms referring to components of print services architecture, better to know for the certification exams or working with them. The Components involved with the print services are the following:
1. Print Device: printer device is actual hardware that produces hard-copy documents on paper.
2. Printer: It is the software interface through which a computer communicates with the print device.
3. Print Server: It is a server or a standalone computer which receives print jobs from clients that are attached locally or connected to the network.
4. Driver: It is a device driver that converts print jobs generated by an application to appropriate string of commands for a specific printer.
Attaching Printer Device
These are four fundamental configurations, you can configure a printer to work. As a result, the printer works depending on your configurations to print documents.
1. Direct Printing is the simplest way of using a printer device. That a printer is attached directly to a Server. The Server sends a print job to the printer, as a result, it produces the hard-copy document.
2. Local-attached printer sharing: Except direct printing, you also need to share printer and printer device with other clients on the same network. In this arrangement, the Server which is directly attached to the printer device works as a print server. Doing this, you can share the print server’s printer. Consequently, the clients can use the print device through server’s print interface. As a result, the advantage of this arrangement is that everyone from everywhere in the network has access to the printer device. Also, it is handful when you have light printing jobs.
3. Network-attached printing: Unlike the previous kinds of attaching the printer device with computer by USB or other port, here you don’t need to attach them. Instead, you can attach a printer device directly to a network. As a result of attaching printer device to a network, it becomes the network component. Most of the printer devices nowadays have network interface card (NIC) which allow you to attach a network standard cable to it. Due to this capability, a print device can have their own IP addresses. Also, you can buy NIC card separately and attach to a printer device. If the printer device has none of this capabilities a standalone print server is possible to be used.
Finally, by network attached printing you’ve to choose a computer to act as print server or let all or everyone uses the printer directly (or be print server) by sending print jobs and seeing their own queue. If you’ve chosen to be the print server everyone or multiple users then there are many disadvantages, which includes:
- Users examining the print queue see only their own jobs.
- Users are oblivious of the other users accessing the print device. They have no way of
knowing what other jobs have been sent to the print device or how long it will be until
the print device completes their jobs. - Administrators have no way of centrally managing the print queue because each client
has its own print queue. - Administrators cannot implement advanced printing features, such as printer pools
or remote administration. - Error messages appear only on the computer that originated the job that the print
device is currently processing. - All print job processing is performed by the client computer rather than being partially
offloaded to an external print server.
4. Network-attached printer sharing: In this method, you assign a computer as a print server and use it to serve clients means when you install a printer on a computer(that becomes the print server), you will share it on the network and configure it to access the printer directly through TCP (Transmission Control Protocol) port. When done, you just share the printer for the clients and manage them for accessing + managing.
First of all, we need to install Print and document services role on Windows server 2016. Consequently you can use Windows server print services.
Role Installation
1. Open Server Manger and click on Add roles and features to install Print and document services role.
2. In the Welcome we’ve got nothing to do at all. Click on Next button. In Select destination server page, elect the Select a server from the server pool. Select the server you want to install the role on from the list below. Click on Next button.
3. Put a check mark in the box next to Print and document services. A small windows pops up and wants you to add some features for print services management. Click on Add features to install management tools. If you don’t install the management features, you just install the core service.
4. In the Print and Document Services page, provided essential information about the services to be noted. Finally click on Next button.
5. In the Select role services page four options are visible:
1. Print Server: It is the actual print server. Selecting this option you can manage print services components as printers and drivers and furthermore things.
2. Distributed Scan Server: allows you to send scanned images to specific users or groups in the domain.
3. Internet Printing: It creates a web page and gives the access to printer clients using printers through IIS web server.
4. LPD Service: This option enables UNIX clients running line printer remote (LPR) to send print jobs to Windows printers. I install only Print Server.
6. We’re almost done. Click on Install button for installing the role on server. No reboot is needed.
Configure Print Services in Windows Server
First of all we need to add some printers and drivers on the server and manage them.
Open Server Manager, click on Tools dropdown menu and select Print Management services. Using this tool we can add and manage print services easily.
While Print Management tool is opened. Expand Custom Filters on the left pane to see the custom filters. You see four default filters:
- All Printers: It shows the list of all printer connected to the domain from all print servers.
- All Drivers: You can see a complete list of all drivers available for your clients through all the domain.
- Printers Not Ready: It shows you list the servers which are not available to clients. They don’t work, fix them.
- Printers With Jobs: Shows the list of printers currently doing print jobs.
Below Custom Filters another option is visible by the name Print Servers. Expand it to see all the print server in your domain. You can add all print servers in the domain here for easy management. Just right-click on Print Servers and select Add Server and go on.
You can see the same options like drivers and printer below the SVR-A server as the below Custom Filters. So the difference between this and the Custom Filter is that which the printers shown below the filter is the list of all printers in the domain. The printers below the Print Servers is the list of printers installed on each print server.
Add Printer
1. Print Management tool opened, expand Print Servers and right-click on the server and select Add Printer option.
2. In the Welcome page we’ve nothing to do so just click on Next button. In the Printer Installation page select the Add a new printer using an existing port. Elect a port and hit Next button.
3. In the Printer Driver page select Use an existing printer driver on the computer option. From the drop-down list select a driver that matches your printer device manufacturer and model.
4. Now you need to type a name for the printer in the box shown in the picture below. Below the Printer Name you can also see another option: Share this printer. As a result you can choose a share name and location for the printer. If needed you can leave a comment for users guidance.
5. Finally we are done with adding printer on a server. Just click on Finish button to finish the wizard. While finished the wizard you can find the printer in All Printers option in the left pane. If you would like to print a test page selecting Print a test page at the bottom of the wizard also you can add another printer by selecting Add another printer.
Add Driver
Maybe you need different kinds of drivers for client computers to use be able to use print device. So you need to have 32-bit and 64-bit drivers.
1. First of all you need to right-click on Drivers option below the server which you want to add driver to. Select the Add driver option.
2. In the Welcome page we have nothing to do. In the Processor Selection page you need to specify which kind of processors do your clients use. You can one or both of the options and hit Next.
3. In the Printer Driver Selection page you need to specify two things. First of all you should specify your devices’s manufacturer. Secondly specify the printer model. In addition to these you have one more useful option. If you have driver on a disk, you can click on Have Disk button and find path of the source and add it.
4. We are done and the driver was added to the server. So click on Finish button due to finish the wizard.
Conclusion
Ok, that’s all. For any kind of question feel free and leave a comment below the post. I answer you as soon as possible.
Windows Server 2016 предоставляет возможность настройки сервера печати, что позволяет централизованно управлять и обслуживать принтеры в корпоративной сети. Установка и конфигурация сервера печати на Windows Server 2016 может показаться сложной, но с нашей пошаговой инструкцией вы сможете освоить этот процесс без особых сложностей.
Первый шаг — установка роли сервера печати. Для этого необходимо открыть «Управление сервером» и щелкнуть правой кнопкой мыши на «Консоль управления сервером». В открывшемся контекстном меню выберите пункт «Добавление роли и компонентов», затем откройте мастер добавления ролей и функций.
Далее следует выбрать сервер, на который нужно установить роль печати и выбрать роль «Сервер печати» из списка доступных ролей. Нажмите «Далее» и просмотрите список необходимых компонентов. Подтвердите добавление роли и начните установку. После завершения этого процесса, необходимо перезагрузить сервер для применения изменений.
После перезагрузки сервера, следует настроить принтеры. Для этого откройте «Управление сервером», выберите «Инструменты» и перейдите к «Управлению принтерами». Создайте новый принтер или добавьте сетевой принтер в систему, указав его IP-адрес или DNS-имя.
После добавления принтеров настройте доступ к ним для пользователей. Для этого в «Управлении принтерами» выберите пункт «Свойства принтера». В открывшемся окне перейдите на вкладку «Безопасность» и нажмите «Изменить». Затем добавьте группы или пользователей, для которых нужно настроить доступ.
Содержание
- Шаг 1: Установка драйверов принтера
- Шаг 2: Создание нового порта для принтера
- Шаг 3: Добавление нового принтера на сервере
- Шаг 4: Настройка общего доступа к принтеру
Шаг 1: Установка драйверов принтера
Перед настройкой сервера печати на Windows Server 2016 необходимо установить драйверы принтера, который будет использоваться на сервере.
Чтобы установить драйверы, выполните следующие действия:
- Скачайте драйверы принтера с официального сайта производителя или используйте диск, который поставляется в комплекте с принтером. Убедитесь, что скачиваете драйверы для совместимой с Windows Server 2016 операционной системы.
- Разархивируйте скачанный файл с драйверами, если необходимо. Обычно это архив в формате ZIP.
- Откройте Меню «Пуск» в Windows Server 2016 и перейдите в раздел «Устройства и принтеры».
- Нажмите правой кнопкой мыши на принтере, для которого вы устанавливаете драйверы, и выберите «Установить драйвер».
- Укажите путь к файлам драйвера, которые вы скачали и распаковали на предыдущих шагах.
- Дождитесь завершения установки драйвера. Это может занять некоторое время, в зависимости от сложности и размера драйвера.
После установки драйверов принтера вы будете готовы к переходу к следующему шагу — настройке сервера печати на Windows Server 2016.
Шаг 2: Создание нового порта для принтера
1. Откройте «Панель управления» на сервере печати.
2. В поисковой строке введите «Принтеры» и выберите «Устройства и принтеры».
3. Щелкните правой кнопкой мыши на нужном принтере и выберите «Свойства принтера».
4. В открывшемся окне принтера перейдите на вкладку «Порты».
5. Нажмите кнопку «Добавить порт…».
6. В появившемся окне выберите «Стандартные TCP/IP-порты» и нажмите «Новый порт…».
7. Введите IP-адрес принтера в поле «Имя принтера или IP-адрес» и нажмите «Далее».
8. Убедитесь, что тип соединения установлен как «TCP/IP» и порт номер соответствует настройкам принтера, затем нажмите «Далее».
9. Выберите «Данный протокол использует другой тип устройства», а затем нажмите «Далее».
10. На следующем экране, убедитесь, что «Новый порт» выбран, и нажмите «Готово».
11. Нажмите «Применить» и «ОК», чтобы сохранить изменения.
Теперь вы успешно создали новый порт для вашего принтера. Продолжайте настройку сервера печати, переходя к следующему шагу.
Шаг 3: Добавление нового принтера на сервере
Чтобы добавить новый принтер на сервер, выполните следующие действия:
-
Откройте «Панель управления». Щелкните правой кнопкой мыши на кнопке «Пуск» в левом нижнем углу экрана, а затем выберите «Панель управления» в контекстном меню.
-
Выберите «Устройства и принтеры». В окне «Панель управления» найдите раздел «Устройства и принтеры» и щелкните на нем.
-
Нажмите «Добавить принтер». В верхней части окна «Устройства и принтеры» найдите кнопку «Добавить принтер» и щелкните на ней.
-
Выберите тип принтера. В открывшемся окне выберите тип принтера, который вы хотите добавить. Для этого щелкните на одном из предлагаемых вариантов и нажмите кнопку «Далее».
-
Установите драйвер принтера. В следующем окне выберите драйвер принтера из списка или укажите путь к файлу драйвера, если он необходим. Затем нажмите кнопку «Далее».
-
Настройте имя и общий доступ принтера. Введите имя принтера (лучше использовать уникальное имя, чтобы его легко было распознать) и выберите, желаете ли вы сделать принтер общедоступным для других пользователей сети. Нажмите кнопку «Далее».
-
Выполните установку принтера. Если у вас есть дополнительные параметры установки принтера, укажите их в следующем окне. Затем нажмите кнопку «Установить» и дождитесь завершения процесса установки.
После завершения установки вы сможете использовать новый принтер на сервере и настраивать его для печати с помощью различных опций и настроек.
Шаг 4: Настройка общего доступа к принтеру
После успешной установки и настройки принтера на Windows Server 2016 необходимо настроить общий доступ к нему, чтобы пользователи в сети могли печатать через этот принтер.
Чтобы настроить общий доступ, следуйте инструкциям ниже:
- Шаг 4.1: Откройте Панель управления и перейдите в раздел Устройства и принтеры.
- Шаг 4.2: Найдите установленный принтер и щелкните правой кнопкой мыши на его значке.
- Шаг 4.3: В контекстном меню выберите опцию Свойства принтера.
- Шаг 4.4: В открывшемся окне перейдите на вкладку Общие.
- Шаг 4.5: Установите флажок «Разрешить общий доступ к этому принтеру».
- Шаг 4.6: При необходимости, введите удобное имя принтера в поле «Имя общего ресурса».
- Шаг 4.7: Нажмите кнопку «ОК», чтобы сохранить настройки.
Теперь принтер настроен для общего доступа, и пользователи смогут печатать через него при подключении к серверу печати.