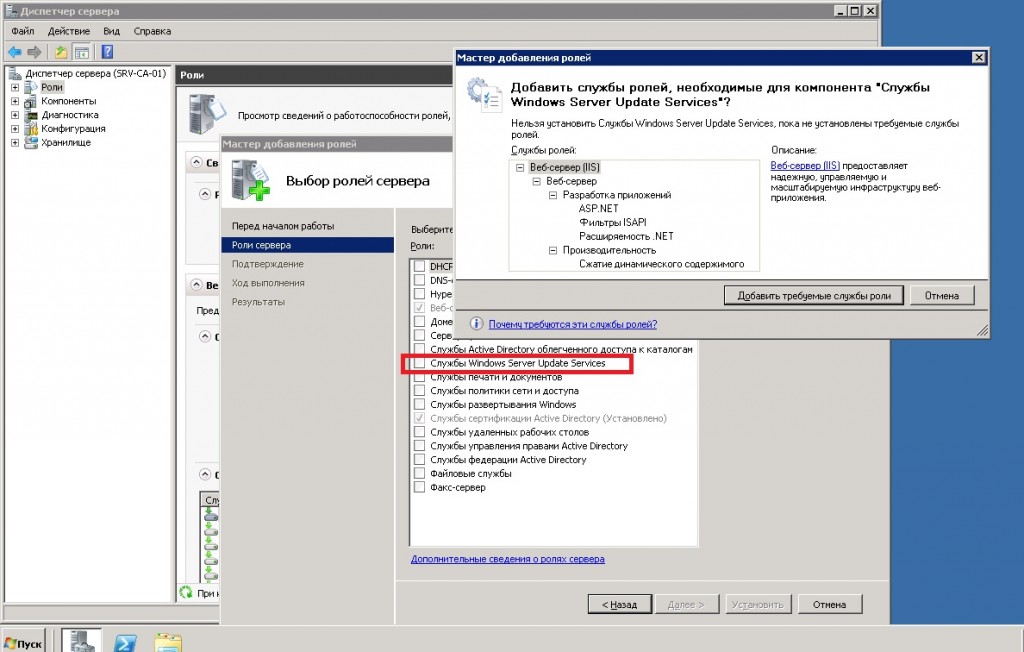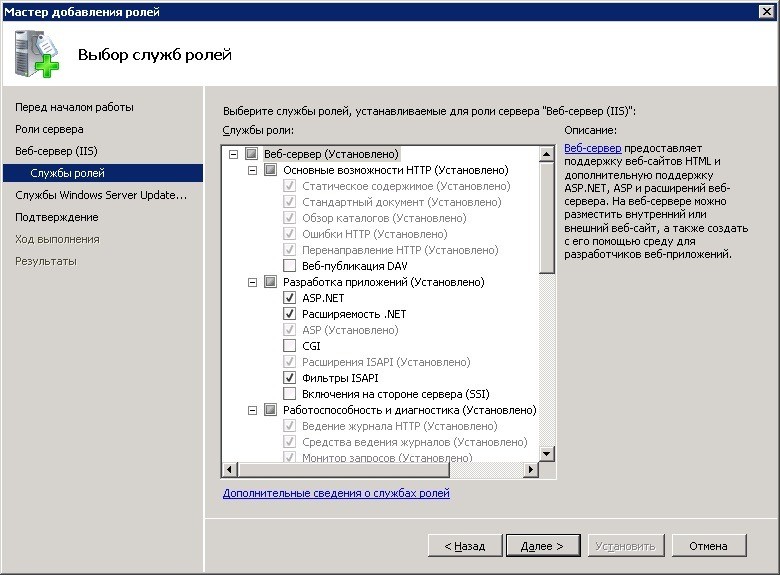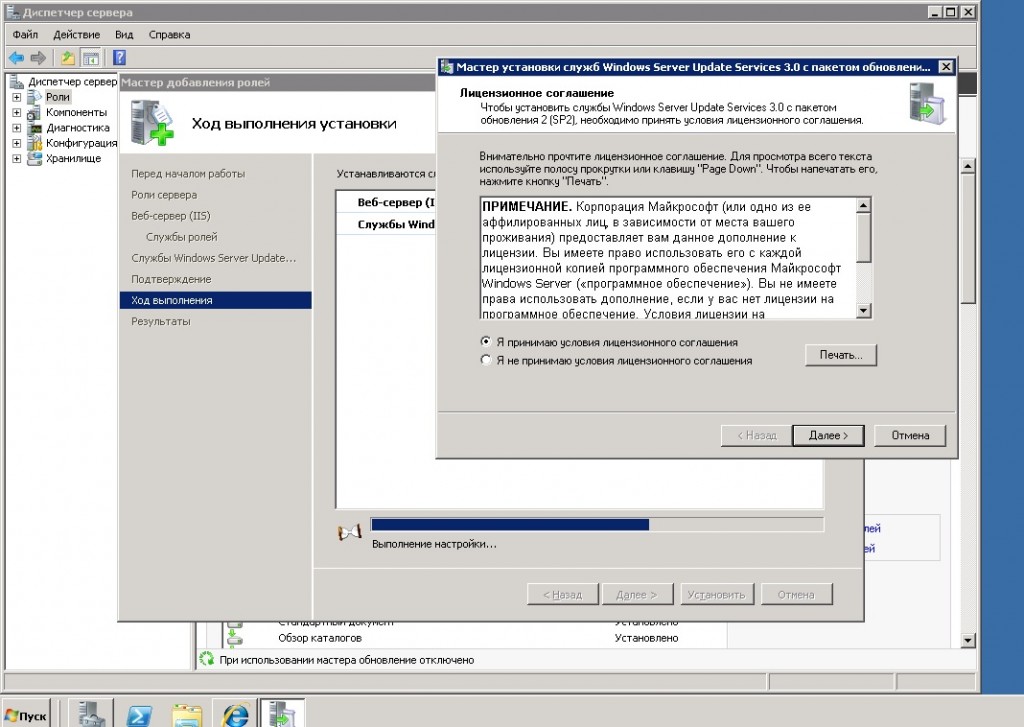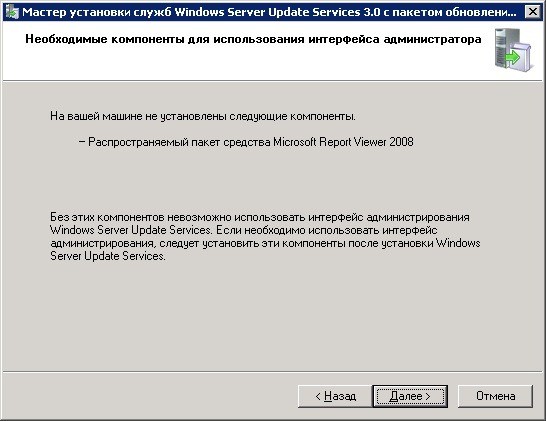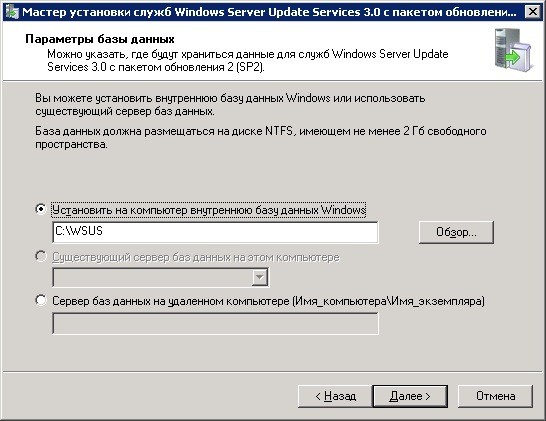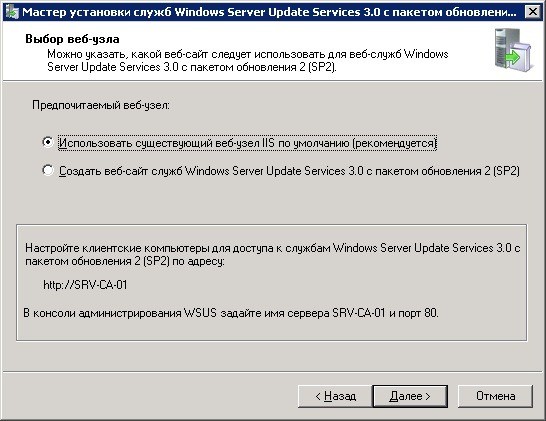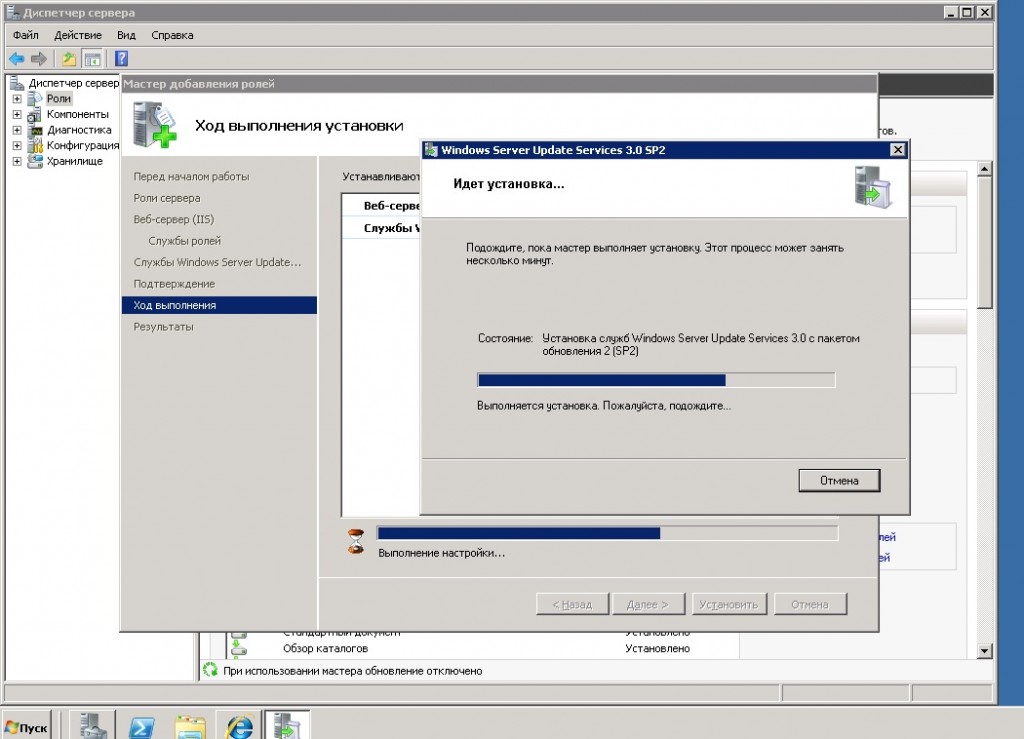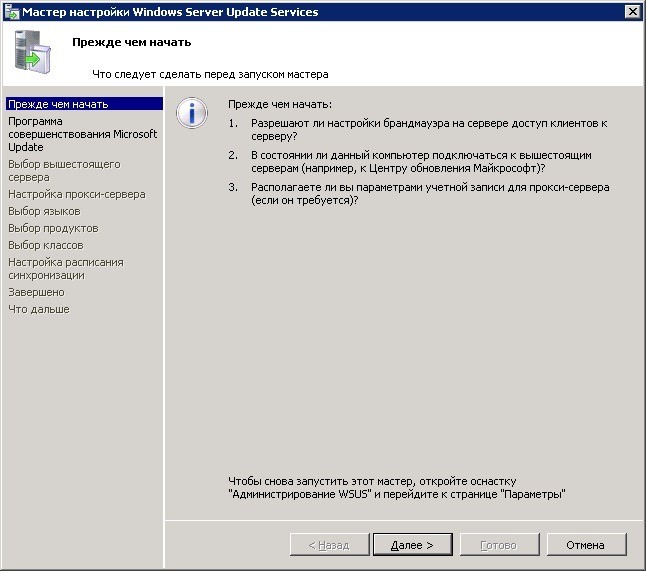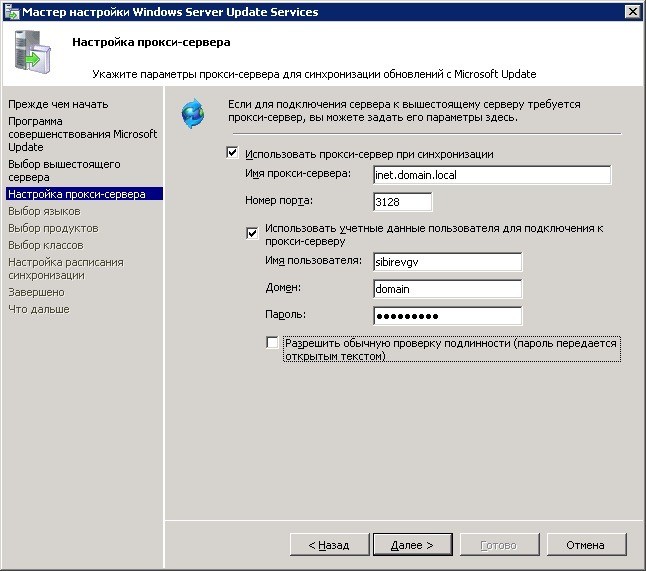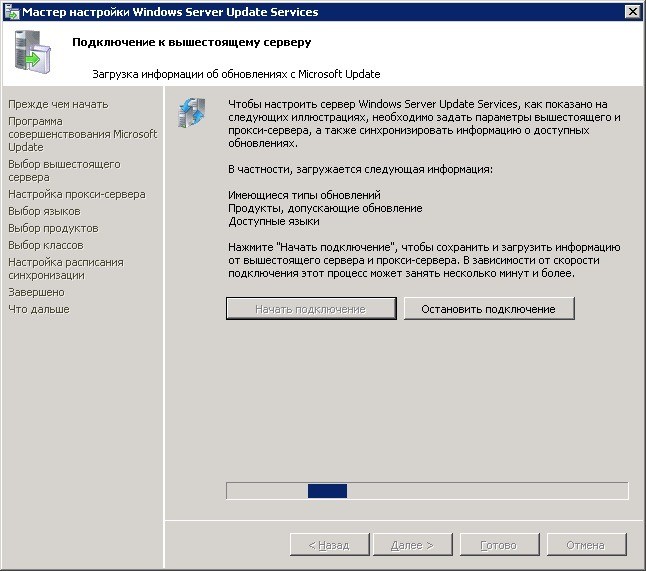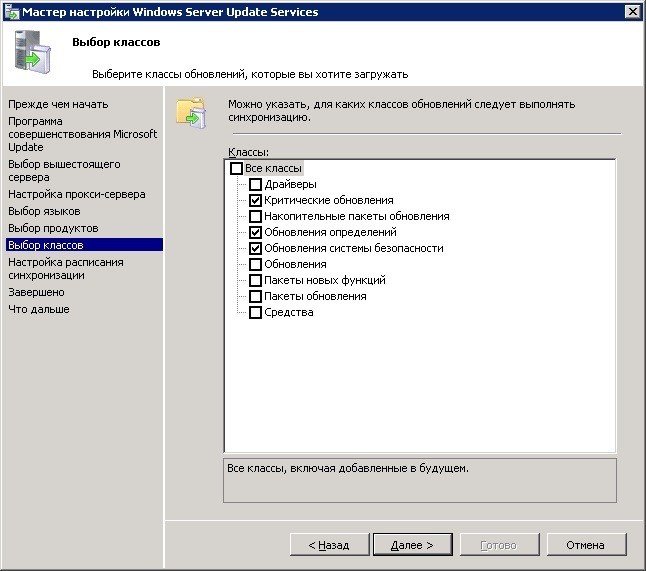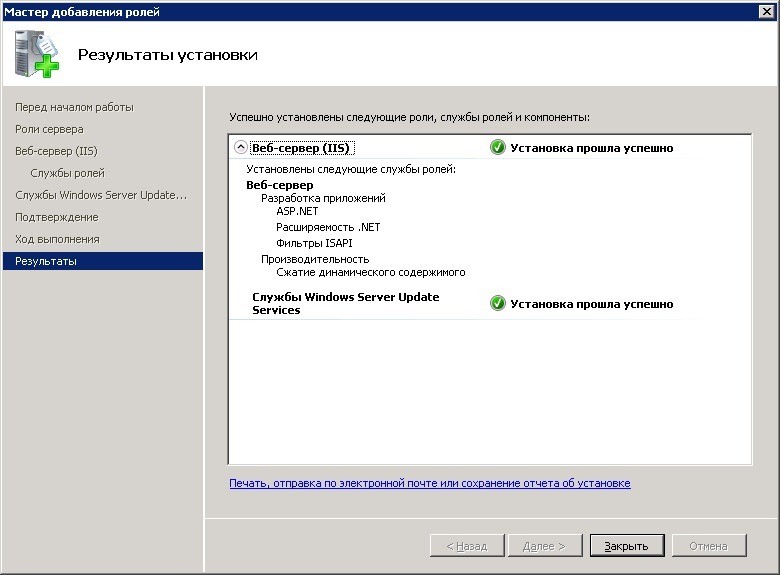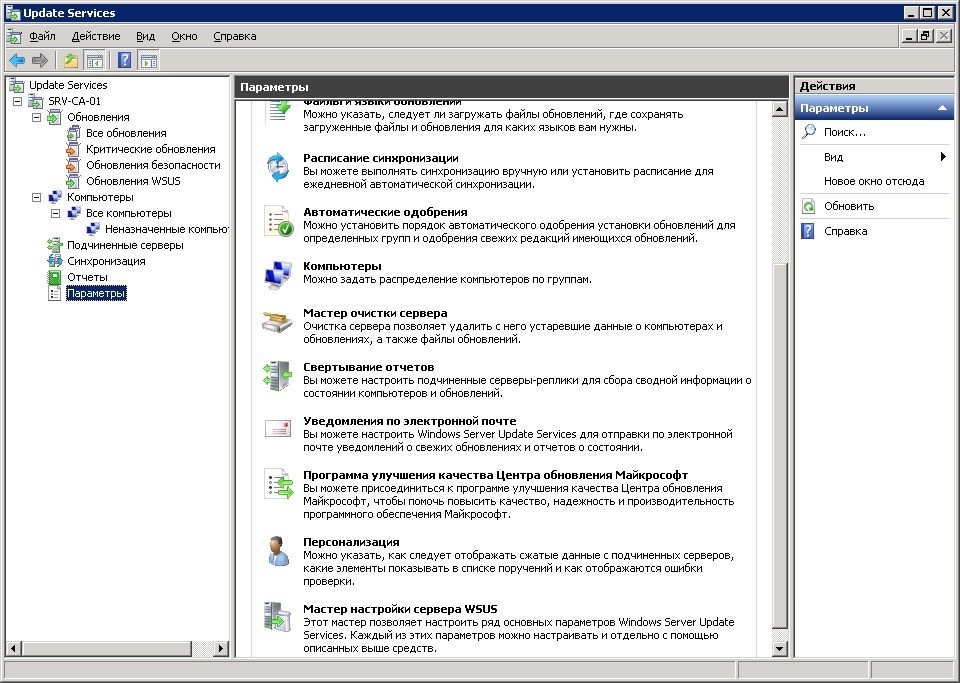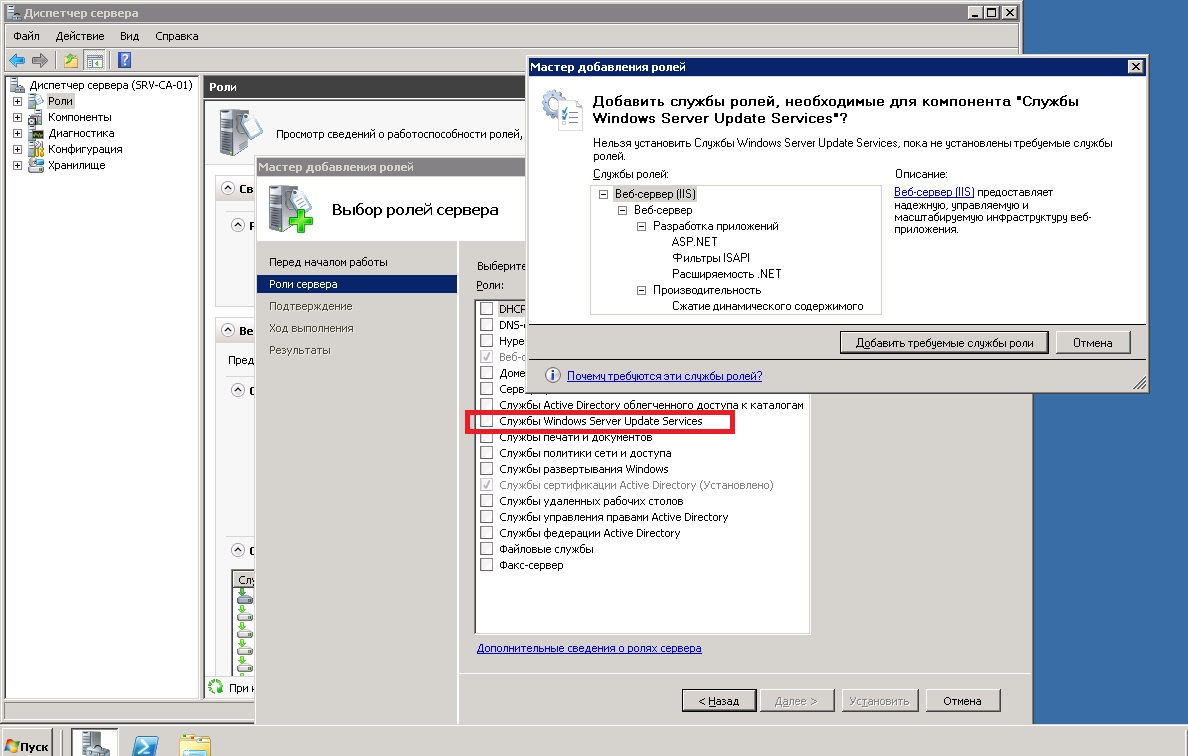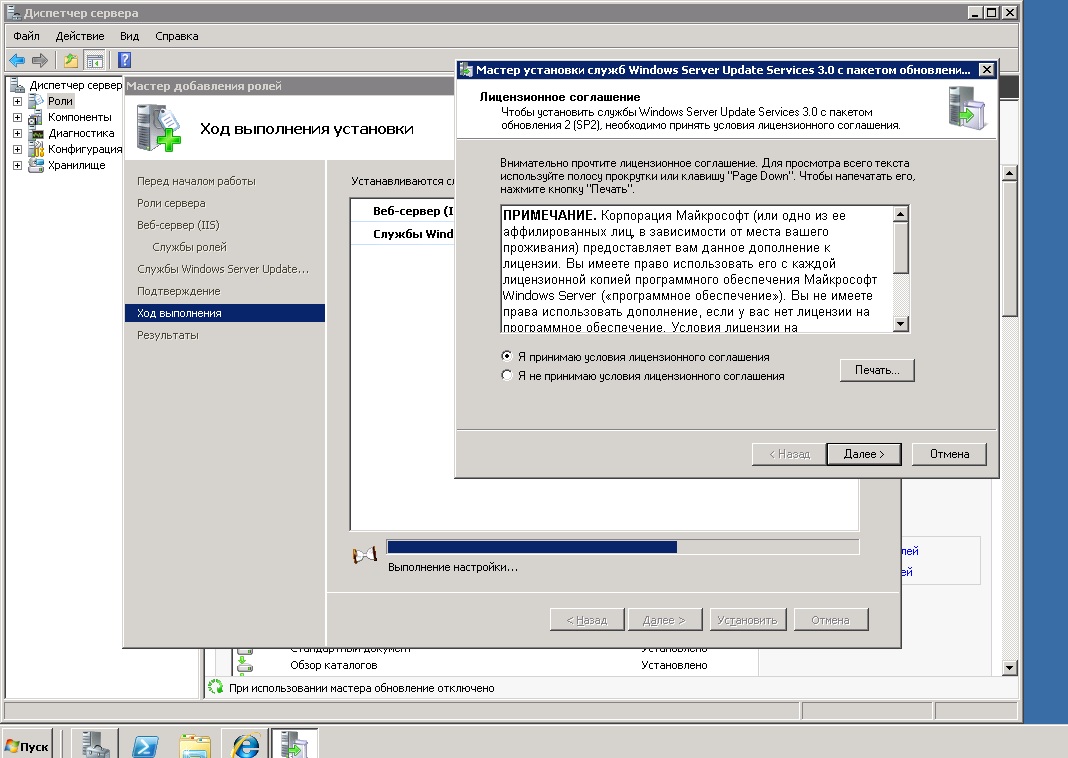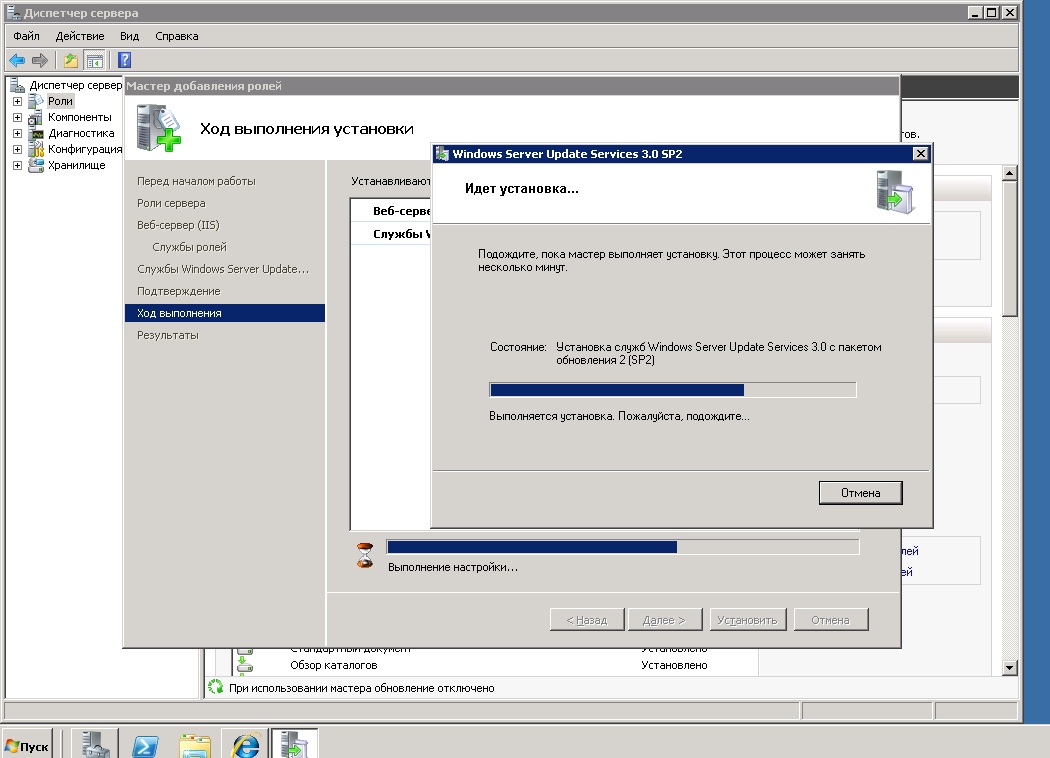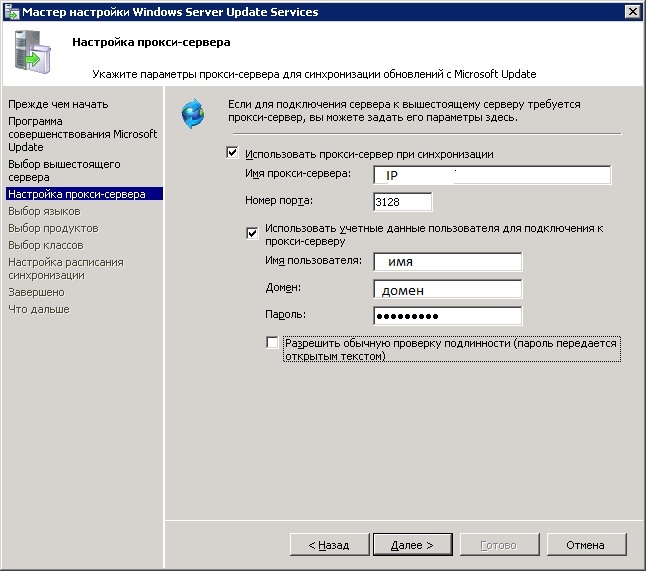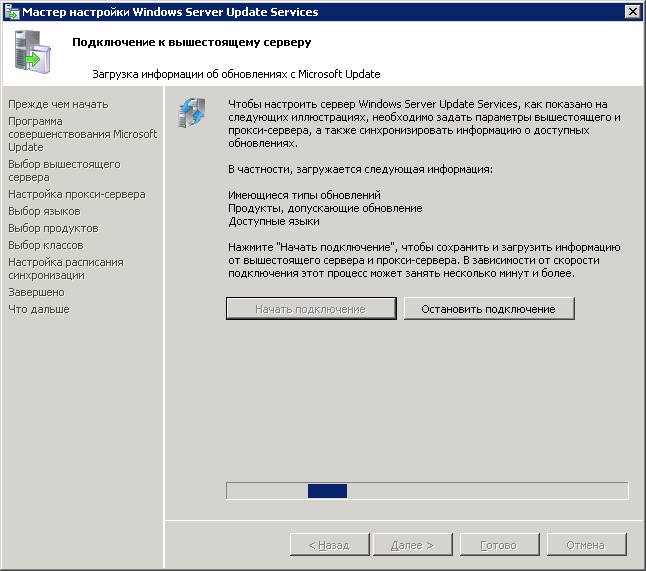Установка WSUS 3.0 на Windows Server 2008 R2
Установка сервера обновлений Windows Server Update Services на платформу Windows 2008 R2 – задача несложная. Надо лишь помнить о том, что дистрибутив самого WSUS уже не требуется скачивать с сайта Microsoft. Этот сервер устанавливается так же, как и большинство других сервисов Windows Server 2008 R2 — через установку роли сервера.
Следует заметить, что пакет установки WSUS все-таки может понадобиться, но только если вы пожелаете установить отдельную консоль администрирования на одну из рабочих станций. В этом случае его можно загрузить отсюда .
Итак, начнем установку. Будем считать, что вы уже установили операционную систему Windows 2008 R2 и вошли в систему от имени учетной записи, имеющей права локального администратора. Перед установкой следует убедиться, что сервер подключен к сети и с него доступен Internet (это важно).
1. Открываем оснастку «Диспетчер сервера». Затем в левой панели открываем ветку «Роли», а в правой, запускаем мастер «Добавить роли» (см. рис. ниже):
2. После выбора строки списка «Службы Windows Server Update Services» появится окно мастера, предлагающее добавить службу Веб сервера, а так же необходимые компоненты. Соглашаемся с этим предложением и трижды нажимаем «Далее».
3. Следующий шаг, собственно, установка службы WSUS. Жмем «Далее» и, следом, «Установить». На этом этапе сервер начнет загрузку с Internet и установку службы. В процессе установки потребуется принять условия лицензионного соглашения:
4. Далее, мастер сообщит о том, что в системе отсутствует «Распространяемый пакет средства Microsoft Report Viewer 2008»:
Этот пакет мы установим позже.
5. Следующий этап – указание места расположения папки, где будут храниться обновления. Можно принять предложенный вариант или указать другую папку. Эта папка д.б. на диске с файловой системой NTFS. Позаботьтесь, что б там было достаточно места. В качестве примера для оценки сообщу, что обновления Windows для серверов и рабочих станций на двух языках (русский, английский) потребуют примерно 40 – 60 Гб. Экономить не советую…
6. Для работы WSUS 3.0 используется БД MS SQL. Можно использовать внутреннюю БД или использовать существующую у вас в сети:
7. Далее, следует выбор Веб-узла службы WSUS:
Здесь так же указан адрес службы WSUS, который потребуется при настройке клиентов службы.
8. Далее, мы увидим процесс установки внутренней БД (если эта опция была выбрана ранее).
9. Все… на этом, собственно, сам процесс установки можно считать завершенным.
10. Но работа мастера будет продолжена. Следующий этап – непосредственная настройка службы обновлений:
11. Следующие шаги мастера помогут вам сделать начальные настройки службы WSUS. Необходимо будет указать, с какого сервера этот сервер WSUS будет выполнять синхронизацию. Возможные варианты: сервер Microsoft или вышестоящий сервер WSUS
12. Необходимо указать настройки прокси сервера при синхронизации:
13. На следующем этапе мы выполним подключение к серверу Microsoft (или вышестоящему серверу). Это может занять несколько минут:
Если этот процесс завершился неудачей — проверьте введенные ранее настройки прокси-сервера. Убедитесь в том, что сервер Microsoft или вышестоящий сервер WSUS доступен с этого сервера и повторите попытку.
14. Далее, следует выбор языков, для которых сервер будет загружать обновления.
15. На следующем шаге Вам предложат выбрать продукты компании Microsoft, для которых будут загружаться обновления
16. Также, необходимо выбрать классы обновлений:
17. Далее, будет предложено установить расписание загрузки и запустить первоначальную загрузку обновлений.
Процесс загрузки обновлений будет длительным. Первоначальная загрузка будет длиться несколько часов и может составить несколько десятков гигабайт. Для того, чтобы сократить объем трафика, серверу WSUS можно «скормить» каталог обновлений с другого сервера. Это особенно актуально в тех случаях, когда сервер WSUS разворачивается в ЛВС, имеющей доступ к Internet по медленному каналу связи.
На этом можно считать процесс установки сервера WSUS законченным.
Если вы в процессе настройки сервера сделали что-нибудь неверно, откройте консоль Windows Server Update Services и в левой панели выбирите «Параметры». В центральной панели вы можете вручную изменить отдельные настройки или повторно запустить мастер настройки сервера WSUS.
В случае, если вы на шаге №4 получили предупреждение о том, что на сервере не установлен «Распространяемый пакет Microsoft Report Viewer 2008» — скачайте его с сайта Microsoft , и установите на сервер. Он необходим для создания отчетов.
Дальнейшие действия заключаются в настройке компьютеров вашей ЛВС на работу с этим сервисом.
Windows Server Update Services (WSUS) – это роль сервера, которая предоставляет централизованное управление обновлениями операционных систем Windows и других программного обеспечения Microsoft. WSUS позволяет администраторам контролировать процесс установки обновлений на компьютеры, подключенные к локальной сети.
Установка WSUS на сервере Windows Server 2008 R2 позволяет организовать эффективную систему обновления операционной системы и другого программного обеспечения для клиентских компьютеров в локальной сети. Вместо того чтобы каждому компьютеру загружать необходимые обновления из Интернета, WSUS позволяет скачать обновления один раз и распространить их внутри организации. Таким образом, экономится полоса пропускания, а также снижается риск подключения к ненадежным источникам обновлений.
Установка WSUS на Windows Server 2008 R2 производится через панель управления «Серверный менеджер». Далее необходимо следовать указаниям мастера установки и выбрать необходимые параметры, такие как локаль для хранения загруженных обновлений, расписание для синхронизации с серверами Microsoft и др. После успешной установки WSUS требуется настроить параметры групповой политики на клиентских компьютерах, чтобы они начали получать обновления от WSUS-сервера.
Содержание
- Установка и настройка Windows Server Update Services
- Windows Server 2008 R2
- Подготовка к установке
- Необходимые системные требования
- Установка Windows Server Update Services
Установка и настройка Windows Server Update Services
Процесс установки и настройки WSUS включает в себя несколько шагов:
- Установка роли WSUS на сервере
- Настройка параметров WSUS
- Настройка обновлений и клиентов
Для установки роли WSUS необходимо открыть управление сервером Windows Server 2008 R2 и выбрать «Добавить роли». В появившемся окне выберите «Службы дополнительных возможностей» и найдите «Службы обновления Windows». Выберите данную роль и установите ее.
После установки роли WSUS необходимо настроить параметры. Откройте «Управление WSUS» и выберите «Параметры сервера». Настройте параметры соединения с Интернетом, параметры прокси-сервера, языковые параметры, а также параметры хранения обновлений.
Далее необходимо настроить обновления и клиентов. Выберите «Обновления» в «Управлении WSUS» и настройте группы обновлений согласно вашим требованиям. Затем выберите «Компьютеры» в «Управлении WSUS» и добавьте группы компьютеров, для которых будут применяться обновления.
После выполнения всех необходимых шагов WSUS будет полностью установлен и настроен на вашем сервере Windows Server 2008 R2. Теперь вы сможете управлять обновлениями систем безопасности и функциональными обновлениями для всех клиентских компьютеров и серверов в вашей корпоративной сети.
| Шаг | Описание |
|---|---|
| 1 | Установка роли WSUS на сервере |
| 2 | Настройка параметров WSUS |
| 3 | Настройка обновлений и клиентов |
Windows Server 2008 R2
Операционная система Windows Server 2008 R2 обладает множеством улучшений и новых функций, которые делают ее более надежной, безопасной и удобной в использовании. Из основных нововведений можно отметить:
1. Улучшенная энергоэффективность: Windows Server 2008 R2 предоставляет новые возможности для снижения энергопотребления серверов, что способствует экономии электроэнергии и уменьшению затрат на работы по охлаждению.
2. Повышенная защита данных: Операционная система включает в себя новые технологии и средства, позволяющие максимально обезопасить данные на сервере. Это включает в себя функции аутентификации, шифрования, межсетевого экранирования и контроля доступа.
3. Улучшенная поддержка виртуализации: Windows Server 2008 R2 интегрируется с платформой виртуализации Hyper-V, что позволяет максимально эффективно использовать ресурсы сервера и создавать виртуальные машины.
4. Усовершенствованный инструментарий управления: Операционная система предоставляет набор удобных инструментов и интерфейсов для работы с сервером, что упрощает процессы установки, настройки и управления.
5. Поддержка последних технологий: Windows Server 2008 R2 поддерживает новейшие технологии разработки и выполнения приложений, включая PHP, .NET Framework 4.0 и другие, что позволяет создавать мощные и гибкие серверные решения.
Windows Server 2008 R2 является надежной и эффективной операционной системой для различных серверных задач. Она предоставляет широкие возможности для управления, защиты и виртуализации серверов, а также поддерживает последние технологии и разработки, что позволяет развертывать современные и мощные серверные решения.
Подготовка к установке
Перед тем как приступить к установке Windows Server Update Services (WSUS) на Windows Server 2008 R2, необходимо выполнить несколько подготовительных действий:
- Убедитесь, что сервер соответствует минимальным требованиям к системе для установки WSUS. Для Windows Server 2008 R2 это минимальная конфигурация:
- Процессор с тактовой частотой не менее 1,4 ГГц
- Оперативная память объемом не менее 512 МБ
- Свободное место на жестком диске объемом не менее 10 ГБ
- Сетевое соединение с Интернетом
- Убедитесь, что сервер имеет доступ к обновлениям Windows. Для этого необходимо проверить настройки прокси-сервера и правильность настроек сетевого соединения.
- Создайте учетную запись службы для WSUS. Это должна быть отдельная учетная запись, которая будет использоваться для выполнения служб Windows Server Update Services.
- Убедитесь, что сервер имеет актуальные обновления операционной системы. Перед установкой WSUS рекомендуется проверить наличие и установить все доступные обновления для Windows Server 2008 R2.
- Проверьте наличие необходимых прав доступа. Для установки WSUS требуются административные права на сервере.
После того как все подготовительные действия выполнены, можно приступать к установке и настройке WSUS.
Необходимые системные требования
Перед установкой и настройкой Windows Server Update Services (WSUS) на Windows Server 2008 R2 необходимо убедиться, что ваш сервер соответствует следующим системным требованиям:
Аппаратные требования:
- Процессор с тактовой частотой не менее 1 ГГц;
- Рекомендуется наличие не менее 4 ГБ оперативной памяти;
- Необходимо иметь не менее 30 ГБ свободного места на жестком диске;
- Сетевой адаптер 100 Мбит/с или выше.
Программные требования:
- Windows Server 2008 R2 с установленными последними обновлениями;
- Internet Information Services (IIS) версии 7 или выше. Установка WSUS потребует определенных компонентов IIS;
- .NET Framework 2.0 или выше. Убедитесь, что у вас установлена последняя версия;
- Windows PowerShell 2.0 или выше. WSUS использует PowerShell для выполнения определенных команд и скриптов;
- Доступ к Интернету для загрузки обновлений.
Установка Windows Server Update Services
Windows Server Update Services (WSUS) представляет собой удобное средство для централизованного управления обновлениями операционных систем Windows и другого программного обеспечения Microsoft. WSUS позволяет администратору настроить автоматическое скачивание и развертывание обновлений на компьютеры в сети, что значительно упрощает процесс обновления и повышает безопасность системы.
Для установки WSUS на сервере Windows Server 2008 R2 выполните следующие шаги:
-
Запустите «Server Manager» (Менеджер сервера), выберите пункт «Features» (Роли) в левой панели и нажмите на кнопку «Add Features» (Добавить роли). В появившемся окне отметьте «Windows Server Update Services» и нажмите «Next» (Далее).
-
На следующей странице нажмите «Next» (Далее), чтобы пропустить информацию о роли WSUS.
На странице «Role Services» (Службы роли) выберите «Database» (База данных), «Web Server (IIS) Support» (Поддержка веб-сервера IIS) и «WSUS Services» (Службы WSUS). Нажмите «Next» (Далее).
-
Введите путь к хранилищу обновлений (Update Storage Location) и нажмите «Next» (Далее).
Выберите тип базы данных WSUS: «Windows Internal Database» (Встроенная база данных Windows) или «Microsoft SQL Server». Если у вас уже установлен SQL Server, выберите соответствующую опцию и укажите параметры подключения. В противном случае оставьте выбранную опцию «Windows Internal Database». Нажмите «Next» (Далее).
-
Настройте файл настроек прокси-сервера, если требуется, и нажмите «Next» (Далее).
Укажите языки обновлений, которые необходимо загружать на сервер, и нажмите «Next» (Далее).
-
Проверьте настройки установки и нажмите «Install» (Установить). Дождитесь завершения процесса установки.
После установки WSUS можно приступить к его настройке и добавлению клиентских компьютеров для обновления. В следующих разделах будет рассмотрено, как настроить WSUS и подключить компьютеры к серверу WSUS.
Установка сервера обновлений Windows Server Update Services
на платформу Windows 2008 R2 – задача тривиальная и несложная, но почему то у всех вызывает затруднения и постоянно приходится подсказывать как поставить и настроить. Не далее как в эти выходные помогал настраивать данное творение Microsoft.
Этот сервис
устанавливается так же, как и большинство других сервисов Windows Server 2008
R2 — через установку роли сервера.
Следует заметить, что пакет установки WSUS все-таки
может понадобиться.
Настройка сервера WSUS.
Итак, начнем установку. Перед установкой
следует убедиться, что сервер подключен к сети и с него доступен Internet (это
важно).
1. «Диспетчер сервера — «Роли — «Добавить роли» :
2. После выбора строки «Службы Windows Server Update Services» появится окно мастера, предлагающее добавить необходимые компоненты. Соглашаемся (куда же деваться)с этим предложением и трижды нажимаем «Далее».
3. Следующий шаг — установка службы WSUS. «Далее» — «Установить». На этом этапе сервер начнет загрузку с Internet и установку службы. В процессе установки потребуется принять условия лицензионного соглашения:
4. Мастер сообщит о том, что в системе отсутствует «Распространяемый пакет средства Microsoft Report Viewer 2008»:
Этот пакет установится позже.
5. Следующий шаг – указание места расположения папки, где будут храниться обновления. Можно принять предложенный вариант или указать другую папку. Эта папка должна быть обязательно на диске с файловой системой NTFS. Экономить тут нельзя…
6. Для работы WSUS 3.0 используется БД MS SQL или внутренняя. Я ставил внутреннюю – не хочу нагружать еще одной базой скульный сервер:
7. Выбор Веб-узла службы WSUS:
Здесь так же указан адрес службы WSUS, который потребуется при настройке клиентов.
8. Ставится внутренняя БД
9. Все – поставили сервис.
10. Следующий шаг –настройка службы обновлений:
11. Следующие шаги помогут первоначально настроить сервис WSUS. Указать, с какого сервера этот сервер WSUS будет выполнять синхронизацию. Я выбрал — сервер Microsoft (потому что другого нет и синхронизироваться не с кем).
12. Указал параметры прокси сервера:
13. Подключаемся к серверу Microsoft. Это может занять определенное время:
14. Выбираем языки, для которых сервер будет загружать обновления.
15. Выбираем продукты компании Microsoft, для которых будут загружаться обновления
16. Выбираем классы обновлений:
17. Предлагается установить расписание загрузки и запустить первоначальную
загрузку обновлений.
Первоначальный
процесс загрузки обновлений будет длительным и может составить несколько
десятков гигабайт, так что свободного места должно быть достаточно много.
На этом можно считать процесс установки сервера WSUS
законченным.
Если в процессе настройки сервера сделано что-нибудь неверно, необходимо открыть консоль Windows Server Update Services и в левой
панели выбрать «Параметры». В центральной панели можно вручную
изменить отдельные настройки или повторно запустить мастер настройки сервера
WSUS.
«Распространяемый пакет Microsoft Report Viewer
2008» – скачать с сайта Microsoft . Он предназначен для создания отчетов.
Дальнейшие телодвижения заключаются в настройке
компьютеров сети на работу с этим сервисом. Но это тема для другой заметки.
Windows Server 2008 R2 — это операционная система, предназначенная для работы на серверах, и, как и любая операционная система, она нуждается в обновлениях. Обновления не только улучшают безопасность и стабильность системы, но и могут добавлять новые функции и исправления.
Настройка обновлений в Windows Server 2008 R2 позволяет автоматически загружать и устанавливать обновления без участия пользователя. Это может быть особенно удобно в случае использования сервера в критических средах, где время простоя и человеческий фактор могут быть недопустимы.
Для настройки обновлений в Windows Server 2008 R2 можно воспользоваться инструментом «Службы обновления Windows» или с помощью групповых политик. Использование групповых политик позволяет централизованно управлять обновлениями на нескольких серверах, что значительно облегчает процесс планирования и установки обновлений.
В этой статье будут рассмотрены основные шаги по настройке обновлений в Windows Server 2008 R2 с использованием инструмента «Службы обновления Windows» и групповых политик. Вы узнаете, как включить автоматическое обновление, выбрать тип обновлений, задать расписание установки, а также как проверить и установить доступные обновления вручную.
Содержание
- Основные понятия
- Первоначальная настройка
- Обновление через Windows Update
- Ручное обновление
Основные понятия
При настройке обновлений в операционной системе Windows Server 2008 R2 важно понимать следующие основные понятия:
- Обновление – это набор исправлений, дополнений и улучшений, предназначенных для устранения ошибок, повышения безопасности и оптимизации работы операционной системы.
- Windows Update – это сервис обновлений операционной системы от Microsoft, который позволяет получать и устанавливать новые обновления.
- Критические обновления – это обновления, которые исправляют уязвимости в системе безопасности и должны быть установлены как можно скорее.
- Важные обновления – это обновления, которые исправляют ошибки и содержат дополнительные функции или улучшения.
- Рекомендуемые обновления – это обновления, которые не являются обязательными, но рекомендуется установить их для повышения безопасности и стабильности системы.
- Необходимые обновления – это обновления, которые необходимы для установки других обновлений и должны быть установлены в первую очередь.
- Установка обновлений – это процесс, в результате которого обновления загружаются с сервера и устанавливаются на компьютере.
Первоначальная настройка
Перед настройкой обновлений на сервере Windows Server 2008 R2 необходимо провести несколько предварительных операций:
- Установить необходимые роли и компоненты сервера. Для этого можно воспользоваться инструментом Server Manager, который предустановлен на сервере. Инструмент позволит установить все необходимые роли и компоненты для обеспечения работы сервера.
- Настроить настройки безопасности сервера. Необходимо применить правильные настройки безопасности для предотвращения несанкционированного доступа к серверу и его данным. Настройки безопасности могут включать в себя установку паролей, ограничение доступа к серверу, настройку брандмауэра и т.д.
- Настроить сетевые настройки сервера. Важно правильно настроить сетевые настройки сервера, чтобы обновления могли быть успешно загружены и установлены. Настройки могут включать в себя настройку DNS-серверов, IP-адресов, шлюзов и т.д.
- Проверить наличие активации Windows Server 2008 R2. Для того чтобы иметь возможность устанавливать и получать обновления, сервер должен быть активирован с помощью действительного ключа продукта.
После выполнения всех вышеперечисленных операций можно перейти к настройке обновлений и установке необходимых пакетов.
Обновление через Windows Update
Чтобы использовать Windows Update для обновлений Windows Server 2008 R2, выполните следующие шаги:
-
Откройте меню «Пуск» и выберите «Windows Update».
-
Нажмите на кнопку «Проверить наличие обновлений», чтобы начать поиск доступных обновлений для вашего сервера.
-
После завершения поиска Windows Update выдаст список доступных обновлений для вашей системы.
-
Выберите обновления, которые хотите установить, и нажмите «Установить».
-
Windows Update загрузит и установит выбранные обновления на вашем сервере.
-
После установки обновлений может потребоваться перезагрузка сервера.
Windows Update также позволяет настроить автоматическую установку обновлений, чтобы ваш сервер автоматически загружал и устанавливал последние патчи и исправления без вашего участия. Чтобы включить автоматическое обновление, выполните следующие шаги:
-
Откройте меню «Пуск» и выберите «Windows Update».
-
Щелкните на ссылке «Настройка параметров» в левой панели.
-
Выберите желаемую опцию для автоматической установки обновлений: «Никогда не проверять наличие обновлений», «Проверять наличие обновлений, но не загружать их автоматически», «Загружать обновления, но позволять выбирать, какие устанавливать» или «Автоматически загружать и устанавливать все обновления».
-
Нажмите «OK», чтобы сохранить изменения.
Используя Windows Update для обновления Windows Server 2008 R2, вы можете легко и безопасно устанавливать последние исправления и патчи, улучшая безопасность и производительность вашего сервера.
Ручное обновление
Установка обновлений операционной системы Windows Server 2008 R2 производится с помощью функции Windows Update. Однако в некоторых случаях может потребоваться выполнить ручное обновление, например, если автоматическое обновление не работает или требуется установить специфические обновления.
Чтобы выполнить ручное обновление, необходимо сначала установить все доступные обновления через функцию Windows Update. Для этого выполните следующие шаги:
- Откройте меню «Пуск» и выберите пункт «Windows Update».
- Нажмите на кнопку «Проверить наличие обновлений». При этом система проверит наличие и доступность обновлений для вашей операционной системы.
- Если есть доступные обновления, нажмите на кнопку «Установить обновления».
- Подождите, пока обновления будут скачаны и установлены. Возможно, потребуется перезагрузить компьютер после установки обновлений.
После установки всех доступных обновлений можно выполнить ручное обновление, используя загруженные обновления или их установочные файлы. Чтобы выполнить ручное обновление, выполните следующие шаги:
- Откройте папку, в которую были загружены обновления (например, папку «Загрузки» или «Документы»).
- Найдите установочные файлы обновлений с расширением «.msu» или «.exe».
- Дважды кликните на файл обновления, чтобы запустить процесс установки.
- Следуйте инструкциям мастера установки обновления. При необходимости соглашайтесь с лицензионным соглашением и выбирайте опции установки.
- Подождите, пока процесс установки обновления завершится. Возможно, потребуется перезагрузить компьютер после установки обновления.
После успешного выполнения ручного обновления рекомендуется проверить наличие новых обновлений через функцию Windows Update и установить их при необходимости.
Таким образом, ручное обновление позволяет контролировать процесс установки обновлений операционной системы Windows Server 2008 R2 и установить специфические обновления, если это требуется.
Каждый администратор осознает важность своевременных обновлений, особенно если это касается критических обновлений безопасности. Однако с ростом сети и увеличением числа программных продуктов это становится весьма непростой задачей. Значит самое время развернуть WSUS (Windows Server Update Services) — локальный сервер обновлений в вашей сети.
Научиться настраивать MikroTik с нуля или систематизировать уже имеющиеся знания можно на углубленном курсе по администрированию MikroTik. Автор курса, сертифицированный тренер MikroTik Дмитрий Скоромнов, лично проверяет лабораторные работы и контролирует прогресс каждого своего студента. В три раза больше информации, чем в вендорской программе MTCNA, более 20 часов практики и доступ навсегда.
Этим вы убьете сразу несколько зайцев: значительно уменьшите загрузку канала и потребляемый интернет трафик, а также получите в руки мощный инструмент для контроля и управления процессом обновлений. Отныне все локальные ПК будут обновляться с вашего сервера и устанавливать только выбранные вами обновления.
Внимание! Данный материал предназначен для устаревших версий Windows Server, рекомендуем также ознакомиться с актуальной статьей: Windows Server 2012 — установка и настройка WSUS.
Приступим. Перед установкой WSUS следует подготовить сервер, мы будем использовать Windows Server 2008 R2, однако с небольшими поправками все сказанное будет справедливо для других версий Windows Server. Что нам понадобится:
- IIS 6 или выше,
- .NET Framework 2.0 или выше,
- Report Viewer Redistributable 2008,
- SQL Server 2005 SP2 Express или выше.
WSUS может хранить обновления в собственной БД или использовать SQL-сервер, последнее более предпочтительно с точки зрения производительности. Если в вашей сети уже развернут SQL-сервер можно использовать его, иначе вполне подойдет бесплатный SQL Express.
Получить все необходимые компоненты можно на сайте Microsoft:
- Windows Server Update Services 3.0 SP2
- Microsoft Report Viewer 2008 SP1 Redistributable
- Microsoft SQL Server 2008 R2 Express
При скачивании обращаем внимание на разрядность, для 64-битной ОС скачиваем 64-битные версии продуктов.
Пока идет скачивание добавим роли сервера. Нам понадобятся Веб-сервер (IIS) и Сервер приложений (в предыдущих версиях Windows Server установите .NET Framework). Сервер приложений устанавливается со значениями по умолчанию, а в Веб-сервере необходимо добавить следующие опции:
- ASP.NET
- Windows — проверка подлинности
- Сжатие динамического содержимого
- Совместимость управления IIS6
Добавив необходимые роли, установим Report Viewer и SQL Server c параметрами по умолчанию. Все готово, можно устанавливать WSUS.
Запустив инсталлятор, выбираем установку сервера и консоли администрирования, папку установки. В параметрах базы данных указываем наш SQL-сервер. Остальные настройки можно оставить по умолчанию.


При выборе продуктов не жадничайте, указывайте только то, что вам реально нужно, впоследствии вы всегда сможете изменить данный список.


Открыв консоль (доступна в меню Администрирование), первым делом запустите ручную синхронизацию, чтобы скачать все имеющиеся на сегодняшний день обновления для выбранных продуктов. В зависимости от того, чего и сколько вы выбрали при настройке, а также скорости вашего подключения это может занять продолжительное время.

Также советуем настроить опцию Настройка автоматического обновления, которая полностью повторяет аналогичную настройку на клиентских ПК. Через некоторое время, необходимое для обновления групповых политик, компьютеры вашей сети начнут подключаться к серверу и получать обновления.
Если ваша сеть имеет одноранговую структуру, то вам придется настраивать каждый ПК в отдельности. Делается это через Редактор локальной групповой политики (Пуск — Выполнить — gpedit.msc), сам процесс настройки полностью аналогичен вышеописанному.



Вот мы и подошли к еще одной важной настройке сервера — автоматическом одобрении. Клиентские ПК могут получать только одобренные обновления, но каждый раз делать все вручную нереально, поэтому часть обновлений можно одобрять автоматически. Откроем Параметры — Автоматические одобрения и активируем уже имеющуюся там политику, которая позволяет автоматически устанавливать критические обновления и обновления безопасности.




Научиться настраивать MikroTik с нуля или систематизировать уже имеющиеся знания можно на углубленном курсе по администрированию MikroTik. Автор курса, сертифицированный тренер MikroTik Дмитрий Скоромнов, лично проверяет лабораторные работы и контролирует прогресс каждого своего студента. В три раза больше информации, чем в вендорской программе MTCNA, более 20 часов практики и доступ навсегда.