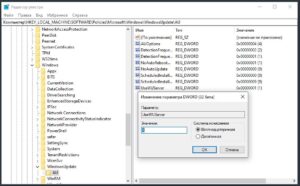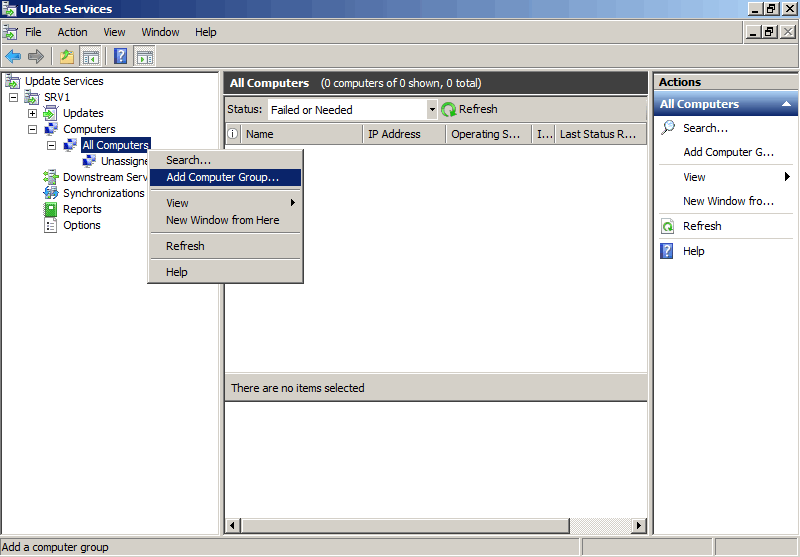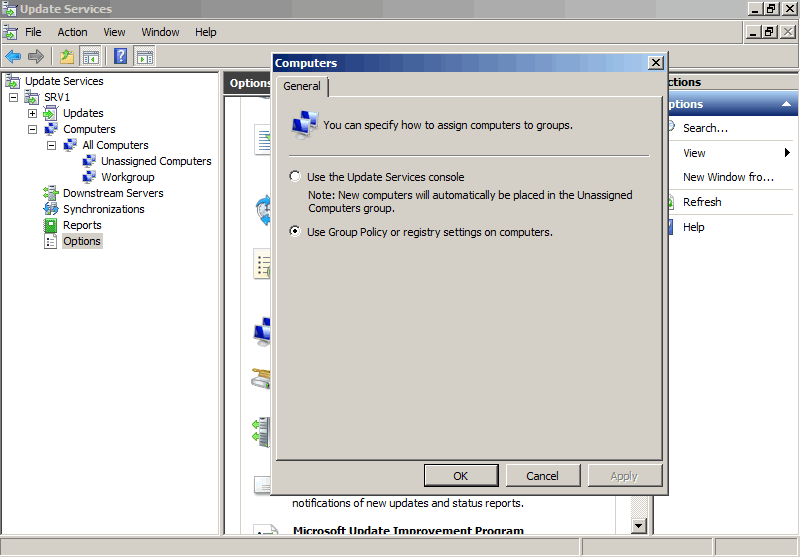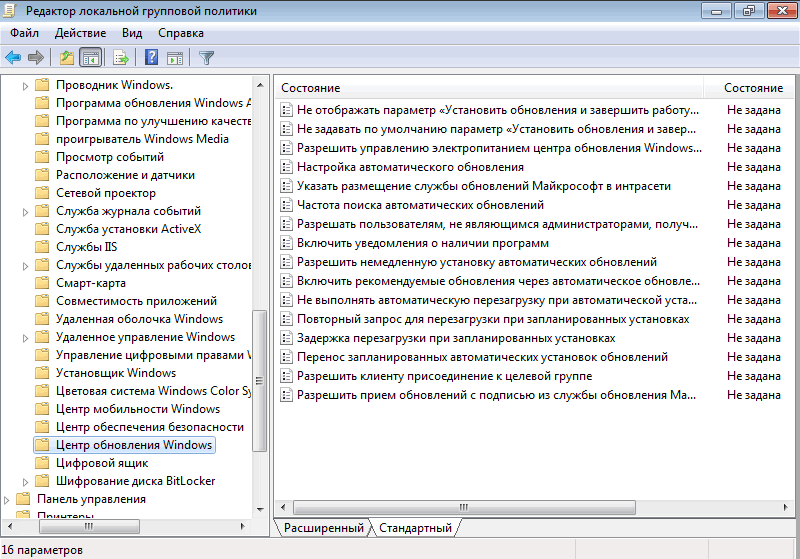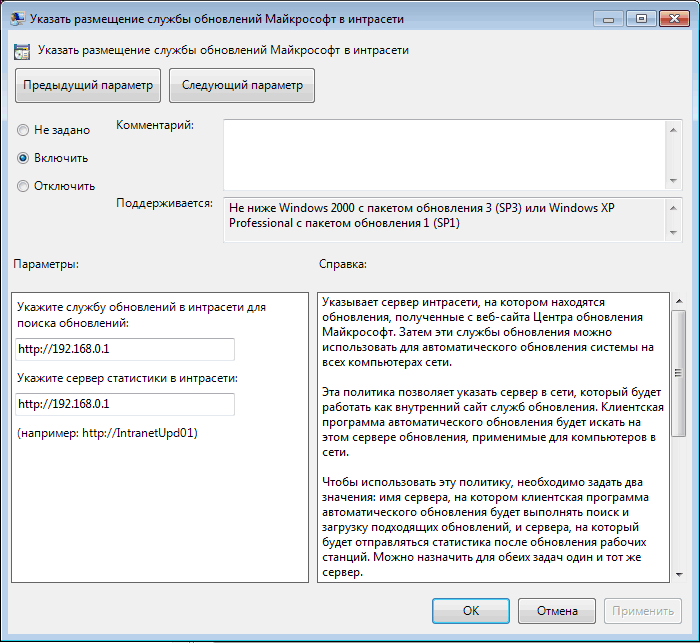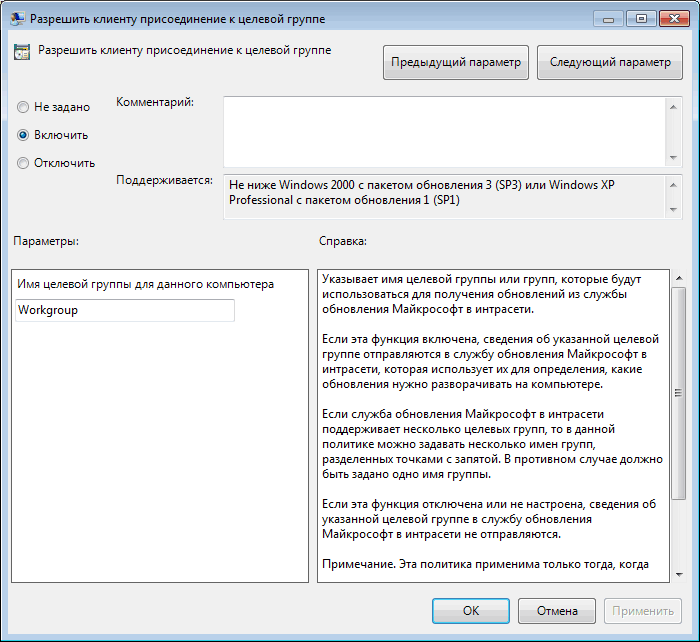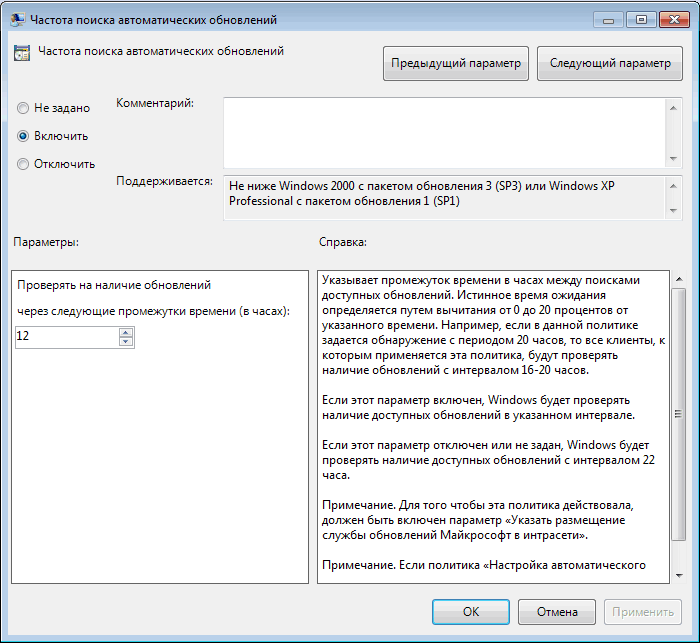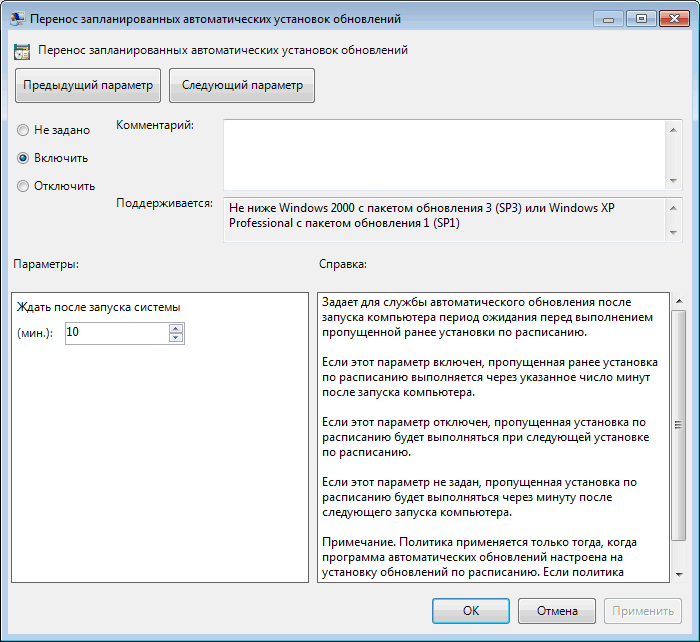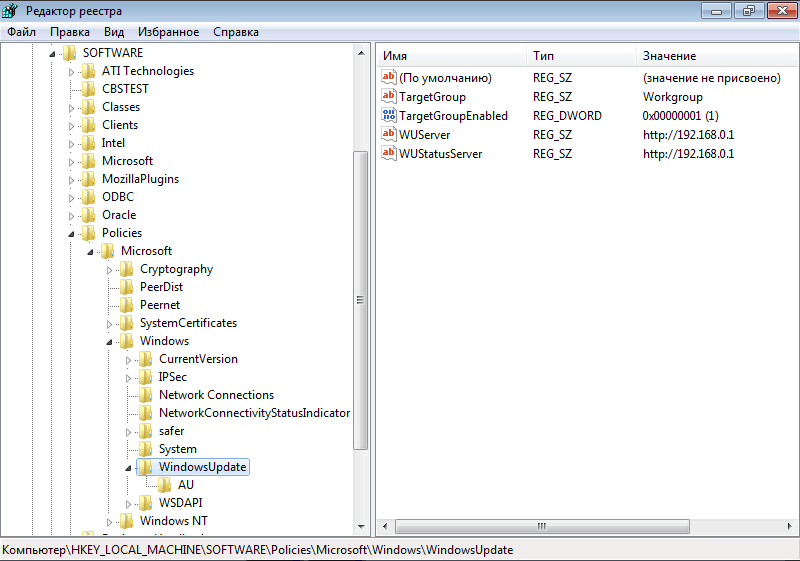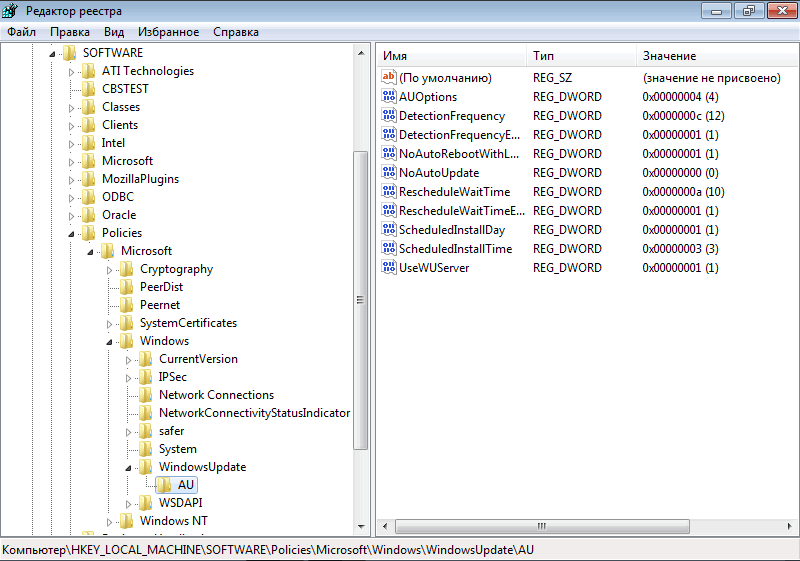Once the WSUS (Windows Server Update Service) is implemented in your company network via Group policy, your Windows 11/10 or 8.1 computer will look for Windows updates via this local WSUS server. Though it helps the network administrator manage the updates and client computers optimally in a larger environment, it may create some issues for end-users. Follow the steps below to disable WSUS by registry key on Windows 10/11 without changing the Group Policy.
When a computer is set to get updates from WSUS, it may not be able to receive required or optional Windows updates until the administrator approves them on the server.
If you take your computer outside the local/company network, you can’t perform the Windows update. For example, you can’t install the latest Windows updates for your office laptop at home.
Also, it prevents any Windows features from downloading from the direct Internet because it is set to download from WSUS only.
This method is simple and easy. As an end-user, you can perform on your computer.
Note: This is a temporary solution. If you connect the computer back to the company network, the WSUS group policy will be applied automatically and revert the changes. The ideal permanent solution is to move your computer to a different OU where the WSUS policy is not applied, which the network/Windows update administrator can only do. So, as normal computer users, we have only the below option to disable WSUS in Windows OS.
- Open Registry Editor (Type regedit in Search)
- Access to the following location: HKLM/Software/Policies/Microsoft/Windows/WindowsUpdate/AU/
- Change the value from 1 to 0 in the UseWUServer key. 1 is to use a WSUS server, and 0 is to disable it.
- Once you have changed the above key from 1 to 0, close the registry editor and restart the Windows update service. Even if you are okay, restart the computer to take effect.
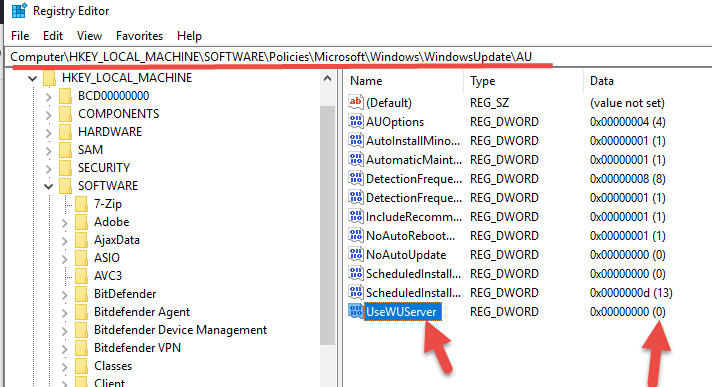
Here is the place to restart the Windows update service.

Remove WSUS by PowerShell
If you like to use Powershell commands on the local or remote computer to disable WSUS, follow the below steps.
- Search for PowerShell or access it from the Start menu, then right-click and select run as administrator.
- We need to stop the Windows update service before executing the command. Type Stop-Service -Name wuauserv to stop Windows update service.
- Remove the Windows update registry key that is related to WSUS. Type this command: Remove-Item HKLM: \Software\Policies\Microsoft\Windows\WindowsUpdate -Recurse
- Let’s start the Windows update service by typing Start-Service -name wuauserv
Now connect the computer to the direct Internet and try Windows update or any other component downloads from the Microsoft online update. It should work fine this time.
You may need to check some other guides related to Windows update issues.
Windows 10 Update stuck with 0x80080008 error
Latest Windows Server update issue and solution
If you are still facing some issues downloading and installing Windows updates on the direct Internet, the Windows update service/content may have been corrupted. It is nothing to do with WSUS anymore. You need to look into other directions to solve the problem.
If any of the above solutions did not fix the Windows PC issues, we recommend downloading the below PC repair tool to identify and solve any PC Issues.
Dinesh is the founder of Sysprobs and written more than 400 articles. Enthusiast in Microsoft and cloud technologies with more than 15 years of IT experience.
На работе комп (win 10 corp/pro) введен в домен. Доменные настройки и обновления винды есть только для XP и win7. Соответственно win10 тоже настроился на локальный wsus, на котором для него ничего нет. Как можно (через реестр или как) указать системе обычные сервера обновлений через инет, а не локальные, не выводя из домена?
Переделать доменные настройки не предлагать 
p.s. почему то просьба НЕ предлагать переделать настройки домена никого не волнует. я НЕ администратор данного домена, он находиться в другом городе и администрируется другими людьми (я лишь нахожусь в небольшом филиале и не имею к нему ни малейшего доступа). у нас официально не используется win 10 в работе и поэтому у нас и НЕ БУДЕТ в ближайшее время изменений в wsus. это не моя прихоть! я лишь сам интересуюсь десяткой и работаю на ней, так как сам по себе домен и большинство настроек он нормально принимает как и win 7
-
Вопрос задан
-
19529 просмотров
Пригласить эксперта
wsus, на котором для него ничего нет.
Сообщите об этом администратору WSUS. Необходимо включить соответствующую категорию обновлений для синхронизации.
Или скачивать их Каталог Центра обновления Майкрософт. Поскольку для Windows 10 выпускается одно кумулятивное обновление в месяц (редко, обновление безопасности, отдельно — но входящее в следующее кумулятивное) это не доставит больших хлопот.
Журнал обновлений Windows 10
А ведь сразу даже в голову не пришло:
указать системе обычные сервера обновлений через инет, а не локальные
C:\Windows\System32\drivers\etc\hosts
>>Источник<<
Чтобы воспользоваться Редактором реестра, выполните следующие действия:
Нажмите кнопку Пуск, выберите пункт Выполнить и наберите в поле Открыть команду regedit.
Найдите и выделите следующий раздел реестра:
HKEY_LOCAL_MACHINE\SOFTWARE\Policies\Microsoft\Windows\WindowsUpdate\AU
Параметр: UseWUServer
Значение: установите значение 1, чтобы указать службе Автоматического обновления использовать сервер, на котором запущены службы SUS, вместо веб-узла Windows Update.
Тип: Reg_DWORD
Поставить: 0
-
Показать ещё
Загружается…
10 окт. 2023, в 13:56
10000 руб./за проект
10 окт. 2023, в 13:55
2000 руб./в час
10 окт. 2023, в 13:38
1500 руб./в час
Минуточку внимания
Доброго времени суток!
Иногда бывает нужно установить какой-либо компонент Windows или обновление на компьютер в домене, но в данном домене работает локальный сервер обновлений WSUS, и необходимого вам в одобренных обновлениях или компонентах на сервере нет. Что делать в таких случаях — сейчас расскажу и покажу.
Для того чтобы разрешить установку компонентов и обновлений в обход доменной политики и локального WSUS сервера необходимо воспользоваться Редактором реестра, выполните следующие действия:
Нажмите кнопку Пуск, выберите пункт Выполнить (так же можно применить сочетание клавиш Win+R) и наберите в поле Открыть команду Regedit .
Найдите и выделите следующий раздел реестра: HKEY_LOCAL_MACHINESOFTWAREPoliciesMicrosoftWindowsWindowsUpdateAU
Для того чтобы разрешить операционной системе скачивать обновления и компоненты напрямую с веб-серверов Microsoft, с веб-узла Windows Update установите значение UseWUServer: 0
Тип: Reg_DWORD
После этого перезагрузите компьютер, для применения настроек.
Для возврата настроек использования локального сервера обновлений WSUS нужно в той же ветке реестра:HKEY_LOCAL_MACHINESOFTWAREPoliciesMicrosoftWindowsWindowsUpdateAU установить значение параметра
UseWUServer:1
Тип: Reg_DWORD
После этого перезагрузите компьютер, для применения настроек.
На этом всё.
- Remove From My Forums

Как узнать на какой сервер обновлений настроем компьютер?
-
Вопрос
-
Здравствуйте. Есть ли, какой-либо удобный способ узнать на какой сервер обновлений настроен компьютер?
Ответы
-
Добрый день.
1.Если настройки приходят политиками, то rsop или gpresult
2.В реестре HKML\Software\policies\microsoft\windows\windosupdate
3.В логе c:\windows\windowsupdate.log ищите строку WSUS server-
Помечено в качестве ответа
Egor Lukin
24 июня 2016 г. 10:19
-
Помечено в качестве ответа
Все ответы
-
Добрый день.
1.Если настройки приходят политиками, то rsop или gpresult
2.В реестре HKML\Software\policies\microsoft\windows\windosupdate
3.В логе c:\windows\windowsupdate.log ищите строку WSUS server-
Помечено в качестве ответа
Egor Lukin
24 июня 2016 г. 10:19
-
Помечено в качестве ответа
-
Добрый день.
1.Если настройки приходят политиками, то rsop или gpresult
2.В реестре HKML\Software\policies\microsoft\windows\windosupdate
3.В логе c:\windows\windowsupdate.log ищите строку WSUS serverЭто самые удобные способы? ))))
-
А что может быть удобнее, чем открыть текстовый файл и посмотреть содержимое?
S.A.
-
Разве что журнал событий, если мы говорим о логах. Ведь вроде для этого и был создал это журнал событий, чтобы не искать какие-то текстовые файлы, которые неизвестно где хранятся…
А если говорить о данном случае, то еще удобнее, чем журнал событий, будет меню в котором пользователь нажимает на кнопку «Поиск обновлений». Нажал на кнопку и тебе тут же показали, куда обращается ОС за поиском
этих самый обновлений.Хотя может реально удобное сначала в поисковике несколько минут выяснять где хранятся логи Центра обновления, а затем лезть в системные разделы и искать там текстовый файл….
Для обеспечения безопасности и поддержания актуального состояния операционной системы очень важно регулярно загружать и устанавливать последние обновления. Обновление может выполняться как каждым клиентским компьютером с сайта Microsoft Update, так и централизованно, посредством использования сервера Windows Server Update Services (WSUS).
В корпоративной сети рекомендуется использование сервера WSUS, так как при этом достигается значительное снижение Интернет трафика и обеспечивается возможность централизованного управления процессом развертывания обновлений.
Наилучшим способом настройки автоматического обновления является использование групповых политик, однако это возможно только в случае, если в организации есть служба каталогов Active Directory. Если же AD в организации не развернута и компьютеры находятся в рабочих группах, то доменные групповые политики отпадают и настроить клиента на использование WSUS можно либо посредством локальной групповой политики, либо путем прямого внесения изменений в системный реестр компьютера.
Предварительная настройка
Сначала нам необходимо произвести некоторые настройки на сервере WSUS. Открываем консоль управления WSUS и в разделе «Computers» создаем новую группу, в которую будут входить наши компьютеры. Назовем ее Workgroup.
Создав группу идем на вкладку «Options» и там, в разделе «Computers» указываем серверу WSUS размещать компьютеры в группах согласно групповым политикам или настройкам реестра. В противном случае все новые компьютеры автоматически попадают в группу Unassigned Computers.
Групповая политика
Теперь можно приступать к настройке клиента. Заходим на клиентский компьютер, нажимаем Win+R и набираем команду gpedit.msc. Открывается редактор локальной политики компьютера. За настройку обновлений отвечает раздел Конфигурация компьютера — Административные шаблоны — Компоненты Windows — Центр обновления Windows.
Нам надо настроить следующие политики:
Указать размещение службы обновлений Microsoft в интрасети — задаем адрес или имя сервера обновлений, к которому будет выполняться подключение клиента, а также адрес сервера статистики. Можно указать один и тот же адрес для обеих задач.
Разрешить клиенту присоединение к целевой группе — указываем имя группы на сервере WSUS, к которой должен быть присоединен данный компьютер. В нашем случае это Workgroup.
Настройка автоматического обновления — здесь мы задаем режим загрузки и установки обновлений и расписание, по которому обновления будут устанавливаться. Если расписание не задано, то по умолчанию обновления будут устанавливаться ежедневно в 3 часа ночи.
Частота поиска автоматических обновлений — указываем частоту обращений к серверу для проверки на наличие обновлений. Теперь обращения к серверу WSUS будут происходить через заданный промежуток времени со случайным отклонением для проверки наличия разрешенных для установки обновлений.
Перенос запланированных автоматических установок обновлений — задаем время ожидания перед установкой обновлений в том случае, если плановая установка была пропущена по каким либо причинам.
Не выполнять автоматическую перезагрузку, если в системе работают пользователи — даем пользователю возможность выбора времени перезагрузки после установки обновлений. Если этот параметр не задан или отключен, то пользователю выдается уведомление и компьютер автоматически перезагружается через 5 минут.
Реестр
Теперь те же настройки произведем с помощью правки реестра.
Идем в раздел реестра HKEY_LOCAL_MACHINE\SOFTWARE\Policies\Microsoft\Windows\WindowsUpdate. Если раздела нет — создаем его. В разделе создаем следующие ключи:
″WUServer″=http://192.168.0.1 — адрес сервера обновлений;
″WUStatusServer″=http://192.168.0.1 — адрес сервера статистики;
″TargetGroupEnabled″=dword:00000001 — размещать компьютер в целевой группе;
″TargetGroup″=″Workgroup″ — имя целевой группы для компьютера.
Далее в разделе HKEY_LOCAL_MACHINE\SOFTWARE\Policies\Microsoft\Windows\WindowsUpdate\AU создаем ключи:
″NoAutoUpdate″=dword:00000000 — автоматическое обновление включено;
″AUOptions″=dword:00000004 — загружать и устанавливать обновления по расписанию;
″ScheduledInstallDay″=dword:00000001 — устанавливать обновления в 1-й день недели (воскресенье). Для ежедневного обновления нужно задать нулевое значение;
″ScheduledInstallTime″=dword:00000003 — устанавливать обновления в 03:00 часа;
″UseWUServer″=dword:00000001 — использовать для обновлений сервер WSUS. Если задано нулевое значение, то обновление производится с Microsoft Update;
″DetectionFrequencyEnabled″=dword:00000001 — частота проверки обновлений включена;
″DetectionFrequency″=dword:00000012 — проверять наличие обновлений на сервере каждые 12 часов;
″RescheduleWaitTimeEnabled″=dword:00000001 — переносить пропущенную установку обновлений;
″RescheduleWaitTime″=dword:00000010 — запускать пропущенную установку обновлений через 10 минут после включения компьютера;
″NoAutoRebootWithLoggedOnUsers″=dword:00000001 — не перезагружать компьютер автоматически, если на нем работают пользователи.
Автоматизация настройки
Если настраивать предстоит не один компьютер, то процесс можно автоматизировать. Для этого открываем Блокнот, создаем reg-файл и добавляем в необходимые ключи реестра. В нашем случае получился вот такой файл:
Windows Registry Editor Version 5.00
[HKEY_LOCAL_MACHINE\SOFTWARE\Policies\Microsoft\Windows\WindowsUpdate]
″WUServer″=″http://192.168.0.1″
″WUStatusServer″=″http://192.168.0.1″
″TargetGroupEnabled″=dword:00000001
″TargetGroup″=″Workgroup″
[HKEY_LOCAL_MACHINE\SOFTWARE\Policies\Microsoft\Windows\WindowsUpdate\AU]
″NoAutoUpdate″=dword:00000000
″AUOptions″=dword:00000004
″ScheduledInstallDay″=dword:00000001
″ScheduledInstallTime″=dword:00000003
″UseWUServer″=dword:00000001
″DetectionFrequencyEnabled″=dword:00000001
″DetectionFrequency″=dword:00000012
″RescheduleWaitTimeEnabled″=dword:00000001
″RescheduleWaitTime″=dword:00000010
″NoAutoRebootWithLoggedOnUsers″=dword:00000001
Теперь для настройки автоматического обновления будет достаточно перенести этот файл на целевой компьютер и выполнить его.
Возможные проблемы
Если после настройки компьютеры не появляются в консоли WSUS, это может быть связано с тем, что рабочие станции подготовлены с использованием неправильно подготовленных образов, т.е. без использования утилиты sysprep или аналогичных программ. В этом случае машина может иметь дублирующие значения SusClientID в реестре.
Для решения проблемы необходимо произвести на клиенте следующие действия:
- выполнить в консоли cmd команду net stop wuauserv, чтобы остановить службу автоматического обновления;
- запустить regedit и перейти в ветку реестра HKLM\SOFTWARE\Microsoft\Windows\CurrentVersion\WindowsUpdate;
- удалить ключи PingID, AccountDomainSid, SusClientId, SusClientIDValidation (если есть);
- удалить всё содержимое папки %WinDir%\SoftwareDistribution (неофициальная рекомендация);
- в консоли выполнить команду net start wuauserv, чтобы запустить службу автоматического обновления;
- в консоли выполнить команду wuauclt.exe /resetauthorization /detectnow и подождать, пока завершится регистрация рабочей станции на сервере WSUS (10-15 минут);
- если компьютер в консоли не появился, то выполнить команду wuauclt.exe /detectnow. Обычно одного повтора достаточно, но может потребоваться и больше;
- зайти в консоль управления WSUS и убедиться, что рабочая станция успешно зарегистрировалась.