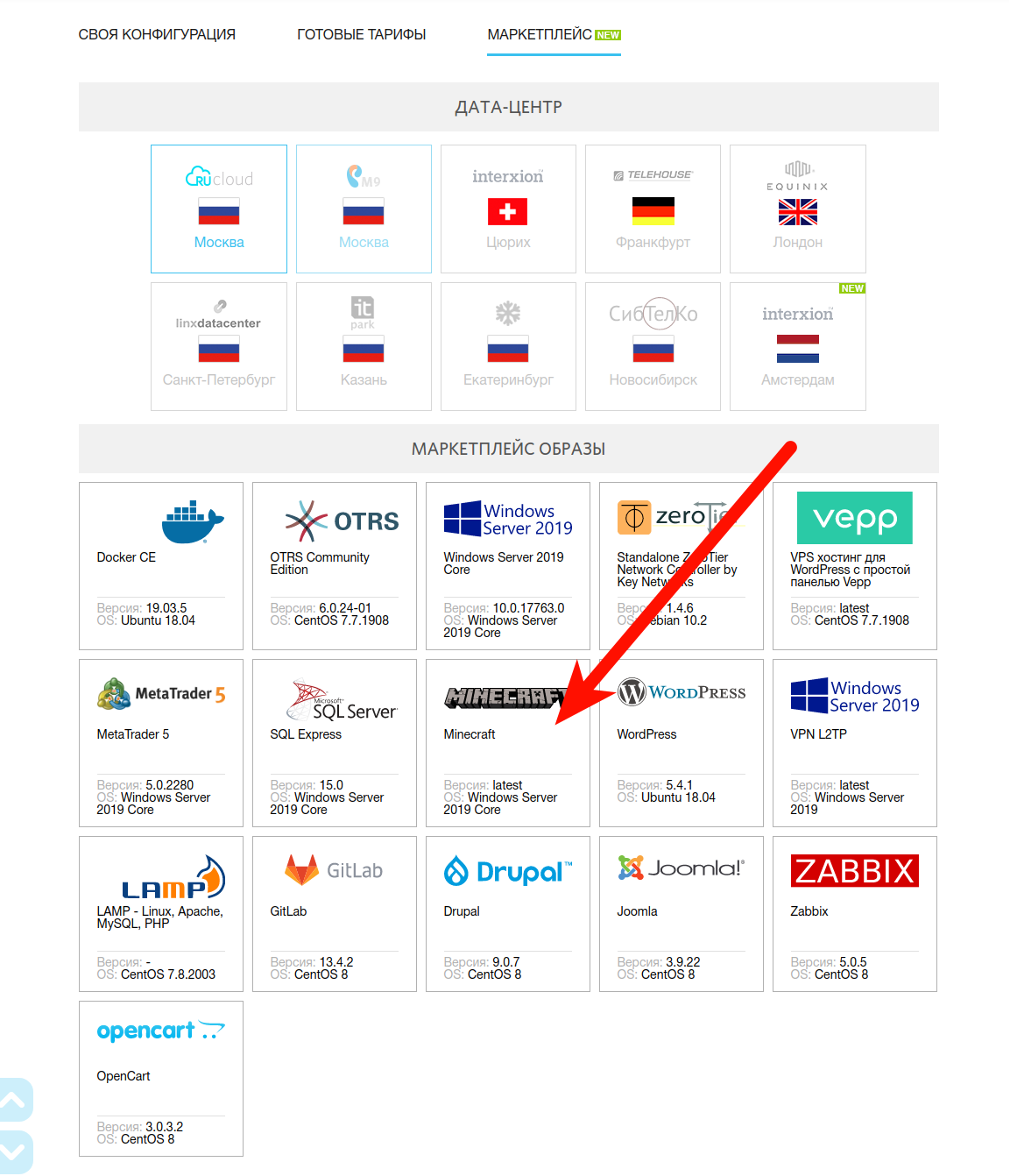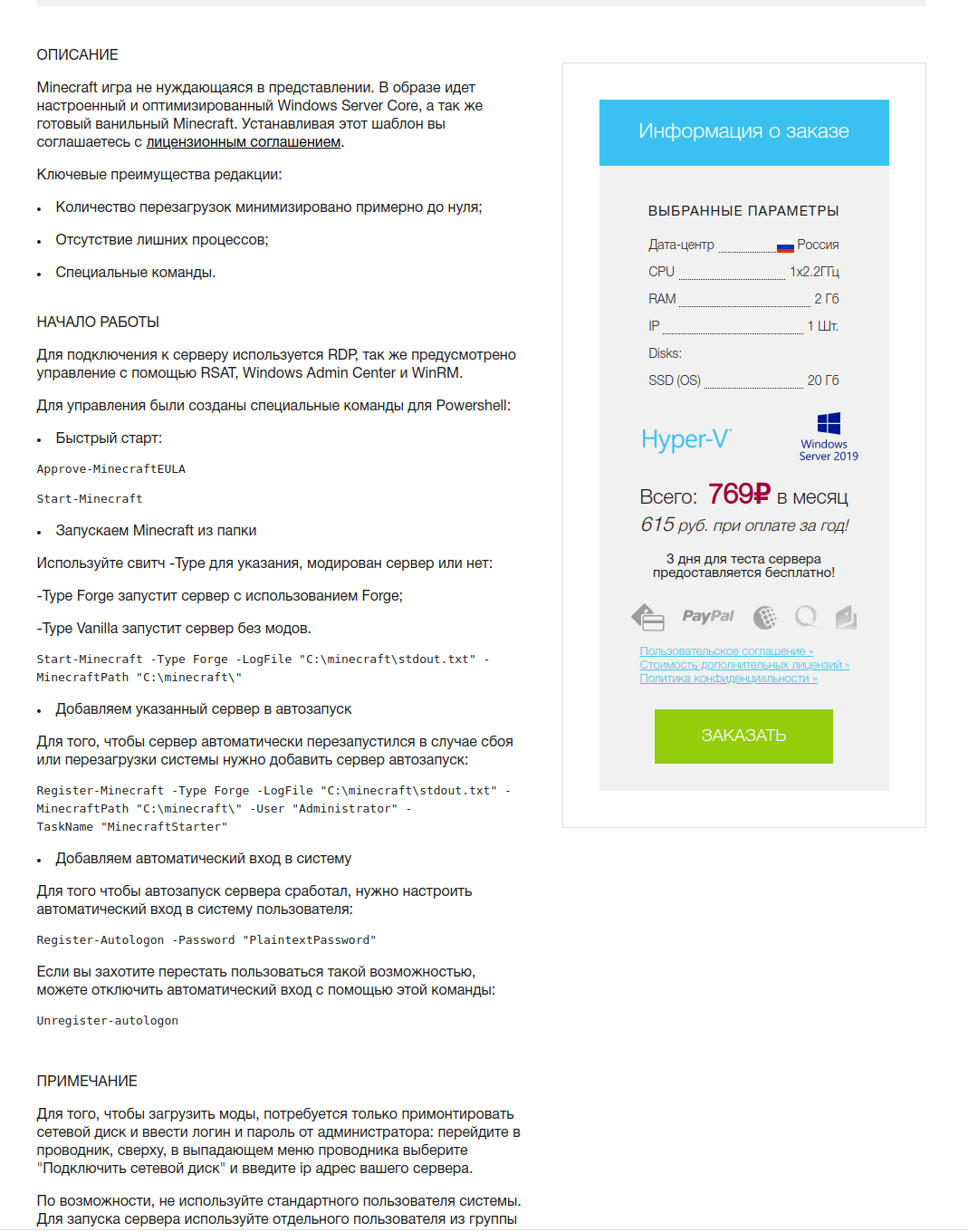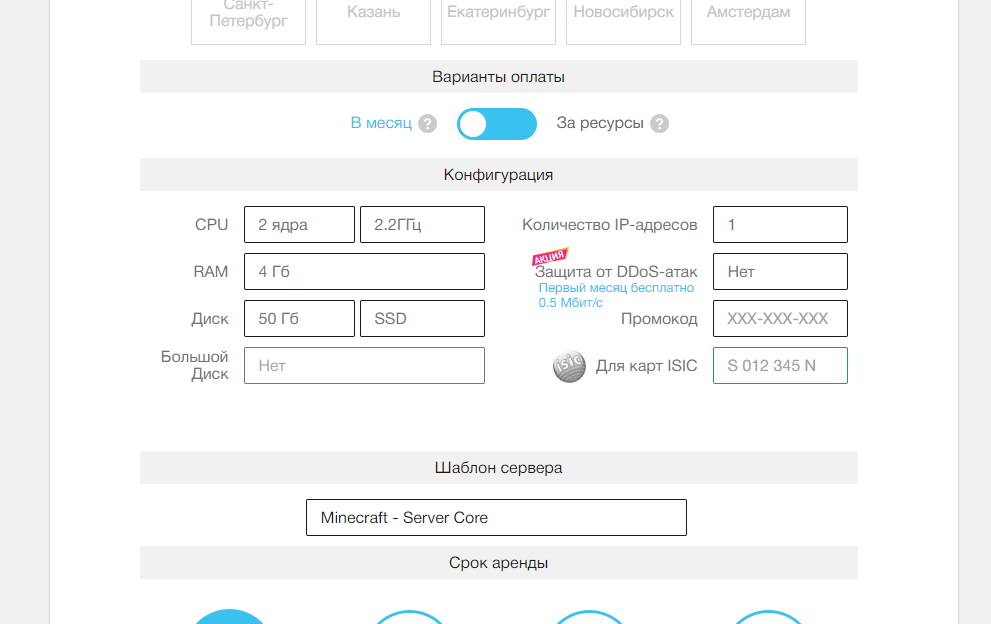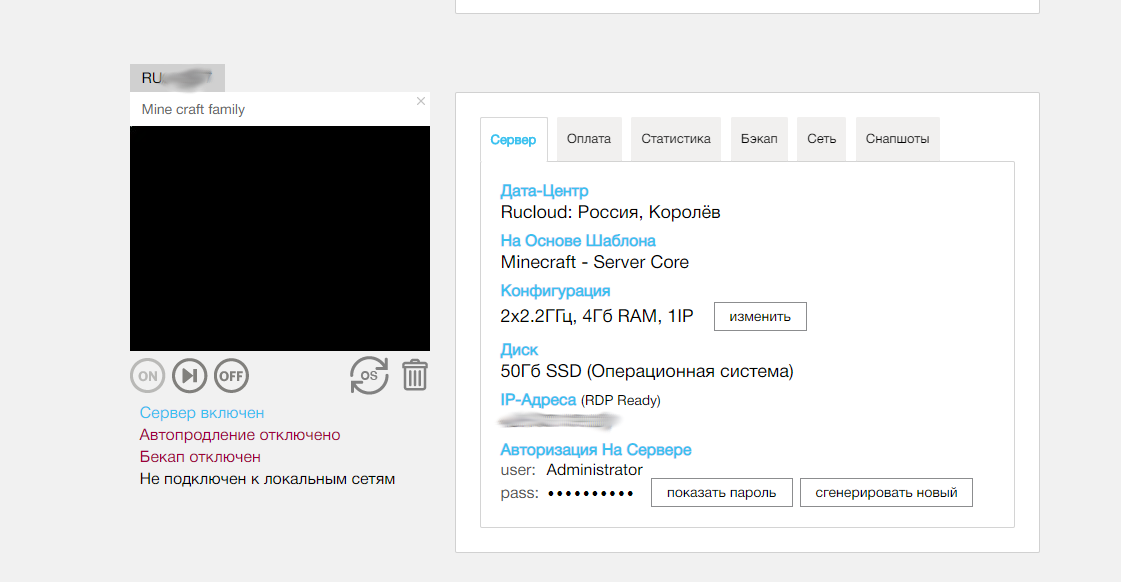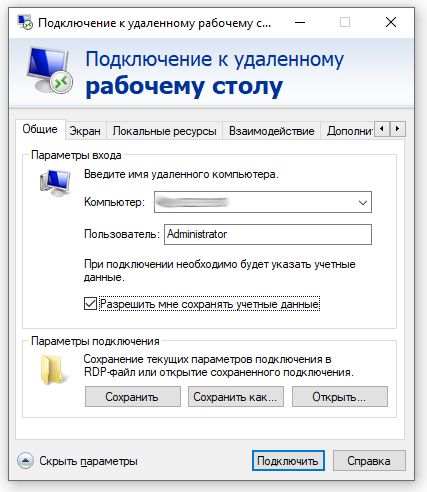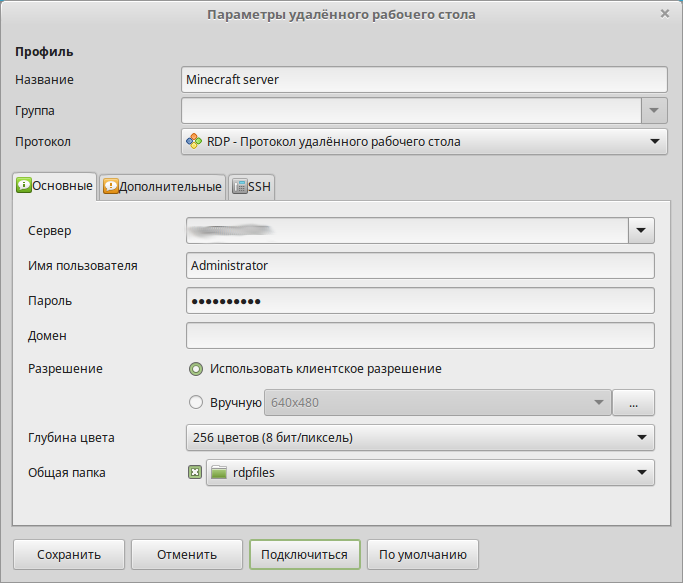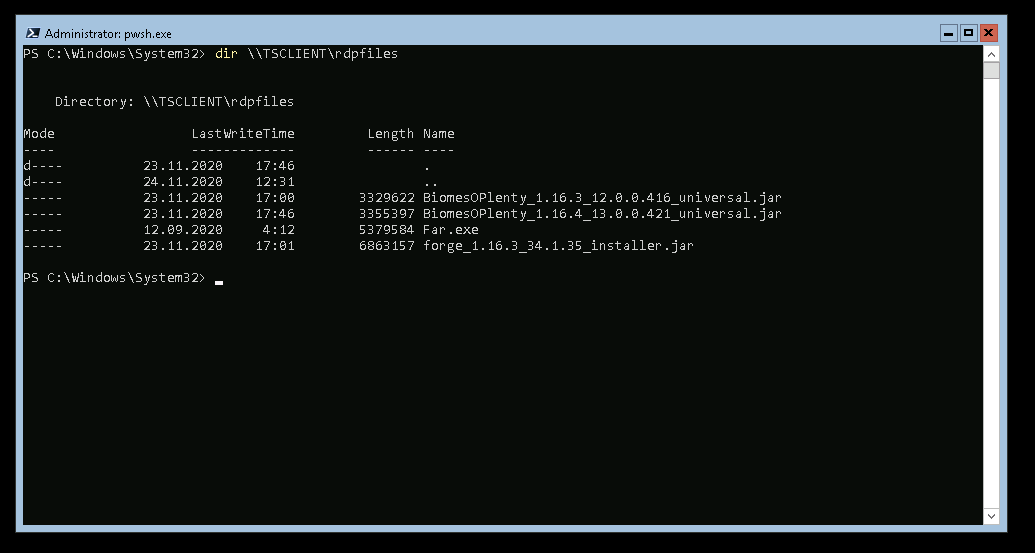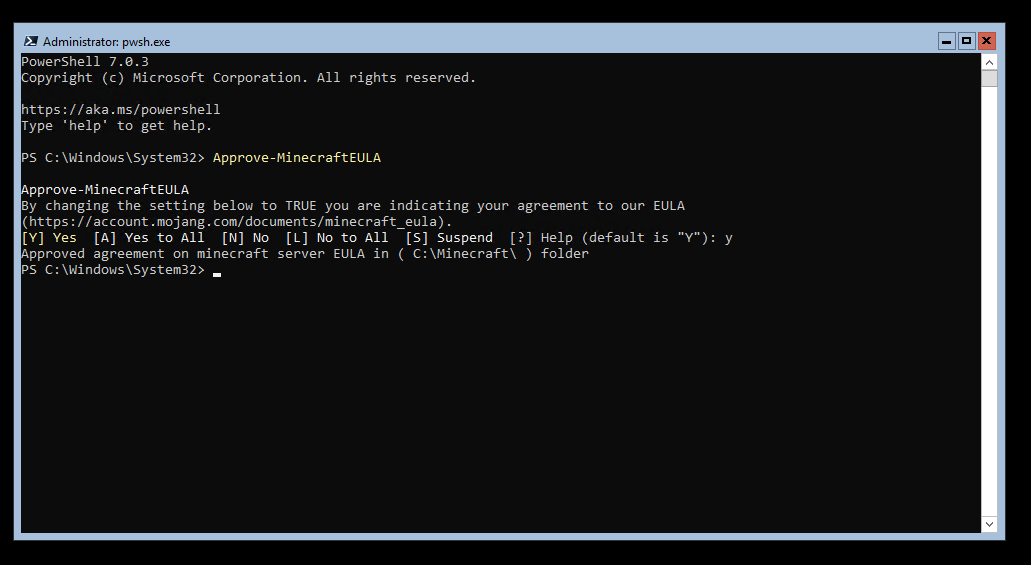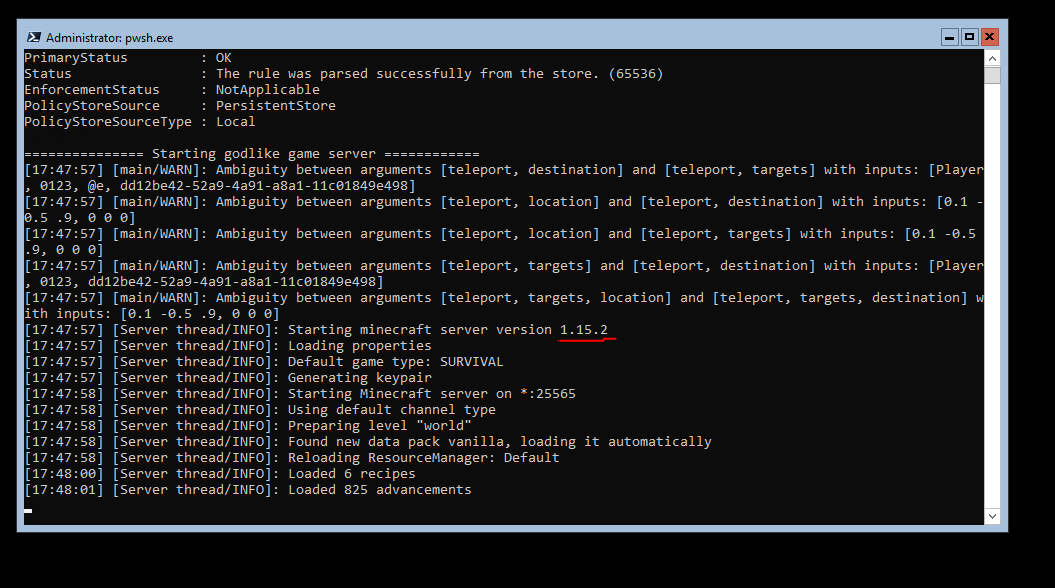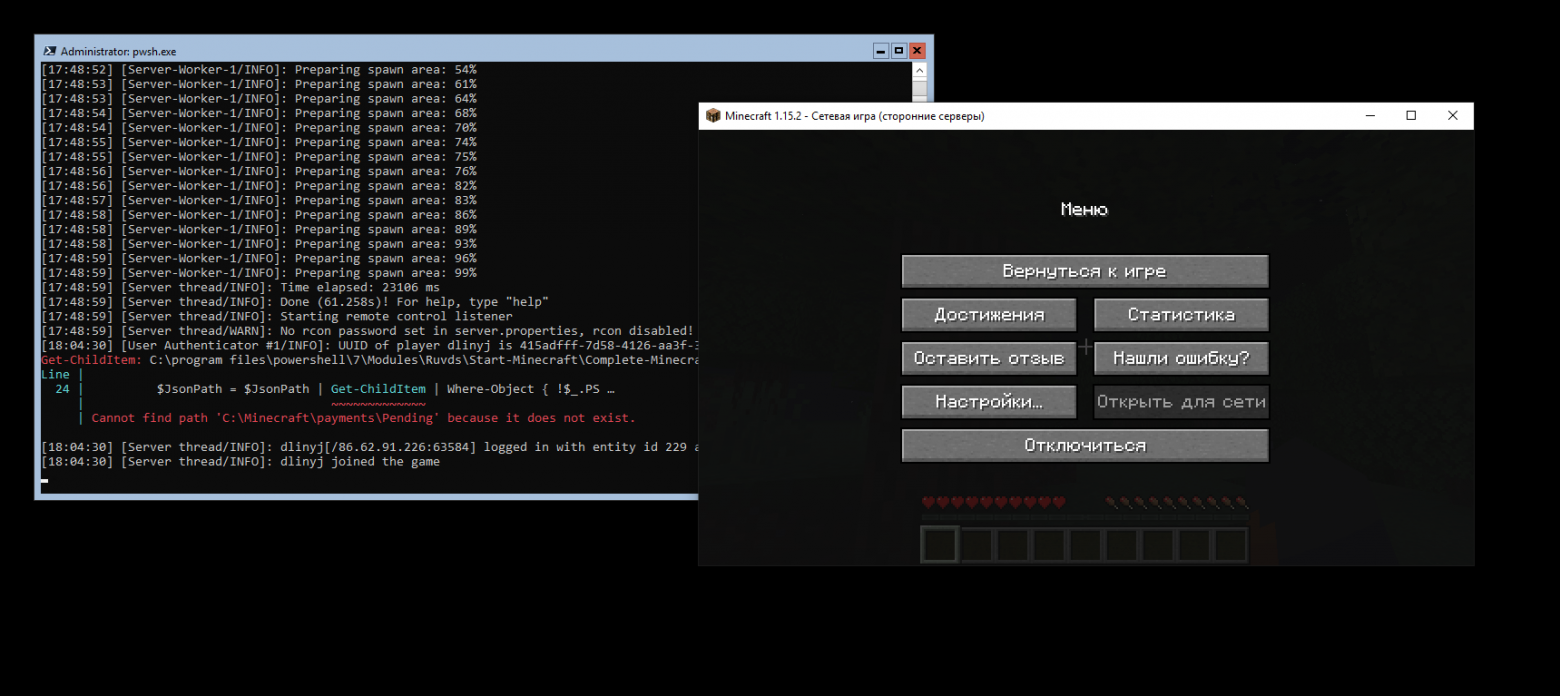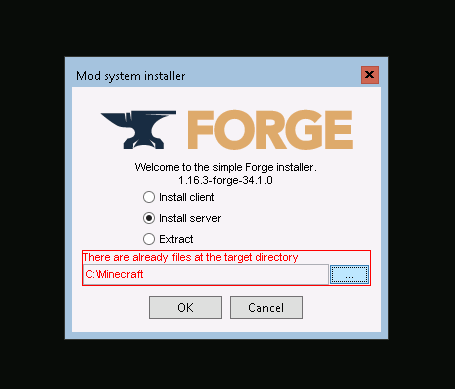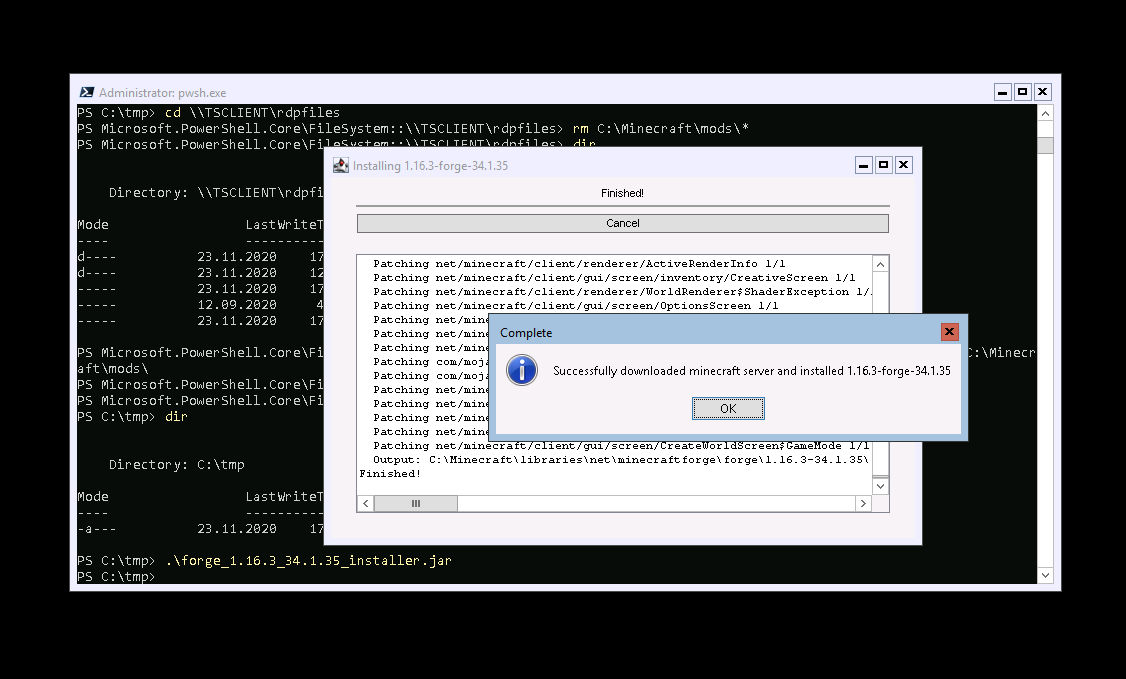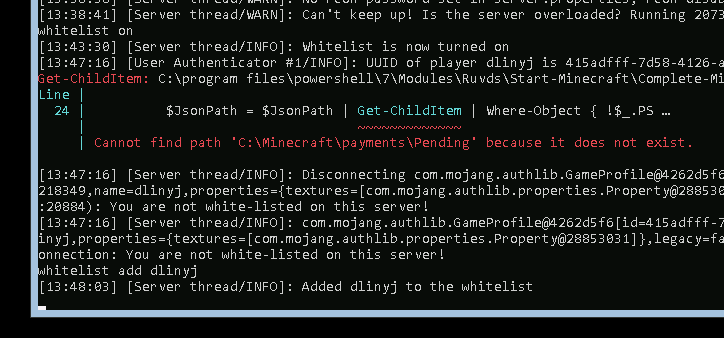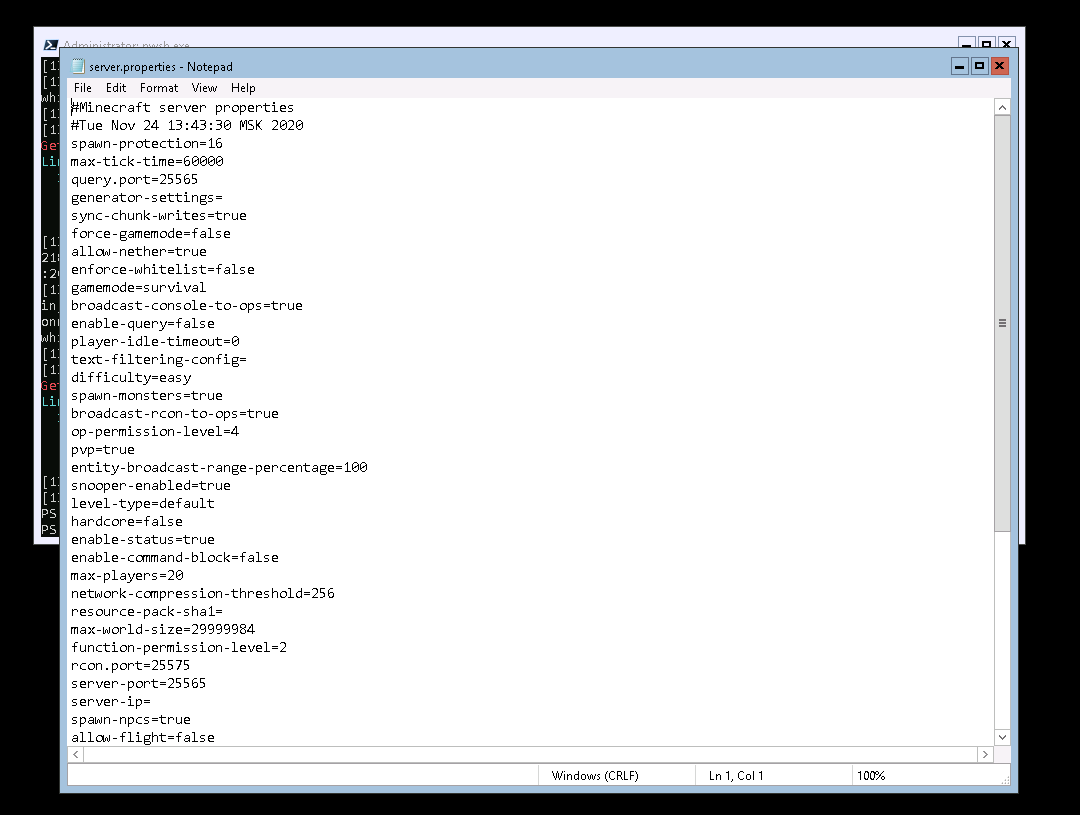Setting up a Minecraft server on Windows Server may be preferable if you are familiar with the Windows GUI. In this guide, you will learn how to setup a Minecraft server on Windows Server (all versions).
This article assumes that you have logged into your server with RDP, and that you have Java installed.
Step 1: Create a folder and download Minecraft files
You will need a folder to store the Minecraft server files. I recommend using a sub-folder of your Desktop (such as C:\Users\Administrator\Desktop\Minecraft).
Download the Minecraft files to your server. We’re going to use the default Minecraft server, which can be downloaded from the Minecraft website. You will find the latest server version at the bottom of the page.
If you have connected to your Windows Server from a Windows client with the default RDP program, you will be able to simply copy + paste files. If you are on a Mac and are using the official Microsoft Remote Desktop application, you will need to enable folder redirection which will create a share, allowing you to share files between the client and the server.
Put the .jar file you have just downloaded for your server in the folder.
Step 2: Creating a start.bat file
I recommend setting up your server by using a .bat file. Windows will execute a command every time the .bat file is opened which will properly initialize the Minecraft server. A sample .bat file for launching Minecraft looks like this:
java -Xms1024M -Xmx1024M -jar name.jar -o true
PAUSE
There are a number of things you will have to change here.
-
-Xms1024M— this is the minimum amount of RAM your server will use. If you want this to be a certain amount of MB’s you can use1Mif you’d like to allocate 1 MB of RAM, for example. If you’d like to allocate an amount of GB, use1Ggiven that 1 is the amount of GB’s you’ll allocate. -
-Xmx1024M— this is the maximum amount of RAM your server will use. This is the same withXmsin terms of MB’s and GB’s to allocate. -
name.jar— this is the name of the.jarfile you have downloaded.
Put your .jar file and .bat file in the same folder (C:\Users\Administrator\Desktop\Minecraft) and double-click your .bat file. Its name can be anything (you could call it start.bat, for example).
Step 3: Accepting the EULA
You will need to accept the EULA by opening the eula.txt file and changing eula=false to eula=true. This indicates that you agree with the EULA.
Step 4: Setting your server port and other values
After accepting the EULA by editing the eula.txt, start your server again with the .bat file. This will create a number of files and folders that are required to use your server, among others the server.properties file. Find the following line:
server-port=25565
This is the server-port value. If you change this to something different, you will have to type the port after your IP when you join the server in the Minecraft client. For example, you’d have to type [YourServerIP]:25569 if you changed the port to 25569. If you leave it the default value of 25565, Minecraft will recognize that automatically. Another option would be to use a DNS SRV record and have a registered domain name.
If there’s no obvious reason to change the port, I recommend leaving it on 25565. The most common reason for changing the server port is to run multiple Minecraft servers on one VPS.
Step 5: Opening the port in the firewall
You will now need to open the port you have chosen for your Minecraft server in the firewall. If you would like to learn how to open a port in the firewall on Windows Server 2012, read the article Open a Port in Windows Firewall on Server 2012 and open the port you have chosen to use for your Minecraft server.
Your Minecraft server is ready for use. You can now login with the Minecraft game client.
- Подключение к серверу
- Отключения режима повышенной безопасности IE
- Установка Java Runtime Environment на сервер
- Загрузка Minecraft-сервера
- Установка и настройка Minecraft-сервера
- Увеличение выделенной ОЗУ для работы сервера
- Запуск сервера
Данная инструкция актуальна и проверена на Windows Server 2016, Windows Server 2019. Минимальные системные требования для сервера: 2 ГБ оперативной памяти, 2 ядра, например, как на тарифе «Разгон».
Подключение к серверу
Для начала установки подключимся к серверу по RDP.
Отключения режима повышенной безопасности IE
Для удобства работы отключим режим повышенной безопасности в браузере Internet Explorer. Для этого в окне Server Manager, которое откроется сразу после подключения по RDP, перейдем во вкладку Local Server.
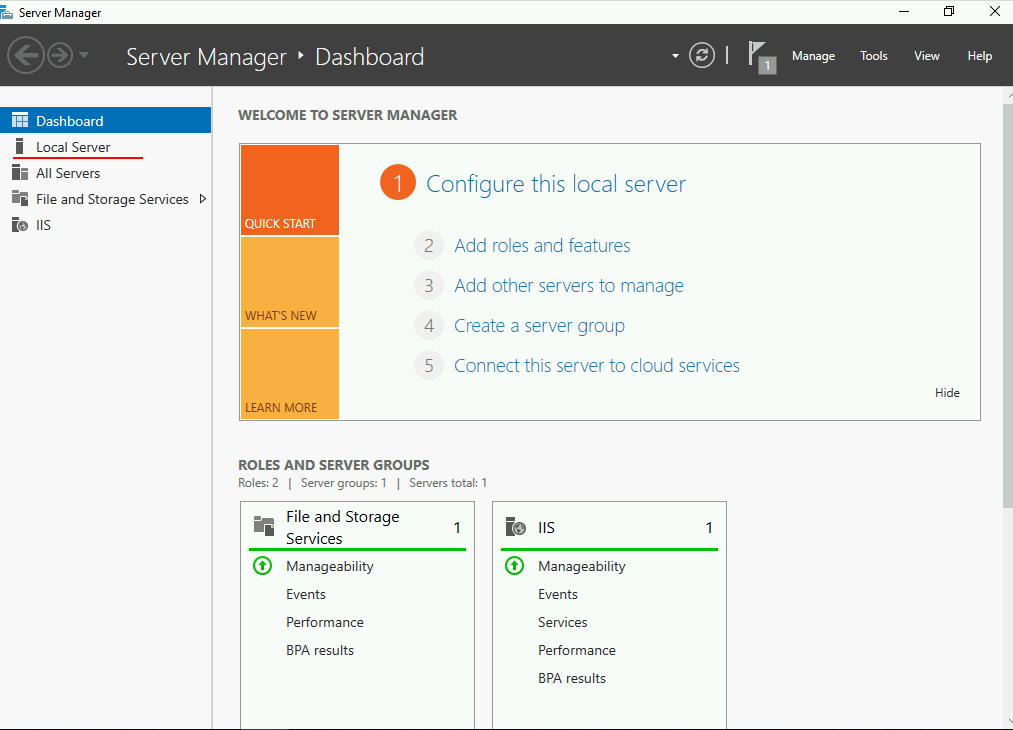
После чего найдём пункт о настройках повышенной безопасностиIE Enhanced Security Configuration .
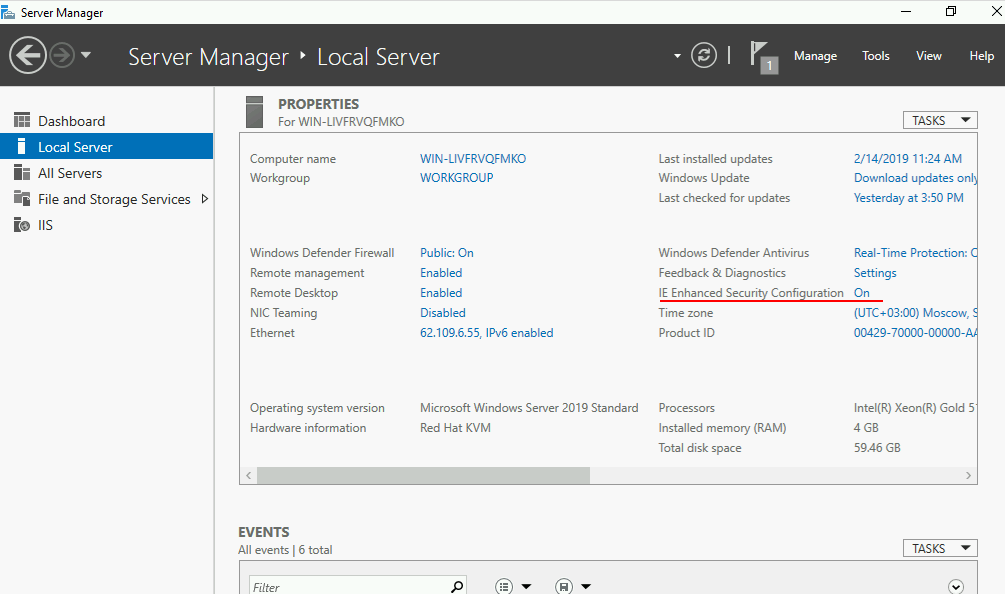
Перейдем в него и отключим режим повышенной защиты.
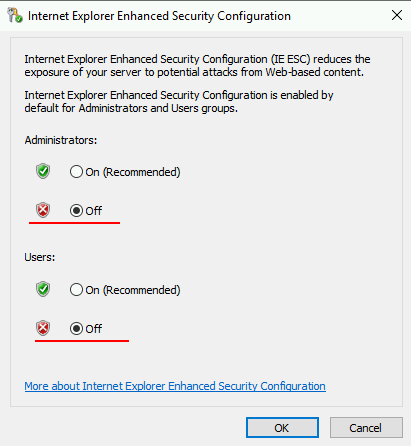
Установка Java Runtime Environment на сервер
Для работы minecraft сервера необходимо установить Java Runtime Environment. Данное ПО необходимо для работы и запуска сервера Minecraft.
О том, что такое java, и каково её применение можно узнать здесь.
Для установки нужного ПО откроем браузер Internet Explorer и скачаем java по ссылке с официального сайта java.com. Для начала загрузки нажмите на кнопку Java Download.
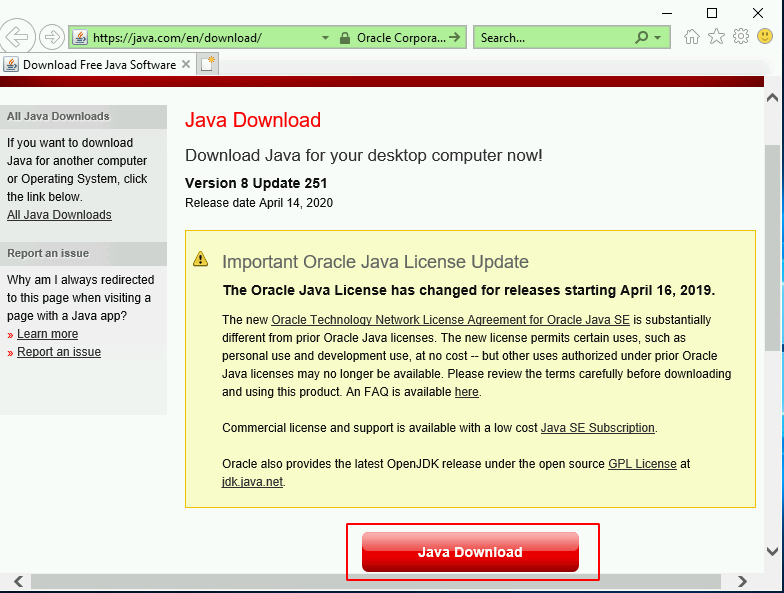
Теперь необходимо согласиться с правилами использования и нажать на кнопку Agree and Start Free download.
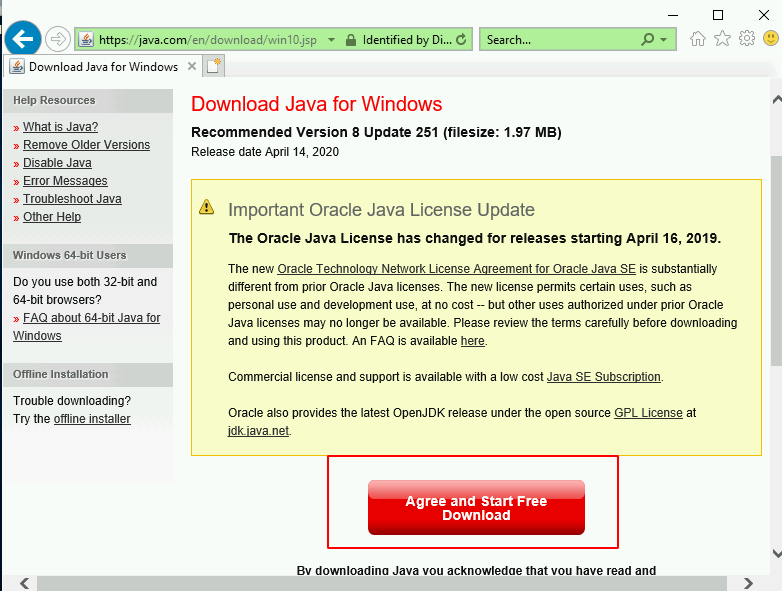
Перед тем как начать загрузку, браузер предложит нам три варианта: запустить, сохранить, отменить. Так как нам необходимо установить Java Runtime Environment, выбираем запуск.
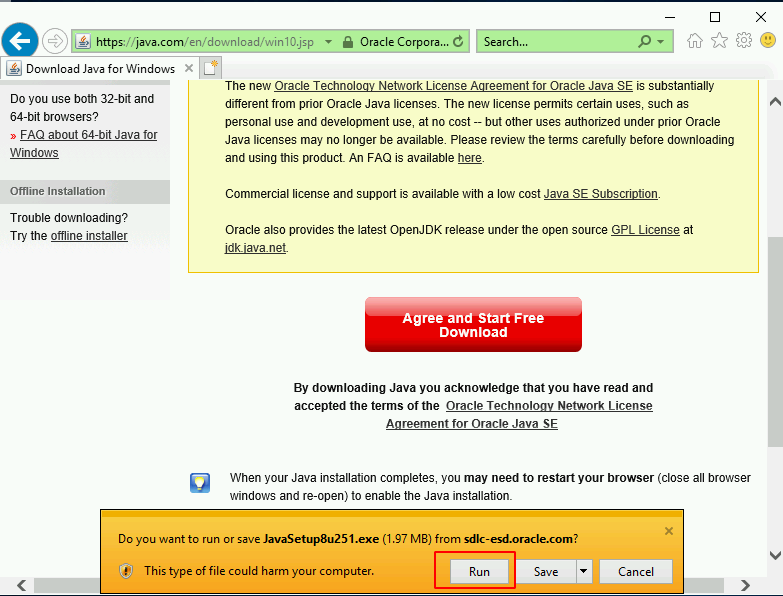
После чего откроется окно с установкой java.
Необходимо нажать на кнопку Install и дождаться окончания установки.
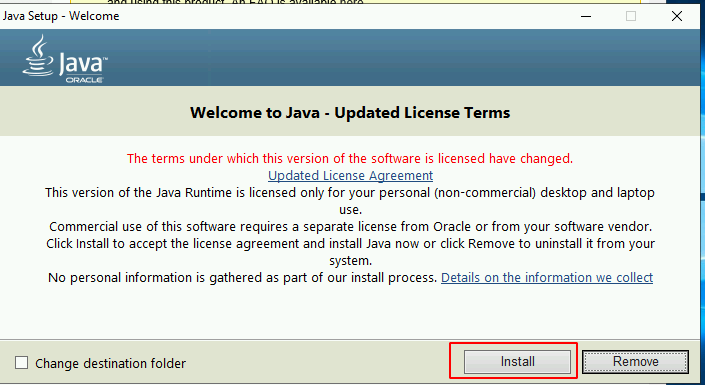
Загрузка сервера с официального сайта
Для работы сервера нам необходим сам сервер minecraft, для этого скачаем его с официального сайта Майнкрафт.
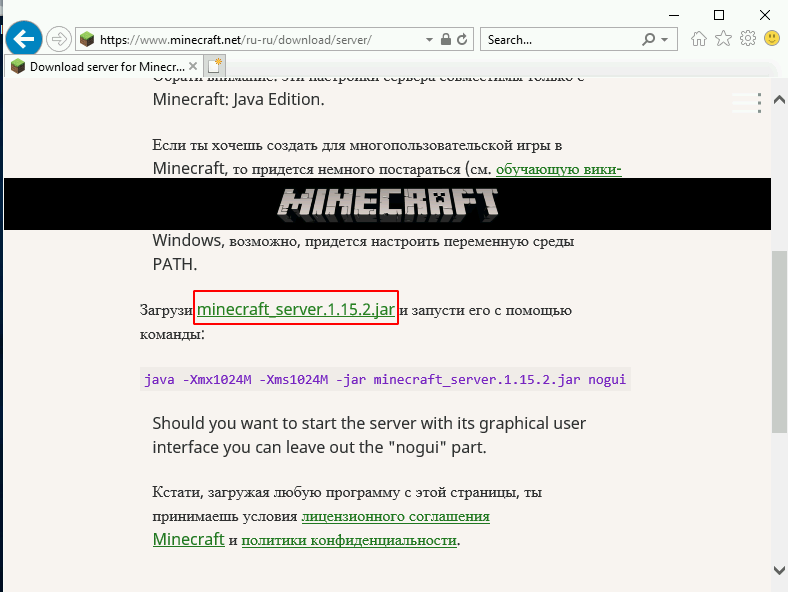
Скачаем и сохраним файл в нужную нам директорию, например в C:\Server
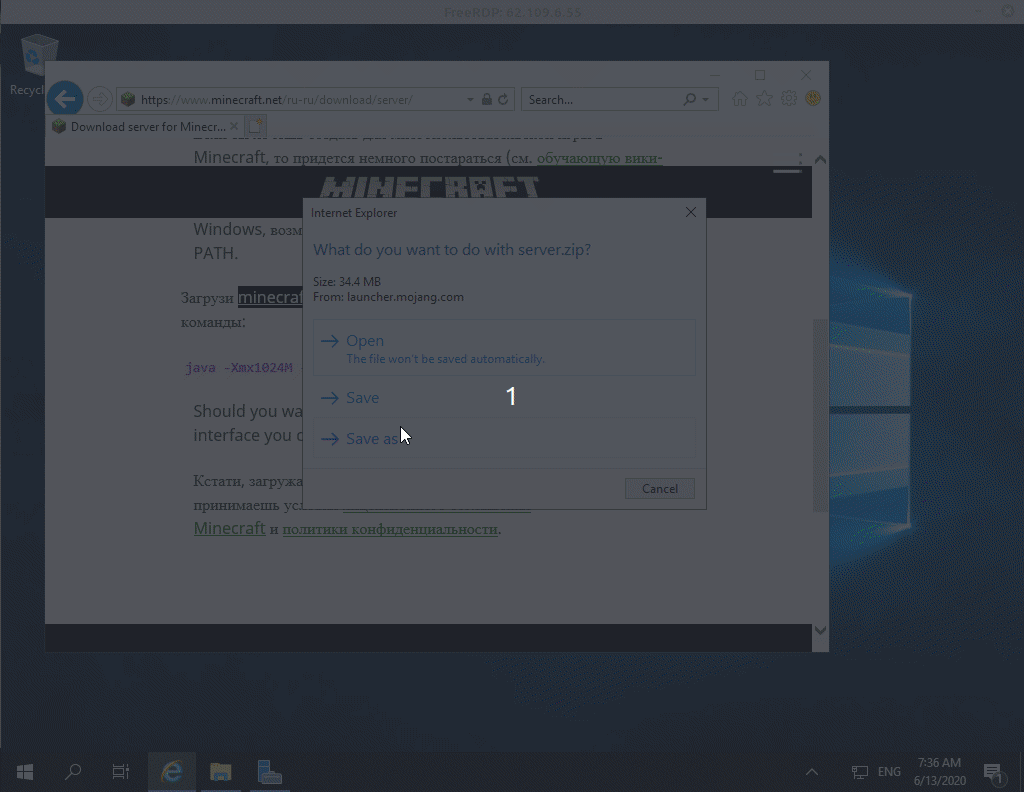
Установка и настройка сервера
После того, как мы скачали сервер, его необходимо запустить, это делается для того, чтоб сервер создал все необходимые для его работы файлы и директории.
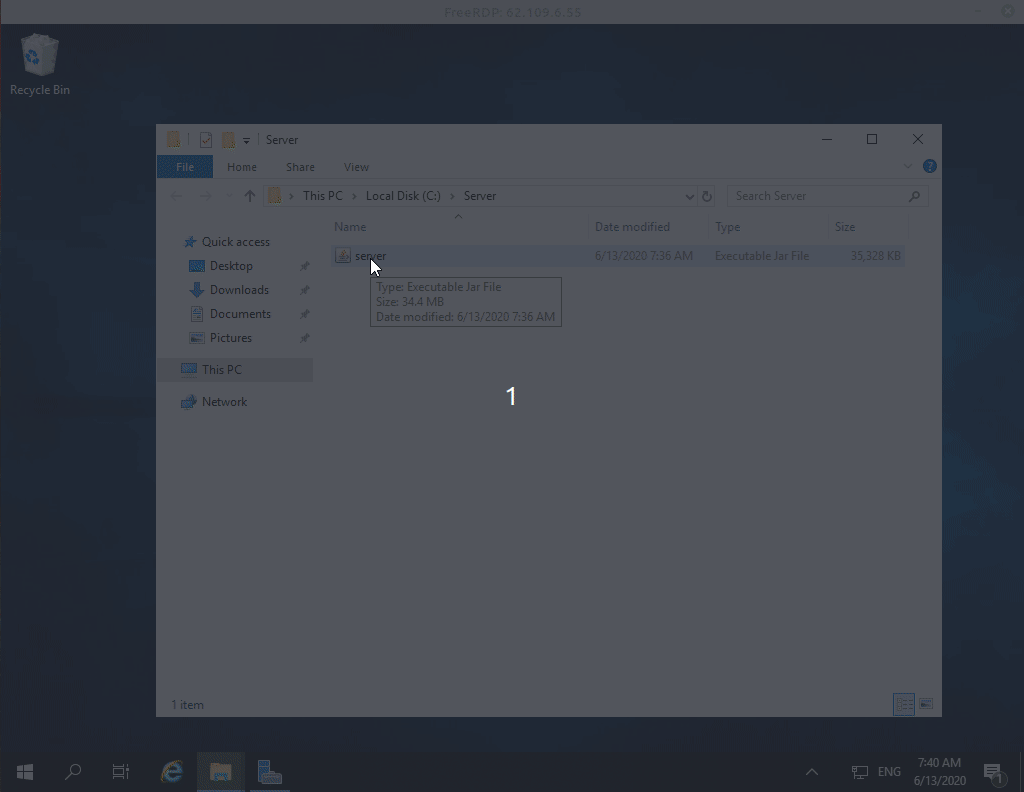
В результате этих действий появится файл eula. EULA означает «End User License Agreement» — соглашение конечного пользователя. Для работы сервера потребуется его принять.
Открываем файл eula.txt любым текстовым редактором и меняем значение:
eula=false
на
eula=true
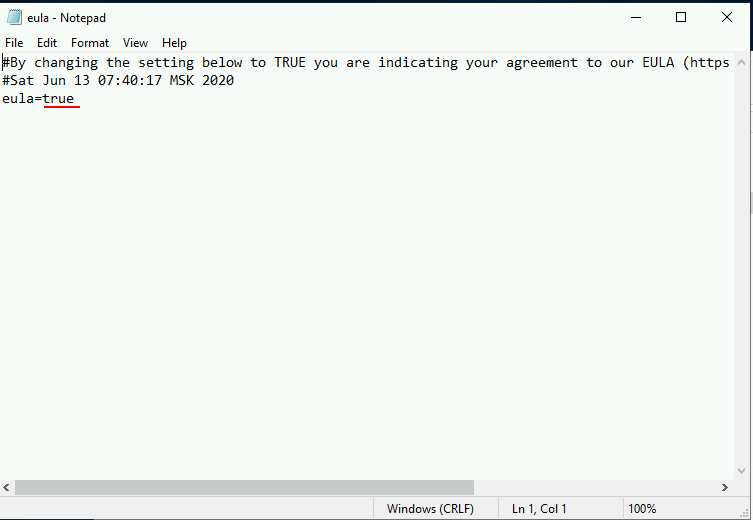
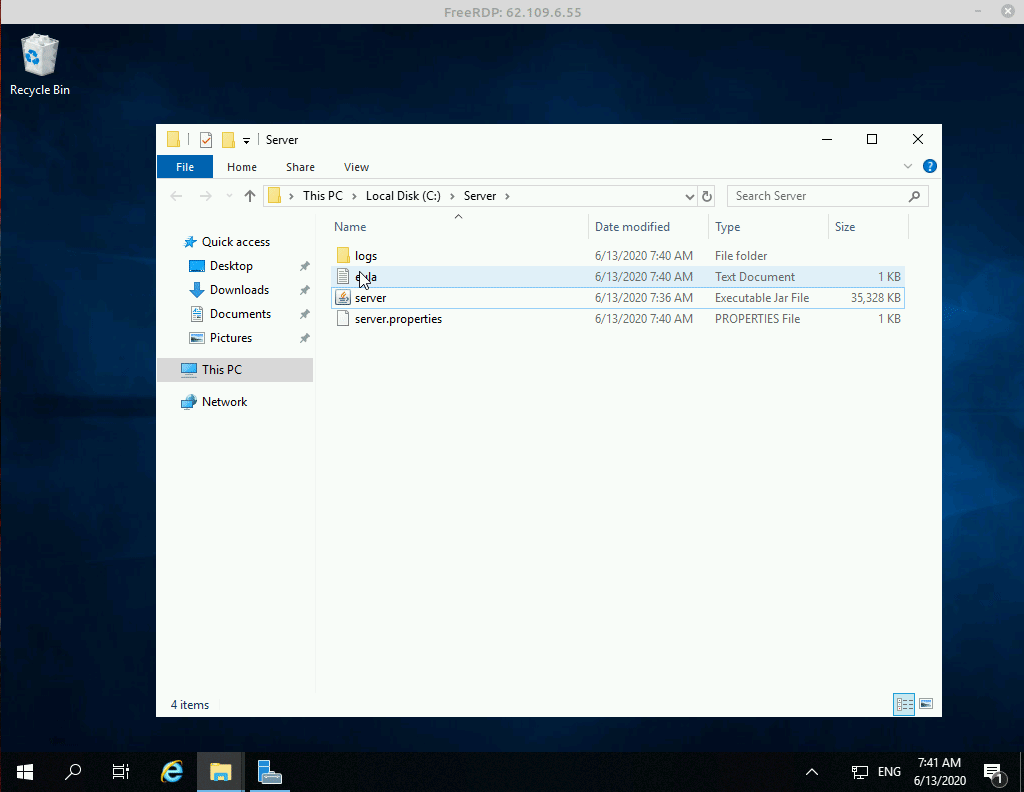
Увеличение выделенной ОЗУ для работы Minecraft сервера
По умолчанию Java выделяет для сервера Minecraft всего 100 Мб оперативной памяти, что несомненно мало для корректной работы сервера Minecraft. Для увеличения выделяемой памяти (при условии, что на сервере есть требуемое количество памяти) следует создать пакетный файл следующим образом:
1. Создайте и откройте файл в блокноте и поместите туда следующее содержимое:
java -Xms1G -Xmx1G -jar server.jar nogui
где 1G — это размер ОЗУ в Гб. Укажите на свое усмотрение.
2. Сохраните его, назвав, к примеру, start_server.bat и поместите в директорию, откуда запускается server.jar
Обращаем ваше внимание, что расширение должно быть .bat
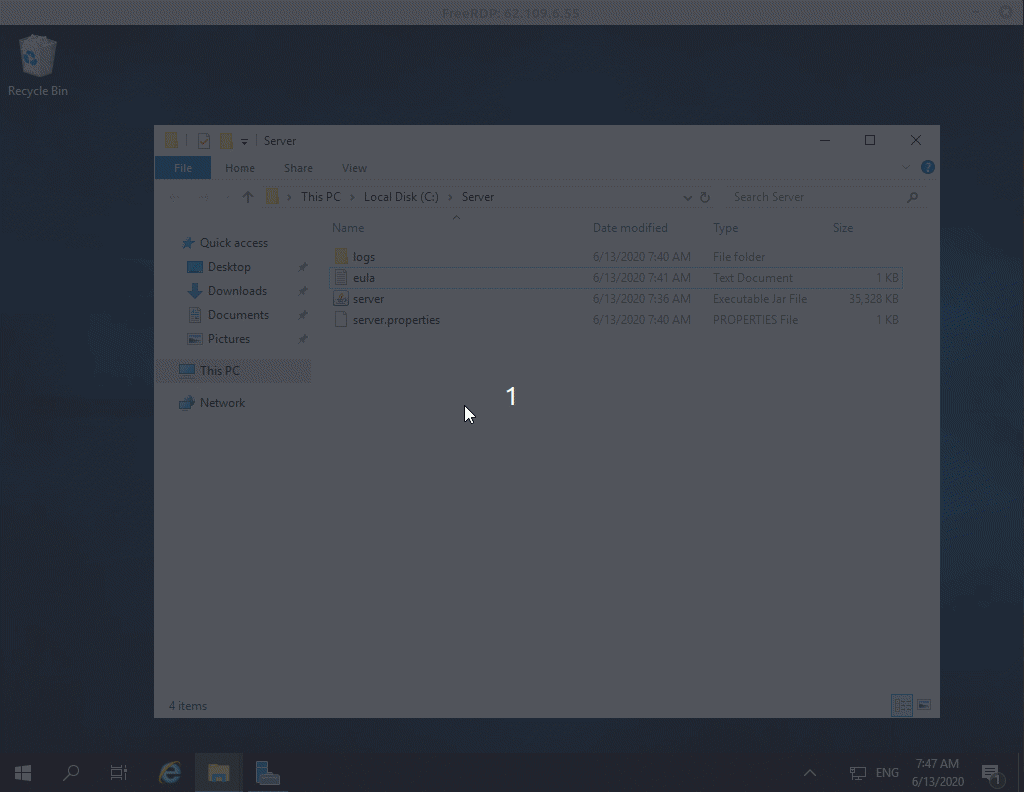
Запуск сервера
Для запуска сервера Minecraft версии 1.15.2 необходимо запустить пакетный файл start_server.bat созданный ранее.
В этом случае java запустит сервер с нужными нам параметрами, выделив для него 1ГБ оперативной памяти.
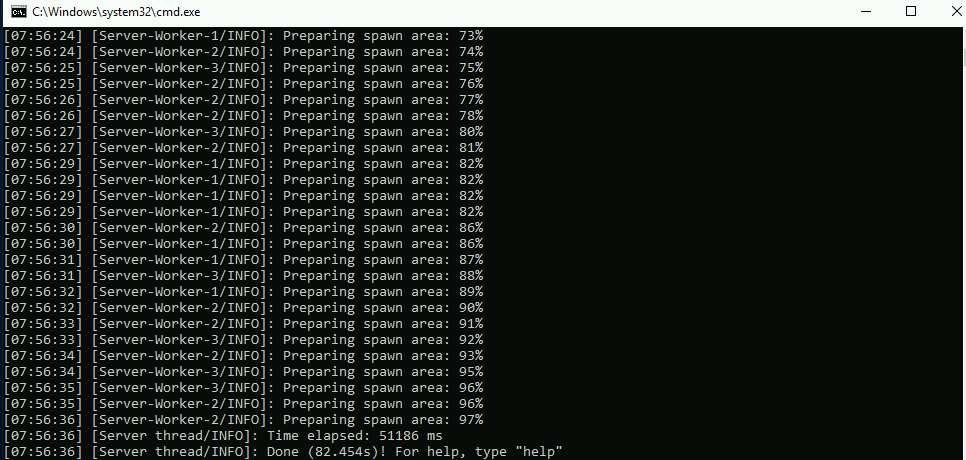
Этот материал был полезен?
Время на прочтение
6 мин
Количество просмотров 19K
Играя в Minecraft в одиночку, всегда настаёт тот момент, когда хочется добавить к себе друзей в свой мир. Построить с ними вместе различные строения, отправиться в путешествие, вместе убить дракона или открыть новые миры. И тогда встаёт логичный вопрос: как создать свой сервер? До сего момента для игрищ использовал только сервера linux. А тут решил попробовать готовый сервер из Маркетплейса на Windows без графического интерфейса (чистый PowerShell). Мне кажется были собраны все грабли, которые только можно, но из битвы с Windows Server я вышел победителем.
Разворачиваем сервер
У меня есть некоторый опыт создания серверов Minecraft под linux, да и вообще администрирования linux, но совершенно не представлял как же быть с Windows. Возможно даже расскажу некоторые капитанские вещи, но для меня они были открытием. Самое большое откровение для меня был PowerShell. Даже не могу передать всех эмоций, использования Windows в консольном режиме. Microsoft сделало максимально неудобным всё. Почему нельзя было взять лучшее у *nix систем, внедрить у себя и улучшить? Почему нельзя сделать поддержку ssh, posix-совместимую систему команд, для чего этот велосипед?
Но спустя некоторое время даже начал получать некоторое удовольствие от интерфейса, и видеть даже какую-то логику. В общем, перейти с Windows на linux было сильно проще, чем сделать это обратно.
Итак, сервер я создавал в нашем Маркетплейсе:
После того, как на него клацаем, там есть небольшая инструкция, как его использовать. Но она оказалась недостаточной и во многом пришлось разбираться самому.
Моя практика создания серверов показала, что для Minecraft-сервера необходимо не менее двух ядер, лучше больше 4-х ГБ ОЗУ. В целом, всё может работать на одном ядре, даже с 2 ГБ ОЗУ, но при большом количестве объектов, могут быть тормоза и пропуски хода.
Лично я такое наблюдал на куриной ферме, когда количество куриц у меня было более нескольких сотен. Тогда сервер реально начинал тормозить.
Корпус для аккумулятора
После создания сервера, спустя несколько минут у нас будет IP-адрес сервера, его логин и пароль.
Дальше необходимо подключиться через удалённый доступ. Поскольку я прожжёный линуксоид, то опишу два варианта подключения.
Подключение к удалённому серверу из Windows
В Windows всё просто. Жмём «Пуск» → «Выполнить» и вводим mstsc. Вводим параметры нашего сервера.
Если мы хотим копировать данные на сервер и с сервера (а я хочу), то идём во вкладку «Локальные ресурсы», и там нажимаем клавишу «Подробнее».
И далее указываем какие жёсткие диски мы хотим подключить. Нам это будет необходимо, если мы захотим копировать различные моды или какой-то дополнительный софт на наш сервер.
После этого мы можем подключиться к нашему серверу и увидим одно единственное окно PowerShell.
Содержимое диска C: нашего компьютера будет доступно в сетевой папке:
\\TSCLIENT\cДумаю тут всё очевидно, и проблем возникнуть не должно.
Подключение к удалённому серверу из Linux
Вот подключение из Linux немного коварнее и сложнее, а главное работает не очень стабильно (особенно монтирование удалённых дисков). Но деваться некуда, поэтому будем использовать его. Для того, чтобы подключаться к удалённому рабочему столу машины с Windows, нам нужно установить программу Remmina.
sudo apt-get update
sudo apt-get install libfreerdp-plugins-standard remmina remmina-plugin-rdpПосле установки запускаем remmina, и конфигурируем подключение к удалённому серверу.
Обратите внимание на глубину цвета, если выбрать некорректную глубину цвета (большую, чем поддерживает сервер), будет ошибка подключения. Чтобы мы могли обмениваться файлами, необходимо выбрать общую папку. В моём случае это rdpfiles. В результате, наша папка на сервере будет доступна по адресу:
\\TSCLIENT\rdpfilesСтартуем ванильный сервер
Для того, чтобы стартовать базовый сервер, не требуется каких-то высоких материй. Для начала нам необходимо согласиться с лицензионным соглашением. Делается это командой
Approve-MinecraftEULAВсё, с этого момента сервер готов к работе. Мы можем его запустить командой
Start-MinecraftИ всё, ваш сервер готов к работе, он создаёт новый мир и идёт загрузка, но дьявол кроется в мелочах. Сам сервер очень старый, версии 1.15.2 (тогда как на момент написания этой статьи была версия Minecraft 1.16.4).
Но, продемонстрирую, что сервер в действительности работает. Надо только в лаунчере поставить запуск старой версии (1.15.2), и указать при сетевом подключении IP-адрес нашего сервера.
Подключение успешно состоялось.
Как же обновить сервер, спросите вы? Оказывается очень просто. Последняя версия сервера находится по следующему адресу. Там нужно будет скопировать ссылку на данный файл.
Все файлы этого Minecraft-сервера (кроме стартовых скриптов) обитают в папке C:\Minecraft\ . Поэтому переходим в неё, и все процедуры делаем в ней.
cd C:\Minecraft\
#удаляем старый сервер
rm C:\Minecraft\server.jarДля того, чтобы скачать файл, в PowerShell есть аналог wget.
Invoke-WebRequest -Uri "http://www.contoso.com" -OutFile "C:\path\file"Поэтому копируем ссылку на наш файл, и подставляем в эту команду. У меня получилось вот так (обратите внимание, что в вашем случае будет другая ссылка, так как наверняка будет уже другая версия Майнкрафта).
Invoke-WebRequest -Uri "https://launcher.mojang.com/v1/objects/35139deedbd5182953cf1caa23835da59ca3d7cd/server.jar" -OutFile "./server.jar"Всё, мы обновили наш ванильный сервер, и он готов к работе. Пробуем запустить.
Start-MinecraftИ видим, что у нас обновлённая версия сервера вполне себе работает.
Устанавливаем моды
Эта часть попила у меня чудовищное количество крови, и я с ней очень долго бодался, пытаясь понять что же не так. Для того, чтобы работали моды, необходимо установить дополнение Forge. Не смотря на то, что скрипт запуска Forge есть на данном сервере, сам Forge не установлен! И это главная беда.
Обращаю ваше внимание, что для каждого мода требуется своя версия Forge! Поэтому ищите детальное описание на вашу модификацию, и подбирайте совместимость версии Forge и версии мода. Поскольку у меня не хватило терпения на этот квест подбора соответствующих модулей, то рассказываю основной принцип. Нет, forge с модулями завёлся, но не совсем так как от него ожидалось.
Нам необходимо скачать нужную версию Minecraft Forge (выбирайте подходящую версию под ваш мод). Для этого создадим временую папку C:\tmp:
mkdir c:\tmp
cd c:\tmp
#скачиваем forge
Invoke-WebRequest -Uri "https://files.minecraftforge.net/maven/net/minecraftforge/forge/1.16.3-34.1.0/forge-1.16.3-34.1.0-launcher.jar" -OutFile "forge-1.16.3-34.1.0-launcher.jar"
#запускаем инсталятор
.\forge-installer.jarВыбираем «Install server» и выбираем папку куда ставить (C:\Minecraft) жмём ОК. И дожидаемся загрузки.
После окончания установки, будет выведено такое окно.
Успешность установки, можно проверить командой.
Start-Minecraft -Type Forge -LogFile "C:\Minecraft\stdout.txt" -MinecraftPath "C:\Minecraft"Если всё запускается без ошибок, всё, ваш сервер готов к запуску модов. Дальше вы можете моды скопировать в вашу сетевую папку, в моём случае rdpfiles и затем скопировать все моды в папку C:\Minecraft\mods\ (предварительно её создав).
mkdir C:\Minecraft\mods\
cd \\TSCLIENT\rdpfiles
cp *.jar C:\Minecraft\mods\Для того, чтобы был создан новый мир, не забываем удалять предварительно старый.
rm C:\Minecraft\world\ Соглашаемся со всем, нажимая букву “А” на латинской клавиатуре. Всё, можем стартовать новый мир с модами.
Start-Minecraft -Type Forge -LogFile "C:\Minecraft\stdout.txt" -MinecraftPath "C:\Minecraft"Удалять моды можно точно так же удаляя файлы в папке C:\Minecraft\mods\.
Белые списки и другие настройки сервера
Если вы создаёте сервер для друзей, не забывайте делать белые списки. А то бывают всякие неприятные ребятки, которые каким-то образом находят ваш тайный сервер и пакостят. У меня был случай, когда такой вот нехороший человек минировал наши дома. При чём несколько раз. На третий раз я психанул и разобрался с созданием белых списков для белых господ.
Белые списки можно включить через конфигурационный файл, но сильно проще их настроить прямо в консоли сервера. Для этого прямо в консоли пишем:
whitelist onМожно даже попробовать зайти на сервер и убедиться, что никто теперь на него не зайдёт.
После этого можно добавить всех игроков, которые будут находиться на данном сервере. Добавлю пока только себя.
whitelist add dlinyj Всё, теперь я могу заходить на данный сервер.
Для того, чтобы конфигурировать сервер, нужно править файл server.properties. Завершить работу сервера можно комбинацией ctrl-c. Далее можно открыть этот файл обычным блокнотом.
.\notepad.exe C:\Minecraft\server.propertiesРасписывание всех полей конфигурации сервера выходит за рамки этой статьи, поэтому вы можете ознакомиться с этим самостоятельно вот тут. Некоторые параметры можно менять прямо в консоли сервера, и они автоматически сохраняться в файле server.properties. Пример такого параметра — это создание белых списков. Что-то можно менять вручную. Экспериментируйте.
Выводы
Для меня был интересный опыт работы с серверной виндой, после linux. И каждый раз сталкивался с тем, что каждую команду надо было искать заново. Например, чтобы перезагрузить сервер, будет команда:
Restart-Computer
Если случайно закрыть окно PowerShell, то запустить его можно комбинацией Ctrl-Shift-Esc. Затем там выполнить PowerShell.
В общем, открытий чудных Windows нам таила.
Можно много чего рассказать, и про установку Far-менеджера, и то где лежат настроечные скрипты. Но мне кажется, что эта статья даст понимание как же быстро и просто развернуть свой игровой сервер.
How to Create a Minecraft Server on a Windows Server
Minecraft, the immensely popular sandbox game, provides an exciting multiplayer experience when played on a dedicated server. If you’re eager to set up your own Minecraft server on a Windows Server, this blog post will guide you through the process step by step. By following these instructions, you’ll be able to create a server environment where you and your friends can explore, build, and enjoy Minecraft together. Let’s get started!
Prerequisites:
- A Windows Server: Ensure that you have access to a Windows Server (Windows Server 2012 or later).
- Administrative Access: You’ll need administrative access to install and configure software on the server.
- Stable Internet Connection: A reliable and fast internet connection is crucial for hosting a smooth Minecraft server.
Step 1: Checking System Requirements Before setting up the Minecraft server, verify that your Windows Server meets the following system requirements:
- Windows Server 2012 or later.
- At least 4GB of RAM (8GB recommended).
- Sufficient storage space for the server files.
Step 2: Installing Java Minecraft requires Java to run, so you’ll need to install the Java Development Kit (JDK) on your Windows Server. Here’s how:
- Download the latest JDK from the Oracle website (https://www.oracle.com/java/technologies/javase-jdk11-downloads.html).
- Run the installer and follow the on-screen instructions to install the JDK.
Step 3: Downloading the Minecraft Server Software
- Visit the official Minecraft website (https://www.minecraft.net/en-us/download/server) and download the server software (JAR file).
- Save the JAR file in a dedicated folder on your Windows Server.
Step 4: Configuring the Minecraft Server
- Open the folder where you saved the server JAR file.
- Create a new text document and rename it to “start.bat”.
- Right-click on the “start.bat” file and select “Edit” to open it in a text editor.
- In the text editor, type the following command:
java -Xmx1024M -Xms1024M -jar server.jar noguiNote: Adjust the “-Xmx” and “-Xms” values to allocate more or less RAM to the server, if desired
- Save the “start.bat” file and exit the text editor.
Step 5: Starting the Minecraft Server
- Double-click the “start.bat” file to launch the Minecraft server.
- Wait for the server to finish initializing.
- Once you see the message “Done,” the server is ready to accept connections.
Step 6: Configuring Server Properties
- Open the server folder and locate the “server.properties” file.
- Right-click on the file and select “Edit” to open it in a text editor.
- Adjust the server settings to your preference, such as game mode, difficulty, and server name.
- Save the changes and close the text editor.
Step 7: Allowing Minecraft Server Access Through the Firewall
- Open the Windows Server’s Control Panel.
- Navigate to “System and Security” > “Windows Defender Firewall” > “Allow an app or feature through Windows Defender Firewall.”
- Click “Change settings” and then “Allow another app.”
- Browse and add the Java executable (usually located in “C:\Program Files\Java\jdk<version>\bin\java.exe”).
- Check both private and public network options for the added Java executable.
- Click “OK” to save the changes.
Step 8: Connecting to Your Minecraft Server
- Launch Minecraft on your computer.
- Click “Play” and then select “Multiplayer.”
- Click “Add Server” and enter a name for your server.
- In the “Server Address” field, enter the IP address or domain name of your Windows Server.
- Save the settings and click “Join Server.”
Congratulations! You have successfully created your own Minecraft server on a Windows Server. Now you can invite your friends to join and embark on exciting Minecraft adventures together. Remember to customize server settings, explore plugin options, and maintain regular backups to enhance your gaming experience and ensure the safety of your world. Enjoy your new Minecraft server!
- Шаг 1: Создайте папку и загрузите файлы Minecraft
- Шаг 2: Создание файла start.bat
- Шаг 3: Принятие EULA
- Шаг 4. Настройка порта сервера и других значений
- Шаг 5: Открытие порта в брандмауэре
Настройка сервера Minecraft на Windows Server может быть предпочтительнее, если вы знакомы с Windows GUI. В этом руководстве вы узнаете, как настроить сервер Minecraft на Windows Server (все версии).
В этой статье предполагается, что вы вошли на свой сервер с RDP и у вас установлена Java.
Шаг 1: Создайте папку и загрузите файлы Minecraft
Вам понадобится папка для хранения файлов сервера Minecraft. Я рекомендую использовать подпапку вашего рабочего стола (например, C:\Users\Administrator\Desktop\Minecraft).
Загрузите файлы Minecraft на свой сервер. Мы собираемся использовать сервер Minecraft по умолчанию, который можно скачать с сайта Minecraft . Вы найдете последнюю версию сервера в нижней части страницы.
Если вы подключились к своему Windows Server из клиента Windows с помощью программы RDP по умолчанию, вы сможете просто скопировать + вставить файлы. Если вы работаете на Mac и используете официальное приложение Microsoft Remote Desktop, вам нужно включить перенаправление папок, которое создаст общий ресурс, позволяющий вам обмениваться файлами между клиентом и сервером.
Поместите .jarфайл, который вы только что загрузили для вашего сервера в папку.
Шаг 2: Создание start.batфайла
Я рекомендую настроить ваш сервер с помощью .batфайла. Каждый раз при .batоткрытии файла Windows будет выполнять команду, которая правильно инициализирует сервер Minecraft. Пример .batфайла для запуска Minecraft выглядит следующим образом:
java -Xms1024M -Xmx1024M -jar name.jar -o true
PAUSE
Есть ряд вещей, которые вам придется изменить здесь.
-Xms1024M— это минимальный объем оперативной памяти, который будет использовать ваш сервер. Если вы хотите, чтобы это было определенное количество МБ, вы можете использовать, например,1Mесли вы хотите выделить 1 МБ ОЗУ. Если вы хотите выделить объем в ГБ, используйте,1Gучитывая, что 1 — это объем ГБ, который вы выделите.-Xmx1024M— это максимальный объем оперативной памяти, который будет использовать ваш сервер. Это то же самое сXmsточки зрения МБ и ГБ для распределения.name.jar— это имя.jarфайла, который вы скачали.
Поместите .jarфайл и .batфайл в ту же папку ( C:\Users\Administrator\Desktop\Minecraft) и дважды щелкните .batфайл. Его именем может быть что угодно (вы могли бы назвать это start.bat, например).
Шаг 3: Принятие EULA
Вам нужно будет принять лицензионное соглашение, открыв eula.txtфайл и изменив eula=falseна eula=true. Это означает, что вы согласны с лицензионным соглашением.
Шаг 4. Настройка порта сервера и других значений
После принятия лицензионного соглашения, отредактировав eula.txt, снова запустите сервер с .batфайлом. Это создаст ряд файлов и папок, необходимых для использования вашего сервера, в том числе server.propertiesфайл. Найдите следующую строку:
server-port=25565
Это server-portценность. Если вы измените это на что-то другое, вам нужно будет ввести порт после вашего IP, когда вы присоединитесь к серверу в клиенте Minecraft. Например, вам нужно будет ввести, [YourServerIP]:25569если вы изменили порт на 25569. Если вы оставите значение по умолчанию 25565, Minecraft распознает это автоматически. Другой вариант — использовать запись DNS SRV и иметь зарегистрированное доменное имя.
Если нет очевидных причин для изменения порта, я рекомендую оставить его на 25565. Наиболее распространенная причина для изменения порта сервера — запуск нескольких серверов Minecraft на одном VPS.
Шаг 5: Открытие порта в брандмауэре
Теперь вам нужно будет открыть порт, который вы выбрали для своего сервера Minecraft в брандмауэре. Если вы хотите узнать, как открыть порт в брандмауэре на Windows Server 2012, прочитайте статью Откройте порт в брандмауэре Windows на Server 2012 и откройте порт, который вы выбрали для своего сервера Minecraft.
Ваш сервер Minecraft готов к использованию. Теперь вы можете войти через игровой клиент Minecraft.