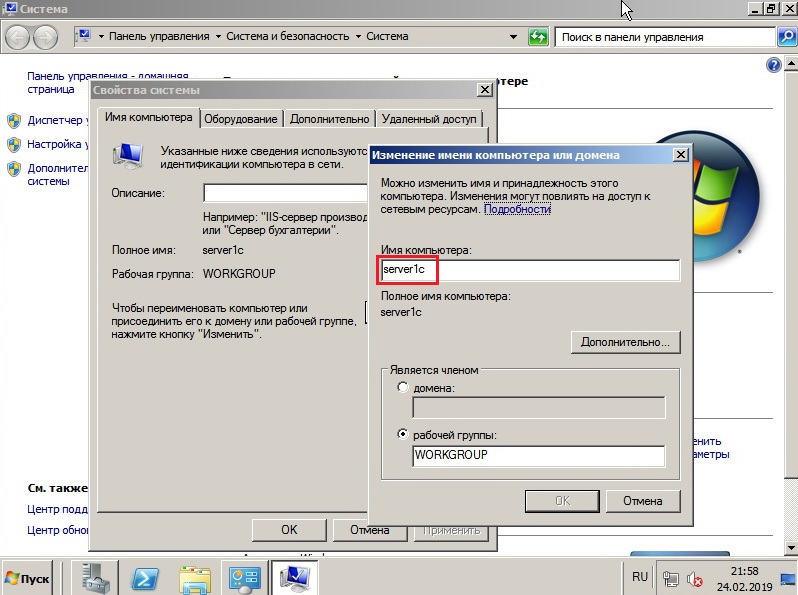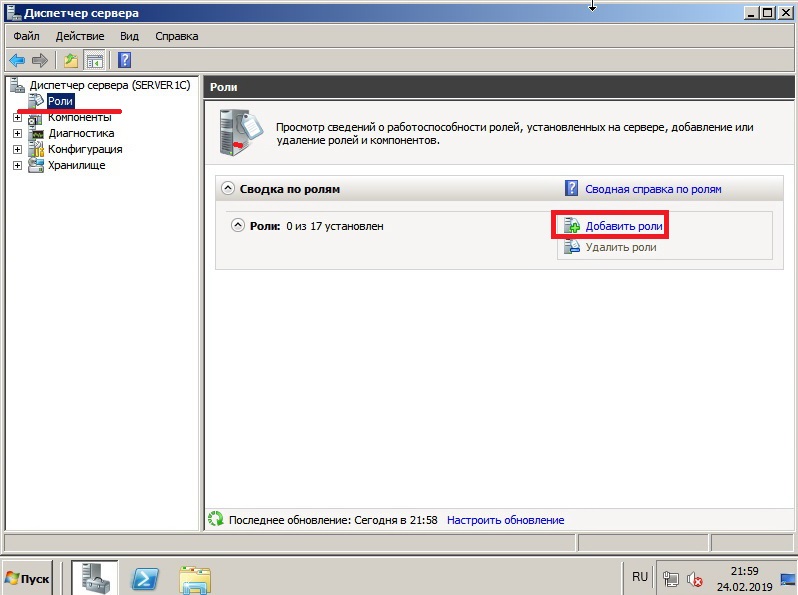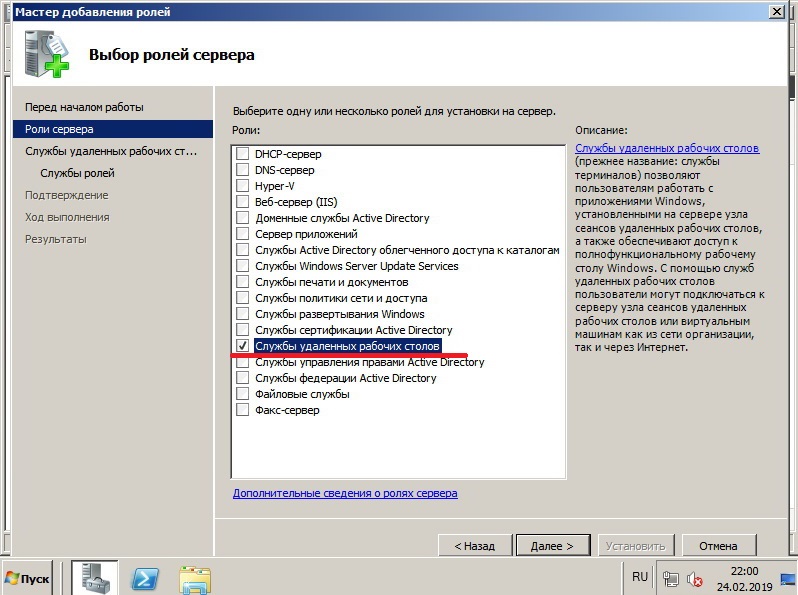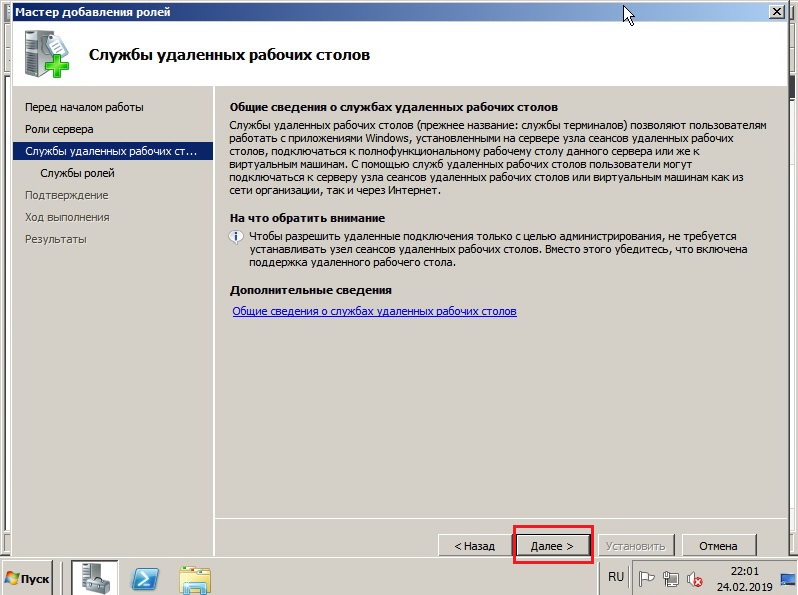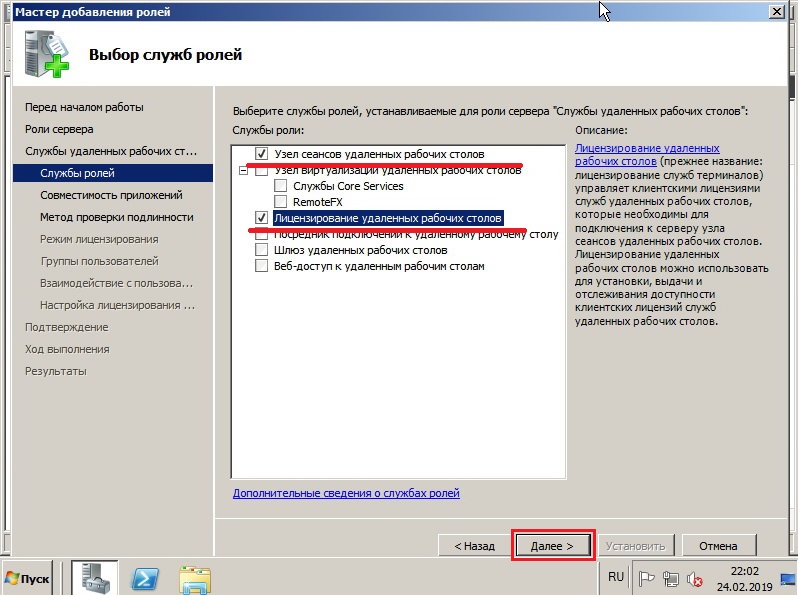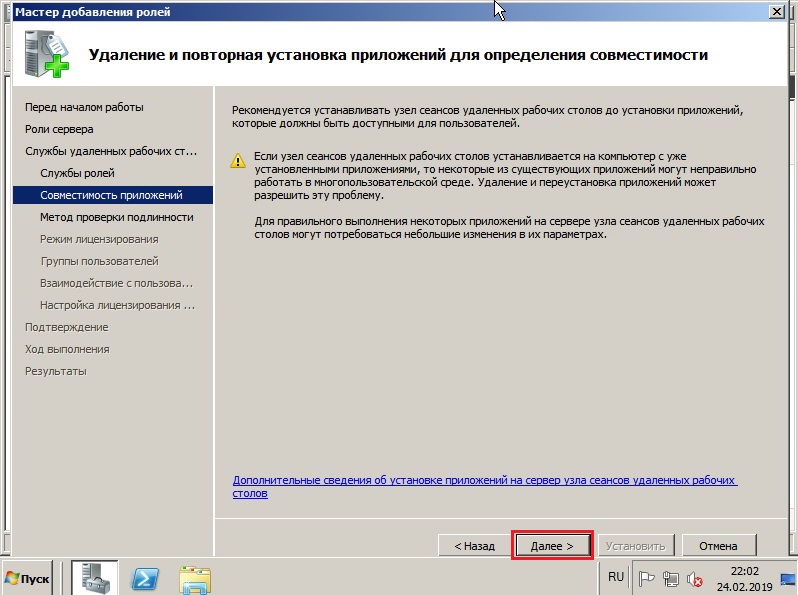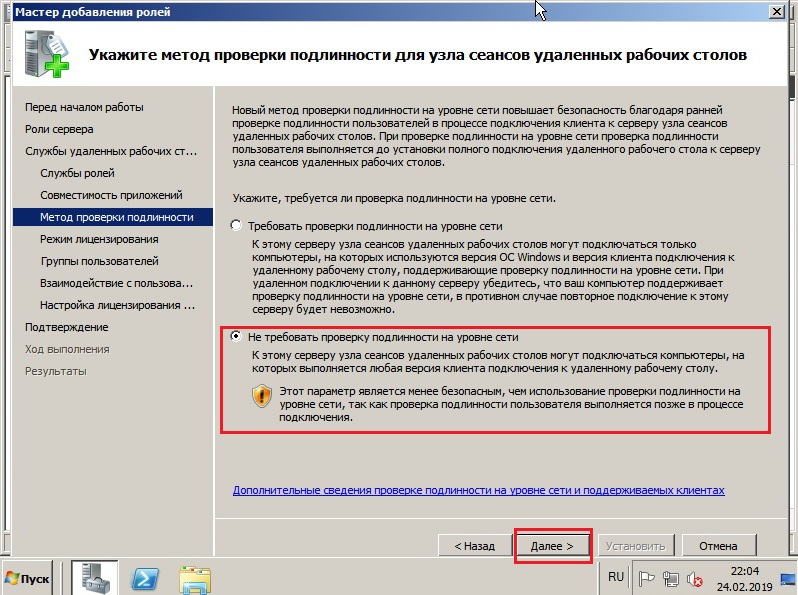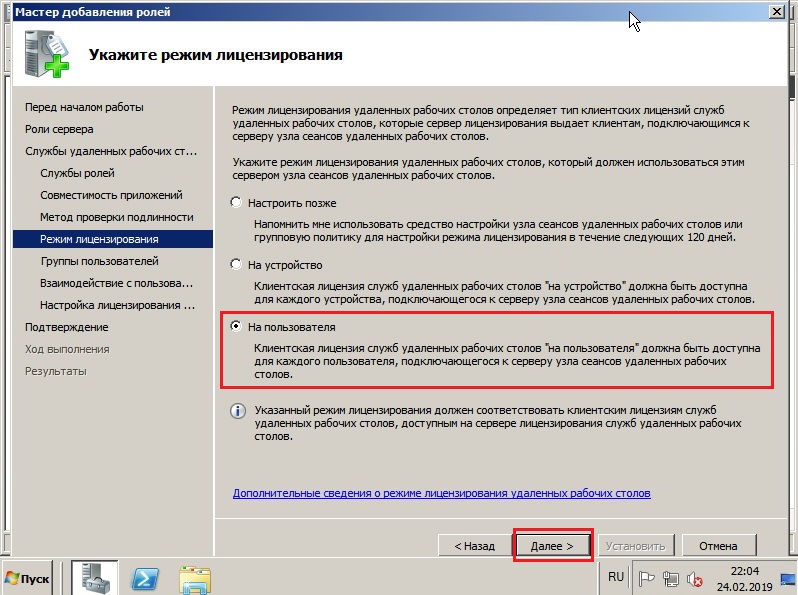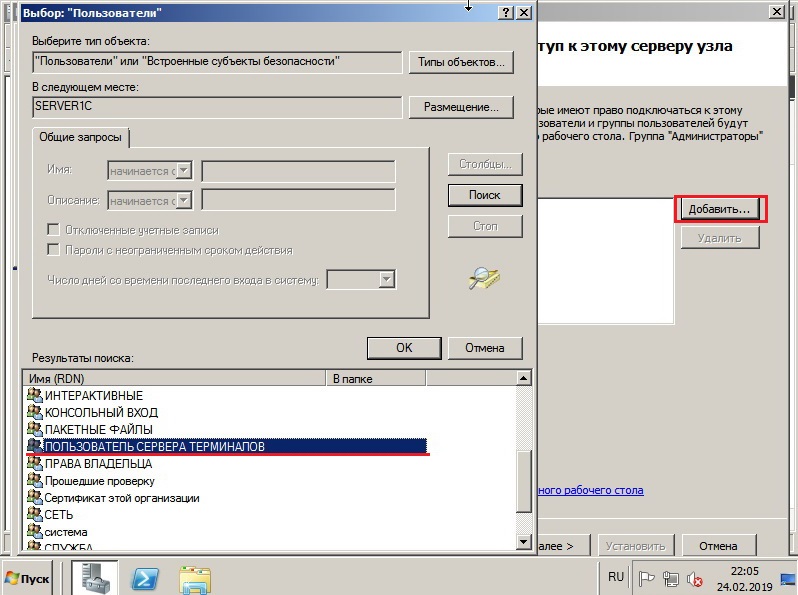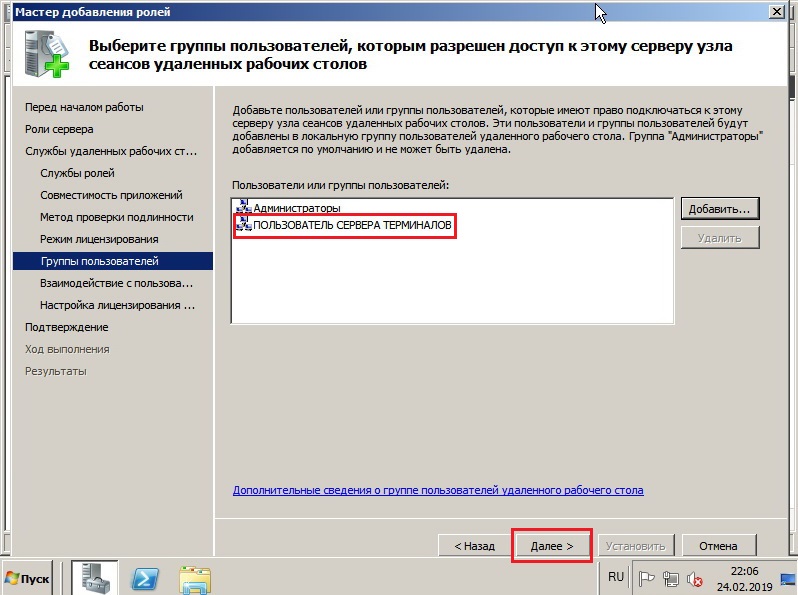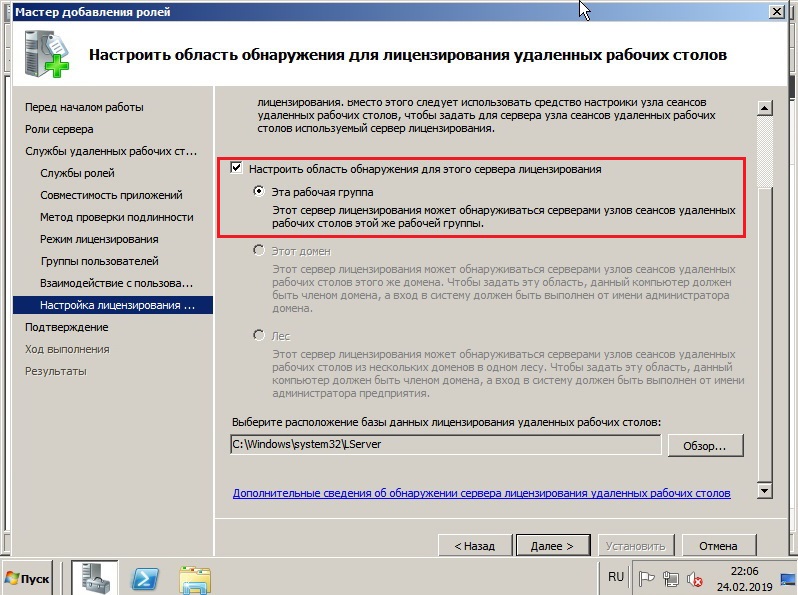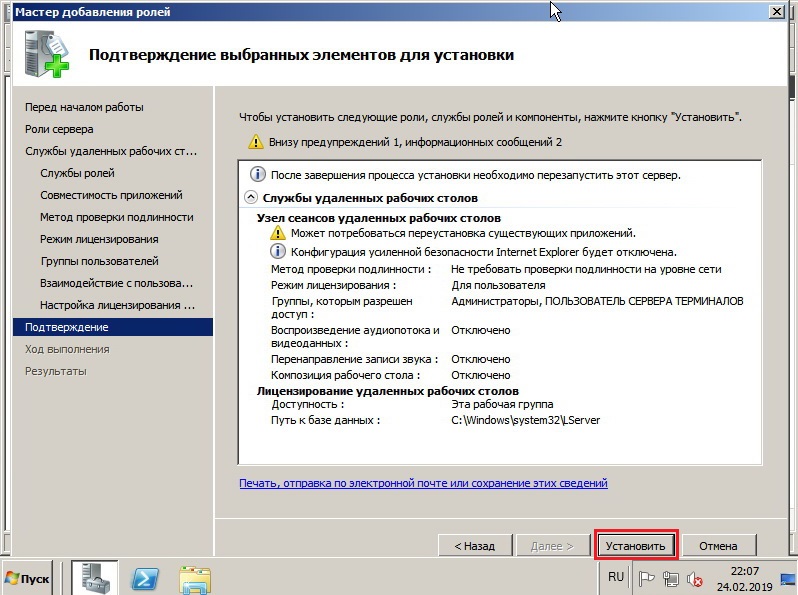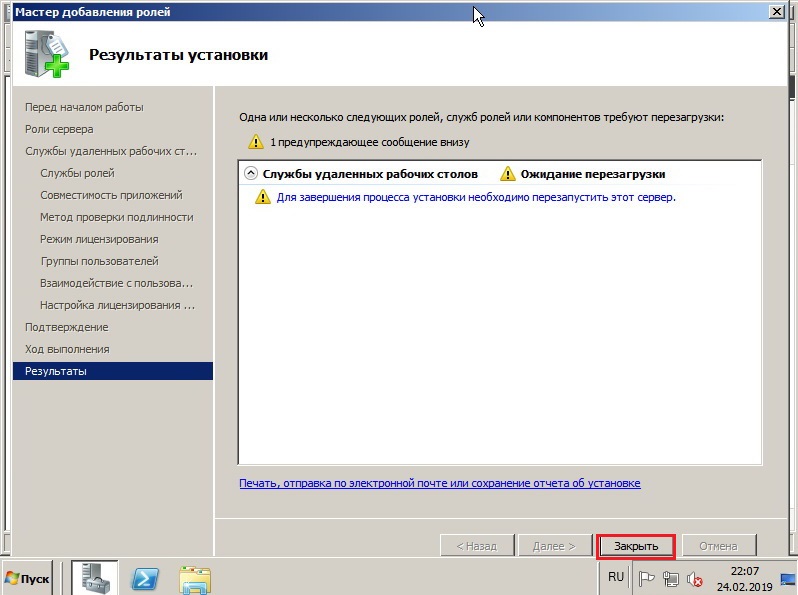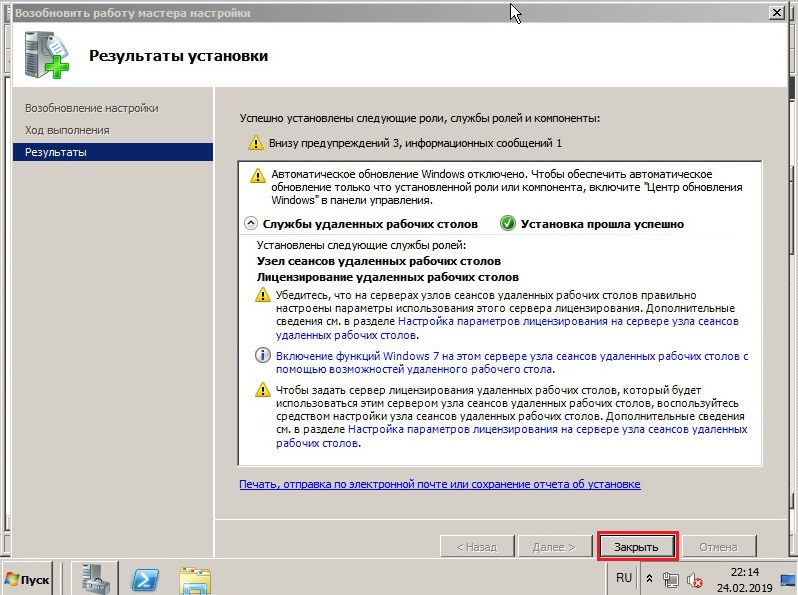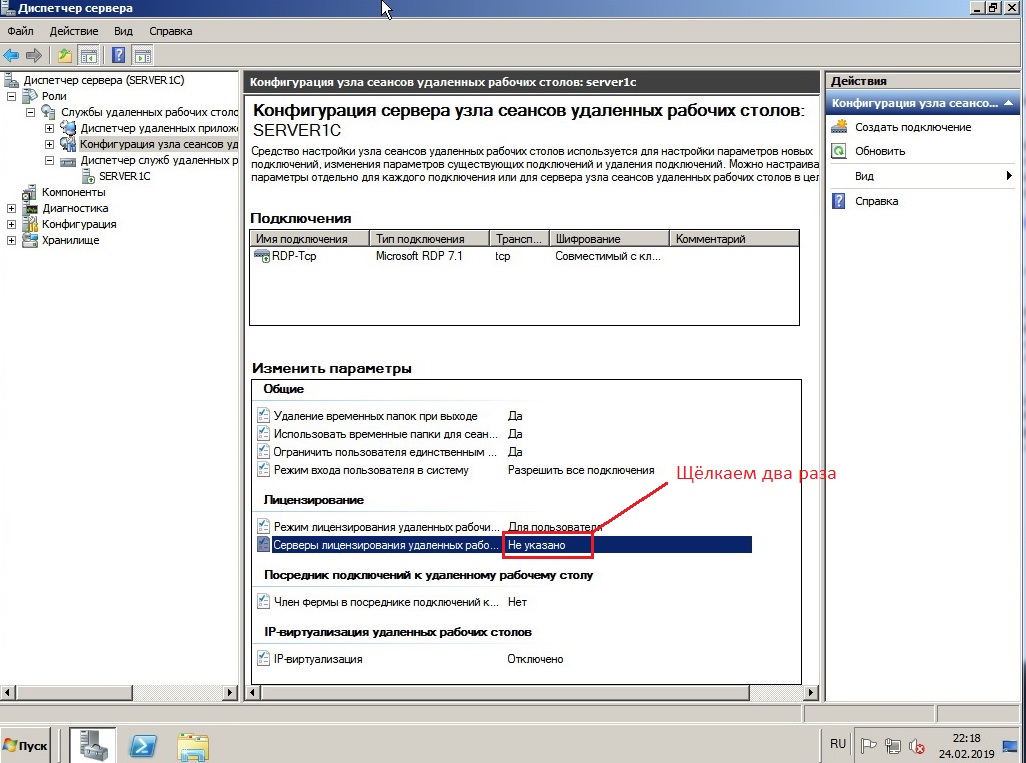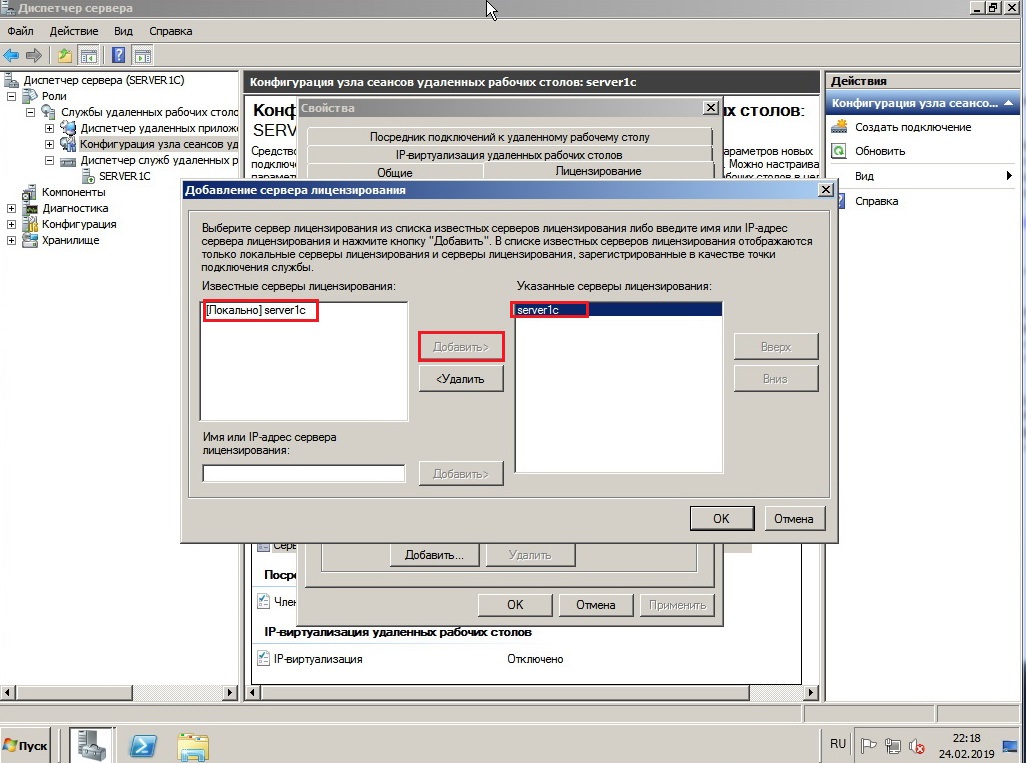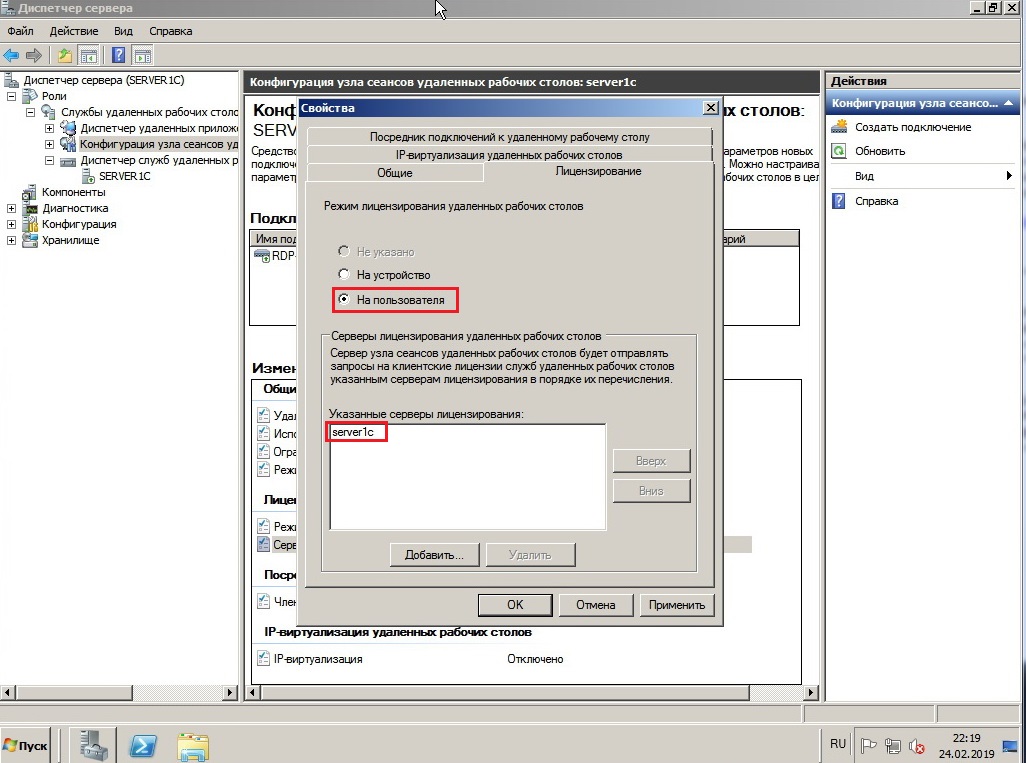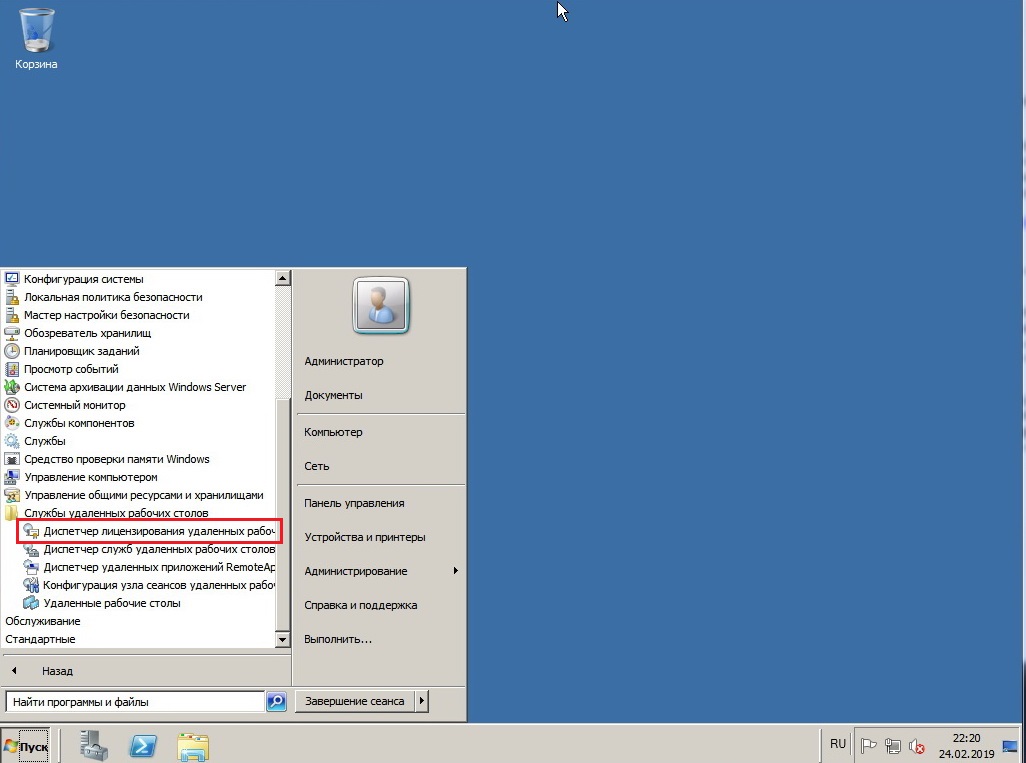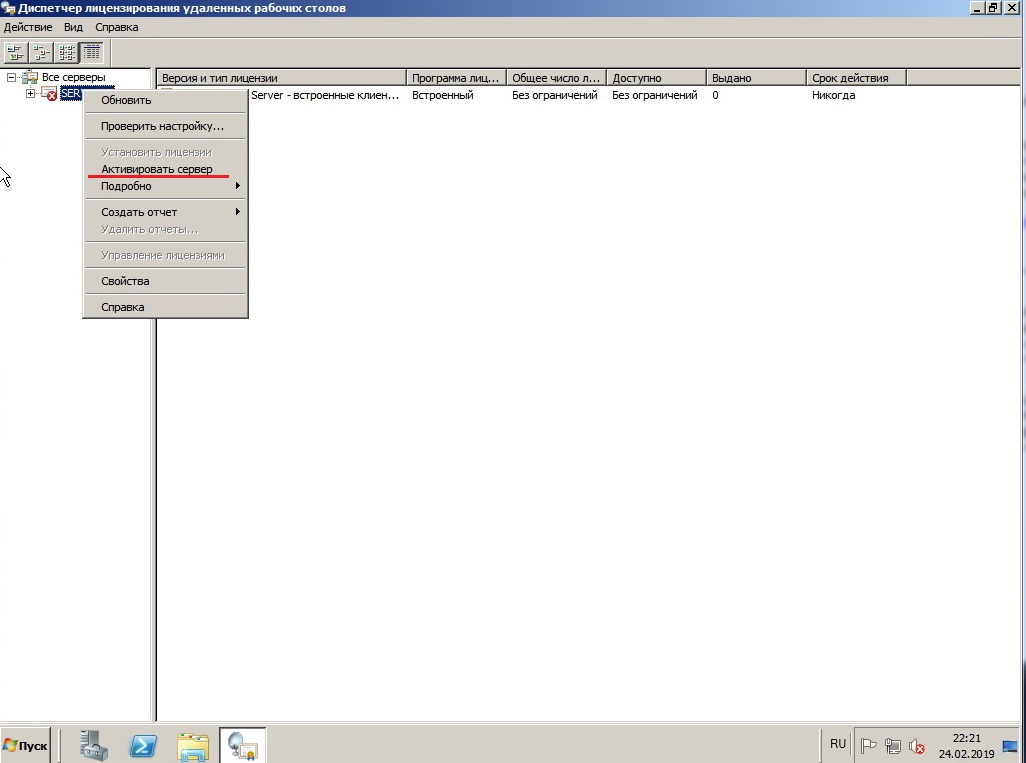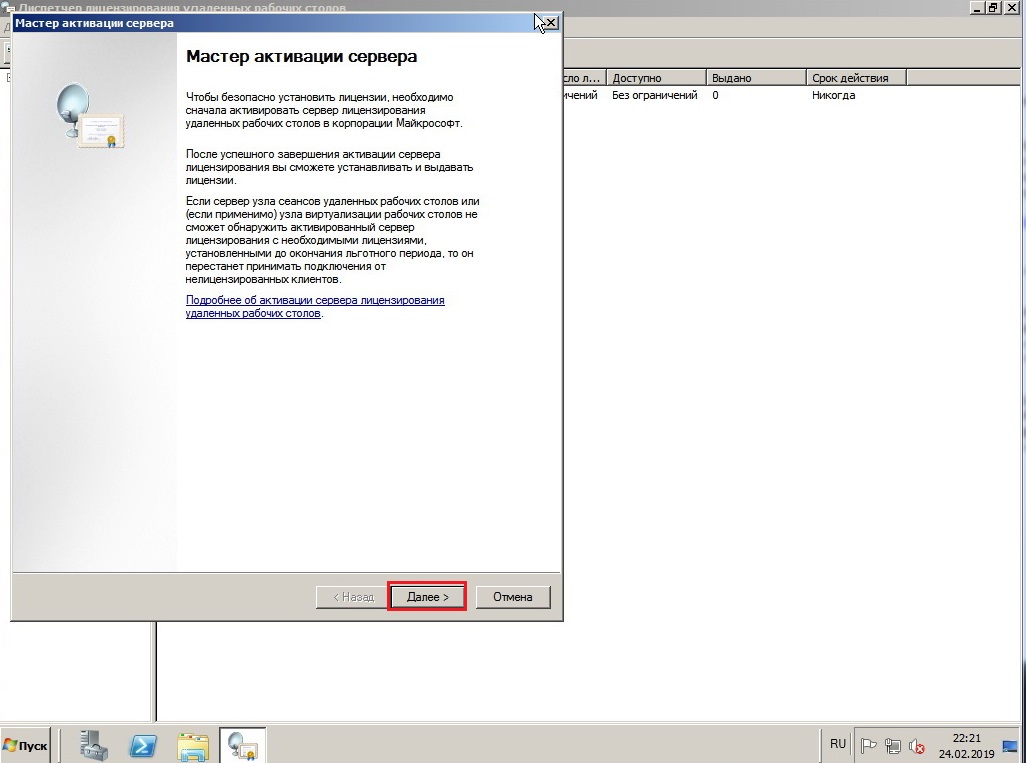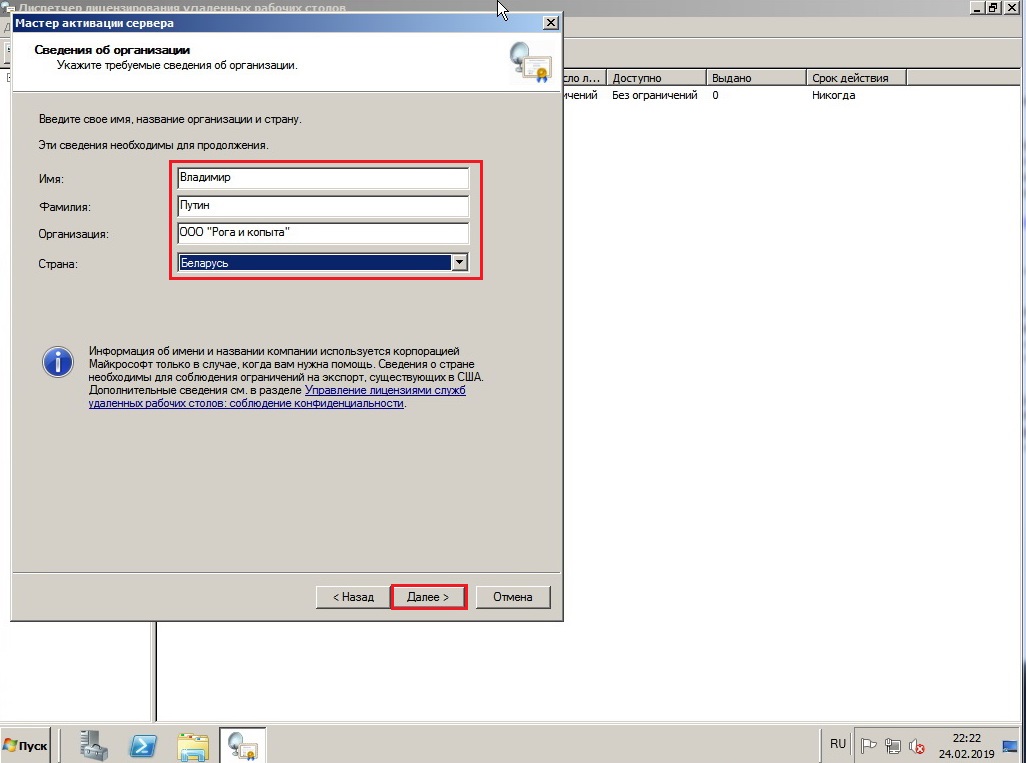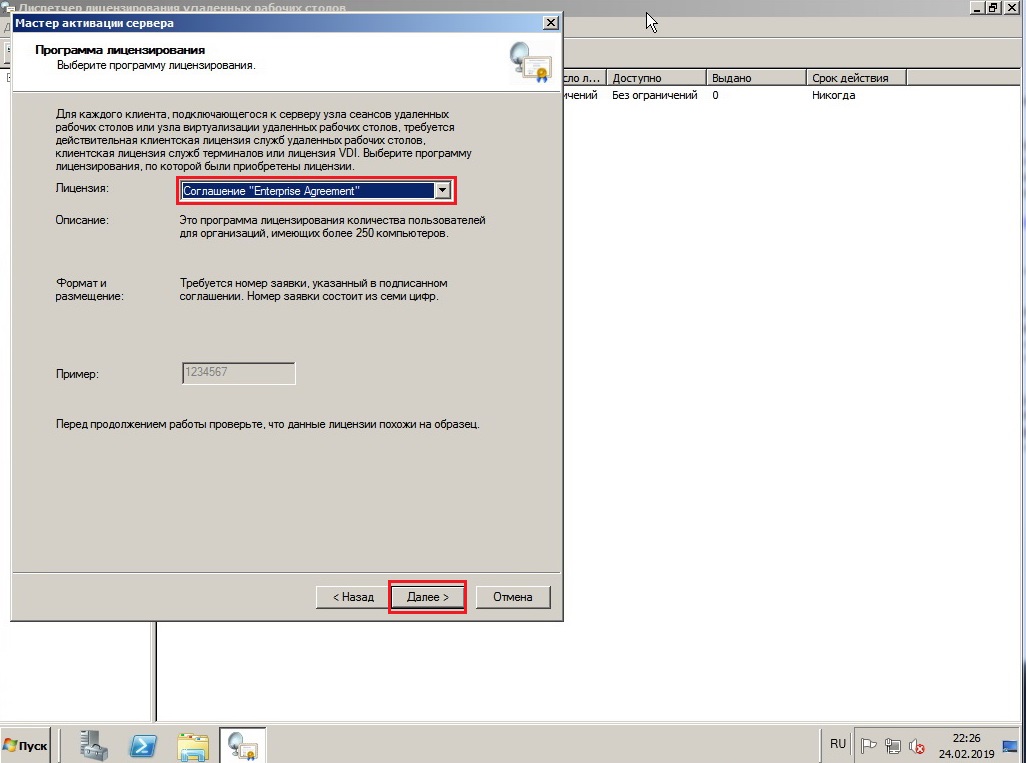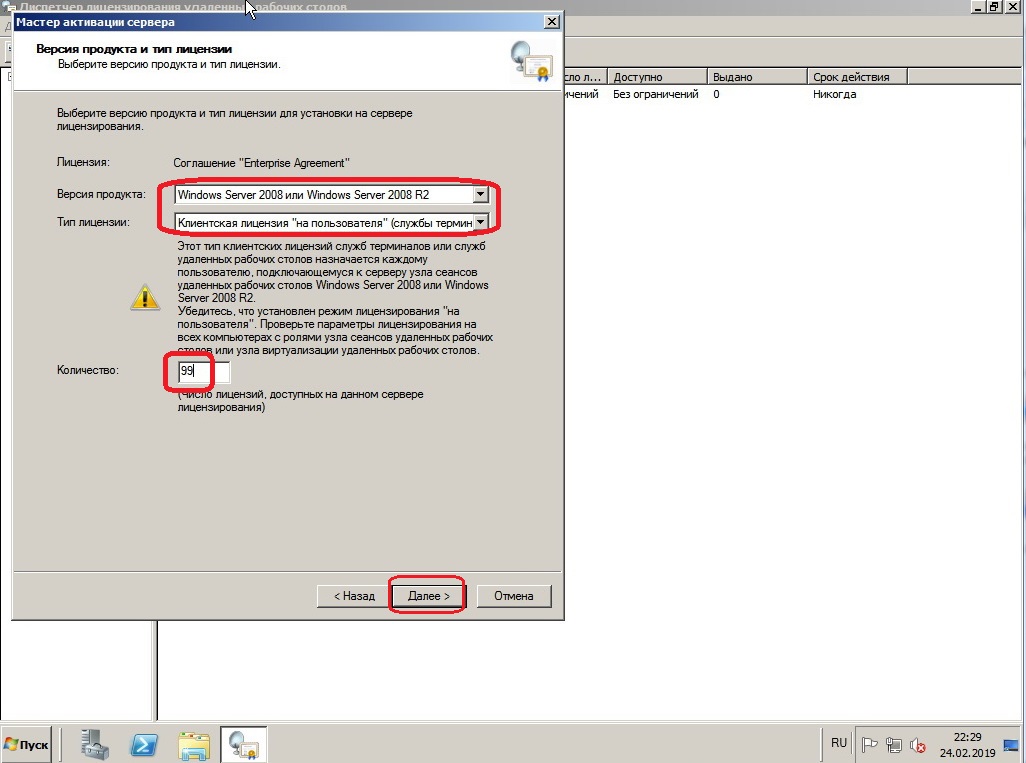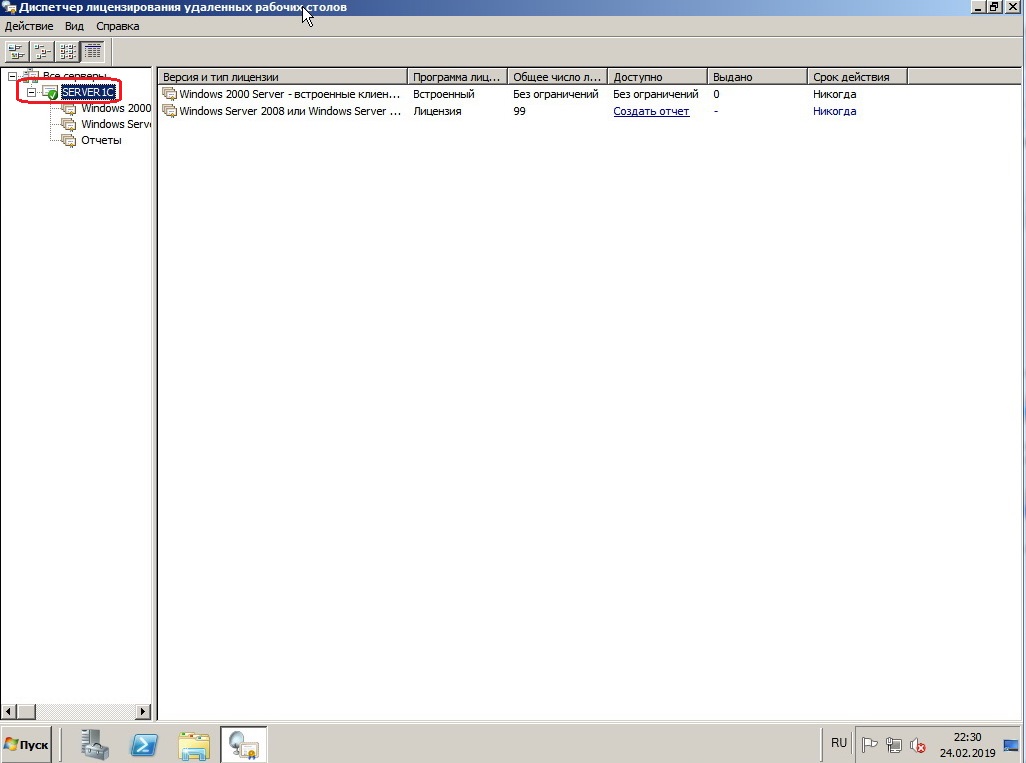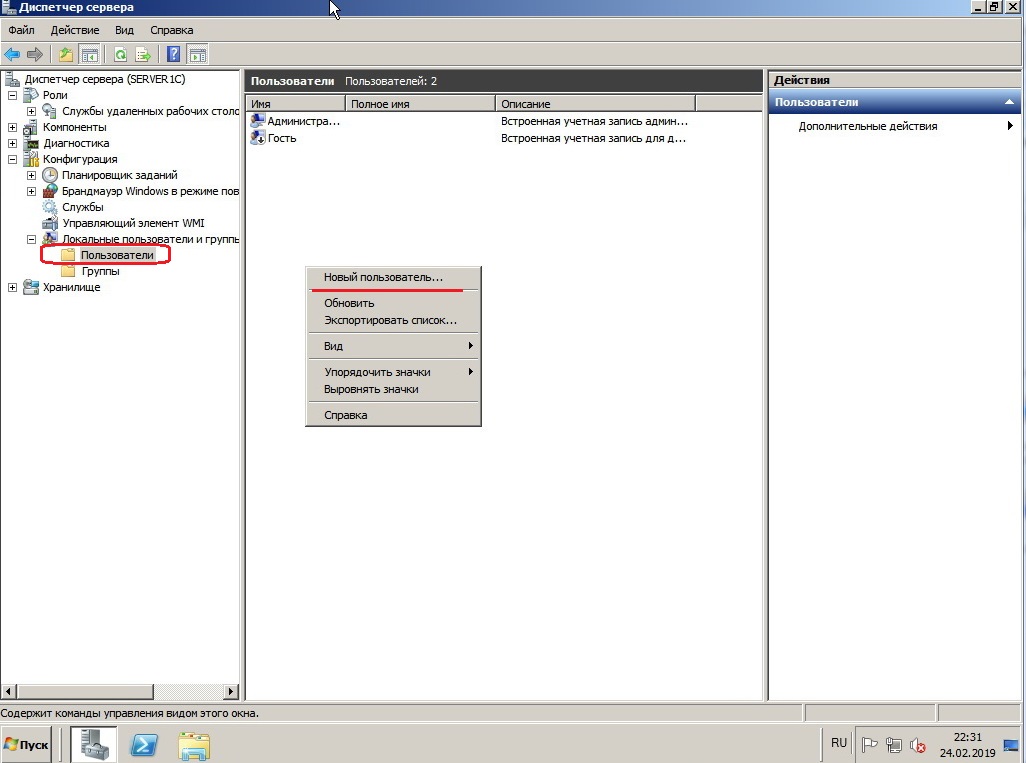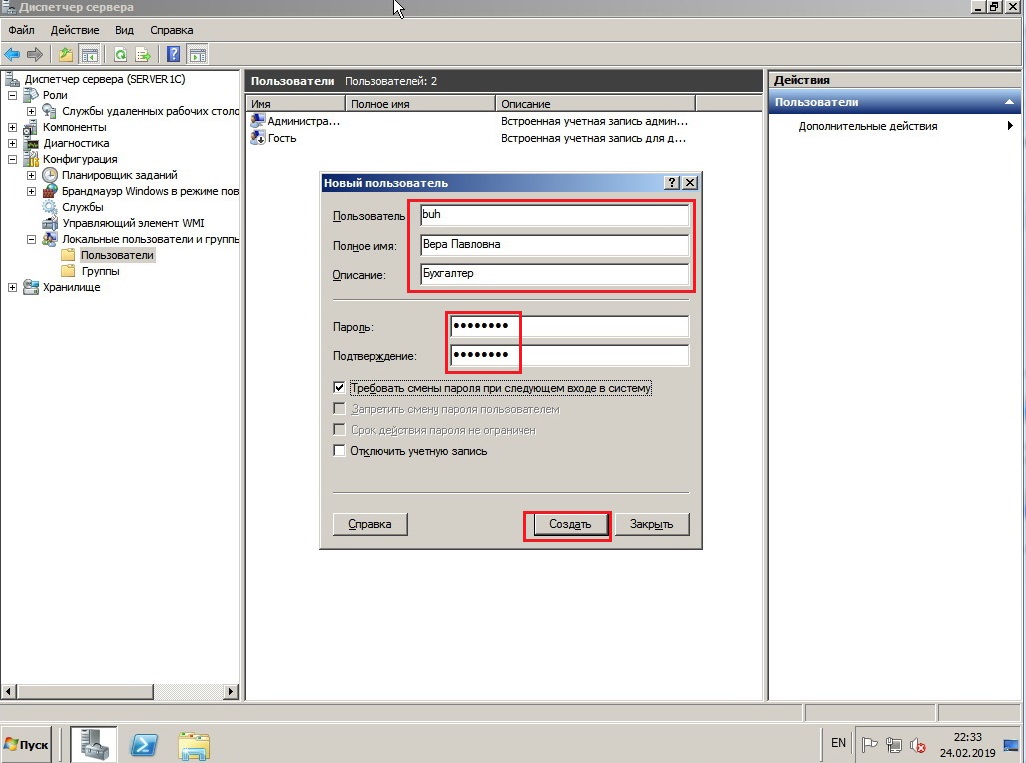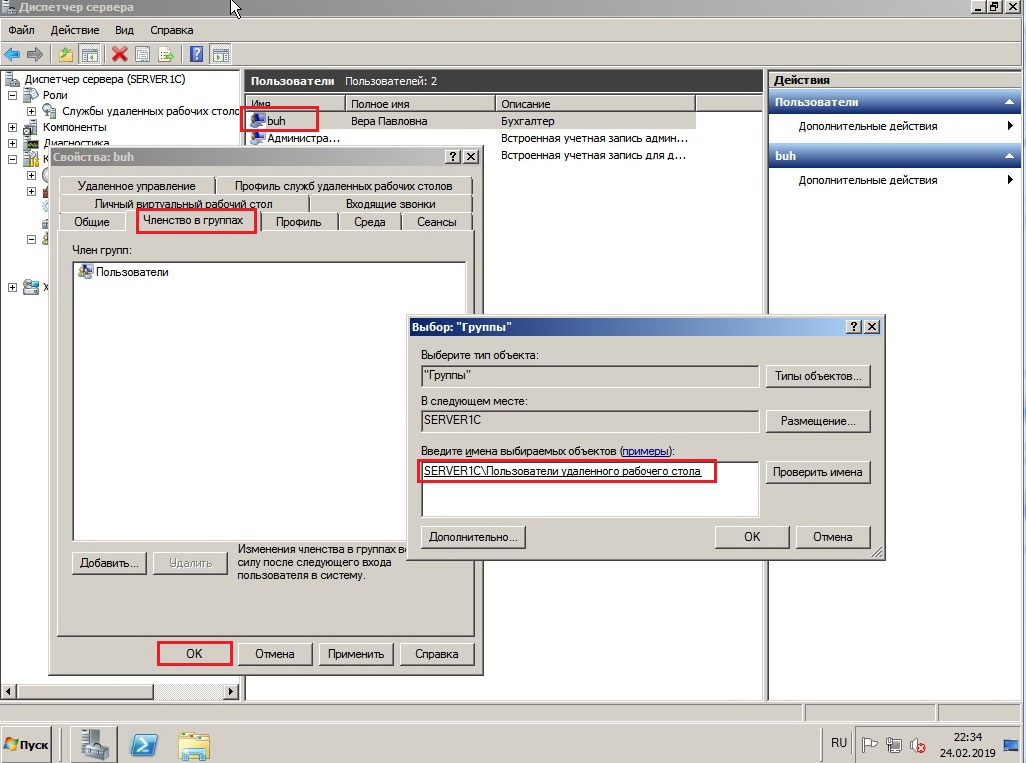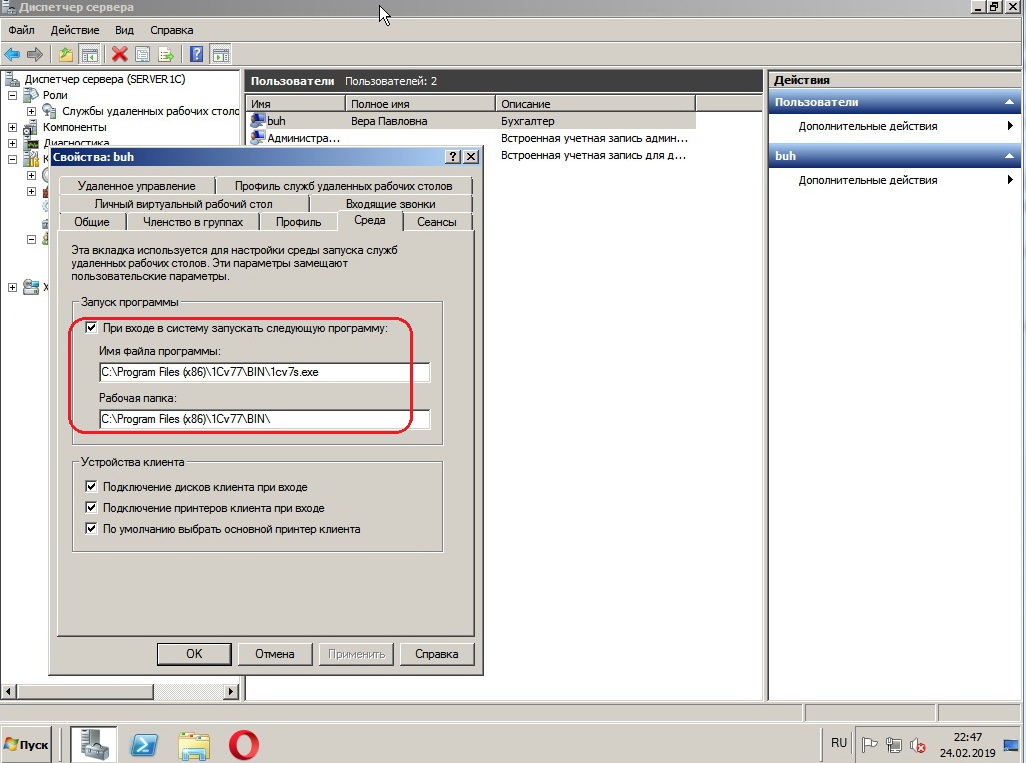Продолжаю тему настройки терминальных серверов. И сегодня расскажу о том, как получить и активировать терминальный сервер и лицензии на подключение абсолютно бесплатно. Статья дается исключительно в целях ознакомления.
Способ работает уже не первый год, и раз в Microsoft до сих пор его не прикрыли, то мы с чистой совестью будем им пользоваться. Актуально для Windows Server 2003, 2008 и 2008 R2 (на WinServer 2012 не проверял). Конечно, на рабочих серверах, я призываю использовать исключительно честно купленные лицензии. Итак, приступим…
Установка роли «Службы терминалов»
Подопытным сервером выступит Windows Server 2008 R2. Активируем терминальный сервер и получим клиентские лицензии CAL на пользователя. Первым делом добавляем роли нашему серверу. Сильно подробно расписывать не буду — тут все просто.
- Диспетчер сервера -> Роли -> Добавить роль -> Службы терминалов
- В списке «Службы роли» отмечаем Сервер терминалов и Лицензирование служб терминалов
Этого вполне достаточно для поддержания базовой функциональности терминального сервера.
В процессе установки вам потребуется выбрать метод проверки подлинности — требовать проверку подлинности на уровне сети или нет. Включение проверки (рекомендуемое) обеспечит повышенную безопасность, но в этом режиме к серверу не смогут подключаться пользователи с устаревшими клиентами (rdp 5.х и ниже).
Решение данной проблемы я описывал ранее — Windows XP и терминальный сервер на Server 2008 R2.
Осталось определиться с режимом лицензирования: «на пользователя» или «на устройство».
Лицензии «на пользователя» следует выбирать в случае, когда пользователи не привязаны к конкретному компьютеру, требуется доступ к серверу как из корпоративной сети, так и из удаленной (дом, другой офис). В противном случае, выбирайте лицензии «на устройство».
Активация сервера лицензий терминалов
Мне было не лень, наделал скриншотов, так что сегодня инструкция будет в картинках. Идем в Диспетчер лицензирования удаленные рабочих столов -> Активировать сервер.
Выбираем метод подключения «В браузере веб-страниц»
Узел лицензирования удаленных рабочих столов: https://activate.microsoft.com/
В предложенной форме необходимо заполнить поля, помеченные (*). Product ID указан в мастере активации, остальные поля заполняем любой лабудой, (например Шариков Полиграф Полиграфович, компания «Рога и Копыта»).
Если все сделано правильно, то мы получим необходимый license server ID. Скопируйте его в буфер обмена. Сайт https://activate.microsoft.com/ закрывать пока не нужно, он нам еще пригодится для получения клиентских лицензий (CALs).
Получение клиентских лицензий (CALs)
Ну вот мы и добрались до самого интересного…
Переходим на уже знакомый нам узел лицензирования Microsoft, где на этот раз выбираем Установить клиентские лицензии доступа.
Снова заполнить поля, помеченные (*) той же лабудой, что и первый раз. Вставляем License Server ID, в качестве программы лицензирования (License Program) выбираем Enterprise agreement (! иначе не прокатит).
Внимательно выбираем нужные нам лицензии и их количество (определялись ранее. в примере выбор на пользователя):
Тип продукта — Windows Server 2008 Terminal Server Per User Client Access License (для Windows Server 2003 — Windows 2003 Terminal Server Per User Client Access License)
Соглашение Enterprise agreement — 6565792, 5296992, 3325596 или любой другой, найденный в сети.
Ну вот мы и получили нужные нам клиентские лицензии. Поздравляю!
Собственно, теперь мы имеем полноценный активированный сервер терминалов. При желании можно добавить WEB-доступ, установив дополнительную роль.
Подписывайтесь на канал
Яндекс.Дзен
и узнавайте первыми о новых материалах, опубликованных на сайте.
Windows Server 2008 r2, работа, служба терминалов, служба удаленных рабочих столов
Установка сервера удалённых рабочих столов
Входим на сервер с правами администратора.
Открывем «Дисппетчер сервера» -> Роли -> Добавить роль:
В списке доступных ролей сервера выбираем «Службы удалённых рабочих столов»:
В списке «Службы роли» отмечаем «Узел сеансов удалённых рабочих столов» и «Лицензирование удалённых рабочих столов». Этих служб достаточно для поддержания базовой функциональности.
Желательно устанавливать сервер терминалов до установки пользовательских приложений.
Метод проверки подлинности. «Требовать проверку подлинности на уровне сети» — эта опция обеспечивает повышенную безопасность, но в этом режиме к серверу не смогут подключаться пользователи с устаревшими клиентами (rdp 5.х и ниже), а также пользователи подключающиеся через Эксплорер (remote desktop web connection). Чтобы обеспечить поддержку клиентов всех версий, выбирайте опцию «Не требовать проверку подлинности на уровне сети».
Режим лицензирования. Желательно заранее определиться с режимом лицензирования: «на пользователя» или «на устройство». Лицензии «на пользователя» эффективны, если в организации большое количество мобильных пользователей, которым требуется доступ к серверу как из корпоративной сети, так и из удаленной (дом, другой офис). Лицензии «на устройство» эффективны, если пользователи жестко привязаны к своим рабочим местам.
Группы пользователей. Здесь вы можете сразу указать группы или отдельных пользователей, которым будет разрешен доступ к серверу терминалов. Это можно будет сделать и позднее, просто добавив нужных пользователей в группу «Пользователи удаленного рабочего стола».
Настройка сервера лицензий Windows Server 2008 r2. Если сервер не входит в домен, то вариантов особо нет:
Обзор выбранных опций перед установкой.
Далее нажимаем кнопку Установить. Система один раз перезагрузится, после чего установка будет продолжена. В итоге вы должны увидеть жизнеутверждающий экран «Установка прошла успешно»
Активация сервера терминалов
Открываем Пуск -> Администрирование -> Службы удалённых рабочих столов -> «Диспетчер лицензирования удалённых рабочих столов». В списке выбираем сервер лицензий. Делаем правый клик, и в меню выбираем пункт «Активировать сервер»:
Запускается мастер активации сервера Windows Server 2008 r2
На следующем шаге выбираем метод подключения. Можно смело выбирать «Автоподключение»:
Сведения об организации. Вводим имя, фамилию и название организации
Дополнительные сведения. Можно заполнить, а можно и проигнорировать
Через несколько секунд ваш сервер будет успешно активирован
Теперь можно преступить к установке лицензий. Следует отметить, что после активации сервера лицензий нет необходимости сразу покупать и устанавливать лицензии. При отсутствии полноценных лицензий сервер работает в демо-режиме. Пользователям выдаются временные лицензии на 120 дней.
Установка лицензий
Запускаем мастер установки лицензий. Это можно сделать сразу после активации сервера лицензий, выбрав соответствующую опцию
Далее выбираем тип соглашения. В моем случае это «Enterprise Agreement». Номер соглашения можно найти в поисковике по запросу «Enrollment Number». Например, работают: 4965437 (3325596;6565792;4526017;5296992)
Выбираем версию продукта, тип лицензии (должен совпадать с ранее выбранным типом лицензий сервера лицензий), количество лицензий
Нажимаем Далее. Если данные верны, лицензии будут успешно установлены.
Попутные вопросы:
Как разрешить новому пользователю доступ к удаленному рабочему столу?
Откройте Диспетчер сервера -> Конфигурация -> Локальные пользователи -> Пользователи. Откройте свойства пользователя, которому необходим доступ, закладка «Членство в группах». Добавьте группу «Пользователи удаленного рабочего стола»:
Можно ли под одним аккаунтом создать несколько независимых сеансов подключения?
Можно, но по умолчанию эта опция отключена (для экономии ресурсов). Откройте Диспетчер сервера -> Роли -> Конфигурация служб терминалов -> Изменить настройки (на той же странице). Двойной клик на опции открывает окно, где можно выполнить изменения:
Какой порт использует RDP по умолчанию и как его изменить?>
По умолчанию используется порт TCP 3389. Изменить его можно отредактировав реестр. Откройте ветку
HKEY_LOCAL_MACHINE\System\CurrentControlSet\Control\TerminalServer\WinStations\RDP-tcp
и измените параметр PortNumber.
Взято отсюда
Серверные технологии позволяют транслировать вычислительную мощность клиенту. Так называемый Сервер терминалов может «сдавать в аренду» ресурсы производительности. Это крайне полезно при наличии хорошо оснащённой «машины» на Windows Server 2008 R2 и нескольких слабых, устаревших терминалов.
Как установить и настроить терминальный сервер в Windows Server 2008 R2.
Типичный пример использования — работа с 1С с другого материка с использованием клиента RDP. Вычислительные возможности компьютера, на котором работают программы, при этом абсолютно не важны — ведь вся нагрузка ложится на сервер.
Что нужно для начала
- Мощный ПК с инсталлированной на нём Windows Server 2008 R2. Настроить такую Windows для работы сложнее, чем остальные. Мы не будем рассматривать её настройку в рамках этого материала.
СОВЕТ. Для хорошей работы Терминального сервера желательно иметь от 32 Гбайт ОЗУ. Неплохо, если ваша конфигурация также имеет 2 процессора с четырьмя ядрами каждый.
- Клиентская лицензия терминального сервера, которая действует на данный момент. В основном сейчас используются лицензии Enterprise Agreement.
- Это краткое руководство.
Установка ТС
Все инструкции актуальны для готовой к работе и полностью настроенной Windows Server 2008 R2. Чтобы продолжить, убедитесь, что:
- Настроены сетевые адаптеры.
- В системе корректно задано время.
- Автоматическое обновление неактивно.
- Задано имя хоста.
- Настроен RDP.
- В качестве хранилища временных файлов задана папка TEMP.
- Имя учётной записи задано не по умолчанию (нежелательно использовать имена Admin, User, Root или другие похожие).
Служба удалённых РС и её настройка
- В Меню «Пуск» найдите Administrative Tools — Server Manager и перейдите в него.
- В панели навигации слева выберите Roles, потом в центральном окне Add roles.
- Выберите единственную роль — Remote Desktop Services и нажмите Next. В следующем окне — определите флагами службы ролей RD Session Host и RD Licensing («Узел сеансов…» и «Лицензирование…»).
- Выберите метод подтверждения подлинности «Do not require…». Это позволит работать с терминальным сервером клиентам со старыми версиями RDP.
- В Specify Licensing Mode выберите один из трёх вариантов:
- Per device (на устройство). Предпочтительный метод. Лицензирование Терминального сервера для каждого отдельного устройства.
- Per user (на пользователя). Терминальный сервер на Windows Server 2008 R2 лицензируется для отдельных пользователей.
- Configure later. Откладывает выбор метода лицензирования.
- В следующем окне выберите группу пользователей, у которой будет доступ к Terminal Server. Everyone — для всех, кто имеет лицензию. Нажмите Add — Advanced и внизу добавьте Everyone. Подтвердите выбор.
- В Add roles wizard («Мастере добавления ролей») можно включить дополнительные настройки сервера, когда это необходимо. Внимательно изучите Мастер, если удалённым пользователям сервера нужно предоставлять видео или музыкальный контент.
- В Configure Discovery Scope задайте параметры области обнаружения (для установки разрешений). Установите «Configure a discovery scope…» и…:
- Если ПК с Windows Server 2008 R2 входит в домен — This domain или The forest.
- Если нет — This workgroup.
- Подтвердите выбранные для установки элементы. Тщательно проверьте выбор, убедитесь в сохранении настроек и перезагрузите компьютер.
Лицензирование (активация)
После перезагрузки Windows Server 2008 R2 вы увидите сообщение — «Не настроен сервер лицензирования…».
- Перейдите в Start — Administrative Tools — Remote Desktop Services — RDS Host Configuration.
- В основном окне вы должны увидеть надпись Not Specified напротив RD licence servers. Сделайте двойной клик по надписи.
- Выберите Per device — Add. В новом окне введите название вашего сервера, затем Add и нажмите OK. Теперь в Windows Server 2008 R2 указан источник лицензирования, но активация ещё не окончена.
- Start — «Administrative…» — RD Services («Сервисы удалённого рабочего стола») — Remote Desktop LM.
- В контекстном меню свойств вашего терминального сервера выберите Activate Server.
- Запустится «Мастер активации…» (AS Wizard). В первом окне оставьте Automatic connection.
- В следующих формах введите свои данные во все свободные поля. В Activate Server Wizard поля можно оставить пустыми.
- Вы увидите окно завершения. Напротив Start Install LW now должен стоять флаг.
- Выберите License Program — Enterprise Agreement. Если у вас другой тип лицензии, найдите его в списке.
- На следующем шаге «Мастера» введите в свободное поле один из номеров справа.
- В Product version and license type выберите версию ОС (в нашем случае Windows Server 2008 R2) и тип активации (лицензии) — Per device CAL или другой. Quantity («Количество») — желательно «9999».
Чтобы проверить правильность работы активации, перейдите в RD Session Host (в папке меню «Пуск», с которой мы работали ранее) и изучите все внесённые настройки.
Дополнения
Терминальный сервер под управлением Windows Server 2008 R2 позволяет вносить на клиентских компьютерах дополнительные настройки. Чтобы подключить принтер из локальной сети к сессии, нужно установить на сервере и пользовательском терминале его драйверы. После этого установите флаг «Принтеры» в окне «Локальные устройства и ресурсы».
СОВЕТ. Если на конечных компьютерах стоит Windows XP SP3 (как минимум), то в «Мастер добавления ролей» (Add roles wizard) — «Мастер проверки подлинности» лучше указать «Требовать проверку подлинности…» (Require authentication). Если нет — противоположный пункт.
Если есть возможность — используйте Windows Server 2012 R2 или более новый Виндовс Сервер. Такое решение проще в настройке и лучше поддаётся масштабированию.
Выводы
Мы ознакомились с особенностями настройки Windows Server 2008 R2 и обсудили пошаговую установку самых важных параметров. Уверены, что теперь вам будет легче создать и конфигурировать собственный терминальный сервер.
Возможно, вы пользуетесь версией 2012 R2? У нас есть подробное руководство и для этой версии Виндовс. Ищите его, а также много другой интересной информации среди наших материалов!
Настройка терминального сервера.
Для начала службу терминального сервера надо установить. Перед установкой рекомендуем назначить серверу норальное имя типа: server1c. Также необходимо выбрать статический IP в сети для сервера.
Установка службы (Роли) терминального сервера
Переходим в диспетчер сервера, нажимая иконку в нижнем левом углу:
Нажимаем кнопку «Добавить роль»
Выбираем «Службу удалённых рабочих столов»
Читаем общие сведения по службе терминалов
Выбираем две службы роли: Узел сеансов удалённых рабочих столов, Лицензирование удалённых рабочих столов.
Читаем предупреждения и рекомендации
Проверку подлинности на уровне сети не нужно требовать если у вас в сети есть машины с Windows XP
Можно указать режим лицензирования на пользователя
Далее следует добавить группу пользователей которым можно будет подключаться к серверу терминалов
Нажмём далее
Выберите область обнаружения серверов лицензирования
Нажимая кнопочку установить начинаем установку
Закрываем мастер и завершаем установку сервера
После перезагрузки приступим к настройке службы.
Активация терминального сервера
Сначала укажем сервером лицензирования сам наш сервер:
Приступим к лицензированию сервера терминалов:
Для этого откроем меню «Пуск» и выберем «Диспетчер лицензирования удалённых рабочих столов»
Нажимаем «Активировать сервер»
В мастере активации нажимаеем «далее»
Выбираем автоматический метод подключения и нажимаем далее
В первом окне вводим обязательно ваши данные, второе окно с данными можно не заполнять. Нажимаем «Далее»
Завершаем настройку нажав «Далее»
Выбираем тип лицензии «Соглашение «Enterprise Agreement»»
Вам нужен номер соглашения. Ну что же введём его:
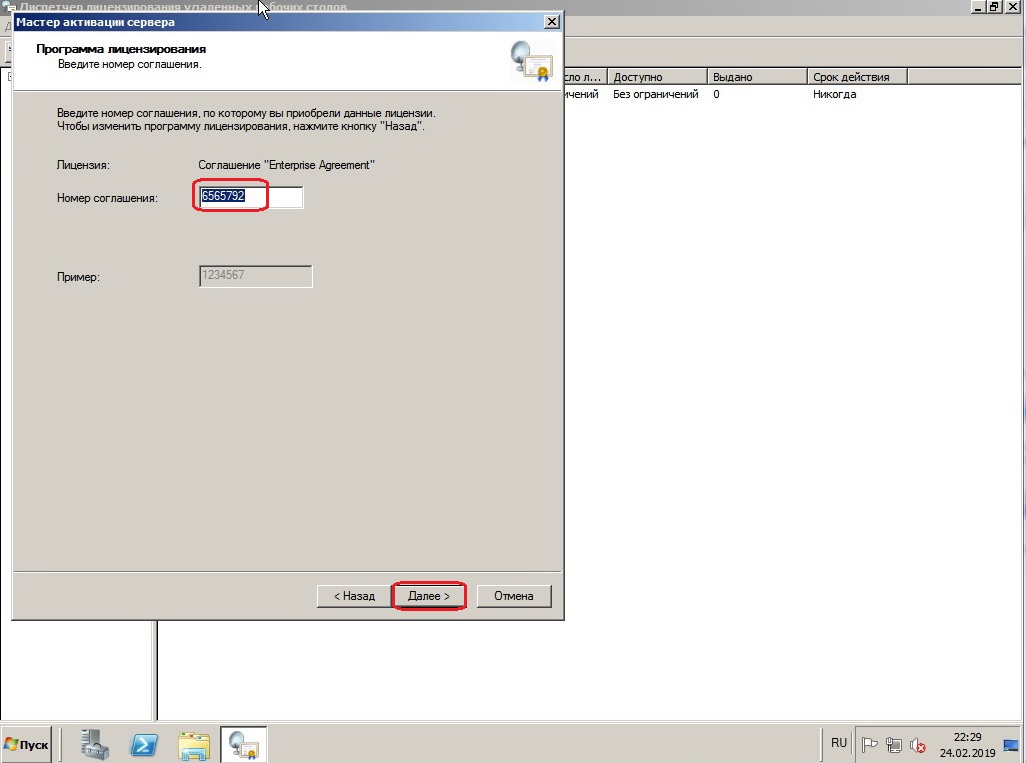

Выбираем версию продукта, тип лицензии и их число.
После нажатия кнопки далее видим, что сервер активирован
Установка 1С Бухгалтерии
Установка 1c v7.7 проста как никогда. Запускаем инсталятор и гоним мастер вперёд ничего не меняя в настройках.
Настройка пользователей сервера терминалов 1C
Создадим нового пользователя сервера терминалов:
Допустим это будет бухгалтер «Вера Павловна»
Добавим ей прав: Возможность входить на сервер терминалов:
Это делается на вкладке членство в группах.
Можно также скрыть от глаз пользователей меню «Пуск» выбрав на вкладке «Среда» путь к 1С:
Настройка терминального сервера завершена
Установка роли «Службы терминалов»
Подопытным сервером выступит Windows Server 2008 R2. Активируем терминальный сервер и получим клиентские лицензии CAL на пользователя. Первым делом добавляем роли нашему серверу. Сильно подробно расписывать не буду — тут все просто.
- Диспетчер сервера -> Роли -> Добавить роль -> Службы терминалов
- В списке «Службы роли» отмечаем Сервер терминалов и Лицензирование служб терминалов
Этого вполне достаточно для поддержания базовой функциональности терминального сервера.
В процессе установки вам потребуется выбрать метод проверки подлинности — требовать проверку подлинности на уровне сети или нет. Включение проверки (рекомендуемое) обеспечит повышенную безопасность, но в этом режиме к серверу не смогут подключаться пользователи с устаревшими клиентами (rdp 5.х и ниже).
Осталось определиться с режимом лицензирования: «на пользователя» или «на устройство».
Лицензии «на пользователя» следует выбирать в случае, когда пользователи не привязаны к конкретному компьютеру, требуется доступ к серверу как из корпоративной сети, так и из удаленной (дом, другой офис). В противном случае, выбирайте лицензии «на устройство».
Активация сервера лицензий терминалов
Мне было не лень, наделал скриншотов, так что сегодня инструкция будет в картинках. Идем в Диспетчер лицензирования удаленные рабочих столов -> Активировать сервер.
Выбираем метод подключения «В браузере веб-страниц»
Узел лицензирования удаленных рабочих столов: https://activate.microsoft.com/
В предложенной форме необходимо заполнить поля, помеченные (*). Product ID указан в мастере активации, остальные поля заполняем любой лабудой, (например Шариков Полиграф Полиграфович, компания «Рога и Копыта»).
Если все сделано правильно, то мы получим необходимый license server ID. Скопируйте его в буфер обмена. Сайт https://activate.microsoft.com/ закрывать пока не нужно, он нам еще пригодится для получения клиентских лицензий (CALs).
Получение клиентских лицензий (CALs)
Ну вот мы и добрались до самого интересного…
Переходим на уже знакомый нам узел лицензирования Microsoft, где на этот раз выбираем Установить клиентские лицензии доступа.
Снова заполнить поля, помеченные (*) той же лабудой, что и первый раз. Вставляем License Server ID, в качестве программы лицензирования (License Program) выбираем Enterprise agreement (! иначе не прокатит).
Внимательно выбираем нужные нам лицензии и их количество (определялись ранее. в примере выбор на пользователя):
Тип продукта — Windows Server 2008 Terminal Server Per User Client Access License (для Windows Server 2003 — Windows 2003 Terminal Server Per User Client Access License)
Соглашение Enterprise agreement — 6565792, 5296992, 3325596 или любой другой, найденный в сети.
Ну вот мы и получили нужные нам клиентские лицензии. Поздравляю!
Собственно, теперь мы имеем полноценный активированный сервер терминалов. При желании можно добавить WEB-доступ, установив дополнительную роль.
источник: https://mdex-nn.ru/page/aktivacija-terminalnogo-servera-winserver-2008-r2.html