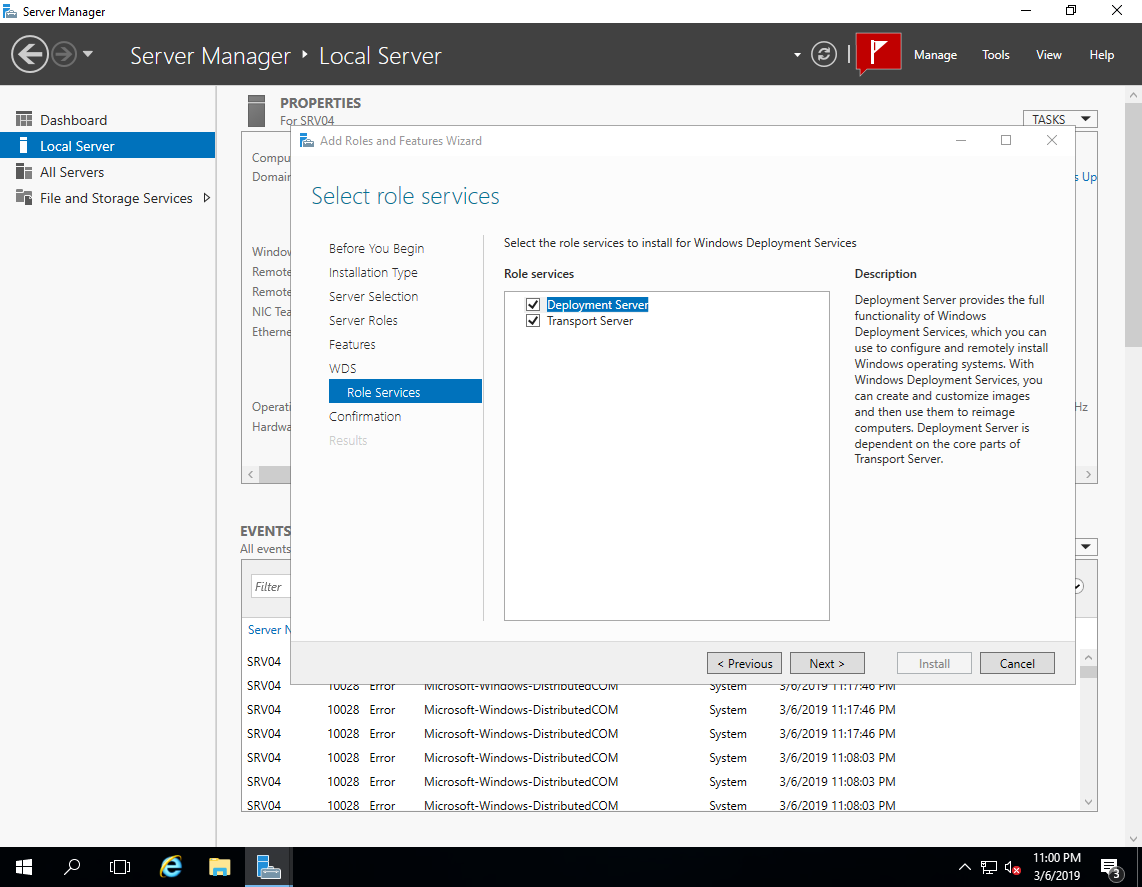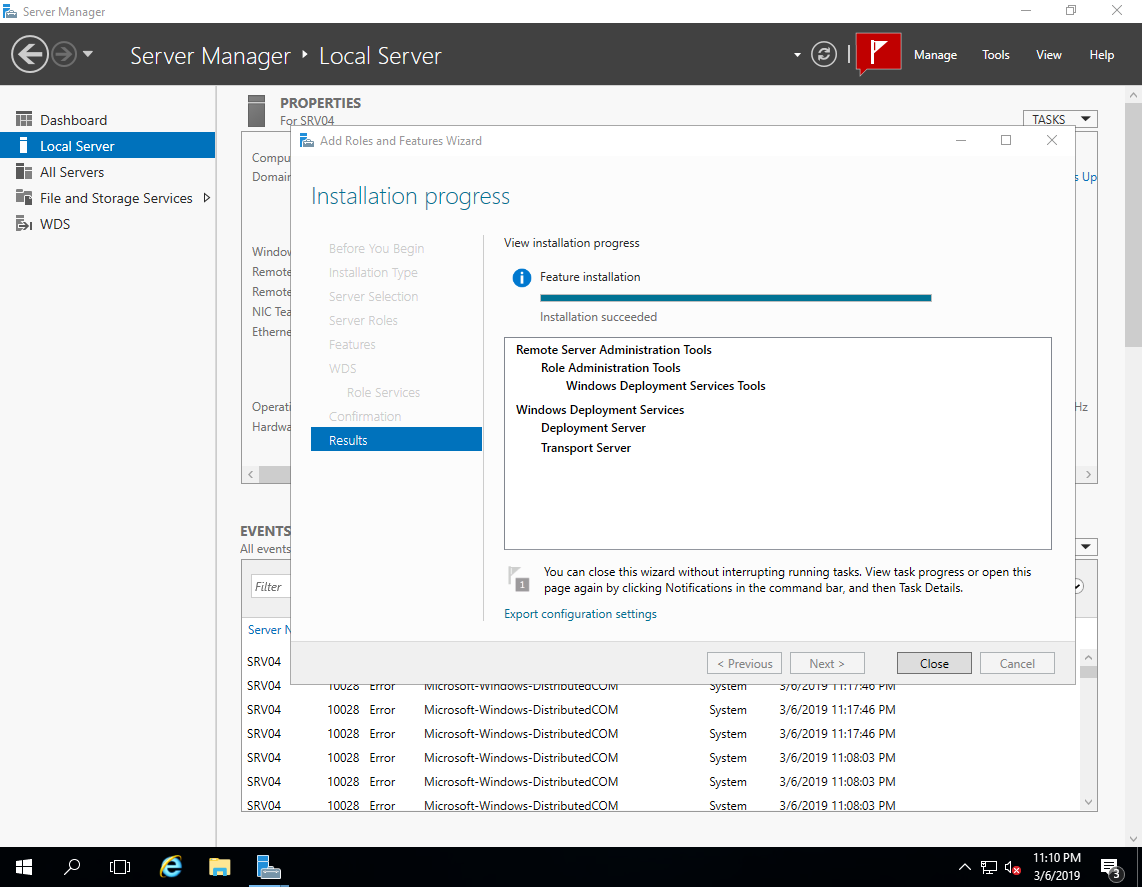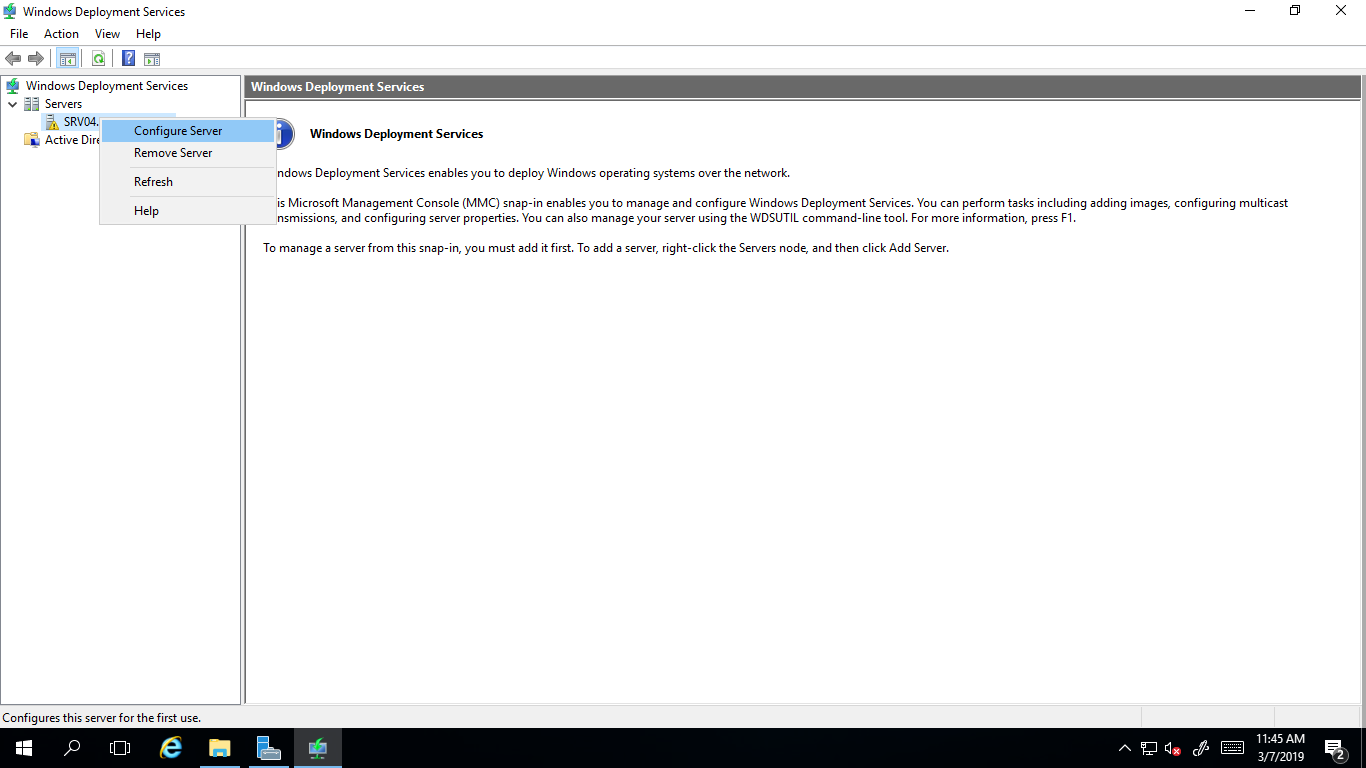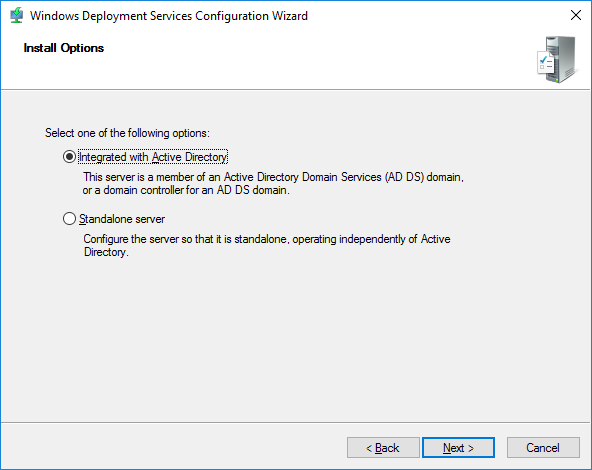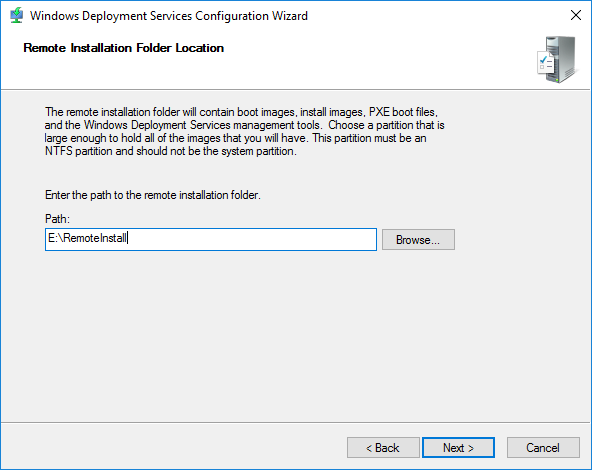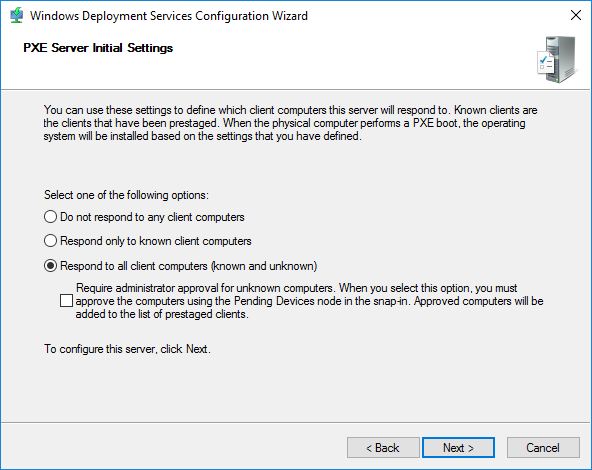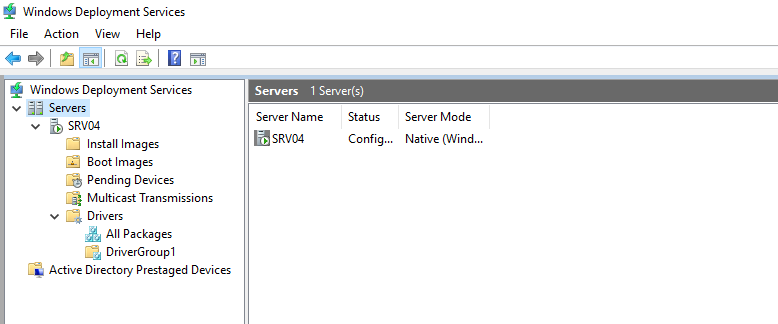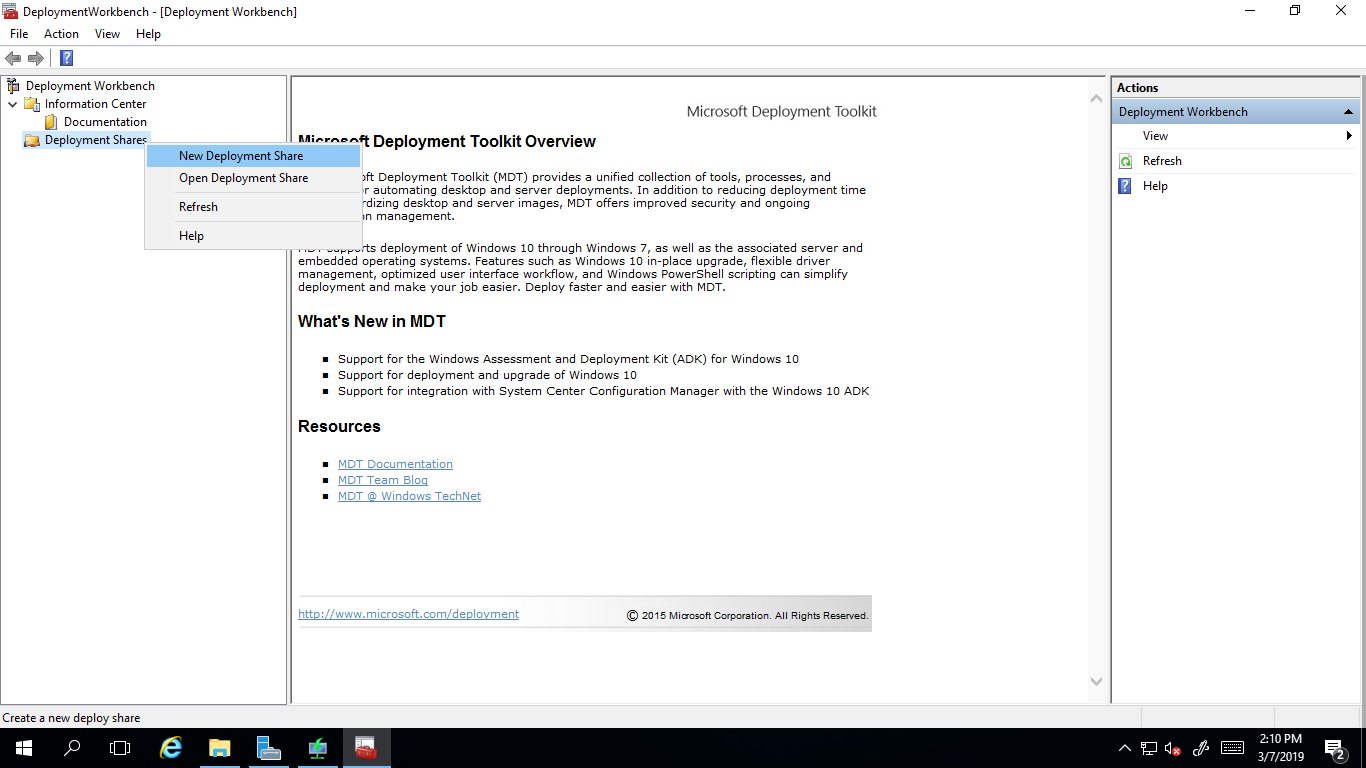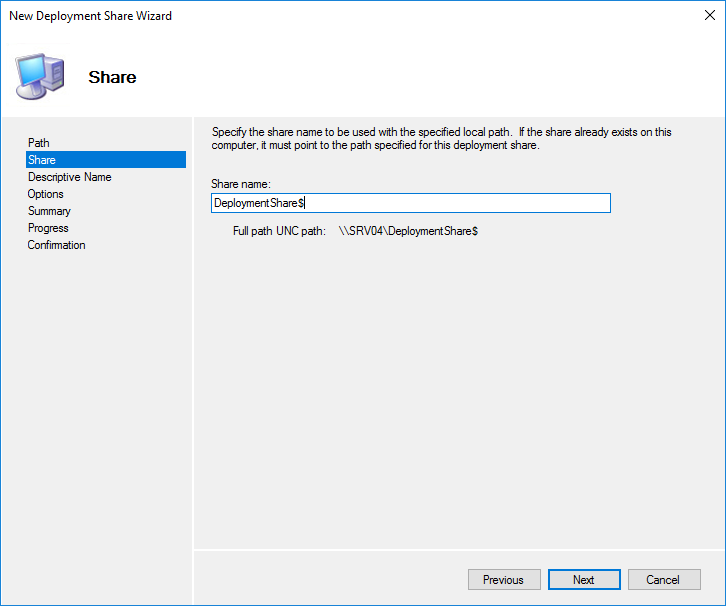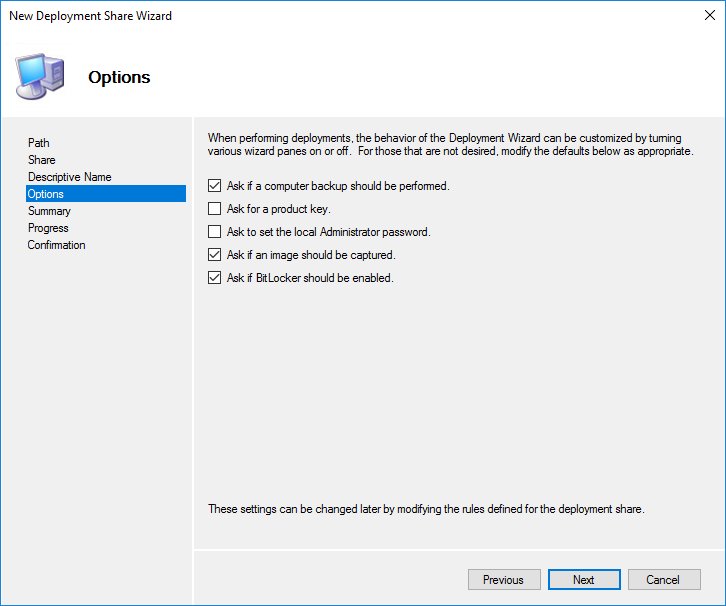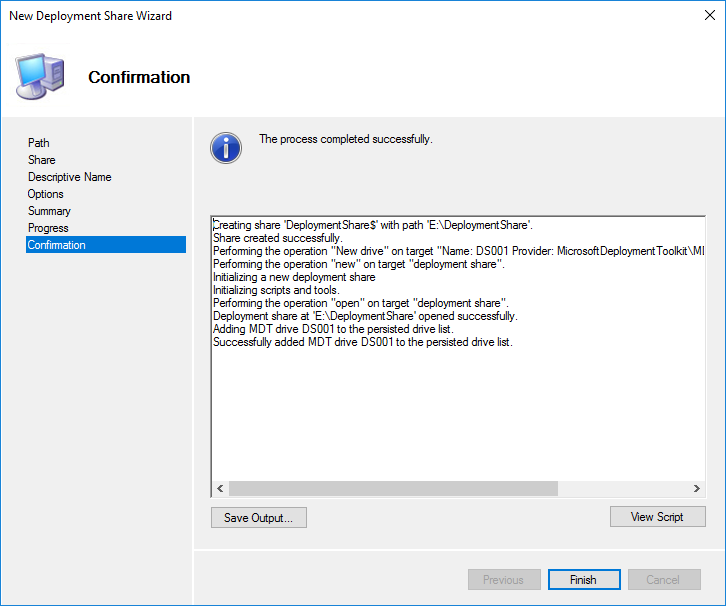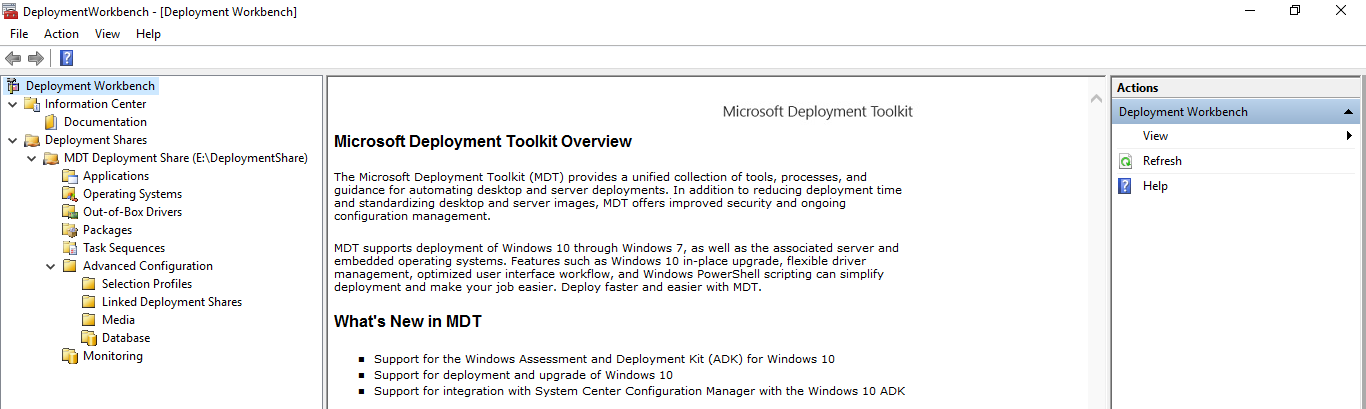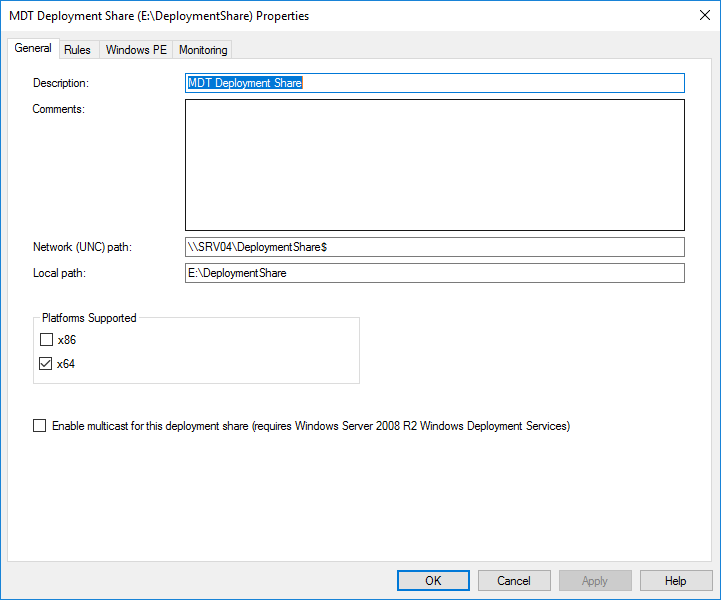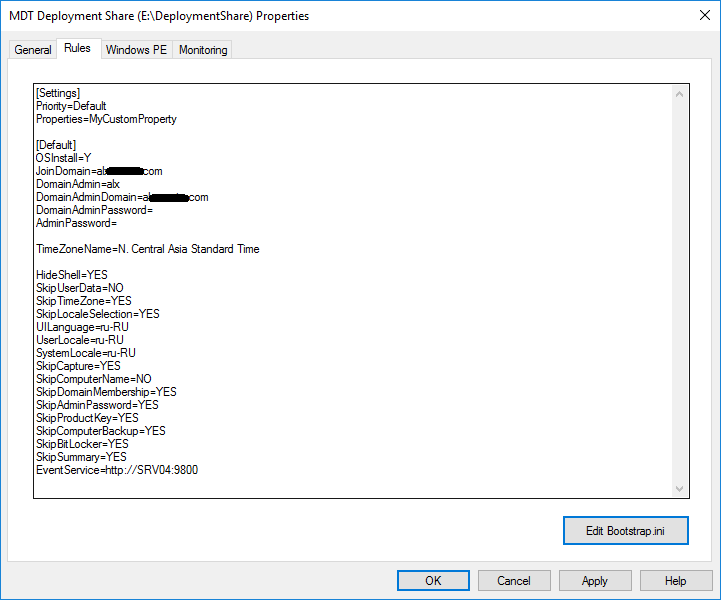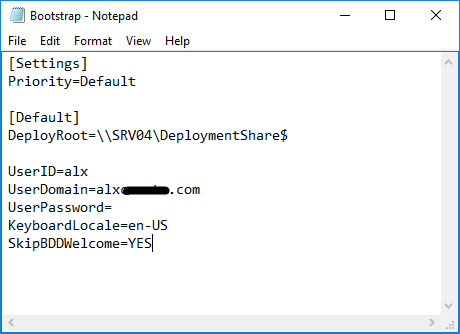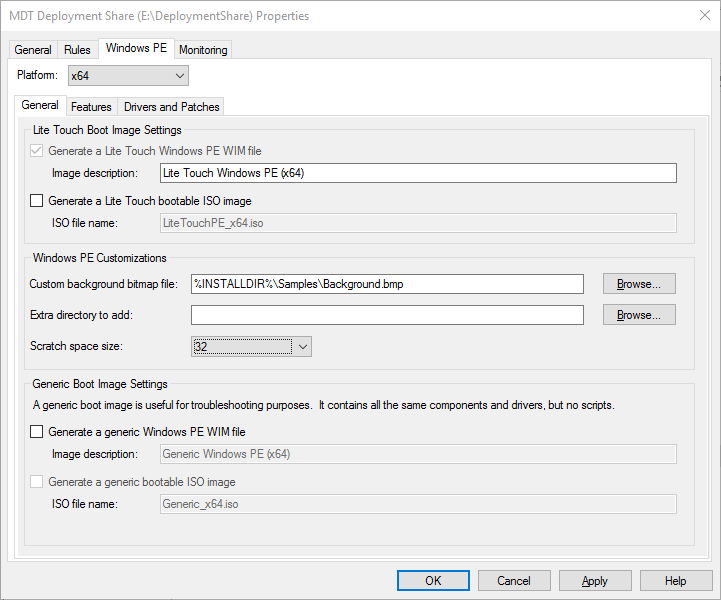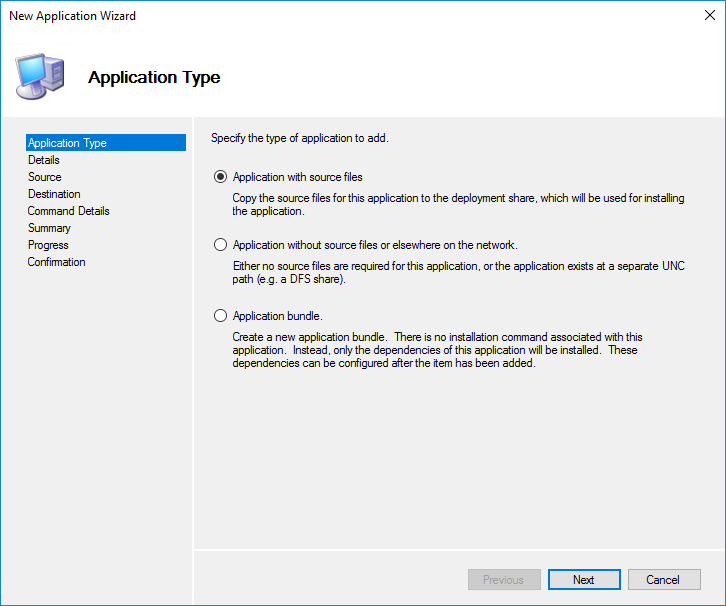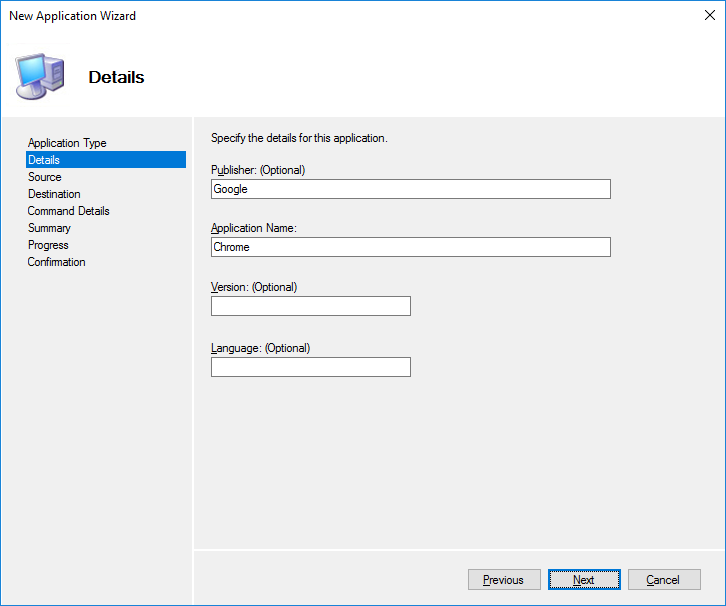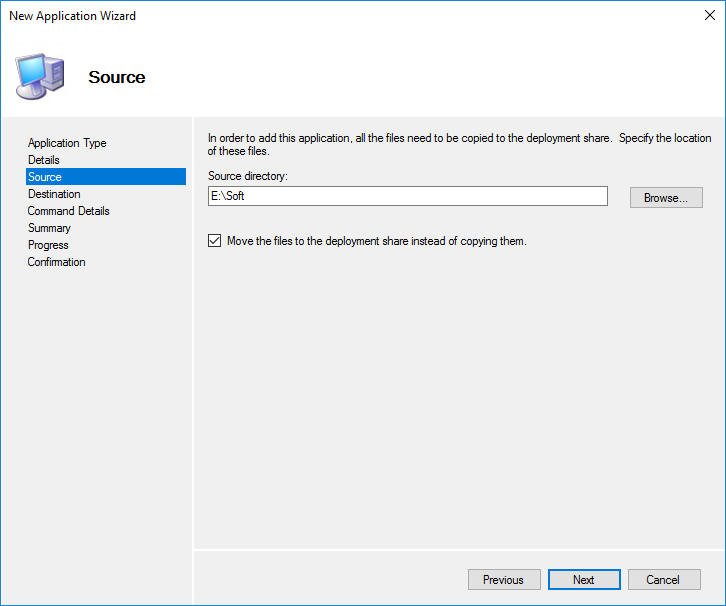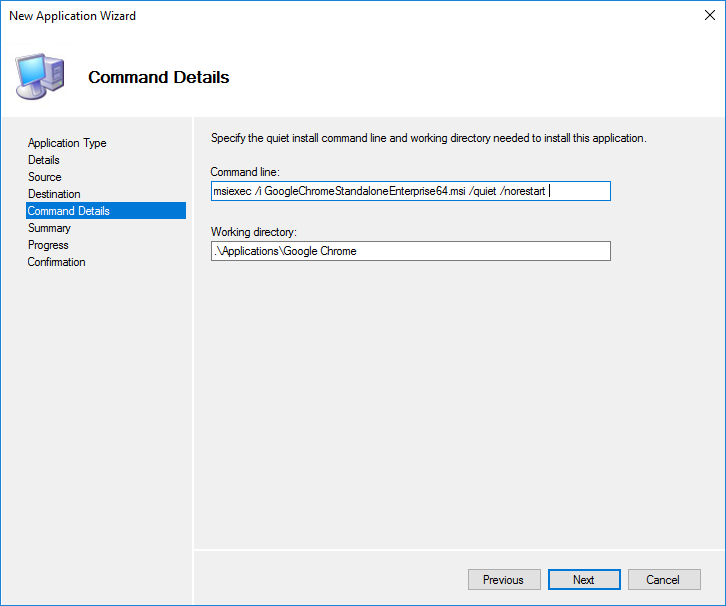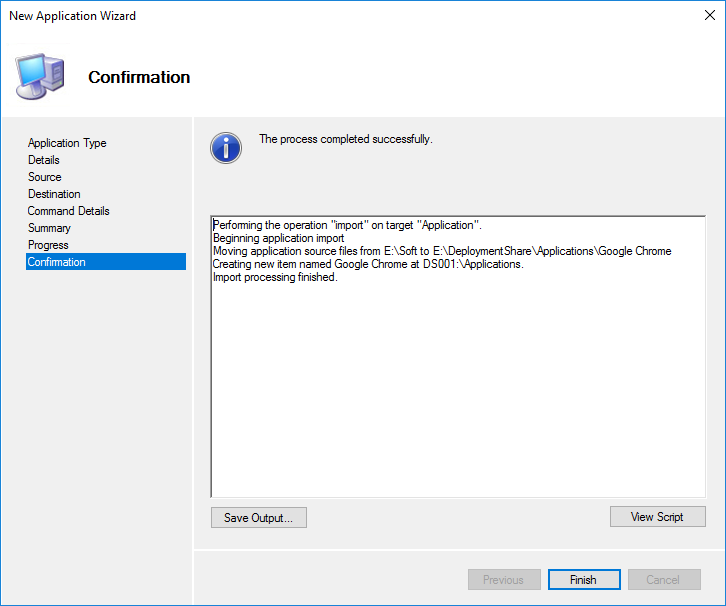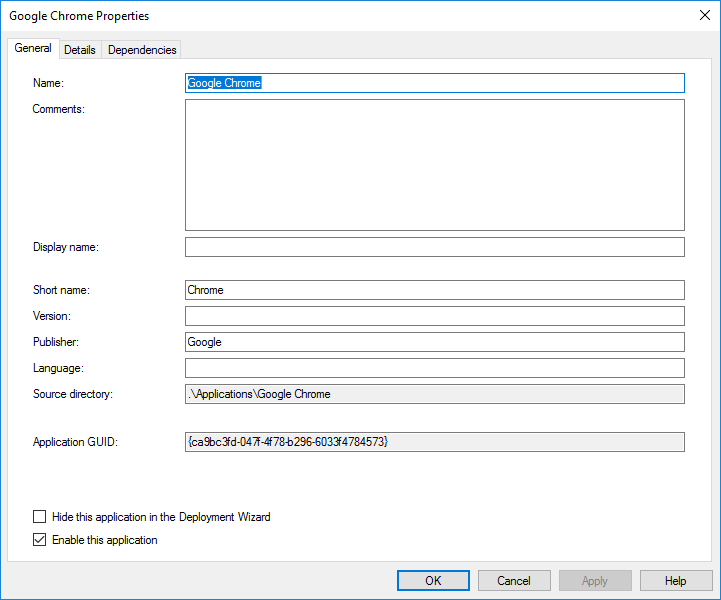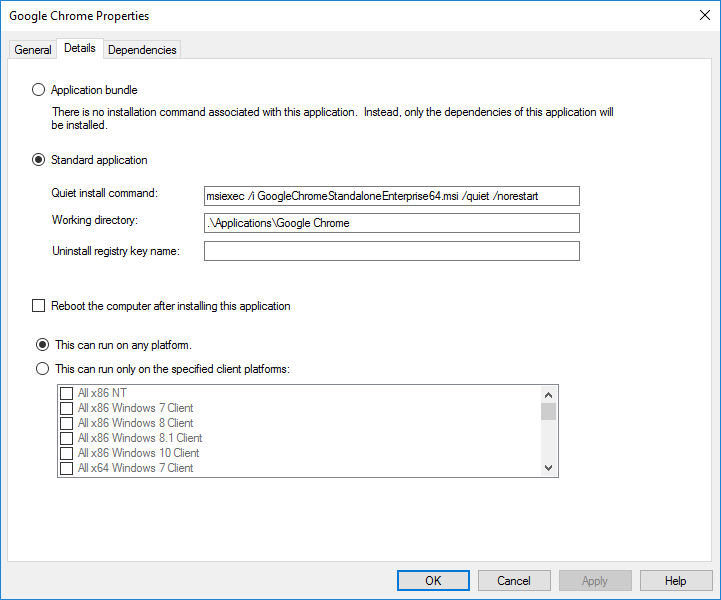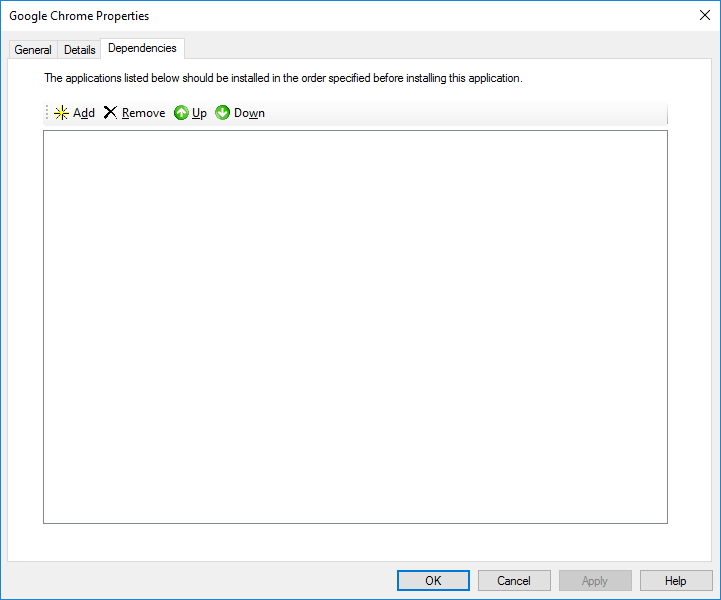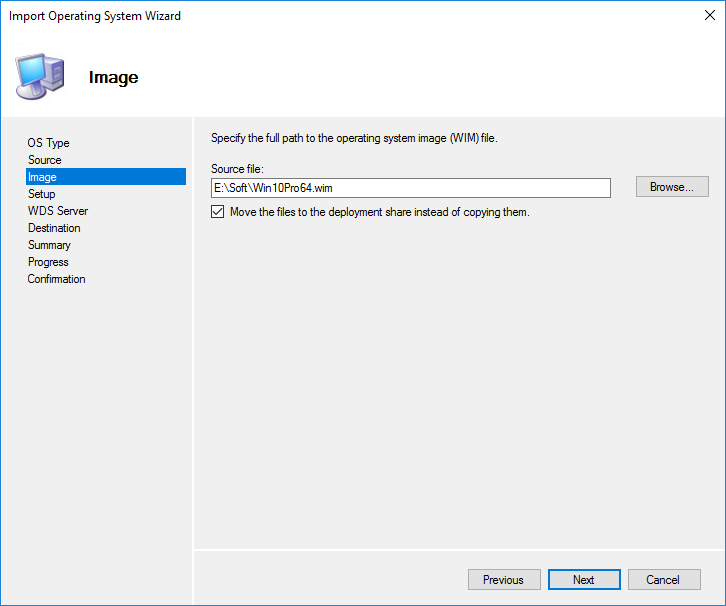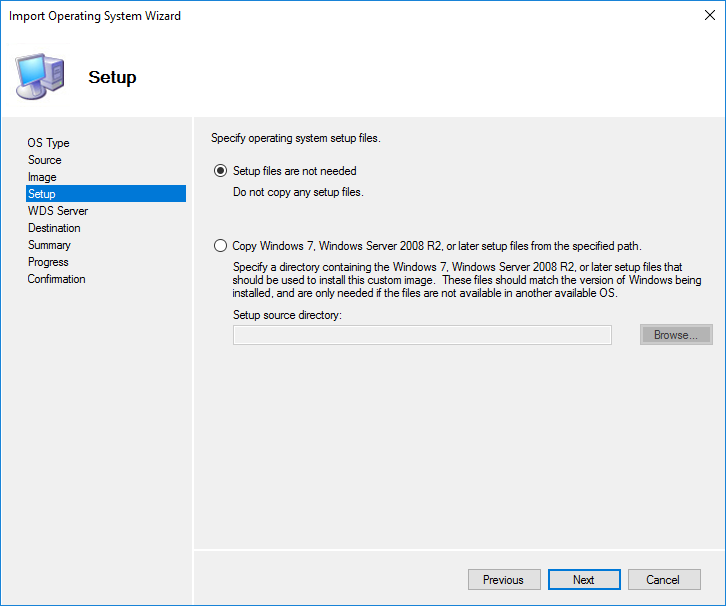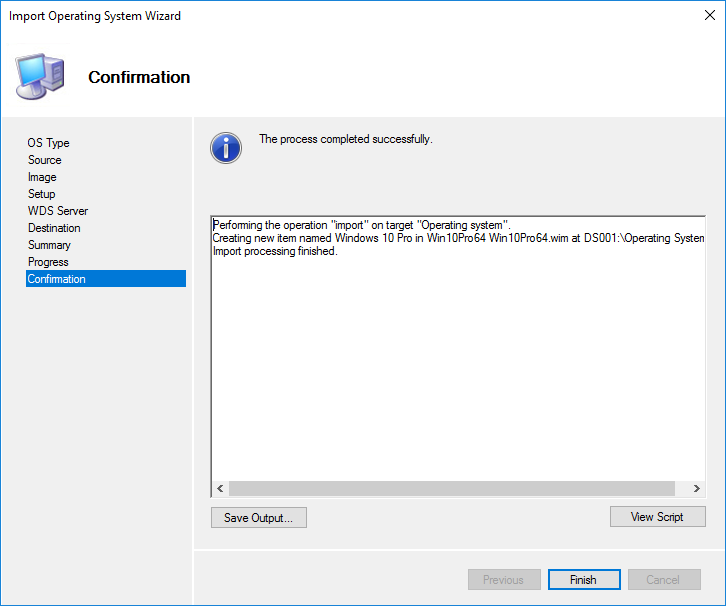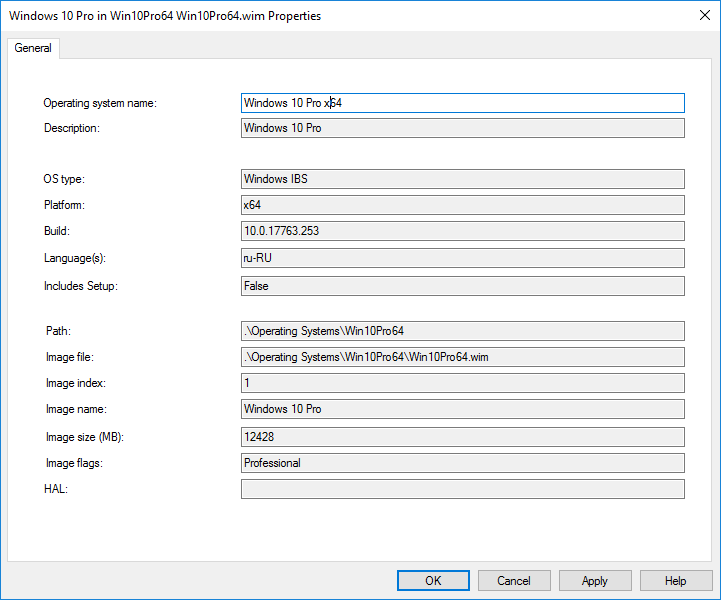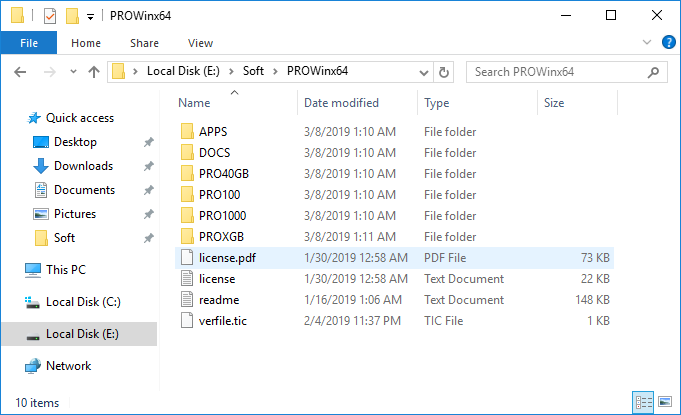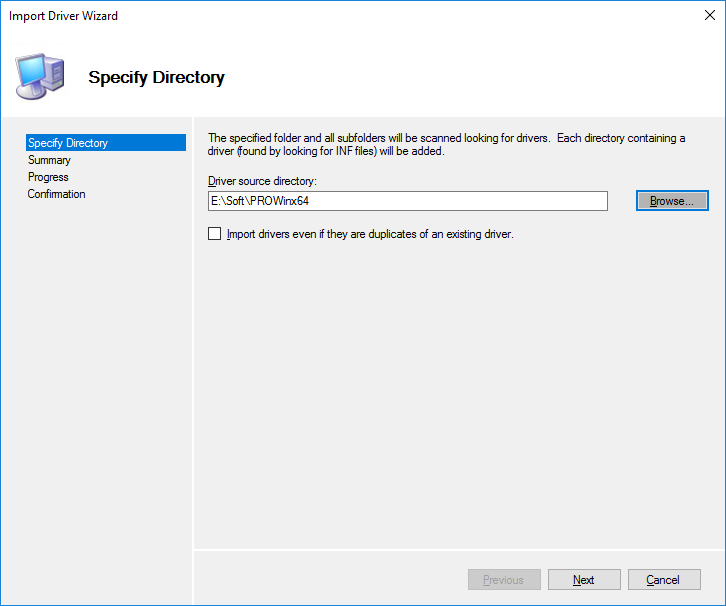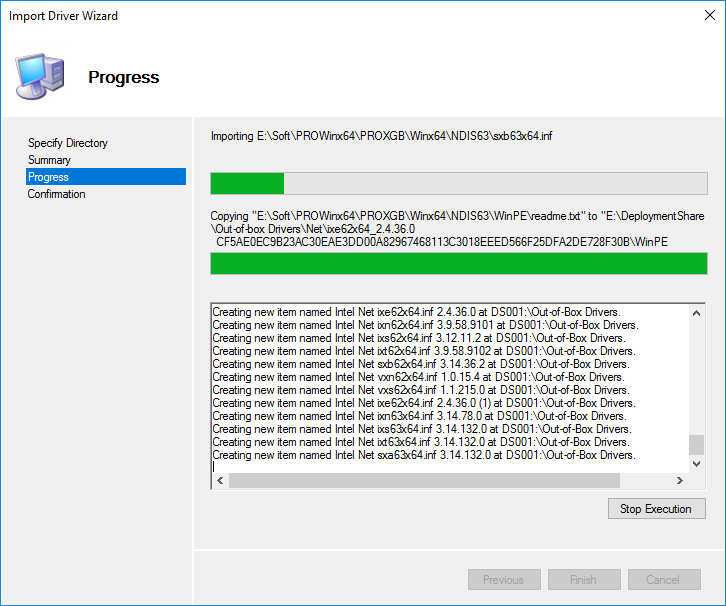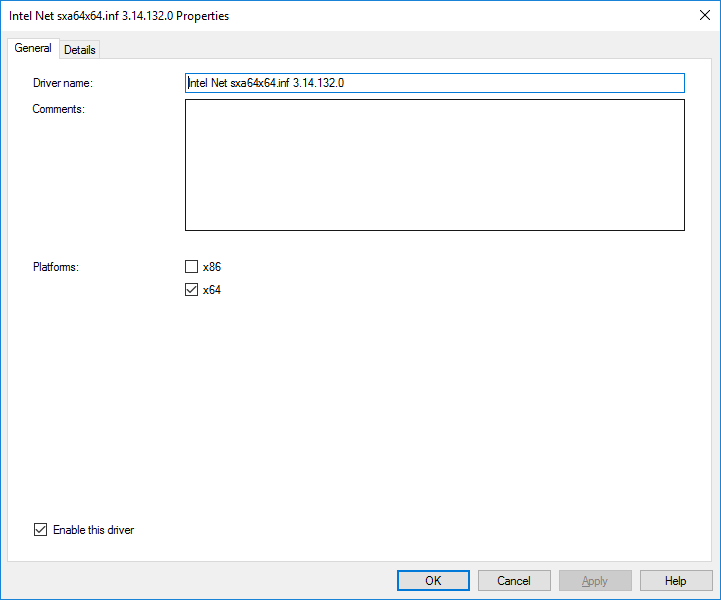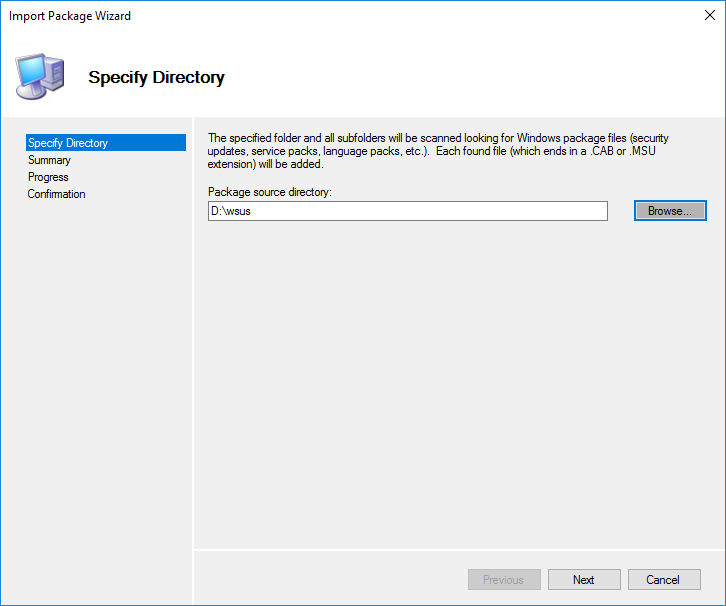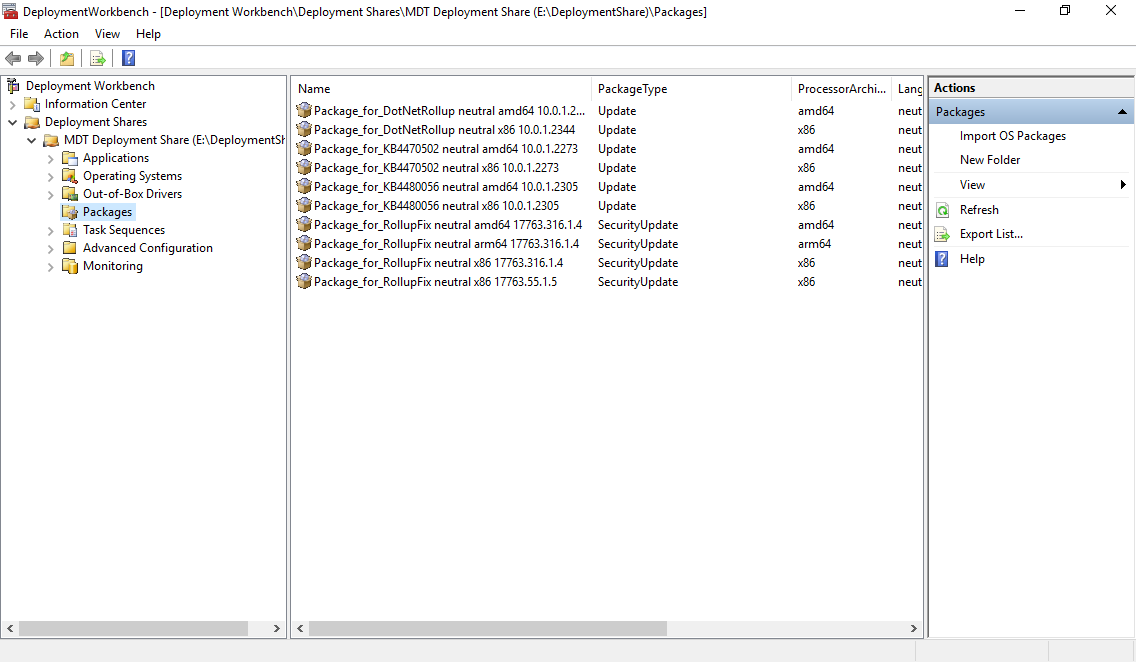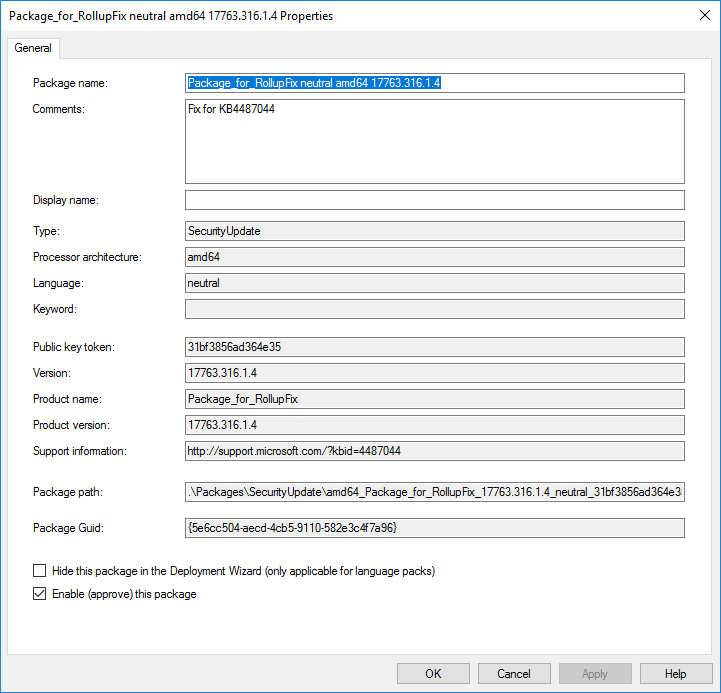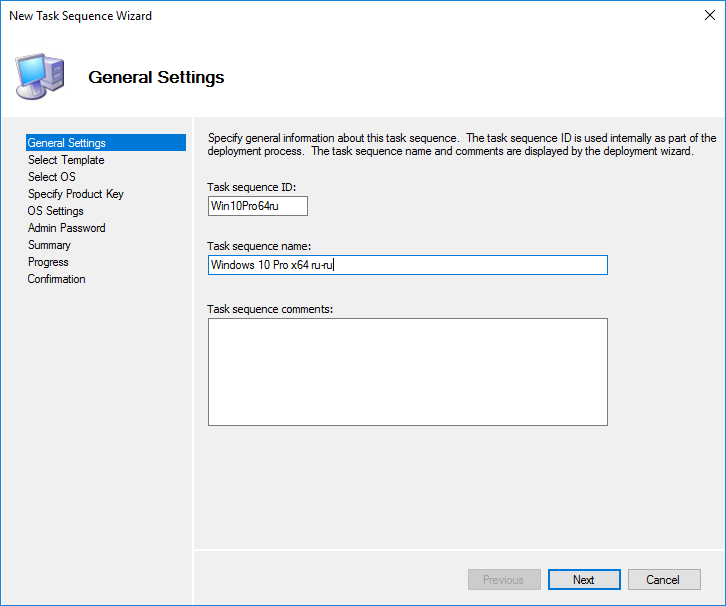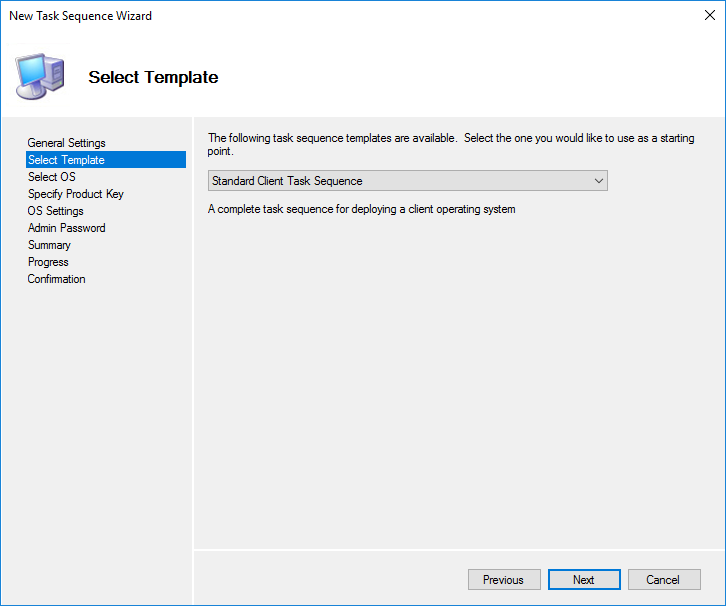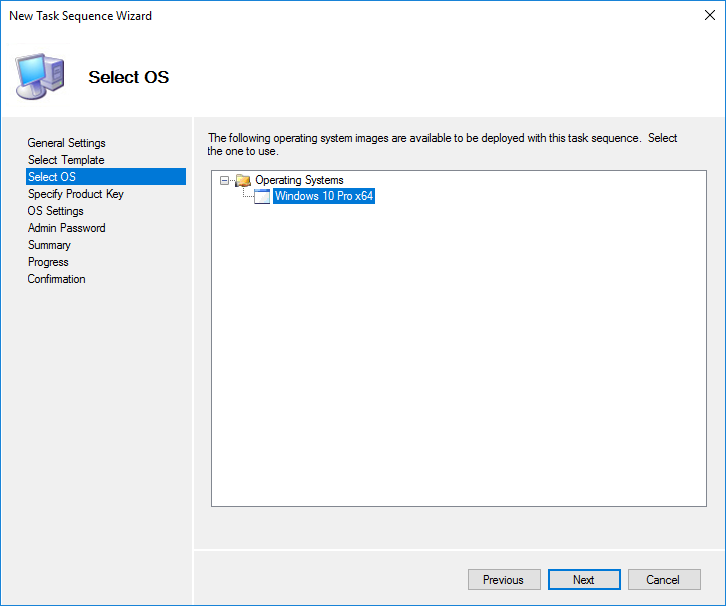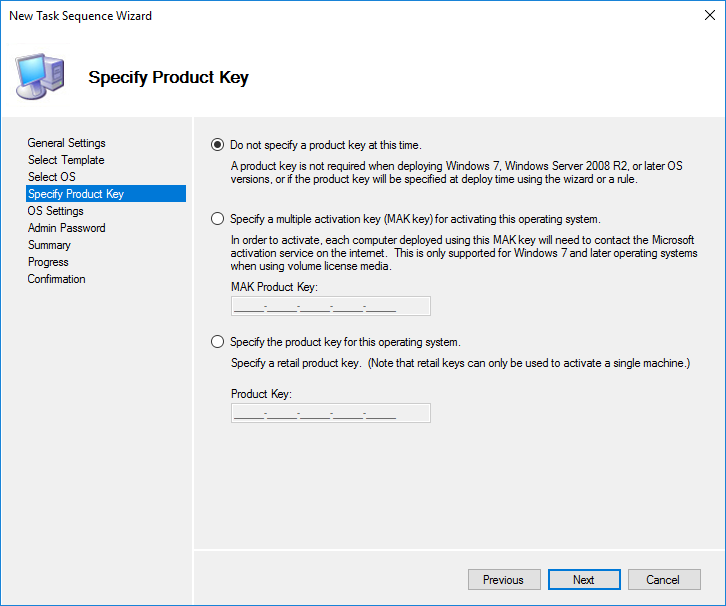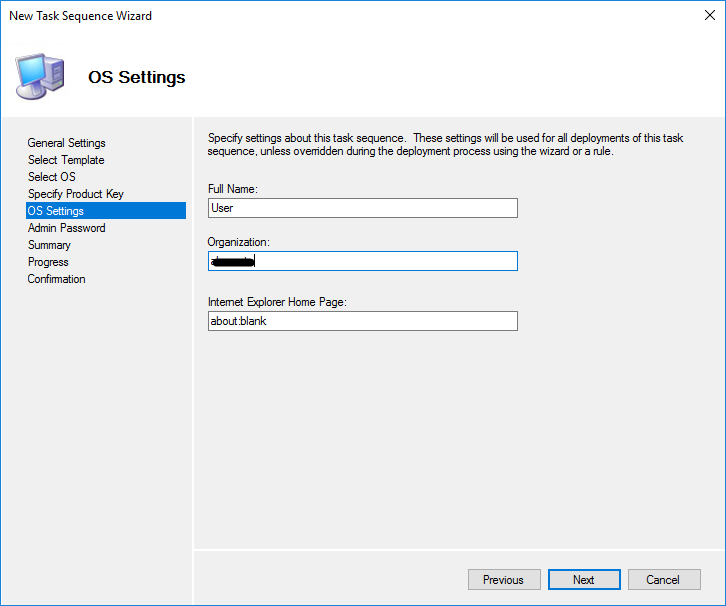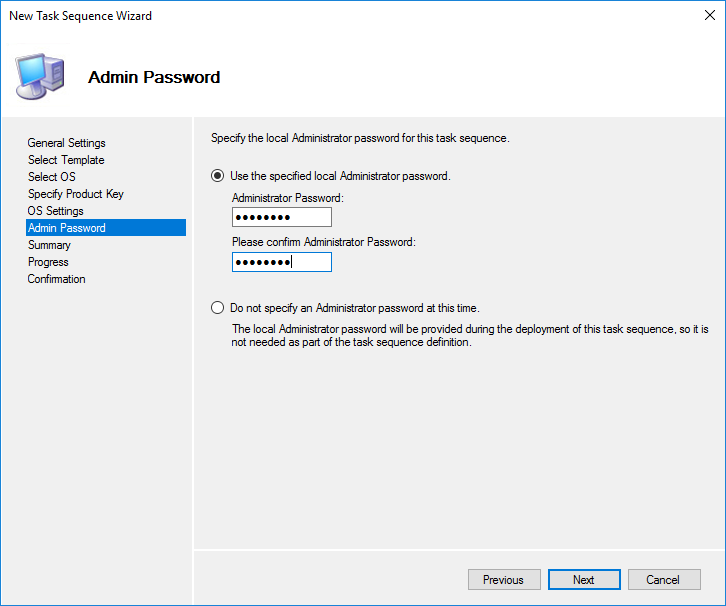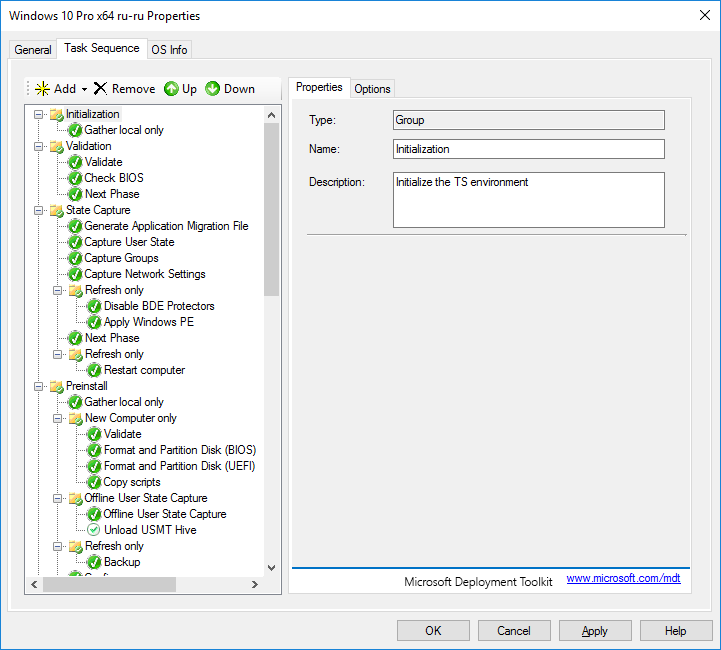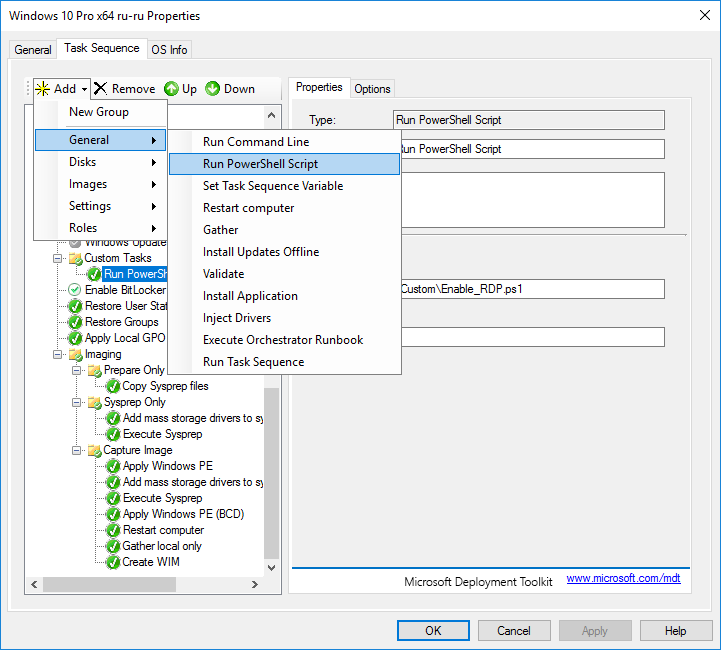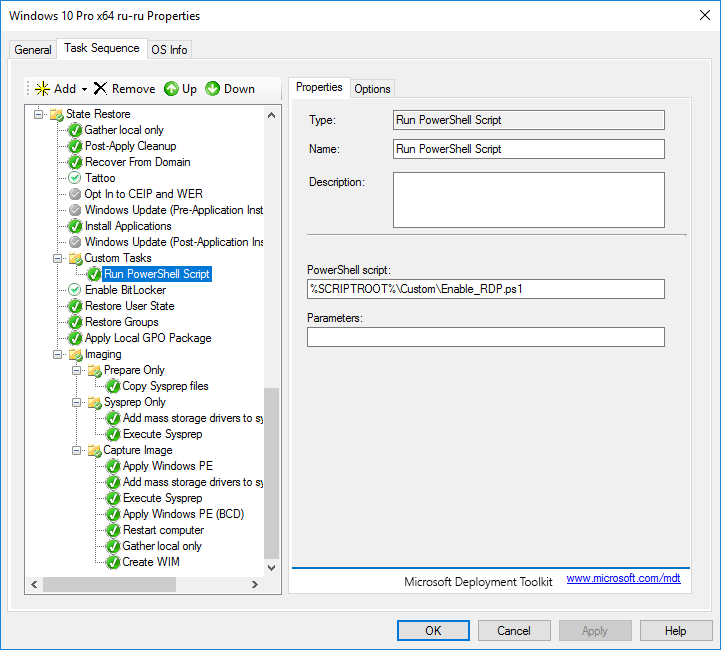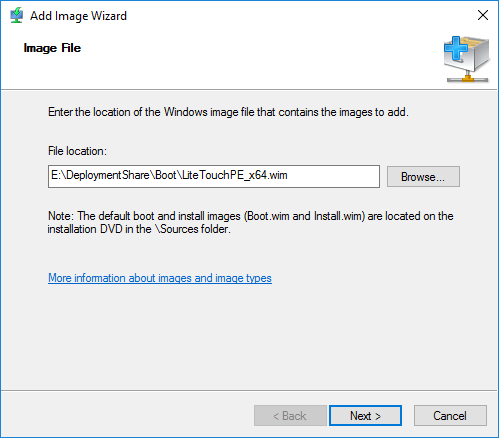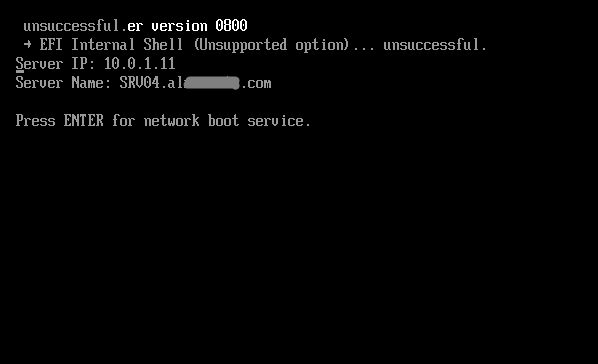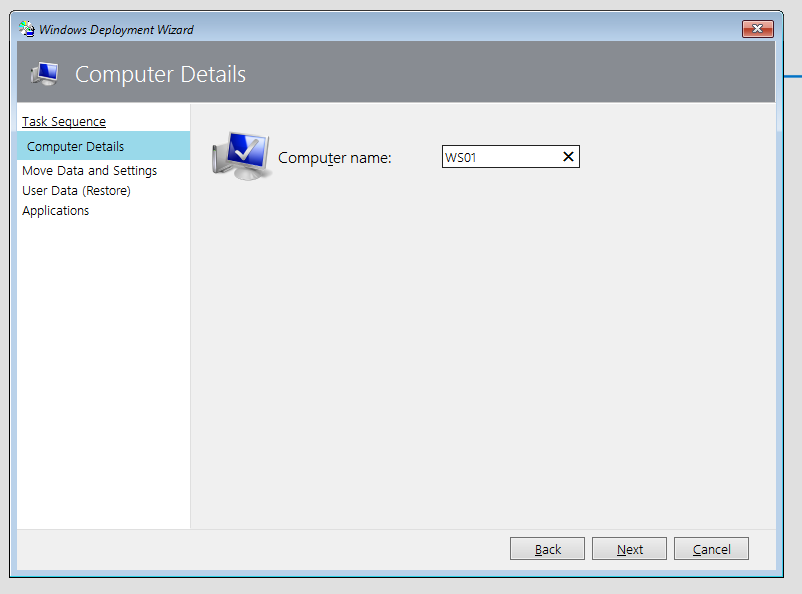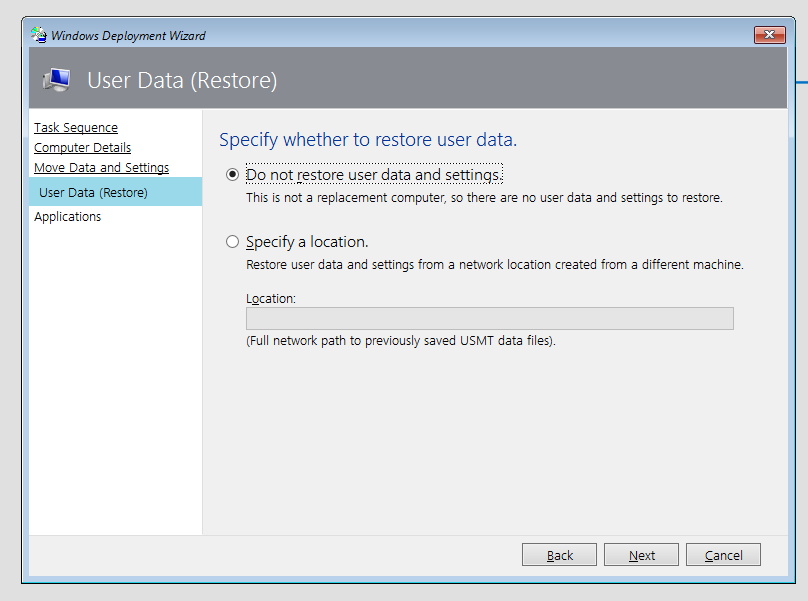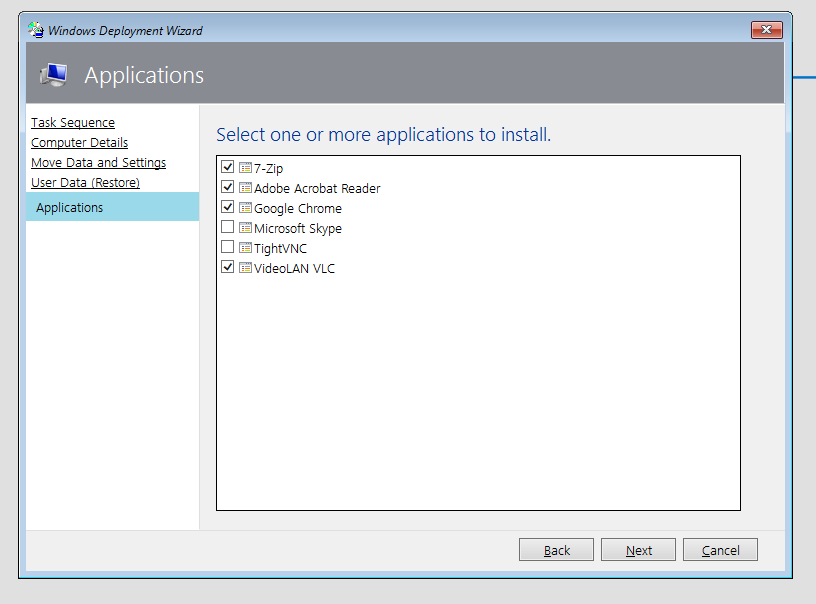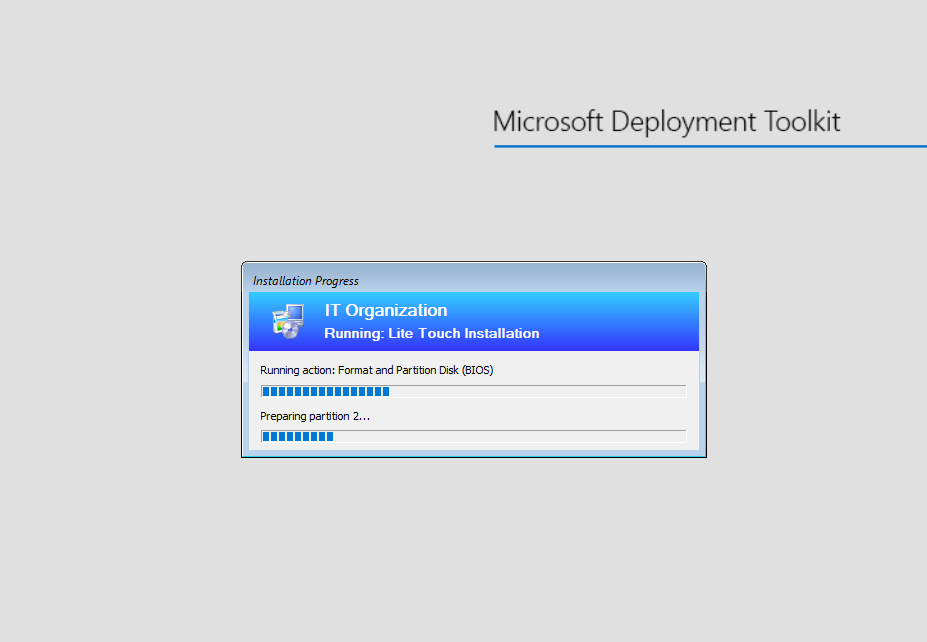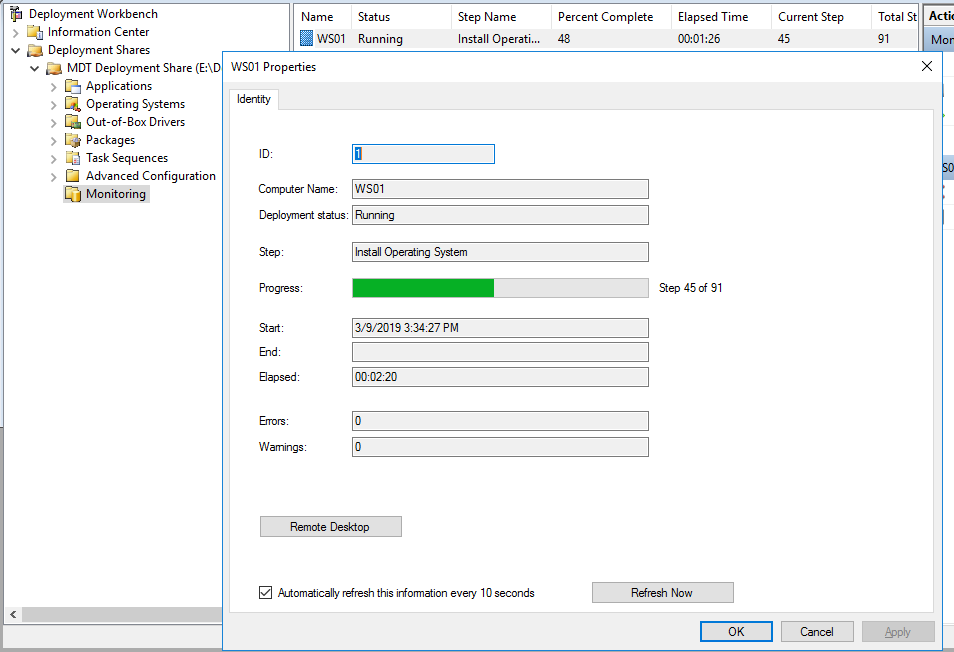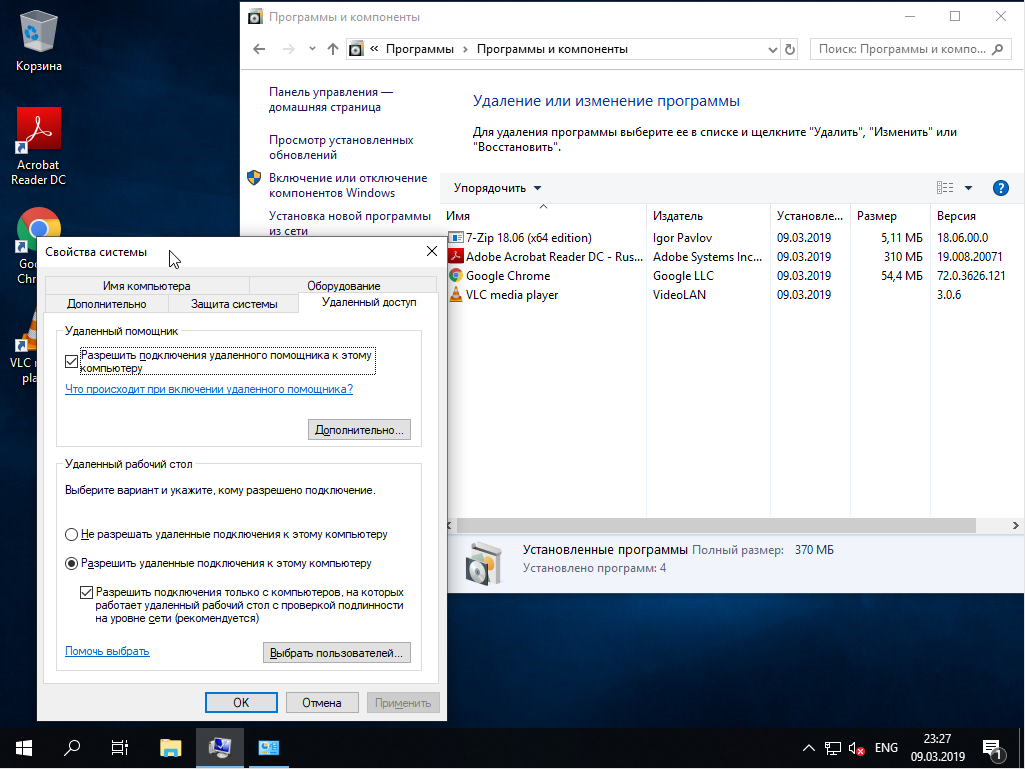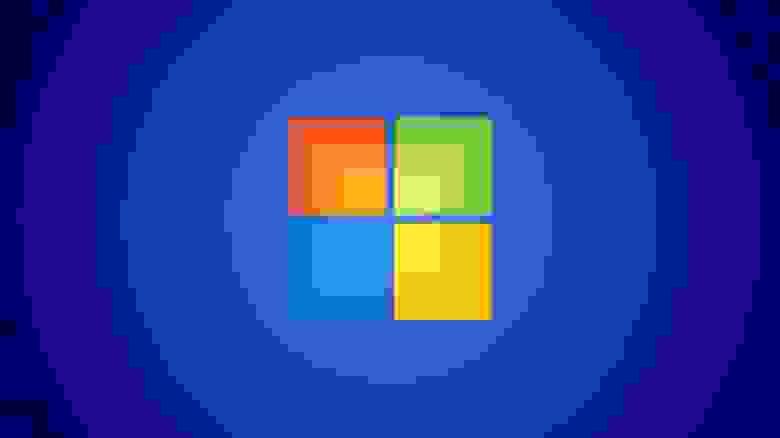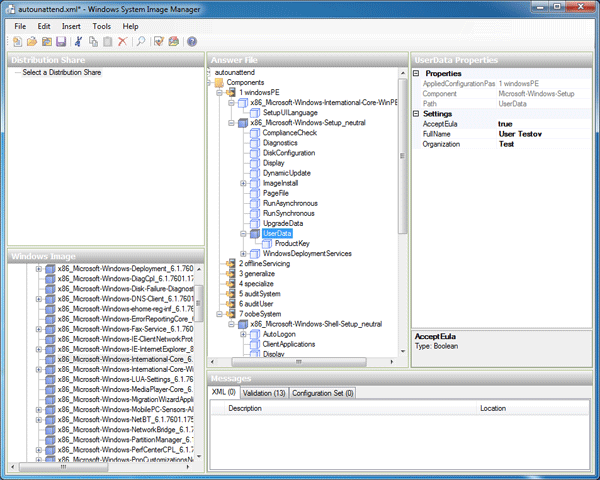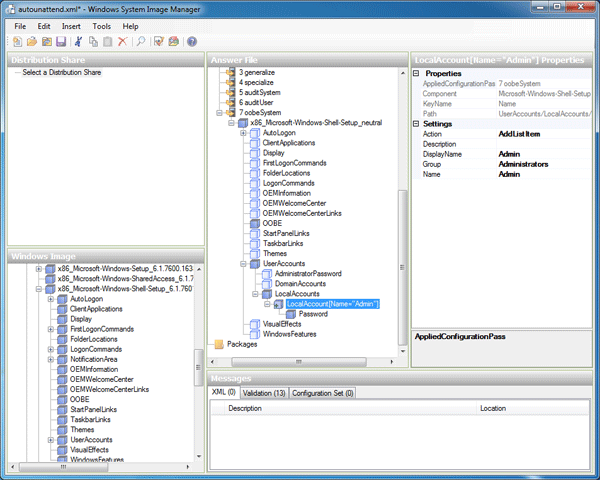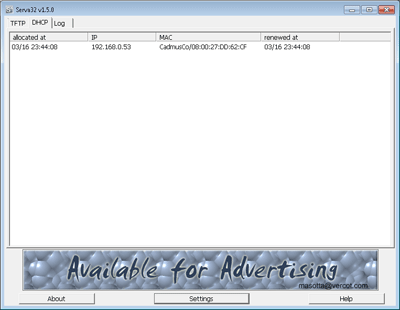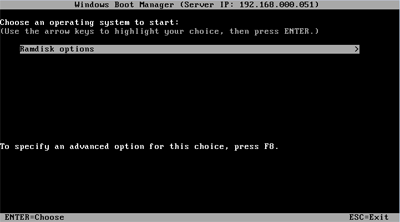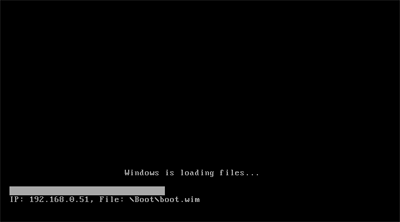Время на прочтение
8 мин
Количество просмотров 87K
Как было написано в одной умной книге — если в вашем IT-отделе нет автоматизированной установки операционной системы, то её создание может быть самой важной задачей, которую вы когда-либо выполняли.
Для работы MDT необходимо:
- WDS
- Windows ADK
- PowerShell
- .net Framework
- DHCP
План
- Добавление роли Windows Deployment Services (WDS) на сервер;
- Загрузка и установка на сервер необходимых компонентов;
- Запуск и настройка WDS;
- Запуск и настройка MDT;
- Импорт приложений;
- Импорт установочных образов;
- Импорт драйверов;
- Импорт пакетов;
- Создание задач;
- Тестирование.
Добавление роли Windows Deployment Services (WDS) на сервер
На сервере включаем роль WDS.
Загрузка и установка на сервер необходимых компонентов
С официального сайта скачиваем и устанавливаем Windows Assessment and Deployment Kit (ADK):
1) Download the Windows ADK for Windows 10, version 1809 (возможно, новее)
2) Download the Windows PE add-on for the ADK
Отмечаем для установки:
- Deployment Tools
- Imaging And Configuration Designer
- Configuration Designer
- User State Migration Tools
Также скачиваем и устанавливаем Microsoft Deployment Toolkit (MDT)
Запуск и настройка WDS
Открываем консоль WDS
Запускаем конфигурирование.
В мастере настройки выбираем интеграцию с доменом.
Задаем служебную папку WDS.
На следующем шаге можно выбрать каким компьютерам будет отвечать сервер WDS:
- Никому не отвечать — можно отключить работу сервера на время настройки или тестирования, например, чтобы пользователи не получали возможные конфликты при установке.
- Отвечать только известным компьютерам — список составляется в консоли и если записи адреса компьютера нет, то он не получит возможность работать с сервером.
- Отвечать всем клиентам — ответ получат все компьютеры. Если установить галку ниже, то при обращении неизвестных устройств (не записанных ранее) в консоли появится запись, что некий компьютер с определенным адресом запрашивает подключение. Можно отклонить или принять и процесс продолжится. Позже эти настройки можно изменить в консоли WDS.
Завершаем процесс первоначальной настройки. Имеем следующую структуру папок:
WDS нам понадобится только для подключения и передачи образов, поэтому без подробного объяснения:
Install Images — установочные образы (не используем);
Boot Images — загрузочные образы (добавим созданные в MDT);
Pending Devices — появляются устройства запрашивающие соединение если включена опция «требуется подтверждение администратора».
Запуск и настройка MDT
Для настройки MDT запускаем его консоль. Microsoft Deployment Toolkit -> Deployment Workbench.
Добавляем новую DeploymentShare. В ней будут храниться все файлы для установки.
Следующие опции относятся к процессу установки и могут быть изменены позже.
На завершающем этапе будет запущен процесс создания который должен пройти успешно.
Общая папка E:\DeploymentShare$ может переноситься на другие сервера простым копированием. Отключение и подключение осуществляется в консоли MDT.
Applications — приложения которые устанавливаются на операционную систему;
Operating Systems — операционные системы доступные для загрузочного образа;
Out-of-Box Drivers — драйвера (.inf);
Packages — пакеты обновлений безопасности, сервисные, языковые и т.д. (.cab и .msu);
Task Sequences — последовательность задач установки;
Selection Profiles — логические группы объединения контента;
Linked Deployment Shares — другие подключенные DeploymentShare с других серверов;
Monitoring — при включенной опции отображается ход выполнения установки на клиентах.
Открываем свойства нашей шары MDT Deployment Share. На вкладке General можно выбрать для каких платформ создавать .wim файлы с которых позже можно будет загружаться.
На вкладке Rules настраиваются конфигурационные файлы автоматизации MDT. В самом окне отображается текст файла .\Control\CustomSettings.ini, а под кнопкой Edit Bootstrap.ini файл .\Control\Bootstrap.ini.
CustomSettings.ini — находится на сервере и скрывает шаги меню установки, а также определяет некоторые параметры установки.
Bootstrap.ini — находится в загрузочном образе и определяет параметры для подключения к DeploymentShare.
.\Control\CustomSettings.ini
OSInstall=Y //установить операционную систему
JoinDomain=alx*.com //ввести в этот домен
DomainAdmin=alx - имя пользователя используемого для присоединения
DomainAdminDomain=alx*.com //домен пользователя
DomainAdminPassword= //пароль пользователя
AdminPassword= //пароль локального администратора на новой машине
HideShell=YES //скрыть Shell
SkipUserData=NO //пропустить шаг о решении сохранности пользовательских данных (если установка производится поверх существующей системы)
TimeZoneName=N. Central Asia Standard Time //временная зона
SkipTimeZone=YES //пропустить выбор временной зоны
UILanguage=ru-RU //выбор языка интерфейса
UserLocale=ru-RU //выбор местоположения
SkipLocaleSelection=YES //пропустить выбор месторасположения
SystemLocale=ru-RU //выбор языка для non-Unicode программ
SkipCapture=YES //пропустить захват установленной операционной системы
SkipComputerName=NO //пропустить ввод имени компьютера
SkipDomainMembership=YES //пропустить членство в домене
SkipAdminPassword=YES //пропустить пароль администратора
SkipProductKey=YES //пропустить ввод лицензионного ключа
SkipComputerBackup=YES //пропустить выполнение резервного копирования
SkipBitLocker=YES //пропустить настройку шифрования BitLocker
SkipSummary=YES //пропустить страницу с выводом результирующих настроек
EventService=http://SRV04:9800 //установить сервер назначения для логовСписок временных зон
.\Control\Bootstrap.ini
[Settings]
Priority=Default
[Default]
DeployRoot=\\SRV04\DeploymentShare$
UserID=alx //имя пользователя для доступа к папкам Deployment Share
UserDomain=alx*.com //домен пользователя
UserPassword= //пароль пользователя
KeyboardLocale=en-US //выбор языка
SkipBDDWelcome=YES //пропустить начальную страницу установщикаНа вкладке Windows PE настраивается создание загрузочных образов. Можно отключить на первой вкладке создание .wim файла, но выбрать на третьей .iso файл, если он нам нужен. Сейчас оставил только платформу x64. Второй пункт Generate a Lite Touch bootable ISO image понадобится, если нам необходим загрузочный ISO файл который мы могли бы записать на флешку или диск и загрузиться с него. Scratch space size — размер памяти в мегабайтах выделяемой для скриптов и команд установщика.
На вкладке Features можем добавить какие-либо компоненты в загрузочный образ. На вкладке Drivers and Patches лучше выбрать созданный специально для загрузочного образа Selection profile с сетевыми драйверами.
На следующей вкладке Monitoring включаем опцию чтобы он начал принимать логи от клиентов во время установки и отображать статус в папке Monitoring.
В соответствии со своей политикой безопасности добавляем разрешения на чтение каталога DeploymentShare$ и на этом простая настройка MDT закончена.
Импорт приложений
В контекстном меню папки Applications выбираем пункт New Application.
Добавим Google Chrome.
Скачиваем Standalone Enterprise на 64 бита и сохраняем в отдельную временную папку, например, E:\Soft. Указываем, где программа находится и выбираем опцию чтобы всё содержимое было перемещено в новую папку.
Далее составляем команду для тихой установки этого приложения и заполняем соответствующее поле.
По аналогии добавляем весь нужный нам софт.
При переходе в свойства импортированного приложения на вкладке General можно редактировать ранее заполненные параметры, скрыть из списка выбора приложений при установке (если хотим устанавливать принудительно через задачу, например) и отключить это приложение в MDT вовсе если нужно исключить его использование в установке, но не желаем удалять (например, тестирование или обновление).
На вкладке Details можно изменить внесенные настройки, обязать перезагружаться после установки и разрешить запуск только на выбранных платформах.
На последней вкладке Dependencies указываются зависимости. Если для приложения нужны какие-то дополнительные установки, то тут указывается их порядок. Только после установки зависимостей установится основное приложение. Софт, указанный в списке, должен быть импортирован заранее.
Импорт установочных образов
В папку Operating Systems добавляем операционную систему. У меня имеется .wim файл с Windows 10 Pro x64.
Почему .wim?
Лицензий на LTSC нет, только Pro. Поэтому приходится с выходом новой версии скачивать актуальную Windows 10 и с помощью MSMG ToolKit вычищать предустановленное… программы. На выходе получается .iso с вложенным .wim.
Переименовываем в более удобный вид.
Импорт драйверов
Для примера импортируем драйвера для сетевых карт Intel. Стоит сразу заметить, что любые архивы должны быть распакованы т.к. MDT автоматически по указанной директории ищет именно .inf файлы.
Целесообразно создавать подпапки для разделения производителей и моделей компьютерного оборудования. Отдельно стоит выделить драйвера для сетевых карт и дисков для загрузочного образа с помощью Selection Profiles.
Импорт пакетов
Если имеется WSUS, то можно указать на папку с его расположением и все пакеты будут найдены автоматически (из найденных сортировать через Selection Profiles). Если нет, то необходимо вручную скачать пакеты и указать место их расположения.
Создание задач
Task Sequences — это последовательность задач для установки. Можно добавлять, удалять или изменять шаги установки. На первой странице при добавлении задается ID и название.
Выбирается шаблон.
Выбор операционной системы из добавленных ранее.
Ввод лицензионных ключей. Ключ будет указан после или во время установки, поэтому не задан.
Вводим имя пользователя и название организации.
Пароль будущего локального администратора.
После создания можно аналогично просматривать её свойства и вносить изменения.
На вкладке Task Sequence описан весь процесс выполнения установки. Последовательность необходимо изменять под свои нужды.
Для примера я добавлю скрипт включающий возможность подключиться по RDP т.к. по умолчанию после установки она отключена.
В папке .\Scripts\Custom создан скрипт на PowerShell Enable_RDP.ps1:
(Get-WmiObject Win32_TerminalServiceSetting -Namespace root\cimv2\TerminalServices).SetAllowTsConnections(1,1)
(Get-WmiObject -Class "Win32_TSGeneralSetting" -Namespace root\cimv2\TerminalServices -Filter "TerminalName='RDP-tcp'").SetUserAuthenticationRequired(1)
Enable-NetFirewallRule -DisplayGroup "Remote Desktop"Далее выбираем желаемое место в этом порядке и добавляем новый пункт.
На вкладке Options мы можем отключить выполнение этого шага и включить продолжение выполнения установки если на этом шаге возникнет ошибка. Там же добавляются дополнительные необходимые условия для выполнения этого шага.
Рекомендую более детально изучить возможности разных типов задач. После завершения редактирования последовательности можно приступить к созданию загрузочных образов.
Для создания образов выбираем второй пункт.
Обновление DeploymentShare необходимо выполнять после:
- обновления загрузочных драйверов (сетевых карт и дисковых накопителей);
- добавления компонентов в загрузочный образ;
- изменения параметров загрузочного образа;
- обновления версии Windows ADK;
- изменения Bootrstrap.ini;
- изменения файлов «экстра»-директорий.
Переходим в консоль WDS и в папку Boot Images добавляем созданный загрузочный образ. WDS скопирует этот образ в свой рабочий каталог.
Тестирование
Настраиваем на тестовом компьютере загрузку по сети. Сервер WDS определяется автоматически. По умолчанию, компьютер ожидает нажатия F12 для продолжения загрузки. Эта настройка меняется в свойствах сервера WDS на вкладке Boot.
Большинство настроек было определено в конфигурационных файлах, остается заполнить недостающие. Выбираем доступный Task Sequences.
Задаем имя компьютера.
Данная настройка позволяет сохранить профили пользователей. У нас чистая установка, поэтому оставим как есть.
Можно и восстановить откуда-либо.
Выбираем необходимый софт.
Дальнейшая установка производится в автоматическом режиме.
При включенном мониторинге за ходом процесса установки можно наблюдать через консоль.
В конечном итоге, затратив пару минут своего времени (не считая установку) на загрузку по сети и ввод оставшихся настроек, мы получаем готовую к работе отвечающую нашим требованиям операционную систему. Сложность конечного результата определяется заранее, поэтому смысла особого не имеет.
Явные плюсы автоматизации:
- Экономия своего времени. Во время установки можем заниматься интересными делами.
- Единообразие устанавливаемых систем.
- Меньше время ожидания, чем это делалось бы вручную.
- Возможность менять отдельные элементы при изменениях, а не пересобирать образ целиком.
Полная официальная документация MDT
В этой статье мы рассмотрим, как установить Windows 10 или 11 по сети без использования загрузочной USB флешки (установочного DVD диска). Для загрузки компьютера по сети через PXE мы будем использовать небольшой Tiny PXE Server. Инструкция применима для установки Windows на устройствах как с UEFI, так и с BIOS прошивкой.
В корпоративных сетях для разливки образов Windows по сети используются более функциональные Windows Deployment Services (WDS) и Microsoft Deployment Toolkit (MDT). В этой статье мы покажем, как быстро запустить PXE сервер на любом имеющемся компьютере (будь то устройство с Windows или Linux) и использовать его для сетевой установки Windows на компьютеры в этой же LAN с помощью простых средств.
Нам понадобятся:
- Установочный ISO образ с Windows 10 или 11 (проще всего создать его с помощью Windows Media Creation Tool согласно инструкции https://winitpro.ru/index.php/2013/12/31/sozdaem-zagruzochnuyu-fleshku-s-windows-7-dlya-uefi-sistemy/ )
- Образ Windows PE — можно использовать свой образ WinPE, извлечь его из образа восстановления MS DART, получить оригинальный WinPE с помощью Windows Assessment and Deployment Kit (Windows ADK), или использовать готовый образ типа Hiren’s BootCD PE.
- Сервер Tiny PXE (http://reboot.pro/files/file/303-tiny-pxe-server/ )
Содержание:
- Создаем загрузочный образ Windows PE с помощью ADK
- Подготовка сервера сетевой установки TinyPXE
- Сетевая установка Windows 10 и 11 с PXE сервера
Создаем загрузочный образ Windows PE с помощью ADK
Скачайте Windows ADK для Windows 11 и Windows PE add-on for the Windows ADK по ссылкам на странице https://docs.microsoft.com/en-us/windows-hardware/get-started/adk-install .
При установке Windows ADK выберите минимальную установку Deployment Tools.
Затем аналогично установите Windows PE add-on for Windows ADK.
После окончания установки запустите Deployment and Imaging Tool из стартового меню Windows. Или запустите вручную команду:
"C:\Program Files (x86)\Windows Kits\10\Assessment and Deployment Kit\Deployment Tools\DandISetEnv.bat"
Теперь скопируйте файлы для среды WinPE в указанный каталог (создавать не нужно):
copype amd64 C:\tools\winpe
В данном случае я создаю файлы для среды WinPE x64. Можно использовать другие опции в зависимости от архитектуры: x86, arm или arm64.
Теперь можно создать загрузочный ISO образ с WinPE:
MakeWinPEMedia /ISO C:\tools\winpe c:\tools\WinPE.iso
Подготовка сервера сетевой установки TinyPXE
Теперь нужно настроить ваш PXE сервер:
- Распакуйте архив pxesrv.zip в каталог C:\tools\pxesrv;
- Перейдите в каталог C:\tools\pxesrv и создайте текстовый файл pxe_menu.txt со следующим содержимым:
#!ipxe set boot-url http://${dhcp-server} #================ Main Menu ================= menu iPXE boot menu item WinPEISO WindowsPE ISO choose target && goto ${target} #============ Main Menu Options ============= :WinPEISO sanboot ${boot-url}/iso/WinPE.iso boot - Скопируйте полученный ранее файл WinPE.iso в каталог C:\tools\pxesrv\files\iso;
- Смонтируйте установочный ISO образ в виртуальный привод Windows и откройте общий сетевой доступ к нему (если хотите, можете открыть к нему анонимный доступ, но это не обязательно);
- Запустите файл pxesrv.exe с правами администратора;
- Включите опцию HTTPd;
- Если ваш компьютер сам будет раздавать IP адреса по DHCP (Tiny PXE это умеет), отключите опцию ProxyDHCP. Убедитесь, что в полях Option 54 DHCP Server и Next-Server указан IP адрес вашего компьютера. В поле IP Pool start указано начало диапазона DHCP, убедитесь что этот диапазон не занят в вашей сети;
- В разделе Boot File укажите ipxe.pxe (для загрузки на BIOS устройствах) или ipxe-x86_64.efi (для UEFI устройств);
- В поле Filename if user-class=gPXE or IPXE укажите имя файла меню, который вы создали ранее pxe_menu.txt;
- Запустите PXE сервер, нажав кнопку Online;
Итак, ваш PXE сервер запущен и готов к работе. Если в Windows включен брандмауэр (проще), отключите его или разрешите входящий трафик для процесса pxesrv.exe по протоколам DHCP, PXE, HTTP, TFTPS и SMB.
Сетевая установка Windows 10 и 11 с PXE сервера
Теперь вам нужно загрузить ваш компьютер, на который вы хотите установить Windows, с PXE сервера. Компьютер должен находится в той же локальной сети (VLAN), что и компьютер с PXE сервером.
В настройках BIOS/UEFI компьютера выберите в качестве первичного устройства загрузки PXE.
При запуске среды PXE компьютер обнаружит в сети DHCP сервер, получит IP адрес и получит доступных опции в меню iPXE.
Компьютер загрузится по сети в среде WinPE.
В моем случае при тестировании загрузки с PXE сервера виртуальной машины VMWare с UEFI прошивкой появилась ошибка:
Could not describe SAN devices: Operation not supported
Could not boot image: Operation not supported https://ipxe.org/err/3c2220
Как оказалось, в UEFI прошивки виртуальной машины на моем хосте VMware ESXi есть баг:
This error indicates that your UEFI firmware has a bug that prevents the installation of the iSCSI boot firmware table (iBFT). Switch to booting in “legacy” BIOS mode rather than UEFI mode.
Пришлось переключить ВМ в режим BIOS и запускать PXE сервер с опцией ipxe.pxe. После этого пошла нормальная установка Windows по сети.
Вам осталось подключить по SMB сетевой каталог, в котором хранится ваш установочный ISO образ Windows 11.
После инициализации среды командой
wpeinit
подключите ваш сетевой каталог, в который смонтирован установочный образ Windows. Выполните команду:
Net use E: \\192.168.13.202\e
Где
192.168.13.202
– имя компьютера на котором хранится установочный образ, а
E
– название общей папки.
Введите имя пользователя, с правами доступа к вашей Windows с PXE сервером.
Запустите знакомый мастер установки Windows.
В этой статье мы рассмотрим, как установить Windows 10 или 11 по сети без использования загрузочной USB флешки (установочного DVD диска). Для загрузки компьютера по сети через PXE мы будем использовать небольшой Tiny PXE Server. Инструкция применима для установки Windows на устройствах как с UEFI, так и с BIOS прошивкой.
В корпоративных сетях для разливки образов Windows по сети используются более функциональные Windows Deployment Services (WDS) и Microsoft Deployment Toolkit (MDT). В этой статье мы покажем, как быстро запустить PXE сервер на любом имеющемся компьютере (будь то устройство с Windows или Linux) и использовать его для сетевой установки Windows на компьютеры в этой же LAN с помощью простых средств.
Нам понадобятся:
- Установочный ISO образ с Windows 10 или 11 (проще всего создать его с помощью Windows Media Creation Tool согласно инструкции https://winitpro.ru/index.php/2013/12/31/sozdaem-zagruzochnuyu-fleshku-s-windows-7-dlya-uefi-sistemy/ )
- Образ Windows PE — можно использовать свой образ WinPE, извлечь его из образа восстановления MS DART, получить оригинальный WinPE с помощью Windows Assessment and Deployment Kit (Windows ADK), или использовать готовый образ типа Hiren’s BootCD PE.
- Сервер Tiny PXE (http://reboot.pro/files/file/303-tiny-pxe-server/ )
Содержание:
- Создаем загрузочный образ Windows PE с помощью ADK
- Подготовка сервера сетевой установки TinyPXE
- Сетевая установка Windows 10 и 11 с PXE сервера
Создаем загрузочный образ Windows PE с помощью ADK
Скачайте Windows ADK для Windows 11 и Windows PE add-on for the Windows ADK по ссылкам на странице https://docs.microsoft.com/en-us/windows-hardware/get-started/adk-install .
При установке Windows ADK выберите минимальную установку Deployment Tools.
Затем аналогично установите Windows PE add-on for Windows ADK.
После окончания установки запустите Deployment and Imaging Tool из стартового меню Windows. Или запустите вручную команду:
"C:Program Files (x86)Windows Kits10Assessment and Deployment KitDeployment ToolsDandISetEnv.bat"
Теперь скопируйте файлы для среды WinPE в указанный каталог (создавать не нужно):
copype amd64 C:toolswinpe
В данном случае я создаю файлы для среды WinPE x64. Можно использовать другие опции в зависимости от архитектуры: x86, arm или arm64.
Теперь можно создать загрузочный ISO образ с WinPE:
MakeWinPEMedia /ISO C:toolswinpe c:toolsWinPE.iso
Подготовка сервера сетевой установки TinyPXE
Теперь нужно настроить ваш PXE сервер:
- Распакуйте архив pxesrv.zip в каталог C:toolspxesrv;
- Перейдите в каталог C:toolspxesrv и создайте текстовый файл pxe_menu.txt со следующим содержимым:
#!ipxe set boot-url http://${dhcp-server} #================ Main Menu ================= menu iPXE boot menu item WinPEISO WindowsPE ISO choose target && goto ${target} #============ Main Menu Options ============= :WinPEISO sanboot ${boot-url}/iso/WinPE.iso boot - Скопируйте полученный ранее файл WinPE.iso в каталог C:toolspxesrvfilesiso;
- Смонтируйте установочный ISO образ в виртуальный привод Windows и откройте общий сетевой доступ к нему (если хотите, можете открыть к нему анонимный доступ, но это не обязательно);
- Запустите файл pxesrv.exe с правами администратора;
- Включите опцию HTTPd;
- Если ваш компьютер сам будет раздавать IP адреса по DHCP (Tiny PXE это умеет), отключите опцию ProxyDHCP. Убедитесь, что в полях Option 54 DHCP Server и Next-Server указан IP адрес вашего компьютера. В поле IP Pool start указано начало диапазона DHCP, убедитесь что этот диапазон не занят в вашей сети;
- В разделе Boot File укажите ipxe.pxe (для загрузки на BIOS устройствах) или ipxe-x86_64.efi (для UEFI устройств);
- В поле Filename if user-class=gPXE or IPXE укажите имя файла меню, который вы создали ранее pxe_menu.txt;
- Запустите PXE сервер, нажав кнопку Online;
Итак, ваш PXE сервер запущен и готов к работе. Если в Windows включен брандмауэр (проще), отключите его или разрешите входящий трафик для процесса pxesrv.exe по протоколам DHCP, PXE, HTTP, TFTPS и SMB.
Сетевая установка Windows 10 и 11 с PXE сервера
Теперь вам нужно загрузить ваш компьютер, на который вы хотите установить Windows, с PXE сервера. Компьютер должен находится в той же локальной сети (VLAN), что и компьютер с PXE сервером.
В настройках BIOS/UEFI компьютера выберите в качестве первичного устройства загрузки PXE.
При запуске среды PXE компьютер обнаружит в сети DHCP сервер, получит IP адрес и получит доступных опции в меню iPXE.
Компьютер загрузится по сети в среде WinPE.
В моем случае при тестировании загрузки с PXE сервера виртуальной машины VMWare с UEFI прошивкой появилась ошибка:
Could not describe SAN devices: Operation not supported
Could not boot image: Operation not supported https://ipxe.org/err/3c2220
Как оказалось, в UEFI прошивки виртуальной машины на моем хосте VMware ESXi есть баг:
This error indicates that your UEFI firmware has a bug that prevents the installation of the iSCSI boot firmware table (iBFT). Switch to booting in “legacy” BIOS mode rather than UEFI mode.
Пришлось переключить ВМ в режим BIOS и запускать PXE сервер с опцией ipxe.pxe. После этого пошла нормальная установка Windows по сети.
Вам осталось подключить по SMB сетевой каталог, в котором хранится ваш установочный ISO образ Windows 11.
После инициализации среды командой
wpeinit
подключите ваш сетевой каталог, в который смонтирован установочный образ Windows. Выполните команду:
Net use E: \192.168.13.202e
Где
192.168.13.202
– имя компьютера на котором хранится установочный образ, а
E
– название общей папки.
Введите имя пользователя, с правами доступа к вашей Windows с PXE сервером.
Запустите знакомый мастер установки Windows.
Содержание
- Процедура сетевой установки Windows 10
- Этап 1: Установка и настройка TFTP-сервера
- Этап 2: Подготовка файлов дистрибутива
- Этап 3: Установка загрузчика на сервер
- Этап 4: Предоставление общего доступа к каталогам
- Этап 5: Установка операционной системы
- Заключение
- Вопросы и ответы
Если ОС Виндовс 10 используется в небольшой организации, для упрощения установки её на несколько компьютеров можно использовать методику инсталляции по сети, с которой мы и хотим вас сегодня познакомить.
Для инсталляции «десятки» по сети потребуется выполнить несколько действий: установить сервер TFTP посредством стороннего решения, подготовить файлы дистрибутива и настроить сетевой загрузчик, настроить общий доступ к каталогу с файлами дистрибутива, добавить инсталлятор на сервер и непосредственно установить ОС. Пойдём по порядку.
Этап 1: Установка и настройка TFTP-сервера
Для облегчения процесса сетевой инсталляции десятой версии «окон» следует установить специальный сервер, реализованный в виде стороннего решения, бесплатной утилиты Tftp в редакциях 32 и 64 бита.
Страница загрузки Tftp
- Перейдите по ссылке выше. Найдите блок с новейшей версией утилиты. Обратите внимание, что она доступна только для x64 ОС, поэтому воспользуйтесь предыдущими ревизиями, если машина для установки сервера работает под 32-битной Виндовс. Для поставленной цели нам требуется версия Service Edition – кликните по ссылке «direct link for Service Edition».
- Загрузите установочный файл Тфтп на целевой компьютер и запустите его. В первом окошке примите лицензионное соглашение нажатием на кнопку «I Agree».
- Далее отметьте нужные компоненты, как обозначено на скриншоте ниже, и нажимайте «Next».
- Поскольку утилита добавляет специальную службу к уже имеющимся, устанавливать её следует только на системный диск или раздел. По умолчанию он и выбран, так что нажимайте «Install» для продолжения.
После установки переходим к настройкам сервера.
- Запускайте Tftp и в главном окне программы нажмите на кнопку «Settings».
- На вкладке настроек «GLOBAL» оставьте включёнными только опции «TFTP Server» и «DHCP Server».
- Переходите к закладке «TFTP». Первым делом воспользуйтесь настройкой «Base Directory» – в ней потребуется выбрать каталог, в который будет источником установочных файлов для инсталляции по сети.
- Далее отметьте галочкой пункт «Bind TFTP to this address», и выберите в списке IP-адрес машины-источника.
- Отметьте опцию «Allow «» As Virtual root».
- Переходим к вкладке «DHCP». Если в вашей сети уже присутствует такой тип сервера, то от встроенного в утилиту можно отказаться – в имеющемся пропишите значения 66 и 67, которые представляют собой адрес сервера TFTP и путь к каталогу с инсталлятором Windows соответственно. Если же сервера нет, то первым делом обратитесь к блоку «DHCP Pool Definition»: в «IP pool start address» впишите начальное значение диапазона выдаваемых адресов, а в поле «Size of pool» количество доступных позиций.
- В поле «Def. router (Opt 3)» впишите IP маршрутизатора, в поля «Mask (Opt 1)» и «DNS (Opt 6)» – маску шлюза и адреса DNS соответственно.
- Для сохранения введённых параметров нажимайте на кнопку «OK».
Появится предупреждение, что для сохранения потребуется перезапустить программу, снова нажмите «ОК».
- Утилита перезапустится, уже корректно настроенная. Также потребуется создать исключение для неё в брандмауэре.
Урок: Добавление исключения в брандмауэре Windows 10
Этап 2: Подготовка файлов дистрибутива
Подготовка файлов инсталляции Виндовс требуется из-за различий в способе установке: в сетевом режиме используется иное окружение.
- В корневой папке TFTP-сервера, созданного на предыдущем этапе, создайте новый каталог с именем операционной системы – например, Win10_Setupx64 для «десятки» разрядности x64. В эту папку следует поместить каталог sources из соответствующего раздела образа – в нашем примере из папки x64. Для копирования из образа напрямую можно использовать программу 7-Zip, в которой присутствует нужный функционал.
- Если планируется задействовать и дистрибутив 32-битной версии, создайте отдельный каталог с другим именем в корневой директории TFTP-сервера и поместите в него соответствующую папку sources.
Внимание! Не пытайтесь использовать одну и ту же папку для установочных файлов разной битности!
Теперь следует настроить образ загрузчика, представленный файлом boot.wim в корне каталога sources.
Для этого нам понадобится добавить к нему сетевые драйвера и специальный скрипт для работы с ним. Пак сетевых драйверов проще всего получить с помощью стороннего установщика под названием Snappy Driver Installer.
Скачать Snappy Driver Installer
- Поскольку программа портативная, устанавливать её на компьютер не нужно – просто распакуйте ресурсы в любое удобное место, и запускайте исполняемый файл SDI_x32 или SDI_x64 (зависит от разрядности текущей операционной системы).
- Кликните по пункту «Доступны обновления» – появится окошко выбора загрузки драйверов. Нажмите на кнопку «Только сетевые» и нажмите кнопку «ОК».
- Дождитесь окончания скачивания, после чего переходите в папку drivers в корневом каталоге Snappy Driver Installer. Там должны присутствовать несколько архивов с нужными драйверами.
Рекомендуется отсортировать драйвера по разрядности: устанавливать версии x86 для 64-битной Виндовс нецелесообразно, как и наоборот. Поэтому советуем создать отдельные каталоги для каждого из вариантов, куда раздельно переместите 32- и 64-битные вариации системного ПО.
Теперь займёмся подготовкой загрузочных образов.
- Перейдите к корневому каталогу TFTP-сервера и создайте в нём новую папку с именем Image. В эту папку следует скопировать файл boot.wim из дистрибутива нужной разрядности.
Если используется комбинированный образ x32-x64, скопировать нужно каждый по очереди: 32-битный следует назвать boot_x86.wim, 64-битный – boot_x64.wim.
- Для модификации образов воспользуемся инструментом PowerShell — найдите его посредством «Поиска» и воспользуйтесь пунктом «Запустить от имени администратора».
Для примера покажем модификацию 64-битного загрузочного образа. После открытия ПоверШелл введите в него следующую команды:
dism.exe /get-imageinfo /imagefile: *адрес папки Image*boot.wimДалее введите такой оператор:
dism.exe /mount-wim /wimfile: *адрес папки Image*boot.wim /index:2 /mountdir: *адрес каталога, куда будет смонтирован образ*Этими командами мы монтируем образ для манипуляций с ним. Теперь перейдите к каталогу с паками сетевых драйверов, скопируйте их адреса и используйте в следующей команде:
dism.exe /image: *адрес каталога со смонтированным образом* /Add-Driver /Driver:*адрес папки с драйверпаком нужной разрядности* /Recurse - Не закрывая PowerShell, переходите к папке, к которой подключен образ – сделать это можно через «Этот компьютер». Затем в любом месте создайте текстовый файл с именем winpeshl. Откройте его и вставьте следующее содержимое:
[LaunchApps]
init.cmdВключите отображение расширений файлов, если не сделали этого ранее, и смените расширение TXT на INI у файла winpeshl.
Скопируйте этот файл и переходите к каталогу, в который смонтировали образ boot.wim. Раскройте последовательно директории
Windows/System32из этого каталога, и вставьте туда полученный документ. - Создайте ещё один текстовый файл, на этот раз с именем init, в который вставьте следующий текст:
:::::::::::::::::::::::::::::::::::::::
:: INIT SCRIPT ::
:::::::::::::::::::::::::::::::::::::::
@echo off
title INIT NETWORK SETUP
color 37
cls:: INIT Variables
set netpath=\192.168.0.254shareSetup_Win10x86 :: здесь должен быть сетевой путь до папки содержащей установочные файлы
set user=guest
set password=guest:: WPEINIT start
echo Start wpeinit.exe...
wpeinit
echo.:: Mount Net Drive
echo Mount net drive N: ...
net use N: %netpath% /user:%user% %password%
IF %ERRORLEVEL% GEQ 1 goto NET_ERROR
echo Drive mounted!
echo.:: Run Windows Setup
color 27
echo Starting Windows Setup...
pushd N:sources
setup.exe
goto SUCCESS:NET_ERROR
color 47
cls
echo ERROR: Cant mount net drive. Check network status!
echo Check network connections, or access to network share folder...
echo.
cmd:SUCCESSСохраните изменения, закройте документ, смените его расширение на CMD и также переместите в папку
Windows/System 32смонтированного образа. - Закройте все папки, связанные со смонтированным образом, после чего возвращайтесь к ПоверШелл, где введите команду:
dism.exe /unmount-wim /mountdir:*адрес каталога со смонтированным образом* /commit - Если используется несколько boot.wim, шаги 3-6 потребуется повторить и для них.
Этап 3: Установка загрузчика на сервер
На этом этапе потребуется установить и настроить сетевой загрузчик для установки Windows 10. Находится он внутри каталога с именем PXE в образе boot.wim. Получить к нему доступ можно методом монтирования, который описан в предыдущем этапе, или же с помощью того же 7-Зип, им и воспользуемся.
- Откройте boot.wim нужной разрядности с помощью 7-Zip. Перейдите в номерную папку самого большого размера.
- Перейдите в каталог Windows/Boot/PXE.
- Первым делом найдите файлы pxeboot.n12 и bootmgr.exe, скопируйте их в корневой каталог сервера TFTP.
- Далее в этом же каталоге создайте новую папку с именем Boot.
Теперь возвращайтесь к открытому 7-Зип, в котором перейдите в корень образа boot.wim. Откройте каталоги по адресу BootDVDPCAT – скопируйте оттуда файлы BCD, boot.sdi, а также папку ru_RU, которые вставьте в папку Boot, созданную ранее.
Также потребуется скопировать каталог Fonts и файл memtest.exe. Точное их местоположение зависит от конкретного образа системы, но чаще всего они располагаются по адресу boot.wim2WindowsPCAT.
Обычным копированием файлов, увы, всё не заканчивается: нужно ещё настроить BCD, который представляет собой конфигурационный файл загрузчика Виндовс. Сделать это можно посредством специальной утилиты BOOTICE.
Скачать BOOTICE с официального сайта
- Утилита портативная, поэтому по окончании загрузки просто запускайте исполняемый файл, соответствующий разрядности рабочей ОС исходной машины.
- Переходите к закладке «BCD» и отметьте опцию «Other BCD file».
Откроется окно «Проводника», в котором нужно указать файл, расположенный по адресу *корневой каталог TFTP*/Boot.
- Кликните по кнопке «Easy Mode».
Запустится интерфейс упрощённой настройки BCD. Первым делом обратитесь к блоку «Global Settings». Отключите таймаут – вместо 30 впишите 0 в соответствующее поле, и снимите галочку с одноимённого пункта.
Далее в списке «Boot language» установите «ru_RU» и отметьте пункты «Display boot menu» и «No integrity checks».
- Далее переходите к секции «Options». В поле «OS Title» напишите «Windows 10 x64», «Windows 10 x32» или «Windows x32_x64» (для комбинированных дистрибутивов).
- Перемещаемся к блоку «Boot device». В поле «File» надо прописать адрес местоположения WIM-образа:
Image/boot.wimТаким же образом укажите местоположение SDI-файла.
- Нажмите на кнопки «Save Current System» и «Close».
По возвращении в главное окно утилиты воспользуйтесь кнопкой «Professional mode».
- Раскройте список «Application objects», в котором найдите название системы, заданное ранее в поле «OS Title». Выделите этот пункт щелчком левой кнопки мыши.
Далее переведите курсор в правую часть окна и кликните правой кнопкой мышки. Выберите пункт «New element».
- В списке «Element name» выберите «DisableIntegrityChecks» и подтвердите нажатием «ОК».
Появится окно с переключателем – установите его в положение «True/Yes» и нажимайте «ОК».
- Подтверждать сохранение изменений не нужно — просто закрывайте утилиту.
На этом настройка загрузчика окончена.
Этап 4: Предоставление общего доступа к каталогам
Теперь потребуется настроить на целевой машине общий доступ к папке сервера TFTP. Мы уже рассматривали подробности этой процедуры для Windows 10, так что рекомендуем воспользоваться инструкциями из статьи ниже.
Урок: Общий доступ к папкам в Windows 10
Этап 5: Установка операционной системы
Пожалуй, самый простой из этапов: непосредственно инсталляция Виндовс 10 по сети практически ничем не отличается от установки с флешки или компакт-диска.
Подробнее: Как установить Windows 10
Заключение
Установка операционной системы Виндовс 10 по сети не слишком сложное занятие: основные трудности заключаются в правильной подготовке файлов дистрибутива и настройке конфигурационного файла загрузчика.
Содержание
- Загрузочный сервер — как загрузочная флешка, только сервер и по сети
- Начало
- Научим сервер устанавливать различные ОС
- Добавим способность загружать различные дисковые утилиты и тест памяти
- LiveCD
- Антивирусы
- Заключение, оно же и сюрприз
- Установка Windows 7 по сети при помощи Microsoft Windows AIK
- Подготовка образа операционной системы
- Установка и настройка Windows AIK + PE
- Настройка сервера TFTP и DHCP
- Удаленная установка ОС
- Подготовка дистрибутива.
- Настройка DHCP и TFTP серверов.
- Подготовка службы BINL.
- Установка Windows 10 по сети
- Процедура сетевой установки Windows 10
- Этап 1: Установка и настройка TFTP-сервера
- Этап 2: Подготовка файлов дистрибутива
- Этап 3: Установка загрузчика на сервер
- Этап 4: Предоставление общего доступа к каталогам
- Этап 5: Установка операционной системы
- Заключение
Загрузочный сервер — как загрузочная флешка, только сервер и по сети
Загрузочная флешка с набором нужного софта — замечательный инструмент системного администратора. Казалось бы, что может быть лучше? А лучше может быть загрузочный сервер!
Представьте, вы выбрали в BIOS загрузку по сети и можете установить ОС/вылечить компьютер от вирусов/реанимировать диски/протестировать ОЗУ/etc с PXE Boot сервера, ведь это куда удобнее, нежели бегать с флешкой от машины к машине.
А в случае большого компьютерного парка, такой инструмент и вовсе незаменим.
Вот такое меню встречает нашу команду инженеров при загрузке с PXE
Под катом вас ждет описание всех настроек, а так же небольшой сюрприз.
Начало
Возьмем за основу, что свежеустановленный Debian Wheezy уже весело подмигивает нам консолью.
Подготовим базу для дальнейших манипуляций. Установить и настроить нам потребуется:
приведем конфиг /etc/default/tftpd-hpa к виду
и поместим в /etc/tftpd.remap вот такую строку
UPD, дополнение от читателя Aleksey Shipilev
Повыдирал себе волос, пока отдебажил tftp.
Что на ThinkPad X201i, что в VirtualBox загрузка отваливалась с:
PXE-E32: TFTP Open timeout
В конец файла /etc/samba/smb.conf добавим информацию о папке, где будут лежать инсталляционные файлы Windows.
Cоздаем папку, даем права и рестартим самбу
3. Syslinux
Скачиваем и заливаем в корень TFTP сервера все необходимое
Перейдем к настройке
Создадим конфиг основного меню и внесем начальные настройки
дефолтный конфиг переместим, создадим вместо него свой и перезапустим DHCP демон
5. HTTP
Пока просто установим, а зачем он нам понадобился будет понятно далее по тексту.
6. NFS
Ровно так же как и предыдущий пункт.
Если все сделано правильно, то при загрузке какой-либо машины с этого DHCP/PXE/TFTP сервера мы увидим следующее:
Научим сервер устанавливать различные ОС
Для установки нам будут доступны:
Структура меню, а следовательно и файл /srv/tftp/pxelinux.cfg/default притерпели изменения.
Листинг директории /srv/tftp/pxelinux.cfg/
У всех должно быть право на чтение — это правило справедливо для всех файлов отдаваемых по TFTP.
И еще пара слов о установке FreeBSD.
Логин / пароль для входа в загружаемый iso: root / mfsroot(либо root без пароля).
Плюс пара примеров скриптов инсталяции FreeBSD на ZFS:
1. RAID6 из 4-х дисков.
2. RAID1 из 2-х дисков.
и запускаем нужный инсталятор.
Для автоматизации, через startnet.cmd, я набросал вот такое меню:
Теперь осталось разобраться с VMware.
Как вы заметили, конфиг для установки гипервизоров несколько отличается от остальных — именно тут нам и понадобится HTTP сервер.
В /var/www создадим папки vmw5.5, vmw5.0, а в папках сделаем симлинки на конфиг
О том как подготовить, например, Debian к установке с PXE написано здесь, но я на этом останавливаться не стану.
Добавим способность загружать различные дисковые утилиты и тест памяти
А я расскажу зачем мы ставили еще и NFS сервер.
Как видно из конфига загрузки SystemRescueCD, необходимые этому LiveCD файлы он подтягивает монтируя каталог по протоколу NFS. Сервер уже установлен, остается только отредактировать /etc/exports и перезапустить серверный демон.
Предполагаю у вас возник резонный вопрос — «Что тут делает LiveCD, если для них есть отдельный пункт?»
SystemRescueCD содержит массу полезных программ для работы с диском(например таких как GParted и testdisk) и поэтому он доступен и здесь и в LiveCD.
LiveCD
в конец default добавилось
Для загрузки Trinity Rescue Kit CD и Plop Live в /etc/exports нужно добавить строки:
и отправить команду рестарта NFS демону.
Несколько слов о выбраных LiveCD.
Debian 7 LiveCD
Этот CD — сборка одного из наших инженеров, включающая в себя следующее:
Логин / пароль: root / ServerClub
HirensBootCD
Едва ли нуждается в представлении, содержит множество полезных утилит.
Подробнее можно ознакомиться здесь.
Грузится достаточно долго, не работает MiniXP и Linux. Остальные утилиты доступны для использования.
Trinity Rescue Kit CD
Со слов разработчиков, создан для восстановления ОС Windows.
Содержит утилиты для сброса паролей, антивирусы, программу для клонирования «компьютера» по сети(при чем на несколько компьютеров одновременно), а так же многое другое.
Подробнее здесь.
SystemRescueCD
Основан на Gentoo, предназначен для восстановления Linux систем.
Включает в себя большое количество всевозможных программ для администрирования, со списком можно ознакомится по ссылке.
Plop Live
LiveCD с тремя полноценными DE на выбор, а так же необходимым админским софтом.
Антивирусы
Заключение, оно же и сюрприз
На протяжении статьи я сознательно не давал объяснений где взять и как подготовить контент, потому как действия эти весьма тривиальны и только перегрузили бы текст.
Второй случай подразумевает установку на голое железо или виртуальную машину.
Вкратце шаги по развертыванию сборки из полного архива ОС будут такими:
1. Загрузиться с Linux LiveCD.
2. Разметить диск и отформатировать разделы.
3. Примонтировать «/» раздел.
4. Распаковать архив.
5. Установить загрузчик.
6. Перезагрузиться.
7. Настроить ОС в соответствии вашей сети и начать пользоваться.
Логин / пароль: root / ServerClub.
ВАЖНО: Если в вашей сети есть работающий dhcp сервер, то перед запуском нашей сборки отключите в ней автостарт dhcp.
Источник
Установка Windows 7 по сети при помощи Microsoft Windows AIK
Не так давно столкнулся с ситуацией, которая в принципе не вызывает особых проблем у системных администраторов. Появилась необходимость обновления ОС на многочисленных компьютерах организации, что в свою очередь все же вызвало ряд некоторых проблем, решения которых приходилось собирать по частям, а так же допиливать большую часть всего процесса самому о чем собственно я и хочу вам рассказать.
Данными проблемами стали ограничения в наличии одного привода DVD-ROM, одного дня свободного времени, а так же порядка двадцати компьютеров на которые необходимо было установить Windows 7 со всем набором необходимых драйверов, программ etc.
При поиске информации в Google по данному вопросу не нашлось ничего что работало бы без косяков или работало вообще. Но начнем по порядку.
Подготовка образа операционной системы
Утилита удаляет в том числе и установленные драйверы. Чтобы сохранить их, необходимо выполнять sysprep из командной строки с параметром: В файле ответов необходимо указать параметр PersistAllDeviceInstalls (начиная с Windows 8 также есть параметр DoNotCleanUpNonPresentDevices):
После выполнения очистки система автоматически выключится. Приступаем к следующему этапу.
Установка и настройка Windows AIK + PE
Скачиваем и устанавливаем пакет автоматической установки Windows (AIK) для Windows 7. После запуска setup.exe выбираем пункт «Установка Windows AIK». Особых проблем при установке возникнуть не должно.
Создание и настройка образа Windows PE
Windows PE — среда предустановки использующаяся для подготовки к установке OC. С помощью Windows PE мы будем захватывать системный том в wim-образ с помощью утилиты imagex и их сохранять его на другой раздел жесткого диска.
В данном случае рассматривается создание диска с 64-разрядной версией Windows PE. Если вы создаете диск с 32-разрядной версией Windows PE, вам необходимо будет заменить во всех командах архитектуру (amd64 на х86).
В меню Пуск запустите Все программы > Microsoft Windows AIK > Командная строка средств развертывания (Deployment Tools Command Prompt) — все последующие команды будут вводиться в это окно командной строки. Требуется запуск от имени администратора.
Копируем файлы образа Windows PE
Для изменения скопированного образа Windows PE его необходимо подключить командой
Теперь подключив образ, мы можем устанавливать в него пакеты и добавлять собственные файлы.
Добавим в наш образ утилиту imagex.
Так же по желанию можно сразу подготовить список исключений — файлов и папок, которые не будут включаться в сохраняемый образ. Создайте в любом текстовом редакторе файл Wimscript.ini и укажите в нем файлы и папки, которые вы хотите исключить из образа. Файл Wimscript.ini размещается в одной папке с imegex.
По умолчанию imagex использует следующие исключения:
Теперь необходимо сохранить образ командой:
Вся подготовительная работа велась с файлом winpe.wim, а для загрузочного диска Windows PE используется файл boot.wim, расположенный в папке winpe_x86ISOsources. Поэтому необходимо заменить файл boot.wim файлом winpe.wim, выполнив при этом переименование.
Для создания образа выполняем команду:
Создание образа Windows 7
Необходимо сохранить образ нашей ОС с помощью утилиты imagex. Грузимся в VM с образа winpe_image.iso который мы создали ранее. После удачной загрузки пред нами открывается окно командной строки, в ней мы как раз и будем работать.
Захват и сохранение образа производится одной командой
/capture E: — захват раздела E:
D:install.wim — местоположение и имя сохраняемого WIM-файла.
«Windows 7 x64» — имя образа. Имя должно быть заключено в кавычки.
/compress maximum — тип сжатия файлов в образе(необязательно). Для параметра /compress допустимы значения maximum (максимальное сжатие), fast (быстрое сжатие) и none (без сжатия). Если параметр не указан, используется быстрое сжатие. Максимальное сжатие позволяет уменьшить размер образа, но захват занимает больше времени, чем при быстром сжатии. Скорость распаковки образа практически не зависит от типа сжатия. Остается подождать 20-30 минут и образ будет готов.
После сохранения образа на втором диске виртуальной машины, для дальнейшей работы его нужно перенести на физическую ОС. Запускаем виртуальную машину снова и завершаем установку Windows, прерванную на этапе OOBE. Если вы уже установили Virtual Machine Additions то теперь необходимо скопировать файл из виртуальной машины на физическую с помощью общей папки (shared folder), которую можно указать в настройках виртуальной машины.
Настройка загрузочного образа Windows 7
На данном этапе снова запускаем «Командную строку средств развертывания» и копируем файлы образа Windows PE:
Монтируем образ
Windows PE смонтирован и в папке d:winpe Вы можете найти файл winpe.wim.
Настройка автозапуска установки Windows.
Чтобы не создавать вручную виртуальный диск и не запускать установку вручную, можно отредактировать файлик startnet.cmd и startnet2.cmd. Находятся они d:winpemountwindowssystem32.
Команда net use производит подключение к компьютеру с IP адресом 192.168.0.1 (наш компьютер-сервер) к расшаренному каталогу c именем win7 на правах пользователя install c таким же паролем.
Создать нужного нам пользователя можно такой командой в cmd
Размонтируем образ командой:
Далее необходимо создать файл BCD (boot configuration data) в каталоге d:win7boot. Для упрощения этого процесса воспользуемся файлом createbcd.cmd. Создаем файл d:winpecreatebcd.cmd и вписываем в него:
Запускаем командой с правами администратора:
Если у вас возникнут проблемы с драйверами, то их можно добавить так же в «Командной строке средств развертывания»:
Монтирование образа для добавления драйверов
Для интеграции драйверов в уже смонтированный образ используется команда
После того как вся работа с образом закончена его необходимо размонтировать
Настройка сервера TFTP и DHCP
Для создания этих серверов необходимо скачать программу TFTPD32.
Задачей DHCP сервера является предоставить информацию удаленному компьютеру о свободном IP адресе, маски сети, а также имя загружаемого файла и адрес TFTP сервера, где этот файл находиться. Задача TFTP сервера является обеспечение передачи необходимых для загрузки файлов удаленному компьютеру.
Источник
Удаленная установка ОС
Существует несколько способов установки операционной системы на компьютеры без оптических приводов. Самый простой — использование внешнего привода. Более трудоемкий — создание загрузочной флешки. Пожалуй, наименее распространенный — удаленная установка по локальной сети. Далее речь пойдет об установке Windows XP. По локальной сети.
Процесс установки предполагает следующее:
— подготовка дистрибутива;
— настройка DHCP и TFTP серверов;
— подготовка службы BINL.
Подготовка дистрибутива.
copy x:bootwinxpinstalli386ntdetect.com x:bootwinxp
expand x:bootwinxpinstalli386setupldr.ex_ x:bootwinxpntldr
for %i in (x:bootwinxpdrivers*.inf) do type %i | findstr «.sys. » >>x:bootwinxpdriverslist
for /f «delims=,» %f in (x:bootwinxpdriverslist) do echo %f >>x:bootwinxpdriverslist.txt
copy x:bootwinxpdriverssys* x:bootwinxpinstalli386
Настройка DHCP и TFTP серверов.
Ключевые моменты на этом этапе:
— указать TFTP серверу x:bootwinxp в качестве отправной точки;
— установить правила раздачи IP-адресов DHCP сервером и показать ему загрузчик (startrom.n12)
На примере Tftpd32:
| Base Directory | x:bootwinxp |
| TFTP Security | None |
| Allow ‘’ as virtual root | On |
| IP Pool starting address | 192.168.0.10 |
| Size of pool | 1 |
| Boot File | startrom.n12 |
| Mask | 255.255.255.0 |
Подготовка службы BINL.
Эта служба предоставляет установщику Windows XP информацию, какой драйвер для сетевого адаптера следует использовать. В качестве службы BINL можно воспользоваться этим набором python-скриптов: ris-linux.
Архив нужно распаковать в папку x:bootris. Затем выполнить скрипт infparser.py с параметром x:bootwinxpdrivers и запустить binlsrv.py.
Я пробовал две версии python’а: 3.0 и 2.3.5. Обе отказались выполнять infparser.py. Первая ругалась на синтаксис, вторая — на невозможность импорта функции из библиотеки. Вижу здесь два варианта решения: переписать скрипты под установленную версию или подобрать версию под скрипты.
Так как с этим языком программирования я не знаком, то пытаться исправить синтаксис под версию 3.0 не стал. Разобраться с импортом функции при использовании 2.3.5 оказалось не сложно: нужно заменить в двух местах ее имя с format_exc на format_exception.
Источник
Процедура сетевой установки Windows 10
Для инсталляции «десятки» по сети потребуется выполнить несколько действий: установить сервер TFTP посредством стороннего решения, подготовить файлы дистрибутива и настроить сетевой загрузчик, настроить общий доступ к каталогу с файлами дистрибутива, добавить инсталлятор на сервер и непосредственно установить ОС. Пойдём по порядку.
Этап 1: Установка и настройка TFTP-сервера
Для облегчения процесса сетевой инсталляции десятой версии «окон» следует установить специальный сервер, реализованный в виде стороннего решения, бесплатной утилиты Tftp в редакциях 32 и 64 бита.
После установки переходим к настройкам сервера.
Появится предупреждение, что для сохранения потребуется перезапустить программу, снова нажмите «ОК».
Этап 2: Подготовка файлов дистрибутива
Подготовка файлов инсталляции Виндовс требуется из-за различий в способе установке: в сетевом режиме используется иное окружение.
Внимание! Не пытайтесь использовать одну и ту же папку для установочных файлов разной битности!
Теперь следует настроить образ загрузчика, представленный файлом boot.wim в корне каталога sources. 
Для этого нам понадобится добавить к нему сетевые драйвера и специальный скрипт для работы с ним. Пак сетевых драйверов проще всего получить с помощью стороннего установщика под названием Snappy Driver Installer.
Рекомендуется отсортировать драйвера по разрядности: устанавливать версии x86 для 64-битной Виндовс нецелесообразно, как и наоборот. Поэтому советуем создать отдельные каталоги для каждого из вариантов, куда раздельно переместите 32- и 64-битные вариации системного ПО.
Теперь займёмся подготовкой загрузочных образов.
Для примера покажем модификацию 64-битного загрузочного образа. После открытия ПоверШелл введите в него следующую команды:
dism.exe /get-imageinfo /imagefile: *адрес папки Image*boot.wim
Далее введите такой оператор:
dism.exe /mount-wim /wimfile: *адрес папки Image*boot.wim /index:2 /mountdir: *адрес каталога, куда будет смонтирован образ*
Этими командами мы монтируем образ для манипуляций с ним. Теперь перейдите к каталогу с паками сетевых драйверов, скопируйте их адреса и используйте в следующей команде:
dism.exe /image: *адрес каталога со смонтированным образом* /Add-Driver /Driver:*адрес папки с драйверпаком нужной разрядности* /Recurse
Включите отображение расширений файлов, если не сделали этого ранее, и смените расширение TXT на INI у файла winpeshl.
Скопируйте этот файл и переходите к каталогу, в который смонтировали образ boot.wim. Раскройте последовательно директории Windows/System32 из этого каталога, и вставьте туда полученный документ.
:: INIT Variables
set netpath=\192.168.0.254shareSetup_Win10x86 :: здесь должен быть сетевой путь до папки содержащей установочные файлы
set user=guest
set password=guest
:: WPEINIT start
echo Start wpeinit.exe.
wpeinit
echo.
:: Run Windows Setup
color 27
echo Starting Windows Setup.
pushd N:sources
setup.exe
goto SUCCESS
:NET_ERROR
color 47
cls
echo ERROR: Cant mount net drive. Check network status!
echo Check network connections, or access to network share folder.
echo.
cmd
dism.exe /unmount-wim /mountdir:*адрес каталога со смонтированным образом* /commit
Этап 3: Установка загрузчика на сервер
На этом этапе потребуется установить и настроить сетевой загрузчик для установки Windows 10. Находится он внутри каталога с именем PXE в образе boot.wim. Получить к нему доступ можно методом монтирования, который описан в предыдущем этапе, или же с помощью того же 7-Зип, им и воспользуемся.
Теперь возвращайтесь к открытому 7-Зип, в котором перейдите в корень образа boot.wim. Откройте каталоги по адресу BootDVDPCAT – скопируйте оттуда файлы BCD, boot.sdi, а также папку ru_RU, которые вставьте в папку Boot, созданную ранее.
Также потребуется скопировать каталог Fonts и файл memtest.exe. Точное их местоположение зависит от конкретного образа системы, но чаще всего они располагаются по адресу boot.wim2WindowsPCAT.
Обычным копированием файлов, увы, всё не заканчивается: нужно ещё настроить BCD, который представляет собой конфигурационный файл загрузчика Виндовс. Сделать это можно посредством специальной утилиты BOOTICE.
Откроется окно «Проводника», в котором нужно указать файл, расположенный по адресу *корневой каталог TFTP*/Boot.
Запустится интерфейс упрощённой настройки BCD. Первым делом обратитесь к блоку «Global Settings». Отключите таймаут – вместо 30 впишите в соответствующее поле, и снимите галочку с одноимённого пункта.
Далее в списке «Boot language» установите «ru_RU» и отметьте пункты «Display boot menu» и «No integrity checks».
По возвращении в главное окно утилиты воспользуйтесь кнопкой «Professional mode».
Далее переведите курсор в правую часть окна и кликните правой кнопкой мышки. Выберите пункт «New element».
Появится окно с переключателем – установите его в положение «True/Yes» и нажимайте «ОК».
На этом настройка загрузчика окончена.
Этап 4: Предоставление общего доступа к каталогам
Теперь потребуется настроить на целевой машине общий доступ к папке сервера TFTP. Мы уже рассматривали подробности этой процедуры для Windows 10, так что рекомендуем воспользоваться инструкциями из статьи ниже.
Этап 5: Установка операционной системы
Пожалуй, самый простой из этапов: непосредственно инсталляция Виндовс 10 по сети практически ничем не отличается от установки с флешки или компакт-диска.
Заключение
Установка операционной системы Виндовс 10 по сети не слишком сложное занятие: основные трудности заключаются в правильной подготовке файлов дистрибутива и настройке конфигурационного файла загрузчика.
Помимо этой статьи, на сайте еще 12360 инструкций.
Добавьте сайт Lumpics.ru в закладки (CTRL+D) и мы точно еще пригодимся вам.
Отблагодарите автора, поделитесь статьей в социальных сетях.
Источник
Установка Windows 10 по сети — отличное решение, если нужно инсталлировать систему на несколько компьютеров. Выполнять ее просто так бессмысленно — только потратите время. А вот если речь идёт о подготовке компьютеров небольшой организации, то это самый эффективный способ установки. Смотрите также: как переустановить Windows 10.
Установка TFTP-сервера
Первым делом нужно установить стороннее решение для удалённой установки Windows 10 по сети. Мы остановимся на бесплатной утилите Tftp, которая распространяется в редакциях для 32х и 64х систем. Последние версии программы только 64-битные, так что если на машине стоит Windows x32, то придётся скачивать более ранние версии.
Нам нужна ссылка direct link for Service Edition — кликаем по ней, чтобы загрузить установочный файл.
Загружаем утилиту для создания сервера установки
Tftp устанавливается как обычная программа. Есть лишь два важных замечания. Первое — ставить утилиту нужно только на системный раздел. Второе — при установке должны быть отмечены следующие компоненты:
Без этих компонентов настроить удалённую установку Windows 10 не получится
После установки потребуется предварительная настройка программы. Запускаем её, нажимаем на кнопку Settings и на вкладке GLOBAL оставляем отмеченными только пункты TFTP Server и DHCP Server.
Устанавливаем глобальные параметры программы
Затем переходим на вкладку TFTP. Здесь нужно указать Base Directory — каталог, в котором хранятся установочные файлы Windows 10. Пока он должен быть пустым, чуть позже мы подготовим для него файлы. Кроме того, необходимо отметить пункт Bind TFTP to this address и выбрать в списке IP-адрес машины, с которой будет производиться инсталляция. Последнее действие на этой вкладке — включение опции Allow «» As Virtual root.
Настраиваем параметры TFTP для работы удалённого сервера
Последняя вкладка, которая нас интересует, — DHCP. Если в локальной сети уже есть такой тип сервера, то можно отказаться от его настройки в интерфейсе программы. Если сервера нет, то в строке IP pool start address впишите стартовое значение для диапазона выдаваемых адресов, а в поле Size of pool — доступное количество позиций. Вам также нужно заполнить следующие поля:
- Def. router (Opt 3) — IP-адрес маршрутизатора.
- Mask (Opt 1) — маска шлюза.
- DNS (Opt 6) — адрес DNS-сервера.
Такие настройки должны быть выставлены на вкладке DHCP
Для сохранения конфигурации необходимо нажать на кнопку «Ок». Для применения изменений программа перезапустится. При следующем включении она будет уже правильно настроена. Для исключения появления ошибок нужно добавить её в список исключений в брандмауэре Windows.
Для установки Windows 10 по сети нужно подготовить файлы дистрибутива, так как при выполнении этой операции используется другое окружение.
- Открываем каталог, который мы указали как Base Directory в настройках Tftp.
- Создаём папку с именем системы — например, Win10_Setupx64.
- Помещаем внутрь папки каталог sources дистрибутива Windows 10. Для перемещения можно использовать программу 7-Zip.
Перемещаем установочные файлы в предварительно подготовленную папку
Если вы планируете использовать ещё и дистрибутив 32-битной версии, то для него нужно создать отдельную папку по аналогии с x64. Нельзя использовать один каталог для хранения файлов разной разрядности.
Следующий шаг — подготовка образа загрузчика. Это файл boot.wim в корне папки sources. Нам нужно навесить на него сетевые драйверы и скрипт для работы с ними. Самый простой способ получить пакет драйверов — использовать бесплатную и портативную программу Snappy Driver Installer. Её версию нужно выбирать в зависимости от разрядности текущей системы.
- Запускаем Snappy Driver Installer.
- Нажимаем на кнопку «Доступны обновления».
- Выбираем «Только сетевые» и нажимаем «Ок».
Нам нужно скачать только сетевые драйверы, а не все доступные обновления
После завершения загрузки в корневом каталоге Snappy Driver Installer появится папка Drivers. Рекомендуется провести сортировку ПО по разрядности и разместить драйверы в разных папках — для x32 и x64.
После сортировки драйверов должно получиться две папки
Следующий шаг — подготовка образа Windows. Открываем корневой каталог TFTP-сервера. Мы назвали его Win10_Setupx64. Создаём в нём папку Image и помещаем внутри неё файл boot.wim подходящей разрядности.
Добавляем образ загрузчика в подготовленную структуру папок
Для модификации образа мы будем использовать консоль PowerShell. Её нужно найти через встроенный поиск Windows 10 и запустить с правами администратора. Затем нужно выполнить ряд команд.
dism.exe /get-imageinfo /imagefile: *адрес папки Image*boot.wim
dism.exe /mount-wim /wimfile: *адрес папки Image*boot.wim /index:2 /mountdir: *адрес каталога, куда будет смонтирован образ*
dism.exe /image: *адрес каталога со смонтированным образом* /Add-Driver /Driver:*адрес папки с драйверпаком нужной разрядности* /Recurse
Монтируем образ через консоль PowerShell
Затем нужно свернуть PowerShell и создать в любом месте текстовый файл с именем winpeshl. Внутри него должны быть следующие строки:
[LaunchApps]
init.cmd
Так должен выглядеть файл winpeshl
После сохранения файла необходимо изменить его разрешение с TXT на INI. Теперь нужно скопировать его и вставить внутрь образа boot.wim, который мы только что смонтировали через PowerShell. Файл должен располагаться внутри папки Windows/System32.
Подготовленный файл мы размещаем внутри смонтированного образа
Внутри Windows/System32 должен быть ещё один текстовый файл. Создайте его, дайте имя init и вставьте внутрь скрипт:
:::::::::::::::::::::::::::::::::::::::
:: INIT SCRIPT ::
:::::::::::::::::::::::::::::::::::::::
@echo off
title INIT NETWORK SETUP
color 37
cls
:: INIT Variables
set netpath=\192.168.0.254shareSetup_Win10x86 :: здесь должен быть сетевой путь до папки содержащей установочные файлы
set user=guest
set password=guest
:: WPEINIT start
echo Start wpeinit.exe…
wpeinit
echo.
:: Mount Net Drive
echo Mount net drive N: …
net use N: %netpath% /user:%user% %password%
IF %ERRORLEVEL% GEQ 1 goto NET_ERROR
echo Drive mounted!
echo.
:: Run Windows Setup
color 27
echo Starting Windows Setup…
pushd N:sources
setup.exe
goto SUCCESS
:NET_ERROR
color 47
cls
echo ERROR: Cant mount net drive. Check network status!
echo Check network connections, or access to network share folder…
echo.
cmd
:SUCCESS
После сохранения расширение файла нужно изменить с TXT на CMD, а затем переместить его в каталог Windows/System32 внутри смонтированного на сервере образа. После добавления всех необходимых файлов мы возвращаемся к консоли PowerShell и выполняем последнюю команду:
dism.exe /unmount-wim /mountdir:*адрес каталога со смонтированным образом* /commit
На этом подготовка образа Windows завершена. Мы прошли примерно половину пути к установке Windows 10 через сеть.
Установка загрузчика Windows на сервер
На этом этапе мы будем настраивать сетевой загрузчик для установки Windows 10 по сети. Снова используем программу 7-zip:
- Открываем через 7-zip образ boot.wim с подходящей разрядностью.
- Переходим в папку с номером в имени, которая имеет самый большой размер.
Это самая большая папка, поэтому выбираем её
- Открываем каталог Windows/Boot/PXE.
- Находим и копируем файлы pxeboot.n12 и bootmgr.exe в корень сервера TFTP.
- Создаём рядом с ними каталог с именем Boot.
В корне TFTP должны быть такие файлы и папки
- Возвращаемся к открытой программе 7-zip, переходим по пути BootDVDPCAT.
- Копируем файлы BCD, boot.sdi, папку ru_RU и вставляем их в каталог Boot, который только что создали в корне TFTP.
В Boot нужно также добавить папку Fonts и файл memtest.exe. Их местоположение внутри образа может меняться, но обычно их можно найти в каталоге boot.wim2WindowsPCAT.
Нам нужно собрать все необходимые файлы в одном каталоге
После копирования файлов нужно настроить BCD — конфигурационный файл загрузчика Windows. Для этого мы будем использовать утилиту BOOTICE.
- Запускаем версию программы с подходящей разрядностью.
- На вкладке BCD отмечаем опцию Other BCD file.
- В окне проводника указываем файл, который расположен по адресу *корневой каталог TFTP*/Boot.
- Нажимаем на кнопку Easy Mode.
Сначала нужно настроить программу в режиме Easy Mode
- В блоке Global Settings изменяем значение Timeout(s) с 30 на 0.
- В Boot language устанавливаем значение ru_RU и отмечаем пункты «Display boot menu» и «No integrity checks».
- На вкладке Options в поле OS Title напишем Windows 10 x64.
- В блоке Boot device пропишем адреса WIM-образа и SDI-файла.
- Нажмем Save current system и Close для сохранения конфигурации и закрытия окна.
Настраиваем параметры Easy Mode
- В окне утилиты выбираем Professional Mode.
- Раскрываем меню Application objects и выделяем левой кнопкой мышки название системы, которое только что вписали в настройки.
- В правой части окна кликаем правой кнопкой мыши и выбираем значение New element.
- Задаем элементу имя DisableIntegrityChecks и жмем «ОК».
- В окне устанавливаем параметры True/Yes и жмем «ОК».
В режиме Professional Mode нам нужно создать новый параметр
После выполнения этих действий утилиту можно закрывать, больше она не пригодится.
Предоставление общего доступа
Прежде чем устанавливать Windows 10 по сети, нужно предоставить общий доступ к папке сервера TFTP. См. также: настраиваем общий доступ в Windows 10.
- Открываем свойства папки и переходим на вкладку «Доступ».
- Нажимаем на кнопку «Расширенная настройка».
- Отмечаем пункт «Открыть общий доступ для этой папки», задаём имя и нажимаем на кнопку «Разрешения».
Права доступа для сервера мы будем менять через расширенные настройки
- Нажимаем на кнопку «Добавить».
- В нижнем поле пишем «СЕТЬ» и нажимаем «Проверить имена», а затем «ОК».
Имя «СЕТЬ» обязательно должно быть написано большими буквами
- Выделяем новую группу «Сеть» и устанавливаем для неё параметры чтения и записи.
- Нажимаем «ОК» и сохраняем конфигурацию.
После этого нужно будет ещё зайти в раздел «Сеть и интернет» в «Параметрах» и включить следующие опции:
- Сетевое обнаружение.
- Общий доступ к файлам и принтерам.
- Общий доступ с парольной защитой.
Настройка общего доступа в «Параметрах» Windows 10
Перезагрузка обычно не требуется, изменения сразу вступают в силу.
Процесс установки Windows 10 по сети
Сам процесс установки практически ничем не отличается от стандартной инсталляции Windows 10 с помощью загрузочного носителя. После добавления подготовленного дистрибутива на сервер нужно включить машину без операционной системы, дождаться завершения загрузки файлов, ввести необходимые данные для подключения к серверу и выбрать ОС, которую нужно установить. В нашем случае это Windows 10 x64.
Сам процесс установки будет таким же, как и при использовании загрузочного носителя
Дальше — стандартная установка с выбором системного диска, региона, языка, часового пояса, принятием соглашений и настройкой параметров конфиденциальности.
На этом инструкция подошла к концу. Желаем удачи!
Post Views: 11 074
Напоминаем, что попытки повторить действия автора могут привести к потере гарантии на оборудование и даже к выходу его из строя. Материал приведен исключительно в ознакомительных целях. Если же вы собираетесь воспроизводить действия, описанные ниже, настоятельно советуем внимательно прочитать статью до конца хотя бы один раз. Редакция 3DNews не несет никакой ответственности за любые возможные последствия.
Ранее мы уже познакомились с процессом массированного разворачивания по сети готового образа жёсткого диска с предустановленной Windows 7 сразу на множество машин. Использовали мы для этого связку из DRBL и Clonezilla. Ключевой недостаток данного подхода заключается в отсутствии гибкости, связанном с вынужденным ограничением на использование однотипной конфигурации клиентских ПК. Развивая тему сетевой загрузки, мы рассмотрели создание универсального PXE-реаниматора. В этом случае ПК при старте подгружает с сервера в оперативную память live-образ той или иной ОС и работает с ним.
Аналогичным образом мы можем загрузить по сети среду предустановки Windows (PE), подмонтировать расшаренную папку с установочными файлами и запустить оттуда инсталлятор. Похожим образом работают и фирменные сервисы Microsoft RIS или WDS, однако они требуют наличия Windows Server. В случае не очень большого числа клиентских машин можно обойтись бесплатными решениями. Пример «классической» реализации такой схемы мы и рассмотрим. На одном из компьютеров с Windows Vista/7 будет поднят DHCP/TFTP/SMB-сервер.
О требованиях к железу уже говорилось в предыдущих материалах. Тем не менее ещё раз кратко пробежимся по ним. Во-первых, в BIOS всех компьютеров должна быть включена сетевая загрузка. Во-вторых, все машины необходимо на время объединить в изолированную локальную сеть, желательно гигабитную. Естественно, их конфигурация должна удовлетворять требованиям 32-битной Windows 7, так как установку именно этой ОС мы и будем рассматривать. Но в общих чертах описываемый метод подойдёт и для Windows Vista. Про «восьмёрку», пожалуй, говорить ещё рано.
Нам опять понадобится Windows Automated Installation Kit (WAIK). Скачиваем ISO-образ, распаковываем или монтируем его и устанавливаем этот набор утилит. В главном меню выбираем Microsoft Windows AIK → Deployment Tools Command Prompt. Перед нами откроется консоль, в которой надо ввести следующую команду:
copype.cmd x86 C:WinPE
Эта команда копирует в каталог C:WinPE файлы, необходимые для создания образа с предустановочным окружением 32-разрядной Windows 7. Для 64-битной версии надо указать параметр amd64 вместо x86. Сразу же создайте ещё одну папку C:TFTP, которая будет корневой для TFTP-сервера, а в ней сделайте директорию Boot. В последней будут храниться загрузочные файлы. Чтобы получить оные, нужно смонтировать базовый wim-образ Windows PE и скопировать их оттуда.
imagex /mountrw winpe.wim 1 mount copy mountWindowsBootPXE*.* C:TFTPBoot
Команда imagex всего лишь распаковывает файлы из wim-образа в подпапку mount. Их можно отредактировать или, к примеру, добавить свои, а потом снова упаковать в единый архив. Этим займёмся чуть позже, а пока закроем и снова откроем Deployment Tools Command Prompt, скопируем ещё один важный файл и отмонтируем образ.
copy x86bootboot.sdi C:TFTPBoot cd /d C:WinPE imagex /unmount mount
Скопируем файл winpe.wim в каталог C:TFTPBoot под именем boot.wim и приступим к созданию загрузочного меню Windows (BCD).
copy winpe.wim C:TFTPBootboot.wim cd /d C:TFTPBoot bcdedit -createstore BCD
В простейшем случае нам достаточно указать параметры для RAM-диска.
bcdedit -store BCD -create {ramdiskoptions} /d "Ramdisk options"
bcdedit -store BCD -set {ramdiskoptions} ramdisksdidevice boot
bcdedit -store BCD -set {ramdiskoptions} ramdisksdipath bootboot.sdi
bcdedit -store BCD -create /d "PE Boot Image" /application osloader
Обратите внимание на вывод последней выполненной команды. В нём содержится GUID, который надо скопировать и подставить вместо {guid} в командах ниже.
bcdedit -store BCD -set {guid} systemroot Windows
bcdedit -store BCD -set {guid} detecthal Yes
bcdedit -store BCD -set {guid} winpe Yes
bcdedit -store BCD -set {guid} osdevice ramdisk=[boot]Bootboot.wim,{ramdiskoptions}
bcdedit -store BCD -set {guid} device ramdisk=[boot]Bootboot.wim,{ramdiskoptions}
Для начала стоит попробовать загрузиться с «чистого» образа Windows PE. Однако кое-какие правки в него надо будет внести. Во-первых, могут понадобиться драйвера для сетевой карты или контроллера жёсткого диска. Во-вторых, неплохо было бы сделать автоматическое подключение к сетевой папке и запуск установщика. Снова открываем консоль WAIK и монтируем загрузочный образ.
cd /d C:WinPE imagex /mountrw winpe.wim 1 mount
Для добавления драйверов (в виде *.inf и сопутствующих файлов, конечно же) используется следующая команда:
dism /image:mount /add-driver /driver:Путь до папки или inf-файла
Также необходимо отредактировать простой текстовый файл [C:WinPE]mountwindowssystem32startnet.cmd. Этот скрипт выполнится при старте PE-окружения и будет монтировать сетевую папку в качестве логического диска, с которого запустится установщик Windows 7.
wpeinit net use z: 2.168.0.51Win7Install password /user:username z:setup.exe
192.168.0.51 — это IP-адрес сервера, с которого производится установка. На нём надо скопировать все файлы с инсталляционного образа Windows 7 в какую-либо папку (в нашем примере это Win7Install) и открыть к ней доступ по сети. Вместо password и username надо соответственно указать пароль и имя локального пользователя. Можно даже создать отдельную учётную запись под это дело. В конце не забудьте закрыть wim-файл с применением изменений и скопировать его в директорию TFTP-сервера. Консоль можно закрыть.
imagex /unmounts /commit mount copy winpe.wim C:TFTPBootboot.wim
Ранее мы уже касались темы файла ответов для автоматизации процесса установки и первичной настройки Windows 7. В данном случае мы также имеем полное право использовать его возможности. Для подготовки файла лучше воспользоваться утилитой Windows System Image Manager из комплекта WAIK. После запуска в меню выбираем File → New answer file, затем нам предложат выбрать установочный образ системы. Он находится в каталоге sources, откуда будет производиться установка ОС (в нашем примере Win7Install/sources) — выбирайте файл с расширением clg и вашей редакцией ОС в качестве имени (например, install_Windows 7 PROFESSIONAL.clg).
В панели Windows Image имеется дерево компонентов, которые можно настраивать. Для этого надо кликнуть по любому из них правой кнопкой мыши и во всплывающем меню выбрать пункт Add Setting to Pass * — он тут же появится в панели Answer File, где можно будет отредактировать различные параметры. Например, добавить учётные записи, разбить диски, установить обновления и так далее. Мы не будем подробно останавливаться на наполнении файла ответов — всю необходимую информацию можно почерпнуть в Сети или из встроенной справки. Готовый файл надо сохранить всё в той же установочной директории sources под именем autounattend.xml.
Осталось совсем немного. Необходимо настроить DHCP и TFTP. В принципе, вы можете использовать практически любые программные реализации этих серверов. Мы же для примера воспользуемся универсальной утилитой Serva32/64. После запуска программы надо кликнуть по кнопке Settings, перейти на вкладку DHCP и отметить галочкой пункт DHCP server. Чуть ниже кликаем по Bind DHCP to this address и в выпадающем списке выбираем IP-адрес сетевого интерфейса, на котором будет работать сервер. Естественно, адрес должен быть статичным и заранее заданным.
В поле IP Pool 1st addr указываем начальный IP-адрес диапазона выдаваемых адресов, а в Pool size — число DHCP-клиентов. Не забудьте также прописать маску подсети (Subnet mask). Наконец, в Boot File указываем относительный путь до файла PXE-загрузчика. В нашем случае это может быть pxeboot.com или pxeboot.n12. В первом случае для старта сетевой загрузки будет предложено нажать клавишу F12, иначе будет продолжен запуск с локальных носителей. Если F12 отсутствует, то надо указать второй загрузчик (возможно, придётся переименовать его в pxeboot.com).
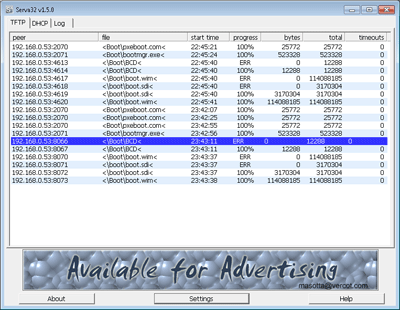
На вкладке TFTP аналогичным образом включаются галочки TFTP Server и Bind TFTP to this address, указывается корневая папка сервера (у нас это C:TFTP) и обязательно отмечается опция Option negotiation, а PXE Compatibility выключается. Всё, теперь нажимаем OK, сохранив тем самым настройки, и перезапускаем утилиту. Проверьте, чтобы брандмауэр не блокировал используемые порты (UDP 67-69). Можно попробовать загрузиться по сети на одной из клиентских машин. Для выявления проблем используйте логи, которые генерирует Serva. Если всё в порядке, автоматически запустится инсталлятор Windows 7, дальнейшая работа с которым ничем не отличается от той, что идёт при загрузке с установочного USB/DVD/HDD.
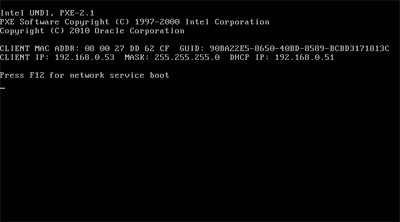
Вот, собственно, и всё. Мы разобрали довольно простой пример сетевой установки Windows 7. Как его можно улучшить? Ну, во-первых, можно добавить дополнительные опции в загрузчик Windows, чтобы он по умолчанию загружался с локальных носителей, а не по сети. Во-вторых, загрузчик syslinux, о котором говорилось в прошлый раз, можно спокойно использовать с утилитой Serva32/64. Формат файла конфигурации (pxelinux.cfg/default) тот же самый. В-третьих, не помешает глубже изучить возможности файла ответов и автоматической инсталляции Windows. В общем, есть куда копать. Но это мы оставим для самостоятельного изучения и на прощание традиционно пожелаем удачи в сетевых экспериментах.
Если Вы заметили ошибку — выделите ее мышью и нажмите CTRL+ENTER.
1. Устанавливаем TFTP и DHCP сервера для организации сетевой загрузки.
2. Устанавливаем загрузчик Windows Boot Manager на TFTP сервер.
3. Создаем общий сетевой ресурс на котором будут размещаться установочные файлы. Общий доступ может быть организован по протоколу CIFS или SMB.
4. Размещение установочных файлов необходимых версий Windows на общем сетевом ресурсе.
5. Размещаем среду предустановки на TFTP сервере, и выполняем ее настройку.
6. Настраиваем меню загрузчика.
7. Проверяем итоговый результат.
Первые два пункта представлены с ссылками, так как данные темы уже рассматривались ранее. Рекомендую ознакомиться с ними.
Общий сетевой ресурс
Нам необходимо создать папку, и организовать к ней общий доступ по сети. Сделать это можно в свойствах выбранного вами каталога, на вкладке Доступ.
Для организации общего доступа по отдельной учетной записи, потребуется создать отдельного пользователя. Сделать это можно в оснастке Локальные пользователи и группы (Win+R > lusrmgr.msc > OK).
На вкладке Безопасность, в свойствах папки с общим доступом, нужно добавить созданного пользователя с выставлением ему прав на чтение и выполнение.
Общая папка настроена.
Копирование дистрибутивов в общую папку
В качестве установочной версии ОС Windows мною была выбрана Windows 10 в 32 и 64 битном исполнении. То есть это два дистрибутива. Создадим для каждого, отдельную папку в директории с общим доступом.
В моем случае это папки Setup_Win10x64 и Setup_Win10x86.
Теперь скопируем папку sources каждого из дистрибутивов в созданные для них директории.
Установочные файлы готовы к использованию.
Среда предустановки
В качестве среды предустановки, будет использована та, что идет в комплекте с установочным дистрибутивом. Располагается она в папке sources и представлена образом boot.wim.
Текущий файл boot.wim (обоих дистрибутивов), настроен на запуск установки Windows с диска на котором он расположен. Наша задача, настроить данный образ так, чтобы процесс установки запускался из сети.
Изменения которые необходимо будет сделать, это — интегрировать в образ boot.wim сетевые драйвера, и внедрить скрипт установки.
Сетевые драйвера необходимы для того, чтобы загруженная WinPE могла корректно определить сетевой адаптер(ы) компьютера на котором она будет запущена.
Скрипт установки, будет выполнять подключение к ранее созданному сетевому ресурсу, с установочными файлами, и запускать процесс установки ОС Windows.
Так как у нас два дистрибутива, x86 и x64, среду предустановки каждого, нужно настраивать по отдельности. Данный процесс одинаков, поэтому я приведу пример настройки только для boot.wim x86 версии, с необходимыми поправками там, где это необходимо для boot.wim x64 версии.
Подготовка сетевых драйверов
Каких то особенных наборов драйверов, или специальных сборок не потребуется. Для создания своего пака драйверов можно поступить так.
Первым делом скачиваем установщик драйверов SDI (Snappy
Driver Installer). Нужна именно Lite версия. Страница скачивания https://sdi-tool.org/download/.
Распаковываем скачанный архив с SDI Lite.
Запускаем исполняемый файл SDI_Rxxxx.exe (32-битная версия) или SDI_x64_Rxxxx.exe (64-битная), в зависимости от разрядности вашей ОС. Или скрипт SDI_auto.bat, он сам определит разрядность запустит подходящий исполняемый файл. После запуска, скачиваем только сетевые драйверпаки.
По завершении загрузки, закрываем SDI и переходим в папку drivers. В ней будут располагаться скачанные архивы с драйверами.
Распакуем в отдельные директории следующие драйверпаки — DP_LAN_Intel_18054.7z, DP_LAN_Others_18053.7z, DP_LAN_Realtek-NT_18055.7z.
В каждой распакованной директории с драйверами, присутствуют поддиректории вида *x86* и *x64*.
Это разделение драйверов по разрядности. Тут возникает одна проблема. К примеру, для WinPE x86 интеграция x64 драйверов будет избыточным и нецелесообразным действием. Поэтому удалим все поддиректории с именем *x64* (для WinPE x64 будет ровно противоположенное действие). Для этой цели удобнее всего воспользоваться каким-нибудь файловым менеджером (Far Manager, Total Commander, Double Commander).
Драйвера сетевых адаптеров для WinPE x86 готовы. Теперь имеющиеся директории можно перенести в отдельную папку, например LAN_x86. Думаю вам не составит труда самостоятельно организовать папку с драйверами LAN_x64.
Размещаем среду предустановки на TFTP
Корень TFTP сервера на данный момент выглядит так (конкретно, это состояние на момент завершения предыдущей статьи).
Расположим в папке Image образы boot_x86.wim и boot_x64.wim (то есть это обычные boot.wim, взятые из папки sources, скопированные и переименнованные). Данные образы, это не измененные, образы сред предустановок соответствующих дистрибутивов ОС Windows.
Общая файловая структура TFTP на следующем скриншоте.
Интеграция сетевых драйверов в среду предустановки
Перед интеграцией драйверов в образ boot_x86.wim, его предварительно необходимо смонтировать. Делается это с помощью команд dism.exe /get-imageinfo /imagefile:D:\TFTP\Image\boot_x86.wim (получение информации о указном *.wim образе, чтобы определить индекс монтируемого содержимого)
и dism.exe /mount-wim /wimfile:D:\TFTP\Image\boot_x86.wim /index:2 /mountdir:E:\mnt (монтирование указанного *.wim образа к указанному каталогу).
После того как образ смонтиорован, можно приступить к интеграции в него ранее подготовленных драйверов. Выполним для этого команду dism.exe /image:E:\mnt /Add-Driver /Driver:C:\Users\x7z3\Desktop\SDI\drivers\LAN_x86 /Recurse.
Этим действием мы интегрировали сетевые драйвера из директории LAN_x86 в образ boot_x86.wim. Для образа boot_x64.wim все будет идентично, разница будет лишь в имени подключаемого файла и директории с драйверами.
Интеграция скрипта запуска установки ОС
Скрипт установки — это обычный командный файл с расширением *.cmd. Его задача, подключить сетевой диск с установочными файлами и запустить установщик ОС.
Для того чтобы организовать запуск скрипта, во время загрузки среды предустановки, нам потребуется создать файл winpeshl.ini (текстовый файл) в директории E:\mnt\Windows\System32 с следующим содержимым:
[LaunchApps]
init.cmdФайл winpeshl.ini, является конфигурационным файлом для среды предустановки. Он позволяет задать программу(ы) выполняемые вместо стандартной оболочки. Подробнее о нем можно почитать тут.
Теперь создадим сам скрипт установки init.cmd (текстовый файл) в той же директории. Исходный текст init.cmd:
:::::::::::::::::::::::::::::::::::::::
:: INIT SCRIPT ::
:::::::::::::::::::::::::::::::::::::::
@echo off
title INIT NETWORK SETUP
color 37
cls
:: INIT Variables
:: Тут мы указываем сетевой путь до папки содержащей установочные файлы
set netpath=\\192.168.0.254\share\Setup_Win10x86
:: Имя пользователя для подключения к вышеуказанной сетевой папке
set user=guest
:: Пароль от указанной выше учетной записи
set password=guest
:: WPEINIT start
echo Start wpeinit.exe...
wpeinit
echo.
:: Mount Net Drive
echo Mount net drive N:\ ...
net use N: %netpath% /user:%user% %password%
IF %ERRORLEVEL% GEQ 1 goto NET_ERROR
echo Drive mounted!
echo.
:: Run Windows Setup
color 27
echo Starting Windwos Setup...
pushd N:\sources
setup.exe
goto SUCCESS
:NET_ERROR
color 47
cls
echo ERROR: Cant mount net drive. Check network status!
echo Check network connections, or access to network share folder...
echo.
cmd
:SUCCESS
:: Тут, можно добавить команды которые выполнятся после первого этапа установки,
:: то есть в момент, когда установщик скажет что, будет выполнена перезагрузка.
::
:: К примеру, вы можете организовать копирование необходимых установочных программ с
:: сетевого ресурса в свежераспакованную систему...Учитывайте что установочный скрипт для x64 системы, будет содержать немного другой путь до установочных файлов.
Все необходимое сделано. Осталось только отключить подключенный образ boot_x86.wim с сохранением выполненных изменений. Делается это командой dism.exe /unmount-wim /mountdir:E:\mnt /commit. Предварительно, ОБЯЗАТЕЛЬНО закройте открытые папки или файлы в смонтированном каталоге.
Все вышеописанное нужно будет проделать и для файла образа boot_x64.wim.
Настройка меню загрузчика
Подробно описывать создание меню я не буду. Данный процесс уже подробно рассматривался в этой статье. Приведу лишь скриншоты программы BOOTICE с настройками меню.
Параметры для загрузки boot_x86.wim.
Параметры для загрузки boot_x64.wim.
Проверка итогового результата
Теперь все готово. Осталось только проверить результат проделанной работы. Проверять будем как всегда в виртуальной машине VirtualBox.
Загруженное меню. В шапке видно что загрузчик загружен по сетию
Загрузка образа boot_x86.wim в оперативную память компьютера.
Выполнение интегрированного нами скрипта.
Уведомление скриптом об успешности подключения сетевого ресурса.
Запущенный скриптом установщик ОС Windows.
На этом скриншоте видно, что установка идет реально по сети.
Итог
Технология сетевой установки ОС проста и доступна. Минимум необходимых инструментов. Все что нужно, это установочный образ Windows 10 (нет необходимости скачивать WAIK или ADK). Все описанное выше будет работать для ОС Windows начиная с 7-ки и выше (7, 8.1, 10).
Надеюсь данный материал будет полезен для вас 😉.
Установка Windows 10 по сети — отличное решение, если нужно инсталлировать систему на несколько компьютеров. Выполнять ее просто так бессмысленно — только потратите время. А вот если речь идёт о подготовке компьютеров небольшой организации, то это самый эффективный способ установки. Смотрите также: как переустановить Windows 10.
Установка TFTP-сервера
Первым делом нужно установить стороннее решение для удалённой установки Windows 10 по сети. Мы остановимся на бесплатной утилите Tftp, которая распространяется в редакциях для 32х и 64х систем. Последние версии программы только 64-битные, так что если на машине стоит Windows x32, то придётся скачивать более ранние версии.
Нам нужна ссылка direct link for Service Edition — кликаем по ней, чтобы загрузить установочный файл.
Загружаем утилиту для создания сервера установки
Tftp устанавливается как обычная программа. Есть лишь два важных замечания. Первое — ставить утилиту нужно только на системный раздел. Второе — при установке должны быть отмечены следующие компоненты:
Без этих компонентов настроить удалённую установку Windows 10 не получится
После установки потребуется предварительная настройка программы. Запускаем её, нажимаем на кнопку Settings и на вкладке GLOBAL оставляем отмеченными только пункты TFTP Server и DHCP Server.
Устанавливаем глобальные параметры программы
Затем переходим на вкладку TFTP. Здесь нужно указать Base Directory — каталог, в котором хранятся установочные файлы Windows 10. Пока он должен быть пустым, чуть позже мы подготовим для него файлы. Кроме того, необходимо отметить пункт Bind TFTP to this address и выбрать в списке IP-адрес машины, с которой будет производиться инсталляция. Последнее действие на этой вкладке — включение опции Allow «\» As Virtual root.
Настраиваем параметры TFTP для работы удалённого сервера
Последняя вкладка, которая нас интересует, — DHCP. Если в локальной сети уже есть такой тип сервера, то можно отказаться от его настройки в интерфейсе программы. Если сервера нет, то в строке IP pool start address впишите стартовое значение для диапазона выдаваемых адресов, а в поле Size of pool — доступное количество позиций. Вам также нужно заполнить следующие поля:
- Def. router (Opt 3) — IP-адрес маршрутизатора.
- Mask (Opt 1) — маска шлюза.
- DNS (Opt 6) — адрес DNS-сервера.
Такие настройки должны быть выставлены на вкладке DHCP
Для сохранения конфигурации необходимо нажать на кнопку «Ок». Для применения изменений программа перезапустится. При следующем включении она будет уже правильно настроена. Для исключения появления ошибок нужно добавить её в список исключений в брандмауэре Windows.
Для установки Windows 10 по сети нужно подготовить файлы дистрибутива, так как при выполнении этой операции используется другое окружение.
- Открываем каталог, который мы указали как Base Directory в настройках Tftp.
- Создаём папку с именем системы — например, Win10_Setupx64.
- Помещаем внутрь папки каталог sources дистрибутива Windows 10. Для перемещения можно использовать программу 7-Zip.
Перемещаем установочные файлы в предварительно подготовленную папку
Если вы планируете использовать ещё и дистрибутив 32-битной версии, то для него нужно создать отдельную папку по аналогии с x64. Нельзя использовать один каталог для хранения файлов разной разрядности.
Следующий шаг — подготовка образа загрузчика. Это файл boot.wim в корне папки sources. Нам нужно навесить на него сетевые драйверы и скрипт для работы с ними. Самый простой способ получить пакет драйверов — использовать бесплатную и портативную программу Snappy Driver Installer. Её версию нужно выбирать в зависимости от разрядности текущей системы.
- Запускаем Snappy Driver Installer.
- Нажимаем на кнопку «Доступны обновления».
- Выбираем «Только сетевые» и нажимаем «Ок».
Нам нужно скачать только сетевые драйверы, а не все доступные обновления
После завершения загрузки в корневом каталоге Snappy Driver Installer появится папка Drivers. Рекомендуется провести сортировку ПО по разрядности и разместить драйверы в разных папках — для x32 и x64.
После сортировки драйверов должно получиться две папки
Следующий шаг — подготовка образа Windows. Открываем корневой каталог TFTP-сервера. Мы назвали его Win10_Setupx64. Создаём в нём папку Image и помещаем внутри неё файл boot.wim подходящей разрядности.
Добавляем образ загрузчика в подготовленную структуру папок
Для модификации образа мы будем использовать консоль PowerShell. Её нужно найти через встроенный поиск Windows 10 и запустить с правами администратора. Затем нужно выполнить ряд команд.
dism.exe /get-imageinfo /imagefile: *адрес папки Image*\boot.wim
dism.exe /mount-wim /wimfile: *адрес папки Image*\boot.wim /index:2 /mountdir: *адрес каталога, куда будет смонтирован образ*
dism.exe /image: *адрес каталога со смонтированным образом* /Add-Driver /Driver:*адрес папки с драйверпаком нужной разрядности* /Recurse
Монтируем образ через консоль PowerShell
Затем нужно свернуть PowerShell и создать в любом месте текстовый файл с именем winpeshl. Внутри него должны быть следующие строки:
[LaunchApps]
init.cmd
Так должен выглядеть файл winpeshl
После сохранения файла необходимо изменить его разрешение с TXT на INI. Теперь нужно скопировать его и вставить внутрь образа boot.wim, который мы только что смонтировали через PowerShell. Файл должен располагаться внутри папки Windows/System32.
Подготовленный файл мы размещаем внутри смонтированного образа
Внутри Windows/System32 должен быть ещё один текстовый файл. Создайте его, дайте имя init и вставьте внутрь скрипт:
:::::::::::::::::::::::::::::::::::::::
:: INIT SCRIPT ::
:::::::::::::::::::::::::::::::::::::::
@echo off
title INIT NETWORK SETUP
color 37
cls
:: INIT Variables
set netpath=\\192.168.0.254\share\Setup_Win10x86 :: здесь должен быть сетевой путь до папки содержащей установочные файлы
set user=guest
set password=guest
:: WPEINIT start
echo Start wpeinit.exe…
wpeinit
echo.
:: Mount Net Drive
echo Mount net drive N:\ …
net use N: %netpath% /user:%user% %password%
IF %ERRORLEVEL% GEQ 1 goto NET_ERROR
echo Drive mounted!
echo.
:: Run Windows Setup
color 27
echo Starting Windows Setup…
pushd N:\sources
setup.exe
goto SUCCESS
:NET_ERROR
color 47
cls
echo ERROR: Cant mount net drive. Check network status!
echo Check network connections, or access to network share folder…
echo.
cmd
:SUCCESS
После сохранения расширение файла нужно изменить с TXT на CMD, а затем переместить его в каталог Windows/System32 внутри смонтированного на сервере образа. После добавления всех необходимых файлов мы возвращаемся к консоли PowerShell и выполняем последнюю команду:
dism.exe /unmount-wim /mountdir:*адрес каталога со смонтированным образом* /commit
На этом подготовка образа Windows завершена. Мы прошли примерно половину пути к установке Windows 10 через сеть.
Установка загрузчика Windows на сервер
На этом этапе мы будем настраивать сетевой загрузчик для установки Windows 10 по сети. Снова используем программу 7-zip:
- Открываем через 7-zip образ boot.wim с подходящей разрядностью.
- Переходим в папку с номером в имени, которая имеет самый большой размер.
Это самая большая папка, поэтому выбираем её
- Открываем каталог Windows/Boot/PXE.
- Находим и копируем файлы pxeboot.n12 и bootmgr.exe в корень сервера TFTP.
- Создаём рядом с ними каталог с именем Boot.
В корне TFTP должны быть такие файлы и папки
- Возвращаемся к открытой программе 7-zip, переходим по пути Boot\DVD\PCAT.
- Копируем файлы BCD, boot.sdi, папку ru_RU и вставляем их в каталог Boot, который только что создали в корне TFTP.
В Boot нужно также добавить папку Fonts и файл memtest.exe. Их местоположение внутри образа может меняться, но обычно их можно найти в каталоге boot.wim\2\Windows\PCAT.
Нам нужно собрать все необходимые файлы в одном каталоге
После копирования файлов нужно настроить BCD — конфигурационный файл загрузчика Windows. Для этого мы будем использовать утилиту BOOTICE.
- Запускаем версию программы с подходящей разрядностью.
- На вкладке BCD отмечаем опцию Other BCD file.
- В окне проводника указываем файл, который расположен по адресу *корневой каталог TFTP*/Boot.
- Нажимаем на кнопку Easy Mode.
Сначала нужно настроить программу в режиме Easy Mode
- В блоке Global Settings изменяем значение Timeout(s) с 30 на 0.
- В Boot language устанавливаем значение ru_RU и отмечаем пункты «Display boot menu» и «No integrity checks».
- На вкладке Options в поле OS Title напишем Windows 10 x64.
- В блоке Boot device пропишем адреса WIM-образа и SDI-файла.
- Нажмем Save current system и Close для сохранения конфигурации и закрытия окна.
Настраиваем параметры Easy Mode
- В окне утилиты выбираем Professional Mode.
- Раскрываем меню Application objects и выделяем левой кнопкой мышки название системы, которое только что вписали в настройки.
- В правой части окна кликаем правой кнопкой мыши и выбираем значение New element.
- Задаем элементу имя DisableIntegrityChecks и жмем «ОК».
- В окне устанавливаем параметры True/Yes и жмем «ОК».
В режиме Professional Mode нам нужно создать новый параметр
После выполнения этих действий утилиту можно закрывать, больше она не пригодится.
Предоставление общего доступа
Прежде чем устанавливать Windows 10 по сети, нужно предоставить общий доступ к папке сервера TFTP. См. также: настраиваем общий доступ в Windows 10.
- Открываем свойства папки и переходим на вкладку «Доступ».
- Нажимаем на кнопку «Расширенная настройка».
- Отмечаем пункт «Открыть общий доступ для этой папки», задаём имя и нажимаем на кнопку «Разрешения».
Права доступа для сервера мы будем менять через расширенные настройки
- Нажимаем на кнопку «Добавить».
- В нижнем поле пишем «СЕТЬ» и нажимаем «Проверить имена», а затем «ОК».
Имя «СЕТЬ» обязательно должно быть написано большими буквами
- Выделяем новую группу «Сеть» и устанавливаем для неё параметры чтения и записи.
- Нажимаем «ОК» и сохраняем конфигурацию.
После этого нужно будет ещё зайти в раздел «Сеть и интернет» в «Параметрах» и включить следующие опции:
- Сетевое обнаружение.
- Общий доступ к файлам и принтерам.
- Общий доступ с парольной защитой.
Настройка общего доступа в «Параметрах» Windows 10
Перезагрузка обычно не требуется, изменения сразу вступают в силу.
Процесс установки Windows 10 по сети
Сам процесс установки практически ничем не отличается от стандартной инсталляции Windows 10 с помощью загрузочного носителя. После добавления подготовленного дистрибутива на сервер нужно включить машину без операционной системы, дождаться завершения загрузки файлов, ввести необходимые данные для подключения к серверу и выбрать ОС, которую нужно установить. В нашем случае это Windows 10 x64.
Сам процесс установки будет таким же, как и при использовании загрузочного носителя
Дальше — стандартная установка с выбором системного диска, региона, языка, часового пояса, принятием соглашений и настройкой параметров конфиденциальности.
На этом инструкция подошла к концу. Желаем удачи!
Post Views: 11 874