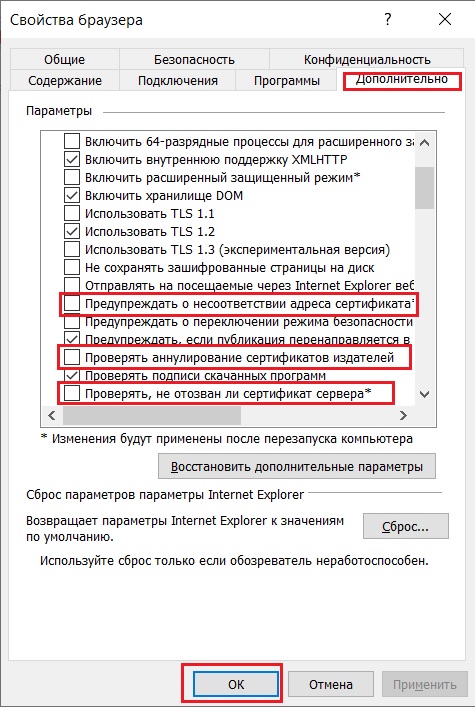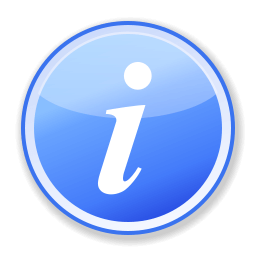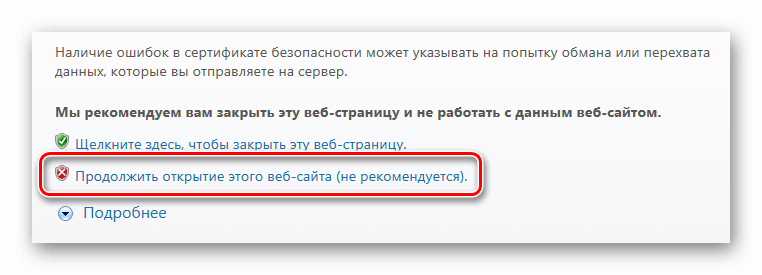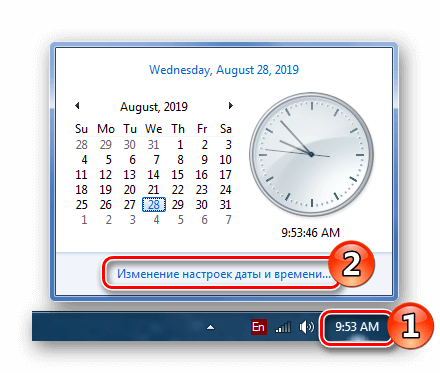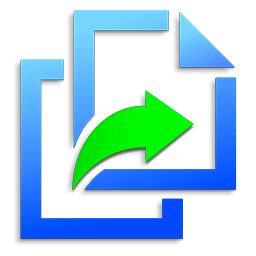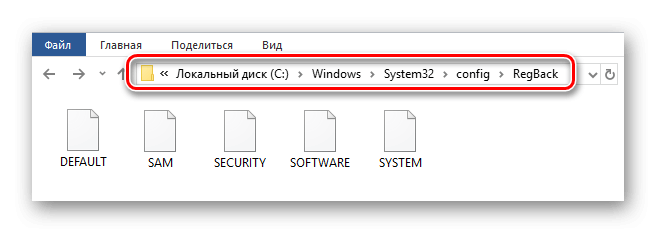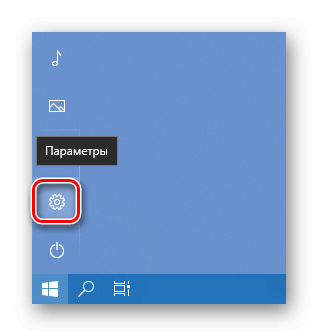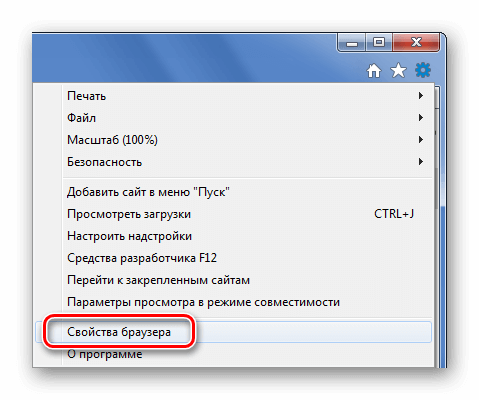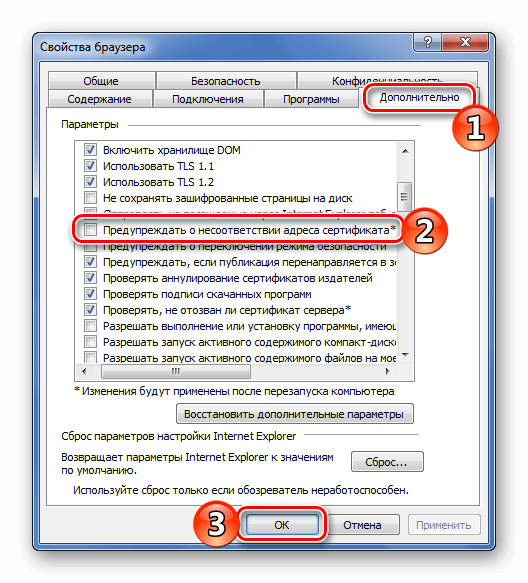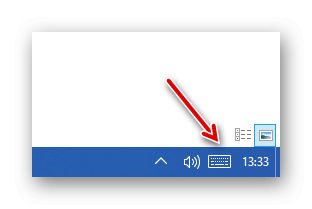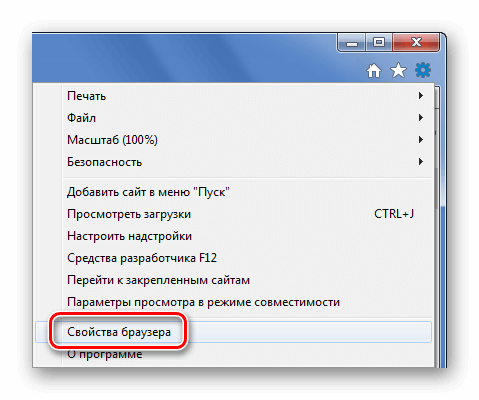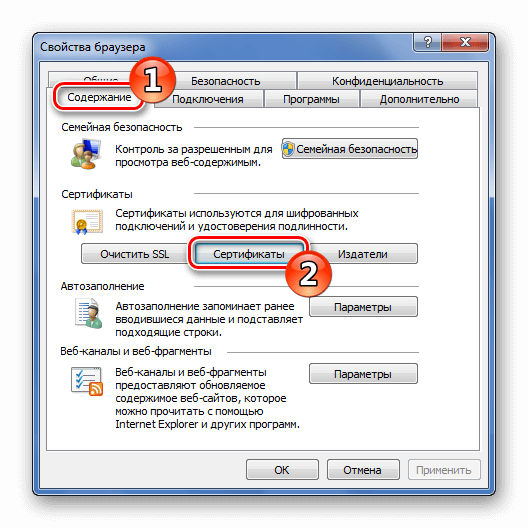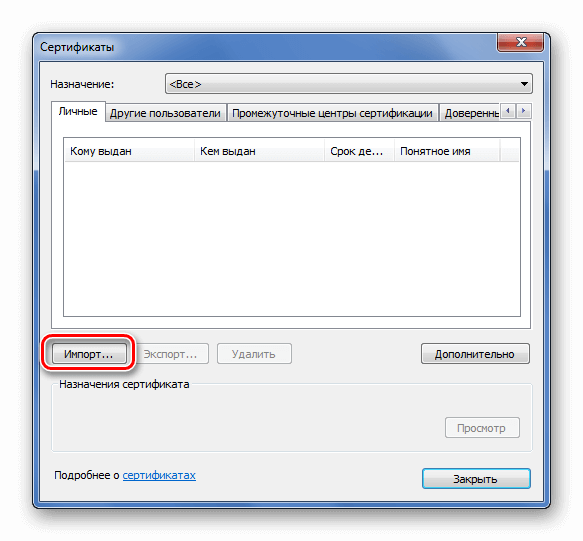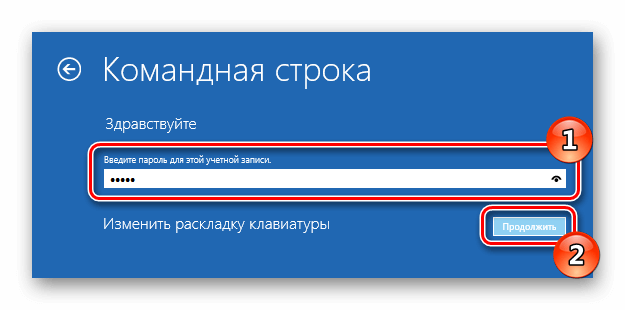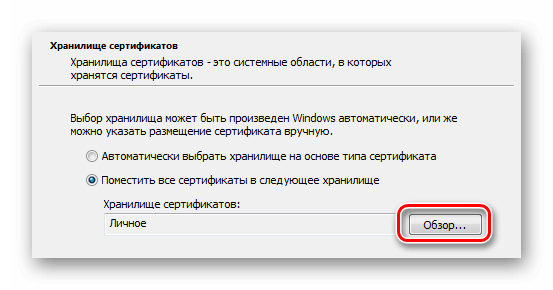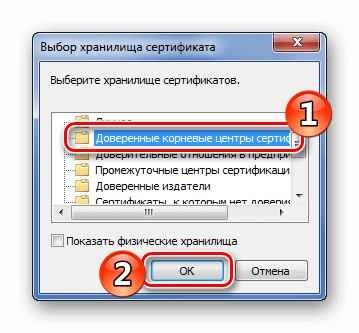Поддержка Internet Explorer прекращена 15 июня 2022 г.
Internet Explorer 11 был окончательно отключен с помощью обновления Microsoft Edge в некоторых версиях Windows 10. Если для любого сайта, который вы посещаете, требуется Internet Explorer 11, его можно перезагрузить в режиме Internet Explorer в Microsoft Edge. Рекомендуется перейти на Microsoft Edge , чтобы начать пользоваться более быстрым, безопасным и современным браузером.
Начало работы с Microsoft Edge
Проблемы
Пользователь, который пытается подключиться к защищенному веб-сайту с помощью Windows Internet Explorer, может получить следующее предупреждение:
Возникла проблема с сертификатом безопасности этого веб-сайта. Сертификат безопасности, представленный этим веб-сайтом, не был выдан доверенным центром сертификации.
Проблемы с сертификатами безопасности могут указывать на попытку вас подхватить или перехватить данные, отправляемые на сервер.
Мы рекомендуем закрыть эту веб-страницу и не продолжать работу с этим веб-сайтом.
Решение
Чтобы устранить эту проблему, организация, на которой размещен защищенный веб-сайт, может приобрести сертификат для каждого веб-сервера у стороннего поставщика. Кроме того, организация может установить центр сертификации Microsoft Enterprise в лесу Active Directory. Затем организация может использовать этот центр сертификации для создания сертификата для каждого веб-сервера.
Обратите внимание, что пользователи клиентских компьютеров, которые не принадлежат лесу Active Directory организации, могут посетить веб-сайт центра сертификации, чтобы скачать сертификат.
Обходное решение
Чтобы обойти эту проблему, установите самозаверяющий сертификат Microsoft Windows Small Business Server 2003 (Windows SBS) на клиентском компьютере. Для этого выполните следующие действия:
-
В Windows Internet Explorer щелкните «Продолжить на этот веб-сайт» (не рекомендуется).
Появится красная адресная строка и предупреждение сертификата.
-
Нажмите кнопку «Ошибка сертификата «, чтобы открыть окно сведений.
-
Щелкните «Просмотреть сертификаты» и выберите команду «Установить сертификат».
-
В отобразимом предупреждении нажмите кнопку » Да «, чтобы установить сертификат.
Примечания.
-
В Windows Vista та же проблема возникает и с самозаверяющие сертификаты. Однако возможность установки сертификатов недоступна, если вы не запустите Windows Internet Explorer с правами администратора. Для этого щелкните правой кнопкой мыши значок Internet Explorer и выберите команду «Запуск от имени администратора».
-
Когда клиентский компьютер подключается к веб-серверу, на котором выполняется Windows Server 2003, клиентский компьютер повторно использует сертификат центра сертификации. Клиентский компьютер не использует другой сертификат, подписанный центром сертификации.
Дополнительная информация
Эта проблема может возникнуть, если часы клиентского компьютера задано так, чтобы дата и время были позже даты окончания срока действия SSL-сертификата веб-сервера.
Дополнительные сведения о проблеме с сертификатом безопасности веб-сайта см. на следующих веб-сайтах Майкрософт:
Сведения об ошибках сертификата (Windows Vista)
Сертификаты: часто задаваемые вопросы (Windows Vista)
Сведения об ошибках сертификата (Windows 7)
Сертификаты: часто задаваемые вопросы (Windows 7)
Нужна дополнительная помощь?
Нужны дополнительные параметры?
Изучите преимущества подписки, просмотрите учебные курсы, узнайте, как защитить свое устройство и т. д.
В сообществах можно задавать вопросы и отвечать на них, отправлять отзывы и консультироваться с экспертами разных профилей.

И самое что интересное, ну как оказалось, то это сообщение выскочило не одно. Потом посмотрел в диспетчер и там бац вижу что их тут много, гляньте:
РЕКЛАМА
Но прежде чем закрывать эти окошки, то мне захотелось узнать кто за всем этим стоит.. и я нажал правой кнопкой тут в диспетчере по одному из заголовку и выбрал перейти к процессу:
РЕКЛАМА
И потом опачки, оказывается за этими сообщениями стоит процесс Adobe Desktop Service.exe:
Потом я проверил — все эти окошки были у меня запущены именно от процесса Adobe Desktop Service.exe, то есть это в нем все дело. Но что это за процесс? Узнал, что живет он в этой папке:
C:\Program Files (x86)\Common Files\Adobe\Adobe Desktop Common\ADS
Ну я думаю понятно, что это от Adobe 
В общем что можно сказать? Первое дело ребята, это узнайте от какого процесса выскакивает это сообщение. Ну а второе — это мы сейчас разберемся что вообще означает это сообщение.
Кстати ребята вот как выглядит сама ошибка, ну то есть предупреждение, смотрите:
И если тут нажать кнопку Просмотр сертификата, то появится такое окошко:
Как видим, что там где Кому выдан, там написан какой-то адрес, но в нем есть упоминание Adobe. Это я к тому что это вряд ли вирус какой-то. Скорее всего глюк, какой-то косяк.. У меня есть одна мысль, может это все связано с.. браузером Internet Explorer, а вернее с тем, что его обьект встроен в прогу какую-то от Adobe (такое может быть спокойно) и вот эта прога в этом обьекте загружает какой-то сайт, у которого траблы с сертификатом.. ну и выскакивает такое предупреждение.. это мои мысли ребята.
Но я пошел я искать инфу в поисковике.. в общем такое предупреждение выскакивало у многих людей, не только у меня. Но у всех причины разные, тут дело не именно в Adobe, это уж точно. Вот нашел тему на игровом форуме League of Legends, тут чел пишет, то он сделал откат системы, потом снова поставил клиент игры.. и при вводе логина и пароля выскакивает Предупреждение системы безопасности по поводу сертификата. Но опять же, смотрите, логин и пароль он вводит куда? В поля.. да.. но это может быть как программа, так и просто оболочка, которая загружает сайт в обьект Internet Explorer, ну а тот уже выдает такое предупреждение..
Вот блин, пишу-пишу, а самое главное не написал! В принципе эта ошибка не особо опасная, если при этом все работает нормально. Тот чел, ну что тему создал на форуме League of Legends, то он тоже пишет, что ему тупо интересно просто что за предупреждение и все, как я понял то у него все работает нормалек при этом
В общем это проблема на стороне сайта, что-то у них там с сертификатом не так. Как отключить? Точно сказать не могу, но может помочь вот что — пойдите в панель управления (кстати можно так — Win + R > control panel), найдите значок Свойства браузера и там на вкладке Дополнительно снимите галочку с Предупреждать о несоответствии, вот картинка в тему:
Может там стоит и другие галочки снять, ну те что чуть ниже идут….
Еще вот читаю, что может быть трабла во времени на компе — если у вас оно неправильное, то в браузерах могут быть сообщения, связанные с сертификатом безопасности.
На этом все ребята, надеюсь кому-то инфа помогла. Удачи вам и чтобы все у вас было хорошо!

Сообщение с предупреждением системы безопасности в Internet Explorer
Отключение проверки сведений об отзыве сертификата безопасности сайтов в Internet Explorer
Несмотря на то, что Internet Explorer уже давно признан “мертвым” браузером, многие пользователи по-прежнему обязаны им пользоваться ввиду того, что некоторые порталы и сайты требуют проходить авторизацию именно через этот браузер.
Достаточно часто, при входе на тот или иной сайт можно увидеть сообщение с текстом: Предупреждение системы безопасности. “Сведения об отзыве сертификата безопасности для этого сайта недоступны. Вы хотите продолжить?”.
Если нажать на кнопку “Да”, то окно с сообщением исчезает и практически сразу снова появляется.
В данной статье мы расскажем, как в Internet Explorer отключить проверку сведений об отзыве сертификата безопасности сайта и избавиться от постоянно появляющегося сообщения.
Способы решения проблемы
Первым делом стоит проверить актуальность установки даты и времени на вашем ПК. Если они не корректны – исправьте это.
Далее можно попробовать нажать на кнопку “Просмотр сертификата” в окне с ошибкой и затем “Установить сертификат”.
Если ничего не помогает и сообщение “Сведения об отзыве сертификата безопасности для этого сайта недоступны. Вы хотите продолжить?” все равно периодически появляется, то можно просто отключить проверку сертификатов.
Для этого нажмите на значок шестеренки в правом верхнем углу Internet Explorer и из меню выберите “Свойства браузера”.
Отключение проверки сертификатов сайтов в Internet Explorer
В появившемся окне перейдите на вкладку “Дополнительно” и снимите следующие галочки:
- Предупреждать о несоответствии адреса сертификата;
- Проверять аннулирование сертификатов издателей;
- Проверять не отозван ли сертификат сервера.
Затем нажимаем на “Ок” для применения настроек, перезапускаем Internet Explorer и проверяем не появляется ли ошибка снова.
В Windows при попытке открыть или запустить исполняемый файл типа exe, vbs, msi, bat, cmd (и других типов файлов) с локального диска или сетевой папки может появиться предупреждение “Открыть файл – предупреждение системы безопасности” (Open file — Security Warning). Для продолжения выполнения программы пользователь должен вручную подтвердить запуск такого файла, нажав кнопку “Запустить” (Run). Такое предупреждение безопасности Windows обычно появляется при открытии файла, скачанного из интернета, или запуске исполняемого файла из общей сетевой папки или подключенного сетевого диска.
Содержание:
- Предупреждение системы безопасности Windows при запуске файлов
- Отключение окна предупреждения при запуске файла, скачанного из Интернета
- Предупреждение безопасности при запуске приложений из сетевого каталога
- Перенаправление папки AppData и предупреждение при открытии файлов
- Отключение предупреждение для определенных типов файлов через GPO
Предупреждение системы безопасности Windows при запуске файлов
Такая поведение Windows предназначено для защиты вашего компьютера от запуска потенциально опасных исполняемых файлов, которые вы скачали из Интернета или получили других недоверенных источников, и пытаетесь запустить. Предупреждение системы безопасности при запуске появляется во всех версиях Windows (включая Windows 10, 8.1 и 7).
Если вы устанавливаете или запускаете программы на компьютерах пользователя в фоновом режиме (через скрипты планировщика, групповые политики, задания SCCM и т.д.), это может вызвать проблемы. Дело в том, что в таки случаях предупреждающее окно системы безопасности Windows просто не отображается в сессии пользователя. Соответственно, установка или запуск таких приложений из скриптов становится невозможен.
Например, при открытии файла из сетевого каталога окно предупреждения системы безопасности Windows выглядит так:
Открыть файл – предупреждение системы безопасности Не удаётся проверить издателя. Вы действительно хотите запустить этот файл? Этот файл не находится в вашей локальной сети. Файлы из неизвестных расположений могут причинить вред вашему компьютеру. Запускайте этот файл только в том случае, если вы доверяете его источнику.
Open File - Security Warning The Publisher could not be verified. Are you sure you want to run this software? This file is in location outside your local network. Files from locations you don’t recognize can harm your PC. Only run this file if you trust the location.
При запуске скачанного их Интернета файла с локального диска (или сетевого каталога, смонтированного через net use) текст предупреждения немного другой:
Open File - Security Warning Do you want tio run this file?
Открыть файл – предупреждение системы безопасности Запустить этот файл? Файлы из Интернета могут быть полезны, но этот тип файла может повредить компьютер. Запускайте только программы, полученные от доверенного издателя.
Если снять галку на опции “Всегда спрашивать при открытии этого файл”, то при следующем запуске этой программы окно безопасности Windows не появится. Но таким образом добавлять программы в исключения придется вручную.
Попробуем разобраться, как убрать предупреждение системы безопасности при запуске исполняемых или установочных файлов в Windows (инструкция применима для всех версий Windows, начиная с XP).
Важно. Отключение данного окна с предупреждением системы безопасности Windows в большинстве случаев не рекомендуется, так как уменьшает уровень защиты компьютера и повышает риск заражения системы пользователем.
Мы предлагаем несколько вариантов отключения окна предупреждения системы безопасности. Выберите подходящий способ в зависимости от требуемого решения (в некоторых случаях предложенные решения приходится комбинировать).
Отключение окна предупреждения при запуске файла, скачанного из Интернета
Исполняемые файлы, скачанные из Интернета, автоматически помечаются как потенциально опасные (загруженные из небезопасного источника). Реализуется этот функционал через альтернативные NTFS потоки файлов. Для упрощения, будем считать что это специальная метка файла, которая автоматически назначается скачанному из сети файлу (Как Windows определяет, что файл скачан из Интернета). Чтобы удалить эту метку, нужно разблокировать это приложение. Для этого:
- Откройте свойства исполняемого файла;
- На вкладке Общие (General) нажмите кнопку или установите чекбокс Разблокировать (Unblock). У полученного из интернета файла рядом с кнопкой будет указано такое предупреждение:
Осторожно: Этот файл получен с другого компьютера и, возможно, был заблокирован с целью защиты компьютера. (This file came from another computer and might be blocked to help protect this computer)
Сохраните изменения, нажав на кнопку Ok. Теперь файл разблокирован (NTFS метка снята) и будет запускаться без предупреждающего окна.
Трюк. Чтобы метка автоматически не назначалась файлам, которые вы загружаете из Интернета через браузер, можно сохранять скачанные файлы на диск отформатированный в файловой системе FAT32 или exFAT. На этих файловых системах альтернативные потоки NTFS не работают.
Метку альтернативного NTFS потока Zone.Identifier можно сбросить с помощью PowerShell:
Unblock-File someinstallfile.exe
Или утилиты
streams.exe
- Для Google Chrome и IE нужно создать такой ключ реестра
[HKEY_CURRENT_USER\Software\Microsoft\Windows\CurrentVersion\Policies\Attachments]
“SaveZoneInformation”=dword:00000001 - Для Mozilla Firefox на странице настроек about:config нужно изменить значение
browser.download.saveZoneInformation
на false.
В Windows можно полностью отключить сохранение информации о зонах в файлах, скачанных из интернета с помощью специально параметра групповых политик “Не хранить сведения о зоне происхождения вложений”/Do note preserve zone information in file attachments (User Configuration -> Administrative Templates -> Windows Components -> Attachment Manager).
Предупреждение безопасности при запуске приложений из сетевого каталога
Этот вариант, как правило, возникает у корпоративных пользователей, которые работают в сети организации при доступе к ресурсам в другом домена AD или по IP адресу (по-умолчанию родной домен считается доверенным). Окно предупреждения может появится при запуске программы из общего сетевого каталога (сетевой шары) через UNC путь. В этом случае проще всего в настройках обозревателя Internet Explorer добавить имя и/или ip адрес сервера, на котором хранится исполняемый файл в зону Местная интрасеть. Тем самым вы укажете, что данный ресурс является доверенным. Для этого:
- Перейдите в Панель управления -> Свойства обозревателя (Internet Option) – команда
inetcpl.cpl
; - Вкладка Безопасность (Security);
- Открыть Местная интрасеть (Local Intranet) ->Узлы (Sites) ->Дополнительно (Advanced);
- В открывшемся окне добавьте имя и /или ip-адрес сервера. Например,
file://10.0.0.6
,
file://srvcontoso.com
или
file://127.0.0.1
для локального компьютера. Можно использовать знак подстановки, например добавить в зону местная интрасеть можно все адреса в определенной локальной подсети:
file://192.168.1.*
Совет. Эти настройки хранятся в реестре в ветке HKEY_CURRENT_USER\Software\Microsoft\Windows\CurrentVersion\Internet Settings\ZoneMap. Доверенные IP адреса указывается в ветке реестра
Ranges
; доменные имена – в
Domains
.
Вы можете добавить адреса и имена удаленных доверенных доменов, хостов и IP адресов в зону Местная интрасеть с помощью групповых политик (GPO). Откройте редактор локальной (gpedit.msc) либо доменной (gpmc.msc) политики. Перейдите в раздел Computer Configuration -> Administrative Templates -> Windows Components -> Internet Explorer -> Internet Control Panel -> Security Page (Конфигурация компьютера -> Административные шаблоны -> Компоненты Windows -> Internet Explorer -> Панель управления браузером -> Вкладка безопасность). Включите политику Site to Zone Assignment List (Список назначений зоны безопасности для веб-сайтов). В настройках политики нужно указать список доверенных серверов в формате:
- Имя сервера (в виде
file://server_name
,
\\server_name
,
server_name
или
IP
) - Номер зоны (1 – Для местной интрасети)
Если у вас появляется окно предупреждения при запуске программ с подключенного сетевого диска, добавьте букву диска (например, U:\) или UNC путь в зону местной интрасети.
Сохраните изменения в политике и обновите GPO на клиенте (gpupdate /force). Теперь при запуске их сетевых каталогов на хостах, добавленных в местную интрасеть, не будет появляться предупреждение при открытии исполняемых файлов.
Кроме того, в групповых политиках можно включить следующие настройки в разделе User Configuration -> Administrative Templates -> Windows Components -> Internet Explorer -> Internet Control Panel -> Security Page (Конфигурация пользователя -> Административные шаблоны -> Компоненты Windows -> Internet Explorer -> Панель управления браузером -> Вкладка безопасность). Это оптимальный вариант для пользователей домена:
- Сайты Интрасети: все сайты, не перечисленные в других зонах Intranet Sites: Include all local (intranet) sites not listed in other zones
- Сайты Интрасети: все сетевые пути (UNC) Intranet Sites: Include all network paths (UNCs)
- Включить автоматическое определение интрасети
Перенаправление папки AppData и предупреждение при открытии файлов
Если вы используйте перенаправление папки AppData (в roaming сценариях), пользователи могут столкнуться с окном “Открыть файл – предупреждение системы безопасности” при запуске ярлыков приложений из профиля.
В этом случае нужно добавить ваш сервер (или целиком домен), где хранятся перемещаемые профили в доверенную зону.
Воспользуйтесь параметром GPO: User Configuration -> Policies -> Administrative Templates -> Windows Components -> Internet Explorer -> Internet Control Panel -> Security Page -> Site to Zone Assignment List. Добавьте имя сервера (домена) со значением 1.
Отключение предупреждение для определенных типов файлов через GPO
В некоторых случаях целесообразно отключить появление предупреждения для определенных типов (расширений) файлов через групповые политики. Хотя, конечно, это не очень безопасно, т.к. пользователь не глядя может запустить что-то вредоносное.
Для этого в редакторе GPO перейдите в раздел User Configuration-> Administrative Templates-> Windows Components-> Attachment Manager (Конфигурация пользователя -> Административные шаблоны -> Компоненты Windows -> Диспетчер вложений).
- Включите политику Не хранить сведения о зоне происхождения вложений (Do not preserve zone information in file attachments). Все скачанные из интернета исполняемые файлы будут запускаться без подтверждения на всех компьютерах.
- Включите политику Список включений для типов файлов с низким риском (Inclusion list for low file types), укажите в ее настройках список расширений файлов, для которых нужно отключить появления окна с предупреждением системы безопасности Windows, например: .exe;.vbs;.msi. Система будет игнорировать метки на файлах с этим расширением, и запускать их без подтверждения.
Примечание. При этом данные расширения файлов добавляются в параметр реестра LowRiskFileTypes:
[HKEY_CURRENT_USER\Software\Microsoft\Windows\CurrentVersion\Policies\Associations]"LowRiskFileTypes"=".exe;.vbs;.msi;.bat;"
Совет. Для владельцев, Windows 7 Home и Starter, у которых отсутствует редактор политики gpedit.msc, скачать его можно здесь, для Windows 10 Home – тут.
Сохраните политику и примените ее на клиентах, выполнив на них команду gpupdate /force.
Теперь при открытии исполняемых файлов с указанными расширениями не будет появляться окно безопасности (независимо от наличия NTFS атрибута Zone.Identifier).
Можно также в параметрах обозревателя для зоны Интернета (Безопасность -> Интернет -> Другой -> Разное -> Запуск программ и небезопасный файлов) разрешить запуск любых файлов из интернета, но это крайне рискованно.
Вы можете полностью отключить вывод окна «Open File — Security Warning» с предупреждением об открытии небезопасных файлов с помощью параметра Turn off the Security Settings Check feature в разделе реестра Computer Configuration -> Administrative Templates -> Windows Components -> Internet Explorer.
Или с помощью следующих команд:
REG ADD "HKCU\Software\Microsoft\Windows\CurrentVersion\Internet Settings\Zones\3" /V "1806" /T "REG_DWORD" /D "00000000" /F
REG ADD "HKLM\Software\Microsoft\Windows\CurrentVersion\Internet Settings\Zones\3" /V "1806" /T "REG_DWORD" /D "00000000" /F
REG ADD "HKLM\SOFTWARE\Policies\Microsoft\Internet Explorer\Security" /V "DisableSecuritySettingsCheck" /T "REG_DWORD" /D "00000001" /F
Иногда при открытии защищённых сайтов в браузере Internet Explorer появляется предупреждение о том, что произошла ошибка в сертификате безопасности. Что можно с этим сделать и как устранить такую проблему, мы подробно опишем в нашей статье.
Причины возникновения ошибки сертификата IE
Такие проблемы могут возникать по следующим причинам:
- неправильно установлена дата и время на компьютере;
- антивирусное приложение или файрвол неверно распознаёт сертификат;
- пользователь открывает мошеннический ресурс с недействительным ключом безопасности;
- сертификат сайта просрочен.
Далее рассмотрим, что можно предпринять в таких ситуациях для устранения ошибки.
Игнорирование уведомления об ошибке сертификата
Самым простым способом открытия ресурса с ошибкой сертификата является игнорирование предупреждения. Чтобы это осуществить, проделаем следующие операции:
- Открываем сайт, который блокируется браузером.
- В появившемся окне кликаем по ссылке «Продолжить открытие этого веб-сайта…».
Игнорируем предупреждение и открываем сайт
После такого действия браузер отобразит содержимое ресурса, но при этом оповещение об ошибке всё-таки будет показано на верхней панели обозревателя.
Проверяем настройки времени и даты Windows
Еще одним достаточно простым способом устранения неполадок с сертификатами является установка правильной даты и времени на компьютере. Для этого проделаем следующее:
- Нажимаем по часам в системной панели Windows.
- Далее кликаем по ссылке «Изменение настроек…».
Открываем настройки даты и времени
- В новом окне нажимаем по кнопке «Изменить дату и время».
Переходим в окно изменения настроек
- Устанавливаем правильные настройки.
Устанавливаем дату и время
Полное отключение предупреждения
Такой способ устранения неполадки можно использовать только в том случае, если вы посещаете ресурсы, в которых точно уверены, и знаете, что на них нет вирусов. Чтобы полностью деактивировать уведомления об ошибке, проделаем следующие шаги:
- Открываем браузер и кликаем по кнопке с изображением шестеренки.
- В появившемся меню выбираем пункт «Свойства браузера».
Открываем «Свойства браузера» из его меню
- Переходим на вкладку «Дополнительно».
- В поле «Параметры» убираем галочку в пункте «Предупреждать о несоответствии…».
- Кликаем по кнопке «OK».
Отключаем предупреждение о несоответствии сертификата
Установка сертификата в Internet Explorer
Если на посещаемом ресурсе имеется возможность загрузить файл сертификата сайта, то инсталлировав его в браузер, можно будет устранить ошибку. Для этого проделаем следующие операции:
- Из главного меню программы выбираем пункт «Свойства браузера».
Переходим в «Свойства браузера» из его главного меню
- Далее открываем вкладку «Содержание».
- Кликаем по кнопке «Сертификаты».
Открываем раздел «Сертификаты» в свойствах браузера
- В новом окне нажимаем «Импорт…».
Импортируем файл сертификата
- Откроется мастер инсталляции сертификатов, в котором кликаем «Далее».
Мастер импорта сертификатов
- В следующем окне при помощи кнопки «Обзор» указываем местонахождение скачанного сертификата и нажимаем «Открыть».
- Кликаем по кнопке «Далее».
Открываем файл с сертификатом
- После этого выбираем вариант «Поместить все сертификаты в следующее хранилище».
- Кликаем по кнопке «Обзор».
Выбираем хранилище для сертификата
- Устанавливаем вариант «Доверенные корневые центры…».
Выбираем хранилище для сохранения сертификата
- Нажимаем на кнопку «OK».
Если всё сделано верно, появится сообщение об успешном импорте.
Заключение
Вот такими способами можно избавиться от ошибки с сертификатами в обозревателе Internet Explorer. Также следует отметить, что лучше воздержаться от посещения сайтов с подобными проблемами, особенно если они связаны с произведением денежных операций.
Загрузка …
Post Views: 2 042