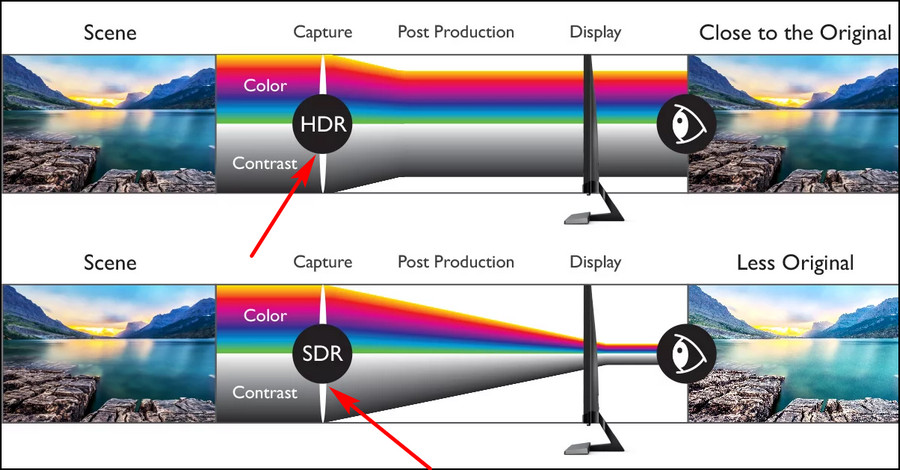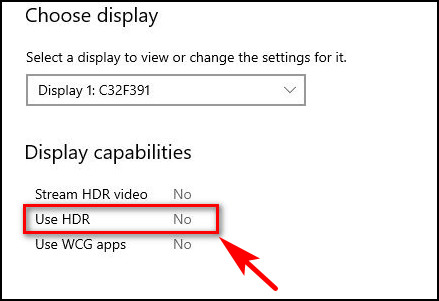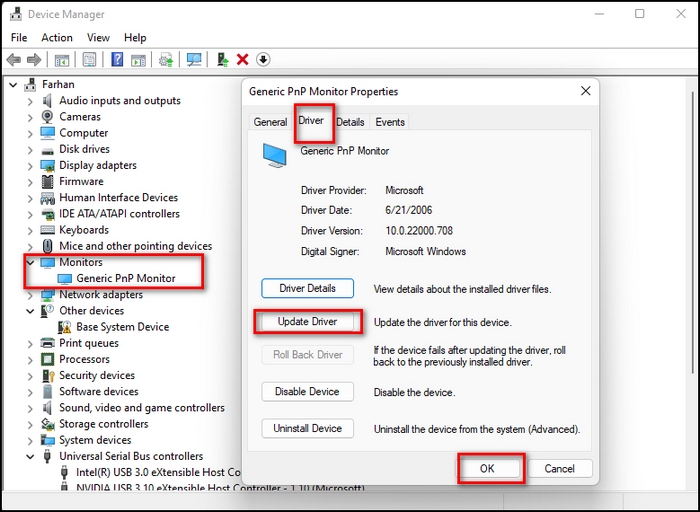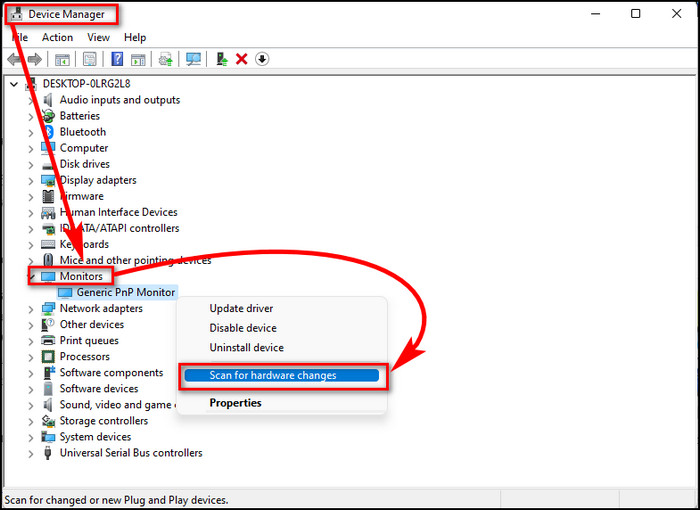The world is changing day by day, and technology is one of the fastest-growing and rapidly evolving industries. In the wake of this technology change, display technology is changing rapidly.
Whereas a few days ago, we used typical display technology, now there is modern display technology called High Dynamic Range (HDR) technology which gives more vivid, brighter, vibrant, and colorful pictures.
You may want to experience more vibrant, brighter, and more colorful pictures through your HDR-supported display, but your Windows 11 PC shows HDR certification is missing.
So, let’s get started without further ado.
The technological advancements High Dynamic Range (HDR) is a color technique that allows a monitor to display a wider range of colors and contrasts.
In general, an HDR monitor displays nuances and color tones more realistically and greater detail in light and dark.
HDR (High Dynamic Range) is a video stream with metadata that allows HDR-compatible content to be displayed with a wider range of colors and contrast. It’s a method of displaying videos with increased luminance, contrast, and colors.
Some users report that their built-in or external display is HDR supported, but in Windows 11, the HDR certification doesn’t show.
So, why does the HDR certification not found on Windows 11?
HDR Certification is not found on Windows 11 because the display you use doesn’t have an HDR certification, or the update hasn’t been made for your particular display. If your particular display supports HDR, but the system is not showing, you may try to update your display drivers to fix the issue.
Follow our guide on how to disable SuperFetch on Windows 11.
Fix HDR certification not found on Windows 11
Fixing the HDR certification missing issue is not tricky. Following some effective and proven methods, you can easily fix the HDR certification missing issue on your Windows 11.
Here are the steps to fix HDR certification not found on Windows 11:
1. Update Monitor Driver
First and foremost, you may try to update your monitor driver to resolve the HDR certification missing issue on Windows 11.
Here are the steps to update the monitor driver:
Also, follow our guide on How to Boot to Safe Mode in Windows 11
2. Reinstall Monitor Driver
Another effective method to resolve the missing HDR certification issue is reinstalling the monitor drivers.
Here are the steps to reinstall the monitor drivers:
Check out our expert-recommended guide on How To Enable Telnet On Windows 11.
3. Contact with Monitor Manufacturer
The last but not least method to solve the HDR certificate missing problem on your Windows 11 is to contact the monitor manufacturer.
If none of the previous methods don’t seem able to solve the HDR certificate missing issue, you may try to contact your monitor manufacturer directly and notify them of your specific problem to resolve the issue.
Display Requirements for HDR Video in Windows 11
In Windows 11, your display, PC, and GPU need to meet specific requirements to support and play HDR video. Without meeting certain requirements, your display doesn’t support HDR and isn’t able to play HDR video.
Here are the requirements for HDR video in Windows 11:
Display Requirements
There are two types of display: Built-in display and External display. You may have a built-in or external display connected to your computer.
These are specific requirements for these two types of display.
For Built-in Display:
These are the recommended requirements for the built-in display:
| Resolution | 1080p or more |
|---|---|
| Max Brightness | 300 nits or more |
For External Display:
These are the recommended requirements for the external display:
| Media Profile | HDR10 |
|---|---|
| DisplayPort | 1.4 |
| HDMI | 2.0 or higher |
| USB Type | C or Thunderbolt |
Note: Visit the device manufacturers’ website to find and ensure the specifications for your specific laptop, PC, tablet, or external display.
To play HDR video on your built-in or external display, you must need an HDR-certified display.
Here are the different HDR certifications to need to meet when you grab an HDR-capable display or Windows 11 PC:
- NVIDIA G-SYNC ULTIMATE
- AMD FreeSync Premium Pro
- Dolby Vision
- VESA certified DisplayHDR
- DisplayHDR certification—version 1.1
- DisplayHDR 500 or higher tiers.
Windows 11 Requirements
There are certain requirements to meet on your Windows 11 PC to support HDR. Your Windows 11 PC needs an integrated graphics card that supports PlayReady hardware digital rights management for protected HDR content.
On Windows 11, the system must have the required codecs installed for 10-bit video decoding. Without necessary video extensions, you can’t enjoy HDR video on your PC. Also, your system must have installed the latest GPU drivers.
Here are the common codecs or video extensions that are required to play HDR video:
- HEVC: For streaming HDR video on Netflix.
- VP9: For playing YouTube videos.
- AP1: For video transmissions through the Internet.
To check whether these codecs are installed on your PC, follow the steps below:
If the required codecs are not installed on your device, you need to install them. Follow the steps below to install the video extensions:
Here are the steps to install the codecs:
Check our exclusive tutorial on How to Fix Blue Screen on Windows 11.
How to Check Display Capabilities for HDR in Windows 11
First thing first, you need to ensure your device display supports HDR to play HDR video. To check the display capabilities for HDR in Windows 11, follow the steps below:
Here are the steps to check the display capabilities for HDR in Windows 11:
How to Enable Auto HDR on Windows 11
If your display supports HDR, but the HDR mode is disabled, it needs to enable it to experience the HDR video on your PC or laptop.
Here are the steps to enable the Auto HDR on Windows 11:
Follow our guide to Fix Update Error 8024402F on Windows 11.
Final Thoughts
High Dynamic Range (HDR) is a modern technology that helps experience more vivid, colorful, and alive pictures.
However, to use the HDR feature on your Windows 11 system, your system and display must meet the specific requirements. Without meeting the requirements, you can’t experience HDR technology.
The HDR certificate missing issue is common on different forums or communities. Here, I’ve described the reason for this issue and mentioned three proven and effective methods to solve the problem.
Alright, that’s all for now. I hope this post is helpful for you.
Goodbye. See you next one.
Чтобы воспроизвести видео в формате HDR в Windows 11, дисплей, компьютер и графическая карта должны соответствовать определенным требованиям. Ниже представлены требования, на которые следует обратить внимание.
Дисплей
Дисплей может быть встроенным, как на ноутбуке, планшете или компьютере «два в одном», или внешним с подключением к компьютеру.
-
Встроенные дисплеи. Встроенный дисплей должен иметь разрешение 1080p или выше и рекомендуемую максимальную яркость 300 нит или более. Спецификации для конкретного ноутбука или планшета см. на веб-сайте производителя устройства.
-
Внешний дисплей. Дисплей или телевизор с HDR должен поддерживать HDR10, DisplayPort 1.4, HDMI 2.0 или более поздней версии, USB-C или Thunderbolt. Спецификации для конкретного компьютера или внешнего монитора см. на веб-сайте производителя устройства.
Независимо от того, используете вы встроенный или внешний дисплей, рекомендуем вам подыскать сертифицированную HDR-модель. Ниже приведены сертификации HDR, на которые следует обратить внимание при покупке дисплея или компьютера с Windows 11 с поддержкой HDR:
-
AMD FreeSync Premium Pro
-
Dolby Vision
-
NVIDIA G-SYNC ULTIMATE
-
VESA DisplayHDR: сертификация DisplayHDR имеет несколько уровней (чем больше число, тем выше уровень). Вот некоторые советы для оптимальной работы:
-
Найдите дисплей с последней версией сертификации DisplayHDR (1.1).
-
Найдите дисплей с уровнем DisplayHDR 500 или выше.
-
Если в разделе Параметры > Система > Дисплей > Расширенный дисплей ваш дисплей не отображается как сертифицированный (значение Не найдено рядом с пунктом Сертификация HDR), возможно, у него нет сертификации HDR или производитель дисплея не опубликовал сведения о сертификации HDR для вашего дисплея. Чтобы выяснить, имеет ли ваш дисплей сертификацию HDR, посетите веб-сайт производителя устройства.
Компьютер с Windows 11
Ваше устройство с Windows 11 должно иметь встроенную графическую карту, поддерживающую аппаратное управление цифровыми правами PlayReady (для защищенного содержимого HDR), а также установленные кодеки для декодирования 10-битного видео. Эта возможность поддерживается устройствами, использующими современные процессоры. Некоторые кодеки могут быть уже установлены на вашем компьютере. Ниже перечислены распространенные кодеки, необходимые для воспроизведения видео в формате HDR:
-
HEVC. Этот кодек и подписка Premium необходимы для воспроизведения видео в формате HDR в Netflix. Чтобы определить, установлен ли этот кодек, откройте Параметры, выберите Приложения > Приложения и возможности и найдите расширение для видео. Если кодек не установлен, его можно загрузить из Microsoft Store —Расширения для видео HEVC.
-
VP9. Этот кодек необходим для воспроизведения видео в формате HDR в YouTube. Чтобы определить, установлен ли этот кодек, откройте приложение Microsoft Store и найдите его там —Расширения для видео VP9.
-
AV1. Чтобы определить, установлен ли этот кодек, откройте приложение Microsoft Store и найдите его там —Расширение для видео AV1.
Также рекомендуется установить последнюю версию графических драйверов (WDDM) на компьютер с Windows. Чтобы получить последние версии драйверов, перейдите в раздел Параметры > Обновления Windows > Дополнительные параметры > Необязательные обновления или посетите веб-сайт производителя компьютера.
Потоковое видео в формате HDR в Windows
Встроенные дисплеи
Чтобы можно было воспроизводить видео HDR в Windows 10 (версии 1803 или более поздней версии) при потоковой передаче, встроенный дисплей ноутбука, планшета или компьютера-трансформера должен поддерживать HDR. Спецификации для конкретного ноутбука или планшета см. на веб-сайте производителя устройства.
Ниже приведены требования к версии 1803 и более поздним версиям:
-
Встроенный дисплей должен иметь разрешение 1080p или выше и рекомендуемую максимальную яркость 300 нит или более.
-
Устройство с Windows 10 должно иметь встроенную графическую карту, поддерживающую аппаратное управление цифровыми правами PlayReady (для защищенного содержимого HDR), а так же установленные кодеки для декодирования 10-битного видео. Эта возможность поддерживается устройствами, использующими современные процессоры. Распространенные кодеки, требующиеся для этого, включают HEVC, AV1 и VP9, которые можно получить из Microsoft Store: расширения для видео HEVC, расширения для видео VP9, расширение для видео AV1.
Ниже приведены требования к версии 1709 и более поздним версиям:
-
Встроенный дисплей должен позволять вам контролировать подсветку. Максимальное значение яркости дисплея должно быть 300 нит или более.
-
Устройство с Windows 10 должно иметь встроенную графическую карту, поддерживающую аппаратное управление цифровыми правами PlayReady (для защищенного содержимого HDR), а так же установленные кодеки для декодирования 10-битного видео. Эта возможность поддерживается устройствами, использующими современные процессоры. Распространенные кодеки, требующиеся для этого, включают HEVC, AV1 и VP9, которые можно получить из Microsoft Store: расширения для видео HEVC, расширения для видео VP9, расширение для видео AV1.
-
Производителю устройств с Windows 10 необходимо обеспечить на них поддержку HDR.
Примечание. Если переключатель Потоковое видео в режиме HDR был отключен, когда вы переходили с версии 1809 на версию 1903 или более позднюю, переключатель Потоковое видео в режиме HDR не включится, что не позволит вам выполнять потоковую передачу в режиме HDR. Сведения о решении этой проблемы см. в статье KB4512062. Не удается включить параметр «Потоковое видео в режиме HDR», если он отключен перед обновлением до Windows 10 версии 1903 или более поздней..
Внешние мониторы
Для воспроизведения потокового видео в формате HDR в Windows 10 внешний монитор и компьютер с Windows 10 должны поддерживать технологию HDR. Спецификации для конкретного компьютера или внешнего монитора см. на веб-сайте производителя устройства. Ниже представлены требования, на которые следует обратить внимание.
-
Дисплей или телевизор с поддержкой HDR должны поддерживать HDR10, а также порт DisplayPort 1.4 или HDMI 2.0 или более поздней версии. Рекомендуется использовать дисплеи, получившие сертификат DisplayHDR.
-
Устройство с Windows 10 должно иметь графическую карту, поддерживающую управление цифровыми правами PlayReady (для защищенного содержимого HDR), а также установленные кодеки для декодирования 10-битного видео. Эта возможность поддерживается устройствами, использующими современные процессоры. Распространенные кодеки, требующиеся для этого, включают кодеки HEVC, AV1 и VP9, которые можно получить из Microsoft Store: расширения для видео HEVC, расширения для видео VP9, расширение для видео AV1.
-
Рекомендуется установить последнюю версию графических драйверов (WDDM) на компьютер с Windows 10. Чтобы получить последние версии драйверов, перейдите в клиентский компонент Центра обновления Windows в разделе Параметры или посетите веб-сайт изготовителя компьютера.
Потоковое видео в формате HDR в Windows
HDR technology is well-liked by consumers, and Windows users want their displays to support the latest technology. But Windows 11 may show that HDR certification is missing.
If your display supports HDR, but Windows shows you that HDR certification is missing, you might feel confused. But do not worry. I have you covered.
As a technology geek, I have studied many different operating systems. Windows is one of the most popular operating systems out there, so I want to help people solve their problems related to Windows.
If you face the HDR certification not found in Windows 11 problem, I will tell you all the fixes in this article.
So keep reading this article until the end to find out how to fix the HDR certification not found on Windows 11 problem.
What is HDR?
Before we tell you why HDR certification can be missing on Windows 11, it is better first to be clear about what HDR is and what HDR certification means.
The high-dynamic-range (HDR) technique enhances the display signal quality. The retroactively labeled standard dynamic range is compared with it (SDR).
With HDR, the luminance and colors of movies and images are represented differently in the signal, allowing for the portrayal of brighter and more detailed highlights, darker and more detailed shadows, and a more comprehensive range of more intense colors.
Compatible screens can get a higher quality image source thanks to HDR. It doesn’t enhance a display’s inherent qualities (brightness, contrast, and color capabilities). Because not all HDR displays are created equal, HDR material will seem different on each device.
Prior to HDR, pixel number, density (resolution), and display frame rate increases were the most common ways to improve display fidelity. HDR, on the other hand, increases the perceived fidelity of the existing individual pixels.
Despite the enormous advancements in screen and display technology since the obsolescence of the earlier cathode ray tubes (CRT), standard dynamic range (SDR) is still dependent on and constrained by these features.
The greatest brightness level that SDR formats can depict is about 100 nits. This figure rises to somewhere between 1,000 and 10,000 nits for HDR. HDR isn’t usually utilized to its full potential in practice. Peak brightness limits for HDR content are frequently 1,000 or 4,000 nits.
Because of this technology, the brightest parts of an image can be brighter, and the darkest parts of an image can be darker. If a WCG is used, the colorful part of an image can be even more colorful.
HDR is often confused as being the same as WCG. WCG(Wide Color Gamuts) is a specific subset of colors. HDR displays usually have WCG. But it is not exclusive to HDR displays. Even SDR displays can have WCG.
Check out the easiest way to get Windows 10 for free as A student.
This article aims to provide you with the fix to the HDR certification not found in Windows 11 problem. But it is essential to know the cause of any problem before we try to solve it.
HDR Certification is not detected on Windows 11 because your display does not have an HDR certification or the upgrade has not been provided for your specific monitor.
You might not be able to use some display features because the driver for your monitor may be outdated or deactivated in Device Manager.
You can attempt to update your display drivers to resolve the problem if your specific display supports HDR, but the system is not showing it.
Hardware drivers are pieces of software that tell your operating system, programs, and apps how to communicate with your devices.
Imagine that your OS is in English while your hardware is in French. The language translators that translate from French to English and vice versa are hardware drivers.
As a result, monitor drivers are crucial to the efficient operation of your display. You may experience some issues if the drivers are old.
You can also experience the same problems if some driver files are corrupted. Corrupted driver files can force hardware not to function properly.
What Are the Different HDR Certifications?
When you are getting yourself a new display, it could be built like a laptop or tablet or an external monitor. In either case, you should get displays that are HDR certified.
There are different HDR certifications to look for when trying to buy a display capable of utilizing HDR technology.
Here are some of the certifications:
- AMD FreeSync Premium Pro
- NVIDIA G-SYNC ULTIMATE
- Dolby Vision
- VESA DisplayHDR
DisplayHDR certification has multiple tiers. You can find them on the DisplayHDR official website. A higher number indicates a higher tier.
If your display doesn’t appear as certified when you go to Settings > System > Display > Advanced Display, it may not have an HDR certification.
The other possibility is that the display manufacturer may not have publicly made HDR certification information for your display available.
Visit the website of the device’s manufacturer to determine whether your display is HDR-certified.
Follow our guide to fix blue screen on Windows 11.
How to Fix HDR Certification Not Found on Windows 11?
Now that we know the causes, the fixes are fairly simple. To deal with outdated monitor drivers, we need to update the monitor driver. We need to reinstall the monitor driver to deal with corrupted monitor driver files.
Fix 1: Update Monitor Driver
If your monitor driver is out of date, you may not be able to utilize HDR technology on your computer. You need to update your monitor drivers in this situation.
Follow these steps to update your monitor drivers on Windows 11:
- Right-click on the Windows Start Menu icon.
- Select the Device Manager afterward.
- Select the Monitors section to view the list of available monitors.
- Select and double-click on the Generic PnP Monitor. This should open the Generic PnP Monitor Properties.
- Select the Driver section and then select the Update Driver choice to start updating the driver.
- Follow the instructions on your screen to complete the process of updating your monitor driver.
Complete the driver update procedure by following the steps mentioned above. Check to see if your issue has been resolved. If not, move on to the next fix.
Fix 2: Reinstall Monitor Driver
If driver files get corrupted, you need first to remove all the corrupted files. Then you reinstall a fresh copy of the display driver. You can find the latest version of your display driver online. I will show you how to uninstall your already existing copy.
Follow these steps to uninstall your monitor driver:
- Right-click on the Windows Start Menu icon.
- Select the Device Manager afterward.
- Find the Monitors list in the Device Manager window and expand the list.
- Right-click on your Generic PnP Manager driver.
- Select Uninstall device from the drop-down menu.
- Select the Scan for Hardware Changes icon at the top of your screen.
You may have to wait a while, as the process may take some time. Once complete, you can get your display driver back by using the official website.
Check out the easiest way to install active directory users & computers on Windows 11.
Fix 3: Contact Your Display Manufacturer
Getting in touch with the monitor maker is the final, and certainly not least, easy way to fix the Windows 11 HDR certificate missing issue.
There may be issues with your display that are unrelated to the software side of things. In this case, the hardware may need specific modifications.
There could also be particular problems that manufacturers best understand. If standard solutions to a particular problem do not work, it is always best to contact support from the manufacturers.
Thus, if none of those mentioned above solutions appear to be able to fix the HDR certificate missing issue, you can try contacting the manufacturer of your monitor directly and explaining your exact issue in order to fix it.
Requirements for HDR Video in Windows 11
To find the specifications for a specific laptop or tablet, visit the device manufacturer’s website. Your display, computer, and graphics card must meet certain requirements in order to play HDR video in Windows 11.
These are the requirements for HDR Video in Windows 11:
Display Requirements
Your display may be an external monitor linked to your PC, or it may be a built-in display like the one found on a laptop, tablet, or 2-in-1 PC.
The built-in display must have a resolution of at least 1080p and a maximum brightness of at least 300 nits.
As for external displays, HDR10, DisplayPort 1.4, HDMI 2.0 or higher, USB-C, or Thunderbolt must all be supported by the HDR display or TV. Visit the website of the device’s manufacturer to learn the specifications for a particular PC or external display.
Regardless of your display type, make sure it is certified for HDR.
Windows 11 Requirements
A built-in graphics card that supports PlayReady hardware digital rights management is required for your Windows 11 device. This is required for HDR content to be protected.
It must have certain codecs installed for 10-bit video decoding. Some of them might already be installed on your computer.
Here are the common codecs required to play HDR video:
HEVC: To play HDR content on Netflix, you’ll need this codec and a premium membership. Open Settings, choose Apps > Apps & features, then look for video extension to see if this codec exists. If this codec isn’t already installed, you can get HEVC Video Extensions from the Microsoft Store.
VP9: This codec is required to play HDR videos on YouTube. Open the Microsoft Store application and type “VP9 Video Extensions” into the search bar to see if this codec is already installed.
AV1: Open the Microsoft Store application and type “AV1 Video Extension” into the search bar to see if this codec is already installed.
But before that, go through our epic guide on adjust page file in Windows 10.
Conclusion
If HDR certification is not found, verify if your display is certified for HDR technology utilization. If it is, try the 2 fixes mentioned above. Ensure your computer satisfies all the requirements for HDR technology to be used in Windows 11. You should be good to go.
If you are still having any issues, comment below. You should also contact your manufacturer, but I will also try my best to figure out where it is going wrong for you if it is possible to do so from my end.
Download Windows Speedup Tool to fix errors and make PC run faster
If you cannot turn on HDR in Windows 11 or if you see the HDR not supported message while enabling the HDR, the solutions provided in this article will help you. To enable HDR for a particular display, the display must support HDR. You can check this on the manufacturer’s website. According to the users, despite having an HDR-supported display, Windows may display the HDR not supported message, and they cannot turn it on in Windows 11.
Why can’t I enable HDR on my PC?
There are many reasons why you cannot enable HDR on your PC. First of all, check whether your display supports HDR or not. If you have an HDR-capable display, the problem may be with your display drivers or your HDMI cable not working properly. Also, make sure that you are using the latest version of your graphics driver.
If you see the HDR not supported message and you cannot turn HDR on in Windows 11, the solutions provided below will help you resolve the issue. Before you proceed, check for Windows updates. For some users, installing the latest Windows update fixed the issue.
- Update your graphics card driver
- Uninstall and reinstall your GPU driver
- Try another HDMI port or check your HDMI cable
- Check for compatibility issues
Let’s see all these fixes in detail.
1] Update your graphics card driver
The main cause of this issue is the outdated graphics card driver. Sometimes, the problem also occurs due to the corrupted graphics card driver. There are many ways to install drivers on Windows. The best method is downloading an update directly from the manufacturer’s website. When you visit your graphics card manufacturer’s website, you must enter your GPU model number to download the drivers. Most manufacturers’ websites have an auto-detection feature for drivers. You can also use this feature.
Alternatively, you can use the dedicated tools for updating the graphics card driver. For example, Intel Driver & Support Assistant helps users keep their graphics card drivers always up to date.
In the release notes 22.8.1, AMD updated that the OpenGL applications that are 10-bit aware are no longer supported with the HDR display capabilities. The solution to this problem is to disable or turn off the 10-Bit Pixel Format setting for AMD graphics cards. Open AMD settings and go to “Graphics > Advanced and turn off 10-Bit Pixel Format. After that, you should be able to turn on HDR.
2] Uninstall and reinstall your GPU driver
If updating the graphics card driver does not help, uninstall and reinstall it. First, download the latest version of your graphics card driver from the manufacturer’s website. Now, completely uninstall or remove your graphics card driver using the Display Driver Uninstaller (DDU). After uninstalling the driver, run the installer file to install your graphics card driver.
3] Try another HDMI port or check your HDMI cable
If the above two fixes did not help, the problem might be associated with your HDMI cable. If your monitor or TV has two HDMI ports, connect the HDMI cable to another port and see if it helps. If not, check your HDMI cable. If another cable is available, use that cable and see if it works.
4] Check for compatibility issues
Compatibility issues are one of the causes of this problem. It is possible that the HDMI cable you are using does not support HDR. The HDMI 2.0 cable supports HDR 4K resolution. If you want to enable HDR for a higher resolution display, say 8K, HDMI 2.0 cable may not support it. In this case, try HDMI 2.1 cable.
Read: How to check If HDR is supported on a Windows 11 PC.
Can I enable HDR on an unsupported display?
HDR stands for High Dynamic Range. This term is used for displays that render images with deeper contrast and a wide color gamut. HDR displays have a higher brightness level than SDR displays. To enable HDR, the display must support HDR. You cannot enable HDR on an unsupported display. It is mentioned in the display specifications whether it supports HDR or not.
Nishant is an Engineering graduate. He has worked as an automation engineer in the automation industry, where his work included PLC and SCADA programming. Helping his friends and relatives fix their PC problems is his favorite pastime.
В последней версии операционной системы Windows 11 многие пользователи столкнулись с проблемой, когда при попытке включить функцию HDR на своем устройстве появляется сообщение о том, что сертификация HDR не найдена. Это может быть неприятным сюрпризом для тех, кто ожидал получить насыщенные цвета и высокое качество изображения при просмотре контента с поддержкой HDR. Однако, не стоит отчаиваться, ведь существует несколько способов решения этой проблемы.
Во-первых, стоит проверить, поддерживает ли ваше устройство режим HDR. Для этого зайдите в настройки Windows 11 и найдите раздел «Дисплей». Там вы должны увидеть опцию «HDR и расширенная цветовая палитра». Если эта опция отсутствует, значит ваше устройство не поддерживает режим HDR и проблема не может быть решена программными способами.
Во-вторых, если у вас есть поддерживающий HDR монитор или телевизор, убедитесь, что вы используете правильные кабели для подключения к компьютеру. Некоторые кабели могут быть несовместимы с режимом HDR, что может вызывать ошибку сертификации. Рекомендуется использовать HDMI 2.0 или DisplayPort 1.4 кабеля для передачи сигнала HDR.
Если у вас выполнены оба условия, а ошибка все равно возникает, попробуйте обновить драйверы для вашей видеокарты. Часто производители выпускают обновления, которые исправляют проблемы с сертификацией HDR в Windows 11. Обновить драйверы можно через менеджер устройств, выбрав вашу видеокарту и нажав на кнопку «Обновить драйвер».
Если все вышеперечисленные методы не решают вашу проблему, возможно, у вас есть более серьезная проблема с компьютером или совместимостью вашей системы с Windows 11. В этом случае рекомендуется обратиться к службе поддержки Microsoft или обратиться за помощью к профессионалам.
Не забудьте, что функция HDR может быть включена только на некоторых приложениях и играх, которые поддерживают эту технологию. Проверьте настройки конкретного приложения или игры, чтобы убедиться, что HDR включен. Надеемся, что эти советы помогут вам решить проблему с сертификацией HDR и насладиться насыщенными цветами и высоким качеством изображения в Windows 11.
Содержание
- Проблемы с сертификацией HDR в Windows 11: как их решить
- Отсутствие HDR: причины и способы исправления
- Причины отсутствия HDR в Windows 11
- Способы исправления отсутствия HDR в Windows 11
- Ошибки при установке HDR: что делать
- Невозможность включить HDR: как исправить
Проблемы с сертификацией HDR в Windows 11: как их решить
Windows 11 обладает функциональностью HDR (High Dynamic Range), которая позволяет пользователю наслаждаться более яркими и контрастными цветами на экране. Однако, иногда пользователи могут столкнуться с проблемой, когда сертификация HDR не найдена.
Вот несколько решений, которые помогут вам исправить эту проблему:
- Убедитесь, что ваш монитор и видеокарта поддерживают HDR. Проверьте документацию и спецификации оборудования, чтобы убедиться, что HDR поддерживается.
- Обновите драйверы видеокарты. Перейдите на официальный веб-сайт производителя вашей видеокарты и загрузите последний драйвер, который поддерживает HDR.
- Проверьте настройки HDR в Windows 11. Откройте «Параметры» (Settings) и перейдите в «Система» (System), затем выберите «Отображение» (Display). Убедитесь, что включена функция «HDR» и правильно настроены параметры.
- Запустите калибровочный инструмент. Windows 11 предлагает встроенный калибровочный инструмент, который помогает правильно настроить цвета и яркость для HDR. Откройте «Параметры» (Settings), перейдите в «Система» (System), затем выберите «Отображение» (Display) и «Дополнительные параметры отображения» (Advanced display settings). Нажмите на «Калибровка цвета» (Color calibration) и следуйте инструкциям на экране.
- Если все вышеперечисленные шаги не помогли, попробуйте обновить операционную систему до последней версии. Некоторые обновления могут содержать исправления, которые решат проблему сертификации HDR.
Следуя этим рекомендациям, вы сможете решить проблему с сертификацией HDR в Windows 11 и наслаждаться яркими и контрастными цветами на своем мониторе.
Отсутствие HDR: причины и способы исправления
Причины отсутствия HDR в Windows 11
Существует несколько возможных причин, по которым сертификация HDR может отсутствовать в Windows 11:
|
1. Отсутствие совместимого оборудования |
| Для отображения HDR требуется совместимое оборудование, в том числе монитор или телевизор, поддерживающий эту технологию. Если ваше устройство не поддерживает HDR, то сертификация HDR не будет доступна в Windows 11. |
|
2. Отключенная настройка HDR |
| Возможно, в настройках Windows 11 HDR была отключена. Это может произойти по различным причинам, включая обновление операционной системы или изменения в настройках драйверов видеокарты. |
|
3. Проблемы с драйверами или программным обеспечением |
| Некорректные или устаревшие драйверы видеокарты, а также проблемы с программным обеспечением могут быть причиной отсутствия HDR в Windows 11. В этом случае требуется обновить или переустановить драйверы и программное обеспечение. |
Способы исправления отсутствия HDR в Windows 11
Если вы столкнулись с проблемой отсутствия HDR в Windows 11, вот несколько способов ее исправить:
- Убедитесь, что ваше оборудование поддерживает HDR. Проверьте спецификации вашего монитора или телевизора и убедитесь, что они поддерживают HDR. Если нет, то вам необходимо приобрести совместимое оборудование.
- Проверьте настройки HDR в Windows 11. Откройте раздел «Параметры» и выберите «Система». Затем перейдите на вкладку «Дисплей» и убедитесь, что включена опция «HDR». Если опция отключена, включите ее.
- Обновите драйверы видеокарты. Проверьте наличие обновлений для драйверов видеокарты. Если обновления доступны, установите их.
- Переустановите драйверы видеокарты. Если обновление драйверов не помогает, попробуйте удалить текущие драйверы видеокарты и переустановить их заново.
- Решите проблемы с программным обеспечением. Если после обновления или переустановки драйверов проблема не исчезает, возможно, проблема в программном обеспечении. Попробуйте запустить Windows 11 в безопасном режиме или выполнить проверку целостности системных файлов.
Если после применения всех вышеперечисленных методов проблема не устраняется, рекомендуется обратиться за помощью к специалисту или в поддержку Microsoft.
Ошибки при установке HDR: что делать
1. Проверьте совместимость вашего монитора с HDR. Не все мониторы поддерживают эту технологию, поэтому убедитесь, что ваш монитор совместим с HDR и включен в списке поддерживаемых устройств.
2. Обновите драйвера графической карты. Устаревшие или поврежденные драйвера могут вызывать ошибки при установке HDR. Посетите официальный сайт производителя графической карты и загрузите последнюю версию драйвера для вашей модели.
3. Проверьте настройки экрана. Убедитесь, что HDR включен в настройках Windows 11 и монитора. Вы можете найти эту опцию в разделе «Система» -> «Отображение» -> «Дополнительные настройки отображения». Убедитесь, что установлена правильная яркость, контрастность и насыщенность цветов для наилучшего воспроизведения HDR.
4. Перезапустите компьютер. Иногда проблемы с установкой HDR могут быть вызваны временными ошибками или конфликтами программного обеспечения. Перезагрузка компьютера может помочь восстановить нормальную работу системы.
5. Проверьте настройки видеоплеера или игры. Если вы пытаетесь воспроизвести или запустить контент с поддержкой HDR, убедитесь, что соответствующие настройки включены в настройках видеоплеера или игры. Некоторые приложения могут иметь свои собственные настройки HDR, которые нужно включить отдельно.
6. Обратитесь в службу поддержки. Если все остальные решения не помогли, рекомендуется обратиться в службу поддержки Microsoft или производителя вашего монитора. Они смогут предоставить более подробную информацию и индивидуальную помощь для решения проблемы с установкой HDR.
Не забудьте сохранить все изменения после внесения настроек и перезагрузить компьютер для их применения. Следуйте указанным решениям пошагово и, вероятно, сможете устранить ошибки при установке HDR в Windows 11.
Невозможность включить HDR: как исправить
Если вы столкнулись с проблемой невозможности включения HDR на вашем устройстве с Windows 11, есть несколько решений, которые могут помочь исправить данную проблему.
1. Проверьте совместимость оборудования. Убедитесь, что ваше устройство поддерживает HDR. Проверьте технические характеристики вашего монитора, видеокарты и драйверов. Убедитесь, что все необходимые драйверы установлены и обновлены до последней версии.
2. Проверьте настройки дисплея. В Windows 11 вы можете настроить HDR в разделе «Настройки» -> «Система» -> «Дисплей». Убедитесь, что правильно выбран режим HDR и все настройки установлены правильно. Попробуйте изменить настройки и проверить, работает ли HDR после изменений.
3. Перезапустите систему. Иногда, проблемы с включением HDR могут быть вызваны временными неполадками в системе. Перезагрузите ваше устройство и проверьте, работает ли HDR после перезагрузки.
4. Обновите Windows и драйверы. Убедитесь, что ваша операционная система Windows 11 и все драйверы на вашем устройстве обновлены до последней версии. Часто обновления содержат исправления ошибок и улучшения совместимости, которые могут помочь исправить проблему с HDR.
5. Проверьте настройки видеокарты. Некоторые видеокарты имеют собственные настройки HDR. Убедитесь, что на вашей видеокарте включены соответствующие настройки HDR. Проверьте документацию и руководство пользователя по вашей видеокарте, чтобы узнать, как правильно настроить HDR.
6. Обратитесь за помощью к производителю. Если все вышеперечисленные шаги не привели к решению проблемы, рекомендуется обратиться за помощью к производителю вашего устройства или монитора. Иногда проблема с включением HDR может быть связана с аппаратной неисправностью, которую можно исправить только специалистам.
Надеемся, что эти рекомендации помогут вам исправить проблему с отсутствием возможности включить HDR в Windows 11 и наслаждаться качеством изображения.