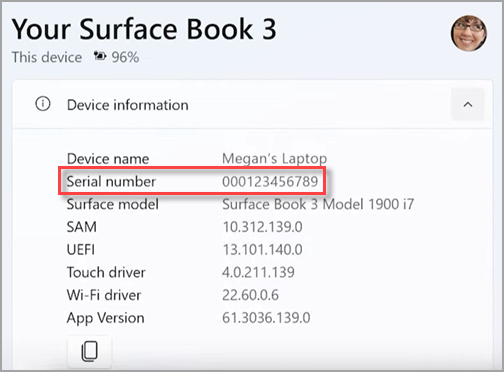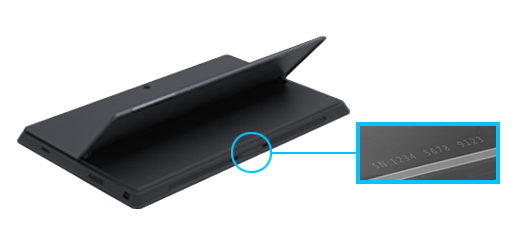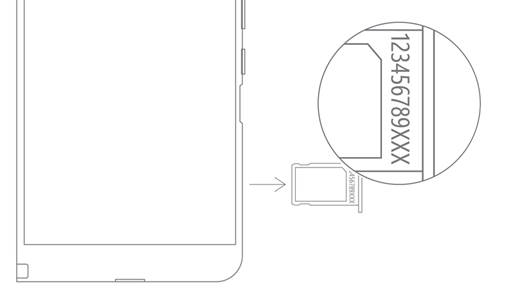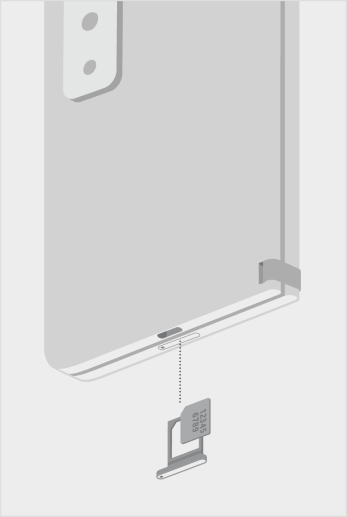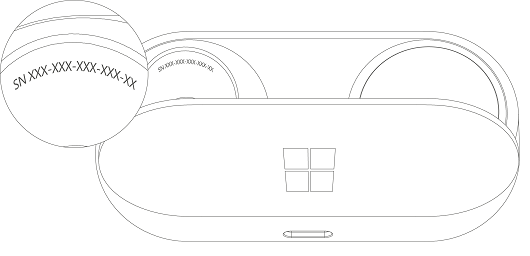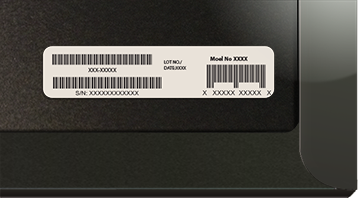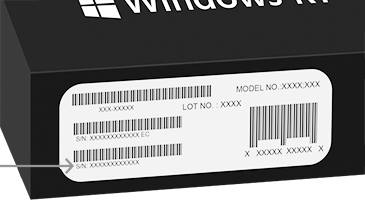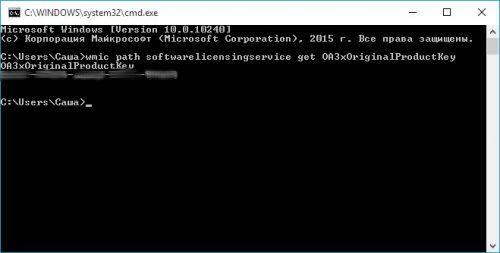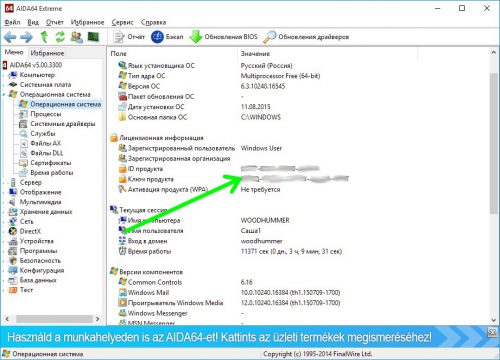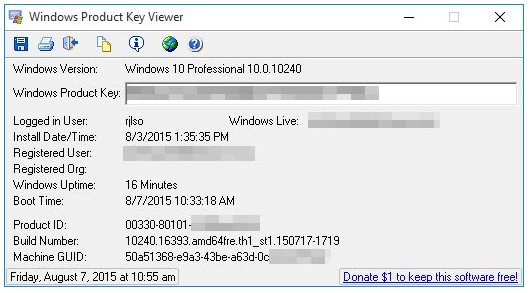Чтобы зарегистрировать устройство Surface или обеспечить его обслуживание, необходимо знать его серийный номер. Но во-первых, это поможет узнать, какая модель Surface у вас есть.
Вы можете найти серийный номер Surface:
-
В приложении Surface
-
На оригинальной упаковке
-
В разделе «Параметры»
-
На устройстве
-
На аксессуаре Surface
Расположение серийного номера в приложении Surface
Проще всего найти серийный номер в приложении Surface. В нем отображается серийный номер устройства Surface и каждого аксессуара Surface.
-
Разверните раздел Сведения об устройстве и просмотрите значение рядом с пунктом Серийный номер.
Примечание: Если у вас есть Surface Duo, Surface RT или Surface 2, используйте один из других методов, чтобы найти серийный номер. Приложение Surface недоступно на Surface Duo или Windows RT.
Расположение серийного номера на упаковке
При наличии оригинальной упаковки устройства Surface серийный номер можно найти на этикетке со штрихкодом.
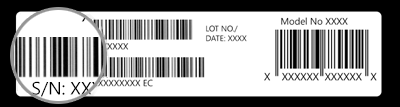
Расположение серийного номера в разделе «Параметры»
Вот быстрый способ найти серийный номер на устройстве Surface (работает в Windows 10 или Windows 11).
-
Щелкните правой кнопкой мыши (или нажмите кнопку) Пуск , а затем выберите Параметры > Системные > О программе .
-
На этой странице найдите Спецификации Windows и найдите серийный номер.
Для Surface Duo:
-
На начальном экране коснитесь пункта Параметры.
-
В разделе Параметры выберите Сведения омодели > & оборудования и найдите серийный номер.
Это самый быстрый способ найти серийный номер. Однако если surface Duo не включается, вы также можете найти серийный номер в лотке sim-карты карта после извлечения. Дополнительные сведения см. в следующем разделе.
Поиск серийного номера на устройстве
Найдите модель Surface, чтобы найти ее серийный номер.
|
Если у вас есть этот Surface |
Найдите его здесь |
|
Ноутбук Surface, любой Surface Laptop Goи Surface Laptop SE |
Посмотрите под клавиатуру рядом с петлей.
|
|
Любой Surface Laptop Studio |
Начиная с режима ноутбука, осторожно поверните верхнюю часть дисплея назад на 180 градусов. Серийный номер отображается на задней части дисплея посередине.
|
|
Любая модель Surface Pro, любая модель Surface Go, Surface 2, Surface 3 и Surface RT |
Выверните подставку и найдите строку чисел рядом с ее основанием.
|
|
Любая книга Surface Book (в буфере обмена) |
Посмотрите на нижний край буфера обмена, где он присоединяется к клавиатуре (ближе всего к магниту слева). Вам потребуется отсоединить экран от клавиатуры.
|
|
Любая книга Surface Book (нижняя часть клавиатуры) |
Посмотрите на нижнюю часть клавиатуры.
|
|
Любой Surface Studio |
Поместите экран Surface Studio вниз и посмотрите на нижнюю часть основания.
|
|
Surface Duo (на лотке карта SIM-карты) |
Вставьте инструмент извлечения SIM-карты в небольшое отверстие справа и осторожно нажмите, чтобы извлечь SIM-карту карта лоток. Осторожно вытащите лоток SIM-карты, чтобы найти серийный номер на внутренней стороне.
Примечание. Если бампер подключен, SIM-карта карта лоток может не выйти. Если это происходит, слегка вставьте инструмент извлечения SIM-карты обратно в отверстие для sim-карта лоток, а затем осторожно наклоните инструмент и вытащите лоток наружу. Вы можете схватить более длинный конец лотка SIM-карты ногтями, чтобы удалить его. |
|
Surface Duo 2 (в лотке карта SIM-карты) |
Когда surface Duo 2 закрыт, а камера с тройным объективом обращена вверх, вставьте инструмент извлечения SIM-карты в небольшое отверстие в нижней части левого экрана, а затем осторожно нажмите, чтобы извлечь SIM-карту карта лоток. Осторожно вытащите лоток SIM-карты, чтобы найти серийный номер на внутренней стороне.
|
Поиск серийного номера аксессуаров Surface
Найдите серийный номер surface Headphones или Surface Earbuds.
Расположение серийного номера в приложении Surface
Вот как найти серийный номер surface Headphones или Surface Earbuds в приложении Surface:
-
На компьютере с Windows 10/11: нажмите кнопку Пуск , а затем выберите Surface в списке всех приложений. Выберите Surface Headphones или Surface Earbuds > сведения об устройстве. Здесь указан серийный номер.
-
На устройстве iOS или устройстве Android: откройте приложение Surface , а затем выберите Учетная запись > Surface Headphones или Surface Earbuds > сведения об устройстве. Серийный номер можно найти в разделе Сведения .
Поиск серийного номера в Surface Headphones
Чтобы найти серийный номер в Surface Headphones, необходимо удалить правое ухо с устройства.
Чтобы снять амбушюр:
-
Поверните правую наушник Surface Headphones в сторону вас. Вы должны увидеть внутренную часть наушника.
-
Крепко удерживая правое ухо подушечка, крутите его против часовой стрелки. Поднимите наушник вверх, чтобы отсоединить его от наушников.
-
12-значный серийный номер будет находиться на базе наушников. Запишите серийный номер, прежде чем повторно подключить наушниковую накладку.
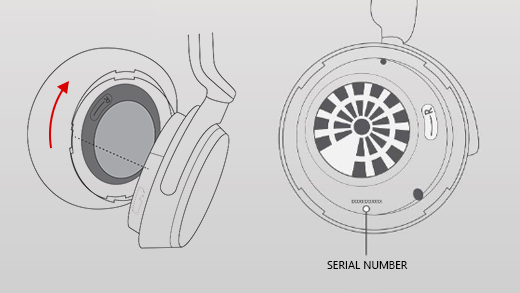
Чтобы повторно прикрепить амбушюр:
-
Сопоставляйте пазы наушника с наушником. Наушник должен касаться основания наушников все вокруг.
-
С внутренней стороны уха накладки, обращенной к вам, поверните его по часовой стрелке, чтобы закрепить наушник на базе наушников.
Найдите серийный номер устройства Surface Earbuds в зарядном корпусе Surface Earbuds.
-
Откройте зарядный корпус и снимите правое наушное устройство.
-
Поверните дело назад. 12-значный серийный номер указан в отсеке для правого наушников.
Примечания:
-
Если у вас по-прежнему есть исходная упаковка для surface Earbuds, вы также можете найти серийный номер на этикетке штрихкода.
-
Дополнительные сведения о настройке наушников в приложении Surface см. в разделе Настройка наушников Surface Earbuds.
-
Дополнительные сведения об изменении параметров наушников см. в статье Управление параметрами Surface Earbuds.
Найдите серийный номер ручки Surface или ручки Surface Slim в приложении Surface. Для этого выполните следующие действия.
-
Выберите Surface Pen, Surface Slim Pen или Surface Slim Pen 2 > сведения об устройстве. Здесь указан серийный номер.
Поиск серийного номера на клавиатуре Surface Type Cover или клавиатуре Surface Pro Signature
|
|
Серийный номер обложки type Cover можно найти рядом с центром или с одной стороны от его позвоночника (область, которая прикрепляется к surface). Серийный номер представляет собой строку чисел, которая выглядит примерно так: XXXXXXXXXXXXXX |
Расположение серийного номера на упаковке
Если у вас по-прежнему есть исходная упаковка, вы можете найти серийный номер на этикетке штрихкода:
|
|
Если вы купили клавиатуру type cover или Surface Pro Signature Keyboard отдельно, метка штрихкода серийного номера будет находиться на коробке, в которую она поступила. |
|
|
Если вы приобрели Surface, в комплекте с клавиатурой type cover или Signature Keyboard, серийный номер будет находиться на наклейке штрихкода на коробке вместе с серийным номером surface. |
Найдите серийный номер в приложении Surface. Для этого выполните следующие действия.
-
Выберите Surface Dock 2 или Microsoft Surface Thunderbolt™ 4 Dock > сведения об устройстве. Здесь указан серийный номер.
Расположение серийного номера на Surface Dock
|
|
Чтобы найти серийный номер в док-станции Surface, найдите 12-значную строку чисел в нижней части устройства. Серийный номер будет выглядеть следующим образом: XXXXXXXXXXXXXX. |
Расположение серийного номера на упаковке
|
|
Если у вас по-прежнему есть исходная упаковка для док-станции Surface, вы найдете серийный номер на этикетке штрихкода. |
Статьи по теме
-
На странице Устройства — Вход, выберите Добавить устройство, а затем следуйте инструкциям.
-
Гарантия на Surface: вопросы и ответы
-
Инструкции по подготовке Surface к сервисному обслуживанию
Чтобы зарегистрировать устройство Surface или аксессуар Майкрософт, а также использовать параметры самостоятельной настройки или обслуживания, необходимо найти его серийный номер.
Мышь и клавиатура
Поиск серийного номера в приложении Центра управления мышью и клавиатурой (Майкрософт)
В приложении Центр управления мышью и клавиатурой (Майкрософт) можно отобразить серийный номер на аксессуарах Майкрософт. Откройте приложение и выберите Поддержка > сведения об устройстве.
Скачивание приложения «Центр управления мышью и клавиатурой»
Расположение серийного номера на упаковке
Если у вас по-прежнему есть исходная упаковка для мыши или клавиатуры, вы можете найти серийный номер на этикетке штрихкода.
Поиск серийного номера в аксессуаре
Если мышь или клавиатура:
-
На USB-устройстве вы найдете серийный номер, напечатанный в нижней части клавиатуры или мыши.
-
На беспроводном устройстве или устройстве Bluetooth вы найдете серийный номер в отсеке аккумулятора.
Современные гарнитуры Майкрософт и другие аксессуары Майкрософт
Поиск серийного номера в приложении Microsoft Accessory Center
В приложении Microsoft Accessory Center отображается серийный номер аксессуаров Microsoft Modern для звука и веб-камер. Здесь также показан серийный номер для других аксессуаров Майкрософт. Откройте приложение, выберите аксессуар и щелкните Сведения об устройстве.
Скачивание приложения Microsoft Accessory Center
Расположение серийного номера на упаковке
При наличии оригинальной упаковки компьютерного аксессуара Microsoft Modern серийный номер можно найти на этикетке со штрихкодом.
Поиск серийного номера в аксессуаре
14-буквенно-цифровой серийный номер находится в нижней части Microsoft Audio Dock.

Чтобы найти серийный номер на гарнитуре Microsoft Modern USB Headset, снимите с устройства амбушюр правого наушника.
Чтобы снять амбушюр:
-
Удерживайте основание гарнитуры в одной руке.
-
Другой рукой осторожно потяните амбушюр из чашки наушника, чтобы извлечь его.
-
Серийный номер из 14 букв и цифр находится на основании гарнитуры. Запишите серийный номер, прежде чем снова прикрепить амбушюр.
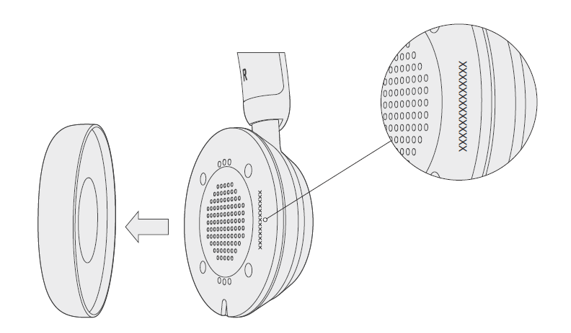
Чтобы повторно прикрепить амбушюр:
-
Удерживайте основание гарнитуры в одной руке.
-
Другой рукой возьмите снятый амбушюр и установите его в чашку наушника.
Чтобы найти серийный номер на гарнитуре Microsoft Modern USB-C, необходимо удалить правое ухо с устройства.
Чтобы снять амбушюр:
-
Удерживайте основание гарнитуры в одной руке.
-
Другой рукой осторожно потяните амбушюр из чашки наушника, чтобы извлечь его.
-
Серийный номер из 14 букв и цифр находится на основании гарнитуры. Запишите серийный номер, прежде чем снова прикрепить амбушюр.
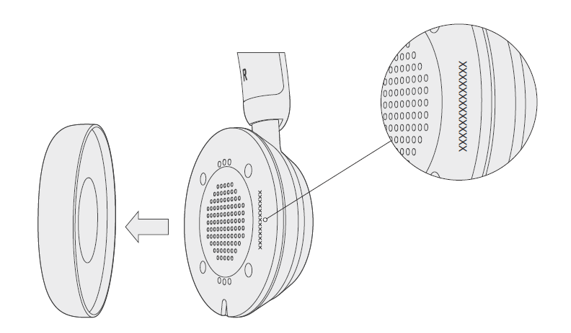
Чтобы повторно прикрепить амбушюр:
-
Удерживайте основание гарнитуры в одной руке.
-
Другой рукой возьмите снятый амбушюр и установите его в чашку наушника.
Чтобы найти серийный номер на гарнитуре Microsoft Modern Wireless Headset, снимите с устройства амбушюр правого наушника.
Чтобы снять амбушюр:
-
Удерживайте основание гарнитуры в одной руке.
-
Другой рукой осторожно потяните амбушюр из чашки наушника, чтобы извлечь его.
-
Серийный номер из 14 букв и цифр находится на основании гарнитуры. Запишите серийный номер, прежде чем снова прикрепить амбушюр.
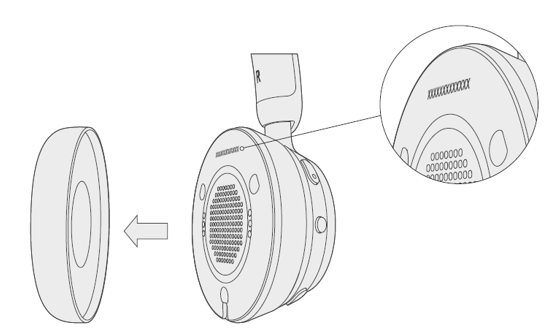
Чтобы повторно прикрепить амбушюр:
-
Удерживайте основание гарнитуры в одной руке.
-
Другой рукой возьмите снятый амбушюр и установите его в чашку наушника.
Серийный номер из 14 букв и цифр находится в нижней части динамика Microsoft Modern USB-C Speaker.
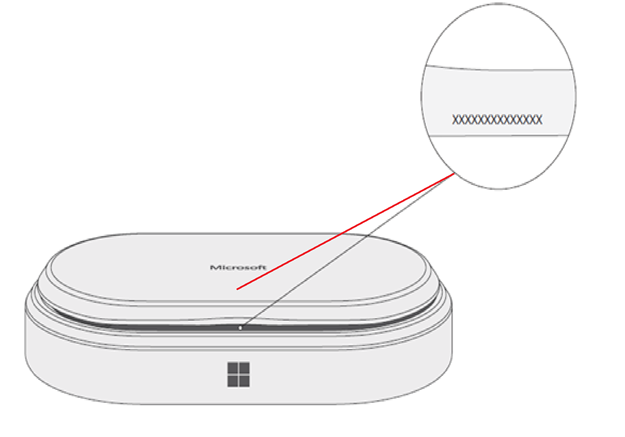
Серийный номер из 14 букв и цифр находится на передней панели Microsoft Modern Webcam над камерой.
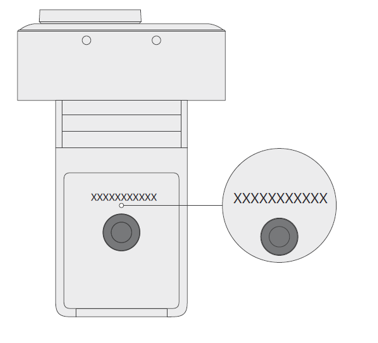
Если вам вдруг понадобилось узнать серийный номер своего компьютера, но вы не нашли его в документах к системной плате и на самом корпусе, то не стоит разочаровываться. Конечно, без специальных знаний вы не найдете его даже под управлением ОС Windows, но зная одну единственную команду, это возможно.
Узнаем серийный номер компьютера с помощью командной строки
Я работаю на Windows 10, поэтому всё показываю из этой операционной системы. Запустите командную строку, для этого просто нажмите клавиши Win+X и выберите нужный пункт. Либо из любой ОС нажмите клавиши Win+R и введите туда команду cmd.
В открывшемся окне вводим следующую команду:
wmic bios get serialnumber
Нажимаем клавишу «Ввод» и видим результат под строчкой «SerialNumber». Данная команда вытаскивает данные о серийном номере из BIOS.
Если никаких данных нет, значит вина лежит на производителе вашего компьютера. Иногда такое бывает, когда производители забывают сохранить номер в BIOS или UEFI, также они не всегда могут заполнить его правильно, тогда вы увидите цифру 0 или что-то другое.
Проверка серийного номера компьютера в BIOS
Вы также можете посмотреть серийный номер в BIOS. Если вы решили убедиться в правильности приведённых данных в командной строке, то зайдите в BIOS и на вкладке Main или System найдите пункт SerialNumber.
На данном сервисе можно крайне дешево купить подписчиков на свой аккаунт в Инстаграме. Здесь Вам предложат не только выгодные условия приобретения, но также и различный формат подписчиков: от офферов до таргетированной аудитории. Так Вам удастся легко и качественно поднять свою страницу в рейтинге сети.
Найти серийный номер на компьютере с обратной стороны
- Это раздел для ноутбуков. Если вы не смогли определить серийный номер программно, то переверните ноутбук и посмотрите, что написано там. Там вы увидите различную информацию либо на этикетке, либо на самом корпусе. Смотрите внимательнее.
- На настольном ПК вы можете посмотреть сзади или сбоку, ищите наклейки. Есть вероятность найти информацию внутри системного блока.
- Наконец, если вам никаким из вышеприведённых способов не удалось определить серийный номер, то вы можете найти его в интернете по модели вашего компьютера.
- Если вы имеете гарантийное обслуживание и у вас есть регистрационная документация, письмо от производителя и прочее, то серийный номер должен находиться и там.
- При наличии коробки от продукта, вы можете найти серийный номер на ней, он находится рядом с штрих-кодом.
- При покупке компьютера или ноутбука в интернете, серийный номер обычно присылается по почте и в квитанции.
Если вы все равно не можете найти серийный номер, тогда попробуйте обратиться к производителю, возможно, он вам поможет.
( 7 оценок, среднее 2.57 из 5 )
Бывают случаи, когда вам нужно знать серийный номер вашего компьютера. Возможно, он понадобится вам для обращения в службу поддержки по поводу технических проблем, покупки запчастей или просто ведения списка устройств, подключенных к домашней сети. Иногда для претензий по гарантии вам также понадобится серийный номер вашего компьютера.
Вы не можете найти серийный номер вашего компьютера нигде в Windows 10. Microsoft не удосужилась разместить эту информацию в каких-либо настройках или инструментах системной информации. Но есть способы найти это с помощью командной строки или прямо в самом оборудовании компьютера.
Как узнать серийный номер вашего компьютера с помощью PowerShell
Инструмент PowerShell может быть полезен, если вы хотите получить копию серийного номера вашего компьютера. Вы можете легко сделать это с помощью команды.
- Нажмите на меню «Пуск».
- Найдите PowerShell, щелкните правой кнопкой мыши верхний результат и выберите «Запуск от имени администратора».
- Введите следующую команду и нажмите Enter:
- Get-WmiObject win32_bios | выберите серийный номер
- Вы также можете использовать следующую команду для определения серийного номера устройства:
- Get-CIMInstance win32_bios | список форматов SerialNumber
- Чтобы экспортировать полученные данные серийного номера в текстовый файл, введите следующую команду и нажмите Enter:
- Get-WmiObject win32_bios | выберите Серийный номер > ПУТЬ\К\ЭКСПОРТ
- Обязательно замените «PATH\TO\EXPORT» на путь, по которому вы хотите экспортировать информацию о серийном номере. См. пример ниже:
- Get-WmiObject win32_bios | выберите Серийный номер > C:\MySerialNumber.txt
Как получить серийный номер вашего компьютера с помощью командной строки
Вы также можете использовать командную строку, чтобы проверить серийный номер устройства вашего ПК. Следуйте следующим методам:
- Откройте меню «Пуск».
- Найдите командную строку, щелкните правой кнопкой мыши и выберите «Запуск от имени администратора».
- Вы также можете нажать клавиши Win + R, а затем ввести cmd в диалоговом окне «Выполнить».
- Затем введите эту команду и нажмите Enter:
- wmic bios получить серийный номер
- Чтобы экспортировать серийный номер в текстовый файл для удобства, просто введите следующую команду и нажмите Enter:
- wmic bios получить серийный номер > ПУТЬ\ТО\ЭКСПОРТ
- Не забудьте заменить раздел «PATH\TO\EXPORT» на путь к текстовому файлу на вашем компьютере. См. пример ниже:
- wmic bios получает SerialNumber > C:\MySerialNumber.txt
Выполнив любой из двух вышеописанных способов, вы получите копию серийного номера вашего компьютера. Для этого вам не нужно перезагружать компьютер и заходить в BIOS.
Определите серийный номер на оборудовании или коробке
Иногда вы не сможете открыть свой компьютер из-за ошибок или каких-либо проблем, которые побудят вас обратиться в службу поддержки или заказать замену деталей. В этом случае вы можете попытаться найти серийный номер на наклейке на задней панели компьютера или на упаковочной коробке, входящей в комплект поставки.
Если вы используете ноутбук, возможно, вам придется полностью извлечь аккумулятор, чтобы увидеть серийный номер.
Вы также можете попытаться найти чек за покупку, если он у вас еще есть. Чаще всего серийный номер указан на чеке. Если вы купили компьютер через Интернет, есть большая вероятность, что вы сможете найти серийный номер в квитанции, которую они вам отправили по электронной почте.
Серийный номер компьютера является важной информацией, которая может быть полезна при обращении в техническую поддержку, регистрации программного обеспечения или при решении других проблем с компьютером. В операционной системе Windows 10 есть несколько способов узнать серийный номер компьютера. Мы расскажем вам о самых простых из них.
Первый способ — это использование команды «System Information» встроенного в Windows 10. Для этого вы можете нажать Win + R на клавиатуре, чтобы открыть окно «Выполнить», затем введите «msinfo32» без кавычек и нажмите Enter. Откроется окно «System Information», где вы сможете найти серийный номер компьютера в разделе «Сводка системы».
Еще один простой способ узнать серийный номер компьютера — это использование командной строки. Откройте командную строку, нажав Win + R и введя «cmd», затем нажмите Enter. В командной строке введите команду «wmic bios get serialnumber» без кавычек и нажмите Enter. В результате вы получите серийный номер компьютера.
Наконец, третий способ — это использование программы для просмотра информации о системе. Существует множество бесплатных программ, которые могут показать вам серийный номер компьютера и другую полезную информацию о вашей системе. Просто загрузите и установите одну из таких программ, запустите ее и найдите раздел с информацией о системе, где будет указан серийный номер компьютера.
Содержание
- Как узнать серийный номер компьютера в Windows 10
- 1. Использование команды системной информации
- 2. Использование системных настроек
- Простые шаги для определения серийного номера
- Как использовать командную строку
- Как найти серийный номер в системном биосе
- Как найти серийный номер в диспетчере устройств
- Определение серийного номера с помощью PowerShell
- Как использовать специальную программу для поиска серийного номера
Как узнать серийный номер компьютера в Windows 10
В Windows 10 существует несколько способов узнать серийный номер компьютера. Здесь представлены два из них.
1. Использование команды системной информации
- Откройте командную строку, нажав на клавиатуре комбинацию клавиш Windows + R, введите cmd и нажмите Enter.
- В командной строке введите следующую команду: wmic bios get serialnumber и нажмите Enter.
- Серийный номер компьютера будет выведен в окне командной строки.
2. Использование системных настроек
- Откройте «Панель управления», нажав на клавиатуре комбинацию клавиш Windows + R, введите control и нажмите Enter.
- В «Панели управления» выберите «Система и безопасность», затем перейдите в раздел «Система».
- В разделе «Система» найдите информацию о вашем компьютере, включая серийный номер.
Теперь вы знаете, как узнать серийный номер компьютера в операционной системе Windows 10. Эта информация может понадобиться в случае обращения в службу поддержки производителя или при регистрации программного обеспечения.
Простые шаги для определения серийного номера
Для определения серийного номера компьютера в операционной системе Windows 10 можно использовать следующие простые шаги:
- Откройте меню «Пуск», которое находится в левом нижнем углу экрана.
- Выберите пункт «Настройки».
- В открывшемся окне «Настройки» выберите раздел «Система».
- В левой части окна выберите пункт «О компьютере».
- В правой части окна найдите секцию «Устройства и серийные номера».
- В этой секции будет указан серийный номер вашего компьютера.
Запишите или запомните серийный номер, так как он может быть полезным при обращении в техническую поддержку или при регистрации программного обеспечения.
Теперь вы знаете, как определить серийный номер компьютера в операционной системе Windows 10. Этот метод работает в большинстве случаев, однако в некоторых моделях компьютеров может быть несколько другой способ определения серийного номера. Если указанные шаги не помогли, вы можете обратиться к документации или сайту производителя компьютера для получения подробной информации о том, как определить серийный номер вашей модели.
Как использовать командную строку
Командная строка в операционной системе Windows 10 предоставляет возможность выполнения различных команд непосредственно через текстовый интерфейс. С помощью командной строки можно выполнять различные операции, включая получение серийного номера компьютера.
Чтобы узнать серийный номер компьютера с помощью командной строки, выполните следующие шаги:
-
Откройте командную строку:
-
Щелкните правой кнопкой мыши по кнопке «Пуск» (в левом нижнем углу экрана).
-
В открывшемся контекстном меню выберите пункт «Командная строка» или «Командная строка (администратор)».
-
-
В командной строке введите следующую команду:
wmic bios get serialnumber -
Нажмите клавишу «Enter» на клавиатуре.
-
В результате выполнения команды появится серийный номер компьютера.
После выполнения указанных выше шагов вы сможете узнать серийный номер компьютера с помощью командной строки в Windows 10. Эта информация может быть полезна, например, при регистрации программного обеспечения или получении технической поддержки.
Как найти серийный номер в системном биосе
Серийный номер компьютера может быть записан в системном биосе. Чтобы найти его, выполните следующие шаги:
-
Перезагрузите компьютер и включите его.
-
Во время загрузки компьютера нажмите определенную клавишу, чтобы войти в настройки биоса.
Обычно это клавиша Del, F2, F10 или F12. Зависит от модели компьютера.
-
Когда вы войдете в настройки биоса, найдите раздел «System Information» или похожий.
-
В этом разделе вы должны найти информацию о системе, включая серийный номер компьютера.
-
Запишите серийный номер компьютера или сфотографируйте его, чтобы не забыть.
После того как вы найдете серийный номер компьютера, вы можете использовать его для различных целей, например, для получения технической поддержки или регистрации продукта.
Как найти серийный номер в диспетчере устройств
Если вы хотите найти серийный номер компьютера в Windows 10, вы можете воспользоваться функцией диспетчера устройств. Диспетчер устройств — это инструмент Windows, который показывает список всех установленных устройств на вашем компьютере.
- Откройте меню «Пуск» и введите «Диспетчер устройств» в поле поиска.
- Кликните по результату поиска, чтобы открыть диспетчер устройств.
- В диспетчере устройств найдите категорию, соответствующую вашему устройству. Например, если вы ищете серийный номер монитора, найдите категорию «Мониторы».
- Разверните категорию, чтобы показать список устройств внутри нее.
- Найдите ваше устройство в списке и кликните правой кнопкой мыши по нему.
- В выпадающем меню выберите «Свойства». Откроется окно с информацией об устройстве.
- Перейдите на вкладку «Детали».
- В выпадающем списке «Свойство» выберите «Идентификатор экземпляра устройства».
- В поле «Значение» будет указан серийный номер устройства.
Теперь вы знаете, как найти серийный номер в диспетчере устройств Windows 10. Этот метод работает для большинства устройств, включая мониторы, принтеры, клавиатуры и другие периферийные устройства.
Определение серийного номера с помощью PowerShell
Если вам требуется определить серийный номер вашего компьютера в операционной системе Windows 10, вы можете использовать PowerShell. PowerShell — мощный инструмент командной строки, который позволяет автоматизировать различные задачи в Windows.
Для определения серийного номера вашего компьютера с помощью PowerShell выполните следующие шаги:
- Откройте PowerShell, нажав Win + X и выбрав «Windows PowerShell» из контекстного меню.
- В открывшемся окне PowerShell введите следующую команду:
Get-WmiObject win32_bios | select SerialNumber - Нажмите клавишу Enter.
PowerShell выполнит указанную команду и отобразит серийный номер вашего компьютера. Обычно серийный номер представляет собой набор букв и цифр. Вы можете использовать этот серийный номер для идентификации вашего компьютера и получения технической поддержки.
Обратите внимание, что для выполнения команды PowerShell вам может потребоваться права администратора. Если у вас нет прав администратора, вы можете попросить вашего системного администратора выполнить эту команду.
Как использовать специальную программу для поиска серийного номера
Если встроенные методы поиска серийного номера компьютера в Windows 10 не работают или неудобны для вас, вы можете воспользоваться специальной программой, которая поможет вам найти эту информацию. Для выполнения этой задачи можно использовать, например, программу Belarc Advisor.
Шаги по использованию программы Belarc Advisor:
- Скачайте и установите программу Belarc Advisor с официального сайта.
- Запустите программу Belarc Advisor после установки.
- Подождите, пока программа соберет информацию о вашем компьютере. Это может занять некоторое время.
- После завершения процесса сбора информации, откроется отчет Belarc Advisor в вашем веб-браузере.
- Прокрутите отчет вниз, пока не найдете раздел «Системные серийные номера».
- В этом разделе вы найдете список устройств, серийные номера которых были обнаружены программой Belarc Advisor.
Обратите внимание, что Belarc Advisor может также предоставить дополнительную информацию о вашем компьютере, такую как модель, операционная система и установленное программное обеспечение. Эта информация может быть полезна при обслуживании или настройке системы.
Использование специальной программы, такой как Belarc Advisor, может быть удобным способом для поиска серийного номера компьютера в Windows 10. Программы такого рода также могут предоставлять дополнительную информацию о системе, что может быть полезно для решения других проблем и задач.
5.11.2015 — 07:51
6
16666+
размер текста
Новая ОС Windows 10 часто поставляется предустановленной, и многие пользователи часто интересуются, где можно узнать ее лицензионный ключ. Рассмотрим, как можно узнать искомый ключ с помощью разных способов.
С помощью командной строки
Если вы приобрели свой ПК с предустановленной ОС и код продукта хранится в UEFI (BIOS), посмотреть его очень просто. Запускаем командную строку и вводим следующую команду:
wmic path softwarelicensingservice get OA3xOriginalProductKey
В ответ получаем ключ ОС, предустановленной на компьютере.
С помощью AIDA64
Искомый ключ можно найти с помощью мощной утилиты, используемой для диагностики компьютера – AIDA64. Открываем программу, переходим в подраздел «Операционная система». Там находим поле «Лицензионная информация», где и будет находиться наш ключ.
С помощью Windows Product Key Viewer
В отличие от AIDA64, небольшая утилита Windows Product Key Viewer абсолютно бесплатная. С ее помощью можно найти ключи, сохранить их в текстовый файл и распечатать их, а также просмотреть другую информацию о системе.
Вместо послесловия
Список программ, позволяющих просмотреть ключ, можно продолжать и далее, их существует очень много. Можно найти в Сети и скрипты, работающие в PowerShell или VBScript – с их помощью можно вовсе обойтись без сторонних программ, но работа с ними несколько сложная для обычного пользователя. Выбирайте самый подходящий способ для себя. И напоследок: храните ключи в надежном месте!