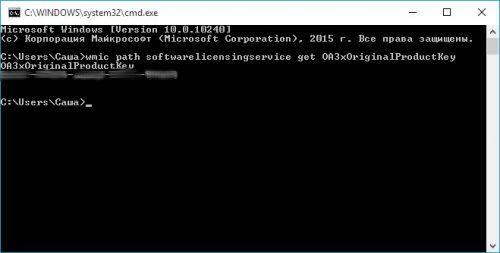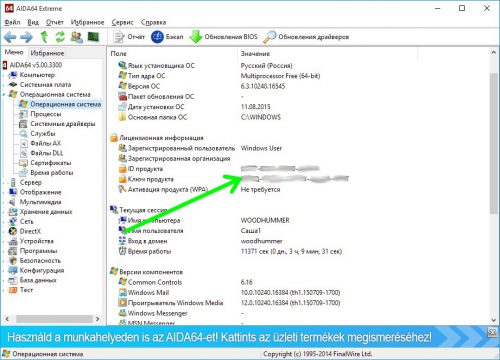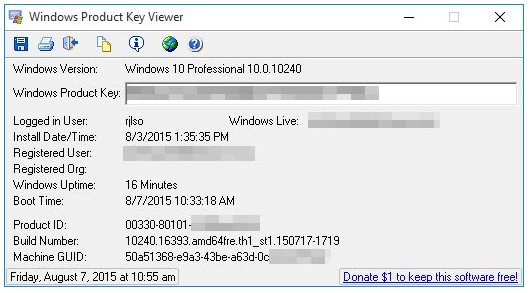5.11.2015 — 07:51
6
16666+
размер текста
Новая ОС Windows 10 часто поставляется предустановленной, и многие пользователи часто интересуются, где можно узнать ее лицензионный ключ. Рассмотрим, как можно узнать искомый ключ с помощью разных способов.
С помощью командной строки
Если вы приобрели свой ПК с предустановленной ОС и код продукта хранится в UEFI (BIOS), посмотреть его очень просто. Запускаем командную строку и вводим следующую команду:
wmic path softwarelicensingservice get OA3xOriginalProductKey
В ответ получаем ключ ОС, предустановленной на компьютере.
С помощью AIDA64
Искомый ключ можно найти с помощью мощной утилиты, используемой для диагностики компьютера – AIDA64. Открываем программу, переходим в подраздел «Операционная система». Там находим поле «Лицензионная информация», где и будет находиться наш ключ.
С помощью Windows Product Key Viewer
В отличие от AIDA64, небольшая утилита Windows Product Key Viewer абсолютно бесплатная. С ее помощью можно найти ключи, сохранить их в текстовый файл и распечатать их, а также просмотреть другую информацию о системе.
Вместо послесловия
Список программ, позволяющих просмотреть ключ, можно продолжать и далее, их существует очень много. Можно найти в Сети и скрипты, работающие в PowerShell или VBScript – с их помощью можно вовсе обойтись без сторонних программ, но работа с ними несколько сложная для обычного пользователя. Выбирайте самый подходящий способ для себя. И напоследок: храните ключи в надежном месте!

В этой инструкции описаны простые способы узнать ключ продукта Windows 10 с помощью командной строки, Windows PowerShell, а также сторонних программ. Заодно упомяну о том, почему разные программы показывают разные данные, как отдельно посмотреть OEM ключ в UEFI (для ОС, которая изначально была на компьютере) и ключ установленной в данный момент системы.
- Просмотр ключа продукта Windows 10 в ShowKeyPlus (ключ установленной системы и ключ из UEFI)
- Еще две программы, чтобы узнать ключ продукта Windows 10
- Как узнать ключ с помощью PowerShell
- С помощью скрипта VBS
Примечание: если вы произвели бесплатное обновление до Windows 10, а теперь хотите узнать ключ активации для чистой установки на том же компьютере, вы можете это сделать, но это не обязательно (к тому же у вас будет ключ такой же, как и у других людей, получивших десятку путем обновления). При установке Windows 10 с флешки или диска, вас попросят ввести ключ продукта, но вы можете пропустить этот шаг, нажав в окне запроса «У меня нет ключа продукта» (и Майкрософт пишет, что так и нужно делать).
После установки и подключения к Интернету, система будет автоматически активирована, поскольку активация «привязывается» к вашему компьютеру после обновления. То есть поле для ввода ключа в программе установки Windows 10 присутствует только для покупателей Retail-версий системы. Дополнительно: для чистой установки Windows 10 можно использовать ключ продукта от ранее установленной на том же компьютере Windows 7, 8 и 8.1. Подробнее про такую активацию: Активация Windows 10. А при желании, можно использовать Windows 10 и без активации.
Просмотр ключа продукта установленной Windows 10 и OEM-ключа в ShowKeyPlus
Есть множество программ для описываемых здесь целей, о многих из которых я писал в статье Как узнать ключ продукта Windows 8 (8.1) (подойдет и для Windows 10), но мне больше других приглянулась найденная недавно ShowKeyPlus, которая не требует установки и отдельно показывает сразу два ключа: установленной в текущий момент системы и OEM ключ в UEFI. Заодно сообщает, для какой именно версии Windows подходит ключ из UEFI. Также с помощью этой программы можно узнать ключ из другой папки с Windows 10 (на другом жестком диске, в папке Windows.old), а заодно проверить ключ на валидность (пункт Check Product Key).
Все, что нужно сделать — запустить программу и посмотреть отображаемые данные:
- Installed Key — ключ установленной системы.
- OEM Key (Original Key) — ключ предустановленной ОС, если она была на компьютере, т.е. ключ из UEFI.
Также эти данные можно сохранить в текстовый файл для дальнейшего использования или архивного хранения, нажав кнопку «Save». Кстати, проблема с тем, что порой разные программы показывают разные ключи продукта для Windows, как раз и появляется из-за того, что некоторые из них смотрят его в установленной системе, другие в UEFI.
Как узнать ключ продукта Windows 10 в ShowKeyPlus — видео
Скачать ShowKeyPlus можно со страницы https://github.com/Superfly-Inc/ShowKeyPlus/releases/
Еще две программы, чтобы узнать ключ продукта Windows 10
Если по той или иной причине ShowKeyPlus для вас оказался неподходящим вариантом, можно использовать следующие две программы:
Просмотр ключа установленной Windows 10 с помощью PowerShell
Там, где можно обойтись без сторонних программ, я предпочитаю обходиться без них. Просмотр ключа продукта Windows 10 — одна из таких задач. Если же вам проще использовать бесплатную программу для этого, пролистайте руководство ниже. (Кстати, некоторые программы для просмотра ключей отправляют их заинтересованным лицам)
Простой команды PowerShell или командной строки, для того чтобы узнать ключ установленной в настоящий момент времени системы не предусмотрено (есть такая команда, показывающая ключ из UEFI, покажу ниже. Но обычно требуется именно ключ текущей системы, отличающийся от предустановленной). Но можно воспользоваться готовым скриптом PowerShell, который отображает необходимую информацию (автор скрипта Jakob Bindslet).
Вот что потребуется сделать. Прежде всего, запустите блокнот и скопируйте в него код, представленный ниже.
#Main function
Function GetWin10Key
{
$Hklm = 2147483650
$Target = $env:COMPUTERNAME
$regPath = "Software\Microsoft\Windows NT\CurrentVersion"
$DigitalID = "DigitalProductId"
$wmi = [WMIClass]"\\$Target\root\default:stdRegProv"
#Get registry value
$Object = $wmi.GetBinaryValue($hklm,$regPath,$DigitalID)
[Array]$DigitalIDvalue = $Object.uValue
#If get successed
If($DigitalIDvalue)
{
#Get producnt name and product ID
$ProductName = (Get-itemproperty -Path "HKLM:Software\Microsoft\Windows NT\CurrentVersion" -Name "ProductName").ProductName
$ProductID = (Get-itemproperty -Path "HKLM:Software\Microsoft\Windows NT\CurrentVersion" -Name "ProductId").ProductId
#Convert binary value to serial number
$Result = ConvertTokey $DigitalIDvalue
$OSInfo = (Get-WmiObject "Win32_OperatingSystem" | select Caption).Caption
If($OSInfo -match "Windows 10")
{
if($Result)
{
[string]$value ="ProductName : $ProductName `r`n" `
+ "ProductID : $ProductID `r`n" `
+ "Installed Key: $Result"
$value
#Save Windows info to a file
$Choice = GetChoice
If( $Choice -eq 0 )
{
$txtpath = "C:\Users\"+$env:USERNAME+"\Desktop"
New-Item -Path $txtpath -Name "WindowsKeyInfo.txt" -Value $value -ItemType File -Force | Out-Null
}
Elseif($Choice -eq 1)
{
Exit
}
}
Else
{
Write-Warning "Запускайте скрипт в Windows 10"
}
}
Else
{
Write-Warning "Запускайте скрипт в Windows 10"
}
}
Else
{
Write-Warning "Возникла ошибка, не удалось получить ключ"
}
}
#Get user choice
Function GetChoice
{
$yes = New-Object System.Management.Automation.Host.ChoiceDescription "&Yes",""
$no = New-Object System.Management.Automation.Host.ChoiceDescription "&No",""
$choices = [System.Management.Automation.Host.ChoiceDescription[]]($yes,$no)
$caption = "Подтверждение"
$message = "Сохранить ключ в текстовый файл?"
$result = $Host.UI.PromptForChoice($caption,$message,$choices,0)
$result
}
#Convert binary to serial number
Function ConvertToKey($Key)
{
$Keyoffset = 52
$isWin10 = [int]($Key[66]/6) -band 1
$HF7 = 0xF7
$Key[66] = ($Key[66] -band $HF7) -bOr (($isWin10 -band 2) * 4)
$i = 24
[String]$Chars = "BCDFGHJKMPQRTVWXY2346789"
do
{
$Cur = 0
$X = 14
Do
{
$Cur = $Cur * 256
$Cur = $Key[$X + $Keyoffset] + $Cur
$Key[$X + $Keyoffset] = [math]::Floor([double]($Cur/24))
$Cur = $Cur % 24
$X = $X - 1
}while($X -ge 0)
$i = $i- 1
$KeyOutput = $Chars.SubString($Cur,1) + $KeyOutput
$last = $Cur
}while($i -ge 0)
$Keypart1 = $KeyOutput.SubString(1,$last)
$Keypart2 = $KeyOutput.Substring(1,$KeyOutput.length-1)
if($last -eq 0 )
{
$KeyOutput = "N" + $Keypart2
}
else
{
$KeyOutput = $Keypart2.Insert($Keypart2.IndexOf($Keypart1)+$Keypart1.length,"N")
}
$a = $KeyOutput.Substring(0,5)
$b = $KeyOutput.substring(5,5)
$c = $KeyOutput.substring(10,5)
$d = $KeyOutput.substring(15,5)
$e = $KeyOutput.substring(20,5)
$keyproduct = $a + "-" + $b + "-"+ $c + "-"+ $d + "-"+ $e
$keyproduct
}
GetWin10Key
Сохраните файл с расширением .ps1. Для того, чтобы сделать это в блокноте, при сохранении в поле «Тип файла» укажите «Все файлы» вместо «Текстовые документы». Сохранить можно, например, под именем win10key.ps1
После этого, запустите Windows PowerShell от имени Администратора. Для этого, можно начать набирать PowerShell в поле поиска, после чего кликнуть по нему правой кнопкой мыши и выбрать соответствующий пункт.
В PowerShell введите следующую команду: Set-ExecutionPolicy RemoteSigned и подтвердите ее выполнение (ввести Y и нажать Enter в ответ на запрос).
Следующим шагом, введите команду: C:\win10key.ps1 (в данной команде указывается путь к сохраненному файлу со скриптом).
В результате выполнения команды вы увидите информацию о ключе установленной Windows 10 (в пункте Installed Key) и предложение сохранить ее в текстовый файл. После того, как вы узнали ключ продукта, можете вернуть политику выполнения скриптов в PowerShell к значению по умолчанию с помощью команды Set-ExecutionPolicy restricted
Как узнать OEM ключ из UEFI в PowerShell
Если на вашем компьютере или ноутбуке была предустановлена Windows 10 и требуется просмотреть OEM ключ (который хранится в UEFI материнской платы), вы можете использовать простую команду, которую необходимо запустить в командной строке от имени администратора.
wmic path softwarelicensingservice get OA3xOriginalProductKey
В результате вы получите ключ предустановленной системы при его наличии в системе (он может отличаться от того ключа, который используется текущей ОС, но при этом может использоваться для того, чтобы вернуть первоначальную версию Windows).
Еще один вариант этой же команды, но для Windows PowerShell
(Get-WmiObject -query "select * from SoftwareLicensingService").OA3xOriginalProductKey
Как посмотреть ключ установленной Windows 10 с помощью скрипта VBS
И еще один скрипт, уже не для PowerShell, а в формате VBS (Visual Basic Script), который отображает ключ продукта установленной на компьютере или ноутбуке Windows 10 и, возможно, удобнее для использования.
Скопируйте в блокнот строки, представленные ниже.
Set WshShell = CreateObject("WScript.Shell")
regKey = "HKLM\SOFTWARE\Microsoft\Windows NT\CurrentVersion\"
DigitalProductId = WshShell.RegRead(regKey & "DigitalProductId")
Win10ProductName = "Версия Windows 10: " & WshShell.RegRead(regKey & "ProductName") & vbNewLine
Win10ProductID = "ID продукта: " & WshShell.RegRead(regKey & "ProductID") & vbNewLine
Win10ProductKey = ConvertToKey(DigitalProductId)
ProductKeyLabel ="Ключ Windows 10: " & Win10ProductKey
Win10ProductID = Win10ProductName & Win10ProductID & ProductKeyLabel
MsgBox(Win10ProductID)
Function ConvertToKey(regKey)
Const KeyOffset = 52
isWin10 = (regKey(66) \ 6) And 1
regKey(66) = (regKey(66) And &HF7) Or ((isWin10 And 2) * 4)
j = 24
Chars = "BCDFGHJKMPQRTVWXY2346789"
Do
Cur = 0
y = 14
Do
Cur = Cur * 256
Cur = regKey(y + KeyOffset) + Cur
regKey(y + KeyOffset) = (Cur \ 24)
Cur = Cur Mod 24
y = y -1
Loop While y >= 0
j = j -1
winKeyOutput = Mid(Chars, Cur + 1, 1) & winKeyOutput
Last = Cur
Loop While j >= 0
If (isWin10 = 1) Then
keypart1 = Mid(winKeyOutput, 2, Last)
insert = "N"
winKeyOutput = Replace(winKeyOutput, keypart1, keypart1 & insert, 2, 1, 0)
If Last = 0 Then winKeyOutput = insert & winKeyOutput
End If
a = Mid(winKeyOutput, 1, 5)
b = Mid(winKeyOutput, 6, 5)
c = Mid(winKeyOutput, 11, 5)
d = Mid(winKeyOutput, 16, 5)
e = Mid(winKeyOutput, 21, 5)
ConvertToKey = a & "-" & b & "-" & c & "-" & d & "-" & e
End Function
Должно получиться как на скриншоте ниже.
После этого сохраните документ с расширением .vbs (для этого в диалоге сохранения в поле «Тип файла» выберите «Все файлы».
Перейдите в папку, где был сохранен файл и запустите его — после выполнения вы увидите окно, в котором будут отображены ключ продукта и версия установленной Windows 10.
Как я уже отметил, программ для просмотра ключа есть множество — например, в Speccy, а также других утилитах для просмотра характеристик компьютера можно узнать эту информацию. Но, уверен, тех способов, что описаны здесь, будет достаточно практически в любой ситуации.
Переустановка системы, непредвиденный сбой и банальная нечитаемость наклейки могут доставить хлопот, если вдруг потребуется восстановить ключ лицензии Windows. Отчаиваться не стоит: на помощь нам придут скрипты и многочисленные программы, предназначенные для получения искомого ключа.
Рассмотрим несколько способов найти 25-значный ключ активации, где каждый пользователь независимо от используемой версии ОС Windows, будь то версия 7, 8 или 10, найдет себе самый подходящий вариант.
Скрипт VBS
Начнем с пары самых простых методов, которые не требуют установки какого-либо стороннего ПО. Для реализации скрипта VBS нам потребуется создать простой текстовый документ. После этого вносим в него следующий текст скрипта.

Задаем произвольное имя файлу, дописываем расширение «.vbs», затем в подпункте «Тип файла» выбираем значение «Все файлы» и сохраняем.

Нам остается лишь запустить созданный скрипт двойным щелчком мышки. Появится окошко с ключом лицензии. Нажатие на кнопку «Ок» отобразит более подробную информацию — ID продукта и полную версию Windows. Очередное нажатие кнопки «Ок» закроет скрипт.

PowerShell
Для реализации скрипта с помощью PowerShell потребуется файл, созданный в «Блокноте» и запущенный от имени администратора. Вносим в него соответствующий скрипт.

Сохраняем файл: задаем имя и дописываем «.ps1», тип файла — «Все файлы». Выбираем местом сохранения директорию локального диска «С».

Далее нам нужно запустить созданный скрипт. Для этого кликаем по кнопке «Пуск» правой кнопкой мышки и выбираем пункт «Windows PowerShell (администратор)». В открывшемся окне вводим команду:
Set-ExecutionPolicy RemoteSigned
Для подтверждения команды вводим букву «Y». Остается ввести путь до скрипта, в конкретном случае он выглядит так:
с:\dns.ps1

Если вы выполнили все правильно, то на экране появится название продукта, ID и ключ.

Чтобы сохранить ключ в отдельный файл, вводим букву «Y» и подтверждаем. Соответствующий текстовый файл с именем «WindowsKeyInfo» появится на рабочем столе.
После получения ключа можно восстановить стандартные настройки политики выполнения скриптов. Потребуется лишь ввести следующую команду:
Set-ExecutionPolicy restricted
Подтвердите данную процедуру командой «Y» и закройте приложение командой «Exit».
Если Windows на вашем ПК была предустановлена, вшитый ключ OEM в UEFI материнской платы можно увидеть с помощью следующей команды:
wmic path softwarelicensingservice get OA3xOriginalProductKey
Вводить ее нужно в командной строке, предварительно запущенной от имени администратора.
ProduKey
Перейдем к специализированным программам. Produkey — простенькая утилита, разработанная для отображения ключей и ID различных программ. После скачивания Produkey достаточно кликнуть по иконке программы, чтобы открылось главное окно.

Кроме ключа Windows, мы получим информацию и о других установленных продуктах — Office и Explorer. В соответствующих столбцах присутствует информация о месте установки, дате изменения, имени ПК и ID продукта.
ShowKeyPlus
ShowKeyPlus схожа по функционалу с ранее рассмотренной программой ProduKey. Скачав приложение, мы попадаем в окно, где в левой части расположены несколько подпунктов, а в правой отображается информация о системе. Тут уже знакомые нам ID продукта, версии Windows и, конечно, ключ.

Весьма полезной будет функция, сохраняющая информацию о ключе активации в отдельном текстовом документе.

Для этого нужно кликнуть по вкладке «Save», после чего выбрать имя сохраняемого файла и тип. Кроме стандартного текстового файла, документ доступен в форматах Word и Excel.
Free PC Audit
Приложение Free PC Audit обладает обширным инструментарием для получения сведений о ПК. Тут мы обнаружим и установленные приложения, и действующие в данный момент процессы, и подробную информацию о каждом компоненте ПК.

Естественно, разработчики данной утилиты не обошли вниманием и операционную систему. Перейдя на вкладку «System», мы найдем информацию об имени ПК, ID и ключе установленной Windows.
В довесок к этому можно узнать версию ОС и дату установки. Для копирования ключа продукта достаточно выбрать соответствующий пункт и нажать комбинацию клавиш «Ctrl+C».
AIDA64 Extreme
Знакомая многим программа AIDA64 Extreme позволяет не только контролировать температуру комплектующих и проводить стресс-тесты системы, но и получить заветный ключ лицензии Windows.

Установив приложение, достаточно перейти на вкладку «Операционная система». В правом окне появится интересующая нас информация. Помимо ключа продукта, AIDA64 Extreme показывает ID операционной системы, имя пользователя и компьютера, а также версию ОС и дату ее установки.
Серийный номер является одной из важных характеристик, которую нужно знать о своей операционной системе Windows 10. Он может потребоваться в различных ситуациях, например, при установке или активации программного обеспечения, а также при обращении в службу поддержки.
Существует несколько способов узнать серийный номер в Windows 10. Один из самых простых и доступных — это использование команды «Системная информация» встроенной в операционную систему. Для этого нужно открыть «Пуск», набрать в поиске «Системная информация» и выбрать соответствующий результат. В открывшемся окне можно найти много полезной информации о компьютере, включая и серийный номер Windows 10.
Если вы не хотите использовать команду «Системная информация», то можно воспользоваться командной строкой. Для этого нужно открыть «Пуск», набрать «cmd» и выбрать приложение «Командная строка». После этого нужно ввести команду «wmic path softwarelicensingservice get OA3xOriginalProductKey» и нажать Enter. В результате будет выведен серийный номер вашей операционной системы.
Кроме того, существует несколько программных инструментов и сторонних утилит, которые могут помочь узнать серийный номер Windows 10. Некоторые из них имеют графический интерфейс и предоставляют более детальную информацию о компьютере и установленной операционной системе.
Важно помнить, что серийный номер Windows 10 является конфиденциальной информацией и должен храниться в надежном и защищенном месте. Не рекомендуется передавать или делиться этой информацией с посторонними лицами.
В данном руководстве были представлены основные способы узнать серийный номер в операционной системе Windows 10. Пользуйтесь ими при необходимости, но помните об ответственном отношении к своим данным и конфиденциальной информации.
Содержание
- Зачем нужен серийный номер операционной системы Windows 10
- Как серийный номер влияет на работу операционной системы
- Методы получения серийного номера
- Метод 1: Через системные настройки
- Метод 2: Используя командную строку
- Метод 3: Через реестр операционной системы
Зачем нужен серийный номер операционной системы Windows 10
Серийный номер операционной системы Windows 10 – это уникальный идентификатор, который присваивается каждой копии этой ОС. Он используется для различных целей, включая регистрацию, активацию и обновление системы.
Серийный номер позволяет Microsoft управлять лицензированием и распространением операционной системы Windows 10. Он является ключевым компонентом привязки к конкретному компьютеру или устройству и позволяет проводить анализ использования и активации ОС.
Вот несколько основных причин, по которым серийный номер операционной системы Windows 10 является важным:
- Активация системы: Для авторизации и активации Windows 10 на вашем устройстве требуется ввод серийного номера. Без активации система может работать в ограниченном режиме с ограниченным доступом к функциям. Активация позволяет вам получить полный доступ ко всем возможностям ОС.
- Обновления системы: Для получения обновлений и исправлений безопасности для Windows 10 необходимо наличие актуального серийного номера. Обновления помогают поддерживать операционную систему в актуальном состоянии и защищают ее от известных уязвимостей.
- Техническая поддержка: При обращении в службу поддержки Microsoft для решения проблем с операционной системой Windows 10 вам могут потребоваться данные о серийном номере. Это позволяет сотрудникам службы поддержки быстрее и точнее идентифицировать вашу копию ОС и предоставить соответствующую помощь.
- Лицензионное соглашение: Серийный номер Windows 10 служит доказательством законности использования операционной системы. Он является свидетельством покупки лицензии и соблюдения лицензионного соглашения со стороны пользователя.
Важно сохранять и хранить свой серийный номер операционной системы Windows 10 в безопасном месте для использования в случае необходимости, например, при переустановке системы, замене компьютера или обращении в службу поддержки. Также рекомендуется не передавать этот номер третьим лицам, чтобы избежать несанкционированного использования и нарушения лицензионных условий.
Как серийный номер влияет на работу операционной системы
Серийный номер (также известный как ключ продукта) является уникальным кодом, который привязан к каждой копии операционной системы Windows. Он играет важную роль в работе операционной системы и может оказывать влияние на ее функциональность и возможности.
Вот некоторые способы, которыми серийный номер влияет на работу операционной системы:
- Активация операционной системы: Серийный номер используется для активации Windows 10 и подтверждения его подлинности. Без корректного серийного номера операционная система может работать в ограниченном режиме или вовсе отказаться запускаться.
- Получение обновлений: Для получения официальных обновлений операционной системы Windows 10 необходимо иметь действующий серийный номер. Без него пользователь не сможет получать последние исправления безопасности, новые функции и улучшения операционной системы.
- Лицензирование и использование определенных функций: Некоторые расширенные функции и возможности в операционной системе Windows 10 могут быть доступны только при наличии соответствующей лицензии и правильного серийного номера. Например, функции виртуализации Hyper-V доступны только в определенных редакциях Windows 10 и требуют соответствующего серийного номера для активации.
- Поддержка и обслуживание: Для получения официальной поддержки и обслуживания от Microsoft необходимо иметь действующий серийный номер операционной системы. Без него пользователи могут ограничиться только поиском информации в Интернете и решением проблем самостоятельно.
Важно отметить, что использование нелицензионной копии операционной системы Windows 10 является нарушением авторских прав и может привести к юридическим последствиям. Приобретение официальной копии Windows 10 и использование корректного серийного номера рекомендуется для обеспечения полной функциональности и безопасности операционной системы.
Методы получения серийного номера
Серийный номер — это уникальный код, который присваивается каждому устройству или программе и используется для их идентификации. В операционной системе Windows 10 существует несколько способов получить серийный номер. Ниже приведены некоторые из них:
- Использование команды «systeminfo» в командной строке
- Поиск серийного номера в настройках системы
- Использование программы Belarc Advisor
1. Использование команды «systeminfo» в командной строке
Для получения серийного номера с помощью командной строки нужно выполнить следующие шаги:
- Откройте командную строку. Для этого нажмите клавиши Win + R, введите «cmd» и нажмите Enter.
- Введите команду «systeminfo» и нажмите Enter. Эта команда выведет много информации о вашей системе, включая серийный номер.
- Найдите строку «Серийный номер ОС» (или «Serial Number») в выводе команды. Следующие числа и буквы после этой строки являются серийным номером вашей операционной системы Windows 10.
2. Поиск серийного номера в настройках системы
В Windows 10 есть возможность найти серийный номер операционной системы через настройки системы. Для этого выполните следующие действия:
- Откройте Настройки системы. Для этого нажмите клавиши Win + I и выберите пункт «Система».
- Перейдите на вкладку «О системе».
- Прокрутите страницу вниз и найдите раздел «Сведения о системе». Здесь вы увидите информацию о версии и серийном номере операционной системы.
3. Использование программы Belarc Advisor
Belarc Advisor — бесплатная программа, которая позволяет получить детальную информацию о вашем компьютере, включая серийный номер операционной системы. Чтобы использовать Belarc Advisor, выполните следующие шаги:
- Скачайте и установите программу Belarc Advisor с официального сайта разработчика.
- Запустите программу.
- Дождитесь окончания процесса анализа вашего компьютера.
- В открывшемся отчете найдите раздел «Операционная система» и обратите внимание на строку «Серийный номер операционной системы». Здесь будет указан серийный номер вашей операционной системы Windows 10.
Таким образом, существуют различные методы получения серийного номера операционной системы Windows 10. Выберите наиболее удобный для вас и следуйте указанным шагам для получения этой информации.
Метод 1: Через системные настройки
Серийный номер Windows 10 – это уникальный идентификатор вашей операционной системы, который может быть полезен при установке программного обеспечения, поддержке технической службы или решении других проблем. В Windows 10 можно узнать серийный номер с помощью системных настроек. Вот как это сделать:
- Откройте меню «Пуск» и выберите пункт «Настройки».
- В открывшемся окне выберите раздел «Система».
- В левой части окна выберите вкладку «О системе».
- Пролистайте окно вниз до раздела «Сведения об устройстве».
- Найдите поле «Серийный номер». Здесь будет отображаться серийный номер вашей операционной системы Windows 10.
Обратите внимание, что этот метод позволяет узнать только серийный номер операционной системы Windows 10 и не распространяется на другие устройства или компоненты вашего компьютера.
Метод 2: Используя командную строку
Другой способ узнать серийный номер в Windows 10 — это использовать командную строку. Этот метод может быть полезен, если вы предпочитаете работать с командами и нет необходимости использовать графический интерфейс.
- Откройте командную строку, нажав сочетание клавиш Win+R, введя команду «cmd» и нажав Enter.
- В открывшемся окне командной строки введите команду «wmic path softwarelicensingservice get OA3xOriginalProductKey» и нажмите Enter.
- Серийный номер вашей операционной системы будет отображен в окне командной строки.
Важно отметить, что этот метод может не работать, если ваша Windows 10 активирована с помощью цифровой лицензии или если ваша копия Windows не является подлинной.
Метод 3: Через реестр операционной системы
Еще один способ узнать серийный номер в операционной системе Windows 10 — это найти его в реестре. Реестр Windows содержит информацию о системе, включая серийный номер.
- Нажмите комбинацию клавиш Win + R для открытия окна «Выполнить».
- В поле ввода введите «regedit» и нажмите кнопку «ОК».
- Откроется Редактор реестра Windows.
- Навигируйте к следующему пути:
HKEY_LOCAL_MACHINE\SOFTWARE\Microsoft\Windows NT\CurrentVersion - В правой части окна Редактора реестра найдите значение «DigitalProductId». Серийный номер будет отображаться в виде набора символов и цифр.
Обратите внимание, что не стоит изменять какие-либо значения в реестре, если вы не уверены в своих действиях. Любые неправильные изменения могут негативно повлиять на работу операционной системы.
Серийный номер операционной системы Windows 10 – это уникальный идентификатор, который выдается каждому экземпляру данной ОС. Знание серийного номера может быть полезным во многих случаях, например, при установке или повторной активации Windows 10. В этой статье мы расскажем, как узнать серийный номер в операционной системе Windows 10.
Существует несколько способов узнать серийный номер Windows 10. Один из самых простых и удобных способов – это использование командной строки. Для этого нужно открыть командную строку, ввести команду «wmic os getserialnumber» (без кавычек) и нажать Enter. В результате будет выведен серийный номер операционной системы.
Еще один способ узнать серийный номер Windows 10 – это воспользоваться программой Belarc Advisor. Эта бесплатная программа сканирует вашу систему и выводит детальную информацию о аппаратных и программных компонентах, включая серийные номера установленного ПО. Программу можно скачать с официального сайта разработчика.
Важно помнить, что серийный номер Windows 10 является конфиденциальной информацией и не следует предоставлять его третьим лицам, чтобы избежать возможного незаконного использования.
Как видите, узнать серийный номер в операционной системе Windows 10 достаточно просто, при условии что у вас есть доступ к ПК и права администратора. Надеемся, что данная информация окажется полезной для вас и поможет вам в осуществлении различных операций с вашей системой. Будьте внимательны и сохраняйте конфиденциальность своих данных!
Содержание
- Как узнать серийный номер в операционной системе Windows 10 – полезная информация и инструкция
- Метод 1: Использование командной строки
- Метод 2: Использование системного окна «О компьютере»
- Метод 3: Использование программы Belarc Advisor
- Определение понятия «серийный номер»
- Важность наличия серийного номера
- Где можно найти серийный номер в ОС Windows 10
- Способы узнать серийный номер в ОС Windows 10
- Что делать, если серийный номер не найден
- Как проверить правильность указанного серийного номера
- Как сохранить серийный номер в операционной системе Windows 10
Как узнать серийный номер в операционной системе Windows 10 – полезная информация и инструкция
Серийный номер операционной системы Windows 10 является уникальным идентификатором, который можно использовать для активации системы, обновления программного обеспечения или получения поддержки от производителя. В этой статье будет рассказано, как узнать серийный номер в операционной системе Windows 10.
Метод 1: Использование командной строки
- Откройте командную строку, нажав клавиши Win + R и введя команду cmd.
- Введите команду wmic bios get serialnumber и нажмите клавишу Enter.
- В результате вы увидите серийный номер вашей операционной системы Windows 10.
Метод 2: Использование системного окна «О компьютере»
- Нажмите правой кнопкой мыши на иконке «Пуск» в левом нижнем углу экрана и выберите пункт «Система».
- Откроется окно «О системе».
- В этом окне серийный номер вашей операционной системы будет указан в разделе «Сведения об устройстве».
Метод 3: Использование программы Belarc Advisor
- Скачайте и установите программу Belarc Advisor с официального сайта.
- Запустите программу и дождитесь завершения анализа вашей системы.
- Серийный номер вашей операционной системы Windows 10 будет отображен в разделе «Системная лицензия» на веб-странице, которая откроется в браузере после завершения анализа.
Теперь вы знаете несколько способов, как узнать серийный номер в операционной системе Windows 10. Выберите наиболее удобный для вас метод и получите необходимую информацию.
Определение понятия «серийный номер»
Серийный номер — это уникальный код, присвоенный каждому отдельному экземпляру программного обеспечения, оборудования или другого товара. Он используется для идентификации и отслеживания конкретного экземпляра продукта.
Серийные номера могут быть использованы для различных целей, таких как защита от подделок, регистрация продукта, активация программного обеспечения или получение технической поддержки. Они могут состоять из цифр, букв или комбинации символов.
Серийные номера часто указываются на упаковке товара, наклейках, этикетках или отображаются в программном обеспечении. Кроме того, они могут быть записаны в BIOS или других микросхемах оборудования.
Наличие и поиск серийного номера может быть важным при выполнении различных задач, включая регистрацию продукта, обновление или установку драйверов, подключение к сети или обслуживание оборудования. В операционной системе Windows 10 серийный номер может быть найден с помощью специальных команд или в настройках системы.
Важность наличия серийного номера
Серийный номер операционной системы Windows 10 – это уникальный идентификатор, присвоенный каждому экземпляру данной ОС. Его наличие имеет важное значение для различных аспектов использования операционной системы.
1. Легальность
Серийный номер определяет, является ли ваша копия Windows 10 лицензионной или пиратской. Легальная копия операционной системы позволяет использовать все ее функции, получать обновления безопасности и техническую поддержку от Microsoft.
2. Активация
Серийный номер необходим для активации Windows 10 после его установки. Без активации многие функции операционной системы будут недоступны, а на рабочем столе будет появляться надоедливая надпись о нелицензионности.
3. Обновления
Для получения обновлений безопасности и новых функций от Microsoft необходимо иметь лицензионную копию Windows 10 с валидным серийным номером. Обновления исправляют ошибки, устраняют уязвимости и улучшают производительность ОС.
4. Гарантия
Серийный номер Windows 10 может потребоваться при обращении в сервисный центр или гарантийную службу. Он подтверждает легальную копию операционной системы и позволяет получить профессиональную помощь в решении проблем и восстановлении ОС.
5. Личные данные
Серийный номер может быть идентификатором вашей копии Windows 10, а также использоваться для данной ОС. Поэтому следует хранить его в надежном месте и не раскрывать посторонним лицам, чтобы избежать возможности несанкционированного доступа к файлам и личным данным.
Все вышеперечисленные причины подчеркивают важность наличия и правильного использования серийного номера операционной системы Windows 10. Он является ключевым элементом для обеспечения легальности, активации и безопасности вашей системы.
Где можно найти серийный номер в ОС Windows 10
Серийный номер (или ключ продукта) в операционной системе Windows 10 является уникальным кодом, который используется для активации системы. Найти серийный номер можно несколькими способами:
- На коробке или в документах, если вы приобрели лицензию на ОС Windows 10 в магазине;
- В электронном письме, если вы приобрели и скачали ОС Windows 10 в интернет-магазине;
- В отчете об активации, если вы уже активировали Windows 10 на данном устройстве;
- В BIOS или UEFI, если ваше устройство поставляется с предустановленной операционной системой;
- В информации о системе, доступной в настройках Windows 10.
Если вы не можете найти свой серийный номер в одном из указанных мест, вы можете воспользоваться сторонними программами для извлечения ключа продукта из реестра системы или загрузочного диска. Важно помнить, что использование нелегальных кейгенов или активаторов является нарушением лицензионного соглашения и может привести к негативным последствиям.
Зная серийный номер операционной системы Windows 10, вы сможете правильно активировать систему и иметь доступ ко всем функциям и возможностям операционной системы.
Способы узнать серийный номер в ОС Windows 10
Серийный номер операционной системы Windows 10 может понадобиться в различных случаях, например, при активации программного обеспечения или при обращении в техническую поддержку. Если вам требуется узнать серийный номер вашей Windows 10, существуют несколько способов его получить:
- Метод 1: Использование командной строки
Откройте командную строку, нажав сочетание клавиш Win + R и вводом команды cmd. В открывшейся командной строке введите команду wmic path softwarelicensingservice get OA3xOriginalProductKey и нажмите Enter. Затем будет отображен серийный номер вашей Windows 10.
- Метод 2: Использование программы Belarc Advisor
Скачайте и установите программу Belarc Advisor. Запустите программу и дождитесь завершения анализа вашей системы. После этого найдите раздел «Software Licenses» и найдите серийный номер Windows 10.
- Метод 3: Просмотр в системных настройках
Откройте «Параметры» (можно найти в меню «Пуск» или нажав сочетание клавиш Win + I). В параметрах выберите раздел «Система» и перейдите на вкладку «Обо мне». В этом разделе будет указан серийный номер вашей Windows 10.
- Метод 4: Просмотр в файле реестра
Откройте редактор реестра, нажав сочетание клавиш Win + R и вводом команды regedit. В редакторе реестра откройте папку HKEY_LOCAL_MACHINE, затем SOFTWARE, Microsoft, Windows NT, CurrentVersion. В открывшейся папке найдите значение ProductID — это и есть серийный номер вашей Windows 10.
Используя один из этих способов, вы сможете легко узнать серийный номер вашей операционной системы Windows 10. Эта информация может пригодиться в случае необходимости активации или поддержки вашей системы.
Что делать, если серийный номер не найден
Если вам не удалось найти серийный номер операционной системы Windows 10, не нужно паниковать. Есть несколько способов решить эту проблему:
- Проверьте упаковку: Если вы приобрели Windows 10 на диске, проверьте упаковку и документацию, возможно, серийный номер указан там.
- Проверьте почту или аккаунт: Если вы приобрели Windows 10 в интернет-магазине или получили через электронную почту, проверьте письма и свой аккаунт – серийный номер может быть в письме или настройках аккаунта.
- Свяжитесь с продавцом: Если вы все же не можете найти серийный номер, обратитесь к продавцу или производителю операционной системы Windows 10. Они могут помочь восстановить серийный номер или предоставить сведения о покупке.
Если вы приобрели компьютер с предустановленной Windows 10 или обновили систему с более ранней версии Windows, то серийный номер может быть привязан к вашей учетной записи Microsoft. В этом случае:
- Проверьте настройки аккаунта Microsoft: Войдите в свой аккаунт Microsoft и проверьте разделы «Сведения об учетной записи» или «История покупок», возможно, серийный номер там.
- Свяжитесь с поддержкой Microsoft: Если вы все еще не можете найти серийный номер, обратитесь в службу поддержки Microsoft. Они помогут вам восстановить данные или предоставить необходимую информацию.
Необходимо помнить, что использование нелицензионного программного обеспечения является незаконным и может привести к негативным последствиям. Поэтому важно правильно сохранять и хранить серийные номера и получать только лицензионное программное обеспечение.
Как проверить правильность указанного серийного номера
Проверка правильности указанного серийного номера является важным шагом при установке операционной системы Windows 10. Неправильно введенный серийный номер может привести к проблемам при установке или активации операционной системы.
Вот несколько способов, которые помогут вам проверить правильность указанного серийного номера:
- Проверьте внимательно: Перед тем, как приступить к установке операционной системы, убедитесь, что вы внимательно проверили серийный номер. Ошибки могут возникнуть из-за неправильного ввода или неправильной интерпретации символов.
- Проверьте несколько раз: Если у вас есть подозрения на ошибку при указании серийного номера, проверьте его несколько раз. Повторное внимательное чтение и проверка может помочь найти и исправить ошибки.
- Используйте официальные источники: Убедитесь, что вы используете правильные и официальные источники для получения серийного номера. Использование нелегальных или ненадежных источников может привести к использованию неправильного или недействительного серийного номера.
- Свяжитесь с поддержкой: Если вы все равно не уверены в правильности указанного серийного номера, свяжитесь с официальной поддержкой операционной системы Windows 10. Они смогут помочь проверить номер и предоставить дополнительную информацию.
Проверка правильности указанного серийного номера является важным шагом, который поможет избежать проблем при установке или активации операционной системы Windows 10. Следуя указанным выше советам, вы сможете проверить правильность указанного серийного номера и быть уверенными в его корректности.
Как сохранить серийный номер в операционной системе Windows 10
В процессе использования операционной системы Windows 10 может возникнуть необходимость сохранить или узнать серийный номер (Product Key). Серийный номер является уникальным идентификатором операционной системы, который используется для активации и подтверждения подлинности копии Windows.
Существует несколько способов узнать и сохранить серийный номер в операционной системе Windows 10:
- Использование команды wmic
- Использование приложения ProduKey
- Проверка упаковки или документации
- Проверка наклейки на корпусе компьютера
- Проверка в BIOS/UEFI
1. Использование команды wmic
Для использования этого способа нужно открыть командную строку Windows (нажмите клавиши Win + R, введите «cmd» и нажмите Enter) и ввести следующую команду:
wmic path SoftwareLicensingService get OA3xOriginalProductKey
После ввода команды нажмите Enter и дождитесь вывода серийного номера операционной системы.
2. Использование приложения ProduKey
Вы можете скачать и установить приложение ProduKey, которое позволяет узнать серийный номер операционной системы и другое программное обеспечение, установленное на компьютере.
3. Проверка упаковки или документации
Если вы сохранили оригинальную упаковку или документацию, вы можете найти серийный номер на наклейке или карточке, прилагаемой к продукту.
4. Проверка наклейки на корпусе компьютера
Некоторые производители компьютеров могут нанести серийный номер на наклейку на корпусе компьютера. Проверьте его на нижней или боковой поверхности корпуса.
5. Проверка в BIOS/UEFI
Серийный номер Windows 10 также может быть сохранен в BIOS/UEFI компьютера. Для его проверки перезагрузите компьютер и во время загрузки нажмите соответствующую клавишу (обычно это F2, F10, Delete или Esc) для входа в BIOS/UEFI меню. В этом меню можно найти информацию о серийном номере.
Таким образом, имеется несколько способов узнать и сохранить серийный номер в операционной системе Windows 10. Выберите наиболее удобный для вас способ и сохраните информацию о серийном номере для будущих нужд.