Друзья, привет. На нашем сайте есть раздел статей, посвящённый различным способам сброса пароля Windows. Приведённая ниже информация пополнит этот раздел статей новым способом, как можно убрать пароль от системной учётной записи — локальной или Microsoft. Но на сей раз это будет самый простой способ. Ровно 7 кликов потребуется нам, чтобы избавиться от запароленного входа в операционную систему. Но эти 7 кликов нужно будет сделать на борту Live-диска Сергея Стрельца, в небольшой утилите Password Reset. Как всё это происходит?
Самый лёгкий способ сбросить пароль Windows с помощью Live-диска Сергея Стрельца
Прежде, друзья, напомню, что забытый пароль от учётной записи Microsoft при наличии Интернета и другого компьютерного или мобильного устройства мы всегда сможем изменить на новый прямо на экране блокировки операционной системы. И для этого нам не нужны никакие сторонние средства. Но вот для локальных учёток сброс пароля является проблемой: так, если мы заранее не побеспокоились о создании специальной флешки или не подготовили контрольные вопросы в Win10, для восстановления доступа к компьютеру нам нужно только прибегать к сторонним средствам типа Live-диска от Стрельца.
Записываем ISO на флешку, например, программой Rufus 3.1. Загружаем компьютер с этой флешки. Запускаем внутри Live-диска утилиту Password Reset:
• Пуск – Все программы – Сброс паролей — Password Reset
В окошке утилиты выбираем свою учётную запись – локальную или Microsoft.
Жмём «Убрать пароль».
Всё.
Вот так всё просто. Можем беспрепятственно заходить на компьютер.
Если учётная запись Microsoft подключалась поверх локальной, в окне утилиты Password Reset она будет значиться по имени локального пользователя. Но если учётка Microsoft подключалась с самого начала, то в окне Password Reset она будет значиться по первым пяти символам адреса электронной почты.
После сброса пароля от учётной записи Microsoft она превратится в локальную.
Система уведомит, что с учёткой возникли проблемы, и нам якобы нужно решить их, повторно введя данные аккаунта Microsoft. При таком повторном введении пароль от учётной записи заработает вновь.
Читаем по данной теме:
- Как сбросить пароль учётной записи Майкрософт в случае, если операционная система не загружается
- Обзор программ Elcomsoft System Recovery и Reset Windows Password! Или как узнать пароль Windows, не оставляя следов взлома учётной записи
- Не запускаются программы на LiveDisk
Друзья, привет. На нашем сайте есть раздел статей, посвящённый различным способам сброса пароля Windows. Приведённая ниже информация пополнит этот раздел статей новым способом, как можно убрать пароль от системной учётной записи — локальной или Microsoft. Но на сей раз это будет самый простой способ. Ровно 7 кликов потребуется нам, чтобы избавиться от запароленного входа в операционную систему. Но эти 7 кликов нужно будет сделать на борту Live-диска Сергея Стрельца, в небольшой утилите Password Reset. Как всё это происходит?
Прежде, друзья, напомню, что забытый пароль от учётной записи Microsoft при наличии Интернета и другого компьютерного или мобильного устройства мы всегда сможем изменить на новый прямо на экране блокировки операционной системы. И для этого нам не нужны никакие сторонние средства. Но вот для локальных учёток сброс пароля является проблемой: так, если мы заранее не побеспокоились о создании специальной флешки или не подготовили контрольные вопросы в Win10, для восстановления доступа к компьютеру нам нужно только прибегать к сторонним средствам типа Live-диска от Стрельца.
Добавить в заметки чтобы посмотреть позже?
Скачиваем ISO-образ свежей русскоязычной сборки WinPE с сайта Сергея:
Записываем ISO на флешку, например, программой Rufus 3.1. Загружаем компьютер с этой флешки. Запускаем внутри Live-диска утилиту Password Reset:
• Пуск – Все программы – Сброс паролей — Password Reset
В окошке утилиты выбираем свою учётную запись – локальную или Microsoft.
Жмём «Убрать пароль».
Всё.
Вот так всё просто. Можем беспрепятственно заходить на компьютер.
Если учётная запись Microsoft подключалась поверх локальной, в окне утилиты Password Reset она будет значиться по имени локального пользователя. Но если учётка Microsoft подключалась с самого начала, то в окне Password Reset она будет значиться по первым пяти символам адреса электронной почты.
После сброса пароля от учётной записи Microsoft она превратится в локальную.
Система уведомит, что с учёткой возникли проблемы, и нам якобы нужно решить их, повторно введя данные аккаунта Microsoft. При таком повторном введении пароль от учётной записи заработает вновь.
0 просмотров
канал
Следующее видео
Сбрасываю пароль локальной учетной записи на Windows 10 с помощью реаниматора от Сергей стрелец. Показываю откуда можно скачать образ загрузочной флешки. Программа для сброса пароля позволяет создавать в Windows новых пользователей и назначать им права.
#компьютер
#сборка
#ремонткомпьютеров
#путешествия
#консультации
0 комментариев
0/1000
27.07.2023/
Просмотров: 8 922 /
0
3
WinPE 11-10-8 Sergei Strelec (x86/x64/Native x86) 2023.07.05 [Ru]
Версия программы: 2023.07.05
Официальный сайт: ссылка
Официальный сайт автора сборки: Sergei Strelec
Язык интерфейса: Русский
Лечение: не требуется
Системные требования:
- ОЗУ (оперативная память) от 1 GB / Native 512 MB
- Компьютер с возможностью загрузки с CD или USB
Описание:
Загрузочный диск на базе Windows 11, 10 и 8 PE — для обслуживания компьютеров, работы с жесткими дисками и разделами, резервного копирования и восстановления дисков и разделов, диагностики компьютера, восстановления данных, антивирусной профилактики и установки ОС Windows.
Время раздачи: 24/7 (круглосуточно)
©Torrent-Soft.Net
- Статус:
проверено
- .torrent скачан: 4093 раз
- Размер:

Информация
Посетители, находящиеся в группе Гости, не могут оставлять комментарии к данной публикации.
Сброс пароля Windows 10 – как сбросить забытый пароль от учетной записи
Надежный пароль для входа в учетную запись позволяет защитить личные данные, но он же способен доставить неприятности, если вы вдруг потеряете или забудете пароль. В таких случаях неискушенные пользователи иногда начинают паниковать и, не видя иного выхода из сложившейся ситуации, решаются на переустановку операционной системы, тем самым совершая большую ошибку, потому что пароль в Windows 10 можно сбросить.
Для сброса потерянного пароля в Windows предусмотрен специальный механизм, однако, чтобы иметь возможность им воспользоваться, необходимо заранее создать так называемую дискету сброса пароля. Впрочем, даже если вы не позаботились о создании такой дискеты, особых проблем со входом в свой профиль у вас возникнуть не должно, так как для обнуления пароля существует немало альтернативных и ничуть не менее эффективных инструментов. При этом использующим учетную запись Майкрософт даже проще, ведь достаточно будет посетить специальную страницу, но обо всём по порядку.
Как сбросить пароль «админа» в Windows
Способов ликвидации парольной защиты в Windows — достаточно много:
- Есть варианты с помощью установочной флешки с Windows через замену файлов (но во многих новых сборках подобное уже не работает);
- Есть различные хитрые редакторы реестра (но опять-таки, в этом случае нужно неплохо разбираться и быть в теме);
- А есть универсальные инструменты в виде LiveCD, для использования которых не обязательно быть “семи пядей во лбу”. (парочку из них порекомендую ниже).
Неправильный пароль. // Пример проблемы
Вариант 1
Наиболее оптимальный и простой способ для решения текущего вопроса — воспользоваться LiveCD от Сергея стрельца. Во-первых, в его загрузочном образе уже есть все необходимые инструменты, а, во-вторых, он полностью на русском и совместим с большинством ПК/ноутбуков.
О том, как из этого образа ISO подготовить флешку — рассказано в моей прошлой статье (ссылка ниже). Разумеется, понадобиться другой рабочий ПК (где вы можете добраться до рабочего стола ).
LiveCD для аварийного восстановления Windows — подборка
Какие программы есть на диске “Стрельца. “
После, необходимо подключить созданную флешку к USB-порту на проблемном ПК/ноутбуке и загрузиться с нее ( как это сделать).
Загрузка с флешки
Далее перед вами появиться самый обычный рабочий стол ( ). Вам будет необходимо зайти в меню ПУСК и среди программ найти и запустить Windows login Unlocker (см. скриншот ниже ).
Windows login Unlocker — загрузочная флешка от Стрельца
После, в верхнем меню потребуется выбрать свою ОС Windows (у меня на ПК их 2 — поэтому отражено 2 строки, см. скрин ниже – стрелка-1).
Затем указать пользователя (у которого вы не помните пароль; в моем случае — это “alex-ocomp”) и нажать на кнопку “Reset/Unlock” .
Выбор ОС и сброс пароля
Если все прошло успешно — вы увидите соответствующее уведомление ( ).
Успешно! Можно перезагрузить компьютер
Теперь можно перезагружать компьютер и нормально пользоваться Windows.
Вариант 2
Если первый вариант по каким-либо причинам у вас не заработал — попробуйте инструмент Recover My Password (от Lazesoft). Отличается он тем, что самостоятельно подготавливает флешку + обладает высокой совместимостью (поддерживаются практически все версии Windows, начиная с 2000) .
Lazesoft Recover My Password
- она позволяет сбрасывать пароль во всех популярных версиях Windows: 2000, XP, 2003, Vista, 7, 8, 10 (32/64 bits);
- поддерживает файловые системы NTFS, FAT32, FAT;
- поддерживает жесткие диски (IDE, SCSI, SATA, 1394, USB, SAS, RAID Drivers);
- поддерживает GPT диски;
- поддерживает UEFI и BIOS;
- ее можно записать на CD/DVD/USB-flash/USB-HDD и пр. носители;
- программа весит всего
30 МБ, поэтому ее вполне можно скачать даже с медленным или лимитируемым интернет-подключением;
В общем-то, именно поэтому я и рекомендую ее в этой статье, и покажу все действия, которые нужно выполнить.
1) Создание загрузочной аварийной флешки
Скачивание и установку утилиты я опускаю (они стандартны и с ними разберется каждый. ).
После запуска утилиты — нажмите на кнопку “Burn Bootable CD/USB Disk” .
Создание загрузочного носителя
Далее укажите версию ОС Windows у которой вы хотите сбросить пароль .
Ремарка! Отмечу, что я, выбрав вариант “Windows 10 64 bits”, спокойно использовал флешку и для удаления паролей в Windows 7/8 (т.е. флешка, по сути, получается универсальной). Однако допускаю, что с некоторыми версиями ОС такое может не пройти.
Выбираем ОС, для которой сбросим пароль (Важно! У меня подобная аварийная флешка работает на всех версиях ОС, вне зависимости от того, что я тут выбрал. ).
Далее указываете букву USB-флеш накопителя (обратите внимание, что утилита предлагает также записать CD/DVD диск, или создать образ ISO).
Выбираем носитель – диск, флешка и пр.
Через 3-5 мин. флешка будет готова (обратите внимание на сообщение, если все OK — увидите “The recovery disc is now ready” как на скрине ниже).
2) Загрузка с подготовленной флешки (Live CD)
Теперь необходимо подключить флешку к тому компьютеру, где вы забыли пароль от ОС Windows, и загрузиться с нее . Для этого необходимо воспользоваться:
- либо загрузочным меню (Boot Menu);
- либо зайти в настройки BIOS (UEFI) и поменять приоритет загрузки.
Ремарка!
Темы эти достаточно обширны, и если вы не представляете, о чем даже идет речь, то рекомендую ознакомиться вот с этими статьями (там на доступном языке я попытался объяснить, как и что делать).
1) Как загрузиться с USB-флешки или внешнего HDD – инструкция
2) Как войти в BIOS (UEFI) на компьютере, ноутбуке – инструкция
Чаще всего для входа в BIOS (UEFI) используются кнопки F2 и DEL (нажимать лучше всего несколько раз и сразу после включения компьютера). В BIOS (UEFI) необходимо открыть Boot Menu (загрузочное меню). Часто раздел загрузки называется просто “Boot”.
В загрузочном меню необходимо указать тот накопитель, с которого вы хотите загрузиться (ориентируйтесь по названию, у флешек обычно значится что-то вроде “Kingston. “, “Transcend. ” и т.д.).
Начинаем загрузку с нашей флешки
Еще одно фото настройки BIOS ноутбука для загрузки с флешки (Boot раздел в BIOS)
В общем, если загрузка с флешки прошла успешно, вы должны увидеть “черный” экран с предложением загрузить “Lazesoft Live CD” – выбираем этот вариант и жмем Enter.
Live CD – запускаем инструмент
3) Сбрасываем непосредственно сам пароль
После загрузки с флешки, у вас автоматически должно открыться окно с предложением сброса (Reset Password Windows, см. скрин ниже). Просто нажмите кнопку “Next”.
Сброс пароля в Windows (Reset Password Windows)
Если у вас такое окно не появилось (либо случайно его закрыли), нажмите по ПУСК/Lazesoft Recovery My Password (как на фото ниже).
Если вдруг окна авто-запуска не было.
Далее необходимо указать вашу ОС Windows. Вообще, если у вас установлена одна ОС Windows — то программа сама автоматически ее выберет (если у вас несколько ОС на диске — то нужно вручную указать требуемую).
Выбираем текущую ОС Windows
В следующем шаге вы должны увидеть пользователей, которые зарегистрированы в выбранной Windows. Вам необходимо выбрать ту учетную запись, для который вы хотите удалить пароль.
Кстати, утилита также показывает, какая из учетных записей является администраторской.
Выбираем учетную запись пользователя
Последний шаг : необходимо нажать на кнопку “Reset|Unlock” (сброс/разблокировка).
Reset/Unlock – жмем кнопку
Если операция успешно завершена – увидите небольшое окно с сообщением “The Password reset successfully” . Пример представлен ниже.
Пароль удачно сброшен, выходим
После чего перезагружайте компьютер/ноутбук и попробуйте войти в свою учетную запись.
Осталось только войти. Задача решена!
Почти наверняка, если вы все сделали аналогично советам выше — вы без труда войдете в свою учетную запись, т.к. парольная защита была отключена/разблокирована.
В целом, данный способ достаточно простой, универсальный и доступный для начинающих пользователей.
Если пароль был от учетной записи Windows
У некоторых пользователей проблема с паролем связана не с локальной учетной записью в Windows, а с учетной записью Microsoft ( примечание : при установке системы Windows 10 предлагается сразу же создать свою учетную запись в сети интернет) .
Чтобы восстановить к ней доступ, необходимо сначала открыть официальный сайт Microsoft – https://account.live.com/resetpassword.aspx (сделать это можно с любого планшета, компьютера, ноутбука – не обязательно с того, на котором забыли пароль) .
Далее выбрать вариант “Я не помню свой пароль” (как на скрине ниже).
Почему не удается выполнить вход
После чего вам будет нужно указать свой рабочий e-mail и ввести проверочный код с картинки. Через некоторое время на вашу электро-почту должны прийти инструкции по восстановлению доступа к вашей учетной записи.
Восстановление учетной записи
Видео инструкция
Небольшой ролик с пошаговым примером по решению подобной проблемы.
На этом пока все.
Если решили вопрос иначе – дайте знать в комментариях (заранее мерси!).
Сброс пароля учетной записи Microsoft
На тот случай, если пользователь забудет пароль при входе в Windows 10 под учетной записью Майкрософт, разработчики предусмотрели простую схему его сброса. Вам нужно перейти по адресу account.live.com/resetpassword.aspx и ввести в предложенную форму свой почтовый адрес, номер телефона или имя в Скайпе.
Затем инициируется отправка кода безопасности на связанный адрес электронной почты.
После ввода полученного кода в специальную форму вам будет предложено придумать новый пароль для входа в аккаунт Майкрософт.
Сохранив настройки, вы сможете войти в систему, используя новый пароль.
Если вдруг второй привязанный e-mail был забыт или потерян, воспользуйтесь альтернативным методом удаленного сброса пароля. Для этого кликните по ссылке «У меня нет этих данных» и введите на открывшейся странице почтовый адрес, через который с вами свяжется служба поддержки Microsoft. Однако не рекомендуем прибегать к этому способу, если вы юзаете пиратскую сборку.
В такой ситуации для сброса пароля на Windows 10 лучше прибегнуть к помощи утилиты Password Reset, входящей в комплект того же спасательного диска от Сергея Стрельца. Да, эта программа умеет удалять пароли не только от локальной учетки, но и от учетной записи Microsoft. Разница лишь в том, что в выпадающем списке ваша запись будет представлена пятью первыми символами используемой в учетной записи электронной почты и то только в том случае, если учетная запись подключалась сразу после установки Windows. Если же вы сначала использовали локальную учетку и лишь потом перешли на аутентификацию через Microsoft, имя пользователя в выпадающем списке будет принадлежать локальной записи.
И еще один момент. После сброса пароля учетная запись Майкрософт превратится в локальную, а при входе в систему вы получите сообщение. В нем будет указано на то, что с учеткой Microsoft возникли проблемы и их нужно исправить, повторно введя в соответствующем разделе приложения «Параметры» данные аутентификации.

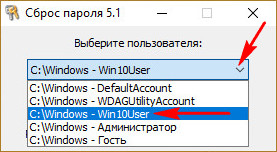
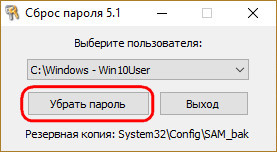
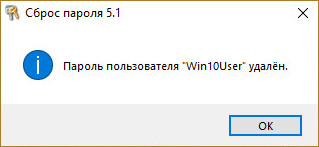











![WinPE 11-10-8 Sergei Strelec (x86/x64/Native x86) 2023.07.05 [Ru] WinPE 11-10-8 Sergei Strelec (x86/x64/Native x86) 2023.07.05 [Ru]](https://utorrent-soft.net/poster/a7ece6a93f26a92d4bb3235c7a598bbe.jpg)

























