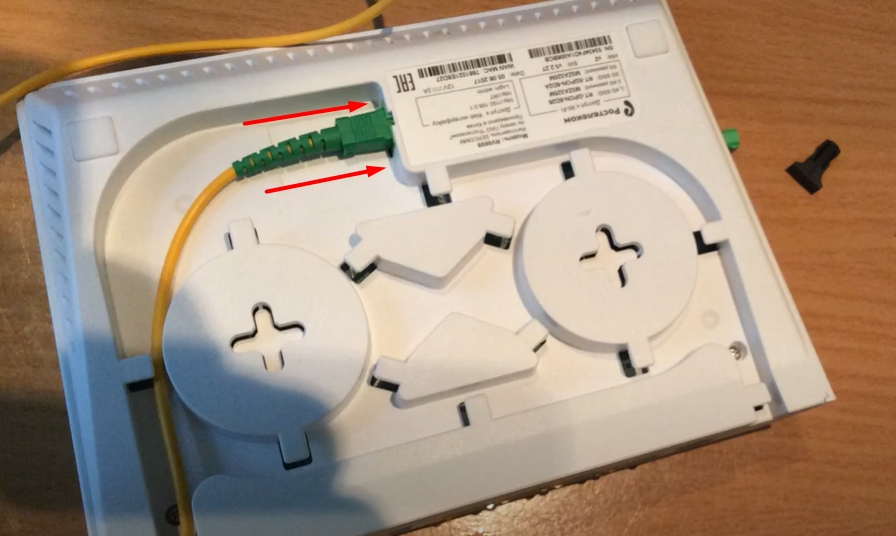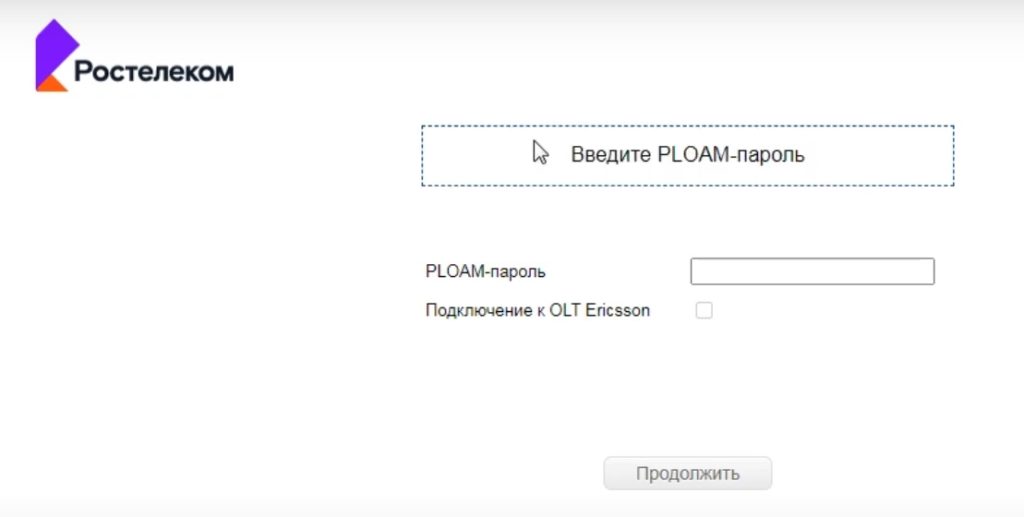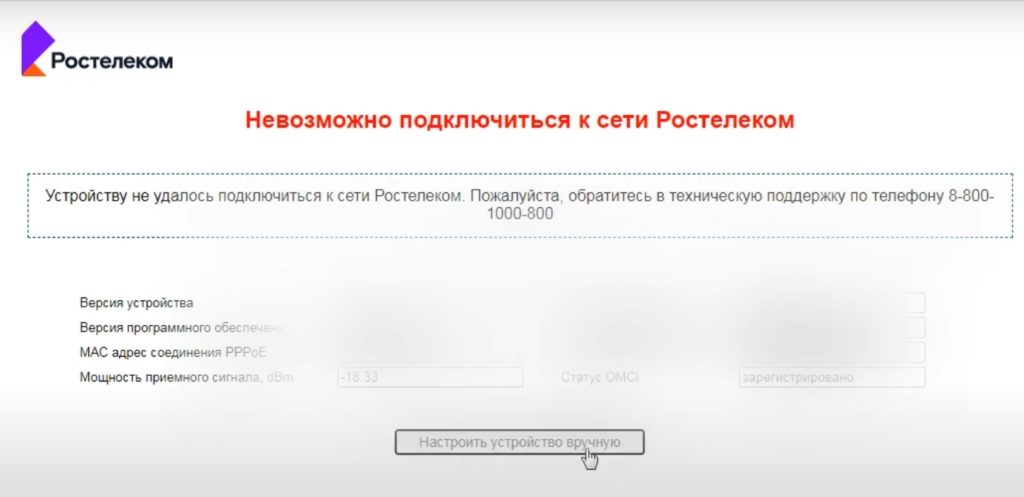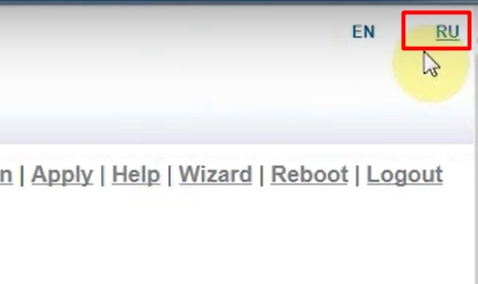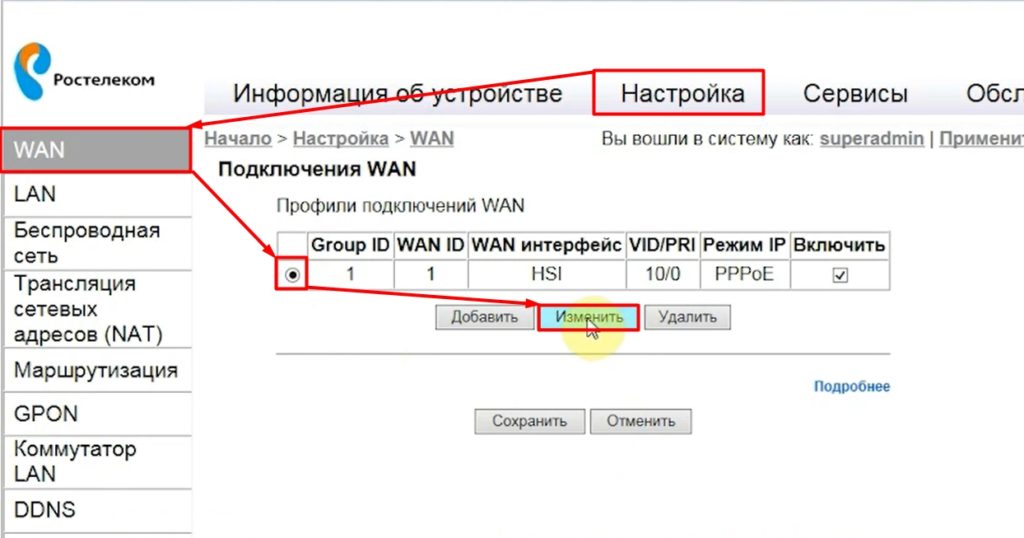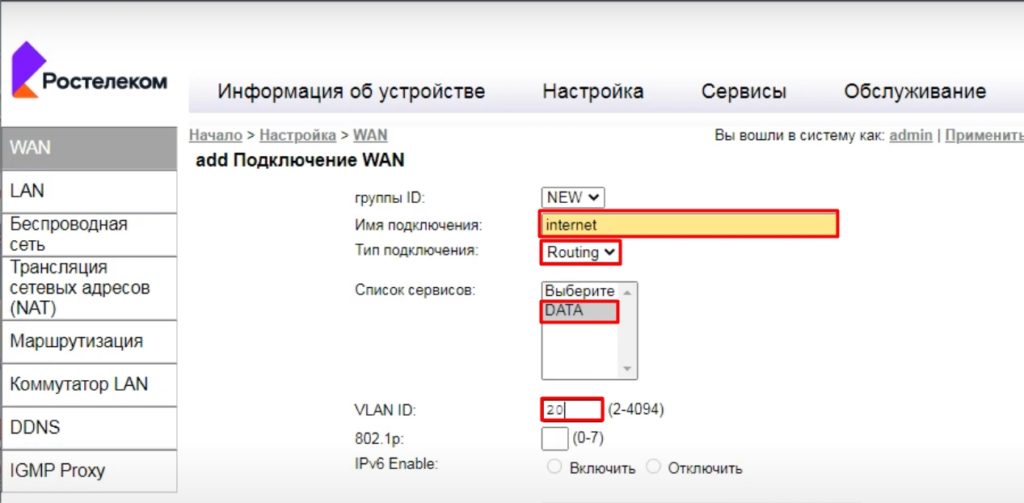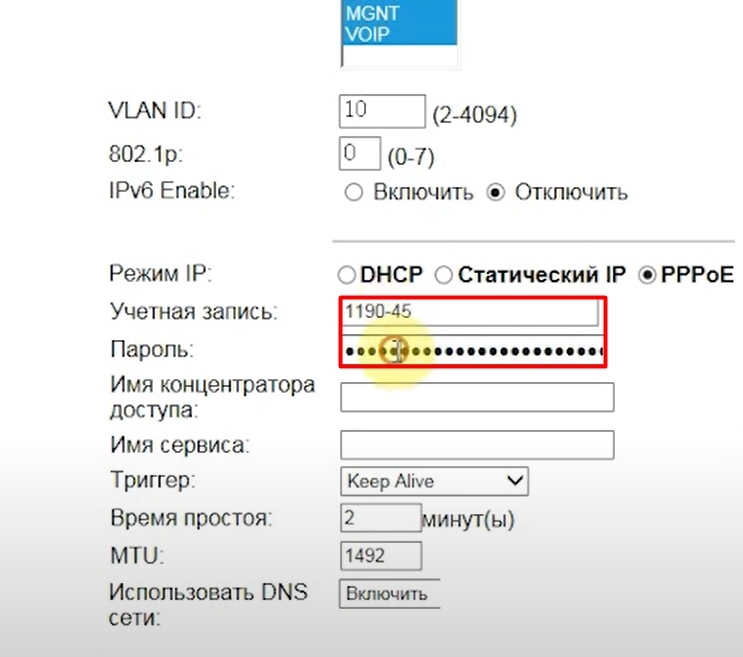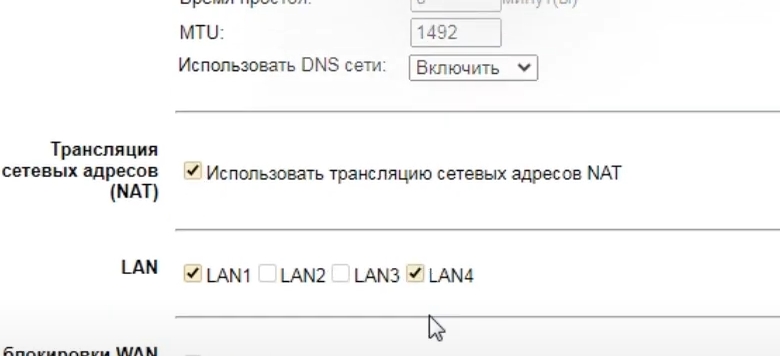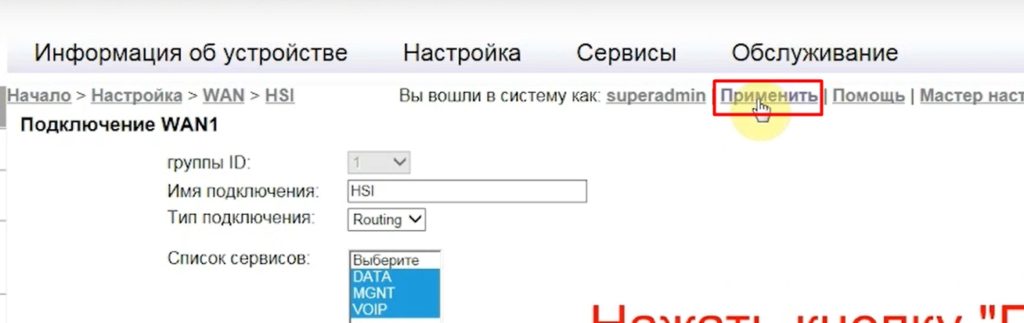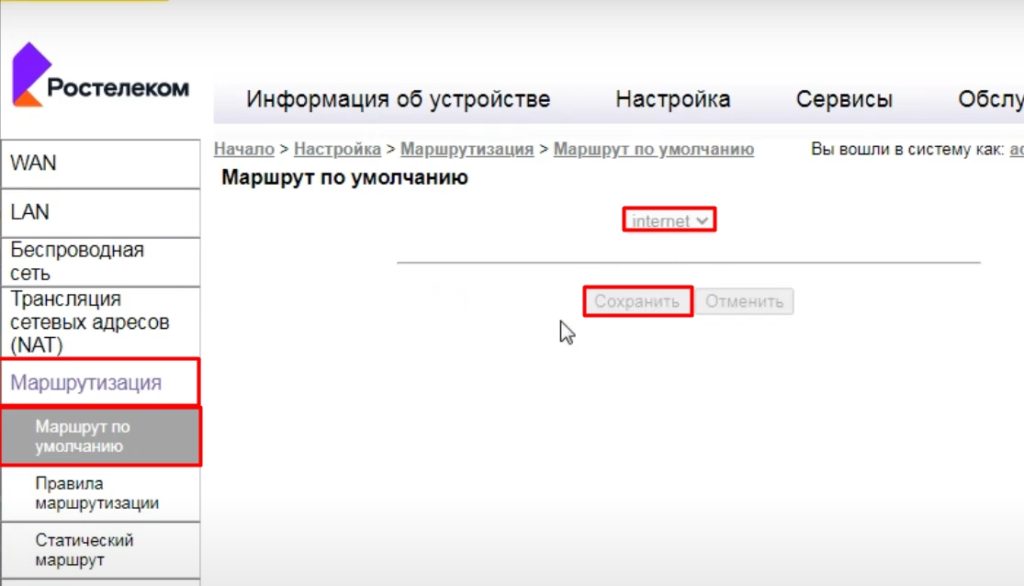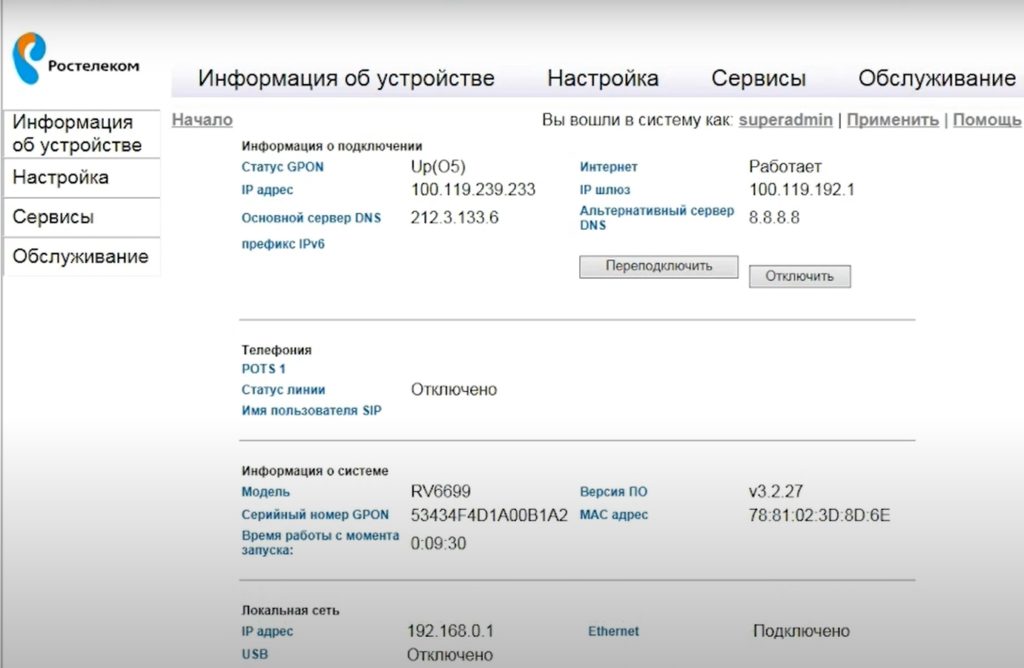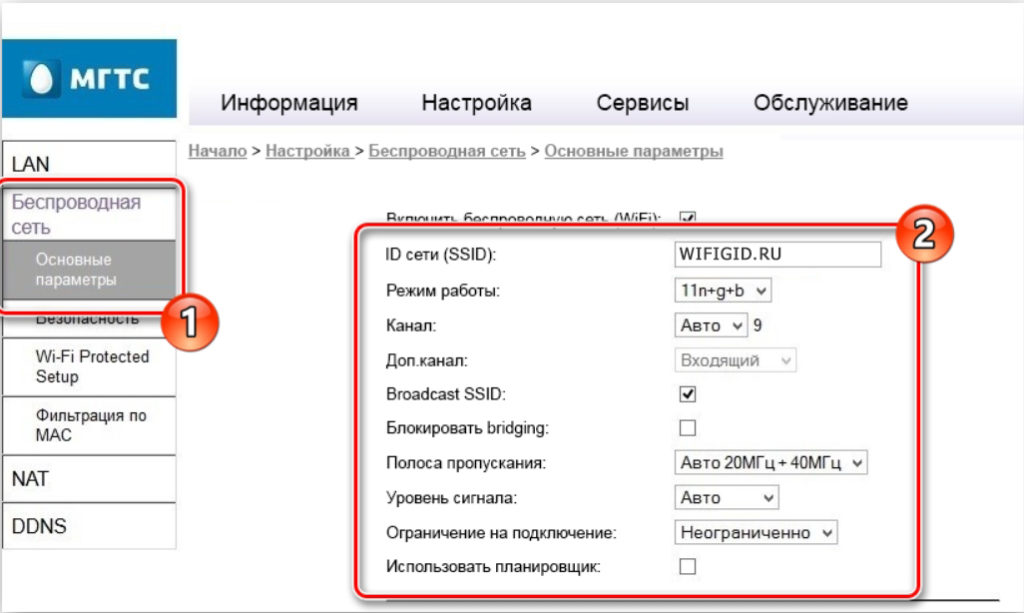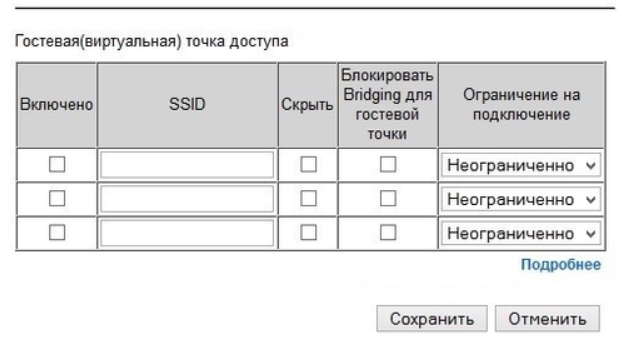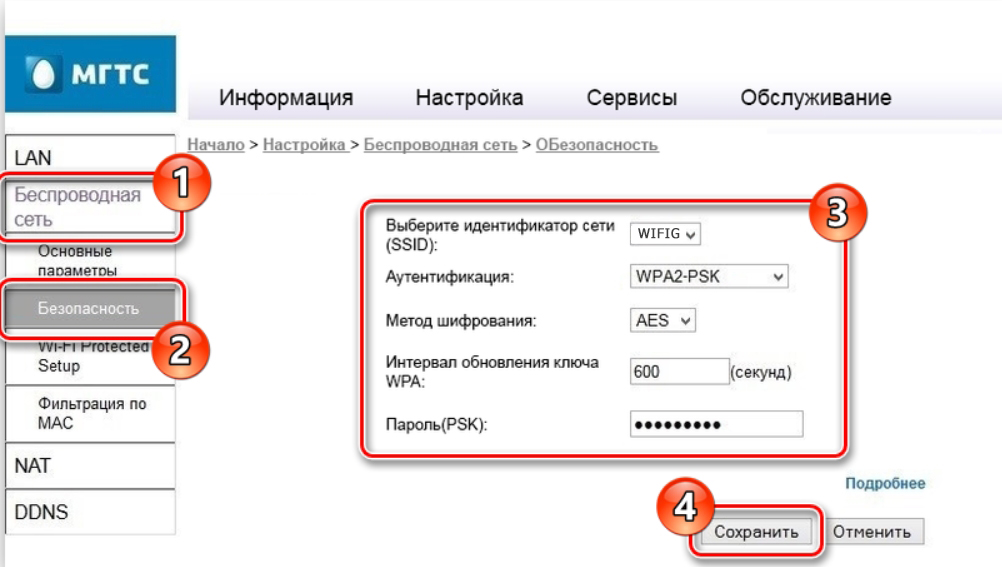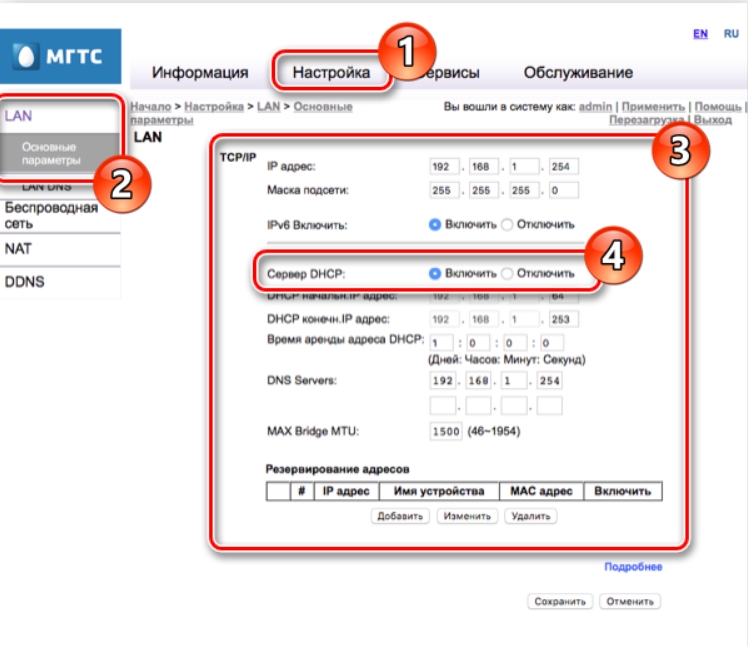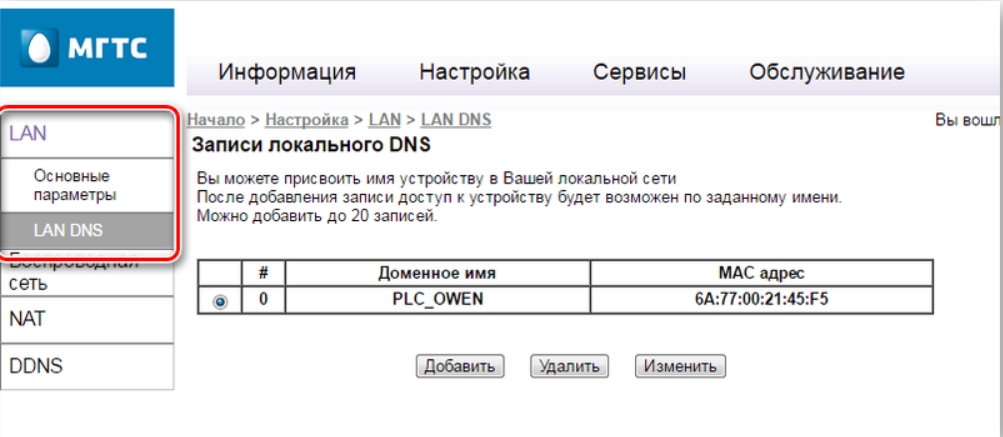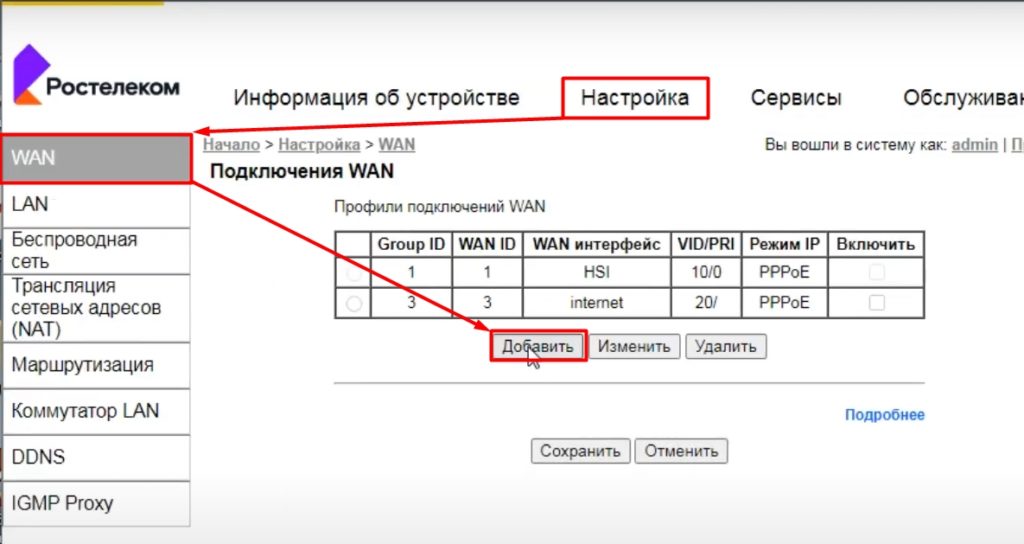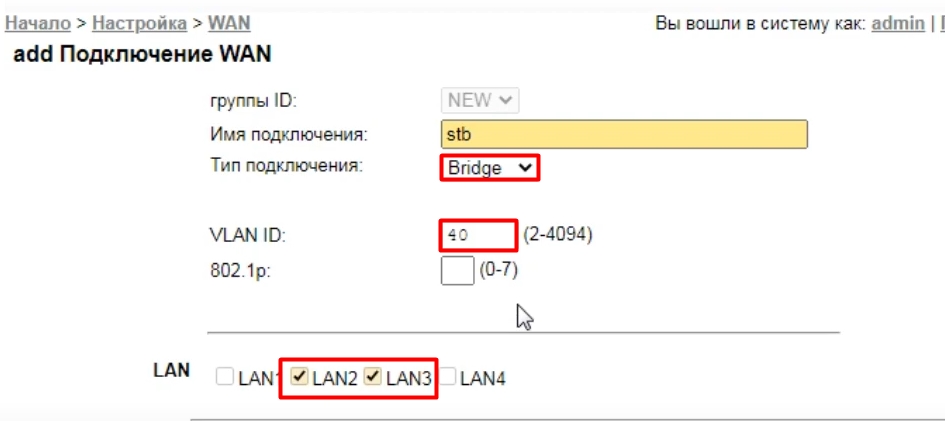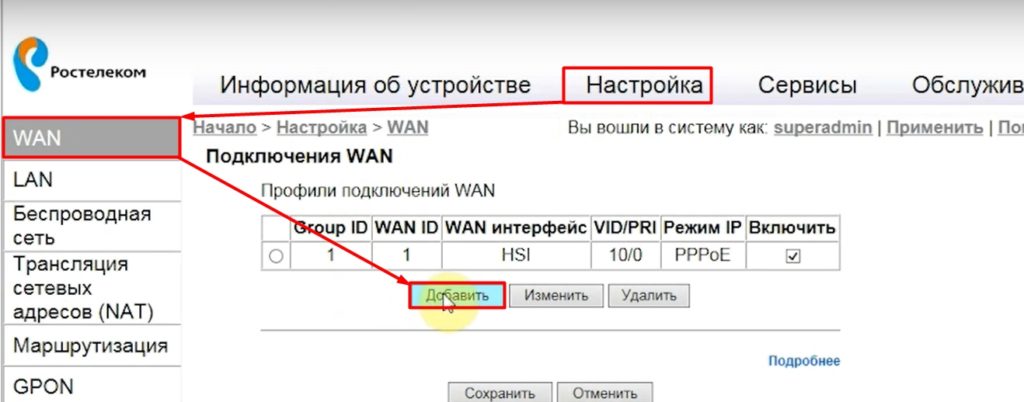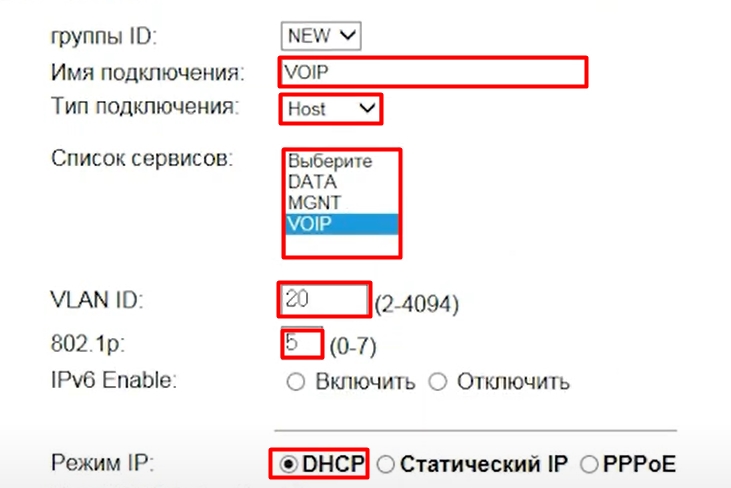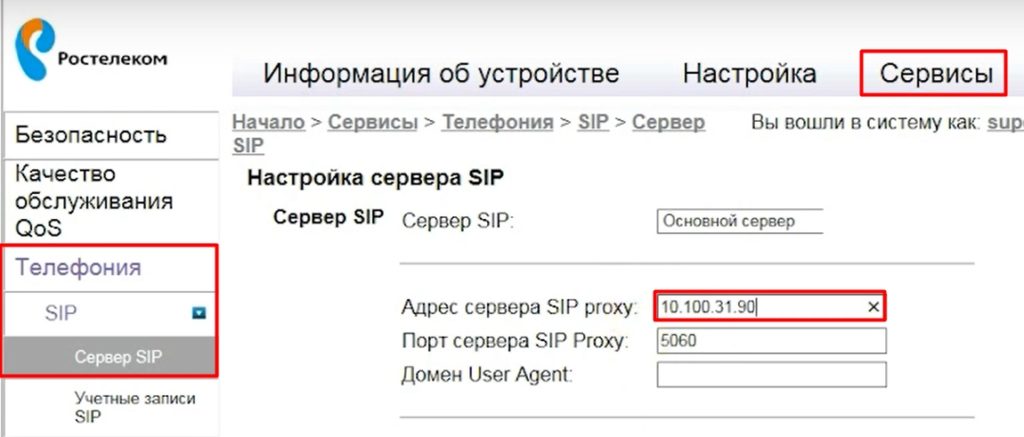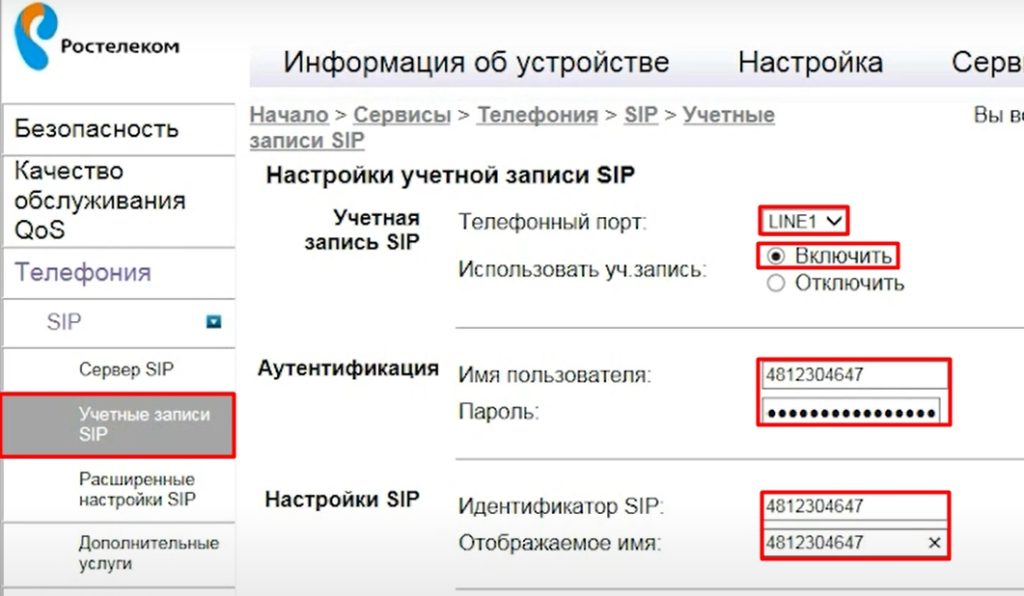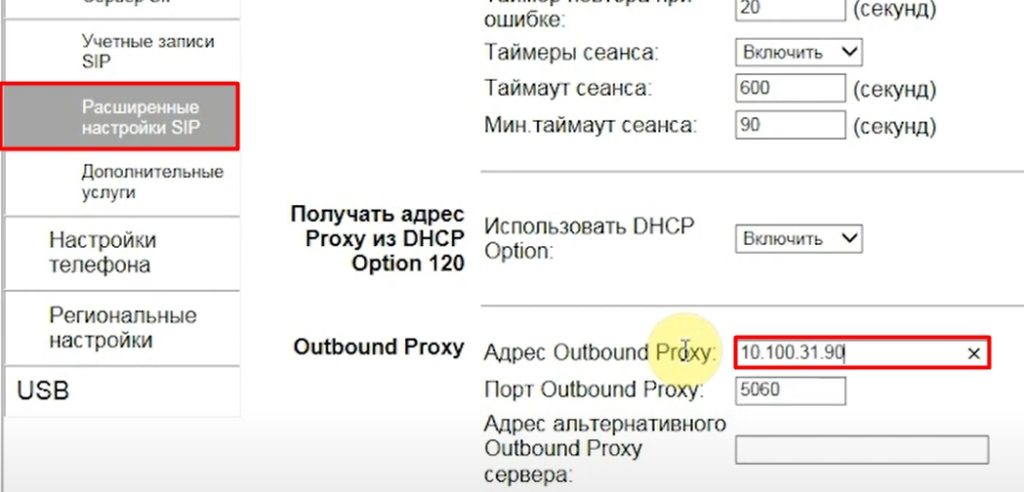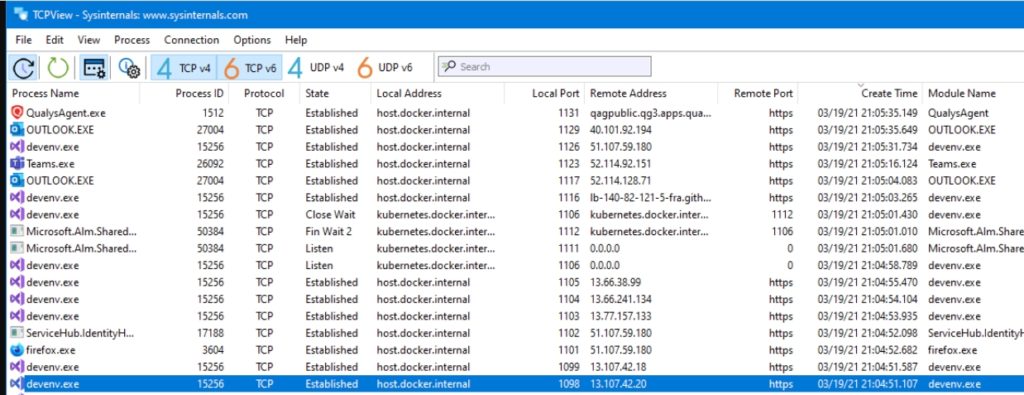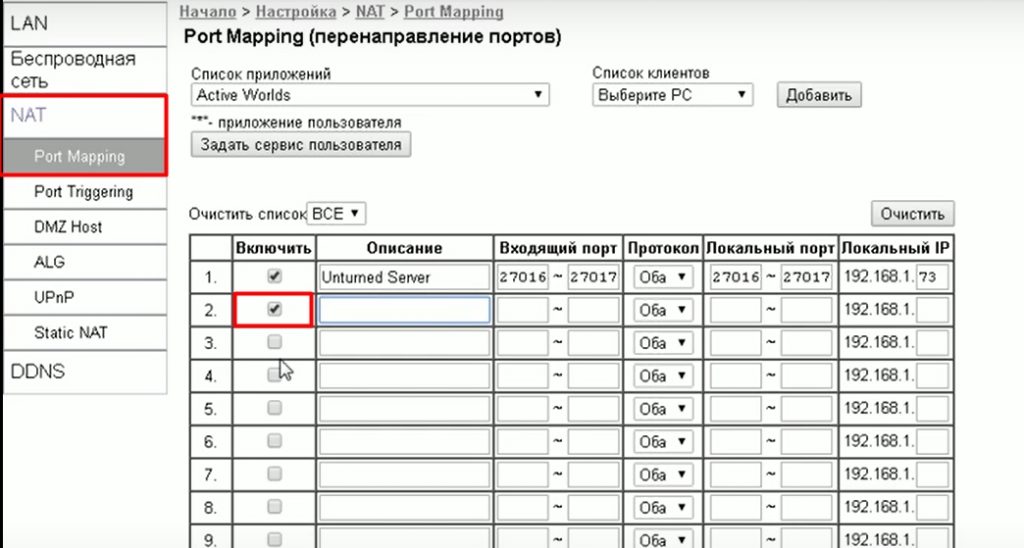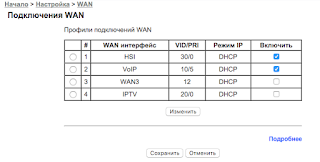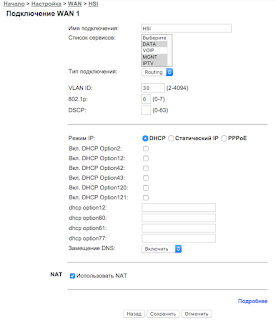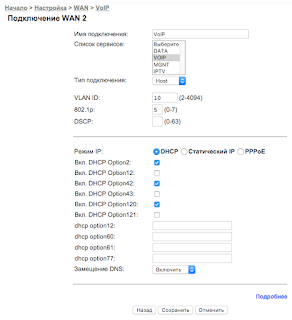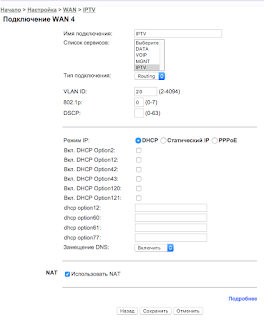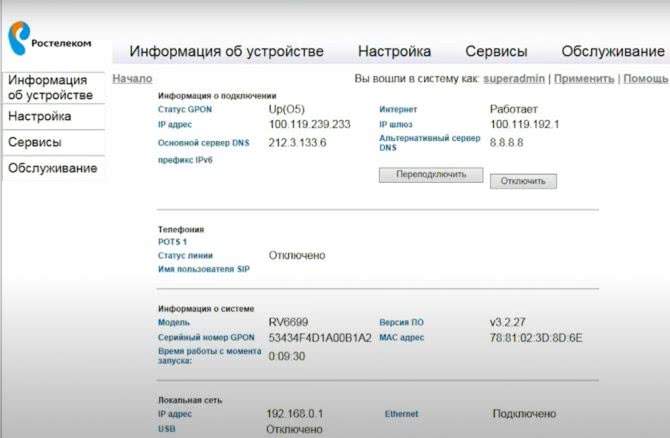Всем привет! Сегодня мы поговорим про настройку роутера и оптического терминала модели Sercomm RV6688. Сразу предупрежу, что маршрутизатор от компании Sercomm Corporation имеет дико неудобный интерфейс и очень сложен, и непонятен в настройках, если не знаешь, где и что находится. Также хочу отметить, что сейчас есть две версии аппарата: обычная RV6688 и RV6688BCM. Они немного отличаются по внешнему виду, но прошивки у них плюс-минус одинаковые.
В статье я расскажу, как подключить аппарат, как настроить интернет, Wi-Fi, пробросить порты и т.д. Если у вас при прочтении возникнут какие-то вопросы – пишите в комментариях.
Содержание
- ШАГ 1: Знакомство и подключение
- ШАГ 2: Вход в Web-интерфейс
- ШАГ 3: Настройка
- Настройка интернета
- Настройка Wi-Fi
- Настройки DHCP и изменение IP роутера
- Настройка IP-TV
- Настройка SIP-телефонии
- Проброс портов
- Видео по настройке
- Задать вопрос автору статьи
ШАГ 1: Знакомство и подключение
Данный аппарат выступает оптическим шлюзом, который работает с GPON сетями. На борту используется технология xPON. Сам оптический порт находится на дне, поэтому его не сразу можно заметить. Сам терминал можно крепить в вертикальном положении, для этого там же снизу есть специальные прорези.
Но это мы рассматриваем обычную модель. Если же у вас аппарат Sercomm RV6688BCM, то оптический кабель вставляется сбоку. На самом деле у этого производителя все не как у людей, и каждая аппаратная версия отличается, поэтому ориентируйтесь по названию портов и кнопок.
Обычная версия Sercomm RV6688 имеет вот такой дизайн. Давайте теперь подключим терминал.
Установите аппарат вблизи оптического кабеля, который вам прокинул провайдер. Подключите оптику. Давайте познакомимся с остальными портами и выходами:
- POTS (RJ 11) – для подключения IP-телефонии.
- LAN1-4 – для подключения по кабелю любого локального устройства: ПК, ноутбук, телевизор, принтер и т.д.
- USB 2.0 – для подключения внешних носителей, флешек и жестких дисков.
- Reset – кнопка для сброса аппарата до заводской конфигурации. Если в дальнейшем у вас возникнут какие-то проблемы, например, не будет подходить пароль от Wi-Fi, админки, или вы вообще получили его с рук, то лучше сбросить настройки. Для этого зажмите эту кнопку на 10 секунд.
- POWER – сюда подключаем блок питания.
- ON/OFF – включаем роутер.
ШАГ 2: Вход в Web-интерфейс
Для настройки нам нужно подключиться к сети аппарата. Это можно сделать по кабелю, подключившись к LAN порту. Или использовать Wi-Fi – имя и пароль по умолчанию вы найдете на дне маршрутизатора на специальной бумажке.
Для настройки интернета и Wi-Fi нам нужно попасть в Web-интерфейс. Но есть небольшая проблема в том, что эти роутеры используют разные компании – от МГТС до Ростелекома. И прошивки у них разные, а значит и стандартный IP тоже отличается. Я вам советую посмотреть на дно, там должен быть адрес для входа в админку. Но можете попробовать один из представленных адресов:
192.168.0.1
192.168.1.1
192.168.1.254
После этого вас попросят ввести логин и пароль. Эту же информацию можно глянуть на той же самой этикетке. Или попробовать один из вариантов:
| МГТС | Ростелеком | Другие | |
| Логин | mgts | admin | superadmin |
| Пароль | mtsoao | admin | superadmin |
ШАГ 3: Настройка
Как я уже и сказал, есть две популярные прошивки от МГТС и от Ростелекома. Они примерно одинаковые, поэтому я думаю вы не запутаетесь.
- В начале вас попросят ввести PLOAM-пароль – его можно найти в договоре.
- Если вы увидели вот такую надпись, то нажимаем «Настроить устройства вручную».
- Переключите язык на русский, нажав по ссылке «RU» в правом верхнем углу.
Настройка интернета
- Переходим в «Настройки», далее заходим в «WAN». Там должно быть уже созданное ранее подключение. Если его нет, то нажмите «Добавить». Если оно уже есть, то просто выделите и нажмите «Изменить».
- Имя подключения вводим любое. В «Типе подключения» указываем «Routing», а из списка сервисов выбираем «DATA». VLAN ID – указываем из договора.
- Пролистываем вниз до выбора «Режима IP». DHCP – это когда настройки берутся автоматически. Статический IP – когда их нужно вводить с договора вручную (IP, маску, шлюз, ДНС). У Ростелеком используется PPPoE – тут нужно просто вписать имя и пароль. У МГТС (если я не ошибаюсь) используется DHCP (или динамический IP) – но об этом лучше уточнить в договоре.
- MTU ставим как 1492 – это оптимальное значение для оптики. Далее ставим галочку «Трансляция сетевых адресов (NAT)» и ниже указываем те LAN порты, которые будут использовать интернет. Можно указать все. Если у вас подключена к какому-то порту IP-TV приставка, то этот порт не указываем.
- И ставим галочку ниже напротив SSID для 2.4 и 5 ГГц.
- Пролистываем вниз, нажимаем «Сохранить». Потом уже вверху жмем «Применить».
- Роутер один раз перезагрузится. Перейдите в «Маршрутизацию» – «Маршрут по умолчанию» – и установите интернет подключение. Сохраните настройку.
- Интернет уже должен заработать, чтобы это проверить посмотрите в раздел «Информация о подключении» в строку «Интернет». Если стоит значение «Работает», то все хорошо, если нет, то значит, или вы сделали что-то не то (возможно, ввели неверные данные), или есть проблема со стороны провайдера – звоним им.
Настройка Wi-Fi
Теперь идем настраивать беспроводную сеть. Переходим в нужный раздел и открывает подраздел «Основные параметры». Теперь пройдемся по настройкам:
- ID сети (SSID) – указываем имя вай-фай.
- Режим работы – лучше установить 11n+g+b. Если у вас все устройства новые, то можно установить 11n.
- Канал – ставим «Авто».
- Broadcast SSID – если выключить галочку, то сеть станет невидимой. Для подключения нужно будет вручную вводить имя.
- Полоса пропускания – ставим «Авто 20МГц + 40 МГц».
- Уровень сигнала – можно установить «Максимальная» или «Авто».
- Ограничение на подключение – «Неограниченно».
- Использовать планировщик – тут можно задать расписание, когда сеть будет активна.
ПРИМЕЧАНИЕ! На новых версиях, есть еще одно поле «Полоса частот», там вы можете выбрать 5 и 2,4 ГГц частоту. Это две разные сети, то есть вам нужно вписать настройки как для 2,4, так и для 5 ГГц. Работать они будут отдельно. Про разницу этих частот читаем тут.
Ниже можно создать до трех гостевых сетей. Это такие WiFi-сети, которые будут работать вне основной.
Переходим в «Безопасность». Выбираем нашу сеть, ставим тип «Аутентификации» как «WPA2-PSK» – «AES». И в самом низу вписываем пароль.
Настройки DHCP и изменение IP роутера
Обязательно проверьте, чтобы в разделе настроек в LAN был включен «Сервер DHCP». Вы здесь же можете поменять IP роутера и изменить пул раздаваемых адресов. Здесь же можно изменить DNS-сервер. Я бы советовал поменять на два от Google: 8.8.8.8 и 8.8.4.4. По умолчанию он будет получать ДНС от вашего провайдера, а это не совсем надежная штука.
Можно назначить LAN DNS для всех сетевых устройств, подключенных к роутеру.
Настройка IP-TV
- Нажимаем «Добавить».
- Вводим любое имя, указываем тип коннекта как «Bridge» и вписываем VLAN ID из договора. В конце указываем LAN, к которому подключена приставка. У меня их две, поэтому я указал два порта. У вас скорее всего одна приставка. Подключите её к свободному порту и укажите его.
- Сохраняем и применяем настройки.
Настройка SIP-телефонии
- Если вы подключали SIP-телефонию, то давайте её тоже настроим. Тут же создаем новое подключение.
- Теперь заполняем данные.
- Нужно указать «Имя подключения» – VOIP
- Тип подключения – HOST.
- Список сервисов – VOIP
- VLANID и 802.1p – вписываем значение из договора.
- Режим IP ставим как DHCP.
- Сохраняем и применяем.
- Теперь нам нужно указать IP сервера. Для этого переходим в «Сервисы» – «Телефония» – «SIP» – «Сервер SIP» – и вписываем адрес сервера. Если в договоре также указан порт, то вписываем и его.
- Теперь переходим в соседний раздел «Учетные записи SIP». Указываем «Телефонный порт», к которому подключен телефон. И включаем его. Ниже нужно с листа указать логин и пароль от учетной записи, а также настройки SIP – идентификатор и отображаемое имя (его можно дублировать с идентификатора).
- Переходим в «Расширенные настройки SIP» и указываем «Outbound Proxy» и порт (если он есть в договоре). Сохраняем настройки.
Проброс портов
Если вы делаете проброс для конкретного устройства – например, для видеокамеры, и хотите иметь к ней доступ извне, то вам дополнительно нужно будет настроить DDNS, потому что скорее всего у вас динамический IP. DDNS настраивается в соседнем разделе – там ничего сложного нет, выбираем любой сервис, авторизовываемся, создаем ДДНС и вбиваем данные.
Если же вам нужно пробросить порт для какого-то приложения или игры на компе, то вам сначала нужно узнать порты, которые она использует. Эту информацию можно погуглить, или использовать программку TCPView – утилитка от Microsoft.
Как только вы узнаете порты. В настройках роутера, переходим в «NAT» – «Port Mapping». Далее ставим галочку и прописываем настройки:
- Описание – можно вписать название программы или игры.
- Входящие порты – указываем наши порты.
- Протоколы – если вы знаете точный протокол (UDP или TCP), то указываем. Если нет – то указываем «Оба».
- Локальный порт – вписываем те же значения.
- Локальный IP – указываем IP компа или того устройства, на который будет идти переадресация.
После всего не забываем, что мы только пробросили порты, а их нужно еще открыть в Windows. Об этом подробно читаем тут:
- Windows 10
- Windows 7
Видео по настройке
Компания МГТС предлагает своим клиентам новое решение для организации домашней или офисной сети — роутер Sercomm RV6688. Это устройство позволяет осуществлять подключение к интернету, обеспечивая стабильную и высокую скорость передачи данных. Оснащенный передовыми технологиями и функциями, роутер Sercomm RV6688 является надежным и удобным инструментом для создания и управления сетевым окружением.
Основные характеристики роутера включают: двухдиапазонный Wi-Fi с поддержкой стандарта 802.11ac, четыре порта Gigabit Ethernet для проводного подключения устройств, встроенный медиасервер для организации потокового воспроизведения мультимедийного контента, а также поддержку технологий MIMO и Beamforming, обеспечивающих более стабильную и широкую зону покрытия Wi-Fi-сети.
Процесс настройки роутера Sercomm RV6688 очень прост и интуитивно понятен даже для пользователей без технических навыков. Специальное программное обеспечение позволяет легко и быстро настроить все необходимые параметры, включая защиту от несанкционированного доступа и организацию гостевой сети.
Пользователи отмечают отличное качество работы роутера Sercomm RV6688 в своих отзывах. Они оценивают его высокую производительность, надежность и простоту в использовании. Клиенты МГТС отмечают, что роутер Sercomm RV6688 обеспечивает стабильное соединение и быструю передачу данных, что особенно важно для работы с мультимедийным контентом и интернет-играми.
В целом, роутер Sercomm RV6688 от МГТС является отличным выбором для организации домашней или офисной сети. С его помощью вы сможете настраивать высокоскоростное подключение к интернету и наслаждаться стабильной работой вашей сети.
Содержание
- Характеристики Sercomm RV6688 роутера от МГТС
- Настройка Sercomm RV6688 роутера от МГТС
- Отзывы о Sercomm RV6688 роутере от МГТС
Характеристики Sercomm RV6688 роутера от МГТС
Роутер Sercomm RV6688, предоставляемый компанией МГТС, обладает следующими характеристиками:
| Модель | Sercomm RV6688 |
| Тип подключения | Беспроводной (Wi-Fi) и проводной (Ethernet) |
| Стандарты беспроводной связи | Wi-Fi 4 (802.11n) и Wi-Fi 5 (802.11ac) |
| Частоты Wi-Fi | 2.4 ГГц и 5 ГГц |
| Скорость передачи данных по Wi-Fi | До 300 Мбит/с на 2.4 ГГц и до 867 Мбит/с на 5 ГГц |
| Скорость передачи данных по Ethernet | До 1000 Мбит/с |
| Порты Ethernet | 4 х 1000 Мбит/с |
| Процессор | 1 ГГц, 2 ядра |
| Оперативная память (RAM) | 256 Мб |
| Флэш-память | 16 Мб |
| USB-порт | Наличие USB 2.0 |
| Антенны | Внутренние, несъемные |
| Размеры | 147 х 133 х 39 мм |
| Вес | около 230 г |
Эти характеристики делают роутер Sercomm RV6688 от МГТС надежным и удобным инструментом для создания домашней сети с быстрым и стабильным интернет-соединением.
Настройка Sercomm RV6688 роутера от МГТС
Настройка Sercomm RV6688 роутера от МГТС довольно проста и может быть выполнена даже без специальных навыков в области сетевых технологий. Для начала у вас должен быть доступ к роутеру и знание его IP-адреса.
1. Откройте веб-браузер и введите IP-адрес роутера в адресную строку.
2. Нажмите клавишу Enter, чтобы открыть страницу входа в административную панель роутера.
3. Введите имя пользователя и пароль для доступа к настройкам роутера. Если вы не меняли их ранее, используйте стандартные учетные данные, которые указаны в документации вашего роутера.
4. После успешного входа вы попадете в главное меню административной панели роутера.
5. В этом меню вы сможете настроить различные параметры подключения и безопасности роутера, такие как имя сети (SSID), пароль Wi-Fi, тип шифрования, фильтрация MAC-адресов и т.д.
6. Чтобы изменить имя и пароль Wi-Fi сети, найдите соответствующую опцию в меню настроек и введите новые значения.
7. После внесения всех необходимых изменений не забудьте сохранить настройки, нажав на кнопку «Применить» или «Сохранить».
8. После сохранения настроек роутер автоматически перезагрузится, и изменения вступят в силу.
Теперь ваш Sercomm RV6688 роутер от МГТС настроен и готов к использованию. Проверьте работу вашей Wi-Fi сети и убедитесь, что все настройки применены корректно. Если у вас возникли проблемы или вопросы при настройке роутера, рекомендуется обратиться в службу технической поддержки МГТС для получения профессиональной помощи.
Не забывайте, что изменение настроек роутера может повлиять на его работу и безопасность сети. Будьте внимательны и сохраняйте копию текущих настроек перед внесением изменений.
Отзывы о Sercomm RV6688 роутере от МГТС
Ниже приведены отзывы пользователей о роутере Sercomm RV6688 от МГТС:
- Пользуюсь роутером Sercomm RV6688 уже несколько месяцев и полностью доволен его работой. Скорость передачи данных стабильная, интернет не пропадает. Благодаря функции Wi-Fi 6, сигнал достаточно сильный и позволяет подключаться сразу нескольким устройствам. Роутер имеет множество настроек, которые легко настраиваются через веб-интерфейс. Рекомендую!
- Приобрел Sercomm RV6688 для своего дома и не разочаровался. Установка и настройка прошли без проблем, все интуитивно понятно. Скорость интернета отличная, даже при подключении нескольких устройств одновременно нет никаких замедлений. Очень рад покупке и рекомендую всем.
- Роутер Sercomm RV6688 прекрасно справляется со своей задачей. У меня дома несколько устройств, которые используют интернет одновременно, и все работает без проблем. Очень удобно настраивать параметры через веб-интерфейс, все понятно и доступно. Отличный роутер для домашней сети.
- Пользуюсь роутером Sercomm RV6688 несколько месяцев и пока нет никаких нареканий. Удобная настройка, быстрая скорость интернета, стабильная работа — все это есть в этой модели. Дизайн тоже приятный, не вызывает никакого раздражения. Рекомендую всем, кто ищет надежный и функциональный роутер.
В целом, пользователи положительно отзываются о роутере Sercomm RV6688 от МГТС. Они отмечают его высокую производительность, стабильность и удобство настройки. Роутер рекомендуется для использования в домашней сети.
Содержание
- Настройка роутеров МГТС
- Вариант 1: SERCOMM RV6688BCM
- Вариант 2: ZTE ZXHN F660
- Вариант 3: Huawei HG8245
- Заключение
- Вопросы и ответы
На сегодняшний день компания МГТС предоставляет одни из лучших условий для подключения домашнего интернета с возможностью использования нескольких моделей роутеров. Чтобы раскрыть весь потенциал оборудования в сочетании с тарифными планами, необходимо его правильно настроить. Именно об этом мы расскажем в рамках настоящей статьи.
Настройка роутеров МГТС
В число актуальных устройств можно отнести три модели роутеров, по большей части отличающихся друг от друга веб-интерфейсом и некоторыми несущественными техническими характеристиками. Мы уделим внимание каждой модели с целью первичной настройки подключения к интернету. Также вы всегда можете ознакомиться с пользовательским руководством вне зависимости от устройства.
Вариант 1: SERCOMM RV6688BCM
Абонентский терминал RV6688BCM не сильно отличается от прочих моделей роутеров крупных производителей и потому его веб-интерфейс может показаться весьма знакомым.
Подключение
- Посредством патч-корда соедините роутер с компьютером или ноутбуком.
- Запустите любой веб-браузер и в адресную строку введите следующий IP-адрес:
191.168.1.254 - После этого нажмите клавишу «Enter» и на открывшейся странице введите представленные нами данные:
- Если при попытке авторизации указанная выше связка не подходит, можно воспользоваться альтернативой:
В случае успеха вы окажетесь на стартовой странице веб-интерфейса с основной информацией об устройстве.
Настройки LAN
- Через главное меню в верхней части страницы перейдите к разделу «Настройки», разверните пункт «LAN» и выберите «Основные параметры». Среди представленных параметров вы можете вручную настроить IP-адрес и маску подсети.
- В строке «Сервер DHCP» установите значение «Включить», чтобы каждое новое устройство при подключении в автоматическом режиме получало IP-адрес.
- В разделе «LAN DNS» можно присвоить имя подключенному к роутеру оборудованию. Используемое здесь значение заменяет MAC-адрес при обращении к устройствам.
Беспроводная сеть
- Завершив редактирование параметров «LAN», переключитесь на вкладку «Беспроводная сеть» и выберите «Основные параметры». По умолчанию при подключении роутера сеть активируется автоматически, однако если по каким-то причинам галочка «Включить беспроводную сеть (Wi-Fi)» отсутствует, установите ее.
- В строке «ID сети (SSID)» можно указать имя сети, отображаемое при подключении других устройств по Wi-Fi. Можно указать любое имя на латинице.
- Через список «Режим работы» выберите одно из возможных значений. Обычно используется режим «B+G+N» для обеспечения наиболее стабильного подключения.
- Изменение значения в блоке «Канал» необходимо только если вместе с роутером МГТС используются другие аналогичные устройства. В противном случае достаточно указать «Auto».
- В зависимости от качества сигнала роутера можно изменить «Уровень сигнала». Оставьте значение «Auto», если не можете определиться с наиболее оптимальными настройками.
- Последний блок «Гостевая точка доступа» предназначен для активации до четырех гостевых Wi-Fi сетей, отделенных от подключения по LAN.
Безопасность
- Откройте раздел «Безопасность» и в строке «Выберите идентификатор» укажите ранее введенное имя Wi-Fi сети.
- Среди вариантов «Аутентификации» следует выбрать «WPA2-PSK», чтобы максимально надежно защитить сеть от нежелательного использования. При этом «Интервал обновления ключа» можно оставить по умолчанию.
- Перед нажатием кнопки «Сохранить» в обязательном порядке укажите «Пароль». На этом основные настройки роутера можно считать завершенными.
Оставшиеся разделы, которые не были нами рассмотрены, объединяют в себе большое количество дополнительных параметров, главным образом позволяющих контролировать фильтры, быстрое подключение устройств по WPS, работу LAN-сервисов, телефонию и внешние хранилища информации. Менять здесь какие-либо установки следует только для более тонкой настройки оборудования.
Вариант 2: ZTE ZXHN F660
Как и в ранее рассмотренном варианте, роутер ZTE ZXHN F660 предоставляет большое количество различных параметров, позволяющих детально настроить подключение к сети. Менять далее рассматриваемые настройки следует в случае неработоспособности интернета после соединения оборудования с ПК.
Подключение
- Выполнив подключение компьютера к роутеру через патч-корд, откройте интернет-обозреватель и перейдите на страницу авторизации по следующему адресу. По умолчанию в представленные поля необходимо ввести «admin».
192.168.1.1 - Если авторизация прошла успешно, на новой странице отобразится основной веб-интерфейс с информацией об устройстве.

Настройки WLAN
- Через главное меню откройте раздел «Network» и в левой части страницы выберите «WLAN». На вкладке «Basic» поменяйте «Wireless RF Mode» в состояние «Enabled».
- Дальше измените значение «Mode» на «Mixed (801.11b+802.11g+802.11n)» и также отредактируйте пункт «Chanel», установив параметр «Auto».
- Среди оставшихся элементов следует установить «Transmitting power» в состояние «100%» и по необходимости указать «Russia» в строке «Country/Region».
Multi-SSID Settings
- Нажав кнопку «Submit» на предыдущей странице, перейдите в раздел «Multi-SSID Settings». Здесь нужно изменить значение «Choose SSID» на «SSID1».
- В обязательном порядке установите галочку «Enabled SSID» и укажите желаемое имя Wi-Fi сети в строке «SSID Name». Прочие параметры можно оставить без изменений, выполнив сохранение.
Безопасность
- На странице «Security» можно на свое усмотрение настроить степень защиты роутера или выставить наиболее рекомендованные установки. Поменяйте «Choose SSID» на «SSID1» в соответствии с аналогичным пунктом из предыдущего раздела.
- Из списка «Authentication Type» выберите «WPA/WPA2-PSK» и в поле «WPA Passphrase» укажите желаемый пароль от Wi-Fi сети.
Вновь выполнив сохранение, настройку роутера можно завершить. Прочие пропущенные нами пункты не имеют прямого отношения к работе интернета.
Вариант 3: Huawei HG8245
Роутер Huawei HG8245 является наиболее популярным устройством из рассматриваемых, так как помимо компании МГТС его нередко используют клиенты Ростелекома. Подавляющее большинство имеющихся параметров не относится к процессу настройки интернета и потому их мы рассматривать не будем.
Подключение
- После установки и подключения оборудования перейдите к веб-интерфейсу по специальному адресу.
192.168.100.1 - Теперь необходимо указать данные для входа.
- Дальше должна будет открыться страница «Status» с информацией о WAN-подключении.

WLAN Basic Configuration
- Через меню в верхней части окна перейдите на вкладку «WLAN» и выберите подраздел «WLAN Basic Configuration». Здесь установите галочку «Enable WLAN» и нажмите «New».
- В поле «SSID» укажите наименование Wi-Fi сети и рядом активируйте пункт «Enable SSID».
- Путем изменения «Associated Device Number» можно ограничить количество одновременных подключений к сети. Максимальное значение не должно превышать 32.
- Включите функцию «Broadcast SSID» для передачи имени сети в режиме широковещания. Если отключить данный пункт, точка доступа не будет отображаться на устройствах с поддержкой Wi-Fi.
- При использовании интернета преимущество на мультимедийных устройствах следует установить галочку «WMM Enable» для оптимизации трафика. Тут же с помощью списка «Authentication Mode» вы можете изменить режим аутентификации. Обычно устанавливается значение «WPA2-PSK».
Не забудьте также указать желаемый пароль от сети в поле «WPA PreSharedKey». На этом процесс базовой настройки интернета можно завершить.
WLAN Advanced Configuration
- Откройте страницу «WLAN Advanced Configuration» для перехода к дополнительным параметрам сети. При использовании роутера в доме с небольшим количеством Wi-Fi сетей измените «Channel» на «Automatic». Иначе же вручную выберите наиболее оптимальный канал, из которых рекомендованным является «13».
- Поменяйте значение «Channel Width» на «Auto 20/40 MHz» вне зависимости от условий использования устройства.
- Последним важным параметром является «Mode». Для подключения к сети с большинства современных устройств лучшим вариантом является «802.11b/g/n».
После выставления настроек в обоих разделах не забудьте выполнить сохранение с помощью кнопки «Apply».
Заключение
Рассмотрев настройки актуальных роутеров МГТС, мы завершаем данную статью. И хотя вне зависимости от используемого устройства процедура настройки не должна вызвать дополнительных вопросов из-за легкого в освоении веб-интерфейса, предлагаем задавать интересующие вас вопросы нам в комментариях.
Еще статьи по данной теме:
Помогла ли Вам статья?
При подключении к МГТС выдали устройство (SERCOMM RV6688BCM), которое выполняет роль медиаконвертера-роутера, с возможностью подключить аналоговый телефон. Изучение железки показало, что админский доступ, который указан в книжке к этому устройству, не совсем админский.
Полный доступ к устройству можно получить в службе технической поддержки МГТС, у меня весь процесс занял не более 30 минут. В итоге, я могу зайти на устройство с логином/паролем «нормального админа» — mgts/oaomgts.
Основная моя цель получения подобного доступа — это перевод этого устройства из режима «роутера» в режим «моста». А в качестве «роутера» планирую использовать, что-то из девайсов МикроТик.
Перечень портов слева направо:
- GPON (WAN оптика)
- POTS1 (подключен аналоговый телефон)
- POTS2
- LAN1 (для подключения к интернету по кабелю)
- LAN2 (для подключения к интернету по кабелю)
- LAN3 (для подключения к интернету по кабелю)
- LAN4 (для подключения приставок ТВ, интернета тут нет)
- Battary (для подключения источника бесперебойного питания)
- 2xUSB
Как видно, на картинке выше, по оптике на устройство прилетает 3 VLAN (VID/PRI — идентификатор VLAN’а/Приоритет по стандарту IEEE 802.1p):
- HSI — 30/0 (интернет)
- VoIP — 10/5 (телефония)
- IPTV — 20/0 (тв)
Немного картинок, которые подробнее показывают настройки на устройстве:
Изыскания продолжаются…
Халявный гигабитный коммутатор с Wi-Fi от МГТС: )
Прежде чем ломать модем, необходимо понять, что он является собственностью компании МГТС. Неправильная настройка модема оставит вас без телефона, а за физическое повреждение придется выложить от 50 до 100 американских зеленых бурундуков (точную стоимость девайса никто не знает). По этой причине криворуким людям просьба дальше не читать.
- Что бы попасть в настройки модема, нужно изменить IP адрес сетевой карты компьютера как показано на скриншоте и подключить кабель от компьютера к разъему LAN1, LAN2 или LAN3 модема.
Монтажники вешают модем у входной двери. По желанию рядом могут установить электрическую розетку. Мне достался китайский ZTE ZXA10 F660. Разъемы на корпусе: два телефонных (монтажники подключают только один), четыре гигабитных LAN, один Wi-Fi, два USB. Для локальной сети можно использовать только первые три LAN разъема из четырех, потому что последний настроен на прием IPTV и для наших целей не подходит. Теперь перейдем к настройке коммутатора. Прежде всего нужно отключить в модеме сервер DHCP. У нашего провайдера тоже есть сервер DHCP и если ничего не отключать, то оба сервера будут мешать друг другу. Так же в большинстве случаев необходимо сменить в модеме стандартные пароли. Запускаем оборзеватель. Если есть блокировщик рекламы, то отключаем его. Идем по адресу В оба поля вводим слово admin, жмем кнопку Login. Хотя нет, вот этот абзац нужно прочесть в любом случае. Дело в том, что в модеме по-умолчанию включен Wi-Fi, хотя сразу после установки пользоваться им будет 0,1% людей. Недостатки включенного Wi-Fi:
- “Замусоривание диапазона радиочастот. У устройств, например смартфонов, которые находятся рядом с модемом и работают на той же частоте 2,4 ГГц (модем вроде поддерживает и 5 ГГц), может упасть скорость Wi-Fi. Модемы ваших соседей тоже могут мешать.
- Дырка в безопасности. Дырища.
- Свои несколько ватт беспроводной модуль скорее всего ест.
Так что если Wi-Fi не используется, то лучше его отключить. В моей модели сделать это очень просто: пару секунд подержите нажатой кнопку WLAN. Лампочка WLAN на морде модема должна погаснуть. Что бы включить обратно, повторите операцию. Настройка запоминается в энергонезависимой памяти, поэтому после перебоев электричества не придется менять ее снова. Теперь нужно решить, менять или нет пароли на вход в настройки модема. Если настройки доступны по Wi-Fi (этого я не знаю за неимением под рукой вафли) или у провайдера есть локальная сеть, то конечно нужно, иначе например могут спереть код авторизации и звонить по междугородней связи за ваш счет, как это было в случае с незапароленными роутерами у Дебилайна. Для смены паролей щелкаем Administration User Management. Для админа вводим старый пароль и два раза новый. Для юзера только два раза новый.
Настройка интернета
- Переходим в «Настройки», далее заходим в «WAN». Там должно быть уже созданное ранее подключение. Если его нет, то нажмите «Добавить». Если оно уже есть, то просто выделите и нажмите «Изменить».
- Имя подключения вводим любое. В «Типе подключения» указываем «Routing», а из списка сервисов выбираем «DATA». VLAN ID – указываем из договора.
- Пролистываем вниз до выбора «Режима IP». DHCP – это когда настройки берутся автоматически. Статический IP – когда их нужно вводить с договора вручную (IP, маску, шлюз, ДНС). У Ростелеком используется PPPoE – тут нужно просто вписать имя и пароль. У МГТС (если я не ошибаюсь) используется DHCP (или динамический IP) – но об этом лучше уточнить в договоре.
- MTU ставим как 1492 – это оптимальное значение для оптики. Далее ставим галочку «Трансляция сетевых адресов (NAT)» и ниже указываем те LAN порты, которые будут использовать интернет. Можно указать все. Если у вас подключена к какому-то порту IP-TV приставка, то этот порт не указываем.
- И ставим галочку ниже напротив SSID для 2.4 и 5 ГГц.
- Пролистываем вниз, нажимаем «Сохранить». Потом уже вверху жмем «Применить».
- Роутер один раз перезагрузится. Перейдите в «Маршрутизацию» – «Маршрут по умолчанию» – и установите интернет подключение. Сохраните настройку.
- Интернет уже должен заработать, чтобы это проверить посмотрите в раздел «Информация о подключении» в строку «Интернет». Если стоит значение «Работает», то все хорошо, если нет, то значит, или вы сделали что-то не то (возможно, ввели неверные данные), или есть проблема со стороны провайдера – звоним им.
Настройка WiFi на маршрутизаторе МГТС
Никаких дополнительных параметров интернета указывать не нужно. Все, что необходимо, это настроить WiFi сеть. Для этого открываем раздел «Беспроводная сеть — Основные параметры».
- Здесь сначала необходимо поставить галочку на «Включить беспроводную сеть (WiFi)».
- Далее придумываем название для своего вай-фая SSID сети, которое будет отображаться на устройствах для подключения
- И выбираем диапазон частот для ретрансляции. Роутер Sercomm RV6699 от МГТС умеет работать как на 2.4 ГГц, так и на 5 ГГЦ.
- Также ставим флажок на «Broadcast SSID», чтобы сеть было видно в списке доступных для коннекта
- Остальное можно оставить по умолчанию, либо еще дополнительно поиграться с каналом WiFi.
После чего сохраняем одноименной кнопкой внесенные изменения.
Дополнительно есть возможность создать еще по 3 сети в каждом из диапазонов.
Роутер МГТС GPON: настройка роутера RV6699
К популярным моделям сетевого оборудования, предоставляемого абонентам компанией МГТС, относят:
- SERCOMM RV6699;
- ZTE ZXHN F660;
- Huawei HG8245.
Эти устройства не имеют принципиальных отличий в настройке. Отличаются они в основном визуальным оформлением веб-меню. Различное расположение отдельных инструментов настройки не вызовет у пользователя затруднений.
Для базовой настройки сетевого оборудования GPON ONT RV6699 нужно выполнить правильное подключение устройства по такой схеме:
- один конец патч-корда соединить с роутером;
- второй штекер кабеля вставить в разъем сетевой карты;
- в адресной строке интернет-обозревателя указать адрес админки 191.168.1.254;
- при первом входе указать стандартные значения логина и пароля на странице авторизации.
По умолчанию используются значения admin / admin для имени и ключа доступа к административной панели устройства. После базовой настройки стоит сразу сменить значения имени и пароля доступа для обеспечения безопасности своего подключения.
Для настройки LAN стоит следовать рекомендациям руководства пользователя:
- На стартовой странице веб-меню перейти в раздел настроек.
- Войти во вкладку «LAN».
- Перейти к выбору основных параметров.
- Активировать «Сервер DHCP».
При необходимости в подразделе «LAN DNS» нужно обозначить имена подключаемых клиентов.
Для корректировки работы беспроводной Wi-Fi сети нужно выполнить такие операции:
- На начальной странице админки зайти в раздел «Беспроводная Вай-Фай сеть».
- Открыть настройку основных параметров.
- Установить флажок около активности этой сети, что позволит ей бесперебойно работать.
- Придумать и вписать имя новой Wi-Fi сети, а также выбрать подходящий рабочий режим.
В этом разделе пользователь может самостоятельно указать используемый канал и уровень сигнала. Это позволит повысить качество и стабильность интернет-соединения.
Во время самостоятельной настройки сетевого оборудования следует особое внимание уделить безопасности интернет-соединения. Лучше всего поменять тип шифрования на более современный:
Лучше всего поменять тип шифрования на более современный:
- На стартовой странице панели управления открыть настройки безопасности.
- Выбрать название нужной сети.
- Для типа шифрования выбрать значение WPA2-PSK.
- Придумать и вписать ключ доступа к беспроводной сети.
После внесения всех корректив нужно сохранить настройки с помощью соответствующей кнопки. Создание безопасного соединения позволит снизить уязвимость сети.
Базовая настройка маршрутизатора от МГТС позволяет получить доступ к Глобальной сети. Пользователи, имеющие опыт конфигурации параметров подобного оборудования, могут использовать расширенный набор инструментов. Это позволит осуществить тонкую настройку работы роутера Sercomm RV6699.
МГТС апргейдит GPON, тарифы и оборудование
С недавнего времени GPON от МГТС начал себя вести просто отвратительно – в вечернее время потери по Wi-Fi могут достигать 10%, а время отклика под полторы тыщи миллисекунд. Не на пике просто гуляет от 150-200 ms до 500-600. При этом уровень сигнала падает до 1-2 полосок в систем-трее.
Думал сперва, что проблема с Wi-Fi картой, тем более, что у меня была одно время проблема, что деревянная дверь в среднем положении “открытости” почему то гасила сигнал почти до нуля. Но новый ноутбук выдал примерно ту же картину.
Причем даже подходил с ноутом прям под роутер и все равно, скачет от 30-40 ms до 300-400. По шнурку все работает конечно изумительно, прям как доктор прописал, но нужен то Wi-Fi.
Явно, что кто-то еще присел на 2.4 GHz и врубает, или активно пользует, свою шарманку вечером. Ибо днем или после часа ночи – все работает более менее. Так что либо городить гирлянду, каскадируя Wi-Fi точку доступа, что над входной дверью не особо красиво; либо нагибать МГТС на смену роутера.
Еще практически сразу по установке хотел махнуть свой ZTE ZXHN F660 на Huawei HG8245, но МГТС-овцы включили Москва-динамо, да еще и грузили по телефону, что это невозможно.
А тут оказалось, что уже некоторое время МГТС меняет старые модели GPON роутеров на достаточно новую модель ONT SERCOM RV6699 поддерживающую помимо стандартного диапазона 2.4GHz, еще и 5MHz. Надо заметить, что 5GHz в России забит не так сильно как 2.4, т.ч. помех должно быть несравнимо меньше. Хотя в инете уже пишут, что ONT SERCOM RV6699 также идет без внешних антенн и разъемов расширения, а ввиду китайского дешманизма, не отличается особой широтой покрытия. Но вроде как его можно настроить в режим моста, т.ч если энторнеты не врут, то это решит проблему гирлянды в коридоре.
Правда при звонке в МГТС оказалась, что этот апгрейд оборудования доступен только для клиентов арендующих полосу пропускания от 100 мегабит. Ибо нищебродам, по мнению МГТС, вполне достаточно старого полумертвого кирогаза.
И тут, как нельзя кстати, у МГТС нашлось предложение, действующее до конца месяца: 150 мегабит за 450 рублей в месяц. Учитывая, что я сейчас плачу 500 за 50 мегабит, то экономия на лицо. Так что практически успел вскочить на уходящий поезд, ибо тариф перемкнут сегодня ночью, а железку обещали поменять в начале ноября, т.к. у них уже очередь на смену оборудования.
Быстрая настройка роутера для интернета
Такой тип конфигураций отлично подходит для начинающих пользователей или тех, кого не интересует детальная ручная настройка. Откройте раздел «Мастер настройки» и кликните по соответствующей кнопке.
Далее необходимо следовать рекомендациям мастера:
- Который предлагает указать личные данные.
- Выберете страну и поставщика услуг.
- Зачастую интернет-компания определяется в автоматическом режиме. От пользователя не требуются какие-то дополнительные действия.
- Достаточно перейти в раздел «Подключение к интернет» и авторизоваться при помощи логина и пароль (подразумевается использование протокола PPPoE.
Если провайдер обслуживает абонентов на статическом типе соединения, тогда следует прописать IP — маску подсети, шлюз и DNS-ы. Такую информацию можно получить от самой интернет-компании. Данные прописываются в договоре. Абоненту достаточно просто переписать их в окно настроек. Если не владеете информацией, перезвоните в технический отдел провайдера. В зависимости от актуальности прошивки будет доступна точка доступа. В любом случае будет обеспечено стабильное проводное соединение. Для проведения дополнительных конфигураций необходимо перейти в режим ручной настройки.
Полная победа над MGTS и роутером Sercomm RV6688 RV6699
Вот он красавец! Имеет 4 gigabit ethernet порта и подключается к сети GPON, дает интернет, телефон и ТВ.
Итак, постановка задачи:
1.Раздача интернета через второй роутер, без двойного NAT — так называемый режим bridge
2.Использование IP телефонии без аналогового телефона
Решения, которые есть в интернете:
1.Роутер средствами админки переводится в режим моста, 1,2,3 порт будут находиться в мосте с vlan интернета, доступ к роутеру возможен только через Wi-Fi,в котором уже нет интернета. По сути вся коробочка превращается в управляемый коммутатор и можно пользоваться только интернетом.
2.Есть описание, как узнать пароль от учетной записи телефонии.
Мое решение позволяет перенастроить «изнутри» Sercomm RV6688 таким образом, что:
Порт 1 — интернет
Порт 2 — телефония
Порт 3 — доступ к локальной сети и wifi
Подключаемся либо по wifi, либо в 3 порт. Получаем доступ к web админке роутера и блокируем TR-096, чтобы не слетали настройки, меняем логин и пароль на свои (как именно — легко ищется в интернете). На всех интерфейсах WAN указываем режим route и статические ip 0.0.0.0 и подсеть 255.255.255.0
Подключаемся к роутеру через ssh, указав ip 192.168.1.254 и логин с паролем, которые указали в п1
Используем уязвимость, введя команду traceroute ; /bin/sh и попадаем в busybox под учеткой с правами root
По умолчанию файловая система монтируется в режиме чтения. Правим:
mount -o remount +w /
Далее вводим команду просмотра текущих настроек бриджа
Примечание: на картинке у меня уже убраны порты 1 и 2 (eth0.0 и eth1.0) из бриджа.
Особенности роутера Sercomm RV6699
Провайдер МГТС, он же «Московская городская телефонная сеть», сегодня является самым влиятельным поставщиком связи на территории Москвы и Московской области. Крупнейшим проектом компании за всё время является GPON — масштабная оптоволоконная сеть, к которой в течение нескольких лет была подключена большая часть домов столицы. Сеть пришла на замену устаревшей технологии ADSL. Интернет по технологи GPON предоставляет доступ в интернет на более чем в 10 раз более высокой скорости при небольших затратах. Вы можете оценить надёжность новых оптоволоконных технологий при помощи роутера с беспроводным подключением к сети, со скоростью более 500 Мбит/сек и наличием функций маршрутизатора, коммутатора, Wi-Fi, VOIP-шлюза для телефона.
SERCOMM RV6699 — это одна из последних моделей комбинированных модемов. Он поддерживает работу в стандарте беспроводных сетей пятого поколения Wi-Fi 5 (IEEE 802.11ac) в диапазоне 5 ГГц и способен обеспечить постоянную беспроводную связь на ультравысоких скоростях до 600 Мбит/сек. Ещё несколько лет назад такие скорости считались научной фантастикой даже при проводном подключении.
В устройстве Sercomm RV 6699 предусмотрена гибкая система настроек и качественный русифицированный web-интерфейс, интуитивно понятный любым категориям пользователей. Основным недостатком устройства можно считать достаточно низкую мощность стандартного встроенного вай-фай модуля. Из-за этого, если вы хотите сохранять высокий уровень сигнала, приходится всегда находиться на близкой дистанции к устройству, поскольку даже при небольшом удалении от модема сигнал быстро падает.
Технические особенности SЕRСOM RV 6699:
- 4 гигабитных порта ethernet с разъёмами RJ-45 (10Base-T, 100Base-T, 1000Base-T);
- ТСОП (POTS): FXS порт с разъёмом RJ-11;
- Wi-Fi 802.11a, 802.11b, 802.11g, 802.11n, 802.11ac в диапазонах 2.4 и 5 ГГц;
- Wi-Fi антенны: 2 шт на 2.4 ГГц и 3 на 5 ГГц;
- порт USB 2.0 типа A;
- размеры 190 × 154 × 40 мм;
- вес 516 г.
Характеристики оптического интерфейса:
- одномодовый разъём SC/APC;
- тип SFF трансивера: GPON optical diplexer;
- ттандарт Class B+ ITU-T G.984.2;
- лазер Class 1;
- дальность до OLT (АТС): до 20 км, в зависимости от расслоения и с учётом стандартных потерь;
- тип оптического волокна: G.652;
- минимальный уровень выходного сигнала: +0,5 dBm;
- максимальный уровень выходного сигнала: +5,0 dBm;
- минимальная чувствительность приемника: –28,0 dBm;
- максимальный уровень сигнала на входе приёмника: –8,0 dBm.
Электропитание осуществляется от блока питания постоянного тока через круглый разъём 2.1 мм, длина провода 123 см.
Что представляет собой роутер МГТС
Мобильный оператор МГТС обеспечивает качественным домашним интернетом абонентов больше 15 лет. Брендированные маршрутизаторы с антеннами, используемые активными пользователями, наделены оптимальным набором характеристик и возможностей. Они обеспечивают отличное качество соединения, а также высокую скорость передачи данных.
Беспроводной Wi-Fi роутер МГТС представляет собой абонентское оборудование, позволяющее клиентам компании подключаться ко Всемирной паутине. Девайс обеспечивает возможность раздачи интернет-сигнала по проводной или беспроводной сети к клиентским подсоединениям. Правильное подключение и создание конфигурации параметров работы обеспечивает пользователя бесперебойным выходом в Глобальную сеть.
Заходим в панель управления по Wi-Fi с портативных устройств
В случае отсутствия осуществления входа с помощью кабельного подключения можно воспользоваться соединением по беспроводной сети вай фай. Обязательно нужно помнить один важный момент. Во время этого подключения запрещено проводить обновление программного обеспечения роутера. В случае сбоя сигнала маршрутизатор может полностью выйти из строя.
Для выполнения входа в меню устройства по Wi-Fi необходимо в адресной строке указать IP-адрес 192.168.1.1 или 192.168.0.1. После запроса системой имени пользователя и пароля вписать стандартное слово admin или личные значения, созданные при самостоятельной смене этих параметров. Соблюдение правильного алгоритма действий, а также ввод верных данных гарантирует вход в роутер ростелеком.
Ручная настройка роутера МГТС
Мастер настройки не подходит для продвинутых пользователей. В нем нельзя указать дополнительные конфигурации, требуемые интернет-провайдером. Изменить состояние локальной сети или Wi-Fi возможно только в ручном режиме. Рассмотрим каждый раздел по-порядку.
WAN
В этом разделе есть множество деталей, подлежащих индивидуальной настройке.
В веб-интерфейсе перейдите в категорию «Сеть».
Далее следуем в меню «WAN» и о напротив строки выбора маршрута по умолчанию. Это позволит самостоятельно выбрать параметры протокола. Далее указываем тип интерфейса, выбирая значение «Bridge».
Включить VLAN нужно в том случае, если вы действительно знаете для чего вам нужна локальная сеть. Активация блока PPP происходит по случаю выбора PPPoE.
Укажите логин и пароль, активируйте постоянное подключение. Для статического типа соединения активируется блок «WAN IP».
О и указывайте настройки.
Для динамического типа соединения поставьте точку на пункт «DHCP»
Сохраните настройки.
Обратите внимание на нижнюю панель кнопок. Они помогут добавить или убрать настройки в таблицу с подключениями
Сохраните несколько вариантов подключения и переключайтесь между ними при надобности.
Если осуществляется переход на мобильную сеть, маршрутизатор теряет актуальность по технологии GPON. Но это не отменяет настройку 3G. Перейдите в меню 3G, активируйте его и укажите данные от поставщика интернет-услуг. Убедитесь или на ваших устройствах есть доступ к сети. Зайдите в браузер и проверьте или открываются сайты. Если нет, перепроверьте введенные данные на корректность.
SERCOMM RV6688BCM
- Подключаем патч-кордом роутер (первое гнездо) и ПК.
- Открываем браузер и прописываем в адресной строке 191.168.1.254.
- Проходим авторизацию с данными: admin, admin.
- Переходим в настройки — «Беспроводная сеть» и вносим необходимые коррективы.
ZTE ZXHN F660
Процесс подключение аналогичный. После него открываем любой браузер и переходим по адресу: 192.168.1.1. Далее в раздел «network» — «WLAN» — «Basic». Выполняем необходимый ряд действий:
- Включаем «Wireless RF Mode», выбирая Enabled.
- MODE — режим «Mixed802.11b+g+n.
- Регион — Россия.
- Chanel — автоматически.
- Transmitting power — 100%.
После сохранения переходим в Multi-SSID Settings:
- Choose SSID — останавливаемся на SSID1.
- Ставим флажок на Enable SSID.
- Указываем имя в строке SSID Name.
Переходим в раздел безопасности — Security:
- Выбираем первый вариант в Choose SSID.
- Устанавливаем WPA2-PSK в Authentication type.
- В поле WPA Passphrase указываем придуманный пароль.
Huawei HG8245
Подключаем аналогичным образом. Открываем браузер и указываем адрес админ-панели — 192.168.100.1. Проходим авторизацию по требованию системы. В пунктах telecomadmin/admintelecom проводится вся необходимая настройка оборудования. В root/admin — изменение опций WI-FI.
Что такое технология GPON: принцип действия GPON-роутера
GPON расшифровывается как пассивные оптические сети (PON), а ещё они гигабайтные (G). Отсюда и первая особенность этого метода подключения — скорость 1 Гбит/с и выше. Для сравнения можно сказать, что даже скорости 100 Мбит/с уже более чем достаточно для очень комфортного просмотра видео в формате 4К, игр в онлайновые сервисы (например, World of Tanks) и для других задач.
Ещё одна особенность GPON — одновременное подключение к интернету не одного, а сразу десять и более юзеров через один оптический терминал (так называют роутер, который работает с этой технологией).
Оптический терминал превращает оптоволоконный интерфейс, который предоставил вам провайдер, в интерфейс Ethernet
Оптический терминал превращает оптоволоконный сигнал в сигнал Ethernet. Функционалы разных ONT могут отличаться — от минимального набора функций роутера до полноценного маршрутизатора (с IPTV, телефонией, выходами для USB-накопителей и т. д.).
Что ещё нужно знать: провайдерам невыгодно прокладывать цельный оптоволоконный кабель от своей станции до квартиры или дома абонента. Чтобы затраты окупались, компания делит сигнал на некоторых участках линии. Для деления используют оптические сплиттеры. Эти устройства одно волокно превращают в несколько (три, пять, девять и т. д.). Таким устройствами в случае технологии подключения ETTH, например, были коммутаторы — по-другому свитчи: до дома абонента прокладывалось оптоволокно, а уже до квартиры абонента — стандартный медный кабель.
Таблица: достоинства и недостатки технологии
| Плюсы | Минусы |
| Большая пропускная способность канала — можно подключить сразу несколько услуг, которые будут работать качественно (телефония, цифровое ТВ, высокоскоростной «инет»). | Волокно очень просто согнуть — его легко повредить, поэтому его не прокладывают по всей квартире — терминалы устанавливают в прихожих. Если и укладывают, то под плинтусы, а это уже затратнее по времени и деньгам. |
| Если у вас будет альтернативный источник питания для оптического терминала, когда выключится электричество (даже по всему городу), вы сможете получить доступ к интернету. | Если есть в квартире домашние животные, нужно прятать от них провода, так как опять же они более тонкие — питомец может запросто перегрызть кабели. |
| В оптике отсутствует электрическое напряжение — влага на неё не будет влиять (в разумных пределах). | Стоимость подключения оптоволокна довольно высокая по сравнению с другими технологиями. |
| Высокая скорость подключения — о ней уже говорили в предыдущем разделе. |
Как зайти на роутер МГТС по адресу http://192.168.1.254?
Прежде, чем перейти непосредственно к настройке беспроводного сигнала на маршрутизаторе МГТС, необходимо:
- Подключить кабель от провайдера в порт GPON роутера
- Телефонный шнур — в POTS1, TEL1 или PHONE1
- Ethernet кабель от компьютера — в разъем LAN
Для входа в настройки роутера запускаем браузер и заходим по адресу http://192.168.1.254. Перед нами предстанет страница авторизации. Для того, чтобы попасть в панель управления, используем логин и пароль admin-admin.
Если эта пара не подходит и войти не получается, значит кто-то до вас уже производил конфигурацию. И скорее всего поменял значение «admin» на какое-то более сложное. Решение проблемы — сброс настроек кнопкой «Reset». Она маленькая и утоплена вглубь корпуса. Поэтому нужно взять какой-то острый предмет, типа булавки, и зажать на 10 секунд. После перезагрузки роутер МГТС будет доступен для по стандартному адресу с данными для входа по умолчанию.
Amd radeon r7 250 2gb ddr3
Настройка роутера Sercomm
Sercomm RV6688BCM в МГТС выдают всем новым клиентам, так что у вас, скорее всего, установлен именно он. Sercomm Rv6699 Роутер от МГТС Инструкция, wifi? Вам может понадобиться его перенастройка даже для того, чтобы просто сменить пароль. А провайдер вас уверяет, что своими руками это сделать непросто, не так ли? Что ж, посмею вас заверить, что это не правда – и в этом вы сейчас убедитесь.
Процедура осуществляется весьма просто. Действуйте согласно следующей инструкции:
- Если интернет отключился, первым делом проверьте, все ли провода правильно подключены к портам на задней панели устройства. В порты LAN включаются Ethernet-кабели для проводного подключения компьютеров (они могут быть пустыми, если вы подключаетесь к интернету по Wi-Fi), в порт GPON – оптоволоконный кабель.
- Лучше всего производить настройку по кабелю, даже если в дальнейшем он использоваться не будет. Возьмите стандартный Ethernet-провод (идет в комплекте с роутером) и соедините с его помощью LAN-порт устройства с сетевой картой компьютера. После этого на маршрутизаторе должна загореться лампочка LAN.
- Через браузер зайдите в интерфейс устройства, введя в адресную строку 192.168.1.254. Введите имя пользователя admin и пароль admin.
- Из главного меню сразу переходим на вкладку “Настройка”. В левом блоке нас интересует только пункт “Беспроводная сеть”, которую мы и будем настраивать.
- Настраиваем основные параметры. Здесь нужно поставить галочку “Включить беспроводную сеть”, указать имя сети (которое будет показываться в списке подключений). Остальные параметры лучше не трогать, если все будет работать и без того. Уровень сигнала, режим работы и канал следует менять, только если Wi-Fi работает плохо, постоянно разъединяется.
- Переходим в меню “Безопасность”. Выбираем стандарт шифрования (WPA2-PSK – лучший вариант) и устанавливаем пароль.
Таким образом можно настроить раздачу Wi-Fi с роутера Sercomm. Опции подключения к провайдеру вписаны в прошивку устройства, их менять не нужно.
Если после настройки ваш компьютер или смартфон видит сеть, но не получает IP-адрес, нужно включить сервер DHCP в основных параметрах LAN в интерфейсе маршрутизатора.
Выводы
Оптический модем SERCOMM RV6699 — универсальное устройство,
которое обеспечит пользователя высокоскоростным доступом в интернет,
телевидением высокого разрешения и связью через домашний городской телефон по
единому оптоволоконному кабелю.
Возможности двухдиапазонного маршрутизатора обеспечат
устойчивую связь по Wi-Fi даже в сложных условиях. Терминал имеет множество
настроек и продуманный русифицированный интерфейс, в котором легко разобраться.
Однако стоит учитывать, что не все настройки будут доступны под базовой учетной
записью.
По внешнему виду и габаритным размерам устройство напоминает
обычный роутер, есть возможность крепления на вертикальные поверхности, поэтому
его можно разместить практически в любом месте квартиры.
Ростелеком предлагает через терминал сразу три услуги — интернет,
видео-сервис Wink и домашнюю телефонию, а ширина оптического канала исключает гипотетические
проблемы со скоростью даже при одновременной максимальной загрузке всех услуг.