Send to Kindle is a popular document management tool to send e-books, PDF files and other content from your computer to your e-reader. When Windows 10 came out a few months ago, it prevented this software from working correctly. Today, you will learn how to get this program working on Windows 10 computers and tablets.
To make “SendToKindle” work in Windows 10, goto “C:\Program Files (x86)\Amazon\SendToKindle” in the file explorer. Right click on SendToKindle.exe and select the properties option. Then Hit the compatibility tab, then hit run compatibility trouble shooter, it’ll do some magic, then hit save these settings. Now try to send your document, it should work now!
Michael Kozlowski
Michael Kozlowski has written about audiobooks and e-readers for the past twelve years. Newspapers and websites such as the CBC, CNET, Engadget, Huffington Post and the New York Times have picked up his articles. He Lives in Vancouver, British Columbia, Canada.

Our expert, award-winning staff selects the products we cover and rigorously researches and tests our top picks. If you buy through our links, we may get a commission. Reviews ethics statement
You can get documents onto your Kindle by e-mailing it to yourself or connecting it to your computer. We’ll show you an even easier way with the new Send to Kindle program for Windows.

Ed Rhee, a freelance writer based in the San Francisco Bay Area, is an IT veteran turned stay-at-home-dad of two girls. He focuses on Android devices and applications while maintaining a review blog at techdadreview.com.
Amazon recently released a Windows application called Send to Kindle, which allows you to send personal documents to your Kindle device from your PC.
In the past, you could send documents to your Kindle by e-mailing it to a personalized Kindle e-mail address or by connecting your Kindle to your PC via a USB cable. The Send to Kindle program makes sending your documents even easier by allowing you to right-click on them from Windows Explorer. With Send to Kindle, you can also send documents from any Windows program by choosing to print it, then selecting Send to Kindle as the printer.
Here’s how to use Send to Kindle for Windows:
Installation
Step 1: Download and install the on your PC.
Step 2: When asked to register Send to Kindle, enter your Amazon account e-mail address and password, then click the «Register» button.
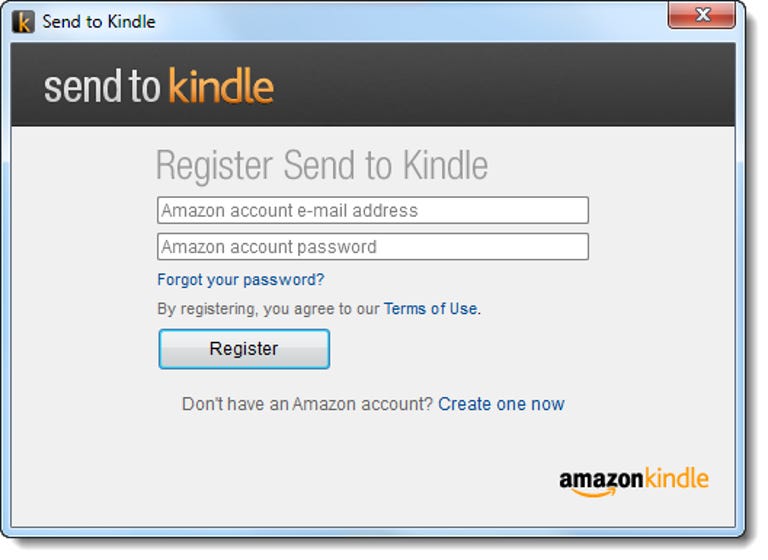
Send to Kindle from Windows Explorer
Step 1: In Windows Explorer, right-click on a document you want to send to your Kindle, then select «Send to Kindle.» To select more than one document, press the Ctrl key while selecting your documents.
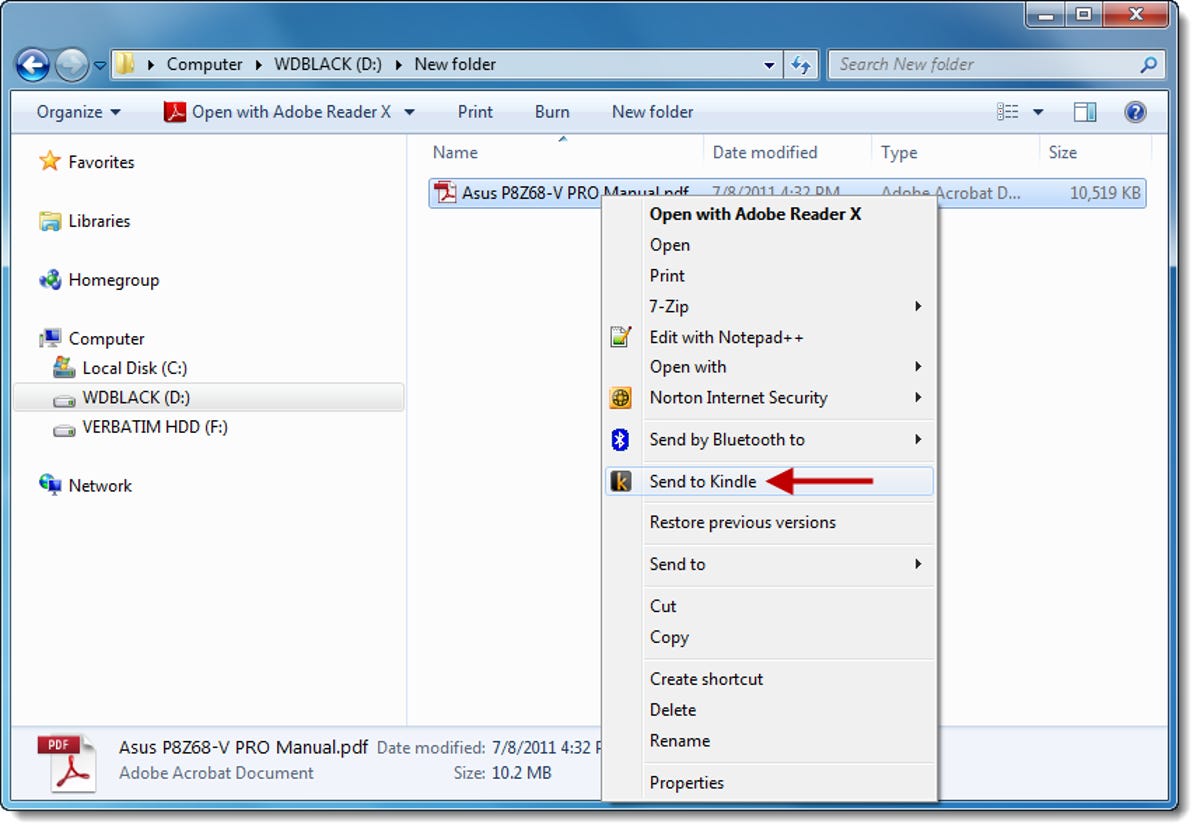
Step 2: When the Send to Kindle window pops up, choose your delivery options, then click the «Send» button.
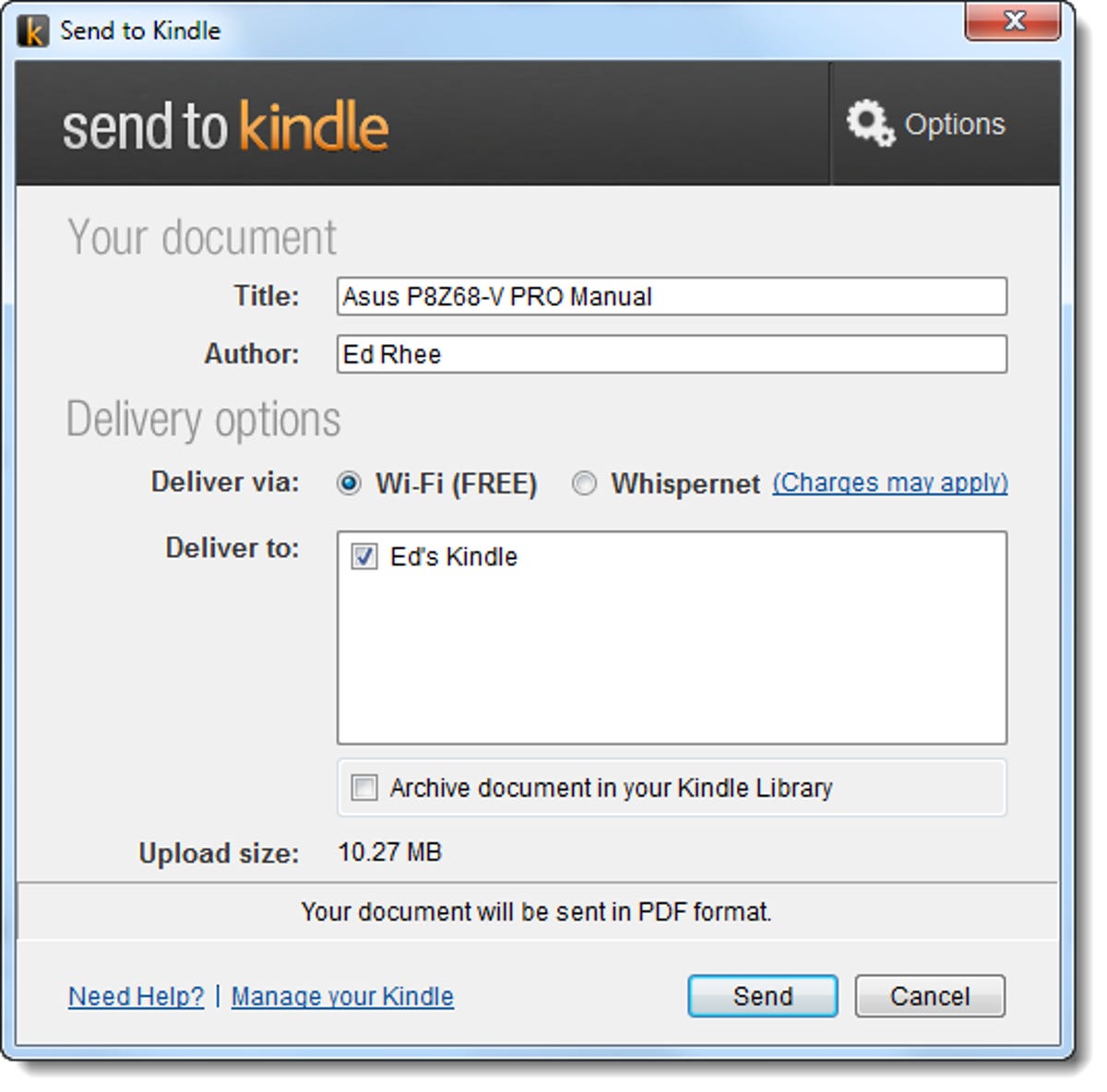
Step 3: After a few minutes, check your Kindle to see if your document has been delivered. If it doesn’t show up automatically, you may need to sync your Kindle to initiate the download.
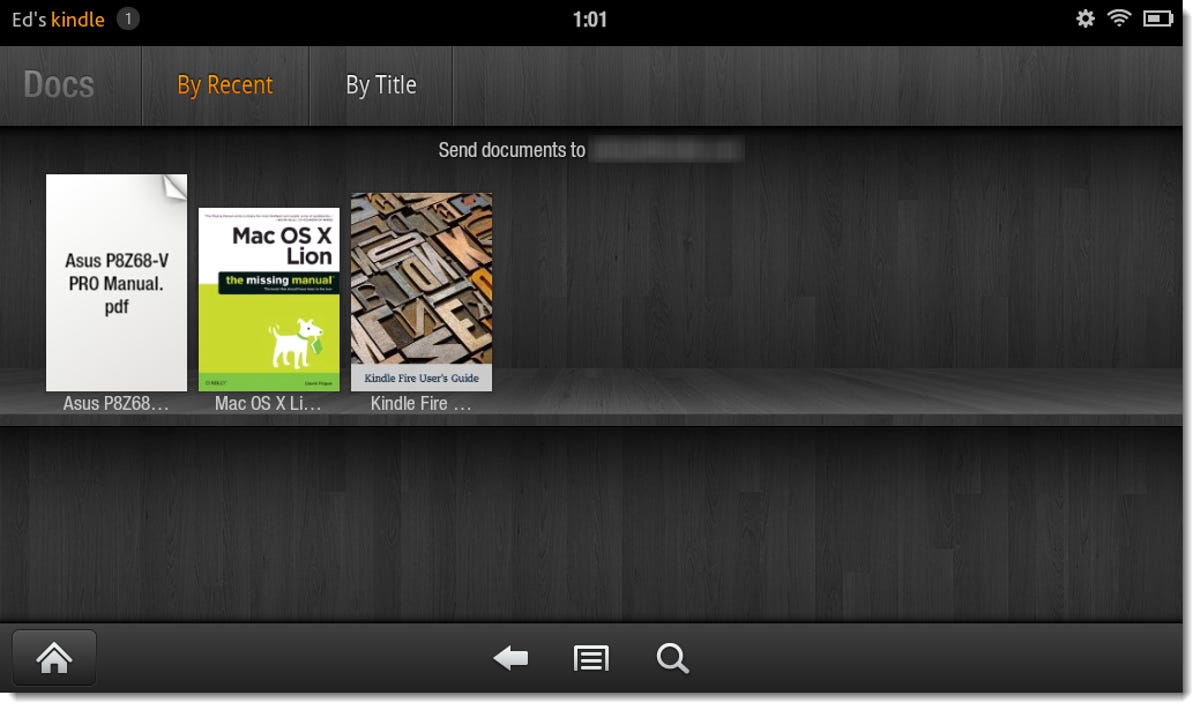
Send to Kindle from a print dialog
Step 1: From within any Windows program, select «Print,» then choose «Send to Kindle» as your printer.

Step 2: When the Send to Kindle window pops up, select your delivery options, then click the «Send» button.
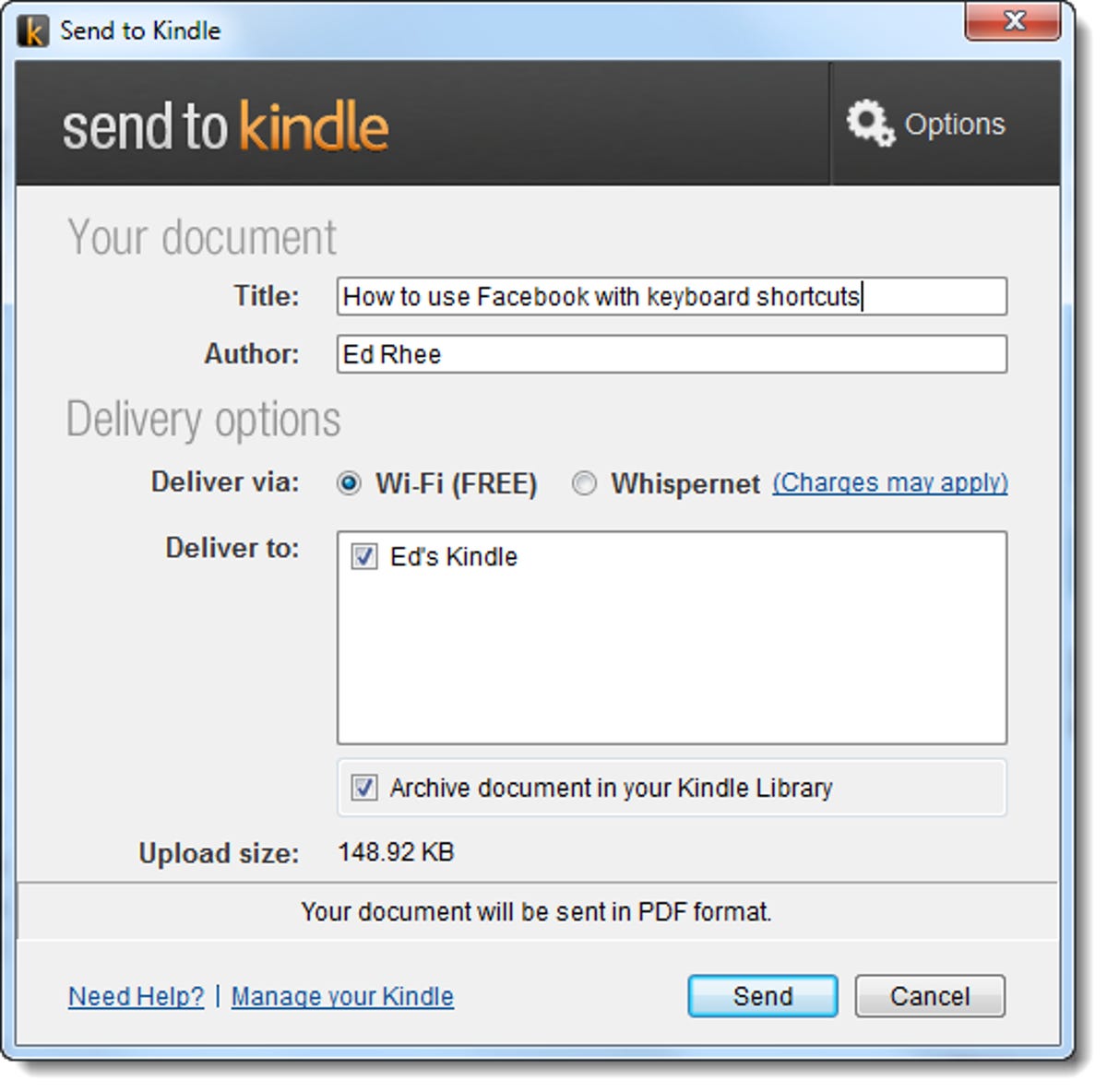
Step 3: After a few minutes, check your Kindle to see if your document has been delivered. If it doesn’t show up automatically, you may need to sync your Kindle to initiate the download.
A few things to consider when using the Send to Kindle program for Windows:
- The following file types are supported: .doc, .docx, .txt, .rtf, .jpeg, .jpg, .gif, .png, .bmp, .pdf.
- Each document must be less than 50MB.
- Send to Kindle only supports Kindle devices and reading apps for iOS devices.
- All documents, except for PDFs, are converted to Kindle format.
- If you choose to archive your documents to Amazon Cloud, you have 5GB of storage space.
That’s it. Now you know how to send documents to your Kindle with Send to Kindle in Windows. A Mac version is in the works as well, so Mac users should look out for it soon. Editor’s note added April 25, 2012: This is now available. Read about the Mac version of Send to Kindle here.
Word for Microsoft 365 Word for Microsoft 365 for Mac Word Web App More…Less
The Send to Kindle feature lets you send Microsoft Word documents directly to your Kindle library in mere minutes. A transferred file can appear like a Kindle book with adjustable font sizes or like a printed document with fixed layouts so as to preserve your page-design formatting.
Kindle book format
This formatting style enables adjustable font sizes and page layouts. It also supports handwritten sticky notes with Kindle Scribe. It works well for storing documents with simple text formatting for better readability on smaller screens.
Word document format:
This formatting style preserves the page layouts and text formatting of your Word document. Your content will display in Kindle as it would appear when printed (except tracked changes and comments, which will not appear).
Note: Files transmitted via Send to Kindle will become available on all supported Kindle apps and e-reader devices associated with the Amazon account that was used for authorizing the Send to Kindle function.
With your source document open, take these steps:
-
Go to File > Export > Send to Kindle.
-
In the right-side pane, select the Send to Kindle button.
-
In the Sign in pane, enter your Amazon credentials and select Sign in. (Upon first usage only, a subsequent panel requires you to click Allow to permit sending.)
-
Select which format will be applied to your file in Kindle, then Send.
Note: The Web version of Send to Kindle is coming soon. Standby.
With your source document open, take these steps:
-
Go to File > Export > Send to Kindle
-
In the Sign in panel, enter your Amazon credentials and click Sign in. (Upon first usage only, a subsequent panel requires you to click Allow to permit sending.)
-
Select which format will be applied to your file in Kindle, then Send.
Note: The Mac version of Send to Kindle is coming soon. Standby.
-
Go to File > Share > Send to Kindle…
-
In the Sign in pane, enter your Amazon credentials and select Sign in. (Upon first usage only, a subsequent panel requires you to click Allow to permit sending.)
-
Select which format will be applied to your file in Kindle, then Send.
In just a few minutes, the document will appear in your Kindle library. Optionally visit amazon.com/sendtokindle to view your file’s status or to learn more about Microsoft Word files sent to Kindle.
FAQ
A: Send to Kindle supports .doc and .docx files.
A. Send to Kindle supports all of the following:
-
Kindle app
-
Paperwhite 3
-
Kindle Oasis
-
Kindle (2016)
-
Kindle Oasis (2017)
-
Kindle Oasis (2018)
-
Kindle Paperwhite (2018)
-
Kindle (2019)
-
Kindle Oasis (2019)
-
Kindle Paperwhite (2021)
-
Kindle (2022)
-
Kindle Scribe (2022)
A: Microsoft uses an identifier code for each document sent to Kindle via Send to Kindle for Microsoft Word. The identifier does not contain any customer data but it could potentially be used to link back to a customer’s account. Microsoft will only share this identifier code with Amazon to help resolve transfer errors.
A. To disable user access to Send to Kindle, you can go the cloud policy link, locate the [Turn off Send to Kindle] policy and set it to [Enabled]. The policy will automatically be set in place and users will not have access to this feature. Alternatively, you can set your optional connected experiences policy to off thus disabling all optional connected experiences for your users.
Need more help?
Want more options?
Explore subscription benefits, browse training courses, learn how to secure your device, and more.
Communities help you ask and answer questions, give feedback, and hear from experts with rich knowledge.
