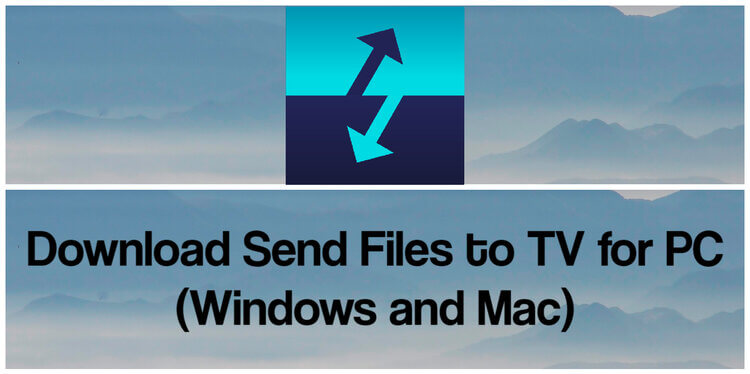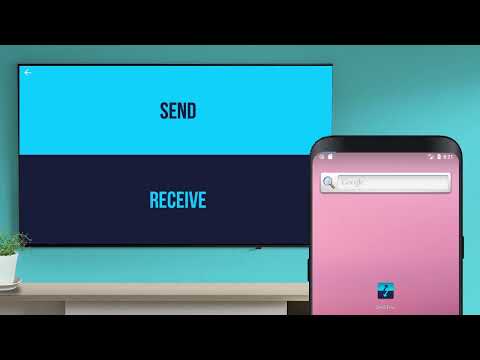You are here: Home / Apps / Download Send Files to TV for PC (Windows and Mac)
In this guide, we will show you How to Download and Install Send Files to TV for PC Windows, and Mac.
“Send files to TV” is an application that allows users to wirelessly send media files from their mobile devices or computers to their smart TVs. The app uses Wi-Fi Direct technology to establish a direct connection between the sending device and the receiving TV, eliminating the need for cables or external devices.
With Send files to TV, users can easily share photos, videos, music, and other media files with their friends and family on a larger screen without the hassle of transferring files via USB or other external devices. The app is compatible with most smart TV brands, including Samsung, LG, Sony, Panasonic, and others.
The app is available for free on both the Google Play Store for Android devices and the App Store for iOS devices. It has a user-friendly interface and can be set up quickly and easily.
Features of Send Files to TV
- Wireless media transfer: The app allows users to send media files wirelessly from their mobile devices or computers to their smart TVs, without the need for cables or external devices.
- Cross-platform compatibility: Send files to TV is compatible with both Android and iOS devices, as well as Windows and macOS computers.
- Support for multiple file types: The app supports a wide range of media file types, including photos, videos, music, and documents.
- User-friendly interface: The app has a simple and easy-to-use interface that makes it easy for users to connect their devices and send files to their TVs.
- High-quality media streaming: Send files to TV supports high-quality streaming of media files, so users can enjoy their content on the big screen without any lag or buffering.
- Smart TV compatibility: The app is compatible with most smart TV brands, including Samsung, LG, Sony, Panasonic, and others.
Download Send Files to TV APK Free
| Name | Send Files to TV |
| App Version |
v1.3.4 |
| Category | Tools |
| App Size |
5.25MB |
| Supported Android Version |
5.0 and up |
| Last Update | June 2023 |
| License Type | Free |
| Download File | Send Files to TV APK |
How to Install Send Files to TV for PC (Windows and Mac)
There are 2 methods to install Send Files to TV on your PC Windows 7, 8, 10 or Mac.
Method 1: Install Send Files to TV on PC using BlueStacks
- First of all, You need to Download BlueStacks on your PC (Windows/Mac) from the given link below.
- Double-click on the file you downloaded to install BlueStacks Android Emulator on your PC (Windows/Mac).
- It will launch a setup wizard. Just follow the on-screen instructions and installation will be done in a few minutes.
- Once it is installed. Click on the BlueStacks icon on your desktop to launch the Emulator.
- Open the Google Play Store and Type “Send Files to TV” in the search bar.
- Find the Send Files to TV app from appeared search results and Click on Install.
- It will take a few seconds to install Send Files to TV on your PC (Windows/Mac).
- After successfully installed click on Send Files to TV from the BlueStacks home screen to start using it.
Method 2: Install Send Files to TV on PC using NoxPlayer
- First of all, You need to Download NoxPlayer on your PC (Windows/Mac) from the link below.
- Install NoxPlayer Android Emulator on your PC (Windows/Mac).
- Open NoxPlayer Android Emulator.
- Open the Google Play Store and Type “Send Files to TV” in the search bar.
- Find the Send Files to TV app from appeared search results and Click on Install.
- After installed click on Send Files to TV from the home screen to start using it.
Send Files to TV Alternatives
Here are some popular alternatives to Send files to TV:
- AllCast: AllCast is an app that allows users to stream media files from their mobile devices to their TVs, regardless of the brand. It supports a wide range of file types and is compatible with Chromecast, Roku, Apple TV, Xbox, and other devices.
- AirScreen: AirScreen is an app that lets users mirror their mobile devices’ screens on their TV. It supports both Android and iOS devices, as well as streaming from Mac and Windows computers.
- Plex: Plex is a media server software that allows users to stream their media files to any device, including smart TVs. It supports a wide range of file types and has a user-friendly interface.
- BubbleUPnP: BubbleUPnP is an app that allows users to stream media files from their mobile devices to their smart TVs, game consoles, and other devices. It supports a wide range of file types and is compatible with a variety of brands.
Conclusion
Overall, Send Files to TV is a useful app for anyone who wants to share media files with friends and family on a bigger screen. It is simple, easy to use, and supports a wide range of file types and devices.
This article will walk you through the simple and straightforward process of downloading and installing Send files to TV for PC (Windows and Mac). To get started promptly, make sure to follow the clear instructions provided. It’s vital to read this article thoroughly to ensure a successful setup on your computer.
Without further ado, let’s dive into the instructions to get this app running on your PC.
Send files to TV is designed for a faster file transfer from your devices to your smart TV. You can transfer videos, movies, and any files saved on your device. Transferring files doesn’t need an internet connection. This app must be downloaded both on your TV and on the device that you will use to transfer files.
You can type the keyword on the search bar to easily find the files that you want to transfer.
| App Name | Send files to TV |
| Developer | Yablio |
| Release Date | Apr 3, 2019 |
| File Size | 4 MB |
| Version Compatibility | Android 4.4 and up |
| Category | Tools |
Send files to TV Features
Device to device
It helps you to easily connect to your TV because it can easily find the devices with installed SFTTV.
High Speed
It transfers files faster than other sharing platforms.
Cross Platform
It works on various devices and operating systems which makes it more convenient to transfer files.
Simple Interface
It has a simplified user interface that makes it easy to transfer files from your device to your TV.
How to Download Send files to TV for your PC (Windows 11/10/8/7 & Mac)
If you’re a fan of the Send files to TV app and want to enjoy its features on your PC, you can do so by downloading an Android emulator first. While Send files to TV is readily available on the Play Store for Android devices, you need to run an emulator to use it on your computer. Here are two popular methods you can use to download and install Send files to TV on your computer running Windows 11/10/8/7 or Mac.
Method #1: Download Send files to TV on PC using Bluestacks
Step 1: Visit the official website of Bluestacks. You can get it by visiting https://bluestacks.com/. Click the download button from their website to get the latest version of this emulator.
Step 2: Once downloaded, run the setup file and follow the instructions that appear on the screen to complete the installation.
Step 3: After installation, launch Bluestacks and wait for the home screen to load.
Step 4: Find the Google Play Store app on the home screen and click on it. If this is your first time using it, you will be prompted to log in to your Gmail account.
Step 5: Search for the Send files to TV app in the Google Play Store by typing its name in the search bar.
Step 6: Click on the “Install” button to start downloading the Send files to TV app. Once the download is complete, you will find it on the Bluestacks home screen. Simply click on its icon to run it on your PC.
Method #2: Download Send files to TV on PC Using MEmu Play
Step 1: Download the MEmu Play emulator from its official website at https://memuplay.com/ and install it on your PC.
Step 2: Once installed, open MEmu Play on your computer.
Step 3: Find the Google Play Store and open it. If you haven’t already done so, log in to your Gmail account.
Step 4: In the Play Store, search for the Send files to TV app using the search bar.
Step 5: Click on the “Install” button to start downloading the Send files to TV app. After the download is complete, a shortcut of the app will appear on the MEmu Play home screen. Simply click on its icon to launch the app and start using Send files to TV on your PC.
Similar Apps
Send files to TV – File share
With this app, you will be able to easily and quickly transfer files from your mobile device to your smart TV. You can transfer various files such as photos, videos, movies, and songs so you can view them on a larger screen.
TV File Transfer
It allows you to send files stored on your mobile device to Smart TV or other devices. Some of its features are fast transfer, storage manager, transfer history, and easy connection between devices.
Send Anywhere (File Transfer)
It allows you to send audio, photos, videos, and applications to any device. It enables you to transfer large files seamlessly.
TV Smart View: Video & TV Cast
It allows you to cast the screen of your mobile device into your TV. With this app, you will be able to play games and watch videos from your mobile device to your TV. It supports mobile devices with the Android 4.2 operating system.
FAQs
How to use the SFTTV app?
Follow these simple instructions to use the app.
- Download the SFTTV app on your TV and on the device that you will use to send files.
- Connect both devices to the same Wi-Fi network.
- Select “receive” on your smart TV.
- Select “send” on your device.
- Select the files that you want to transfer.
Is SFTTV a good sharing platform?
Yes. SFTTV is a good sharing platform because it is easy to use and it transfers files faster than other applications.
What is Send files to TV app?
Send files to TV (SFTTV) is an application that you can use to easily and quickly transfer files from your devices to your TV.
Conclusion
Send files to TV helps you to easily transfer files from your devices to Smart TV so you can enjoy viewing content such as videos and movies on a larger screen. With this app, you will be able to transfer your favorite movie to your TV and watch it together with your friends or family. It is a small-sized app so it will not take up too much storage space on your device.
Send files to TV на ПК
Send files to TV, исходящий от разработчика Yablio, в прошлом работал на системе Android.
Теперь вы можете без проблем играть в Send files to TV на ПК с помощью GameLoop.
Загрузите его в библиотеке GameLoop или результатах поиска. Больше не нужно смотреть на аккумулятор или разочаровывать звонки в неподходящее время.
Просто наслаждайтесь Send files to TV на ПК на большом экране бесплатно!
Send files to TV Введение
Чтобы увидеть расположение загруженных файлов, проверьте или измените путь на панели настроек …
SFTTV — это простое приложение для подключения Android Smart Tv, мобильного устройства Android и вашего персонального компьютера. Это позволяет вам быстро и легко обмениваться фильмами, телешоу или ЛЮБЫМИ файлами между этими устройствами через вашу локальную сеть.
Интернет не требуется.
SFTTV спроектирован так, чтобы быть простым.
Приложение автоматически обнаруживает другие устройства в локальной сети с установленным SFTTV.
Передача больших файлов в рекордно короткие сроки
SFTTV работает быстрее, чем Bluetooth. SFTTV — это самый быстрый и самый приватный способ отправки файлов на ваш телевизор
Кроссплатформенный
SFTTV работает также на Windows, MacOS и Linux. Файлы могут быть легко переданы между компьютерами под управлением разных операционных систем.
Чтобы использовать SFTTV в локальной сети, вам нужно установить приложение Android на телевизор и на каждое устройство, которое вы хотите использовать для передачи файлов.
SFTTV имеет действительно простой в использовании пользовательский интерфейс!
Посетите https://sendfilestotv.app для более подробной информации.
Home
Apps
Download Send files to TV For PC – Windows 11, 10, 8, 7 and Mac
Send files to TV is one of the best apps to connect TV and Android devices. The app supports working Android smartphone devices directly. When the app is mobile-supported only, users are trying a way to download and install Send files to TV For PC Windows 11, 10, 8, 7, and Mac devices. By following the article, we will provide the best instructions for installing Send files to TV on computers.
What is Send files to TV for PC
SFTTV is a simple app that is used to connect your Smart TV Android. Then, you can manage the Smart TV from your mobile or Tablet devices. Using it, users can share recorded videos, photos, movies, TV shows, Music, and other entertainment using the local network without an internet connection. Sharing the contents on your mobile to your computer easily without plugging into the smart TV. Yablio developed SFTTV, and currently, it has more than 20 million users worldwide. It is available to download on Android devices directly.
Send files to TV Features
SFTTV app has more features, and it is easier to manage your smart TV like a remote. These are the main features that you can get from the app.
- Transferring the files via SFTTV is faster than Bluetooth. It is the safest way to send media files to your TV.
- SFTTV supports cross-platform systems and works for various operating systems.
- To share files between mobile device and computer, You need to install the Android application on your TV and mobile devices.
- The app automatically discovers the other devices when trying to send files. So, SFTTV is easy to use.
- SFTTV App has a simple interface and easy to manage all features and options from the simple app.
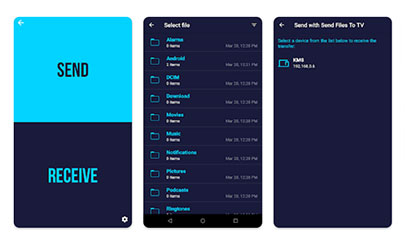
How to Download and Install Send files to TV for PC, Windows, and Mac
Installing the Send files to the TV app on Windows and Mac is a simple guide. But we cannot install the Send files to TV Android app on Windows or Mac platforms. Therefore, we must use another tool, like a virtual android emulator. Bluestacks and Nox Player are the best virtual Android emulators and provide excellent services. Both provide similar services, and you can easily download them on Windows and Mac computers.
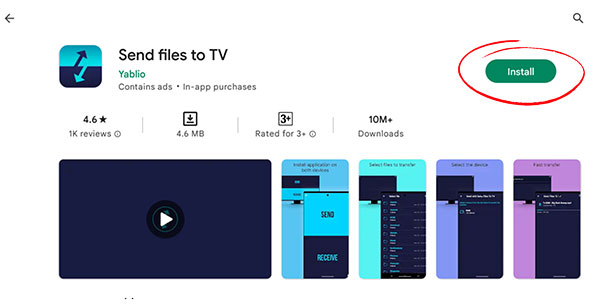
Download Send files to TV App for Windows and Mac Using Nox Player
Nox Player provides excellent service in running Android apps and games on computers like Windows and Mac. It uses the latest technologies and provides good service to run smoothly on the computer. It releases updates for all the latest apps to work without any issues. Compared to other virtual android emulators, it provides excellent service and requires low computer performance to run the emulator.
- Download and install the Nox Player Android emulator for Windows and Mac computers. Read our Bluestacks installation guide article to download setup files and installation instructions.
- After finishing, the installation, open Google PlayStore in Nox Player and search for the Send files to TV app.
- Once you find the Send files to TV app there, click on the Install button to start installing the Send files to TV app on a PC
- The installation will be over within a few minutes, and you can start using Send files to TV for your computer.
Download Send files to TV App for PC using Bluestacks Emulator
Bluestacks virtual Android emulator is one of the popular Android emulators that is running to play Android games. It releases new updates a few times per month to give better services. Both Nox player and Bluestacks emulators are similar in interface, and Bluestacks requires more performance to run the emulator. However, it has a few releases which can match your computer requirements.
- Firstly, download and install Bluestacks Android emulators for Windows and Mac computers. Read our Bluestacks installation guide article to download the setup file.
- After the installation, open the Bluestacks Android emulator and search the Google PlayStore app on there.
- On the Google PlayStore search section, type Send files to TV and click on search to search the app.
- After finding the app there, click on the Install button to install the app. Wait until the installation finishes.
- Once the installation finishes, the Send files to TV App will be visible on the Bluestacks Android emulator home screen. Click on it and start using Send files to TV for PC.
How to Download Send files to TV for Mac Computers
If you are using an iMac and a Macbook, then you can use Bluestacks or Nox Player. Both are supported to work on Mac computers. Download the Mac version to your computer and follow the instructions above. After that, you can easily download Send files to TV for Mac.
Send files to TV Alternatives
If you are looking for apps like SFTTV, then you can start using the below apps. It provides a similar service to SFTTV.
TV Smart View App
TV Smart View app is a screen monitoring app for Android devices, and easy to share the device screen with your TV. It is easy to share your media files with TV.
Send Anywhere App
Send Anywhere is support for Easy, quick, and unlimited file sharing media files. It uses a WiFI connection and shares the files more often than other apps. Also, it uses reinforced file encryption (256-bit) to ensure high security.
ShareDrop App
Share drop support to send files across your devices. It is easy to discover the devices and send the files quickly. You can use Sharedrop as an SFTTV alternative.
FAQ
Is sending files to TV available for PC? You can run send files to the TV app on Windows and Mac using the Android emulator. Use Bluestacks or Nox Player.
How to send files from PC to smart TV
It is easy to send files from Android devices. Firstly, download and install send files to the TV app. After that, open the app and select the file to share; then, you can see the available device to send the files.
Furthermore, you can easily download and install the SFTTV on Windows and Mac computers. It required using a virtual Android emulator to run a similar app on Windows or Mac. Many apps provide similar services to Send files to the TV app. So, you can use any of them to provide the best services. The app is lightweight, and you can easily manage it from old Android devices.
SFTTV is a simple application to connect your Smart Tv android, your android mobile device and your personal computer. It allows you to fastly and easily share movies, tv show or ANY files between these devices through your local network.
No Internet required.
SFTTV is designed to be simple.
The application discover automagically other devices on the local network with SFTTV installed.
Transfer large files in record time
SFTTV is faster than Bluetooth. SFTTV is the fastest and most private way to send files to your TV
Cross platform
SFTTV runs also on Windows, macOS, and Linux. Files can easily be transferred between machines running different operating systems.
In order to use SFTTV on your local network, you will need to install the android application on your TV and on each device that you wish to use for transferring files.
SFTTV has a really easy to use user interface !
Visit https://sendfilestotv.app for more details.
Features
- SFTTV is designed to be simple. The application discover automagically other devices on the local network with SFTTV installed
- Transfer large files in record time. SFTTV is faster than Bluetooth. SFTTV is the fastest and most private way to send files to your TV
- SFTTV runs on Windows, macOS, and Linux. Files can easily be transferred between machines running different operating systems.
Project Samples
As the largest commercial provider of hosting and support services for the open-source Moodle™ learning platform, we help organizations and institutions deliver great learning experiences without complexities
User Ratings
2.5
out of 5 stars
★★★★★
★★★★
★★★
★★
★
ease
1 of 5
2 of 5
3 of 5
4 of 5
5 of 5
3 / 5
features
1 of 5
2 of 5
3 of 5
4 of 5
5 of 5
3 / 5
design
1 of 5
2 of 5
3 of 5
4 of 5
5 of 5
2 / 5
support
1 of 5
2 of 5
3 of 5
4 of 5
5 of 5
3 / 5
User Reviews
- All
- ★★★★★
- ★★★★
- ★★★
- ★★
- ★
-
the desktop <windows> app has been disappeared please help and thanks. ill give the app 5 stars. please reply.
-
nothin to dawnload WAKE UPPPPPPPPPPP
-
Dude, why don’t you bother to test your own beta before uploading here? Definitely not working in 32 bit win 7 OS. Who do you think you are…Microsoft…lol.
-
hi bro..sfttv for windows pc is not working (not compatable) for x86 (32bit) version os …so plz look into that issues…i’m using your app for both my smart tv and mobile phone..and they are flawless..good job bro..thanks
Read more reviews >