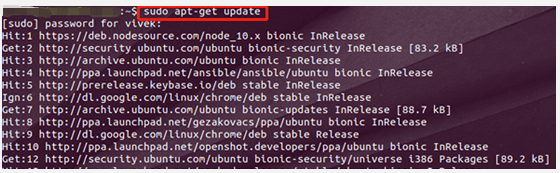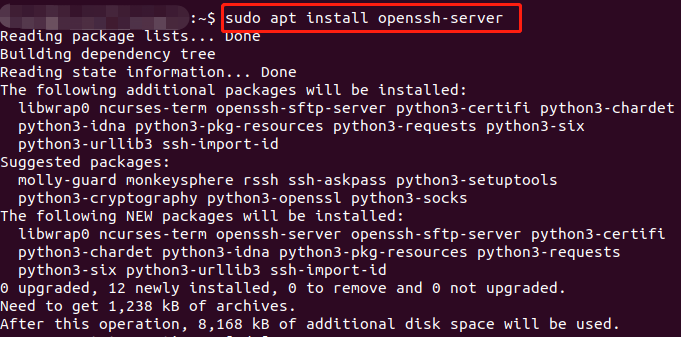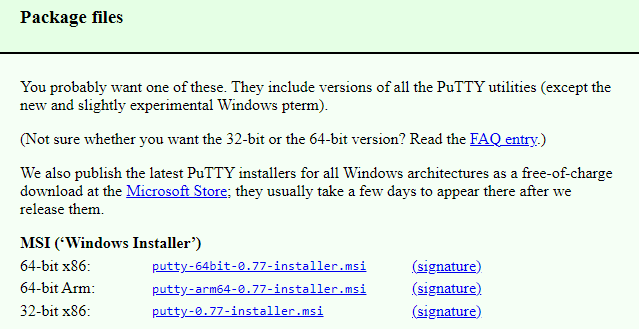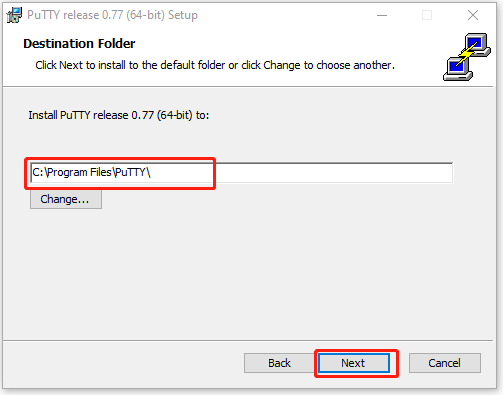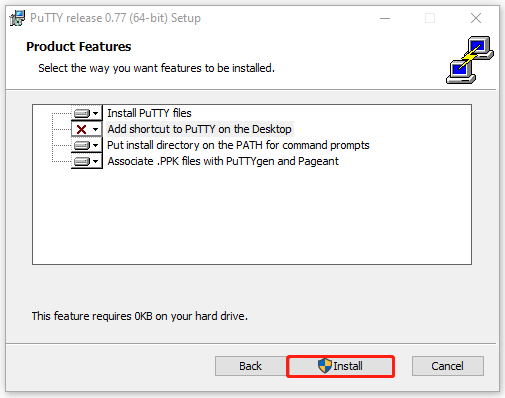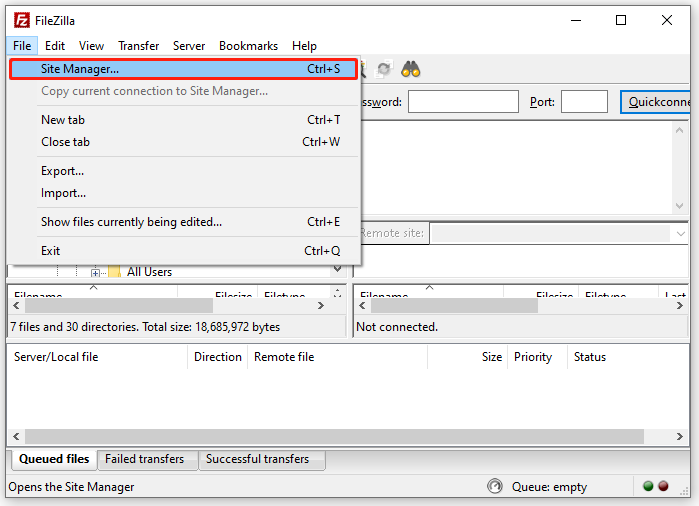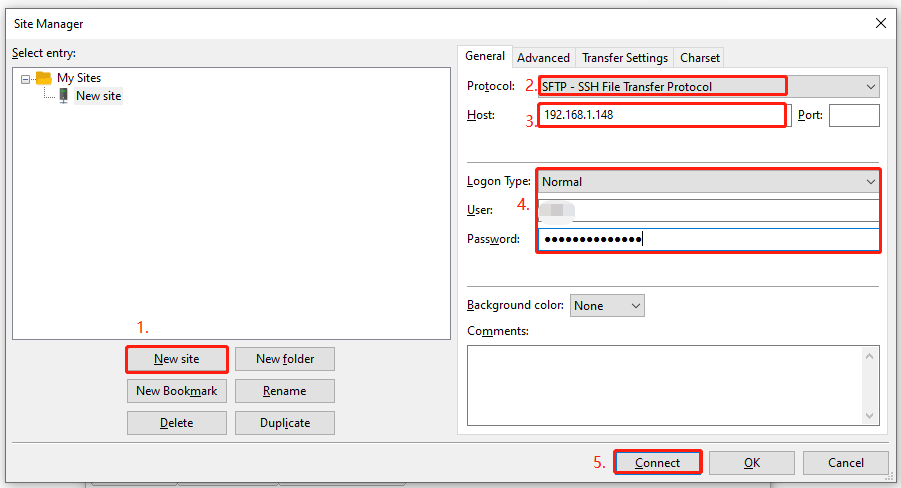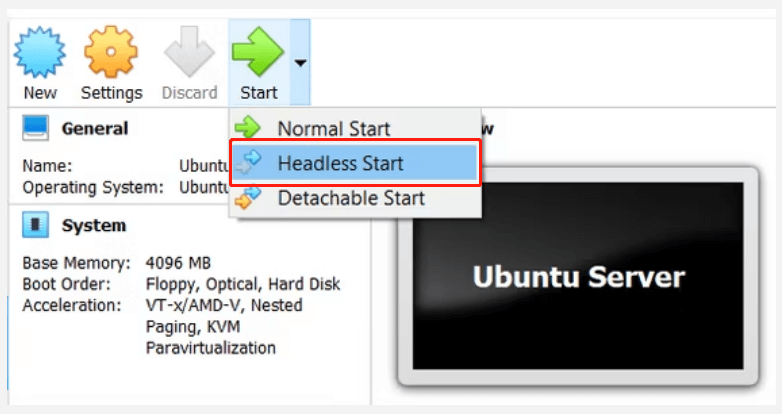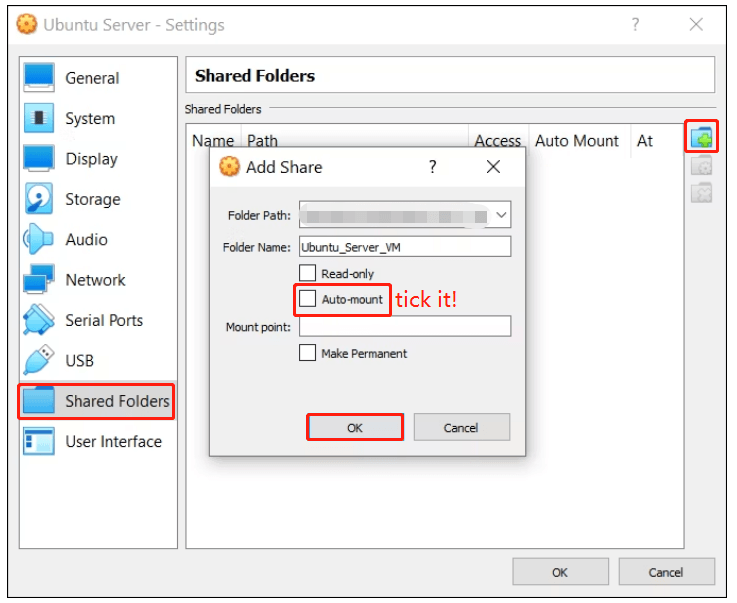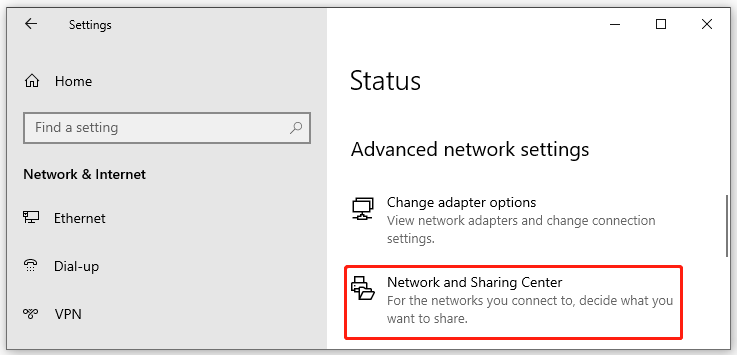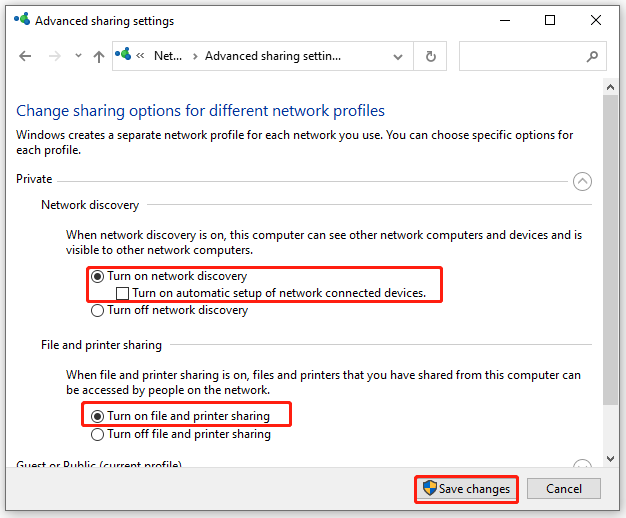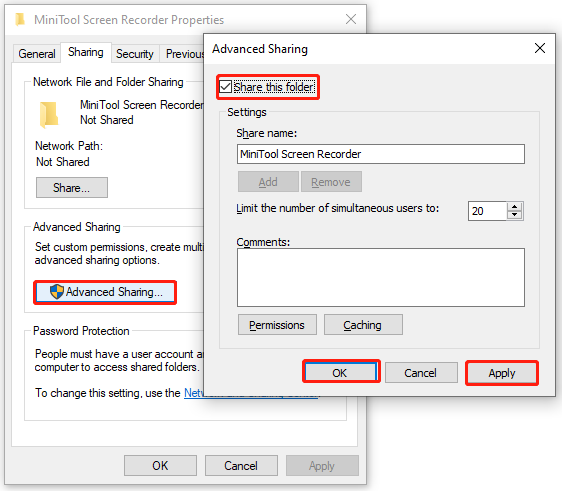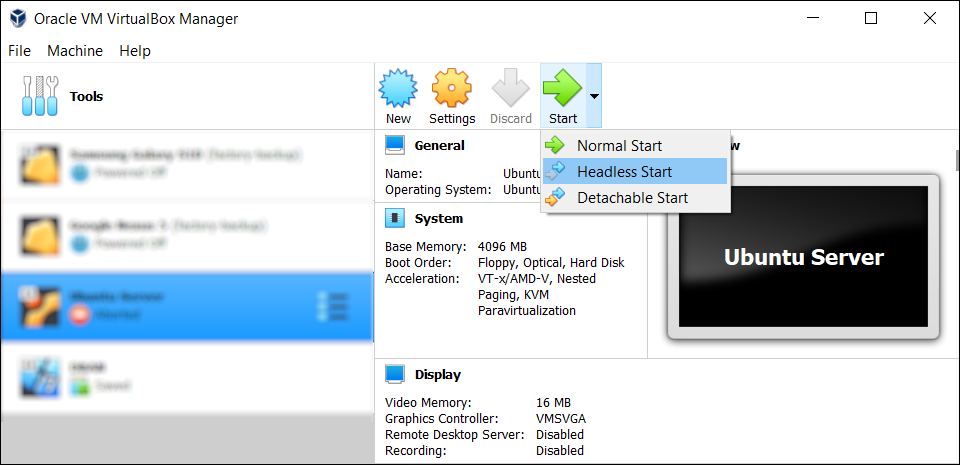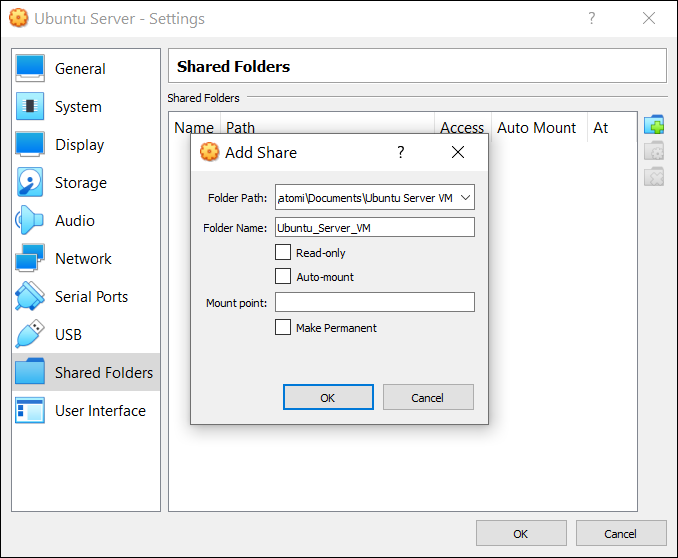A great many people are confused about how to transfer files from Windows to Linux. If you are also trying to figure it out, this post of MiniTool is worth reading. It introduces 5 feasible ways for copying files from Windows to Linux.
Have you ever made a switch between different operating systems like Windows to Linux? If the answer is yes, you may wonder how to transfer files from Windows to Linux. Copying files from Windows to Linux or back again won’t be difficult via the following 5 ways. Here you can try them in order or choose one that works best for you.
# 1. Transfer Files from Windows to Linux via SSH
SSH (Secure Shell) is a remote administration protocol that allows you to control and modify your servers over the internet. It’s also a cryptographic network protocol that enables you to use network services safely even through an unsecured network.
With SSH enabled on your computers, you can transfer file from Windows to Linux via the command line. Here’s how to do that:
Step 1. Update the Linux OS on your computer.
1. On your Linux device, open a terminal window/command line by using the Ctrl + Alt + T or Ctrl + Alt + F2 key combinations.
2. In the terminal window, execute the following command to update your local repositories.
sudo apt-get update
Step 2. Install the OpenSSH server.
1. You can install the SSH server via the OpenSSH server, which can eliminate all potential threats to your data. Run the following command in the terminal window to install the OpenSSH server.
sudo apt install openssh-server
2. Wait for the installation to complete. Then you can run the following command to check if the OpenSSH server is installed properly.
sudo service ssh status
Step 3. Install an SSH client like PuTTY on Windows.
PuTTY is an SSH client that can help you copy a file from Linux to Windows freely between different networks. To run alongside PuTTY, you need to get the PSCP (secure copy client) tool on Windows.
Tips:
You just need to manually install PuTTY on Windows., but he PSCP doesn’t have to install and you can save the downloaded pscp.exe file on the C drive.
1. Click here to open the PuTTY download page, select a version according to your system and click on the blue link to download it.
2. Double-click the PuTTY install to run it and click on Next, save the exe file in the root of the Windows C: drive and click on Next.
3. Click on Install to start installing PuTTY on your Windows PC.
Step 4. Start copying files from Windows to Linux.
- Confirm the IP address of your Linux device by running the hostname -I command in the terminal window.
- Make sure you have a connection established. Then you can copy files from Windows to Linux using the following code.
Tips:
Make sure to replace remoteIP: with the IP address of your Linux device.
c:pscp c:
omepathtoafile.txt user@remoteIP:homeuser
omepath
ewname.txt
- Before the transfer, you need to input your Linux computer password for copying files from Windows to Linux.
- If you want to copy a specific file like file.txt in Windows to a directory like temp in Linux, you can run the following command.
C:Program FilesPuTTY>pscp Usersuserfile.txt user@IP:/temp
- If you want to copy file from Linux to Windows, you can reverse the command.
C:Program FilesPuTTY>pscp user@IP:/temp/file.txt Usersuser
# 2. Transfer Files from Windows to Linux via FTP
FTP (File Transfer Protocol) is a standard network protocol designed to transfer computer files between clients and servers on a computer network. This tool can help you transfer a file from Windows to Linux without typing any commands.
Before you do, you need to install an SFTP-supported app on Windows like FileZilla and make sure your Linux server is running for this method. Then you can follow the steps below to copy Windows files to Linux.
Step 1. Launch the FileZilla app on Windows, and then select File > Site Manager from the upper left corner.
Step 2. Select the site folder and click on New Site and change the Protocol to SFTP.
Step 3. Input the target IP address of your Linux server next to the Host box.
Step 4. Add your username and password, and change the Logon Type to Normal.
Step 5. Once done, click on Connect.
Now, you can use the FTP app for transferring files from Windows to Linux back using drag and drop.
# 3. Transfer Files from Windows to Linux via Virtual Machine
If you are running Linux in a VM on Windows or vice versa, you can transfer file from Windows to Linux by running one of your systems on the VM. The program can be used to create a virtual shared directory for data syncing.
To do this work, you need to have a VM app like Oracle VM VirtualBox installed on your PC. Here’s how to transfer files to Linux from Windows via the VM.
Step 1. Launch the VM VirtualBox app on your PC, and then select Start > Headless Start.
Step 2. When the app is running, right-click the VM and select Settings > Shared Folder > Machine Folders.
Step 3. Click on the “+” icon at the upper right corner and select Add Shared Folder.
Step 4. Select the Folder Path and locate the directory that you want to transfer.
Step 5. Set the Folder Name if necessary, and tick the checkbox next to Auto-mount to ensure the shared folder is available when you run the VM.
Step 6. Click on OK to save the change and exit.
Step 7. Restart your Virtual Machine and the shared folder will be ready to transfer data between your host PC and the Guest OS. Then you can copy a file from Linux to Windows or vice versa.
# 4. Transfer Files from Windows to Linux via Sync Software
You can consider using a Sync software app like Resilio and SyncThing for transferring files from Windows to Linux. This tool can be used to manage the connection between two operating systems or devices with an encrypted key.
With the Sync software, all thing you need to do is install the app on the first PC, choose a sync folder, and create the encrypted key. Then set up this app on the second PC and your data can be synced between Windows and Linux.
In addition, you can create a shared network folder on one or both systems and then copy Windows files to Linux or vice versa across a network. That’s to say, this method will allow you to share the same files/folders in both Windows and Linux simultaneously. Well, the operation may fail if your network is unreliable, but it’s having a try.
Step 1. On Windows, right-click the network connection icon from the system tray and select Open Network & Internet Settings > Network and Sharing Center.
Step 2. Select Change advanced sharing settings and enable the following 2 options, and click on Save Changes.
- Turn on network discovery
- Turn on file and printer sharing
Step 3. Navigate to the target that you want to transfer a file from Windows to Linux, right-click the folder, and select Properties.
Step 4. In the Properties window, go to the Sharing tab and click on Advanced Sharing, and select the checkbox for Share this folder. Also, you can click on Permissions to manage the permissions.
Step 5. Click on Apply and then on OK to save the changes.
Step 6. To copy files from Windows to Linux, simply open the file explorer of your Linux device and select Network. Then locate the Windows-hosted folder and start copying files from Windows to Linux.
If you want to transfer a folder from Linux to Windows, you can use a tool that can emulate the Windows protocols in Linux, allowing you to share files with Windows.
Further Reading: Do you want to manage your partition and disk on Windows effectively? MiniTool Partition Wizard is a good choice that can help you extend/resize/delete partition, convert a disk to MBR/GPT, migrate OS, etc.
How to get a file from my path d:/test.txt and copy it to /etc/var/test/test.txt?
I’ve tried this:
scp d:/test.txt /etc/var/test/test.txt
but that didn’t work.
How do I set the hard disk from where I copy my files?
asked Mar 14, 2014 at 10:30
1
Umm, if you’re using cygwin you want that command to look like
scp /cygdrive/d/test.txt <linux ip>:/etc/var/test/test.txt
Or you can use WinSCP, you’ll probably find that simpler.
answered Mar 14, 2014 at 10:47
The best way to copy files from Windows to Linux using the command line is through pscp. It is very easy and secure. For pscp to work on your windows machine, you need it add its executable to your systems path. Once it is done, you can use the following format to copy the file.
pscp -pw password D:\test.txt [email protected]:/etc/var/test/test.txt
You can refer the following blog post for more information on pscp setup.
http://comtechies.com/2016/02/copy-files-between-windows-and-linux.html
answered Feb 25, 2016 at 10:13
2
Assuming you are on Windows, best way is to download and install cygwin. Get the path to the binary folder and add it to the system path. You can now run Linux commands on your command line.
Open the command prompt and go to the directory where your file is that you want to copy. Run the following command;
scp file.txt [email protected]:/opt/
- scp — secure copy command
- file.txt — file you want to copy
- root — username used to log onto CentOS machine
- 1.1.1.1 — IP address of CentOS machine. Needless to say your Windows machine and the CentOS machine have to be able to communicate with one another
- :/opt — This is the directory with which you save the file to, I generally save everything to the /opt directory
- Don’t forget the @ between the username and IP Address and the : between the IP Address and directory you are saving the file to
If you need a key to login into the server, enter the following;
scp key.pem file.txt [email protected]:/opt
For handiness sake I just copy the file I want to copy across to the key file directory, that way you know everything will run smoothly
answered Mar 20, 2014 at 17:15
DanDan
1951 silver badge7 bronze badges
to copy a file from windows to linux write:
scp -i privatekey pathFileOnWindows user@publicIp:pathDirectoryLinux
(the colon : is important!)
Example:
//I am located here in my console
C:\Users\oscar>
//I’m executing the next command
scp -i C:\Users\oscar\Documents\llaves\ubuntu.pem C:\Users\oscar\Documents\index.html [email protected]:~/
You can puth the full path or location in the path where the file is located. ~/ means the home directory of the user ubuntu
Jenny D
27.9k21 gold badges75 silver badges114 bronze badges
answered Mar 19, 2019 at 3:47
1
I would highly recommend to use WinSCP if you’re a Windows user. It has a good intuitive interface and gets the job done easily and with no pain.
Download link
answered Oct 1, 2015 at 19:52
AndreiAndrei
1611 silver badge3 bronze badges
If you are on the remote machine:
scp user@hostname:D:\text.txt user@hostname:/etc/var/test/test.txt
If you are currently on Windows machine:
winscp D:\text.txt user@hostname:/etc/var/test/test.txt
answered Mar 14, 2014 at 10:56
pscp with -pw exposes my password, which I don’t like. The below answer works just like me using scp on linux -> linux.
pscp -scp C:\Windows\foo.txt [email protected]:/foo/bar
answered Aug 23, 2019 at 22:06
lobilobi
1,0932 gold badges15 silver badges30 bronze badges
First you have to install any ssh client (OpenSSH) which support command line interface for your windows machine:
And add its path to windows Variable:
My Windows System output like below:
Then you will able to execute the same commands on your windows machine
You can copy also complete directory by executing:
scp -r path/to/dir_name/* user@remote-ip:/path/to/destination_dir
To Copy Single File:
scp -r path/to/file_name.zip user@remote-ip:/path/to/destination_dir/
Replace the file extension with your own file.
answered Mar 1, 2016 at 14:44
WinSCP is definitely an useful utility, especially if you want a graphic interface. But if you’re looking for a command line alternative without having to deal with installing cygwin, there’s also pscp which is part of the PuTTY collection of tools.
http://www.chiark.greenend.org.uk/~sgtatham/putty/download.html
answered Oct 1, 2015 at 21:25
if you are using windows and want to copy to the linux server then install the WINSCP and just use the drag and drop
answered Oct 15, 2015 at 9:51
OpenSSH is available for PowerShell since 2019. Instructions for installation are available from Microsoft’s Docs site. Instructions for use of OpenSSH utilities are available on OpenSSH project site.
Basically, once you install the OpenSSH suite, scp will work as you are accustomed.
scp user@source:path/to/source/file user@destination:path/to/target/file
where source and destination are hostnames or IP addresses and a path and filename without a host name/address will be treated as local.
answered Apr 5, 2021 at 14:20
Jeter-workJeter-work
8454 silver badges15 bronze badges
SCP <path of the file along with filename and extension> <name of vm>@<ip address>:<path where file needs to be copied>
answered Dec 19, 2022 at 7:49
You must log in to answer this question.
Not the answer you’re looking for? Browse other questions tagged
.
Not the answer you’re looking for? Browse other questions tagged
.
Moving from Windows to Linux and need to copy data across? Use these tricks to transfer or share files from Windows to Linux.
Copying data from a Windows PC to Linux—or in the other direction—can seem intimidating at first. After all, it’s something that seems like it should be simple but turns out to be difficult.
In truth, sharing files from Windows to Linux is easy, but only if you know how to do it. Ready to find out? Here’s everything you need to know about how to transfer files from Windows to Linux and back again.
4 Ways to Transfer Files From Windows to Linux
If you want to move data between Windows and Linux operating systems, it’s easier than you think. We’ve compiled four ways for you to do this:
- Securely copy files via SSH
- Windows to Linux file transfer with FTP
- Share data using sync software
- Use shared folders in your Linux virtual machine
With each of these methods, you’ll be able to easily (and, in some cases, effortlessly) carry out Linux to Windows or Windows to Linux file transfer.
Let’s look at them in turn and find out which one suits you best.
1. Copy Files Between Windows and Linux via SSH
With SSH enabled on your Linux device, you can send data via the command line from one computer to another. For this to work, however, you will need to set up an SSH server on your Linux machine.
Start by opening a terminal and updating and upgrading the OS.
sudo apt update
sudo apt upgrade
Once complete, install the SSH server. The OpenSSH server is a good option.
sudo apt install openssh-server
Wait while it installs. To check at any time if the OpenSSH server is running, use:
sudo service ssh status
To transfer data from Windows, use an SSH client like PuTTY. This needs the PSCP (secure copy client) tool to download to your Windows system to run alongside PuTTY. Find both on the PuTTY downloads page.
Download: PuTTY
Note that while PuTTY will need installing, PSCP won’t. Instead, save the downloaded pscp.exe file in the root of the Windows C:\ drive or else set it up as an environment variable. You’ll also need to confirm the IP address of the Linux device. Check in the Linux terminal with:
hostname -I
With a connection established, you can transfer a file from Windows to Linux like this:
c:\pscp c:\some\path\to\a\file.txt user@remoteIP:\home\user\some\path\newname.txt
You’ll be prompted for your password for the Linux computer before the transfer commences.
Want to copy files from Linux to Windows in the same SSH session? This command will download the specified file to the current directory:
c:\pscp user@remoteIP:\home\user\some\file.txt .
Note the lone period at the end, which you must include, or the transfer will not work.
2. How to Transfer Files From Linux to Windows Using FTP
You can also use a file transfer protocol (FTP) application with SSH support. Transferring files via SFTP in a mouse-driven user interface is arguably easier than relying on typed commands.
Again, an SSH server must be running on the Linux machine before you start. You should also ensure you have installed an FTP app on Windows, like FileZilla, which has SFTP support.
Download: FileZilla
To use this method, run FileZilla, then:
- Open File > Site Manager
- Create a New Site
- Set the Protocol to SFTP
- Add the target IP address in Host
- Specify a username and password
- Set the Logon Type to Normal
- Click Connect when ready
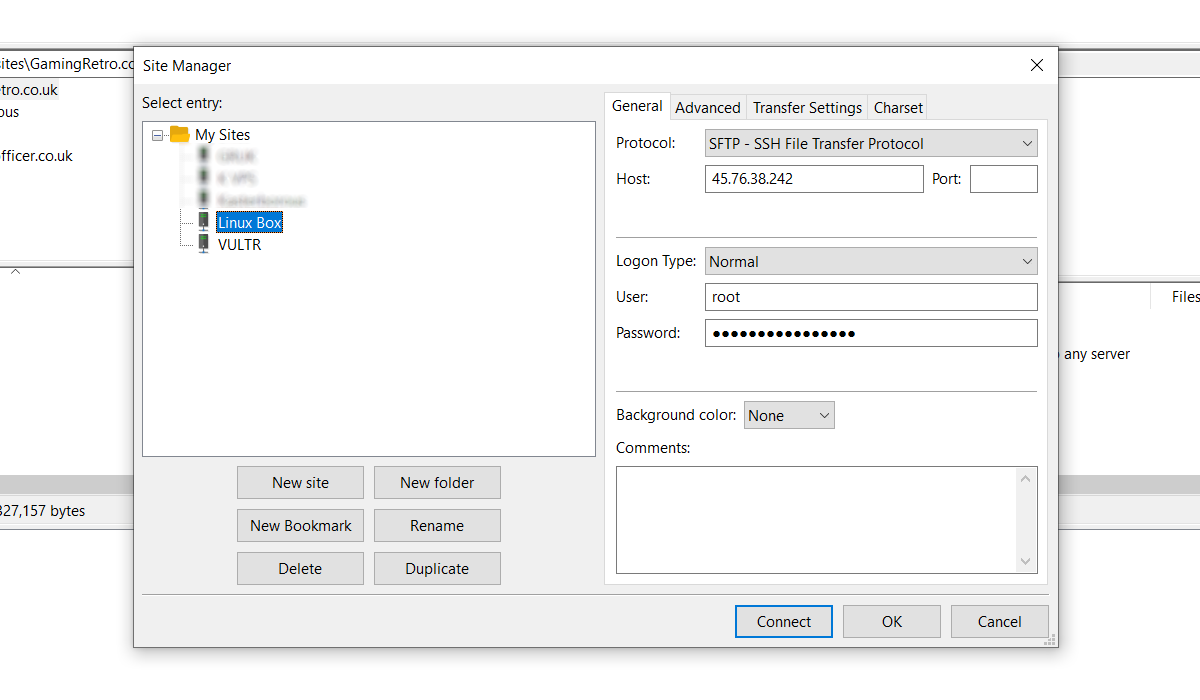
You can then use the FTP app to move files from Windows to Linux and back using drag and drop.
Another option you should consider is a file-syncing program. These are typically cross-platform and use an encrypted key to manage the connection between devices.
All you need to do is install the app, nominate a sync folder, then create the key. Set this up on the second PC, and your data will then sync. Two good options are available for this:
- Resilio Sync: Formerly known as BitTorrent Sync, Resilio is available on almost any platform you can think of. There is a paid version, but the free option is enough for syncing two devices
- Syncthing: For Linux, Windows, macOS, and Android, this Resilio Sync alternative offers a similar feature without the paid component
4. How to Transfer Files From Windows to a Linux Virtual Machine
Instead of running a separate PC, it’s common to run Linux or Windows in a virtual machine (VM). But is there a way to transfer files between Windows and Linux when one is installed in a VM?
Fortunately, yes. With VirtualBox, you can create a virtual shared directory for data syncing.
If you’re running Windows in a VM on Linux (or vice versa), VirtualBox is already set up for sharing. Ensure you have the Guest Additions installed on your virtual machine before proceeding.
In the VirtualBox manager, select the VM, then:
- Choose Start > Headless Start (or with the VM running, Devices > Shared Folders)
- Once running, right-click the VM and select Settings > Shared Folders
- Select Machine Folders
- Click the + symbol on the right (or right-click and select Add Shared Folder)
- Browse the Folder Path and find the directory you want to use
- Set a name (if necessary), then OK
- Use the Auto-mount checkbox to ensure the share is available whenever the VM runs
- Click OK again to confirm and exit
When you reboot the VM, the share will be ready to swap data between the host PC and the guest operating system.
There is another option for sharing files between Windows and Linux PCs. However, creating a shared file on one or both systems and then accessing it across a network is unreliable at best.
Sharing Files Between Windows and Linux Is Easy
Whether you’re new to Linux or you find Windows unfamiliar, sharing data between them is easier than you think. Now that you know how to transfer files from Windows to Linux and vice versa, we’d recommend you try all the methods we’ve mentioned above and work out which one you’re most comfortable with.
If you’re syncing data to Linux, there’s a good chance you’re switching from Windows. Don’t worry—it’s easier than you think.
В статье мы расскажем, как копировать файлы в Windows и Linux-системах, и покажем основные команды, с помощью которых происходит передача файлов по SSH.
Для копирования файлов по SSH в Linux-системах и Windows используют разные инструменты:
- scp (Secure CoPy) — утилита для безопасного копирования данных между Linux-системами по протоколу SSH. Она входит в состав OpenSSH, поэтому для работы с утилитой не нужно устанавливать дополнительное ПО;
- pscp.exe — утилита для загрузки файлов по SSH в ОС Windows. Она обладает теми же возможностями, что и scp. Утилита входит в состав программы Putty — SSH-клиента для Windows. Скачать программу можно по ссылке.
Обратите внимание
Если файл, который вы хотите скопировать, уже существует на целевом хосте, при копировании он будет перезаписан.
Копирование файлов по SSH на Linux
Для Linux копирование файлов по SSH происходит с использованием команды scp. С её помощью можно копировать файлы:
- с локального компьютера на удалённый сервер,
- с удалённого сервера на локальный компьютер,
- с одного удалённого сервера на другой.
Общий вид команды:
scp [опция] [источник] [получатель]Обратите внимание
Для подключения к удалённому серверу вам понадобится логин и пароль пользователя.
Как скопировать файл по SSH с локальной машины на удалённый сервер
Как загрузить файл на сервер по SSH? Для этого используйте команду вида:
scp [путь к файлу] [имя пользователя]@[имя сервера/ip-адрес]:[путь к файлу]Пример команды:
scp /home/test.txt root@123.123.123.123:/directoryФайл test.txt будет скопирован на хост 123.123.123.123 в директорию «/directory».
Как скопировать файлы с удалённого сервера на локальный компьютер
При подключённом SSH скачать файл на локальный компьютер с удалённого сервера можно с помощью команды:
scp [имя пользователя]@[имя сервера/ip-адрес]:[путь к файлу] [путь к файлу]Пример команды:
scp root@123.123.123.123:/home/test.txt /directoryФайл test.txt будет загружен с сервера 123.123.123.123 на локальный компьютер в папку «/directory».
Как скопировать файл по SSH с одного удалённого сервера на другой
Подключитесь по SSH к серверу, на котором расположен файл. Затем выполните команду:
scp [путь к файлу] [имя пользователя]@[имя сервера/ip-адрес]:[путь к файлу]Пример команды:
scp /home/test.txt root@123.123.123.123:/directoryФайл test.txt будет скопирован на хост 123.123.123.123 в директорию «/directory».
Как скачать папку со всеми файлами и подпапками
Если вы хотите скачать папку со всеми файлами и подпапками, используйте ключ -r:
scp -r [источник] [получатель]Как подключиться к серверу по нестандартному порту
Бывает, что для подключения по SSH нужно указать нестандартный порт. Без указания порта команда подключается к серверу по стандартному 22 порту. Чтобы указать нестандартный порт, введите команду с ключом -P:
scp -P [источник] [получатель]Пример команды:
scp -P 12345 /home/test.txt root@123.123.123.123:/directoryЭта команда подключается по порту 12345 к серверу 123.123.123.123 и копирует на него файл «test.txt» с локального компьютера в директорию «/directory».
Как передать и скачать файлы по SSH на Windows
Скопировать файл по SSH на сервер можно командой:
pscp [путь к файлу] [имя пользователя]@[имя сервера/ip-адрес]:[путь к файлу]Скачать файл по SSH с сервера командой:
pscp [имя пользователя]@[имя сервера/ip-адрес]:[путь к файлу] [путь к файлу]Увидеть список папок и файлов на сервере можно через pscp.exe. Для этого введите:
pscp -ls [имя пользователя]@[имя сервера/ip-адрес]:[путь]Если в пути или в названии файла есть пробелы, используйте кавычки:
pscp “C:\files or docs\file name” root@123.123.123.123:/home
Помогла ли вам статья?
Спасибо за оценку. Рады помочь 😊
👍
Как копировать и передавать файлы по SSH
В статье мы расскажем, как передать файлы через SSH на разных операционных системах — Windows и Linux.
- Что нужно для подключения
- Как скопировать файл через SSH на Linux
- Как отправить файл по SSH с локального компьютера на сервер
- Как скачать файлы с удаленного сервера на компьютер
- Как скопировать файлы по SSH на Windows
- Как загрузить файл с компьютера на сервер
- Как скачать файл через SSH на локальный компьютер
Для подключения к серверу вам потребуются:
- IP-адрес или имя сервера,
- логин пользователя (в том числе root),
- пароль пользователя,
- порт.
Чаще всего копирование файлов через SSH делают с помощью двух мини-программ:
- scp (Secure Copy) — утилита для Linux. Она позволяет безопасно передать или скачать файл по протоколу SSH. Программа scp входит в комплект OpenSSH и не требует установки.
- pscp.exe — это утилита для Windows. Она используется по тому же назначению, что и scp: подключение к серверу по SSH и работа с файлами. Эта мини-программа входит в состав PuTTY: ее можно скачать на официальном сайте. Процедура настройки SSH-клиента описана в нашей статье.
Важно: если загружаемый файл существует на целевом хосте, он перезапишется.
Работа через SSH предполагает использование консольных команд. Наиболее популярные из них вы можете найти в статье.
Как скопировать файл через SSH на Linux
Копирование файлов по SSH на Linux можно сделать с помощью scp. Эта утилита позволяет:
- передать файл с локального компьютера на удаленный сервер,
- скачать файл с удаленного сервера на локальный компьютер.
Команда scp имеет следующий синтаксис:
scp опция источник получатель
Как отправить файл по SSH с локального компьютера на сервер
Чтобы загрузить файл:
- Подключитесь к серверу по SSH.
- Выполните команду:
scp /home/test.doc username@servername:/directory
Где:
- /home/test.doc — путь к файлу на локальном компьютере;
- username — имя SSH-пользователя;
- servername — имя сервера или его IP-адрес;
- directory — директория на сервере, в которую нужно загрузить файл.
Готово, вы загрузили файл на сервер.
Как скачать файлы с удаленного сервера на компьютер
Чтобы загрузить файл:
- Подключитесь к серверу по SSH.
- Выполните команду:
scp username@servername:/directory/test.doc /home
Где:
- /directory/test.doc — путь к файлу на сервере;
- username — имя SSH-пользователя;
- servername — имя сервера или его IP-адрес;
- home — папка на компьютере, в которую нужно загрузить файл.
Готово, вы скачали файл на компьютер.
Как скопировать файлы по SSH на Windows
Копирование через SSH на ОС Windows выполняется с помощью утилиты pscp.exe из набора PuTTY.
Как загрузить файл с компьютера на сервер
Чтобы загрузить файл:
- Подключитесь к серверу по SSH.
- Выполните команду:
pscp C:/documents/test.doc username@servername:/directory
Где:
- /documents/test.doc — путь к файлу на локальном компьютере;
- username — имя SSH-пользователя;
- servername — имя сервера или его IP-адрес;
- directory — директория на сервере, в которую нужно загрузить файл.
Если название файла или путь содержит пробелы, заключите его в кавычки:
pscp “C:/documents/test 1.doc” username@servername:/directory
Готово, вы загрузили файл на сервер.
Как скачать файл через SSH на локальный компьютер
Чтобы загрузить файл:
- Подключитесь к серверу по SSH.
- Выполните команду:
pscp username@servername:/directory/test.doc C:/documents
Где:
- username — имя SSH-пользователя;
- servername — имя сервера или его IP-адрес;
- directory/test.doc — путь к файлу на сервере;
- /documents — директория на локальном компьютере, в которую нужно загрузить файл.
Если название файла или путь содержит пробелы, заключите его в кавычки:
pscp username@servername:”/directory/test 1.doc” C:/documents
Готово, вы скачали файл на компьютер.