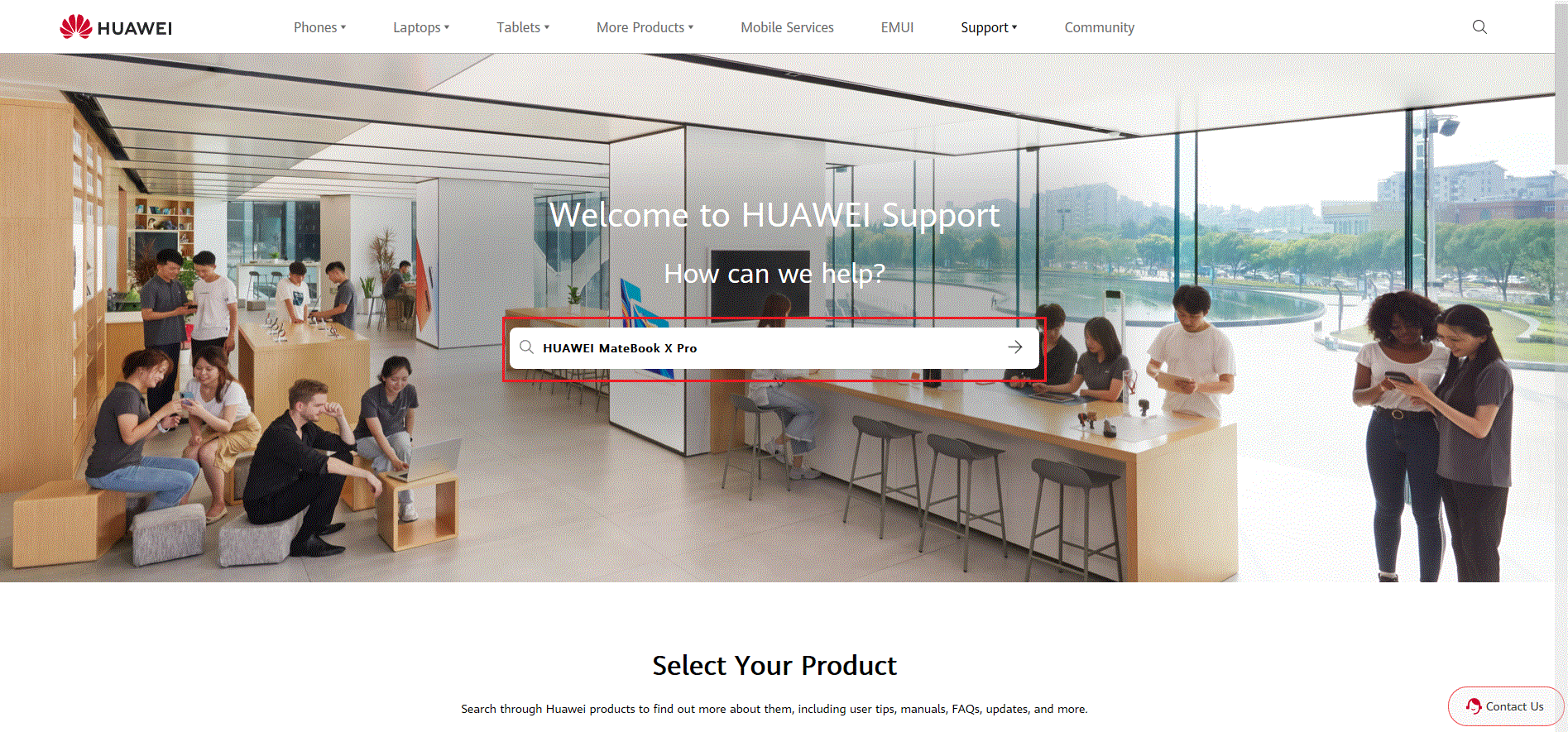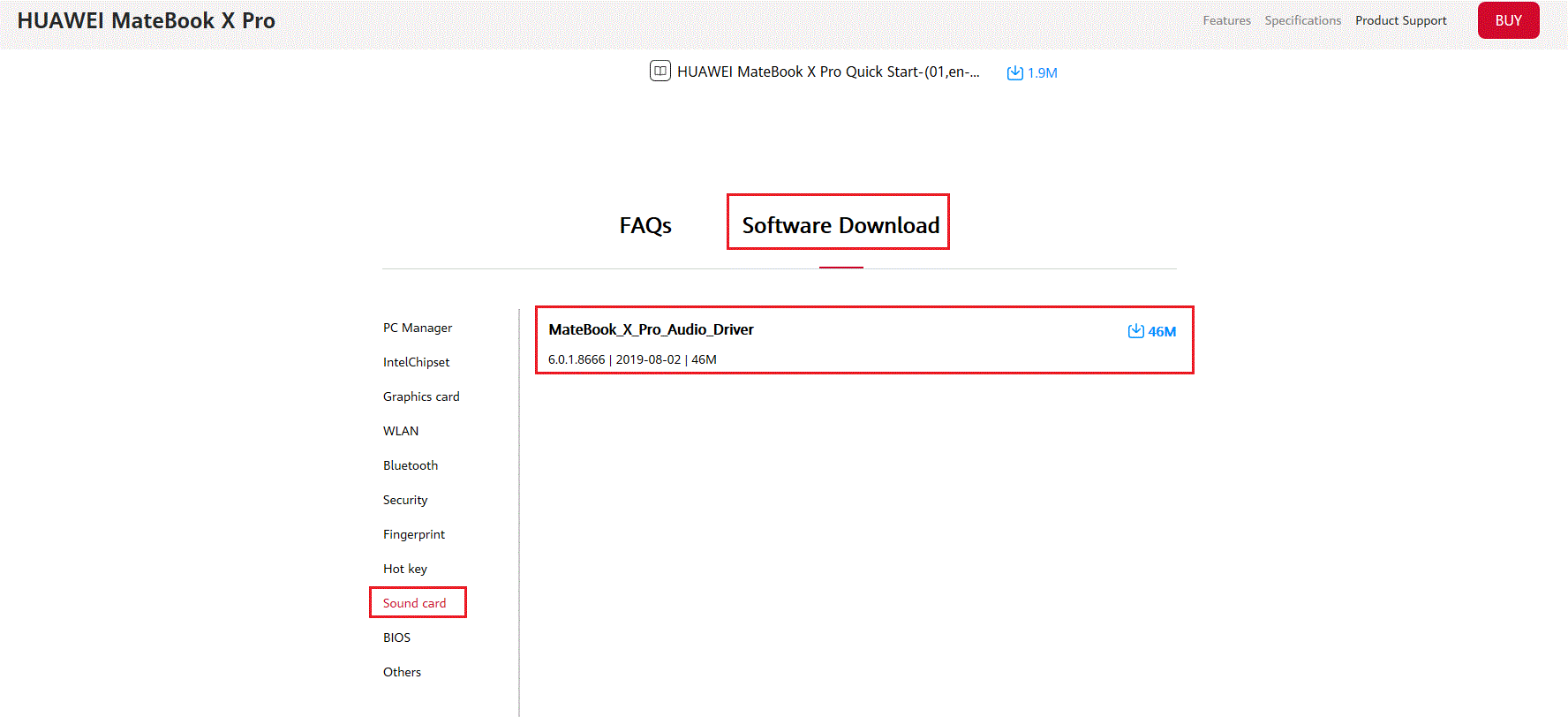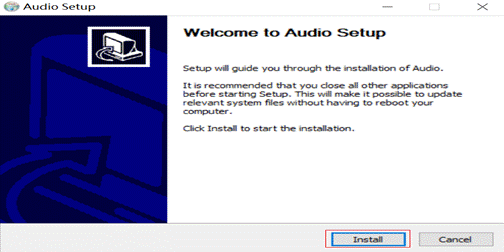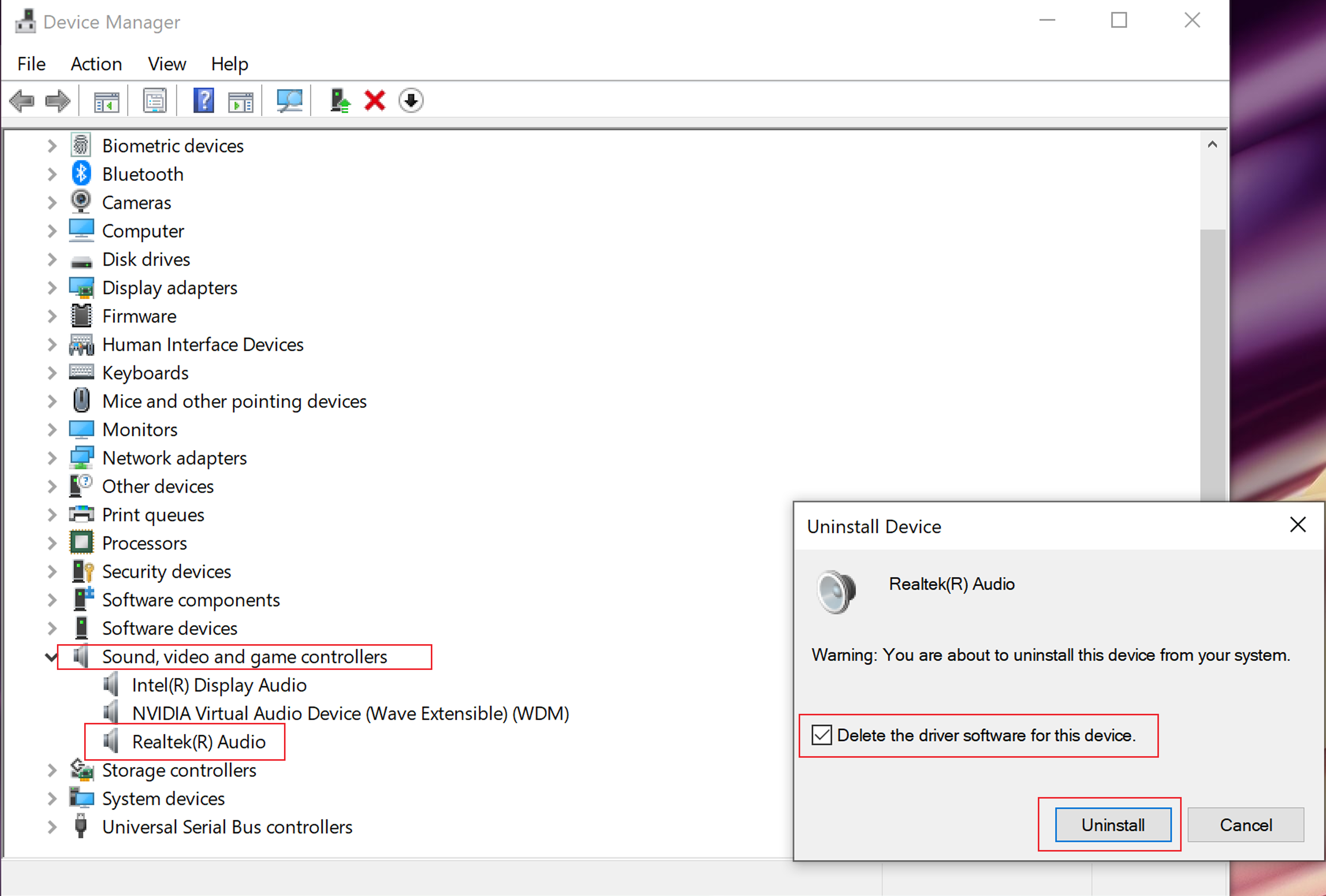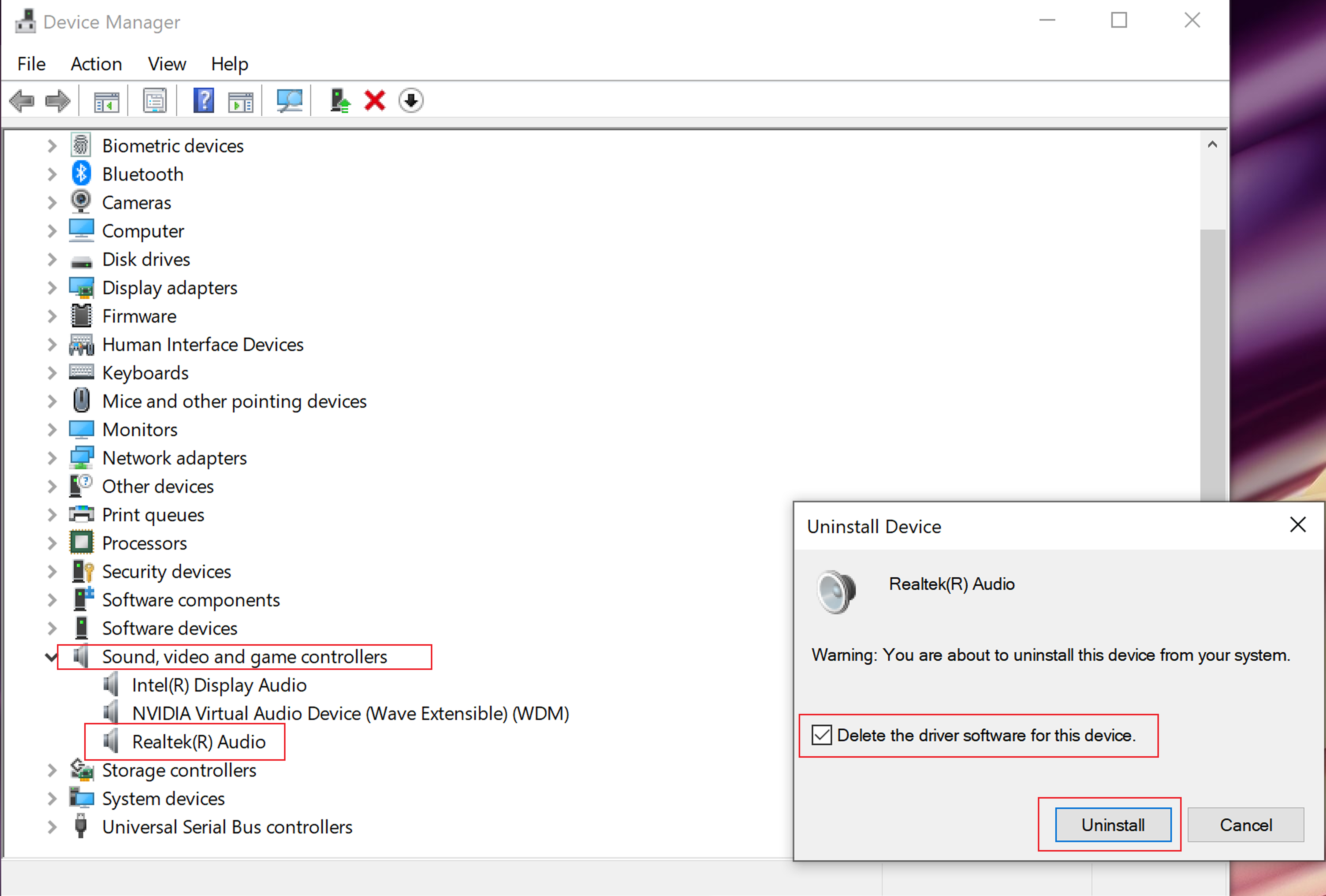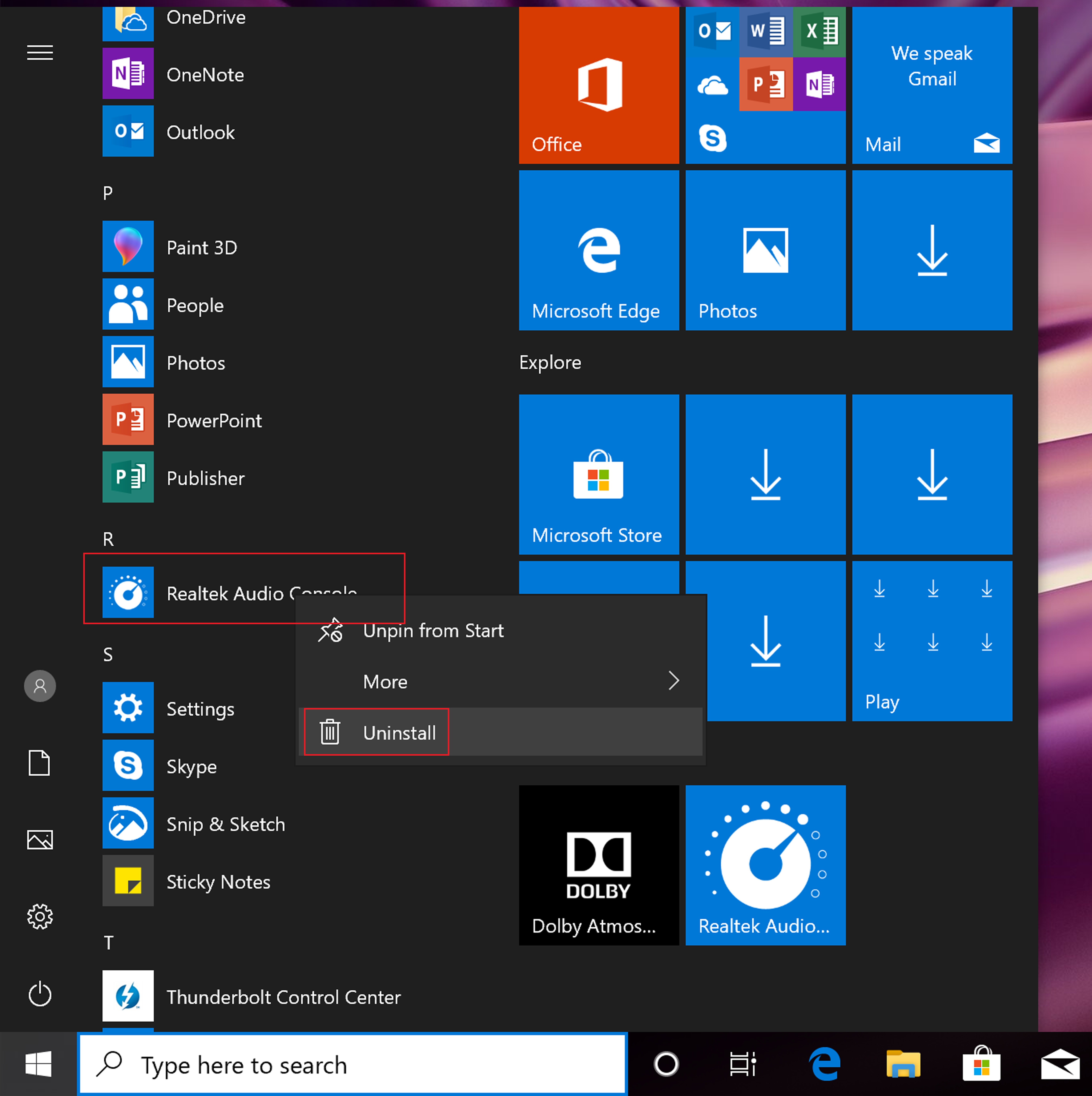О LENOVO
+
О LENOVO
-
Наша компания
-
Новости
-
Контакт
-
Соответствие продукта
-
Работа в Lenovo
-
Общедоступное программное обеспечение Lenovo
КУПИТЬ
+
КУПИТЬ
-
Где купить
-
Рекомендованные магазины
-
Стать партнером
Поддержка
+
Поддержка
-
Драйверы и Программное обеспечение
-
Инструкция
-
Инструкция
-
Поиск гарантии
-
Свяжитесь с нами
-
Поддержка хранилища
РЕСУРСЫ
+
РЕСУРСЫ
-
Тренинги
-
Спецификации продуктов ((PSREF)
-
Доступность продукта
-
Информация об окружающей среде
©
Lenovo.
|
|
|
|
|
Updates: |
 Previous | Next
|
Title
|
Products
|
Classification
|
Last Updated
|
Version
|
Size
|
Download |
|
|---|---|---|---|---|---|---|---|
|
Senary — SoftwareComponent — 3.1.18.6 |
Windows 11 Client, version 22H2 and later, Servicing Drivers, Windows 11 Client, version 22H2 and later, Upgrade & Servicing Drivers, Windows 11 Client S, version 22H2 and later, Servicing Drivers, Windows 11 Client S, version 22H2 and later, Upgrade & Servicing Drivers | Drivers (Other Hardware) | 7/23/2023 | n/a |
233 KB 239371 |
||
|
Senary — SoftwareComponent — 3.1.18.6 |
Windows 10, Vibranium and later, Servicing Drivers, Windows 10, Vibranium and later, Upgrade & Servicing Drivers, Windows 10 S, Vibranium and later, Servicing Drivers, Windows 10 S, Vibranium and later, Upgrade & Servicing Drivers | Drivers (Other Hardware) | 7/23/2023 | n/a |
233 KB 239371 |
||
|
Senary — MEDIA — 3.44.0.6 |
Windows 11 Client, version 22H2 and later, Servicing Drivers, Windows 11 Client, version 22H2 and later, Upgrade & Servicing Drivers, Windows 11 Client S, version 22H2 and later, Servicing Drivers, Windows 11 Client S, version 22H2 and later, Upgrade & Servicing Drivers | Drivers (Sound) | 7/23/2023 | n/a |
648 KB 663806 |
||
|
Senary — MEDIA — 3.44.0.6 |
Windows 10, Vibranium and later, Servicing Drivers, Windows 10, Vibranium and later, Upgrade & Servicing Drivers, Windows 10 S, Vibranium and later, Servicing Drivers, Windows 10 S, Vibranium and later, Upgrade & Servicing Drivers | Drivers (Sound) | 7/23/2023 | n/a |
648 KB 663806 |
||
|
Senary — MEDIA — 3.44.0.1 |
Windows 11 Client, version 22H2 and later, Servicing Drivers, Windows 11 Client, version 22H2 and later, Upgrade & Servicing Drivers | Drivers (Sound) | 7/9/2023 | n/a |
654 KB 669800 |
||
|
Senary — MEDIA — 3.42.0.1 |
Windows 11 Client, version 22H2 and later, Servicing Drivers, Windows 11 Client, version 22H2 and later, Upgrade & Servicing Drivers | Drivers (Sound) | 6/19/2023 | n/a |
653 KB 669594 |
||
|
Senary — MEDIA — 3.40.0.8 |
Windows 11 Client, version 22H2 and later, Servicing Drivers, Windows 11 Client, version 22H2 and later, Upgrade & Servicing Drivers | Drivers (Sound) | 6/12/2023 | n/a |
654 KB 669748 |
||
|
Senary — MEDIA — 3.40.0.8 |
Windows 10, Vibranium and later, Servicing Drivers, Windows 10, Vibranium and later, Upgrade & Servicing Drivers | Drivers (Sound) | 6/12/2023 | n/a |
654 KB 669748 |
||
|
Senary — SoftwareComponent — 3.1.16.5 |
Windows 11 Client, version 22H2 and later, Servicing Drivers, Windows 11 Client, version 22H2 and later, Upgrade & Servicing Drivers | Drivers (Other Hardware) | 6/5/2023 | n/a |
231 KB 236925 |
||
|
Senary — SoftwareComponent — 3.1.16.5 |
Windows 11 Client, version 22H2 and later, Servicing Drivers, Windows 11 Client, version 22H2 and later, Upgrade & Servicing Drivers | Drivers (Other Hardware) | 6/5/2023 | n/a |
233 KB 239187 |
||
|
Senary — MEDIA — 3.40.0.3 |
Windows 11 Client, version 22H2 and later, Servicing Drivers, Windows 11 Client, version 22H2 and later, Upgrade & Servicing Drivers | Drivers (Sound) | 6/5/2023 | n/a |
649 KB 664986 |
||
|
Senary — SoftwareComponent — 3.32.14.0 |
Windows 11 Client, version 22H2 and later, Servicing Drivers, Windows 11 Client, version 22H2 and later, Upgrade & Servicing Drivers | Drivers (Other Hardware) | 6/4/2023 | n/a |
233 KB 238897 |
||
|
Senary — MEDIA — 3.36.0.0 |
Windows 11 Client, version 22H2 and later, Servicing Drivers, Windows 11 Client, version 22H2 and later, Upgrade & Servicing Drivers | Drivers (Sound) | 5/5/2023 | n/a |
645 KB 661448 |
||
|
Senary — SoftwareComponent — 3.32.15.0 |
Windows 11 Client, version 22H2 and later, Servicing Drivers, Windows 11 Client, version 22H2 and later, Upgrade & Servicing Drivers | Drivers (Other Hardware) | 4/22/2023 | n/a |
235 KB 241541 |
||
|
Senary — SoftwareComponent — 3.33.13.0 |
Windows 11 Client, version 22H2 and later, Servicing Drivers, Windows 11 Client, version 22H2 and later, Upgrade & Servicing Drivers, Windows 11 Client S, version 22H2 and later, Servicing Drivers, Windows 11 Client S, version 22H2 and later, Upgrade & Servicing Drivers | Drivers (Other Hardware) | 4/17/2023 | n/a |
234 KB 239621 |
||
|
Senary — MEDIA — 3.33.13.0 |
Windows 11 Client, version 22H2 and later, Servicing Drivers, Windows 11 Client, version 22H2 and later, Upgrade & Servicing Drivers, Windows 11 Client S, version 22H2 and later, Servicing Drivers, Windows 11 Client S, version 22H2 and later, Upgrade & Servicing Drivers | Drivers (Sound) | 4/17/2023 | n/a |
647 KB 663154 |
||
|
Senary — MEDIA — 3.33.9.0 |
Windows 11 Client, version 22H2 and later, Servicing Drivers, Windows 11 Client, version 22H2 and later, Upgrade & Servicing Drivers, Windows 11 Client S, version 22H2 and later, Servicing Drivers, Windows 11 Client S, version 22H2 and later, Upgrade & Servicing Drivers | Drivers (Sound) | 4/11/2023 | n/a |
649 KB 664750 |
||
|
Senary — MEDIA — 3.33.9.1 |
Windows 11 Client, version 22H2 and later, Servicing Drivers, Windows 11 Client, version 22H2 and later, Upgrade & Servicing Drivers, Windows 11 Client S, version 22H2 and later, Servicing Drivers, Windows 11 Client S, version 22H2 and later, Upgrade & Servicing Drivers | Drivers (Sound) | 4/11/2023 | n/a |
648 KB 664434 |
||
|
Senary — SoftwareComponent — 3.33.6.1 |
Windows 11 Client, version 22H2 and later, Servicing Drivers, Windows 11 Client, version 22H2 and later, Upgrade & Servicing Drivers, Windows 11 Client S, version 22H2 and later, Servicing Drivers, Windows 11 Client S, version 22H2 and later, Upgrade & Servicing Drivers | Drivers (Other Hardware) | 4/6/2023 | n/a |
237 KB 243675 |
||
|
Senary — SoftwareComponent — 3.33.6.1 |
Windows 11 Client, version 22H2 and later, Servicing Drivers, Windows 11 Client, version 22H2 and later, Upgrade & Servicing Drivers, Windows 11 Client S, version 22H2 and later, Servicing Drivers, Windows 11 Client S, version 22H2 and later, Upgrade & Servicing Drivers | Drivers (Other Hardware) | 4/6/2023 | n/a |
235 KB 240975 |
||
|
Senary — MEDIA — 3.32.12.9 |
Windows 10, Vibranium and later, Servicing Drivers, Windows 10, Vibranium and later, Upgrade & Servicing Drivers | Drivers (Sound) | 3/29/2023 | n/a |
652 KB 668086 |
||
|
Senary — MEDIA — 3.32.12.9 |
Windows 11 Client, version 22H2 and later, Servicing Drivers, Windows 11 Client, version 22H2 and later, Upgrade & Servicing Drivers | Drivers (Sound) | 3/29/2023 | n/a |
652 KB 668086 |
||
|
Senary — SoftwareComponent — 3.1.16.5 |
Windows 11 Client, version 22H2 and later, Servicing Drivers, Windows 11 Client, version 22H2 and later, Upgrade & Servicing Drivers | Drivers (Other Hardware) | 2/27/2023 | n/a |
234 KB 240529 |
||
|
Senary — SoftwareComponent — 3.1.16.5 |
Windows 11 Client, version 22H2 and later, Servicing Drivers, Windows 11 Client, version 22H2 and later, Upgrade & Servicing Drivers | Drivers (Other Hardware) | 2/27/2023 | n/a |
234 KB 240529 |
||
|
Senary — SoftwareComponent — 3.1.16.5 |
Windows 10, Vibranium and later, Servicing Drivers, Windows 10, Vibranium and later, Upgrade & Servicing Drivers | Drivers (Other Hardware) | 2/27/2023 | n/a |
227 KB 233043 |
Add
Add All
Remove
Remove All
Senary Audio — это новый драйвер для операционной системы Windows 11, который предлагает улучшенное звуковое качество и дополнительные функции настройки. Этот драйвер разработан для обеспечения максимально реалистичного и чистого звучания, позволяя пользователю настроить звуковую систему под свои предпочтения.
Установка и настройка Senary Audio драйвера в Windows 11 проходят в несколько простых шагов. Сначала необходимо скачать драйвер с официального сайта разработчика и запустить установочный файл. После завершения установки необходимо перезагрузить компьютер, чтобы изменения вступили в силу.
После перезагрузки компьютера необходимо открыть настройки звука в Windows 11. В разделе «Устройства воспроизведения» выберите Senary Audio в качестве основного аудиоустройства. Теперь вы можете приступить к настройке звуковых параметров.
Senary Audio драйвер предлагает широкий набор настроек, которые позволяют пользователю точно настроить звук по своему вкусу. С помощью встроенного эквалайзера вы можете регулировать частоты для получения идеального баланса звука. Кроме того, драйвер позволяет применять различные звуковые эффекты, такие как эхо, реверберация и др., чтобы достичь определенного звукового эффекта.
Senary Audio драйвер для Windows 11 является отличным выбором для тех, кто желает получить максимально качественное звучание на своем компьютере. Установка и настройка драйвера просты и позволяют пользователям индивидуально настроить звуковую систему. Благодаря широкому набору настроек Senary Audio, вы сможете насладиться музыкой, фильмами и играми с потрясающим звуковым качеством и эффектами.
Senary Audio драйвер Windows 11 — это возможность создать идеальное звуковое пространство на вашем компьютере. Установите этот драйвер и настройте его под свои предпочтения, чтобы насладиться потрясающим звуком при любых занятиях.
Содержание
- Senary Audio драйвер Windows 11: инструкция по установке
- Получение последней версии драйвера
- Подготовка к установке Senary Audio
- Установка Senary Audio на Windows 11
Senary Audio драйвер Windows 11: инструкция по установке
В данной инструкции мы покажем вам, как установить Senary Audio драйвер на вашем компьютере с операционной системой Windows 11.
Шаг 1: Скачайте драйвер
Перейдите на официальный сайт Senary Audio и найдите раздел загрузки драйверов. Найдите версию драйвера, которая совместима с вашей операционной системой Windows 11, и нажмите на кнопку «Скачать».
Шаг 2: Запустите установку
После завершения загрузки драйвера найдите загруженный файл на вашем компьютере и дважды щелкните по нему, чтобы запустить процесс установки. Если вам будет предложено разрешить установку с правами администратора, нажмите «Да».
Шаг 3: Подтвердите лицензионное соглашение
Во время процесса установки вам может быть предложено прочитать и подтвердить лицензионное соглашение. Убедитесь, что вы прочитали его внимательно и нажмите «Согласен» или «Продолжить», чтобы перейти к следующему шагу.
Шаг 4: Установите драйвер
Последуйте инструкциям на экране, чтобы установить драйвер. Обычно вам будет предложено выбрать путь для установки и настройки параметров драйвера. По умолчанию выбранные параметры обычно являются наиболее оптимальными, но вы всегда можете вносить свои собственные изменения, если это необходимо.
Шаг 5: Перезапустите компьютер
После завершения установки драйвера вам может потребоваться перезапустить компьютер, чтобы изменения вступили в силу. Сохраните все открытые файлы и программы и нажмите «Перезапустить», когда будете готовы. После перезагрузки ваш компьютер будет готов к использованию Senary Audio драйвера.
Установка Senary Audio драйвера на Windows 11 не займет у вас много времени, и вы сможете сразу же наслаждаться улучшенным качеством звука на вашем компьютере. Убедитесь, что вы скачали и установили последнюю версию драйвера, чтобы получить максимальное звуковое качество и полный набор функций.
Получение последней версии драйвера
Чтобы установить последнюю версию драйвера Senary Audio для Windows 11 и настроить максимальное звуковое качество на вашем устройстве, вам потребуется:
- Открыть официальный сайт Senary Audio.
- Найти раздел «Поддержка» или «Драйверы» на главной странице сайта.
- Выбрать операционную систему Windows 11 из списка доступных опций.
- Найти последнюю версию драйвера для Windows 11 и нажать на кнопку «Скачать», чтобы начать загрузку.
После загрузки драйвера выполните следующие шаги:
- Откройте загруженный файл драйвера.
- Следуйте инструкциям на экране для запуска установки.
- Подтвердите лицензионное соглашение и выберите путь для установки драйвера на вашем компьютере.
- Дождитесь завершения процесса установки.
- Перезагрузите компьютер, чтобы изменения вступили в силу.
Теперь вы установили последнюю версию драйвера Senary Audio для Windows 11 и можете настроить звуковое качество на своем устройстве для получения максимального звукового опыта.
Подготовка к установке Senary Audio
Перед установкой Senary Audio драйвера необходимо выполнить несколько шагов подготовки:
- Совместимость с Windows 11: Проверьте, что ваша операционная система на ПК поддерживает Windows 11. Установка Senary Audio на неподдерживаемой версии ОС может привести к неправильной работе драйвера.
- Загрузка драйвера: Посетите официальный веб-сайт Senary Audio и найдите раздел загрузки. Скачайте последнюю версию драйвера для Windows 11 на ваш ПК.
- Распаковка драйвера: После завершения загрузки драйвера, найдите скачанный файл и выполните его распаковку. В процессе распаковки создайте папку для хранения файлов драйвера.
Примечание: Не переименовывайте файлы и папки драйвера, чтобы избежать неполадок при установке.
После завершения этих шагов вы будете готовы к установке Senary Audio драйвера на ваш ПК под управлением Windows 11.
Установка Senary Audio на Windows 11
Шаг 1: Перейдите на официальный сайт Senary Audio.
Шаг 2: Найдите раздел загрузки драйвера и выберите версию, соответствующую вашей операционной системе (Windows 11).
Шаг 3: Скачайте файл с драйвером на ваш компьютер.
Шаг 4: Запустите установочный файл Senary Audio.
Шаг 5: Следуйте указаниям мастера установки, чтобы завершить процесс установки драйвера.
Примечание: Во время установки могут быть предложены дополнительные программы или сервисы. Убедитесь, что вы внимательно просматриваете предлагаемые варианты и выбираете только нужные вам опции.
Шаг 6: После завершения установки Senary Audio перезагрузите компьютер, чтобы изменения вступили в силу.
Поздравляем! Вы успешно установили Senary Audio на Windows 11. Теперь вы можете настроить параметры звука в соответствии с вашими предпочтениями и наслаждаться максимальным звуковым качеством на вашем компьютере.
When attempting to download HP Smart, the first step is to ensure that your device meets the operating system requirements for the application. After confirming that you meet these requirements, then you should access the official download webpage on either your mobile device or computer. There, you will be able to download and install HP Smart. Once installed, open up the application and follow any further instructions.
If you are experiencing problems with your Pantum M6550NW printer, be sure to check the manufacturer’s website for troubleshooting and support options. Additionally, you should make sure that the printer is up-to-date with the latest firmware version. Troubleshooting steps such as restarting both devices (printer & PC/Laptop) or checking cables can help in many scenarios too.
If you are having issues with the Pantum M6550nw driver, please go to https://www.pantum.com/download and select your printer model from the drop-down menu to download and install the correct driver for your system.
Troubleshooting Microsoft Issues can be a time-consuming and complicated process. The goal of this guide is to provide a step-by-step approach to troubleshoot any issues with Microsoft products. We’ll start by providing general advice for diagnosing the problem and then review troubleshooting techniques specific to different types of Microsoft services, such as Windows, Office, or Azure services. With this comprehensive roadmap in hand, you should find yourself better equipped to identify and resolve even complex issues quickly.
Realtek can cause a range of issues that can be difficult to troubleshoot without the right expertise. This comprehensive guide covers everything you need to know for troubleshooting Realtek problems so that you can get back on track quickly and easily.
software that may be blocking TeamViewer. Many firewalls and antivirus programs will block the connection unless you explicitly allow it.
Driver packs are collections of drivers that can be used to update outdated or missing device drivers. If you are having trouble with driver pack, the best thing you can do is use a trusted and reliable driver updater tool to automatically download and install the correct version of the required drivers for your PC. This will ensure all your devices are running on their latest available software.
If you are looking to download the driver for your Canon Pixma MG2500 printer, you can do so from the official Canon website. Simply go to their online support page and search for the model number of your printer. Once selected, click on ‘Drivers & Downloads’ tab and choose your operating system to get access to a list of all available downloads related to that particular model.
If you’re having issues with your Epson L4150 Printer software, try updating the software by downloading and installing the latest version from Epson’s website. You can also refer to their troubleshooting guide for more help on resolving any issues.
KMS Pico is a powerful tool that can be used to activate Windows 10. It works by emulating the Microsoft KMS server on your computer, allowing you to bypass activation processes and activate your copy of Windows for free. To fix this user query, simply download the latest version of KMS Pico from a trusted source and follow the installation instructions when prompted.
These steps do not apply to HUAWEI MateBook E 2019.
Install the audio driver
Method 1: Download and install the audio driver from PC Manager.
- Open PC Manager and go to Optimization > Drivers (for some PC Manager versions, click Drivers on the left side of the screen). If the sound card driver is not installed on your computer, the computer will remind you to update the audio driver. You can follow the onscreen instructions to perform this update.
- Once the audio driver is installed, restart your computer to complete the installation.
Method 2: Download and install the audio driver from the official website. (This method is only supported on certain products. It is recommended that you use Method 1.)
- Visit https://consumer.huawei.com/en/support/, and download the latest audio driver.
The following uses MateBook X Pro as an example. After going to the official website, you can enter MateBook X Pro in the search box, and select a product.
- Click Software Download, select Sound card, and download the latest sound card driver.
- Decompress the driver package, until the installation package exe is displayed.
- Double-click the driver installation package, and follow the onscreen instructions to complete the installation.
Uninstall the audio driver
- Right-click the Windows icon and select Device Manager.
- Expand Sound, video and game controller, right-click the sound card driver (For instance, Realtek Audio, Senary Audio, Everest I2S Codec Audio Device, or ESAuDriver Device. Different products may have different sound card drivers, please select from a driver that appears onscreen.), choose Uninstall Device, select Delete the driver software for this device, and click Uninstall.
- If your computer uses the Intel platform, go to Device Manager and expand System devices. If Intel(R) Smart Sound Technology (Intel(R)SST) OED and Intel(R) Smart Sound Technology (Intel(R)SST) Audio Controller are displayed, choose Uninstall Device, select Delete the driver software for this device, and click Uninstall.
If your computer uses the AMD platform, skip this step.
- If your computer’s audio driver is Realtek Audio, click the Windows icon, right-click Realtek Audio Console from the application list (skip this step if Realtek Audio Console is displayed), and click Uninstall.
For computers with other audio drivers, skip this step.
- Restart the computer.