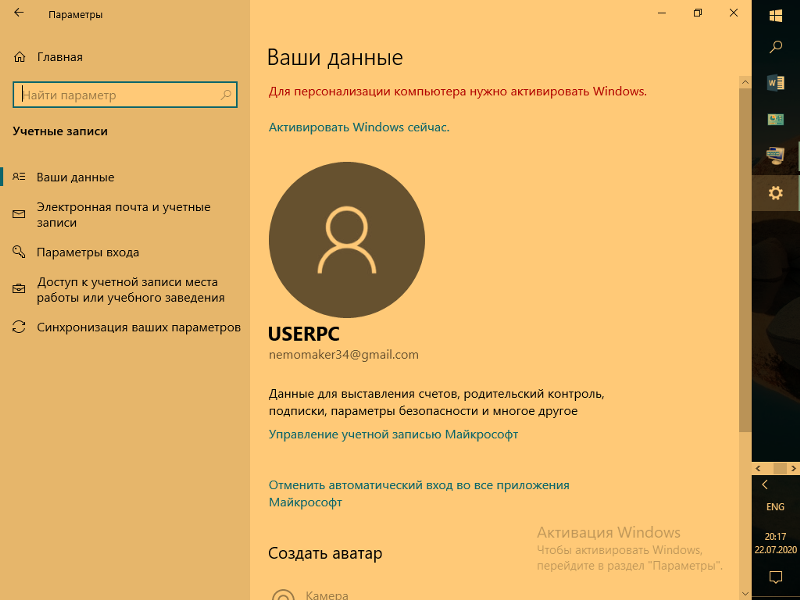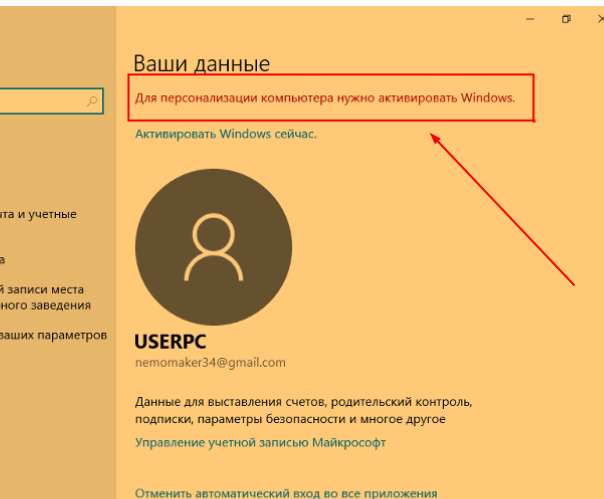22.07.2020
Активировать нужно, чтоб были доступны все возможности…

22.07.2020
Зайди как админ, а не как гость
или лицуха нужна
- При нажатии кнопки F4 появляется лишь один пункт Windows 7 , а мне нужен второй пункт Samsung Recovery Solution Нужно сросно сбросить настройки на ноутбуке, по информации в интернете нужно при включении нажать кнопку F4, но когда нажимаю появляется лишь один пункт «Windows 7», подскажите пожалуйста почему нету воторого пункта и как можно ещё сбросить ноутбук до заводских настроек?
- У меня пропал пункт Семья и другие пользователи на WINDOWS 10 что делать? Я не могу удалить учетные записи и пользователей. Что делать?
- Windows 10 Home, в параметрах учётной записи зависает пункт Параметры входа, то есть не получается зайти Windows 10 Home, в параметрах учётной записи зависает пункт «Параметры входа», то есть не получается зайти
- Что делать в Windows 10 если нету семья и другие люди? Как добавить пользователя на Windows 10 если нету семья и другие люди?
Windows 10 предлагает множество полезных функций для управления учетными записями пользователей, включая возможность добавления и удаления членов семьи или других людей. Однако, иногда пользователи могут столкнуться с проблемой, когда пункт «Семья и другие люди» не отображается в параметрах учетной записи. В этой статье мы рассмотрим несколько возможных решений этой проблемы.
1. Проверьте версию Windows 10 и наличие обновлений
Первым шагом, который следует предпринять, это убедиться, что ваша система работает на актуальной версии Windows 10. Многие функции могут быть доступны только в последних обновлениях операционной системы. Для проверки и установки обновлений выполните следующие действия:
- Нажмите на кнопку «Пуск» в левом нижнем углу экрана.
- Выберите «Настройки».
- В открывшемся окне выберите «Обновление и безопасность».
- Нажмите на «Проверить наличие обновлений» и, если доступны обновления, установите их.
После завершения обновлений перезагрузите компьютер и проверьте, появился ли пункт «Семья и другие люди» в параметрах учетной записи.
2. Проверьте настройки учетной записи и административные права
Убедитесь, что у вас есть административные права на компьютере. Если вы не являетесь администратором, вам может потребоваться запросить доступ к этой функции у администратора учетной записи на компьютере. Если у вас уже есть административные права, но пункт «Семья и другие люди» все равно отсутствует, попробуйте выполнить следующее:
- Нажмите на кнопку «Пуск» и выберите «Настройки».
- В открывшемся окне выберите «Учетные записи».
- Перейдите на вкладку «Семья и другие люди».
- Проверьте, есть ли возможность добавления новых пользователей или членов семьи. Если такая возможность отсутствует, перейдите к следующему шагу.
3. Воспользуйтесь альтернативным путем
Если пункт «Семья и другие люди» все еще не появляется в параметрах учетной записи, вы можете воспользоваться альтернативным путем для добавления и управления пользователями. Для этого следуйте инструкциям ниже:
- Нажмите на кнопку «Пуск» и выберите «Настройки».
- В открывшемся окне выберите «Учетные записи».
- На вкладке «Ваша информация» найдите раздел «Добавить человека на этом компьютере».
- Щелкните по этой опции и следуйте инструкциям для добавления и управления пользователями.
4. Проверьте наличие битых файлов системы
Иногда проблемы с отображением пункта «Семья и другие люди» могут быть вызваны битыми или поврежденными файлами системы. Чтобы исправить эту проблему, можно воспользоваться инструментом проверки системных файлов:
- Нажмите на кнопку «Пуск» и введите «Командная строка».
- Щелкните правой кнопкой мыши на «Командная строка» и выберите «Запустить от имени администратора».
- В командной строке введите команду «sfc /scannow» и нажмите клавишу Enter.
- Дождитесь завершения сканирования и возможного восстановления поврежденных файлов.
После сканирования перезагрузите компьютер и проверьте наличие пункта «Семья и другие люди» в параметрах учетной записи.
Если ни одно из этих решений не помогло, рекомендуется обратиться к специалисту по поддержке операционной системы Windows 10 или проконсультироваться на официальном форуме сообщества пользователей Microsoft.
- Почему в фильме «Темный Рыцарь: Возрождение Легенды» Бэйн в маске и снимает ли он ее?
- Огромная просьба найти прошивку в инете на Explay Surfer 7.32: пожалуйста, помогите! Вторую ночь не сплю
- Здравствуйте, подскажите пожалуйста, что нужно чтобы работать с 1С 8.2 на домашнем компьютере?
- Что значит «добиваться» по отношению к человеку?
- Посоветуйте хорошую серию фильмов в жанрах ужасов, триллеров и мистики
- Где развязка в комедии «Ревизор»
- 8ГБ оперативки: нормально или нет?
- Почему у меня не заходит в Steam (Стим)?
Большая семья и много компьютеров? Добавьте аккаунты ближайших родственников на каждый компьютер с Windows 10, который вы используете под учетной записью Microsoft. Теперь вы сможете это сделать еще быстрее, чем раньше.
Вы можете управлять семейными настройками на сайте account.microsoft.com/family (пункт меню Семья). Изменения будут автоматически применены ко всем устройствам на Windows 10, которые откроет ребенок под своей учетной записью.
Настройка ПК для тех, кто уже добавлен в раздел Ваша семья учетной записи Microsoft
Нажмите кнопку «Пуск», пройдите в меню Параметры (Settings) > Учетные записи (Accounts) > Семья и другие люди (Family & other people). Выберите нужные аккаунты для добавления на данный ПК. При первой авторизации от нового пользователя потребуется ввод пароля от учетной записи Microsoft.
Добавление новых членов семьи
Включаем ПК на базе Windows 10, заходим под своей учетной записью Microsoft, нажимаем кнопку «Пуск», переходим в меню Параметры (Settings) > Учетные записи (Accounts) > Семья и другие люди (Family & other people).
Кликаем Добавить члена семьи (Add a family member), затем выбираем Добавить учетную запись ребенка (Add a child) или Добавить учетную запись взрослого (Add an adult).
Вводим адрес электронной почты того пользователя, которого мы хотим присоединить. Либо выбираем У пользователя, которого я хочу добавить, нет адреса электронной почты (The person I want to invite doesn’t have an email address) и следуем указаниям по настройке нового аккаунта.
Если вы пропустили предыдущий пост из серии Советы по Windows 10, можете ознакомиться с ним сейчас.
Содержание
- Управляем учетными записями в Windows 10
- Способ 1: Меню Параметры
- Способ 2: Панель управления
- Способ 3: Локальная политика безопасности
- Способ 4: Вкладка «Безопасность» в свойствах файлов, папок и дисков
- Вопросы и ответы
Как правило, часто за одним компьютером работает несколько пользователей по очереди. Разработчики операционных систем специально для таких случаев добавляют возможность создания разных учетных записей с индивидуальными настройками и правами доступа. Администратору предоставляются все полномочия для управления такими профилями, включая их удаление или полную блокировку на определенный период времени. Осуществляется такое взаимодействие через специальные меню в Windows. Именно о них мы и хотим поговорить далее.
В рамках этой статьи мы предлагаем изучить несколько меню и оснасток, встроенных в Windows 10, чтобы понять, как именно производится управление профилями через такие средства. Ознакомившись с последующими инструкциями, вы поймете, где можно отыскать нужный для изменения параметр и как именно производится необходимое редактирование. После этого уже можно будет приступить к непосредственной реализации требуемых действий, например, к созданию новой учетной записи или изменению прав доступа.
Способ 1: Меню Параметры
В первую очередь остановимся на одном из разделов в меню «Параметры». Сейчас там находятся еще не все опции, которые позволяли бы взаимодействовать с учетными записями, поскольку разработчики постепенно переносят все пункты из Панели управления. Однако имеющихся там функций будет достаточно, чтобы справиться с некоторыми задачами. Давайте вкратце пробежимся по каждому из них.
- Для начала откройте «Пуск» и перейдите в меню «Параметры», кликнув по соответствующему значку в виде шестеренки.
- Здесь вас интересует раздел «Учетные записи».
- В первой категории левой панели «Ваши данные» осуществляется редактирование текущего профиля. Например, можно перейти к настройке учетной записи Майкрософт через браузер. Там редактируется имя профиля, год рождения, устанавливается фото и изменяется пароль. Дополнительно в этой категории есть надпись «Войти вместо этого с локальной учетной записью». Она позволяет переключиться на привычный профиль администратора, который не связан с аккаунтом Microsoft.
- Ниже присутствует опция создания аватара. Это можно сделать прямо с веб-камеры или через Проводник выбрать уже имеющееся изображение нужного формата.
- Вторая категория под названием «Электронная почта и учетные записи» тоже относится к текущему профилю Windows. Именно отсюда осуществляется добавление аккаунтов Microsoft, которые связаны со стандартными приложениями и сторонними программами.
- Далее идет категория «Варианты входа». В ней вы самостоятельно выбираете принцип авторизации учетной записи при запуске операционной системы. На данный момент существует огромное количество разнообразных вариантов для всех типов устройств. В этом же окне находятся детальные описания каждого варианта, поэтому мы предоставим выбор оптимального средства вам.
- Ключевой раздел этого меню — «Семья и другие пользователи». Именно отсюда выполняется управление другими учетными записями, например, создание, изменение названия, установка ограничений или изменение типа профиля. Добавить можно как уже существующий аккаунт Microsoft, так и создать локальный аккаунт.
Как видно, это меню по большей части рассчитано на изменение личной учетной записи, хотя в случае с аккаунтом Microsoft все равно произойдет перенаправление на страницу в браузере. Скорее всего, при выходе следующих обновлений содержимое данного раздела поменяется и в нем будет больше опций, перенесенных из Панели управления.
Способ 2: Панель управления
Только что мы упоминали Панель управления как средство, из которого все пункты переносятся в «Параметры» с новой реализацией. Однако пока что это коснулось далеко не всех настроек, включая опции, отвечающие за управления учетными записями, поэтому давайте остановимся на этом меню более детально.
- Откройте «Пуск», через поиск отыщите приложение «Панель управления» и перейдите в него.
- Среди списка всех разделов отыщите «Учетные записи пользователей».
- В главном меню вы можете перейти для изменения текущей учетной записи в меню Параметры, о котором уже шла речь ранее, изменить тип своего профиля, перейти к управлению другим пользователем или изменить особенности контроля учетных записей.
- При переходе к изменению других профилей откроется отдельное меню, где производится выбор.
- Теперь вы можете сменить тип профиля, например, на администратора, или задать новое имя.

Более детально обо всех этих процессах рассказывалось в других статьях на нашем сайте. О них мы еще поговорим после рассмотрения всех сегодняшних методов, а пока переходим к следующему меню, в котором можно управлять учетными записями.
Способ 3: Локальная политика безопасности
В каждой сборке Windows 10 имеется оснастка под названием Локальная политика безопасности. В ней осуществляются различные действия, связанные с обеспечением надежности системы, включая настройки для существующих профилей. Благодаря этой оснастке можно установить ограничения на пароли или заблокировать один из профилей. Выполняется это следующим образом:
- В меню «Панель управления» перейдите в раздел «Администрирование».
- Здесь вас интересует пункт «Локальная политика безопасности».
- Разверните каталог «Политики учетных записей». В нем вы видите две папки: «Политика паролей» и «Политика блокировки учетной записи». Эти названия уже говорят сами за себя, поэтому не будем останавливаться на каждой из них.
- При открытии такой директории появляется список доступных политик. Их названия как раз и означают опции или действия, осуществляемые через данные параметры. Возьмем за пример «Вести журнал паролей». Как видно, по умолчанию этот параметр не сохраняет вообще никакие пароли. Для редактирования значения нужно дважды кликнуть по строке, чтобы открыть свойства.
- Здесь можете указать, какое количество паролей должно в операционной системе. То же самое происходит и с другими политиками. Например, можно задать срок действия пароля или изменить минимальную длину в символах.
- Дополнительно обратите внимание на каталог «Параметры безопасности». Здесь имеется отдельный раздел «Контроль учетных записей». Он отвечает за предоставление прав доступа для учетных записей без прав администратора. Более детальные описания имеются в окнах свойств данных политик.

Учитывайте, что подобные изменения в Локальной политике безопасности может производить только администратор. К тому же не стоит изменять значения случайных параметров, не изучив их значения, поскольку это может привести к необратимым последствиям.
Способ 4: Вкладка «Безопасность» в свойствах файлов, папок и дисков
Отдельного внимания заслуживает настройка доступа для определенных файлов, папок и дисков, которая осуществляется через меню «Свойства». Там имеется вкладка «Безопасность». Через нее администратор может решить, какие именно действия с указанным объектом разрешить выполнять одному юзеру или целой группе. На примере это выглядит так:
- Щелкните по необходимому объекту правой кнопкой мыши и выберите «Свойства». Учитывайте, что все изменения для папок применяются автоматически и для всех хранящихся там файлов, что касается и логических разделов.
- В появившемся меню вас интересует вкладка «Безопасность».
- Нажмите на кнопку «Изменить», которая находится под блоком «Группы или пользователи».
- Вы можете редактировать уже добавленные учетные записи, устанавливая разрешения либо запреты, или нажать на «Добавить», чтобы перейти к выбору профиля.
- Введите имена объектов в специально отведенное поле, а затем проверьте их. В качестве альтернативы можно использовать встроенную опцию поиска. Она открывается через «Дополнительно».
- Щелкните по кнопке «Поиск» и подождите несколько секунд.
- Выберите необходимый профиль или группу из отобразившихся результатов, чтобы потом установить для этого объекта правила доступа к директории или файлу.

В конце давайте затронем тему взаимодействия с учетными записями при помощи рассмотренных выше инструментов. Существует огромное количество задач, которые возникают перед обычными юзерами и администраторами. Их решение просто не уместится в рамках одного материала, поэтому мы предлагаем ознакомиться с отдельными инструкциями на нашем сайте, воспользовавшись указанными далее ссылками. Просто прочтите заголовки и выберите подходящую для себя статью. Там вы найдете все необходимые руководства, позволяющие справиться с поставленной целью разными методами.
Читайте также:
Изменение имени учетной записи администратора в Windows 10
Управление правами учетной записи в Windows 10
Переключение между учетными записями пользователей в Windows 10
Создание новых локальных пользователей в Windows 10
Меняем имя папки пользователя в Windows 10
Отключение UAC в Windows 10
Сбрасываем пароль для учетной записи «Администратор» в Windows 10
Удаление администратора в Windows 10
Вы были ознакомлены с принципами управления учетными записями в Windows 10, а также получили необходимые руководства по решению самых частых задач, связанных с профилями. Осталось только перейти к соответствующему материалу, чтобы изучить и реализовать инструкции.
- Remove From My Forums
-
Question
-
Hi,
I am trying to add parental control on my son computer. But i just find out that there is no «family and other users» under the account page? is that possible? I try to use control panel to make him as the standard account and my account is the
Administrator. I am not sure how I can set time limit or website safety.I have search many website and not finding the answer i need.
thanks
Brenda
All replies
-
To use parental controls you need to set up the account from Settings. From the main Settings page select Accounts. On the left side of the page there is a link to
Family & other people.
Bill
-
-
Proposed as answer by
Monday, March 6, 2017 10:31 AM
-
Proposed as answer by
-
I forgot my Administrator password and am attempting to use a new account my administrator account. The instructions I am following direct me to select «family and other people» link. However, that link is not present on the left
side of the page. How do I proceed when that link is missing? Thank you.