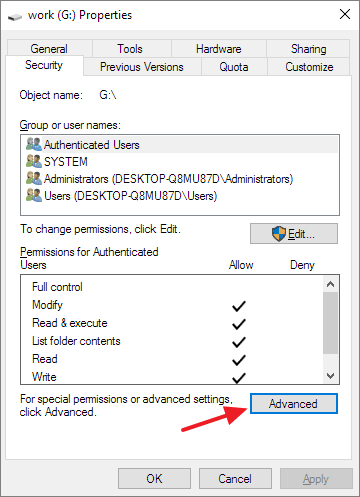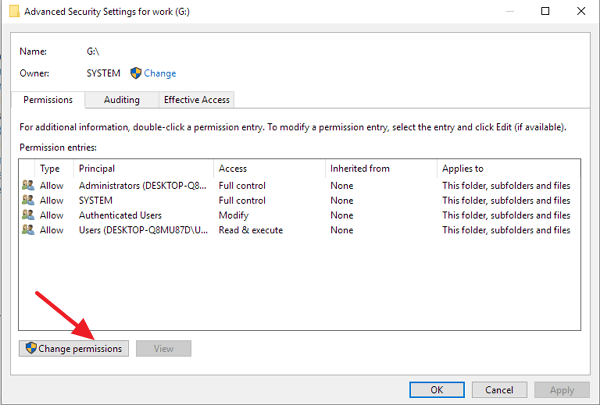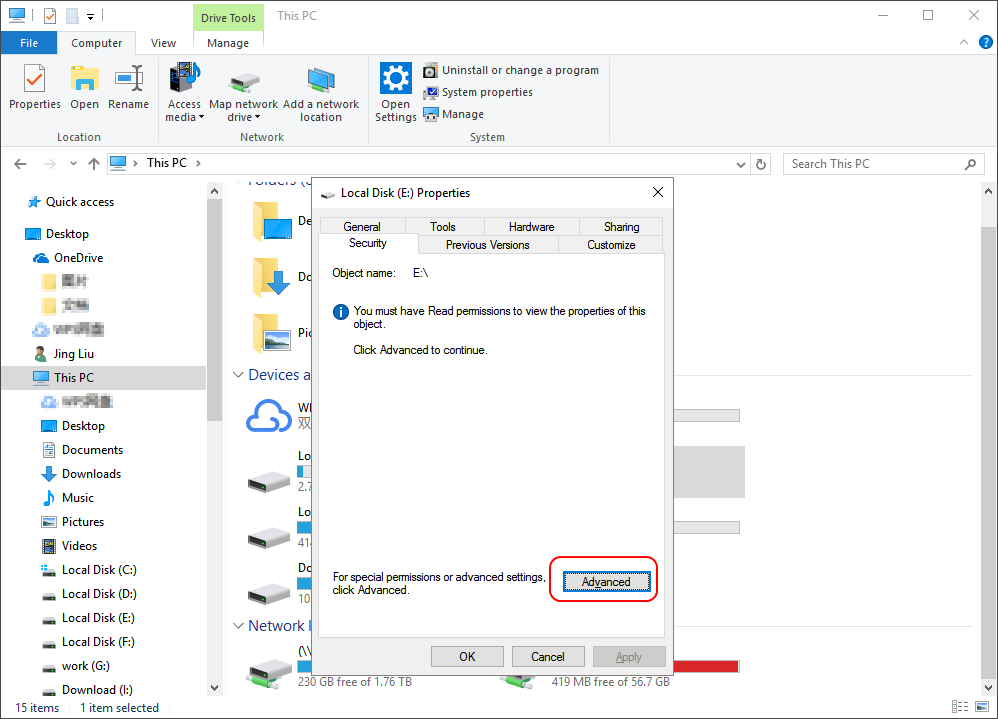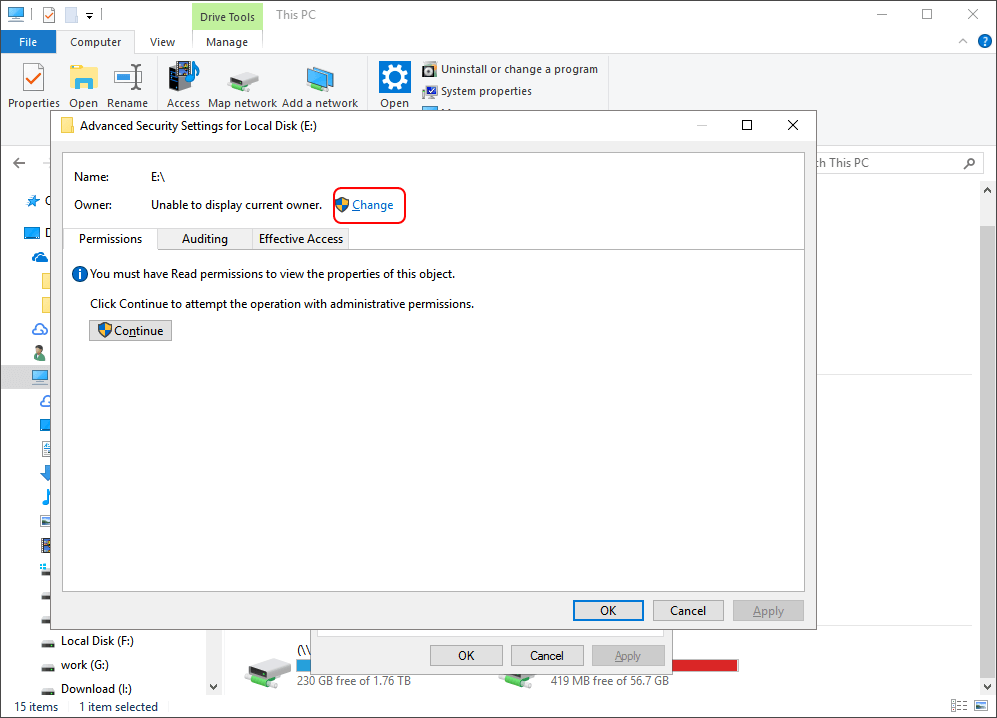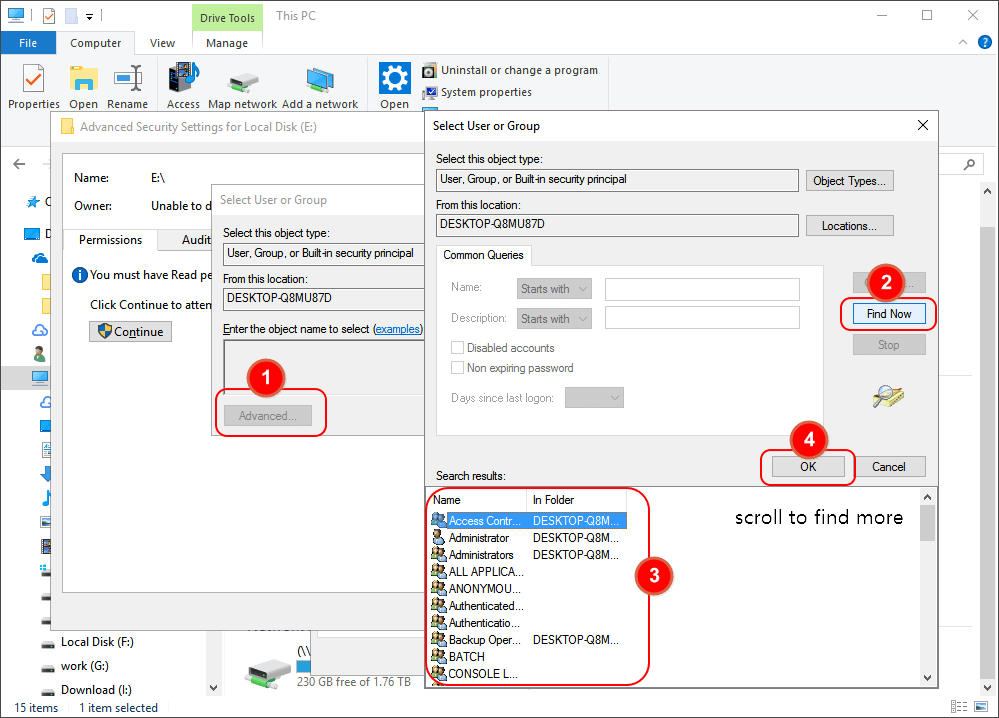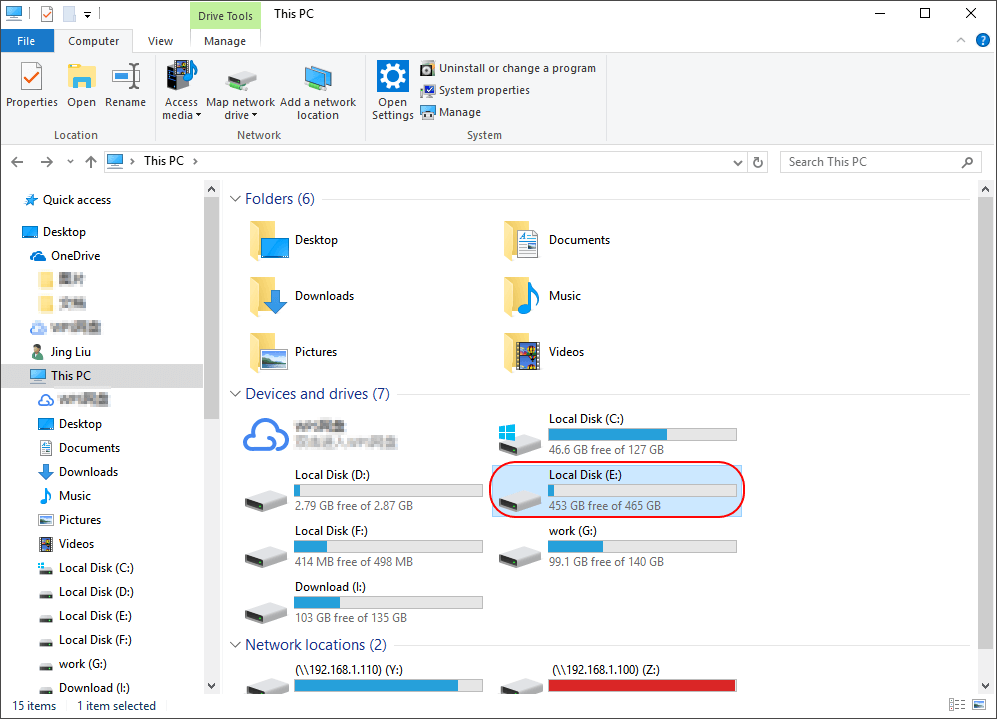Расположение недоступно, отказано в доступе при открытии флешки — как исправить

В этой инструкции о том, что делать, если при попытке открыть флешку или другой накопитель в Windows вы видите сообщение о том, что вам отказано в доступе и расположение недоступно. Обязательное требование для того, чтобы вы могли выполнить шаги, приведенные далее — наличие прав администратора в системе, без них это выполнить не получится. Если вам, наоборот, требуется ограничить доступ к USB накопителям, об этом здесь: Как запретить использовать флешки и другие USB накопители в Windows.
Включение доступа к флешке и другим USB накопителям в редакторе локальной групповой политики
Если на вашем компьютере установлена Windows 10, 8.1 или Windows 7 версий Профессиональная, Корпоративная или Максимальная, вы можете использовать способ исправления проблемы с помощью редактора локальной групповой политики. Для домашней редакции перейдите к следующему способу.
Шаги для того, чтобы исправить «Расположение недоступно» для USB накопителей будут следующими:
- Нажмите клавиши Win+R на клавиатуре, введите gpedit.msc и нажмите Enter. Откроется редактор локальной групповой политики.
- Перейдите к разделу Конфигурация компьютера — Административные шаблоны — Система — Доступ к съемным запоминающим устройствам.
- В правой части окна редактора посмотрите: есть ли какие-либо политики, в столбце «Состояние» которых указано «Включена».
- Если таковые присутствуют, дважды нажмите по ним и установите «Не задано» или «Отключено». Примените настройки.
- Повторите шаги 2-4 в аналогичном подразделе в «Конфигурация пользователя».
Как правило, перезагрузка после этих действий не требуется: изменения вступают в силу сразу, однако накопитель потребуется извлечь и снова подключить к компьютеру или ноутбуку после выполнения настроек.
Разблокировка доступа к съемным дискам с помощью редактора реестра
Если на вашем компьютере установлена домашняя редакция Windows, получить доступ к флешке можно, разблокировав её в редакторе реестра:
- Нажмите клавиши Win+R на клавиатуре, введите regedit и нажмите Enter.
- В открывшемся редакторе реестра перейдите к разделу
HKEY_LOCAL_MACHINE\SOFTWARE\Policies\Microsoft\Windows\
- Проверьте, присутствует ли в нем подраздел (папки слева) с именем RemovableStorageDevices. Если он есть, нажмите по нему правой кнопкой мыши и выберите пункт «Удалить».
- Повторите шаги 2-3 в разделе
HKEY_CURRENT_USER\SOFTWARE\Policies\Microsoft\Windows\
Перезагрузка после этих действий обычно не требуется, но флешку (или внешний жесткий диск) потребуется отключить, а затем снова подключить, чтобы получить к нему доступ.
В инструкции выше рассмотрен случай, когда причиной отсутствия доступа являются именно политики Windows. Если у вас иной случай, опишите в комментариях подробно: при каких условиях и действиях появляется сообщение и что именно, дословно, в нём указано, а я постараюсь подсказать, что делать.
Исправление ошибки «Расположение недоступно: Отказано в доступе к папке или диску»
Пользователям ОС Windows встречаются сбои и ошибки, связанные с различными факторами. Чаще всего это неисправности программного типа и исправляются они путём поиска и устранения источника проблемы. Одна из ошибок, которая может появляться при попытке просмотра содержимого носителя, например, флешки или внешнего HDD, – «Расположение недоступно. Отказано в доступе». Обычно причина кроется в политиках безопасности Windows, где выставлены ограничения доступа к съёмным USB-накопителям, в некоторых случаях проблема спровоцирована деятельностью вредоносного софта или неправильными действиями пользователя, а иногда работой системного администратора, когда речь о предприятии.
Такую же ошибку можно встретить при попытке открытия папки и обычно она заключается в отсутствии прав доступа у пользователя. Сбой часто появляется при подключении второго жёсткого диска или сетевого хранилища.
Проблему отказа в доступе к флешке, другому носителю или папке можно решить самостоятельно, используя встроенные инструменты системы, при этом обязательным условием является наличие администраторских прав в ОС Windows.
Включение доступа к флешке и другим USB-накопителям в редакторе локальной групповой политики
Способ устранения сбоя «Расположение недоступно. Отказано в доступе» подходит для редакций Windows 10, 8.1 или 7 Профессиональная, Корпоративная и Максимальная.
Для решения проблемы выполняем следующее:
Перезагружать устройство не требуется, но накопитель нужно извлечь, затем после применения изменений параметров подключить опять.
Разблокировка доступа к съёмным дискам с помощью редактора реестра
В ситуации, когда отказано в доступе к внешнему накопителю и выплывает ошибка «Расположение недоступно» в Windows 10 или другой версии домашней редакции, проблему можно решить, используя редактор реестра. При этом вносить любые коррективы в системный реестр следует только при наличии соответствующих навыков, поскольку неправильные действия пользователя могут привести к нежелательным последствиям для системы, в том числе её отказу. Перед правками рекомендуется выполнить резервное копирование, чтобы оставить возможность вернуться к копии на случай, если что-то пойдёт не так.
Разблокировать доступ к внешнему накопителю с помощью редактора реестра Windows можно следующим образом:
Перезагружать компьютер не требуется, но накопитель нужно отключить и подключить опять.
Что делать, если отказано в доступе к папке
Чаще всего проблема заключается в отсутствии прав для открытия каталога у пользователя.
Чтобы исправить ошибку «Отказано в доступе к папке» и получить возможность работать с содержимым объекта, выполняем следующее:
- Жмём ПКМ по объекту и открываем «Свойства».
- Идём во вкладку «Безопасность», нажимаем «Дополнительно», в результате чего откроется окно дополнительных параметров безопасности для объекта.
- Вверху окна отображаются основные сведения об элементе, имя и владелец, в строчке, где указан пользователь, владеющий каталогом, жмём «Изменить», чтобы поменять владельца.
- В открывшемся окне нужно указать нового владельца папки, нажать кнопку «Проверить имена», после чего к имени добавится также имя компьютера, если профиль указан правильно. Для учётных записей Майкрософт можно использовать и адрес Е-мейл. Жмём «ОК» или клавишу ввода.
- В списке элементов разрешений находим нужную учётную запись и жмём дважды. В новом окне должны быть отмечены все пункты в блоке «Общие разрешения»
- Снова возвращаемся к свойствам папки, где на вкладке «Безопасность» нажимаем кнопку «Изменить…».
- Выбираем нужную учётную запись и отмечаем для неё все пункты в колонке «Разрешить», применяем изменения, жмём «ОК» и закрываем окно. Проблема должна исчезнуть.
Точно так же, как в случае с папкой, можно проверить, не стоят ли какие-либо ограничения для внешнего накопителя. Для этого заходим в проводник или «Этот компьютер» («Мой компьютер») и переходим к свойствам объекта, затем во вкладке «Безопасность» жмём «Изменить…» и если отдельные действия с диском не разрешены, то отмечаем эти пункты.
Причиной появления ошибки с сообщением «Расположение недоступно: Отказано в доступе к папке или диску» мог стать вредоносный софт, обосновавшийся в системе или на самом накопителе, к которому нет доступа, поэтому стоит просканировать компьютер и съёмные носители специализированным софтом.
В некоторых случаях решением проблемы может стать форматирование накопителя, перед которым следует выполнить восстановление данных, чтобы исключить потерю информации.
WD My Passport access denied
«It seems that I can no longer access my files on WD My Passport external hard drive. I get the error message of access denied. The detailed information is in the screenshot. How to rectify the problem and get into the drive without losing data?»
If you can’t access WD My Passport external hard drive due to access denied error, there’s a huge possibility that you don’t have permission to operate on the drive. It happens a lot in the situation when you connect the external HDD to a new desktop or laptop that requires permission to access data or files somewhere on it.
| Workable Solutions | Step-by-step Troubleshooting |
|---|---|
| Fix 1. Remove access denied | Right-click on the WD drive and choose Properties > Security > Advanced…Full steps |
| Fix 2. Get rid of not being able to grant permission (FAQs) | 1. Why add «Authenticated User» failed 2. How to remove access denied on Ultra 1TB HDD 3. Recover data from access denied WD drive…Full steps |
How to fix WD My Passport access denied Windows 11/10/8/7
When such an access denied error occurs, you’re confronting a serious fact that you can no longer open the drive and view data there. So, it’s urgent to find a way to remove the error for normal use.
To obtain permission in order to remove access denied on My Passport, follow the guide carefully:
Step 1. Connect WD drive to your PC, right-click on the WD My Passport external hard drive, and select «Properties».
Step 2. Click the «Security» tab.
Step 3. At the bottom of the tab, next to ‘For special permissions or advanced settings, click Advanced, you need to click the «Advanced» button.
Step 4. Click the «Change permissions» button.
Step 5. Click a permission entry so as to add, remove or edit the permission. Add a new user named «Authenticated User» and click «OK». Give «Full Control» to the newly added user from the permission section.
Video Tutorial: Fix WD Access Denied Error
FAQs — How do I get rid of not being able to grant permission
I hope that the given solution has solved the access denied problem as expected. Just in case some of you are stuck in new issues arising from the access denied error, we collected the most frequently asked ones as examples. You can also find answers accordingly.
1. Add «Authenticated User» didn’t remove access denied error, why?
You need to make sure that you don’t encrypt the hard drive with a password. Otherwise, simply use the password so you can easily obtain access to the encrypted hard drive. If it’s not the matter of hard drive encryption, you can try the other two workarounds to solve the
- Back to Step 5. This time add a user named «Everyone» with full control in the Security tab of the Properties window.
- Otherwise, try to clear the read only flag. You need to fix a read-only hard drive.
2. How do I fix folder access denied error on WD My Passport Ultra 1 TB external HDD?
Instead of the hard drive itself, sometimes you received the error message «You need permission to perform this action» while trying to open a folder on it. As suggested, you need to take ownership of folders like this:
- Right-click on the folder and then click «Properties».
- Switch to the «Security» tab and then «Advanced».
- Click «Change» in the Owner section.
- Click your user name in the Name list and click «OK».
- Save all changes to apply permission and security changes.
3. How to recover data from WD My Passport access denied
The reasons behind the «location not available, access denied» are not limited to the lack of permission, it also indicates that there is some problem with the hard drive that makes the hard drive inaccessible.
Disk formatting the commonly suggested way to repair corrupted file system issues and most of the time it works. But performing disk formatting will result in a total data loss, you shall consider data recovery before the formatting manner. You can feel no hesitate to recover data from inaccessible WD hard drive with the best Western Digital disk recovery software.
EaseUS Data Recovery Wizard, the specialized EaseUS Data Recovery Wizard can help WD users access files and folders when My Passport encountered access denied error. Let it help safeguard data whenever WD hard drive detected but won’t open.
Step 1. Select the hard drive which becomes inaccessible on your PC. Click «Scan» to let EaseUS Data Recovery Wizard scan and find your hard drive data.
Step 2. After the scan, you can preview and check found files on the scanning result window. The «Deleted Files» and «Other Lost Files» folders contain all your lost files. You can also click «Filter» to quickly find a specific type of file. Then, preview the files and determine which files you want retrieved.
Step 3. Finally, select the items you want to restore and click «Recover». Choose a secure location (a healthy physical drive on your PC or another external storage device) and click «OK» to start recovering all lost data from your inaccessible hard drive.
‘По каким-то неизвестным причинам мой внешний жесткий диск Seagate перестал работать на прошлой неделе. Каждый раз, когда я подключаю его к ноутбуку и пытаюсь открыть, я вижу всплывающее окно с надписью ‘Местоположение недоступно: G:\ недоступен. Доступ запрещен’. Как мне исправить ошибку? У меня Windows 10.’
Как Исправить Ошибку Отказа в Доступе на Внешнем Жестком Диске?
Вы когда-нибудь попадали в такую ситуацию и пытались получить доступ к недоступному разделу жесткого диска? Если да, то в этой статье вы найдёте ответ на вопрос как исправить ошибку ‘диск недоступен’ без потери данных.
| Рабочие Способы | Пошаговое Устранение Неполадок |
|---|---|
| Получите Разрешение чтобы устранить ошибку |
|
| Восстановите данные и отформатируйте диск |
|
Информация по Ошибке В Доступе Отказано
Сегодня внешние жесткие диски широко используются пользователями для хранения персональных данных, таких как текстовые файлы, изображения, аудио, видео и т.д. Но иногда диск показывает сообщение об ошибке ‘Местоположение недоступно’, и подробности ‘Диск X: недоступен. Доступ запрещен’, и эта ошибка не позволяет пользователям получить доступ к любым своим файлам. Многие владельцы ПК и ноутбуков сообщали об этой проблеме во многих различных ситуациях, а также в разных версиях операционных систем, таких как Windows 10/8/7.
Чтобы полностью разъяснить как возникает эта проблема и чем она заканчивается, я провел эксперимент, чтобы привести вам пример. Я воссоздал точную ситуацию на своем собственном компьютере и пошел по тому же пути, чтобы окончательно устранить проблему.
Перед этим, чтобы проверить эффективность решений в следующей части статьи, я отключил авторизацию пользователя в свойствах диска E:. Конечно, диск может быть заменен диском D:, F: или G: или любым другим существующим разделом диска, что может привести к той же ошибке, как показано здесь. Возьмем в качестве примера мой собственный компьютер, я изменил свойства диска E, и теперь у меня есть неактивный NTFS-диск, с информацией о свободном и использованном пространстве.
Если дважды щелкнуть по нему, то получим сообщение об ошибке «E:\ is not accessible. Access is denied», как и ожидалось.
Если нажать «ОК», то ничего не изменится.
Если вам интересно посмотреть видео-руководство, прежде чем читать, то вот и оно…
1. Получение Разрешения Для Исправления Ошибки ‘Диск недоступен. Доступ запрещен’
Обычно, когда ваш внешний жесткий диск приводит к ошибке ‘Диск недоступен. Доступ запрещен’, то предполагается, что у вас нет прав доступа к разделу диска. Поэтому, для устранения проблемы вы должны стать владельцем и получить необходимые права.
Шаг 1. Щелкните правой кнопкой мыши по недоступному жесткому диску, выберите ‘Свойства’. Перейдите на вкладку ‘Безопасность’, где вы должны увидеть информацию о причине, по которой вы не можете открыть диск ‘У вас должны быть разрешения на Чтение для просмотра свойств этого объекта. Нажмите Дополнительно, чтобы продолжить’. Далее, нажмите ‘Дополнительно’, как и было сказано.
Шаг 2. Нажмите ‘Изменить’, чтобы выполнить операцию с правами администратора.
Шаг 3. Когда вас попросят выбрать Пользователя или Группу, сначала выберите вариант ‘Дополнительно’. В Общих Запросах выберите ‘Найти сейчас’, чтобы увидеть список результатов поиска по именам пользователей.
Как правило, Windows добавляет в Безопасность диска четыре группы пользователей, включая Авторизованных пользователей, Администраторов, Пользователей и Систему. Если вы добавите только Администраторов и Систему, то запретите доступ к диску, включая даже чтение его свойств, таких как используемое и свободное пространство. Вот почему вам необходимо добавить учетную запись Пользователя в Безопасность диска.
Прокрутите вниз и найдите ‘Авторизованных пользователей’, нажмите ‘ОК’, чтобы добавить их.
Совет: Если вы не знаете, какие права отсутствуют в Безопасности, попробуйте добавить еще несколько имен таким же образом, пока не получите необходимое разрешение. В противном случае, выберите ‘Все’, чтобы разрешить доступ без ограничений.
Шаг 4. Подтвердите сохранение внесенных изменений. Вернувшись в Проводник, я обнаружил, что мой диск E снова показывается нормально. Я могу открыть его без всяких сообщений об ошибках.
2. Восстановление Данных и Форматирование Диска Для Устранения Ошибки ‘Доступ Запрещен’ .
Если свойства Проводника Windows не помогают решить проблему, то вы можете попытаться восстановить данные с недоступного жесткого диска и отформатировать его.
Как Восстановить Данные с Недоступного Диска
EaseUS Data Recovery Wizard очень пригодится, если Windows обнаруживает ваш жесткий диск, но к нему нет доступа. Эта программа поможет просканировать и восстановить все файлы данных с поврежденных жестких дисков, недоступных жестких дисков и RAW-дисков.
Скачайте бесплатно это средство восстановления файлов и запустите его, чтобы скопировать данные.
Шаг 1. Запустите программу восстановления данных с жесткого диска от EaseUS.
Запустите EaseUS Data Recovery Wizard и выберите тот диск, на котором вы потеряли или случайно удалили файлы.
Нажмите «Сканировать», чтобы начать поиск всех потерянных данных и файлов.
Шаг 2. Дождитесь завершения сканирования.
Программа от EaseUS просканирует указанный диск полностью и представит вам всю потерянную информацию (включая скрытые файлы).
Шаг 3. Просмотрите список найденных файлов и восстановите нужные из них.
После предварительного просмотра, выберите нужные вам файлы, которые были потеряны на диске, и нажмите кнопку «»Восстановить»», чтобы сохранить их в безопасном месте на вашем компьютере или другом внешнем запоминающем устройстве.»
Форматирование Жесткого Диска Для Исправления Ошибки Доступ Запрещён
После завершения восстановления данных, перейдите в Мой Компьютер или Этот Компьютер, щелкните правой кнопкой мыши диск, который необходимо починить, и выберите «Форматировать«. Во всплывающем окне установите файловую систему и размер кластера, затем нажмите кнопку «ОК».
Заключение
В этой статье мы рассмотрели два практических решения, которые помогут вам полностью избавиться от ошибки «Доступ Запрещен» на запоминающих устройствах в Windows 10/8/7, путем получения разрешений на доступ из Проводника Файлов и форматирования устройств, чтобы они снова стали доступны.
Может быть, у вас все еще остались некоторые вопросы по этой проблеме. Возможно, ответы на них вы найдёте в этих трёх вопросах ниже.
Часто Задаваемые Вопросы
1. Что значит ‘недоступен’?
Для буквального объяснения, недоступность — это недоступная область или недоступная цель. Что касается ошибки недоступности, которая появляется на вашем компьютере, это означает, что ваше текущее устройство хранения недоступно, вы не можете ни открыть его, ни получить доступ к сохраненным файлам и данным на устройстве.
2. Почему мне отказано в доступе к жесткому диску?
Обычно, когда на вашем внешнем или внутреннем жестком диске появляется сообщение об ошибке ‘Диск недоступен. Доступ запрещен’, то имеется ввиду, что у вас нет прав доступа к этому разделу диска.
Чтобы устранить проблему, вы должны стать владельцем и получить необходимые права доступа.
3. Как исправить ошибку Доступ Запрещён к недоступному жесткому диску в Windows 10?
Как указано на этой странице, чтобы устранить проблему Доступ Запрещён к жесткому диску, вам придется стать владельцем вашего компьютера с Windows 10.
- 1]. Один из способов заключается в получении подлинных прав в Windows, как указано в Способе Исправления 1 на этой странице.
- 2]. Другой способ — сделать устройство доступным, изменив его файловую систему с помощью форматирования, как указано в Способе Исправления 2, как указано выше.
Если у вас возникла аналогичная проблема при попытке открыть жесткий диск, USB или даже папку с файлами, и вам нужны более практические решения, перейдите по ссылке Исправление ошибки ‘Доступ Запрещен’ На Жестком диске/USB/Папке с файлами и самостоятельно восстановите данные.
Содержание
- Причина 1: Ограничение локальной групповой политикой Windows
- Альтернативный вариант: редактирование реестра
- Причина 2: Отсутствие права для открытия каталога
- Причина 3: Устаревший драйвер и другие ошибки подключения
- Вариант 1: Обновление драйвера
- Причина 4: Конфликт с определенным приложением
- Причина 5: Повреждение файловой системы
- Вариант 1: Восстановление данных
- Вариант 2: Форматирование флешки
- Вариант 3: Сканирование антивирусом
Причина 1: Ограничение локальной групповой политикой Windows
Локальная групповая политика Windows — это функция операционной системы, позволяющая пользователю управлять определенными параметрами. Существует вероятность того, что права на запись или чтение для USB-накопителя ограничены, что делает его недоступным. Обычно это делается с целью избежать установки вредоносных программ или вирусных атак. Для решения проблемы необходимо предоставить разрешения на указанные параметры с помощью «Редактора локальной групповой политики»:
Windows редакций «Домашняя» и «Начальная» не имеют компонента «Редактор локальной групповой политики» — в этом случае воспользуйтесь разделом статьи «Альтернативный вариант: редактирование реестра». Поставленная задача будет выполнена другим методом, но приведет к тому же самому эффекту.
- Вызовите меню «Пуск», где наберите «Редактор локальной групповой политики» и щелкните по его ярлыку или нажмите клавиши Win + R, введите
gpedit.mscи нажмите «ОК». - Когда инструмент откроется, выберите раздел «Конфигурация компьютера» и разверните в нем папку «Административные шаблоны», нажав стрелочку рядом с ее значком.
- Далее нужно найти папку «Система» и развернуть ее так же, как и предыдущую.
- Внутри папки «Система» требуется найти подпапку «Доступ к съемным запоминающим устройствам» и открыть ее. В правой части окна отобразится содержимое. Теперь вы должны найти и открыть параметр «Съемные диски: запретить чтение»
- Укажите вариант «Отключить», чтобы снять ограничение на чтение данных на внешних устройствах хранения.
- Если после этого проблема не решена, следует повторить предыдущий шаг с файлами «Съемные диски: запретить запись» и «Съемные запоминающие устройства всех классов: Запретить любой доступ».
- В случае если и это не помогло, проделайте всю вышеописанную инструкцию, начиная с Шага 2, но на этот раз уже с блоком «Конфигурация компьютера».
.

Альтернативный вариант: редактирование реестра
Разблокировать доступ к открытию флешки можно и путем внесения изменений в реестр системы. Метод по своему результату полностью идентичен предыдущему, поэтому если вы выполнили предыдущую инструкцию и она не помогла, пропустите данный раздел статьи и переходите к рассмотрению следующих причин.
- Нажмите Win + R и введите
regedit, подтвердите ввод нажатием Enter или «OK». - Когда откроется редактор реестра, на левой панели перейдите к
HKEY_LOCAL_MACHINE\SOFTWARE. - Далее выполните переход по пути
\Policies\Microsoft\Windows\. - Развернув сам каталог «Windows», поищите раздел «RemovableStorageDevices». Если он присутствует, кликните по нему правой кнопкой мыши и нажмите «Удалить».
- Далее перейдите в
HKEY_CURRENT_USER(остальной путь тот же) и повторите в нем предыдущий шаг. - Отключите флешку и подключите заново.
Если «RemovableStorageDevices» отсутствует, закройте «Редактор реестра» и переходите к следующим инструкциям.
Причина 2: Отсутствие права для открытия каталога
Ошибка может быть связана с отсутствием у пользователя права для открытия флешки. Для решения проблемы требуется изменить владельца каталога:
- Вызовите «Проводник», щелкните правой кнопкой мыши по значку USB-накопителя и перейдите к параметру «Свойства».
- Переключитесь на вкладку «Безопасность», выделите текущую учетную запись пользователя, найдите таблицу с галочками ниже и удостоверьтесь, что у него установлена галочка «Полный доступ» в графе «Разрешить». А если это не так, нажмите кнопку «Изменить».
- Вручную поставьте галочку около нужного параметра и сохраните изменения.
- Если нужный владелец не указан в списке, нажмите кнопку «Дополнительно».
- В новом окне кликните по «Добавить».
- Щелкните по ссылке «Выберите субъект».
- Введите название своей учетной записи (ее название вы можете посмотреть, например, в
C:\Users— именем учетной записи называется одна из папок, в которой и хранится часть личных данных) и нажмите «Проверить имена». - При условии, что имя было введено правильно, строчка формата DESKTOP-XXXXXXX\Имя_пользователя сама добавится в это поле. Нажмите «ОК».
- Отобразится предыдущее окно, где поставьте галочку около пункта «Полный доступ» и нажмите «ОК».
- Вы увидите, что юзер добавился в список. Закройте это окно.
- Скорее всего, отобразится ошибка. Проигнорируйте ее, нажав «Продолжить».
- Отобразится изначальное окно свойств, где уже будет добавленный юзер с полным доступом. Попробуйте отключить и подключить флешку.

Причина 3: Устаревший драйвер и другие ошибки подключения
Иногда пользователи сталкиваются с сообщением об ошибке «Местоположение недоступно. Диск недоступен. Запрос не может быть выполнен из-за ошибки устройства ввода-вывода». Такая неисправность возникает из-за проблемы с драйвером USB или ошибки подключения.
Вариант 1: Обновление драйвера
В такой ситуации может помочь обновление драйвера и переустановка USB-контроллеров:
- Подключите USB-накопитель к компьютеру. Через «Пуск» найдите приложение «Диспетчер устройств» или вызовите его, кликнув правой кнопкой мыши по «Пуску» и выбрав соответствующий пункт.
- Выделите «Дисковые устройства», найдите в списке флешку. Кликните по значку USB-накопителя правой кнопкой мыши и выберите «Обновить драйвер».
- Нажмите на автоматический поиск программного обеспечения драйвера в Интернете.
- Дождитесь обновления и перезагрузите компьютер. Вы можете сначала попробовать подключить USB-накопитель и проверить, появился ли доступ к нему. Но, скорее всего, вы получите следующее уведомление — тогда переходите к следующим рекомендациям.
- В «Диспетчере устройств» на этот раз выберите «Контроллеры USB». Щелкайте по значку каждого устройства правой кнопкой мыши и выбирайте «Удалить».
- Снова перезагрузите компьютер и позвольте USB-контроллеру повторно подключиться или переустановиться (это произойдет автоматически во время включения). Когда указанный процесс завершится, снова подключите флешку и проверьте, удается ли ее открыть на компьютере.
Причина 4: Конфликт с определенным приложением
Иногда приложения, установленные в Windows, могут мешать работе системы. Это связано с тем, что одна или несколько программ имеют разрешения на управление определенными функциями ОС, что способно вызвать всевозможные проблемы. Например, есть приложения, предназначенные для настройки, сортировки, фильтрации, оптимизации пространства, шифрования или даже добавления дополнительных функций поиска для USB-накопителей, и если они не работают из-за устаревшей или несовместимой версии, возникает ошибка «Отказано в доступе». Чтобы решить проблему, нужно изменить букву устройства:
- Необходимо щелкнуть правой кнопкой мыши по «Пуску», а затем выбрать пункт «Управление дисками». Приложение также легко находится через поиск в «Пуске».
- Отобразятся все устройства хранения, перечисленные в соответствии с присвоенной им буквой в алфавитном порядке, а также диски без присвоенной буквы. Щелкните по нужному накопителю правой кнопкой мыши и выберите параметр «Изменить букву диска или путь к диску…».
- Появится всплывающее окно, в котором следует нажать по «Изменить…», чтобы присвоить флешке другую литеру.
- Выберите любой доступный вариант из раскрывающегося списка и нажмите «ОК».
- Переподключите накопитель.
Причина 5: Повреждение файловой системы
Самые разные причины могут спровоцировать повреждение файловой системы USB flash. Если это произойдет, вся информация на флешке станет недоступной. В этом случае понадобится выполнить проверку диска на наличие системных ошибок, а если это не поможет — предпринять другие меры. В Windows есть встроенная консольная утилита, которая поможет без труда это выполнить.
- Вызовите консоль с правами администратора любым удобным способом. Это можно сделать, к примеру, через поиск в «Пуске» или нажатием по нему ПКМ. Во втором случае вас интересует пункт «Windows PowerShell (администратор)» (в зависимости от настроек и версии Windows также может называться «Терминал Windows (Администратор)» или «Командная строка (администратор)»).
- Далее необходимо ввести команду
chkdsk x: /r /f(заменив «x» буквой, присвоенной вашему устройству) и нажать Enter. Запустится автоматический процесс проверки, с помощью которого Windows сможет идентифицировать любые повреждения файловой системы устройства и восстановить ее.
Вариант 1: Восстановление данных
Если с помощью chkdsk не удалось решить проблему, вероятно, что Windows не смогла распознать файловую систему устройства или сохраненная на нем информация повреждена. Решением такой неприятности станет использование программного обеспечения для восстановления данных. Это позволит получить доступ к содержимому накопителя независимо от того, была ли ошибка вызвана несовместимостью файловой системы устройства или повреждением информации.
Например, можно воспользоваться инструментом Recoverit. Эта программа чрезвычайно проста в использовании. С момента установки приложение может автоматически распознавать параметры совместимости вашей операционной системы, поэтому при восстановлении информации с устройства оно автоматически выполнит процессы, необходимые для доступа к данным всего за несколько кликов.
Скачать Recoverit с официального сайта
- Выберите устройство в качестве целевого местоположения и нажмите кнопку «Start».
- Будет запущено всестороннее сканирование внешнего носителя, в ходе которого вы сразу сможете найти нужные файлы. Подождите несколько минут до завершения процесса (можно также приостановить или остановить его по мере надобности). Выделите найденные файлы и нажмите «Recover». Восстанавливать их на эту же флешку нельзя! Только на другое устройство без проблем работоспособности.
- После окончания сканирования вы также получите возможность предварительно просмотреть обнаруженные файлы. Нажмите «Recover» и сохраните их в другом безопасном месте.
Вариант 2: Форматирование флешки
Если данные на флешке не представляют ценности, можно отформатировать ее. Этот процесс удалит всю информацию с накопителя и восстановит работоспособную файловую систему. В Windows форматирование выполняют при помощи встроенных инструментов — об этом мы уже рассказывали в другой статье.
Важно! Если размер USB-накопителя составляет 32 ГБ или меньше, выберите FAT32, если же он более 64 ГБ – exFAT.
Подробнее: Форматирование флешки через «Командную строку»

Помните, что после форматирования данные все равно можно попытаться восстановить — упомянутой выше программой или другой, например Recuva.
Вариант 3: Сканирование антивирусом
Заражение компьютера вирусом способно повлечь за собой отказ в доступе к флешке. Чтобы решить данную проблему, понадобится выполнить следующие шаги:
- Установите на компьютер антивирусное программное обеспечение.
- При подключении USB-диска произведите тщательную проверку установленным антивирусом с обновленными базами. Желательно проверить устройство несколькими программами.
- По возможности отформатируйте флешку с помощью встроенных средств операционной системы или дополнительных утилит.
- Обязательно проверьте жесткие диски компьютера на наличие вирусов, чтобы в будущем не распространить их на другие съемные носители.
Как вам статья?